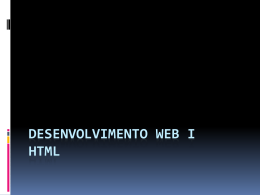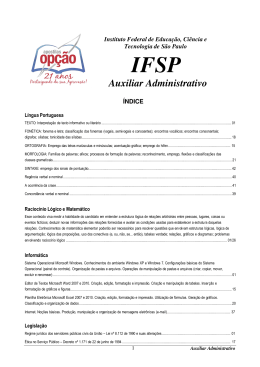WINDOWS-XP PROF. FELIPE DENIS M. DE OLIVEIRA E-mail: [email protected] MSN: [email protected] Página: www.novastecnologias.net 1 MS-Windows XP Sistema Operacional da Microsoft Com Interface gráfica Multitarefa 2 MS-Windows XP - Inciando Tela de inicialização: 3 MS-Windows XP - Inciando Tela de Logon: 4 MS-Windows XP - Trabalhando Área de Trabalho: 5 MS-Windows XP - Trabalhando Área de Trabalho - componentes: Ícones Barra de Ferramentas Menu Iniciar 6 MS-Windows-XP Escolhendo opções com o mouse: Ícones: duplo-clique em cima do ícone Botões e menus: apenas um clique. 7 MS-Windows XP - Trabalhando Menu iniciar: 8 MS-Windows XP - Trabalhando Menu iniciar - alterando: Botão direito em alguma parte livre da área barra de tarefas No menu suspenso que aparece, escolher propriedades Na caixa de diálogo de propriedades da barra de tarefas, clicar na guia menu iniciar Escolher o tipo de menu desejado (ver na próxima transparência) 9 MS-Windows XP - Trabalhando Menu iniciar - tipos: Menu iniciar Menu iniciar clássico 10 MS-Windows XP - Trabalhando Logon e Logoff: 11 MS-Windows XP - Desligando Desligando o Windows-XP: 12 MS-Windows XP - Trabalhando Janela x Caixa de Diálogo Janela: representa uma tarefa aberta no Windows Caixa de diálogo: representa uma operação realizada, normalmente, por uma tarefa. A caixa de diálogo nos informa, pergunta ou permite modificar operações resultantes daquela tarefa específica 13 MS-Windows XP - Detalhes • Componentes de uma Janela Barra de título minimizar fechar Maximizar/ restaurar Barra de menu Área de trabalho bordas Barra de ferramentas Barra de rolagem Barra de 14 status MS-Windows XP - Detalhes • Componentes de uma Caixa de diálogo 15 MS-Windows XP - Trabalhando Ajuda e Suporte 16 MS-Windows XP - Trabalhando Painel de Controle 17 MS-Windows XP – Painel de Controle Alterando a data e a hora do computador: ⌧Duplo-clique no relógio que aparece na bandeja do sistema da barra de tarefas ⌧Na caixa de diálogo de data/hora, realizar as alterações desejadas, selecionando as opções com o mouse e utilizando o teclado, caso seja necessário (ver próxima 18 transparência). MS-Windows XP – Painel de Controle Data/hora 19 MS-Windows XP – Painel de Controle Alterando as propriedades de vídeo: Clicar com o botão direito do mouse na área de trabalho do Windows No menu suspenso, escolher Propriedades Na caixa de diálogo de Propriedades de Vídeo, selecionar, nas guias disponíveis, as opções desejadas. Muito cuidado!! As propriedades de vídeo, se alteradas indevidamente, podem fazer com que a imagem que aparece no monitor fique distorcida ou simplesmente suma (próxima 20 transparência)! MS-Windows XP – Painel de Controle Propriedades de vídeo 21 MS-Windows XP – Pastas e Arquivos Arquivo: Um conjunto de dados ou informações que estão armazenados em uma pasta, que se encontra em uma memória secundária qualquer (ex: disquetes, hd, cd...) e que possuem uma nomenclatura (nome e extensão). A nomenclatura do arquivo pode ser assim composta: NOME.EXT 1 a 255 1a3 22 caracteres caracteres MS-Windows XP – Pastas e Arquivos Tipos mais comuns de extensão: .TXT .DOC .XLS .PPT ou .PPS .BMP .JPG e .GIF .CDR .EXE, .COM, .BAT – Arquivos de sistema 23 MS-Windows XP – Pastas e Arquivos Pasta: Local reservado em uma memória secundária qualquer destinado a armazenagem de arquivos e subpastas. Nomenclatura idêntica à aplicada com arquivos, porém, não se faz necessária a colocação de extensão, em sua criação. Pasta-raiz – pasta inicial, que o próprio S.O. cria. Exemplos de estrutura de pastas no próximo slide. 24 MS-Windows XP – Pastas e Arquivos 25 MS-Windows XP – Pastas e Arquivos – trabalhando... Windows Explorer 26 MS-Windows XP – Pastas e Arquivos – trabalhando... Acessando o Windows Explorer: Janela + E (atalho) OBS:Caso, por alguma razão, não esteja sendo visualizada a árvore de pastas, no Windows Explorer, clique no botão pastas, localizado na barra de ferramentas padrão do Windows Explorer: 27 MS-Windows XP – Pastas e Arquivos – trabalhando... Distinguindo pastas de arquivos É fácil distinguir pastas de arquivos, apenas pelo ícone. Toda a pasta tem esse ícone: enquanto que arquivos possuem ícones variáveis, dependendo do seu tipo, por exemplo, arquivos do Word possuem o ícone enquanto que arquivos do Excel, esse: 28 MS-Windows XP – Pastas e Arquivos – trabalhando... Exibir o conteúdo de uma pasta 1. Abra o Windows Explorer (sugestão: JANELA + E) 2. Dê um clique sobre a pasta correspondente a Meus Documentos (lado esquerdo da janela do Windows Explorer) 3. Ela será aberta como uma janela cujo título é Meus Documentos, mostrando todas as pastas (“gavetas”) e ícones de arquivos existentes na pasta Windows 29 (exemplo no próximo slide). MS-Windows XP – Pastas e Arquivos – trabalhando... Conteúdo de uma pasta - exemplo 30 MS-Windows XP – Pastas e Arquivos – trabalhando... Selecionando pastas e arquivos É fundamental que selecionemos pastas e arquivos pois, através desta seleção, poderemos realizar as seguintes operações como pastas ou arquivos: ⌧ Copiar ⌧ Recortar (mover) ⌧ Deletar (excluir) 31 MS-Windows XP – Pastas e Arquivos – trabalhando... Selecionando pastas e arquivos (cont) Seleção de 1 pasta – sempre no lado esquerdo da janela do Windows Explorer: 32 MS-Windows XP – Pastas e Arquivos – trabalhando... Tipos de seleção Seleção Simples: Clica-se apenas uma vez na pasta/arquivo desejado. Seleção Múltipla: Só pode ser feita do lado direito da janela do Windows Explorer. Existem muitas maneiras de se realizar essa seleção, uma delas é descrita à seguir: 33 MS-Windows XP – Pastas e Arquivos – trabalhando... Tipos de seleção (Cont) ⌧ Combinação mouse-teclado • Seleção contínua: – Clique no primeiro arquivo ou pasta que deve ser selecionado – Segure a tecla SHIFT leve o mouse, sem clicar até o último arquivo ou pasta a ser selecionado e clique nele. Neste momento, todos os arquivos/pastas pertencentes a esse intervalo estarão automaticamente 34 selecionados. MS-Windows XP – Pastas e Arquivos – trabalhando... Tipos de seleção (Cont) ⌧ Combinação mouse-teclado (cont) • Seleção alternada: – Clique no primeiro arquivo ou pasta que deve ser selecionado – Segure a tecla CTRL leve o mouse, sem clicar até o próximo arquivo ou pasta a ser selecionado e clique nele. Desta forma, pode-se selecionar alternadamente qualquer conjunto de pastas ou arquivos 35 MS-Windows XP – Pastas e Arquivos – trabalhando... Criando pastas Selecione (Abra) a pasta ou unidade de disco que deverá conter a nova pasta que será criada. clique no menu Arquivo / Novo / Pasta. Aparecerá na tela uma Nova Pasta selecionada para que você digite um nome. Digite o nome (Ex: Seu Nome) e tecle ENTER 36 Pronto! A Pasta está criada (ex à seguir). MS-Windows XP – Pastas e Arquivos – trabalhando... Criando pastas - exemplo 37 MS-Windows XP – Pastas e Arquivos – trabalhando... Renomeando Pastas ou arquivos Através do teclado: – Seleciona-se a pasta ao qual se deseja renomear – Pressiona-se a tecla de função F2 – Digita-se diretamente o novo nome ou, através das setas de direção, de insert ou delete alteramos apenas parcialmente o nome. 38 MS-Windows XP – Pastas e Arquivos – trabalhando... Renomeando Pastas ou arquivos (cont) Através do mouse: – Clica-se e segura-se o mouse durante 2 segundos a pasta ao qual se deseja renomear – Solta-se o mouse e digita-se o novo nome ou; – Clica uma vez; aguarda uns 2 segundos e clica-se novamente – Digita-se o novo nome ou; – Clica-se com o botão direito do mouse na pasta ao qual se deseja renomear – No menu suspenso que a aparece, selecionase Renomear – Digita-se o novo nome. 39 MS-Windows XP – Pastas e Arquivos – trabalhando... Excluindo pastas ou arquivos ⌧Enviando para a lixeira: • Seleciona-se a pasta a ser apagada • Tecla-se DELETE • A caixa de diálogo de confirmação de exclusão da pasta irá aparecer, perguntando se deseja a exclusão para a lixeira. • Clica-se no botão SIM se desejar excluir a pasta ou NÃO para cancelar a 40 exclusão (ver exemplo à seguir). MS-Windows XP – Pastas e Arquivos – trabalhando... Excluindo pastas ou arquivos (ex) Caixa de Diálogo de Confirmação de Exclusão 41 MS-Windows XP – Pastas e Arquivos – trabalhando... Excluindo pastas ou arquivos (cont) ⌧ Excluindo definitivamente o arquivo (deletando): • Seleciona-se a pasta a ser apagada • Tecla-se SHIFT + DELETE • A caixa de diálogo de confirmação de exclusão de pasta ira aparecer, perguntando pela sua definitiva exclusão. • Clica-se no botão SIM se desejar excluir a pasta ou NÃO para cancelar a exclusão 42 (exemplo à seguir). MS-Windows XP – Pastas e Arquivos – trabalhando... Excluindo definitivamente pastas ou arquivos (ex) Caixa de Diálogo de Confirmação de Exclusão definitva 43 MS-Windows XP – Pastas e Arquivos – trabalhando... Lixeira do Windows Explorer É mais uma pasta, localizada no final da árvore de pastas do Windows Explorer: 44
Download