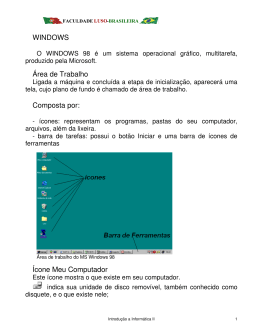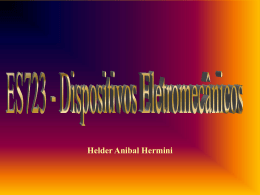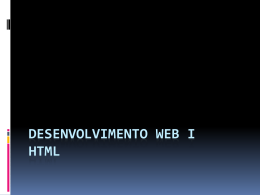FACULDADE LUSO-BRASILEIRA WINDOWS 98 Prof. Gláucya Carreiro Boechat E-mail:[email protected] Disciplina: Introdução à Informática II WINDOWS 98 sistema operacional gráfico, multitarefa, produzido pela Microsoft. Área de Trabalho Após Ligar a máquina e concluir a etapa de inicialização, aparecerá uma tela, cujo plano de fundo é chamado de área de trabalho. Área de Trabalho – Windows 98 Área de Trabalho – Windows 98 Composta: ícones: representam os programas, pastas do seu computador, arquivos, além da lixeira. barra de tarefas: possui o botão Iniciar e uma barra de ícones de ferramentas Ícones - Meu Computador Este ícone mostra o que existe em seu computador. indica sua unidade de disco removível, também conhecido como disquete, e o que existe nele; indica a unidade de disco rígido do seu computador, onde estão armazenados os arquivos de programas e arquivos do Windows. Seus arquivos pessoais também ficam guardados neste disco. Ícones - Meu Computador indica a unidade de CD-ROM que pode conter um CD de dados com arquivos ou de áudio com faixas de música. mostra uma lista das impressoras ligadas ao seu computador. exibe ferramentas para gerenciar seu computador Ícones - Meu Computador Ícone - Lixeira Quando se apaga (deletar ou exclui) um arquivo de disco rígido, este é enviado para esta pasta. Como toda lixeira, ela deve ser limpa de tempos em tempos para que não ocupe muito espaço no seu computador. Barra de Tarefas Serve para que o usuário possa navegar pelo Windows de forma rápida e sem se perder. Nela aparecem os programas e janelas que estão abertos, os ícones da barra de ferramentas, o botão Iniciar, o relógio etc. Botão Iniciar Botão Iniciar Pode ser o ponto de partida para praticamente qualquer ação a ser realizada no Sistema, como por exemplo: execução de programas; alteração de características de alguns dos elementos do Sistema; localização de arquivos e/ou pastas; desligamento do Sistema, ativação da Ajuda Botão Iniciar Desligar: Clicando no comando desligar aparece uma tela onde é possível desligar seu computador, reiniciar seu computador ou reiniciá-lo em modo MS-DOS Executar Logoff: Clicando neste comando o computador assume que deve mudar de usuário e se inicializa para que o novo usuário possa acessar com sua própria senha e cadastro (login). Executar: Este comando abre uma tela onde é possível digitar linhas de comando específicas ou abrir programas. Por exemplo, para abrir a calculadora basta digitar calç teclando Enter Localizar: Comando para localizar arquivos ou pastas dentro de seu computador. Botão Iniciar Configurações: Abrir o Painel de Controle, a pasta de impressoras e ferramentas para personalizar a área de trabalho e o próprio sistema do computador. Documentos: Mostra atalhos para os arquivos mais recentemente usados, podendo ser abertos com um único clique. Favoritos: lista dos locais mais visitados na Internet. Programas: Encontra todos os programas instalados no computador. Estão separados por pastas que são criadas, por exemplo, quando um programa é instalado As janelas As janelas Alguns ícones, como os de programas, pastas e dispositivos, podem ser abertos. Neste caso, surge uma janela, ou área de visualização, correspondente ao objeto aberto Janelas podem: Alterar seu tamanho; ser deslocadas sobre a área de trabalho; ser minimizada, maximizada ou fechada. No topo de uma janela aparece a Barra de Título, seguida da Barra de menus. Na Barra de Títulos encontram-se: símbolo e nome do aplicativo ao qual a janela pertence; nome do arquivo em uso; botões: minimizar (traço), maximizar (uma ou duas telas), fechar (x). Ativação de uma janela Há pelo menos dois modos de ativar uma janela: a) clicar no botão correspondente à janela na Barra de Tarefas; b) se a janela estiver visível na área de trabalho, clicar em algum ponto da superfície visível da janela. Desativação de uma janela Para desativar uma janela, pode-se: a) clicar em uma outra janela; b) clicar em uma área qualquer externa à janela; c) ativar um outro programa. NOMES DE ARQUIVOS Nomes de arquivos podem ter até 255 caracteres (inclusive espaços), não podem conter os caracteres: \ ? : * " < > |. Nomes de arquivos normalmente têm uma extensão, ao final de seu nome. A extensão no nome de um arquivo sinaliza o tipo de arquivo e Sugeri que tipo de programa deve tratá-lo. Exemplos: extensões de arquivos: Extensão Tipo de Arquivo Exemplo .txt arquivo texto Texto.txt .jpg arquivo de imagem Foto1.jpg .xls planilha do Excel Microsoft) planilhaEmpresa.xls .doc documento do Word (Microsoft) Administracao.doc Alteração de nomes Para alterar nomes de itens: clique com o ponteiro do mouse posicionado na área onde aparece o nome a alterar. Substitua ou altere o nome à sua vontade. Pastas No mundo virtual igualmente uma pasta pode conter outras pastas, arquivos ou atalhos. Pastas também têm nomes, que seguem a regra de nomes de arquivos. Criação de Pastas Selecione o dispositivo ou pasta onde a nova pasta deve ser criada. Selecione, no menu Arquivo, a opção Novo, e no submenu que aparecerá selecione Pasta. Quando aparecer a nova pasta, digite o nome desejado. Atalhos Um atalho é um ponteiros para um arquivo, dispositivo, etc, ou em outras palavras, um atalho aponta para algum desses itens. Atalhos agilizam a utilização dos itens aos quais correspondem. Um atalho NÃO é uma cópia de um programa, documento, etc. Pode-se a qualquer momento eliminar um atalho sem afetar em nada o objeto ao qual corresponde. Atalho O duplo clique sobre um ícone de um atalho, conforme o tipo de elemento a que o atalho corresponda, tem o seguinte efeito: programa: o programa é ativado; documento: ativa o programa que gerou o documento (se esta associação entre documento e programa for conhecida do Sistema); impressora: arrastar um ícone de documento até se sobrepor a um atalho para uma impressora, resulta na impressão do documento. Criação de Atalho Selecionar o item para o qual quer criar-se o atalho e, com o item selecionado, selecionar Criar Atalho no menu Arquivo, nomeando-o a seguir; ou clicar sobre o item com o botão direito e selecionar Criar Atalho. Operação do Mouse Considerar que: clique simples significa pressionar e soltar de uma vez um dos botões do mouse; e clique duplo significa pressionar e soltar, duas vezes em seguida, o botão esquerdo do mouse. Modos de Operação do Mouse Clique simples com o botão esquerdo Sobre um objeto qualquer, seleciona-o. O objeto torna-se escurecido. Clique duplo com o botão esquerdo Sobre um programa, ativa-o. Logo surge uma janela do programa. Clique simples com o botão direito Sobre um objeto, faz aparecer um menu com opções de ações sobre o objeto. Pressionar o botão esquerdo e arrastar o mouse mantendo o botão pressionado Se o pressionar do botão ocorrer enquanto um objeto está sendo apontado, o objeto é deslocado sobre a tela conforme o mouse é deslocado. O ponteiro do mouse pode assumir várias formas, com diferentes significados, que estão listados Ocupado Seleção de Ajuda Seleção Normal Selecionar Texto Alteração de tamanho horizontal Indisponível Alteração de tamanho vertical Mover Windows Explorer Programa que permite entre outras coisas: visualizar os vários elementos do sistema: dispositivos, arquivos, pastas, atalhos; criar, apagar, mover, copiar, renomear, arquivos, pastas e atalhos; localizar arquivos e pastas por nome, data, conteúdo Windows Explorer Iniciando o Windows Explorer abra o menu Iniciar; selecione o item Programa; selecione o Windows Explorer. A Janela Windows Explorer O painel esquerdo mostra a estrutura hierárquica dos recursos do computador. O sinal (+) ou (-) ao lado de uma pasta indica se a pasta contém outras pastas (+) ou não (-). Para visualizar a estrutura interna de uma pasta com o sinal (+) basta posicionar o ponteiro do mouse sobre o sinal e dar um clique simples com o botão esquerdo. O painel direito mostra detalhes da pasta ou drive que esteja em destaque no painel esquerdo Visualização nos Painéis Pastas e arquivos podem ser visualizados de várias formas: como ícones grandes, ícones pequenos ou listas. Para alterar o modo de visualização: abra o menu Exibir; Selecione uma das opções a seguir: ícones pequenos; ícones grandes; Lista; Detalhes; Localizando Pastas e Arquivos Via menu Iniciar: abra o menu Iniciar; selecione Localizar; Selecione Arquivos ou Pastas. Via Windows Explorer: Selecione Ferramenta; Selecione Localiza; Selecione Arquivos ou Pastas. Movimentando Pastas, Arquivos e Atalhos: Copiar e Mover Mover significar retirar de um lugar e colocar em outro. Copiar significa duplicar. Neste caso o item permanece no local de origem e uma sua cópia é colocada no local de destino. Pode-se mover ou copiar itens, simplesmente selecionando-os e arrastando-os. Mover: Pastas, Arquivos e Atalhos clicar no item com o botão direito; selecionar Recortar; clicar com o botão direito no drive (ex.: C:) ou pasta onde o item deve ser movido; selecionar Colar Copiar: Pastas, Arquivos e Atalhos clicar no item com o botão direito; selecionar Copiar ou tecle Ctrl+C; clicar com o botão direito no drive ou pasta onde o item deve ser movido; selecionar Colar ou tecle Ctrl + V. Movimentando Vários Itens: Copiar e Mover Pressione CTRL enquanto clica uma vez em cada item desejado, ou Selecione uma área de arquivos a copiar com o botão do mouse, ou Clique em Editar... Selecionar Tudo ( CRTL + A) ou ainda Selecione o primeiro arquivo com o mouse. Em seguida, segure apertada a tecla SHIFT do teclado e com os cursores “< “ “>” selecionando itens em seqüência. Personalizando o Windows É possível mudar as cores, os sons, o papel de parede Personalizando o Windows Segundo Plano: nesta tela é possível associar uma imagem como papel de parede. Exibir permite colocar a imagem lado a lado, centralizado na tela ou ampliado para preencher o espaço todo da tela; Proteção de Tela: a proteção de tela é uma ferramenta que permite que apareça uma animação ou informação na tela quando o computador não é utilizado Configurações permite ver as opções da proteção de tela. Personalizando o Windows Aparência: muda as cores e fontes do Windows com um esquema pré-definido ou mesmo criando e salvando um novo; Efeitos: esta guia permite selecionar novos ícones para os ícones padrão do Windows (como o Meu Computador e a Lixeira); Configurações: nesta guia é possível melhorar a resolução do computador,mas somente se o monitor e a placa de vídeo tiverem essas opções.
Download