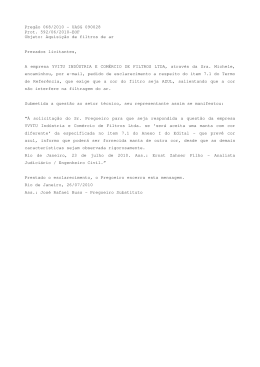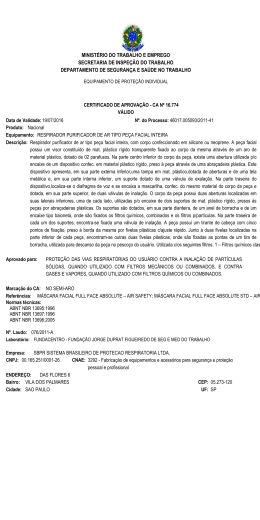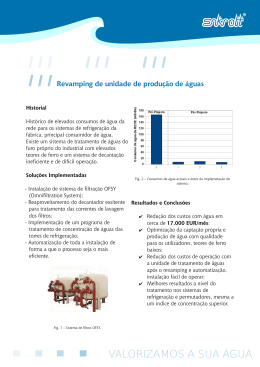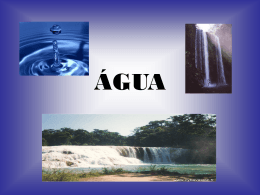Análise de Dados do Financeiro Introdução Para reunir em um só local as informações de contas a pagar e receber cadastradas e/ou geradas no sistema TTransp existe a interface de análise de dados do financeiro. Assim o usuário pode configurar gráficos, efetuar listagens específicas através dos filtros e gerar comparações para analisar os movimentos de títulos existentes juntamente com os dados principais das parcelas de contas a pagar ou receber. Espera-se que a funcionalidade substitua relatórios do módulo financeiro e auxilie na observação de resultados e dados antes não gerados pelos relatórios existentes. Ao trabalho do usuário deseja-se incluir agilidade e simplificação ao apresentar os dados em somente uma interface. Funcionamento A análise de dados do financeiro se encontra em “Financeiro > Financeiro > Análise > Análise de Dados Financeiro”. Ao efetuar a abertura da tela o sistema efetua uma preparação da interface, como concentra vários dados pode ocorrer uma pequena espera neste momento. Figura 1: Mensagem de carregamento da interface Ao abrir a interface tem-se a visão indicada na figura 2. Também nesta imagem estão em destaque os primeiros filtros que podem ser utilizados na busca de dados. Figura 2: Filtros principais da interface O grupo de filtros “Apresentar Dados” controla quais títulos serão buscados, os resultantes de contas a pagar, contas a receber ou então os dados obtidos de ambos os locais. O grupo de filtros “Visão da Análise” traz três opções que definem como serão apresentadas as informações. A opção “Título Resumido” exibirá somente os dados principais da parcela do título; Se escolhida a opção “Título Detalhado” serão mostrados os dados de movimentações de baixa, agenda de pagamentos e cheques (caso existirem) relacionados com a parcela do título, repetindo a chave Filial/Emitente/Documento/Parcela a cada ocorrência; E a opção “Título e Movimentos” lista todos os movimentos daquele título, bem como dados de agenda de pagamentos e cheques no caso de contas a pagar, repetindo a chave Filial/Emitente/Documento/Parcela a cada ocorrência. Sempre haverá uma das opções marcadas nesses dois primeiros grupos. Os demais filtros são para Filial, Fornecedor/Cliente, Documento, Período de Emissão. Estes podem ou não ser preenchidos de acordo com a necessidade do usuário. A seguir a tela de filtros específicos acessados pelo botão “Adicionar Filtros”. Figura 3: Interface de Filtros específicos Ao selecionar uma das opções apresentadas à esquerda, são exibidos filtros específicos para possibilitar a geração de listagens direcionadas a algum dos tipos de informação (Contas Pagar ou Contas Receber). Os botões em destaque efetuam o controle dos filtros escolhidos, o botão “Sair” efetua a saída da interface, as alterações de filtros não serão gravadas; Nos campos que se relacionam com informações existentes no sistema o botão “Pesquisar” é ativado; O botão “Cancelar” efetua o cancelamento das modificações e retorno dos filtros existentes na abertura da interface; e o botão “Confirmar” grava os filtros indicados. Terminando a configuração de quais dados serão apresentados, com seus respectivos filtros, pode-se acionar o botão “Carrega Dados” em destaque na próxima figura: Figura 4: Carregando os dados Figura 5: Dados Carregados em forma de Tabela Após os dados serem carregados os filtros e campos existentes na tela principal são suprimidos para melhor exibir as informações, mas podem ser acessados novamente através das setas no canto superior direito, em destaque na figura 5. Também destacada está a seleção do modo de apresentação das informações: Tabela, Cartão, ou Gráfico. A figura 5 mostra os dados carregados na forma de apresentação “Tabela”. A seguir as figuras apresentando em modo “Cartão” e “Gráfico”. Figura 6: Modo de Apresentação em Cartão Neste modo são apresentadas as principais informações do título, podem-se utilizar as setas que ficam a direita de cada cartão para expandir ou recolher a exibição, ou então funções existentes na ação do botão direito. Figura 7: Modo de Apresentação em Gráficos A opção para visualizar gráficos só é possível se houver o cadastro e configuração do gráfico previamente na interface TR209. Os gráficos existentes serão listados em “Opções de Gráfico”, pode ser escolhido o “Modelo de Gráfico” que melhor se adapte à informação apresentada. Cada um dos modos de apresentação possuem funções facilitadoras acessadas pelo botão direito do mouse, estas ajudam na manipulação dos dados, mas não modificarão as informações listadas. Nos campos da tela principal, para a apresentação de tabela, também existem facilitadores para a exibição ou ocultação de colunas, ou grupo de colunas, conforme a preferência do usuário. Estão em destaque na próxima imagem. Figura 8: Personalizando Layout Marcada a opção “Personalizar Layout” é habilitada a aba “Visão do Layout”. Ao escolher uma “Banda” serão exibidos os campos que marcados serão exibidos na tabela, desmarcados deixarão de ser exibidos. Também em destaque o campo “Oculta coluna selecionada com um clique” que efetua essa modificação de exibição, porém diretamente na aba “Dados”. Pensando em configurações de layout que serão utilizadas outras vezes, para facilitar a conferência de dados sem ser preciso configurar os filtros a cada utilização, existe a possibilidade de criar layouts com os filtros e colunas já salvos. A seguir os campos envolvidos no processo. Figura 9: Cadastro de Layout Cada layout gravado no grupo “Cadastrar Layout” será exibido em “Layouts Cadastrados” quando a interface for aberta. Marcando o campo “Manter layout e carregar dados automaticamente”, a cada abertura da tela serão carregados os dados conforme os filtros configurados no layout selecionado. Os dados podem ser exportados para alguns formatos em cada modo de apresentação, para isso basta utilizar a opção “Exportar (F4)”. Também após a utilização é possível limpar filtros para uma nova configuração, essa ação é efetuada pelo botão “Limpar Dados e Filtros”. A opção “Voltar (F6)” apenas limpa os dados listados. É possível verificar exemplos de utilização das opções apresentadas utilizando os botões informativos ao lado dos parâmetros e filtros.
Download