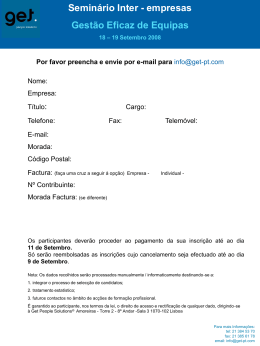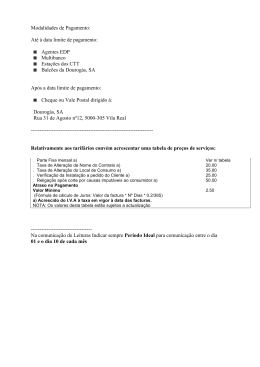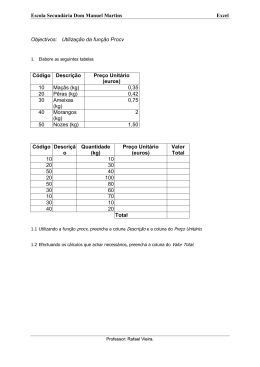Excel - Ficha de Trabalho Facturação Avançada O trabalho que se segue consistirá numa folha de cálculo com alguma complexidade, em que existirão diferentes folhas no mesmo livro. Neste serão criadas Bases de Dados com dados dos clientes e produtos, onde será possível efectuar consultas, relatórios e outras tarefas inerentes às Bases de Dados. Noutra folha será elaborada uma factura cujo objectivo final será a sua impressão com actualização automática de stocks. Existirão outras folhas com outras funcionalidades 1 – Inicie um novo ficheiro e guarde-o com o nome Facturação. Este ficheiro terá várias folhas cujos nomes se indicarão durante a evolução do trabalho, a primeira terá o nome Clientes e a segunda o nome Produtos. Todas as outras terão nomes adequados aos seus conteúdos. Sempre que necessário configure as páginas de acordo com o que aprendeu anteriormente e as suas necessidades. 2 – Vamos considerar que todos os elementos deste curso são potenciais clientes, como tal abra o ficheiro Curso de Informática e copie os dados da folha Idades relativos aos alunos, incluído o cabeçalho. Vá para a folha cliente e na célula A1 cole (Não se preocupe com o aviso de erro). Ajuste a largura das colunas ao seu conteúdo. 3 – Elimine a coluna que contém os dias de vida e reformule a fórmula nas células relativas à idade. 4 – Formate as datas de nascimento de acordo com a seguinte tipologia: dd-mmmm-aaaa 5 – Considerando que cada coluna é um campo e que cada linha é um registo, vamos agora adicionar mais alguns campos à nossa base. Assim, insira uma coluna antes do campo nome. Na A1 digite Código. Atribua um código para cada elemento iniciando a numeração em 1; utilize o preenchimento por arrastamento. 6 – Pela ordem indicada adicione os seguintes campos: 7 – Seleccione uma das células já formatadas e copie-a, de seguida seleccione as outras que contém os nomes nos campos e cole só os formatos (Editar/ Colar especial.../ Formatos). 8 – Formate as colunas telefone, telemóvel e cartão de crédito para que os números apresentem separadores dos milhares e cujos conteúdos fiquem centrados. 9 – Para as colunas do telefone e telemóvel crie as seguintes regras de validação (Menu Dados): (Obs.: Poderá utilizar outras regras de validação) 10 – Para no caso de alguém digitar, nove letras em vez de nove números, determine, também, para as células das colunas anteriores, excepto para os nomes dos campos, a seguinte formatação Facturação Avançada.doc Página n.º 1/9 Prof. Helder Vicente condicional apresentada na figura a seguir. Esta deverá ser efectuada para a primeira célula e posteriormente copiado e colado o respectivo formato para as restantes. 11 – Formate a coluna do Código Postal com o formato ####-###. Centralize o conteúdo desta coluna. 12 – Efectue de seguida os ajustamentos que entender, melhorando o aspecto gráfico a seu gosto. Poderá adicionar outras funcionalidades se assim o entender. 13 – Vamos agora efectuar a gestão da base de dados preenchendo os dados em falta e recorrendo, mais uma vez aos elementos da turma, desta vez vamos utilizar um formulário. Para o efeito aceda a Dados/ Formulários... Complete alguns elementos através deste processo ou então directamente nas células. 14 – Através do formulário efectue algumas consultas recorrendo ao botão critérios para especificar as condições. Por exemplo, visualizar só quem tiver mais de 17 anos. 15 – Podemos, ainda, efectuar pesquisas recorrendo a filtros automáticos Dados/ Filtro/ Filtro automático. No campo pretendido especifique as condições de pesquisa. Por exemplo, visualizar só quem tiver menos de 18 anos. Podemos agora ocultar algumas das colunas e imprimir o resultado da pesquisa. 16 – Seleccione as colunas que contêm os dados e atribua-lhes o nome Clientes. 17 – Passe para a folha Produtos e crie a base de dados dos produtos de uma hipotética firma armazenista. Assim, comece por criar os campos e preencha os dados de acordo com a figura seguinte, no entanto poderá adicionar outros campos e/ou produtos de acordo com o seu interesse pessoal. O campo Stock da coluna I será para efectuar a gestão de stocks numa fase posterior. Facturação Avançada.doc Página n.º 2/9 Prof. Helder Vicente 18 – Formate esta folha a seu gosto pessoal e efectue os melhoramentos que achar convenientes. Configure a página e adicione o cabeçalho e rodapé habitual. 19 – Seleccione as colunas que contêm os dados e atribua-lhes o nome Base_de_Dados. 20 – Pretendemos agora efectuar um Filtro avançado para o controlo de stocks inferiores a 50 unidades. Assim, copie para a célula L1 os nomes dos campos. Na célula R2 digite <50. Sendo esta a nossa zona para definição dos critérios da consulta. 21 – No intervalo de células AA1:AG3 desenhe e formate a seu gosto uma forma automática com o texto “Gestão de Stocks”. 22 – Efectue o filtro avançado de acordo com as condições apresentadas na figura ao lado. 23 – Para melhorar a operacionalidade deste filtro, bem como a sua impressão, construa uma macro de acordo com a tabela apresentada a seguir. De seguida atribua-a a um botão cujo nome será “Gestão de Stocks” ou crie uma nova barra de ferramentas com o mesmo nome. Nome da Macro GestaoStocks Funcionalidade Defina as colunas AA:AG como área de impressão. Execute o filtro avançado com as condições anteriores. Pré-visualize a impressão. Poderá ainda experimentar outras situações digitando outros critérios. 24 – Pretende-se, agora, criar uma tabela dinâmica que nos mostre os stocks da nossa base de dados. O esquema será o apresentado ao lado. Mude a folha para último lugar e altere-lhe o nome para “Tabela de Stocks”. 25 – Ordene os stocks por ordem ascendente. (Clique Bt. Dtº sobre o campo Stock escolha Definições dos campos... e proceda como na figura ao lado) 26 – Para actualizar os dados pressione que existe na barra de este botão ferramentas tabela dinâmica. 27 – Insira no início, uma nova folha cujo nome será Factura. 28 – Configure a página em A4, modo de orientação vertical, sendo a margem esquerda de 2,5 cm e as restantes de 1,5 cm incluindo as margens do cabeçalho e rodapé. Facturação Avançada.doc Página n.º 3/9 Prof. Helder Vicente 29 – Inicie a construção da factura começando por determinar que a largura das colunas A a AP é de 15 pixels e que o tipo de letra para toda a folha é Arial/ 8/ Normal. 30 – Da linha um até à linha dez construa o cabeçalho da factura. Introduza os elementos da firma, n.º da factura e dados do cliente. Apresenta-se um exemplo, no entanto, mais uma vez poderá adequar os dados de acordo com o seu interesse pessoal. Como tal não foram considerados elementos como o número de contribuinte, matricula do veículo, hora de carga, local de descarga, etc..., no entanto não aconselho a introduzi-los agora, mas sim numa fase posterior, pois face à complexidade do relacionamento e condicionalismos de dados, poderá sentir algumas dificuldades, visto estes casos não se encontrarem descritos. 31 – Construa os dados relativos à factura propriamente dita. Esta poderá ser construída de acordo com as necessidades, no entanto deverá estar de acordo com a tipologia utilizada na Base de Dados dos Produtos. Mais uma vez, na figura seguinte se apresenta um exemplo. Neste caso estão previstas trinta e cinco linhas para a inserção de produtos. 32 – Falta construir o fecho da factura. Construa-o de acordo com o esquema apresentado na figura seguinte. As células da caixa de observações estão unidas linha a linha. Facturação Avançada.doc Página n.º 4/9 Prof. Helder Vicente 33 – Concluída a parte gráfica da factura, passamos à parte funcional. Vamos utilizar a zona lateral à factura para nela efectuarmos alguns cálculos auxiliares. Assim: Célula AR2 Fórmula/ Função Formato/ Outros =AK2+1 AK2 000.000 / Negrito Z6 =PROCV(Z5;Clientes;2;Falso) Alinhamento à esquerda / Negrito Z7 =PROCV(Z5;Clientes;5;Falso) Alinhamento à esquerda / Negrito Z8 =PROCV(Z5;Clientes;6;Falso) Alinhamento à direita / Negrito AE8 =PROCV(Z5;Clientes;7;Falso) Alinhamento à esquerda / Negrito E13 =Agora() dd-mmm-aaaa / Negrito P13 Negrito AC13 =PROCV(Z5;Clientes;8;Falso) Número sem casas decimais e com separador dos milhares / Negrito AI13 =PROCV(Z5;Clientes;9;Falso) Número sem casas decimais e com separador dos milhares / Negrito H16 =SE(B16="";"";PROCV(B16;Produtos;2;FALSO)) Alinhamento à esquerda U16 =SE(B16="";"";PROCV(B16;Produtos;3;FALSO)) Alinhamento à direita X16 =SE(B16="";"";PROCV(B16;Produtos;5;FALSO)) Euros AC16 =SE(E16="";"";SE(E16<=9;0;(SE(E(E16>9;E16<20);0,05;0,1)))) % AE16 =SE(E16="";"";X16*E16*(1-AC16)) Euros AL16 =SE(E16="";"";PROCV(B16;Produtos;6;FALSO)) % AQ15 Stocks actuais AR15 IVA a 5% AS15 IVA a 21% AT15 Validade do Cód. AQ16 =SE(B16="";"";PROCV(B16;Produtos;7)) AR16 =SE(AL16=0,05;AE16*AL16;"") Euros AS16 =SE(AL16=0,21;AE16*AL16;"") Euros AT17 =PROCV(B17;B$16:B16;1;FALSO) 34 – Copie a fórmula existente na célula H16. Seleccione as restantes células abaixo com a mesma tipologia e cole só as fórmulas. Repita a operação para as restantes fórmulas existentes na mesma linha, e na célula AT17. Facturação Avançada.doc Página n.º 5/9 Prof. Helder Vicente 35 – Na célula E16 coloque a regra de validação apresentada ao lado. Copie a célula. Seleccione as restantes células abaixo com a mesma tipologia e cole só as regras de validação. 36 - Na célula B17 coloque a regra de validação apresentada ao lado. Copie a célula. Seleccione as restantes células abaixo com a mesma tipologia e cole só as regras de validação. 37 – Na célula H16 efectue a formatação condicional apresentada ao lado. A letra é de cor vermelha a negrito e o sombreado da célula a amarelo. Efectue a mesma formatação condicional para as colunas: Emb., Preço Unit., Total e IVA. Copie e cole só os formatos nas células imediatamente abaixo. Mais uma vez terá de ajustar o aspecto gráfico. Efectue a mesma formatação para as células L52 e AE51, copie e cole o formato para as células imediatamente abaixo. 38 – Passamos à colocação de fórmulas e formatações no fecho da factura. Assim: Célula Fórmula/ Função AE51 Soma dos valores acima L52 Soma do IVA a 5% L53 Soma do IVA a 21% Formato/ Outros Negrito AE52 =L52+L53 AE53 =AE51+AE52 Negrito AE54 =SE(L58="";"";L58-AE53) Se negativo – Valor a vermelho com sinal menos 39 – Na formatação da forma de pagamento começamos por formatar os botões de opção. Assim, seleccione o 1º botão (Bt. Dtº/ Formatar controlo.../ Controlo) e efectue a ligação do botão à célula $E$58 (célula que fica por baixo do botão “Dinheiro” e cujo conteúdo não deverá ficar visível). Vá para a célula E58 e verifique se a mesma apresenta valor um para cheque, dois para dinheiro e três para cartão. 40 – Vamos, agora, optimizar a funcionalidade dos botões com a introdução de mais algumas fórmulas, funções e macros. Ou seja, quando pressionamos um dos botões limpamos os dados relativos ao outro. Assim: Facturação Avançada.doc Página n.º 6/9 Prof. Helder Vicente Célula Fórmula/ Função H56 =SE(E58=1;"N.º";"") Q56 =SE(E58=1;"Banco";"") H58 =SE(E58=1+OU(E58=2);"Montante";"") H60 =SE(E58=3;"N.º";"") J60 =SE(E58=3;PROCV(Z5;Clientes;10;FALSO);"") Q60 =SE(E58=3;"Validade";"") Agora, efectue as seguintes formatações condicionais: Célula Fórmula J56 =$E$58=1 T56 =$E$58=1 L58 =$E$58=1 e =$E$58=2 T60 =$E$58=3 J60 =$E$58=3 Tipo de letra Negrito Limite Padrões Traço simples no contorno Sombreado da célula: Azul claro Segundo traço na base das células Sem cor Efectue as seguintes macros e atribua-as aos respectivos botões: Nome da Macro Funcionalidade PagamentoCheque Limpa as células J56, T56, L58 e T60 Selecciona as células pela ordem J56, T56 e L58 PagamentoDinheiro Limpa as células J56, T56, L58 e T60 Selecciona a célula L58 PagamentoCartao Limpa as células J56, T56, L58 e T60 Selecciona a célula T60 Atribuir ao botão: 41 – Altere a forma de deslocamento da selecção para a direita após premir a tecla de Enter (Menu Ferramentas/ Opções.../ Editar/ Mover a selecção após premir Enter Direcção: Para a direita). Verifique a funcionalidade das macros, principalmente a PagamentoCheque, ou seja, pressionando a tecla Enter, a selecção salta para Banco e depois para Montante. 42 – Coloque a seguinte regra de validação para a célula da Validade do Cartão de crédito: Facturação Avançada.doc Página n.º 7/9 Prof. Helder Vicente 43 – Muitas outras formatações e condicionantes poderíamos colocar nesta factura, no entanto, esta, já se encontra bastante funcional, contudo caso tenha tempo e interesse poderá fazê-lo. Vamos então concluir a funcionalidade da factura com a gestão da base de dados. Na célula H2 da folha produtos, digite a seguinte Função: =PROCV(A:A;Factura!$B$16:$G$50;4;FALSO). Na célula I2 digite a função: =SE(É.NÃO.DISP(H2)=VERDADEIRO;G2;G2-H2). 44 – Passe para a folha da factura e defina uma vista com o nome Formas de pagamento para a zona com o mesmo nome. 45 – Na folha factura efectue as seguintes macros. Nome da Macro ActualizarStocks FormasPagamento LimparFactura ImprimirFactura Funcionalidade Vá à folha Produtos Seleccione e copie a coluna I Cole só os valores na coluna G Seleccione uma célula vazia Guarde o ficheiro Volte à folha factura Que me desloque para a vista Formas de pagamento Copiar a célula AR2 e colá-la na célula AK2. Seleccionar e apagar o conteúdo das células referentes a: Código do cliente; Vendedor; Código e quantidades dos produtos; Número do cheque; Banco; Montante; Validade e Observações. Seleccionar as células referentes a: Código do cliente; Vendedor; Código e quantidades dos produtos; ficando como célula activa a do Código do cliente. Executar a macro “ActualizarStocks”. Definir a área de impressão da factura. Pré-visualizar a impressão. 46 – Crie uma nova barra de ferramentas com o nome Factura. Adicione-lhe três botões e atribua-lhes as respectivas macros de acordo com a figura apresentada ao lado. 47 – Verifique que tudo funciona correctamente e poderá aperfeiçoar, se necessário, situações tais como o número de cópias, Impressão a preto, etc... 48 – Chegou a altura de proteger a factura, para tal efectue os seguintes passos: ) Seleccione as linhas 68:65536 e oculte-as: ) Seleccione e desproteja as células onde terá de introduzir dados, assim como as células AK2, AR2 e E58; Facturação Avançada.doc Página n.º 8/9 Prof. Helder Vicente ) Seleccione as colunas AR:IV e oculte-as; ) Proteja a folha activando simplesmente “Seleccionar células desprotegidas; ) Remova todos os elementos que não necessita na área de trabalho. Tais como: Barras de deslocamento, Barras de ferramentas (excepto Factura), Separadores de folhas, linhas de grelha, etc... 49 – Concluiu-se assim esta parte trabalho. Verifique a sua funcionalidade e mas mais uma vez poderá optimiza-lo e completá-lo de acordo com as suas necessidades e/ou interesses. Situações ainda a desenvolver: ) Menu ) Folha de caixa ) BD vendedores ) Resultados dos vendedores Facturação Avançada.doc Página n.º 9/9 Prof. Helder Vicente
Download