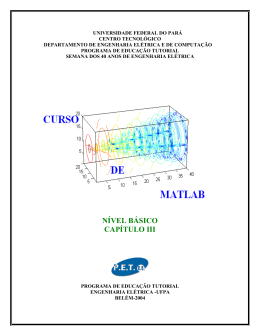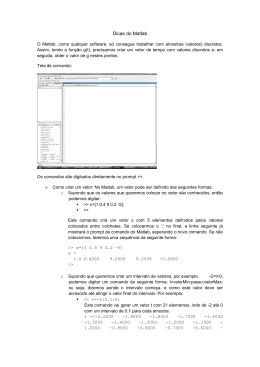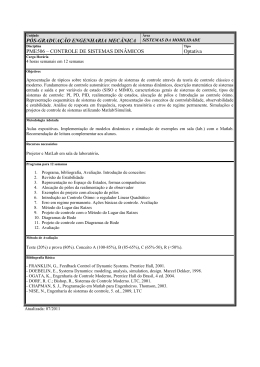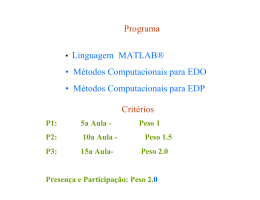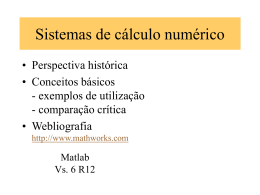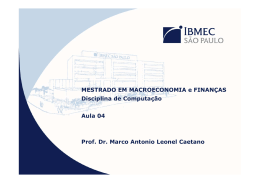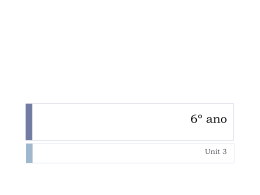MATLAB
AVANÇADO
Melissa Weber Mendonça
UFSC
Conteúdo
1 Estruturas de dados e MATLAB Básico
1.1 Revisão . . . . . . . . . . . . . . . . . . . . . . . . . . . . .
1.1.1 Console e scripts . . . . . . . . . . . . . . . . . . .
1.1.2 Atribuição . . . . . . . . . . . . . . . . . . . . . . . .
1.1.3 Matrizes . . . . . . . . . . . . . . . . . . . . . . . . .
1.1.4 Comandos básicos . . . . . . . . . . . . . . . . . .
1.1.5 Acessando submatrizes: Slicing . . . . . . . . .
1.1.6 Controle de fluxo . . . . . . . . . . . . . . . . . . .
1.2 Estruturas de dados heterogêneas: Células . . . . . .
1.2.1 Acessando dados dentro de uma célula . . . .
1.3 Estruturas de dados heterogêneas: Structs . . . . . .
1.3.1 Como lidar com os nomes dos campos . . . . .
1.3.2 Structs e células . . . . . . . . . . . . . . . . . . .
1.3.3 Convertendo dados . . . . . . . . . . . . . . . . .
1.4 Funções . . . . . . . . . . . . . . . . . . . . . . . . . . . . .
1.4.1 Funções com número variável de argumentos
1.4.2 Funções anônimas . . . . . . . . . . . . . . . . . .
.
.
.
.
.
.
.
.
.
.
.
.
.
.
.
.
.
.
.
.
.
.
.
.
.
.
.
.
.
.
.
.
.
.
.
.
.
.
.
.
.
.
.
.
.
.
.
.
.
.
.
.
.
.
.
.
.
.
.
.
.
.
.
.
.
.
.
.
.
.
.
.
.
.
.
.
.
.
.
.
.
.
.
.
.
.
.
.
.
.
.
.
.
.
.
.
.
.
.
.
.
.
.
.
.
.
.
.
.
.
.
.
.
.
.
.
.
.
.
.
.
.
.
.
.
.
.
.
.
.
.
.
.
.
.
.
.
.
.
.
.
.
.
.
.
.
.
.
.
.
.
.
.
.
.
.
.
.
.
.
.
.
.
.
.
.
.
.
.
.
.
.
.
.
.
.
.
.
.
.
.
.
.
.
.
.
.
.
.
.
.
.
.
.
.
.
.
.
.
.
.
.
.
.
.
.
.
.
4
4
4
5
6
7
8
9
11
12
14
15
16
16
17
18
19
2 Gráficos em 2D e 3D
2.1 Gráficos em 2D . . . . . . . . . . . . . . .
2.1.1 Comando plot . . . . . . . . . . .
2.1.2 Retas e segmentos: line . . . .
2.1.3 Regiões preenchidas: fill . . .
2.1.4 Subgráficos: subplot . . . . . . .
2.1.5 Curvas no espaço: plot3 . . . . .
2.2 Gráficos em 3D . . . . . . . . . . . . . . .
2.2.1 Criador de malha: meshgrid . .
2.2.2 Superfícies . . . . . . . . . . . . . .
2.2.3 Curvas de nível . . . . . . . . . . .
2.2.4 Opções . . . . . . . . . . . . . . . .
2.2.5 Outros comandos . . . . . . . . . .
2.2.6 Gráficos como objetos . . . . . .
2.2.7 Gráficos com funções anônimas
.
.
.
.
.
.
.
.
.
.
.
.
.
.
.
.
.
.
.
.
.
.
.
.
.
.
.
.
.
.
.
.
.
.
.
.
.
.
.
.
.
.
.
.
.
.
.
.
.
.
.
.
.
.
.
.
.
.
.
.
.
.
.
.
.
.
.
.
.
.
.
.
.
.
.
.
.
.
.
.
.
.
.
.
.
.
.
.
.
.
.
.
.
.
.
.
.
.
.
.
.
.
.
.
.
.
.
.
.
.
.
.
.
.
.
.
.
.
.
.
.
.
.
.
.
.
.
.
.
.
.
.
.
.
.
.
.
.
.
.
.
.
.
.
.
.
.
.
.
.
.
.
.
.
.
.
.
.
.
.
.
.
.
.
.
.
.
.
.
.
.
.
.
.
.
.
.
.
.
.
.
.
21
21
21
25
25
26
26
27
27
28
29
30
31
33
35
3 Manipulação de arquivos e tratamento de dados
3.1 Leitura ou Importação de dados . . . . . . . . . . . . . . . . . .
3.1.1 Leitura de arquivos de dados numéricos usando load
3.1.2 Leitura de arquivos de dados formatados . . . . . . . .
3.1.3 Leitura de dados usando processamento de texto . .
3.1.4 Processamento de dados com textscan ou fscanf .
3.2 Escrita . . . . . . . . . . . . . . . . . . . . . . . . . . . . . . . . . . .
3.2.1 Escrita em arquivos usando save . . . . . . . . . . . . .
3.2.2 Escrita em arquivos usando fprintf . . . . . . . . . . .
.
.
.
.
.
.
.
.
.
.
.
.
.
.
.
.
.
.
.
.
.
.
.
.
.
.
.
.
.
.
.
.
.
.
.
.
.
.
.
.
.
.
.
.
.
.
.
.
.
.
.
.
.
.
.
.
.
.
.
.
.
.
.
.
36
36
36
37
37
38
39
39
40
2
.
.
.
.
.
.
.
.
.
.
.
.
.
.
.
.
.
.
.
.
.
.
.
.
.
.
.
.
.
.
.
.
.
.
.
.
.
.
.
.
.
.
.
.
.
.
.
.
.
.
.
.
.
.
.
.
.
.
.
.
.
.
.
.
.
.
.
.
.
.
.
.
.
.
.
.
.
.
.
.
.
.
.
.
.
.
.
.
.
.
.
.
.
.
.
.
.
.
.
.
.
.
.
.
.
.
.
.
.
.
.
.
.
.
.
.
.
.
.
.
.
.
.
.
.
.
4 Métodos para Análise Estatística
4.1 Funções básicas . . . . . . . . . . .
4.2 Gráficos . . . . . . . . . . . . . . . .
4.3 Fitting . . . . . . . . . . . . . . . . .
4.3.1 Regressão . . . . . . . . . .
4.3.2 Comandos em Toolboxes .
.
.
.
.
.
.
.
.
.
.
.
.
.
.
.
.
.
.
.
.
41
41
43
44
44
47
5 Resolução de equações lineares e não-lineares com MATLAB
5.1 Comandos básicos de álgebra linear . . . . . . . . . . . . . . . . . . . .
5.2 Resolução de Sistemas Lineares no MATLAB . . . . . . . . . . . . . . .
5.2.1 Usando a inversa: inv . . . . . . . . . . . . . . . . . . . . . . . . .
5.2.2 O operador \ . . . . . . . . . . . . . . . . . . . . . . . . . . . . . . . .
5.2.3 Decomposição LU: lu . . . . . . . . . . . . . . . . . . . . . . . . . .
5.2.4 linsolve . . . . . . . . . . . . . . . . . . . . . . . . . . . . . . . . . .
5.2.5 Métodos Iterativos para Sistemas Lineares . . . . . . . . . . . .
5.3 Resolução de equações não-lineares . . . . . . . . . . . . . . . . . . . .
5.3.1 Equação não linear a uma variável: fzero . . . . . . . . . . . .
5.3.2 Raizes de um polinômio: roots . . . . . . . . . . . . . . . . . . .
5.3.3 Sistema de equações não lineares: fsolve . . . . . . . . . . . .
5.4 Otimização: Minimização de funções . . . . . . . . . . . . . . . . . . . .
5.4.1 Minimização de uma função de uma variável: fminbnd . . . .
5.4.2 Minimização de uma função de várias variáveis: fminsearch
.
.
.
.
.
.
.
.
.
.
.
.
.
.
.
.
.
.
.
.
.
.
.
.
.
.
.
.
.
.
.
.
.
.
.
.
.
.
.
.
.
.
48
48
49
49
49
50
50
50
51
51
51
52
52
52
53
6 Outros comandos úteis
6.1 Interpolação polinomial: interpn . . . . . . . . .
6.1.1 Interpolação 1D: interp1 . . . . . . . . . .
6.1.2 Interpolação 2D: interp2 . . . . . . . . . .
6.2 Aproximação polinomial: polyfit . . . . . . . . .
6.3 Integração Numérica . . . . . . . . . . . . . . . . . .
6.3.1 Integração numérica geral: integral . .
6.3.2 Integração numérica finita: quad . . . . . .
6.3.3 Integração numérica discreta: trapz . . .
6.4 Diferenciação Numérica: gradient . . . . . . . .
6.5 Resolução de Equações Diferenciais Ordinárias
6.5.1 Problemas de Valor Inicial . . . . . . . . . .
6.5.2 Solvers . . . . . . . . . . . . . . . . . . . . . .
.
.
.
.
.
.
.
.
.
.
.
.
.
.
.
.
.
.
.
.
.
.
.
.
.
.
.
.
.
.
.
.
.
.
.
.
54
54
54
55
55
55
55
55
56
56
56
56
57
.
.
.
.
.
3
.
.
.
.
.
.
.
.
.
.
.
.
.
.
.
.
.
.
.
.
.
.
.
.
.
.
.
.
.
.
.
.
.
.
.
.
.
.
.
.
.
.
.
.
.
.
.
.
.
.
.
.
.
.
.
.
.
.
.
.
.
.
.
.
.
.
.
.
.
.
.
.
.
.
.
.
.
.
.
.
.
.
.
.
.
.
.
.
.
.
.
.
.
.
.
.
.
.
.
.
.
.
.
.
.
.
.
.
.
.
.
.
.
.
.
.
.
.
.
.
.
.
.
.
.
.
.
.
.
.
.
.
.
.
.
.
.
.
.
.
.
.
.
.
.
.
.
.
.
.
.
.
.
.
.
.
.
.
.
.
.
.
.
.
.
.
.
.
.
.
.
.
.
.
.
.
.
.
.
.
.
.
.
.
.
.
.
.
.
.
.
.
.
.
.
.
.
.
.
.
.
.
.
.
.
.
.
.
.
.
.
.
.
.
.
.
.
.
.
.
.
.
.
.
.
.
.
.
.
.
.
.
.
.
.
.
.
.
.
.
.
.
.
.
.
.
.
.
.
.
.
.
.
.
.
.
.
.
.
.
.
CAPÍTULO 1
Estruturas de dados e MATLAB
Básico
1.1
Revisão
Vamos rever alguns conceitos básicos para a programação em MATLAB.
Diretório Atual
Arquivos
Espaço de
trabalho
Console
Histórico
Figura 1.1: Janela de trabalho do MATLAB (varia de acordo com a versão instalada)
1.1.1
Console e scripts
Para realizar tarefas simples no MATLAB, podemos usar diretamente o console, digitando os comandos e obtendo as respostas. Se tivermos uma sequência de comandos a serem executados, podemos salvar estes comandos, em ordem, e um arquivo
de extensão .m chamado script. Em seguida, podemos digitar o nome deste arquivo
no console, sem a extensão .m, tomando cuidado para que isso seja feito dentro do
diretório em que o arquivo foi salvo. Assim, se temos um script arquivo.m salvo no
diretório atual, podemos executar os comandos contidos neste script digitando no
console
4
»
arquivo
e em seguida acionando a tecla Enter.
1.1.2
Atribuição
Para determinarmos uma variável e atribuir um valor a ela no MATLAB, basta digitarmos
»
variavel = valor
(não é preciso declarar variáveis no MATLAB).
Assim, para criar diferentes tipos de variável, usamos os seguintes comandos:
• Números (inteiros ou reais):
»
»
a = 1
b = 3.14
• Vetores: as entradas devem estar separadas por vírgulas, espaços ou ponto-evírgula, dependendo da dimensão desejada para o vetor. Por exemplo,
»
»
v = [1,2,3]
v = [1 2 3]
definem um vetor com uma linha e três colunas; já
»
u = [1;2;3]
define um vetor com três linhas e uma coluna.
• Matrizes: para definir uma matriz, entre com as entradas por linhas, separando
as linhas (que devem ter todas o mesmo número de colunas) por ponto-evírgula. Exemplo:
»
A = [1 2 3;4 5 6]
• Texto: o valor de uma variável de texto deve ser sempre informado entre aspas.
»
texto = ’Aqui vai meu texto.’
Observe que para que o MATLAB execute o comando sem mostrar o resultado no
console, basta acrescentarmos ponto-e-vírgula ao final da linha:
»
A =
»
A = [1 2 3;4 5 6]
1 2 3
4 5 6
A = [1 2 3;4 5 6];
5
Além disso, para que o MATLAB exiba o valor de uma variável, basta digitarmos
o nome da variável no console e em seguida pressionar Enter:
»
A =
A
1 2 3
4 5 6
Já para mostrarmos mensagens de texto no MATLAB, usamos o comando disp:
»
disp(’Olá!’)
Para entrarmos com comandos longos, separando-os em várias linhas, podemos
usar ...:
»
soma = 1+2+3+4+5 ...
+6+7+8+9+10
ans =
55
1.1.3
Matrizes
No MATLAB, todas as variáveis são matrizes. Isso significa que todas as variáveis
podem ser acessadas através de índices de linha e coluna, informados nesta ordem,
entre parênteses e separados por vírgula. É importante lembrar que no MATLAB
todas as variáveis são indexadas a partir do índice 1.
Para acessarmos os elementos de uma variável, usamos a sintaxe do seguinte
exemplo:
»
»
ans =
»
ans =
»
»
ans =
»
»
ans =
»
ans =
v = [5;6;7]
v(1)
5
v(2,1)
6
A = [1 0 2;3 6 5;5 3 4]
A(1,2)
0
numero = 2
numero(1)
2
numero(1,1)
2
Observação. O MATLAB permite que se acesse os elementos de uma matriz usando
um índice único; nesse caso, os elementos são acessados da seguinte maneira:
A( + m(j − 1)) = A(, j),
com 1 ≤ ≤ m, 1 ≤ j ≤ n, A ∈ Rm×n .
6
1.1.4
Comandos básicos
Em seguida, listamos alguns comandos básicos do MATLAB.
• eye(n,n) (ou eye(n)) cria uma matriz identidade de dimensão n × n.
• zeros(m,n) cria uma matriz de zeros de dimensão m × n.
• ones(m,n) cria uma matriz de números 1 de dimensão m × n.
• rand(m,n) cria uma matriz de dimensão m × n com entradas aleatórias (com
valor entre 0 e 1).
• size(A) retorna um vetor contendo as dimensões da variável A (que pode ser
um número, um vetor, uma matriz ou um texto).
• length(A) retorna o comprimento da maior dimensão da variável A (se A for
uma matriz m por n, com m ≥ n, o resultado será m).
• inv(A) calcula a matriz inversa da matriz A.
• k*a calcula o produto de k por cada elemento de . Se for um vetor, ou
uma matriz, o resultado é uma variável de mesma dimensão de , com seus
respectivos elementos multiplicados por k.
• a*b retorna o produto de dois escalares e b, ou multiplica duas matrizes (ou
dois vetores), caso tenham dimensão compatível, usando a fórmula de produto
de matrizes que já conhecemos.
• a.*b multiplica os elementos de quaisquer duas variáveis de mesmo tamanho
e b. Exemplo:
»
»
»
ans =
a = [1;2;3]
b = [4;5;6]
a.*b
4
10
18
• a/b divide o número pelo número b (b 6= 0). Se e b forem matrizes de
dimensão compatível, isso é o mesmo que calcular ∗ n(b).
• a./b divide os elementos de quaisquer duas variáveis de mesmo tamanho e
b. Exemplo:
»
»
»
ans =
a = [1;2;3]
b = [4;5;6]
a./b
1/ 4
2/ 5
3/ 6
• aˆk calcula k , se for um número ou uma matriz.
7
• a.ˆk eleva cada um dos elementos da variável (que pode ser de qualquer
tipo) à k-ésima potência. Exemplo:
»
»
a = [1;2;3]
a.ˆ2 = [1;4;9]
• a’ (ou transpose(A)) calcula a transposta de . Se for um número, isso
é a mesma coisa que ; se for um vetor ou matriz, o resultado é o vetor
transposto ou a matriz transposta.
• reshape(A,m,n) reorganiza os elementos da matriz em uma nova forma, com
m linhas e n colunas.
Observação Um texto, no MATLAB, é tratado como uma matriz (ou um vetor).
Pode-se calcular tamanho e acessar elementos por índices assim como fizemos com
as matrizes numéricas. Exemplo:
»
»
ans =
»
ans =
»
ans =
texto = ’Palavra’
texto(1)
’P’
size(texto)
1
7
texto’
P
a
l
a
v
r
a
1.1.5
Acessando submatrizes: Slicing
O MATLAB oferece uma maneira fácil de se acessar subelementos de matrizes, chamada slicing. Nesta operação, usamos a sintaxe
A(linhainicial:linhafinal, colunainicial:colunafinal)
para acessar a submatriz determinada entre as linhas linhainicial e linhafinal,
e entre as colunas colunainicial e colunafinal. Aqui, é preciso tomar cuidado
para que as dimensões da matriz resultante sejam consistentes.
Exemplo:
8
»
»
ans =
»
ans =
»
ans =
A = [1 2 3;4 5 6;7 8 9];
A(2,:)
4 5 6
A(:,3)
3
6
9
A(1:2,3)
3
6
Note que A(:,:) retorna a matriz original, e que A(:) retorna a matriz em formato vetor:
» A(:)
ans =
1
4
7
2
5
8
3
6
9
Usando slicing, podemos facilmente apagar elementos de matrizes (ou linhas/colunas
inteiras) usando a seguinte sintaxe:
»
»
A(i,:) = []
A(:,j) = []
Podemos também acrescentar elementos a qualquer momento:
»
»
»
lista = [1,3,4,5]
lista = [lista 2]
lista
Observação Como a sintaxe acima também se aplica a texto, podemos concatenar textos facilmente e usar slicing:
»
»
»
1.1.6
frase = ’Oi, como vai?’
frase = [frase(1:length(frase)-1) ’ você?’]
frase(1:2)
Controle de fluxo
Para repetirmos um bloco de código várias vezes, usamos a estrutura for:
9
for
variável = início:fim
comando
end
Se quisermos determinar um passo diferente de 1 entre os valores início e fim,
usamos a sintaxe
for
variável = início:passo:fim
comando
end
Observe que estruturas de controle de fluxo podem ser escritas diretamente no
console do MATLAB.
Exemplo:
»
for i = 1:3
i
end
i =
1
i =
2
i =
»
3
for i = 3:-1:1
i
end
i =
3
i =
2
i =
1
Quando é necessário repetir certo comando de código várias vezes até que uma
certa condição lógica seja satisfeita, usamos a estrutura while:
»
»
i = 1;
while i < 3
disp(’Mais um.’)
i = i + 1;
end
Para executarmos um bloco de comandos apenas se uma determinada condição
lógica for satisfeita, usamos a estrutura if:
if (sentença lógica)
faça (1)
else
faça (2)
end
Em Matlab, uma sentença lógica pode ter dois valores: 0 (Falso) ou 1 (Verdadeiro).
10
Observação Para atribuir um valor a uma variável usamos o símbolo =; para compararmos se dois valores são iguais, usamos o símbolo ==.
Exemplo:
»
»
»
»
1.2
i = 2;
if i == 1
disp(’Um.’)
else
disp(’Não é um...’)
end
Não é um...
i = 1;
if i == 1
disp(’Um.’)
else
disp(’Não é um...’)
end
Um.
Estruturas de dados heterogêneas: Células
Muitas vezes, gostaríamos de armazenar dados heterogêneos; por exemplo, poderíamos desejar armazenar uma tabela do tipo
Título
Núm. Páginas
“Álgebra Linear”
“Cálculo”
“Geometria”
“Topologia”
Datas de Empréstimo e Devolução
205
346
123
253
12/08,
10/09,
04/08,
01/08,
15/08
12/09
05/09
04/09
Porém, esses dados são de naturezas diferentes: misturamos texto (string), números e intervalos. Como armazenar isso em uma só tabela no MATLAB?
A estrutura de dados que possibilita esse armazenamento é chamada célula
(cell), e pode ser utilizada da seguinte maneira:
»
tabela = { ’Algebra Linear’, 205, [1208, 1508];
’Calculo’, 346, [1009, 1209];
’Geometria’, 123, [0408, 0509];
’Topologia’, 253, [0108, 0409] }
As células no MATLAB funcionam como matrizes, mas os índices são dados sempre
entre chaves. A diferença entre células e matrizes é que em uma matriz, todas as
entradas devem ter o mesmo tipo de dados; em uma célula, podemos misturar tipos
diferentes de dados.
Como as células podem conter uma variedade de tipos de dados, nem sempre
conseguimos acessar os valores diretamente pelo console. Por exemplo,
»
tabela =
tabela
’Algebra Linear’
’Calculo’
’Geometria’
’Topologia’
11
[205]
[346]
[123]
[253]
[1x2
[1x2
[1x2
[1x2
double]
double]
double]
double]
Assim, para vermos exatamente o que está armazenado na variável tabela,
basta usarmos o comando
»
celldisp(tabela)
Outros comandos válidos:
• Para verificar o tamanho de uma célula, usamos o comando
»
size(tabela)
• Para criar uma célula vazia com m por n elementos, usamos o comando
»
tabela = cell(m,n)
• É possível transpor uma célula usando a mesma notação que usamos para
matrizes:
»
»
1.2.1
tabela’
transpose(tabela)
Acessando dados dentro de uma célula
Existem duas maneiras de acessar elementos dentro de uma célula:
• Se usamos índices entre parênteses, estamos acessando um subconjunto da
célula original.
• Se usamos chaves ({}), estamos acessando os valores no interior de cada elemento da célula.
Exemplo:
»
sub =
»
»
tabela =
sub = tabela(1:2,1:2)
’Algebra Linear’ [205]
’Calculo’
[346]
tabela(2,:) = {’MATLAB’, 300, [1201, 1401]};
tabela
’Algebra Linear’
’MATLAB’
’Geometria’
’Topologia’
[205]
[300]
[123]
[253]
[1x2
[1x2
[1x2
[1x2
double]
double]
double]
double]
Note que mesmo as células que contêm valores numéricos não estão armazenadas como números. Repare nos colchetes:
»
vetor =
»
vetor = tabela(:,2)
[205]
[300]
[123]
[253]
3*vetor
Undefined function ’mtimes’ for input
arguments of type ’cell’.
12
Podemos facilmente converter esses dados para uma variável numérica usando
o comano cell2mat:
»
vetor =
»
ans =
vetor = cell2mat(tabela(:,2))
205
300
123
253
3*vetor
615
900
369
759
Para acessarmos o conteúdo de uma célula individual, usamos as chaves. Por
exemplo, na nossa tabela,
»
tabela{1,1}
é um texto com valor ’Algebra Linear’, enquanto que
»
tabela{1,2}
é um número de valor 205.
O resultado de um acesso simultâneo a várias células, por exemplo usando slicing, é uma lista de valores:
»
ans =
tabela{1:3,2}
205
ans =
300
ans =
123
Note que se fizermos
»
teste = tabela{1:3,2}
a variável teste conterá apenas o primeiro resultado da operação!
Para armazenarmos todo o resultado do acesso a estes valores da célula, podemos associar o resultado a uma lista com o mesmo número de elementos que o
número de resultados do acesso:
»
a =
[a,b,c] = tabela{1:3,2}
205
b =
300
c =
123
13
Se todos os elementos selecionados da célula possuirem o mesmo tipo de dados,
podemos atribuir esses elementos selecionados a uma só variável. Por exemplo,
neste caso todos os dados selecionados são números, e assim:
»
numpaginas =
numpaginas = [tabela{1:3,2}]
205
346
123
No nosso exemplo, também temos variáveis de texto dentro da primeira coluna
da célula. Podemos acessar um subconjunto do texto contido em uma das células
associando os respectivos índices. Por exemplo:
»
ans =
tabela{1,1}(1:3)
’Alg’
Podemos construir estruturas de dados multidimensionais e heterogêneas, inclusive incluindo uma célula dentro de outra.
Exemplo:
»
v = { { 1, ’teste’, [1;2] };
{ [0,3], 12, ’nome’, rand(4,4) } }
Neste caso, os elementos devem ser referenciados da seguinte forma:
»
v{2}{1}
Podemos, analogamente ao que fizemos com vetores, concatenar células:
»
»
»
»
1.3
C1 = {’Joao’, 16};
C2 = {’Maria’, 18; ’Ricardo’, 13};
cola = {C1 C2}
uniao = [C1; C2]
Estruturas de dados heterogêneas: Structs
Outra maneira de armazenar dados heterogêneos é usar structs: cada struct é composta de campos que podem conter quaisquer tipos de dados (assim como as células), e que são referenciados por nome. Para criarmos uma struct chamada dados
com o campo chamado Nome, podemos usar diretamente a sintaxe
»
»
dados.Nome = ’Melissa’
dados.Sobrenome = ’Mendonça’
»
dados = struct(’Nome’, ’Melissa’, ...
’Sobrenome’, ’Mendonça’)
ou
Nestes casos, a struct dados conterá um campo chamado Nome e outro chamado
Sobrenome; podemos armazenar em cada elemento da struct dados valores para
estes campos; assim, isso significa que
14
»
dados(1).Nome
retorna o valor ’Melissa’. Observe os exemplos:
»
»
ans =
»
ans =
»
dados = struct(’Nome’, ’Melissa’, ...
’Sobrenome’, ’Mendonça’)
dados(1)
Nome: ’Melissa’
Sobrenome: ’Mendonça’
dados(1).Nome
Melissa
dados(2) = struct(’Nome’, ’Fulano’, ...
’Sobrenome’, ’Beltrano’)
dados =
»
ans =
»
ans =
»
ans =
1x2 struct array with fields:
Nome
Sobrenome
dados(1)
Nome:
Sobrenome:
dados(2)
’Melissa’
’Mendonça’
Nome:
Sobrenome:
dados.Nome
’Fulano’
’Beltrano’
Melissa
ans =
»
nome1 =
Fulano
[nome1, nome2] = dados.Nome
Melissa
nome2 =
Fulano
Para criarmos uma struct vazia, podemos usar o comando
»
1.3.1
vazia = struct([])
Como lidar com os nomes dos campos
As structs possuem campos nomeados, o que pode tornar mais fácil acessar os
dados armazenados nesse tipo de variável. Alguns comandos do MATLAB permitem
fazer isso.
• O comando fieldnames(s) permite recuperar em uma célula a lista dos nomes
dos campos da struct s.
• O comando s = orderfields(s1) ordena os campos da struct s1 de modo
que a nova struct s tem os campos em ordem alfabética.
15
• O comando s = orderfields(s1, s2) ordena os campos da struct s1 de forma
que a nova struct s tenha os nomes dos campos na mesma ordem em que aparecem na struct s2 (as structs s1 e s2 devem ter os mesmos campos).
• O comando s = orderfields(s1, c) ordena os campos em s1 de forma que
a nova struct s tenha campos na mesma ordem em que aparecem na célula
c (a célula c deve conter apenas os nomes dos campos de s1, em qualquer
ordem).
1.3.2
Structs e células
Podemos preencher uma struct usando um comando só, determinando os valores
possíveis para cada campo através de células. Por exemplo, no caso anterior, poderíamos ter entrado o comando
»
dados = struct(’Nome’, {’Melissa’, ’Fulano’}, ...
’Sobrenome’, {’Mendonça’, ’Beltrano’})
para criar a mesma struct.
Se quisermos preencher vários campos com o mesmo valor, não precisamos nos
repetir. Por exemplo,
»
dados = struct(’Nome’, {’Melissa’, ’Fulano’}, ...
’Sobrenome’, {’Mendonça’, ’Beltrano’}, ...
’Presentes’, {’sim’})
gera uma struct com os dados
dados(1) =
Nome:
Sobrenome:
Presentes:
dados(2) =
Nome:
Sobrenome:
Presentes:
1.3.3
’Melissa’
’Mendonça’
’sim’
’Fulano’
’Beltrano’
’sim’
Convertendo dados
Existem duas funções do MATLAB que nos permitem converter dados de células para
structs ou de structs para células.
O comando
»
s = cell2struct(célula, campos, dimensão)
cria uma struct s a partir de uma célula c, de forma que os dados dispostos ao variarmos a dimensão escolhida possam ser distribuídos nos campos correspondentes
informados no comando.
Exemplo:
16
»
tabela = {’Melissa’, ’Mendonça’, ’sim’;
’Fulano’, ’Beltrano’, ’sim’}
tabela =
»
»
s =
»
ans =
»
ans =
’Melissa’ ’Mendonca’ ’sim’
’Fulano’
’Beltrano’ ’sim’
campos = {’Nome’, ’Sobrenome’, ’Presente’};
s = cell2struct(tabela, campos, 2);
2x1 struct array with fields:
Nome
Sobrenome
Presente
s(1)
Nome:
Sobrenome:
Presente:
s(2)
’Melissa’
’Mendonça’
’sim’
Nome:
Sobrenome:
Presente:
’Fulano’
’Beltrano’
’sim’
Por outro lado, o comando
»
célula = struct2cell(struct)
cria uma célula a partir da estrutura struct.
Exemplo:
»
celula =
celula = struct2cell(s)
’Melissa’
’Mendonça’
’sim’
1.4
’Fulano’
’Beltrano’
’sim’
Funções
No MATLAB, uma função é um arquivo minhafuncao.m com a sintaxe
minhafuncao.m
function
[y] = minhafuncao(x)
% Descricao da funcao
comandos;
Uma vez construida a função, podemos chamá-la no console, usando
»
y = minhafuncao(x)
17
Observação. Uma função deve sempre ter o mesmo nome que o arquivo no qual
ela está salva.
Exemplo: Construir uma função que calcule o módulo de um número real .
modulo.m
function
[y] = modulo(x)
if x < 0
y = -x;
else
y = x;
end
Para retornar mais de um argumento, ou para que a função tenha mais de um
argumento de entrada, basta separar os valores por vírgulas.
Exemplo: O comando size é uma função que recebe como argumento de entrada
uma variável e retorna um vetor com as dimensões desta variável:
»
[m,n] = size(A)
Se quisermos aplicar a mesma função a um conjunto de valores, basta colocarmos os valores em um vetor:
»
m = f([-2 1 3])
Por fim, se uma função está definida com vários argumentos de saída mas não
precisamos de todos estes argumentos, podemos usar o símbolo ~.
Exemplo:
»
1.4.1
[~,n] = size(rand(10,5));
Funções com número variável de argumentos
O MATLAB possui alguns comandos que permitem verificarmos a quantidade de
argumentos de entrada e de saída de uma função:
• O comando nargin, executado dentro do corpo de uma função, retorna o número de argumentos de entrada para o qual a função está definida.
• O comando nargin(f), em que f é uma função, retorna o número de argumentos de entrada da função f, e pode ser executado fora da função (inclusive no
console).
• O comando nargout, executado dentro do corpo de uma função, retorna o
número de argumentos de saída para o qual a função está definida.
• O comando nargin(f), em que f é uma função, retorna o número de argumentos de saída da função f, e pode ser executado fora da função (inclusive
no console).
18
Além disso, podemos definir funções com número variável de argumentos de entrada ou de saída, usando respectivamente os comandos varargin e varargout.
O comando varargin é uma variável de entrada utilizada na definição de uma
função que permite que a função receba qualquer número de argumentos de entrada. Quando a função for executada, varargin (que deve ser o último argumento
de entrada) será uma célula de tamanho 1 por n, onde n é o número de argumentos de entrada que a função recebeu além daqueles explicitamente declarados na
função.
Exemplo:
somas.m
function
[y] = somas(x,varargin)
if nargin == 1
disp(’Nada a calcular.’)
elseif nargin == 2
y = x + varargin{1};
elseif nargin == 3
y = x + varargin{1} + varargin{2};
else
disp(’Argumentos demais!’)
end
O comando varargout é uma variável de saída utilizada na definição de uma
função que permite que a função devolva qualquer número de argumentos de saída.
Analogamente ao comando varargin, o comando varargout deve aparecer como
o último argumento de saída na declaração da função, e é uma célula de tamanho
1 por n, em que n é o número de argumentos de saída requisitados na execução da
função além daqueles explicitamente declarados na função.
Exemplo:
valores.m
function [f,varargout] = valores(x)
f = xˆ2;
if nargout == 2
varargout{1} = 2*x;
elseif nargout == 3
varargout{1} = 2*x;
varargout{2} = 2;
elseif nargout > 3
disp([’Esta funcao calcula apenas f, derivada ’ ...
’de f e segunda derivada de f.’])
end
1.4.2
Funções anônimas
Suponha que queremos declarar uma função no console, sem ter que guardá-la em
um arquivo. Por exemplo, queremos avaliar a função ƒ () = sin em alguns pontos.
Para isto, podemos usar o conceito de função anônima.
19
Para definirmos uma função anônima, usamos a seguinte sintaxe:
»
f = @(x) sin(x)
e, em seguida, podemos avaliar a função, usando o comando
»
»
x = pi;
f(pi)
Esta definição é bastante útil quando queremos passar uma função como argumento para outra função: por exemplo, para calcularmos o valor mínimo de uma
função avaliada em 3 pontos distintos, podemos definir a função como uma função
anônima, e em seguida passar o seu handle como argumento para a função que
calcula o mínimo entre os valores:
»
»
f = @(x) x-1;
min(f([-2 1 0]))
Se quisermos criar uma função anônima com mais de uma variável, usamos
»
f = @(x,y,z,t) x+y+z+t
Para retornarmos mais de um valor de uma função anônima, usamos o comando
deal:
»
»
f = @(t,u,v) deal(t+u+v,t-u+2*v)
[a,b] = f(1,2,3)
20
CAPÍTULO 2
Gráficos em 2D e 3D
2.1
Gráficos em 2D
Cada ponto no gráfico é dado por uma coordenada (, y), onde é um número real
e y é um número real associado a (como y = ƒ ()). Mas, não podemos representar
a reta real (contínua) no MATLAB. Por isso, precisamos definir um vetor de pontos
em um determinado intervalo (em R ou R2 ):
= (1 , 2 , . . . , n )
e calcular o valor de ƒ apenas nestes pontos; o MATLAB ligará os pontos para desenhar o gráfico.
2.1.1
Comando plot
Para fazer gráficos simples em 2D (no plano), inicialmente precisamos definir o intervalo a ser utilizado para desenhar o gráfico. Para isso, precisamos de 3 argumentos:
»
x = a:delta:b
Aqui, a é a extremidade esquerda do intervalo; b é a extremidade direita do intervalo; e delta é o espaçamento desejado entre cada subintervalo, e determina assim
o número total de pontos neste intervalo. O resultado, x, é um vetor de pontos (que
pode ser um vetor linha ou um vetor coluna).
Observação Analogamente, podemos usar o comando linspace para termos controle direto sobre o número de pontos desejados no intervalo:
»
y = linspace(a,b,n)
gera um vetor de pontos y com extremidade esquerda a, extremidade direita b e n
pontos no total.
Em seguida, chamamos o comando
»
plot(x,y)
onde x é o vetor de pontos no intervalo desejado, e y é um vetor dos valores da
função a ser desenhada nos pontos do intervalo.
Exemplo: Para fazermos o gráfico da função ƒ () = 2 no intervalo [−4, 4], usamos os seguintes comandos:
21
»
»
»
x = -4:0.5:4
y = x.ˆ2
plot(x,y)
Desta forma,
= (−4, −3.5, −3, −2.5, −2, −1.5, −1, −0.5, 0, 0.5, 1, 1.5, 2, 2.5, 3, 3.5, 4)
y = (16, 12.25, 9, 6.25, 4, 2.25, 1, 0.25, 0, 0.25, 1, 2.25, 4, 6.25, 9, 12.25, 16)
Algumas opções do comando plot Outras opções, como espessura da linha ou
cor do desenho, podem ser especificadas no comando plot.
Exemplo:
»
»
plot(x,y,’r*’)
plot(x,y,’mˆ’)
A lista de opções pra o comando plot pode ser obtida no MATLAB ao digitarmos
help plot. Um resumo se encontra na Tabelas 2.1 e 2.2.
Símbolos
Cores
’k’
’r’
’g’
’b’
’m’
’c’
’y’
’w’
Preto
Vermelho
Verde
Azul
Rosa
Azul claro
Amarelo
Branco
Tabela 2.1: Cores.
Observação Note que se usarmos o comando plot sem especificar o estilo de
linha, ou se usarmos o estilo padrão (’-’), o resultado será uma curva, enquanto
que se utilizarmos as outras opções, teremos um desenho do conjunto dos pontos
e y desejados. Assim, podemos desenhar também conjuntos discretos sem maiores
complicações.
Para modificar a espessura da linha, usamos a propriedade ’Linewidth’:
»
plot(x,y,’Linewidth’,2)
Para mais opções e propriedades dos gráficos, consulte o help do MATLAB.
Observação Todos os comandos modificadores do gráfico que veremos adiante
devem ser executados após a criação do gráfico. Portanto, o primeiro passo para
se fazer uma figura é sempre criar o gráfico básico (eixo), para depois acrescentar
títulos, descrições, etc.
Observação
Para fecharmos a janela de gráficos atual, usamos o comando close.
22
Símbolo
Estilo de linha
’-’
’-’
’:’
’-.’
’.’
’+’
’*’
’o’
’x’
’ˆ’
’v’
’>’
’<’
’s’
’d’
’p’
’h’
Linha contínua
Linha tracejada
Pontilhado
Traço e ponto
Pontos
Cruzes
Asteriscos
Círculos
X
Triângulos
Triângulos
Triângulos
Triângulos
Quadrados
Losangos
Pentágonos
Hexágonos
Tabela 2.2: Estilos de linha.
Vários gráficos no mesmo eixo
Para fazer mais de um gráfico no mesmo eixo, usamos os comandos hold. A utilização básica é a seguinte:
»
»
»
»
plot(x,y)
hold on
plot(x,z)
hold off
O comando hold on sinaliza ao MATLAB que ainda vamos fazer mais gráficos no
mesmo eixo, enquanto que o comando hold off desliga essa opção. Portanto, qualquer gráfico feito após o comando hold off vai apagar o gráfico atual e substitui-lo
em um novo eixo.
Exemplo: Representar graficamente o sistema linear abaixo:
1 + 2 = 8
2 = 8 − 1
1
5
⇔
⇔
=
41 + 22 = 26
2 = 13 − 21
2
3
»
»
»
»
»
x1 = 0:0.1:10
plot(x1,8-x1)
hold on
plot(x1,13-2*x1)
hold off
Título: title
Para incluirmos um título em um gráfico produzido no MATLAB, basta usarmos o
comando title após a criação do gráfico:
»
title(’y=f(x)’)
23
Exemplo:
»
»
»
x = -pi:0.1:pi
plot(x,sin(x),’r’)
title(’Gráfico da função y=sin(x)’)
Legendas nos eixos: label
Para incluirmos legendas nos eixos do gráfico, usamos os comandos xlabel e ylabel
para os eixos horizontal e vertical, respectivamente. Assim como o comando title,
estes comandos também devem ser utilizados após a criação do gráfico.
Exemplo:
»
»
»
»
»
»
t = 0:0.1:10
p = exp(t)
plot(t,p)
title(’Gráfico da pressão em função do tempo.’)
xlabel(’tempo’)
ylabel(’pressão’)
Legendas dos gráficos: legend
Para incluirmos nos gráficos legendas sobre cada linha que está sendo desenhada,
usamos o comando legend, da seguinte forma:
»
»
»
»
x = -pi:0.1:pi
plot(x,sin(x))
title(’Gráfico 1’)
legend(’y=sin(x)’)
Se temos mais de um gráfico no mesmo eixo, usamos o comando legend com os
textos desejados nas legendas, na ordem em que os gráficos foram desenhados:
»
legend(’legenda 1’,’legenda 2’,’legenda 3’)
Exemplo:
»
»
»
»
»
»
x = -2*pi:0.1:2*pi;
plot(x,sin(x))
hold on
plot(x,cos(x),’r’)
legend(’y=sin(x)’,’y=cos(x)’)
title(’Funções seno e cosseno.’)
Eixos coordenados: axis
Às vezes, precisamos fixar ou modificar os eixos coordenados nos quais fazemos os
gráficos. Para isso, podemos usar o comando axis de várias formas.
• axis: cria um “eixo coordenado” padrão.
• axis([x0 x1 y0 y1]): modifica os eixos coordenados da figura atual de maneira que o eixo horizontal começa em 0 e termina em 1, e o eixo vertical
começa em y0 e termina em y1.
24
• axis auto: deixa o MATLAB tentar encontrar um eixo coordenado ideal para a
imagem desenhada.
• axis equal: toma eixos coordenados na mesma escala.
• axis tight: toma eixos coordenados “justos” aos dados.
• axis off: não mostrar o eixo coordenado (axis on reverte esta ação)
Malha: grid
Podemos mostrar uma malha no nosso gráfico usando o comando grid on. Para
revertermos este comando, basta usar grid off. Além disso, podemos também
escolher uma malha mais refinada usando grid minor.
Exemplo:
»
»
»
»
2.1.2
t = 0:pi/20:2*pi
plot(sin(t),2*cos(t))
grid on
grid minor
Retas e segmentos: line
Para desenharmos retas e segmentos de reta no MATLAB, podemos fazer o gráfico
da reta usando sua equação na forma y = +b, no comando plot, ou podemos usar
o comando line. Este comando toma como entrada as coordenadas dos pontos p =
(0, y0) e q = (1, y1) que desejamos ligar pelo segmento de reta a ser desenhado:
»
line([x0 x1],[y0 y1])
Exemplo: Para desenharmos o segmento que vai do ponto p = (1, 2) até o ponto
q = (3, 4), usamos o comando
»
line([1 3],[2 4])
Se nos argumentos tivermos mais de dois pontos, o MATLAB gerará um conjunto
de segmentos (ou um polígono) ligando os pontos em ordem.
Exemplo: Para desenharmos um triângulo ligando os pontos (0, 0), (1, 0) e (0, 1)
no MATLAB, usamos o seguinte comando:
»
»
line([0 1 0 0],[0 0 1 0])
axis([-1 2 -1 2])
(acrescentamos o comando axis no exemplo acima para podermos visualizar corretamente o triângulo.)
2.1.3
Regiões preenchidas: fill
Para desenharmos regiões preenchidas no MATLAB, usamos o comando fill(X,Y,C),
onde X e Y são um conjunto de coordenadas para os pontos p1 = (X1, Y1), p2 =
(X2, Y2), etc e C é a cor desejada para o preenchimento (mesmas cores usadas no
comando plot).
Exemplo:
25
»
»
»
2.1.4
X = [0 1 0 0]
Y = [0 0 1 0]
fill(X,Y,’m’)
Subgráficos: subplot
Se quisermos fazer vários gráficos na mesma janela, podemos usar o comando
» subplot(m,n,i), plot(x,y)
subplot, da seguinte forma:
desenha o gráfico determinado pelas coordenadas x e y na posição de uma matriz
de gráficos com m linhas e n colunas. O índice dos gráficos é determinado da seguinte maneira: se temos, por exemplo, 8 gráficos organizados em uma matriz com
2 linhas e 4 colunas, os gráficos serão desenhados na ordem abaixo:
1
5
2
6
3
7
4
8
Exemplo: Fazer em uma mesma janela os gráficos das funções seno, cosseno,
tangente e cotangente entre −2π e 2π.
»
»
»
»
»
2.1.5
x = -2*pi:0.01:2*pi;
subplot(2,2,1), plot(x,sin(x),’r’)
subplot(2,2,2), plot(x,cos(x),’c’)
subplot(2,2,3), plot(x,tan(x),’g’)
subplot(2,2,4), plot(x,cot(x))
Curvas no espaço: plot3
Se quisermos desenhar um conjunto de pontos ou uma curva parametrizada no
espaço, podemos usar o comando plot3. O comando
»
plot3(X,Y,Z)
desenha a curva determinada pelos pontos (X, Y, Z) no espaço.
Exemplo:
»
»
»
»
»
»
t = 0:pi/50:10*pi;
plot3(sin(t),cos(t),t)
xlabel(’sin(t)’)
ylabel(’cos(t)’)
zlabel(’t’)
axis square
Também podemos usar a função plot3 para observar a distribuição de pontos no
espaço.
Exemplo:
»
»
»
»
x = rand(100,1);
y = rand(100,1);
z = rand(100,1);
plot3(x,y,z)
26
2.2
Gráficos em 3D
O procedimento de criação de gráficos em 3D no MATLAB é bastante parecido com
o procedimento para a criação de gráficos no plano. A maior diferença é a geração
dos intervalos de pontos a serem desenhados e a variedade de tipos de gráfico que
podemos fazer.
Neste caso, queremos o gráfico de uma função de duas variáveis, ou seja, uma
superfície dada por
z = ƒ (, y)
2.2.1
Criador de malha: meshgrid
Aqui, ao invés de criarmos um intervalo de pontos onde o gráfico será desenhado,
precisamos de uma malha, ou seja, da intersecção de dois intervalos, um definido
no eixo e outro definido no eixo y, para desenharmos uma função z = ƒ (, y). Para
isto, usamos a função meshgrid.
»
[X,Y] = meshgrid(x,y)
cria matrizes X e Y prontas para serem usadas pelos comandos de criação de
gráficos em 3D.
As matrizes resultantes da função meshgrid são construidas da seguinte maneira. Se tem n elementos e y tem m elementos, as matrizes X e Y tem ordem m × n, e contém os elementos dos vetores x e y repetidos. Assim, se x =
[x1,x2,x3] e y = [y1,y2,y3,y4], então
1 2 3
1 2 3
X=
1 2 3
1 2 3
e
y1
y2
Y =
y3
y4
y1
y2
y3
y4
y1
y2
y3
y4
Desta forma, o MATLAB lê os dados das duas matrizes em pares, resultando em um
conjunto de pontos da forma
(1, y1) (2, y1) (3, y1)
(1, y2) (2, y2) (3, y2)
(1, y3) (2, y3) (3, y3)
(1, y4) (2, y4) (3, y4)
e assim calcula todas as combinações dos pontos da malha.
Se queremos usar uma malha igualmente espaçada e definida no mesmo intervalo nos eixos e y, podemos usar o comando meshgrid com somente um argumento de entrada:
»
»
x = -1:0.1:1
[X,Y] = meshgrid(x)
cria uma malha em [−1, 1] × [−1, 1] com espaçamento de 0.1 unidades entre os
pontos.
27
2.2.2
Superfícies
Nesta seção, vamos ver os comandos que nos permitem desenhar superfícies no
MATLAB.
Superfícies sólidas: surf
Para desenharmos uma superfície dada por
z = ƒ (, y)
com (, y) ∈ Ω, onde Ω é uma região do plano definida por [0 , y0 ]×[1 , y1 ], usamos
o comando surf(X,Y,Z).
»
»
»
»
»
x = x0:deltax:x1;
y = y0:deltay:y1;
[X,Y] = meshgrid(x,y);
Z = f(X,Y)
surf(X,Y,Z)
Exemplo:
»
»
»
»
x = -1:0.1:1;
[X,Y] = meshgrid(x);
Z = X.ˆ2+Y.ˆ2
surf(X,Y,Z)
Exemplo:
»
»
»
»
x = -3:0.1:3;
[x,y] = meshgrid(x);
f = @(x,y) x.ˆ2+3*y-x.*y.ˆ2
surf(x,y,f(x,y));
Superfícies vazadas: mesh
Para desenharmos a mesma superfície do caso anterior, mas com estilo vazado
(como uma tela), usamos o comando mesh(X,Y,Z).
Exemplo:
»
»
»
»
x = -1:0.1:1;
[X,Y] = meshgrid(x);
Z = X.ˆ2+Y.ˆ2
mesh(X,Y,Z)
meshz
O comando meshz(X,Y,Z) é análogo ao comando mesh, mas cria uma cortina em
torno da superfície desenhada.
Exemplo:
»
»
»
»
x = -1:0.1:1;
[X,Y] = meshgrid(x);
Z = X.ˆ2+Y.ˆ2
meshz(X,Y,Z)
28
Superfícies Parametrizadas
Para fazermos o gráfico de superfícies parametrizadas, devemos garantir que os
parâmetros discretizados tenham todos o mesmo tamanho. Por isso, neste caso, a
indicação é usar o comando linspace(x1,x2,n).
Exemplo: Fazer o gráfico da superfície parametrizada por (t, ) dada por
t
, cos t, sin t
(, y, z) =
3
com t ∈ [0, 10] e ∈ [−1, 1].
»
»
»
»
»
»
»
2.2.3
t = linspace(0,10,40);
u = linspace(-1,1,40);
[t,u] = meshgrid(t,u);
x = t/3;
y = u.*cos(t);
z = u.*sin(t);
mesh(x,y,z)
Curvas de nível
Curvas de nível (contornos)
Para fazermos o gráficos de curvas de nível no MATLAB, podemos usar o comando
contour para criar um gráfico plano com as curvas de nível desejadas, ou os comandos surfc ou meshc para desenhar as curvas de nível diretamente abaixo das
superfícies.
Curvas de nível no plano: contour
Para desenharmos as curvas de nível de uma superfície dada por Z = ƒ (X, Y), onde
X e Y foram criados com a função meshgrid, usamos o comando
»
contour(X,Y,Z)
Se quisermos especificar quantas curvas serão desenhadas (no nosso caso, chamaremos esse número de n), usamos o comando contour na forma
»
contour(X,Y,Z,n)
Observação Podemos omitir os argumentos X e Y e usar o comando contour(Z)
ou contour(Z,n) se isso não criar ambiguidade no código.
Para especificar em quais pontos queremos mostrar as curvas de nível, usamos
um vetor com os valores em Z onde queremos ver as curvas, e o comando
»
contour(Z,v)
Curvas de nível preenchidas no plano: contourf
Podemos criar curvas de nível preenchidas com um comando análogo ao comando
contour,
»
contourf(X,Y,Z,n)
29
ou
»
contourf(X,Y,Z,v)
Exemplo:
»
»
»
»
surf(peaks(100))
contourf(peaks(100))
colorbar
contourf(peaks(100),[-6 0 6])
Curvas de nível no espaço: contour3
Podemos usar o comando
»
contour3(X,Y,Z)
para desenhar as curvas de nível de uma superfície no espaço.
Também podemos usar as variantes contour3(X,Y,Z,n) e contour3(X,Y,Z,v),
análogas às correspondentes para o contour.
Exemplo:
»
»
»
[X,Y] = meshgrid([-2:.25:2]);
Z = X.*exp(-X.ˆ2-Y.ˆ2);
contour3(X,Y,Z,30)
Superfícies com curvas de nível: surfc e meshc
Para fazermos um gráfico de uma superfície com suas curvas de nível desenhadas
no plano definido por X e Y, usamos os comandos surfc ou meshc, dependendo do
tipo de superfície desejada.
»
»
2.2.4
surfc(X,Y,Z)
meshc(X,Y,Z)
Opções
Assim como fizemos com os gráficos em 2D, algumas opções básicas podem ser
escolhidas na hora de desenhar gráficos em 3D.
Cores: colormap
Aqui, não é mais possível escolhermos a cor da linha desenhada, já que temos uma
malha ao invés de uma linha. Ainda assim, podemos selecionar a paleta de cores a
ser utilizada no gráfico. Para isto, usamos o comando colormap:
»
colormap(’mapa’)
Os mapas de cores disponíveis no MATLAB são:
jet
cool
autumn
bone
lines
hsv
spring
winter
copper
30
hot
summer
gray
pink
Observação Podemos usar o comando colormap(mapa), onde mapa é um mapa
de cores. Um mapa de cores é uma matriz m × 3 de números reais entre 0 e 1.
Cada linha desta matriz é um vetor de valores RGB (vermelho, verde e azul) que
define uma cor. A k-ésima linha do mapa de cores define a k-ésima cor, de forma
que mapa(k,:) = [r(k) g(k) b(k)]) especifica a intensidade de vermelho (red),
verde (green) e azul (blue).
Exemplo:
»
»
»
[x,y,z] = peaks;
surf(x,y,z)
colormap(rand(100,3))
Observação
»
Podemos voltar ao mapa de cores original usando o comando
colormap(’default’)
Cores: shading
Além do colormap, temos outra opção para mudar a aparência da superfície usando
o comando shading:
»
»
»
shading faceted
shading flat
shading interp
Seleção de eixos: axis
O comando axis continua funcionando para gráficos 3D; a diferença é que agora
devemos entrar os valores para os 3 eixos coordenados, ou seja, devemos usar o
formato
»
2.2.5
axis([x0 x1 y0 y1 z0 z1])
Outros comandos
Esfera: sphere
Para desenharmos uma esfera de raio 1 centrada no ponto (0, 0, 0) no MATLAB,
usamos o comando
»
sphere
Podemos ainda usar
»
[X,Y,Z] = sphere
para prepararmos as matrizes de coordenadas X, Y e Z a serem usadas pelas funções
surf ou mesh para desenharmos uma esfera posteriormente. Além disso, podemos
usar o comando na forma
»
[X,Y,Z] = sphere(n)
31
para especificar quantos pontos desejamos utilizar na hora de fazer o desenho.
Exemplo: O código
»
»
[X,Y,Z] = sphere
surf(X+3,Y-2,Z-1)
desenha uma esfera centrada no ponto (3, −2, −1).
Cilindros: cylinder
Assim como no comando sphere, podemos desenhar um cilindro com o comando
»
cylinder
Podemos gerar matrizes de coordenadas X,Y e Z para desenhar um cilindro posteriormente usando o comando
»
[X,Y,Z] = cylinder
Podemos ainda especificar a quantidade de pontos utilizada neste desenho com o
comando
»
[X,Y,Z] = cylinder(n)
Além disso, podemos desenhar um sólido de revolução dado pela curva c = ƒ (t)
com o comando
»
[X,Y,Z] = cylinder(c)
Exemplo:
»
»
»
»
t = 0:pi/10:2*pi;
[X,Y,Z] = cylinder(2+cos(t));
surf(X,Y,Z)
axis square
trimesh, trisurf
Às vezes, é mais conveniente mostrarmos os gráficos usando uma triangulação do
domínio. Para isto, usamos os comandos trimesh ou trisurf junto com o comando
delaunay, que cria a triangulação do domínio:
Exemplo:
»
»
»
»
[x,y] = meshgrid(-3:0.5:3);
tri = delaunay(x,y)
z = x.ˆ2+3*y-x.*y.ˆ2;
trimesh(tri,x,y,z)
32
Volumes: slice
Quando temos um gráfico de volume, por exemplo, de um sólido preenchido, podemos visualizar seções bidimensionais deste volume usando o comando
»
slice(x,y,z,v,xslice,yslice,zslice)
para visualizarmos o volume definido por
= ƒ (, y, z)
na superfície definida por xslice, yslice, zslice.
Exemplo: Queremos visualizar o volume definido por
= e(−
2 −y 2 −z 2 )
com −2 ≤ ≤ 2, −2 ≤ y ≤ 2 e −2 ≤ z ≤ 2.
»
»
»
»
»
»
2.2.6
[x,y,z] = meshgrid(-2:.2:2);
v = x.*exp(-x.ˆ2-y.ˆ2-z.ˆ2);
xslice = [-1.2,.8,2];
yslice = 0;
zslice = [];
slice(x,y,z,v,xslice,yslice,zslice)
Gráficos como objetos
É importante entendermos que no MATLAB, cada figura é um objeto, no sentido que
tem propriedades que determinamos no momento do desenho. Por exemplo, uma
figura gerada pelo comando
»
surf(X,Y,Z)
tem diversas propriedades, como por exemplo o mapa de cores utilizado, o tamanho
dos eixos, as legendas dos eixos, etc. Vamos ver rapidamente como podemos obter
e modificar estas propriedades de uma figura criada pelo MATLAB.
Os comandos que utilizam esta filosofia são, em geral, úteis quando temos mais
de uma janela de gráfico aberta e precisamos fazer modificações nestas janelas
separadamente, por exemplo. Neste caso, precisamos de um identificador de cada
janela. Isto é o que o MATLAB chama de figure handle.
Para criarmos um objeto de janela gráfica, usamos o comando
»
figure
Podemos guardar a referência para esta figura se fizermos
»
h = figure
Aqui, h é um valor numérico que pode ser usado posteriormente como um número
de identificação da figura recém-criada.
Com relação ao gráfico em si, usamos o comando
»
axes
33
para criar uma janela gráfica com um eixo desenhado; usamos o comando
»
h = axes
para, similarmente, guardarmos na variável h a referência para o gráfico recémcriado. Podemos ainda fazer, por exemplo, diretamente
» h = plot(x,x.ˆ2)
para guardarmos na variável h a referência para o gráfico de ƒ () = 2 .
Obter a referência de um gráfico existente
Para obtermos a referência do último gráfico desenhado, podemos usar o comando
»
fig = gcf
para obtermos a referência para a janela em que o último gráfico foi desenhado, ou
ainda o comando
»
h = gca
para obtermos a referência para o gráfico em si.
Obter/Atribuir propriedades dos gráficos
Para obtermos uma lista de todas as propriedades de um gráfico no MATLAB dado
pela referência h, usamos o comando
»
get(h)
Exemplo:
»
»
»
t = -1:0.1:1
plot(t,sin(t))
get(gca)
Exemplo:
»
»
»
»
»
x = -2*pi:0.1:2*pi
[X,Y] = meshgrid(x)
surf(X,Y,sin(X)+cos(Y))
get(gca)
get(gcf)
Podemos ainda obter o valor de uma propriedade específica do gráfico atual,
passando este nome como argumento para a função get, escrevendo
»
get(h,’Propriedade’)
Exemplo:
»
»
»
»
t = -1:0.1:1
plot(t,sin(t))
get(h,’type’)
get(h,’linestyle’)
Para mais informações, procure as páginas Figure Properties e Axes Properties
no Help do MATLAB.
34
2.2.7
Gráficos com funções anônimas
Suponha que queremos passar uma função como argumento para outra função: por
exemplo, gostaríamos de usar um comando do tipo
»
plot(x,f(x))
para a função ƒ () = 2 + 1.
Para isso, podemos definir uma função anônima usando a seguinte sintaxe:
»
f = @(x) x.ˆ2+1
e, em seguida
»
»
x = -1:0.1:1
plot(x,f(x))
Se quisermos criar uma função anônima com mais de uma variável, usamos
»
f = @(x,y,z,t) x+y+z+t
Exemplo:
»
»
»
»
x = -3:0.1:3;
[x,y] = meshgrid(x);
f = @(x,y) x.ˆ2+3*y-x.*y.ˆ2
surf(x,y,f(x,y));
35
CAPÍTULO 3
Manipulação de arquivos e
tratamento de dados
Há varias maneiras de se salvar e ler arquivos no MATLAB. O mais simples é usarmos arquivos com a extensão .txt, apesar de o MATLAB aceitar diversos tipos de
arquivo.
3.1
Leitura ou Importação de dados
Para importarmos dados, o método mais fácil é utilizar a interface gráfica do MATLAB, selecionando
File → Import Data
Em seguida, a interface gráfica do MATLAB oferece várias opções, como selecionar células de arquivos de planilha eletrônica e transformá-las em variáveis diretamente, filtrar dados por tipo (texto ou numéricos, por exemplo), salvar os dados em
matrizes ou células, e muitas outras opções.
(Para verificar os tipos de arquivo suportados e as funções disponíveis, consulte
o Help.)
3.1.1
Leitura de arquivos de dados numéricos usando load
Para lermos um arquivo que contenha apenas dados numéricos, por exemplo chamado dados.txt, usamos o comando
»
load dados.txt;
Em seguida, na variável dados estarão contidos os valores obtidos do arquivo
dados.txt.
Se quisermos também podemos usar a sintaxe
»
A = load(’dados.txt’)
Esse comando somente pode ser utilizado em arquivos com dados homogêneos
e formatados.
36
3.1.2
Leitura de arquivos de dados formatados
Se tivermos um arquivo em que os dados estão
Para importarmos dados de maneira automática, podemos usar o comando
»
importdata(arquivo, separador, ncabecalho)
para obtermos uma struct com o resultado da leitura do arquivo. Aqui, separador
é um caractere que denota o separador de dados usado no arquivo (por exemplo,
um espaço (’ ’) ou um ponto-e-vírgula (’;’)), e ncabecalho é um inteiro que contém
o número de linhas de cabeçalho presentes no arquivo (por exemplo, nomes de
variáveis e rótulos de colunas).
Se importdata reconhecer a extensão do arquivo, a função chama o comando
apropriado do MATLAB para ler esse tipo de arquivo (por exemplo, load no caso
de dados numéricos ou xlsread no caso de dados de planilhas eletrônicas). Caso
contrário, importdata interpreta o arquivo como um arquivo de texto puro com
delimitadores (formatado).
Por exemplo, se tivermos um arquivo do tipo
teste.txt
melissa joao maria
12;16;18
O resultado ao executarmos o comando importdata é:
»
dados =
dados = importdata(’teste.txt’, ’;’, 1)
data:
textdata:
rowheaders:
3.1.3
[12 16 18]
’melissa joao maria’
’melissa joao maria’
Leitura de dados usando processamento de texto
Se tivermos dados que não estão bem organizados, ou que estão organizados de
uma maneira diferente do que os outros comandos permitem ler, podemos processar o texto manualmente usando alguns comandos específicos. Para isso, precisamos seguir uma sequência de trabalho:
1. Abrir o arquivo para leitura;
2. Ler os dados do arquivo;
3. Fechar o arquivo.
Para abrir um arquivo chamado nome.txt, usamos o comando
»
arquivo = fopen(’nome.txt’)
Para fecharmos este arquivo, usamos o comando
»
fclose(arquivo)
Note que aqui arquivo é uma variável que contém um apontador para o arquivo
que queríamos abrir; uma vez aberto, não precisamos mais nos referir ao nome do
arquivo, mas sim ao apontador que associamos a ele.
37
3.1.4
Processamento de dados com textscan ou fscanf
Para lermos dados de um arquivo em uma célula, usamos
»
C = textscan(arquivo,formato)
Para lermos dados de um arquivo em uma matriz, usamos
»
A = fscanf(arquivo,formato)
Para lermos dados de um arquivo, precisamos indicar que tipo de informação
estamos procurando. Isto é feito através dos formatos abaixo:
• Números inteiros: %d ou %u
• Números reais: %f (notação decimal) ou %e (notação científica)
• Texto com espaços: %c
• Texto sem espaços: %s
• Nova linha: \n (sinaliza o fim de uma linha de dados)
Exemplo:
1. Crie um arquivo chamado info.txt no mesmo diretório em que está salvando
seus programas, com um número inteiro dentro.
2. No console, faça
»
»
»
arquivo = fopen(’info.txt’)
a = fscanf(arquivo,’%d’)
fclose(arquivo)
Verifique que a variável a vale o mesmo que seu inteiro no arquivo.
Se quisermos ler uma lista de números inteiros, por exemplo, devemos informar
o padrão dos dados.
Exemplo: se no arquivo temos
arquivo.txt
1 2 3 4 5
precisamos usar o comando
v = fscanf(arquivo,’%d’)
Assim, v será um vetor coluna.
Se quisermos especificar o tamanho da saída dos dados, devemos acrescentar
um argumento à função fscanf. Por exemplo, se quisermos ler uma matriz 3 × 3 de
um arquivo, fazemos:
»
»
»
»
arquivo = fopen(’matriz.txt’);
A = fscanf(arquivo,’%f’,[3 3]);
fclose(arquivo);
A = A’;
38
A verdadeira matriz eh a transposta da matriz que foi lida!
Se não sabemos o tamanho da matriz que está no arquivo, não podemos informar
seu formato. Mas podemos contar quantos elementos foram lidos do arquivo:
»
[A,contador] = fscanf(arquivo,’%d’)
Suponha que temos no nosso arquivo também o nome do campo de dados:
temperaturas.txt
Hora
Hora
Hora
Hora
Hora
Hora
Hora
1,
3,
5,
6,
8,
9,
10,
Temperatura
Temperatura
Temperatura
Temperatura
Temperatura
Temperatura
Temperatura
20.6
21.2
23.1
24.5
25.0
25.2
25.8
Para ler apenas os números desta tabela, usamos o comando
»
A = fscanf(arquivo,’Hora %d, Temperatura %f\n’,[2 7])
Observação Para não ler o texto, e ler apenas as idades, podemos pular o campo
de texto com o comando
»
idades = fscanf(arquivo,’%*s %d\n’)
Para ler arquivos de planilha gerados pelo Microsoft Excel, usamos
»
[dados,texto,resto] = xlsread(arquivo)
Para ler os dados de uma planilha específica do arquivo, usamos
»
[dados,texto,resto] = xlsread(arquivo,planilha)
Em sistemas com o Microsoft Excel instalado, pode-se usar
»
[dados,texto,resto] = xlsread(arquivo,-1)
para abrir uma janela do Excel e selecionar os dados a serem importados interativamente.
3.2
3.2.1
Escrita
Escrita em arquivos usando save
Para salvarmos alguma variável em um arquivo, podemos usar o comando
»
save(’arquivo.txt’,’variavel’)
39
Porém, este comando salva o arquivo no formato MAT, que é um formato próprio
do MATLAB, ilegível para humanos. Assim, para salvarmos em um arquivo texto
simples, acrescentamos a opção ’-ascii’.
Exemplo:
»
»
3.2.2
dados = rand(3,4);
save(’dadosout.txt’,’dados’,’-ascii’)
Escrita em arquivos usando fprintf
Para escrever dados em um arquivo, a sintaxe é similar ao que tínhamos para a
leitura, mas devemos avisar ao MATLAB que vamos escrever neste arquivo, acrescentando a opção ’w’ ao final do comando fopen:
»
»
»
arquivo = fopen(’info.txt’,’w’)
fprintf(arquivo,’%d’,1)
fclose(arquivo)
Aqui, a opção ’w’ cria um arquivo novo, vazio, em que serão escritos os dados; se
o arquivo já existir, os dados anteriores são apagados e os novos dados são escritos
dentro do arquivo.
As outras opções de acesso a arquivos com o comando fopen são ’r’ (Somente
leitura) ou ’a’ (acrescentar texto ao final do arquivo existente).
40
CAPÍTULO 4
Métodos para Análise Estatística
Agora, vamos considerar o caso em que temos um conjunto de dados e que desejamos aplicar algum método de análise estatística a estes dados. Vamos analisar
alguns métodos disponíveis no MATLAB que não necessitam da Statistics Toolbox.
Para os métodos que se encontram nesta toolbox, recomendamos consultar a documentação específica.
4.1
Funções básicas
Podemos calcular o valor da média aritmética simples para um conjunto de números
armazenados em um vetor x usando o comando
»
mean(x)
Para calcularmos a média aritmética simples de cada coluna de uma matriz e armazenarmos essas médias em um vetor linha, podemos usar o comando
»
mean(matriz)
Para calcularmos a média aritmética simples de cada linha de uma matriz e armazenarmos o resultado em uma matriz coluna, usamos o comando
»
mean(matriz,2)
Observação Se você tiver a Statistics Toolbox à mão, pode usar o comando trimmmean
para calcular a média excluindo os k maiores e menores valores de um vetor X.
Para calcularmos a mediana de um conjunto de dados armazenados em um vetor,
usamos o comando
»
median(x)
Para calcularmos a mediana das colunas de uma matriz, e retornar as medianas em
um vetor linha, usamos o comando
»
median(matriz)
Existem duas definições para o desvio padrão:
s=
1
n
X
n − 1 =1
!1
2
( − )2
41
(4.1)
ou
s=
n
1X
n =1
onde
=
!1
2
( − )2
n
1X
n =1
(4.2)
.
Para calcularmos o desvio padrão usando a fórmula (4.1), usamos o comando
»
std(x)
O resultado é a raiz quadrada da variância.
Se quisermos calcular um vetor linha contendo o desvio padrão calculado para
cada coluna de uma matriz, usamos
»
std(matriz)
Se quisermos calcular o desvio padrão dos elementos de um vetor usando a fórmula (4.2), usamos
»
std(x,1)
Para calcularmos a variância dos elementos de um vetor, usamos o comando
»
var(x)
Para calcularmos um vetor linha com as variâncias de cada coluna da matriz, usamos
o comando
»
var(matriz)
O comando var normaliza os dados por n − 1, se temos n > 1 dados. Se desejamos normalizar por n, usamos o comando
»
var(x,1)
Para calcularmos a matriz de covariância entre 2 variáveis de dados, usamos o
comando
»
cov(X)
Podemos ainda obter outras informações desta matriz:
»
diag(cov(X))
é o vetor de variâncias para cada coluna de dados (idem a var)
»
sqrt(diag(cov(X)))
42
é desvio padrão (idem a std).
Aqui, X pode ser um vetor ou uma matriz. Para uma matriz m × n, a matriz de
covariância é n × n.
Se tivermos uma matriz em que cada coluna contém observações de uma variável, podemos calcular os coeficientes de correlação entre as variáveis desta matriz
usando o comando
»
R = corrcoef(X)
Os coeficientes vão de −1 (correlação negativa) até 1 (correlação positiva). Valores
próximos de 0 indicam que não há correlação linear entre as variáveis.
Se também quisermos saber o p-value de cada correlação, usamos o comando
»
[R, P] = corrcoef(X)
Exemplo: Calcular a matriz de correlação e os p-values entre as colunas da matriz
X:
»
[R,P] = corrcoef(X)
Encontrar todos os índices da matriz de correlação para os quais o p-value é menor
que 0.05:
»
[i,j] = find(p<0.05)
Para encontrarmos a matriz de correlação entre variáveis e seus respectivos pvalues, também podemos usar a função corr, com mais opções:
»
[RHO,PVAL] = corr(X,Y,’nome’,valor)
Exemplos:
» [RHO,PVAL] = corr(X,Y,’type’,’Pearson’)
» [RHO,PVAL] = corr(X,Y,’type’,’Kendall’)
» [RHO,PVAL] = corr(X,Y,’rows’,’all’)
» [RHO,PVAL] = corr(X,Y,’rows’,’complete’) : pula linhas com NaN!
4.2
Gráficos
Um histograma pode ser criado com o comando
»
n = hist(Y)
em que o vetor Y é distribuido em 10 caixas igualmente espaçadas, e n é o número
de elementos em cada caixa.
O comando
»
n = hist(Y,nbins)
divide os dados em nbins caixas.
O comando
43
»
boxplot(X)
cria um gráfico de caixas dos dados em X. Se X for uma matriz, existirá uma caixa
por coluna; se X for um vetor, existirá apenas uma caixa.
Em cada caixa:
• a marca central é a mediana;
• os limites da caixa representam o 25◦ e o 75◦ percentil;
• os marcadores externos sinalizam os pontos extremos dos dados (sem considerar outliers;
• os outliers, se existirem, serão marcados individualmente no gráfico.
4.3
Fitting
Queremos descobrir uma função (linear, polinomial ou não-linear) que aproxime um
conjunto de dados:
4.3.1
Regressão
Podemos calcular automaticamente um modelo de regressão (usando quadrados
mínimos) através da janela de um gráfico.
Exemplo:
»
»
load census
plot(cdate, pop, ’ro’)
Na janela do gráfico, podemos selecionar
Tools → Basic Fitting
Podemos calcular a norma dos resíduos para um fit realizado através do comando
»
sqrt(sum(resids.ˆ2))
Podemos também extrapolar dados usando a interface gráfica do MATLAB, novamente em
Tools → Basic Fitting
Finalmente, podemos usar o comando
44
File → Generate Code
para criarmos uma função que reproduz o gráfico obtido.
Alternativamente, o comando
»
p = polyfit(x,y,n)
encontra os coeficientes do polinômio p() de grau n que aproxima os dados y() =
p(()), em um sentido de mínimos quadrados. O vetor p resultante contém os
coeficientes do polinômio em ordem descendente de potências.
O comando
»
[p,S] = polyfit(x,y,n)
retorna os coeficientes do polinômio em p e uma estrutura S que pode ser usada
com o comando polyval.
A estrutura S contém os campos R, df e normr.
Se os dados y são aleatórios, uma estimativa da covariância de p é
»
(inv(R)*inv(R)’)*normrˆ2/df
O comando
»
y = polyval(p,x)
retorna o valor de um polinômio de grau n (armazenado no vetor p) em x. O comando
»
[y,delta] = polyval(p,x,S)
usa a estrutura S gerada pelo comando polyfit para gerar delta, que é uma estimativa do desvio padrão do erro obtido ao se tentar calcular p(x).
Exemplo: Se quisermos fazer uma regressão linear em um conjunto de pontos
(, y), usamos o comando
»
p = polyfit(x,y,1)
O resultado é um vetor p que contém os coeficientes da reta
y = p1 + p2
Exemplo:
»
»
»
»
»
»
»
x = 1:1:20;
y = x + 10*rand(1,20);
p = polyfit(x,y,1);
plot(x,y,’ro’)
hold on
t = 0:0.1:20;
plot(t,polyval(p,t))
Exemplo (com resíduos):
45
»
»
»
»
»
»
»
»
»
»
x = 1:1:20;
y = x + 10*rand(1,20);
p = polyfit(x,y,1);
fitted = polyval(p,x);
res = y-fitted;
subplot(2,1,1), plot(x,y,’ro’,’markersize’,8)
hold on
t = 0:0.1:20;
subplot(2,1,1), plot(t,polyval(p,t))
subplot(2,1,2), bar(x,res)
O comando
»
scatter(X,Y)
faz um gráfico dos pontos com coordenadas X e Y, usando círculos como marcadores.
Se usarmos
»
scatter(X,Y,S,C)
podemos especificar a área de cada marcador em S.
Outras opções:
• scatter(...,marcador) usa o marcador escolhido (p. ex. ’+’ ou ’*’)
• scatter(...,’filled’) preenche os marcadores.
O comando
»
scatterhist(x,y)
cria um scatter plot dos dados nos vetores x e y e também um histograma em cada
eixo do gráfico.
Exemplo:
»
»
»
x = randn(1000,1);
y = exp(.5*randn(1000,1));
scatterhist(x,y)
O comando
»
lsline
acrescenta uma reta calculada através de regressão linear (mínimos quadrados)
para cada plot/scatter plot na figura atual.
Atenção: dados conectados com alguns tipos de reta (’-’, ’-’ ou ’.-’) são ignorados por lsline.
Exemplo:
46
»
»
»
»
»
»
»
»
»
»
»
x = 1:10;
y1 = x + randn(1,10);
scatter(x,y1,25,’b’,’*’)
hold on
y2 = 2*x + randn(1,10);
plot(x,y2,’mo’)
y3 = 3*x + randn(1,10);
plot(x,y3,’rx:’)
y4 = 4*x + randn(1,10);
plot(x,y4,’g+-’)
lsline
Se o vetor p contém os coeficientes de um polinômio em ordem descendente de
potências, o comando
»
refcurve(p)
adiciona uma curva de referência polinomial com coeficientes p ao gráfico atual.
Se p é um vetor com n + 1 elementos, a curva é dada por
y = p(1)n + p(2)n−1 + . . . + p(n) + p(n + 1)
O comando
»
gline
permite ao usuário adicionar manualmente um segmento de reta à última figura
desenhada.
A reta pode ser editada manualmente na ferramenta de edição de gráficos do
MATLAB.
4.3.2
Comandos em Toolboxes
Se sua instalação do MATLAB possuir a Statistics Toolbox, o comando
»
polytool(x,y)
ajusta uma reta aos vetores x e y e mostra um gráfico interativo do resultado.
»
polytool(x,y,n)
ajusta um polinômio de grau n aos dados.
Se sua instalação possuir a Curve Fitting Toolbox, você pode fazer o ajuste de
curvas de maneira interativa, usando o comando
»
cftool
47
CAPÍTULO 5
Resolução de equações lineares
e não-lineares com MATLAB
Neste capítulo, vamos ver um apanhado dos comandos mais utilizados para a resolução de sistemas lineares, resolução de equações não-lineares e de sistemas
não-lineares de equações.
5.1
Comandos básicos de álgebra linear
Primeiramente, vamos ver alguns comandos básicos para matrizes:
• Para calcularmos o determinante de uma matriz quadrada A, usamos o comando
»
det(A)
• Para calcularmos os autovalores e autovetores de uma matriz quadrada (A),
usamos o comando eig(A).
• Se digitarmos simplesmente
»
eig(A)
o resultado é um vetor contendo os autovalores de A. Se usarmos a forma
»
[V,D] = eig(A)
o resultado é uma matriz V cujas colunas são autovetores de A, e uma matriz
diagonal D cujos elementos não nulos são os autovalores de A.
• Para calcularmos a inversa de uma matriz quadrada e inversível A, usamos o
comando
»
inv(A)
48
5.2
Resolução de Sistemas Lineares no MATLAB
Aqui, vamos supor que queremos resolver um sistema linear, ou seja, um problema
do tipo
Encontrar ∈ Rn tal que
A = b
com A ∈ Rm×n e b ∈ Rm .
Existem algumas maneiras de resolver este tipo de problema no MATLAB.
5.2.1
Usando a inversa: inv
Primeiramente, se m = n (ou seja, a matriz do problema é quadrada) e A for inversível, podemos simplesmente invertê-la para encontrar
= A−1 b.
No MATLAB, teremos então
»
x = inv(A)*b
No entando, sabemos que esse método é o menos eficiente de todos, tanto em
desempenho quanto em termos de instabilidade numérica. Assim, vamos procurar
outros métodos para resolvermos esse problema.
5.2.2
O operador \
Se, não for desejável encontrar a inversa da matriz A, ou se ela não for quadrada, e
não quisermos nos preocupar com o método utilizado na resolução do sistema (em
outras palavras, estamos interessados em uma solução, mesmo que aproximada, e
não no método utilizado para a resolução), podemos usar o operador \ no MATLAB.
Para nosso sistema A = b, teríamos então
»
x = A\b
Este operador atua da seguinte maneira:
• Se A for quadrada e inversível, então é a solução do sistema encontrada por
x = inv(A)*b.
• Se A for quadrada, mas não for inversível, uma mensagem de erro é mostrada.
O MATLAB tentará resolver o sistema, mas o resultado obtido nem sempre é
confiável. Você pode verificar isso avaliando o resíduo, que pode ser bastante
grande em casos de mal condicionamento extremo.
• Se A for m×n com m 6= n, então é a solução no sentido de mínimos quadrados
do sistema, ou seja, minimiza a norma do resíduo r = kA − bk.
49
5.2.3
Decomposição LU: lu
Sabe-se da álgebra linear que se for possível encontrar a decomposição LU de uma
matriz A, é possível resolver o sistema A = b através de dois sistemas triangulares,
um superior e um inferior, da seguinte forma:
Ly = b
A = b ⇔ (LU) = b ⇔
U = y
Para encontrarmos a decomposição LU de uma matriz A no MATLAB, usamos o
comando
»
[L,U] = lu(A)
Podemos em seguida resolver o sistema A = b fazendo
»
»
y = L\b
x = U\y
5.2.4 linsolve
Se não quisermos nos preocupar com o algoritmo usado na resolução do sistema,
temos uma outra opção no comando linsolve.
»
x = linsolve(A,b)
resolve o sistema linear A = b usando a fatoração LU com pivotamento parcial de
A, caso a matriz seja quadrada, e a fatoração QR de A com pivotamento nas colunas,
caso contrário.
5.2.5
Métodos Iterativos para Sistemas Lineares
O MATLAB também conta com alguns algoritmos para resolver sistemas lineares de
forma iterativa, isto é, a partir de um ponto inicial 0 , obtém-se uma aproximação
para a solução exata do sistema através da realização de algum procedimento várias
vezes, até que alguma condição seja satisfeita.
Se a matriz A for grande e esparsa, métodos diretos (usando fatoração) são, em
geral, pouco eficientes. Nestes casos, podemos usar um dos seguintes métodos,
disponíveis no MATLAB:
• pcg Gradiente conjugado precondicionado
• bicg Gradiente bi-conjugado (gradiente conjugado para matrizes não necessariamente simétricas)
• gmres Generalized minimum residual method (com restarts)
• lsqr LSQR (quadrados mínimos)
Para mais informações sobre estes métodos, pode-se consultar no help do MATLAB a página intitulada Systems of Linear Equations, no item Iterative Methods for
Solving Systems of Linear Equations.
50
5.3
5.3.1
Resolução de equações não-lineares
Equação não linear a uma variável: fzero
Aqui, o problema que nos interessa é encontrar uma raiz da equação
ƒ () = 0
onde ƒ é uma função de uma variável real. Para encontrarmos a solução deste
problema para uma função ƒ qualquer, a partir de um ponto 0, podemos usar o
comando fzero(função,x0). No entanto, um cuidado especial com a função a ser
minimizada é necessário.
No MATLAB, para passarmos uma função como argumento de outra função (no
caso, queremos passar ƒ () como argumento da função fzero) precisamos obter a
referência da função (assim como tínhamos obtido a referência a um objeto gráfico
anteriormente).
Primeiramente, a função para a qual gostaríamos de encontrar uma raiz deve
estar em um arquivo próprio, definida como uma função do MATLAB, no formato
[y]
= minhafuncao(x)
comandos
Em seguida, chamamos a função fzero no console para minimizar a função
minhafuncao a partir do ponto x0, escrevendo
»
fzero(@minhafuncao,x0)
Exemplo: Para encontrar uma das raizes de ƒ () = 2 − 4, previamente definida
em um arquivo de nome quadratica.m, a partir do ponto = 6, usamos o comando
» fzero(@quadratica,6)
O algoritmo da função fzero usa uma combinação dos métodos da bissecção,
secante e interpolação quadrática inversa.
5.3.2
Raizes de um polinômio: roots
Para encontrar as raizes de um polinômio de grau n da forma
p() = 0 + 1 + 2 2 + . . . + n n
primeiramente representamos este polinômio como um vetor linha p no MATLAB,
cujas componentes são os coeficientes dos termos em ordem descendente de grau,
ou seja,
»
p = [an an−1 · · · a2 a1 a0 ]
Em seguida, usamos o comando
»
r = roots(p)
resultando em um vetor coluna r com as raizes deste polinômio.
Exemplo: p() = t 3 + 2t 2 − 5t − 6 (Figura 5.1).
»
»
p = [1 2 -5 -6]
roots(p)
51
Figura 5.1: p() = t 3 + 2t 2 − 5t − 6 e suas raizes.
5.3.3
Sistema de equações não lineares: fsolve
Para encontrarmos a solução de um sistema de equações não lineares da forma
F() = 0
Rn
Rm ,
onde F :
→
usamos a função fsolve. Neste caso, similarmente à função
fzero, devemos escrever a função F() em um arquivo .m separadamente, e usar a
sintaxe
»
fsolve(@minhafuncao,x0)
Exemplo: Resolver o sistema de equações
¨
y1 = 321 + 422 − 16
y2 = 221 − 322 − 5
»
fsolve(@funcs,[1;1])
Observação Este comando faz parte da Optimization Toolbox, que pode não estar
disponível na sua instalação do MATLAB.
5.4
Otimização: Minimização de funções
Agora, queremos resolver o problema
minimizar ƒ ().
5.4.1
Minimização de uma função de uma variável: fminbnd
Para encontrarmos o mínimo de uma função de uma variável dentro de um intervalo
[, b], usamos o comando
»
x = fminbnd(@funcao,a,b)
Se quisermos também saber o valor da função no ponto de mínimo, usamos a sintaxe
»
[x,fval] = fminbnd(@funcao,a,b)
52
5.4.2
Minimização de uma função de várias variáveis: fminsearch
Para encontrarmos o mínimo de uma função real de várias variáveis, a partir de um
ponto inicial x0, usamos o comando
»
x = fminsearch(@funcao,x0)
Se quisermos também saber o valor da função no ponto de mínimo, usamos a sintaxe
»
[x,fval] = fminsearch(@funcao,x0)
53
CAPÍTULO 6
Outros comandos úteis
6.1
Interpolação polinomial: interpn
Para interpolarmos um conjunto de pontos em 1D, 2D, 3D ou em n dimensões, usamos os comandos
• interp1
• interp2
• interp3
• interpn
respectivamente.
6.1.1
Interpolação 1D: interp1
O comando
»
yi = interp1(x,Y,xi,method)
interpola os dados (x,Y) nos novos pontos xi, usando o método method, que pode
ser:
• ’nearest’ Vizinho mais próximo
• ’linear’ Interpolação linear (default)
• ’spline’ Splines cúbicos
• ’cubic’ Interpolação por polinômios de Hermite
Exemplo:
»
»
»
»
»
»
»
»
»
»
»
»
x = 0:10;
y = sin(x);
xi = 0:.25:10;
yi = interp1(x,y,xi);
plot(x,y,’o’,xi,yi);
hold on;
zi = interp1(x,y,xi,’nearest’);
plot(xi,zi,’:k’);
wi = interp1(x,y,xi,’spline’);
plot(xi,wi,’m’);
ui = interp1(x,y,xi,’cubic’);
plot(xi,ui,’-g’)
54
6.1.2
Interpolação 2D: interp2
O comando
»
ZI = interp2(X,Y,Z,XI,YI,method)
interpola os dados (X,Y,Z) nos novos pontos (XI,YI) usando o método method, que
pode ser
• ’nearest’ Vizinho mais próximo
• ’linear’ Interpolação linear (default)
• ’spline’ Splines cúbicos
• ’cubic’ Interpolação cúbica, se os dados forem uniformemente espaçados;
senão, é o mesmo que spline.
6.2
Aproximação polinomial: polyfit
O comando
»
p = polyfit(x,y,n)
encontra os coeficientes do polinômio p() de grau n que aproxima os dados y() =
p(()), em um sentido de mínimos quadrados. O vetor p resultante contém os
coeficientes do polinômio em ordem descendente de potências.
Exemplo: Tentar interpolar com um polinômio os mesmos pontos do exercício
anterior, ou seja,
»
»
6.3
6.3.1
x = 0:10;
y = sin(x);
Integração Numérica
Integração numérica geral: integral
Para calcularmos uma aproximação numérica de
»
Rb
ƒ ()d, usamos o comando
q = integral(fun,a,b)
em que fun é uma referência a uma função.
2
Exemplo: Calcular a integral imprópria ƒ () = e− (ln ())2 entre 0 e ∞.
»
»
6.3.2
fun = @(x) exp(-x.ˆ2).*log(x).ˆ2;
q = integral(fun,0,Inf)
Integração numérica finita: quad
Rb
Para calcularmos uma aproximação numérica de ƒ ()d com e b finitos pela
quadratura de Simpson (adaptativa), usamos o comando
»
q = quad(fun,a,b)
em que fun é uma referência a uma função.
55
6.3.3
Integração numérica discreta: trapz
Se tudo o que conhecemos sobre a função é seus valores em um conjunto de pontos,
Rb
podemos aproximar o valor da sua integral ƒ ()d usando o comando trapz:
»
»
»
6.4
x = 0:pi/100:pi;
y = sin(x);
z = trapz(x,y)
Diferenciação Numérica: gradient
O gradiente de uma função ƒ : Rn → R é dado por
∂ƒ
∂F
∂ƒ
(),
(), . . . ,
() .
∇ƒ () =
∂1
∂1
∂n
Para calcularmos o gradiente de uma função de uma variável, procedemos da
seguinte maneira.
»
»
»
x = a:h:b;
f = funcao(x);
g = gradient(f,h)
O comando gradient calcula numericamente a derivada de ƒ em função da variável nos pontos escolhidos.
Para calcularmos o gradiente de uma função de duas variáveis, o procedimento
é equivalente. A diferença é que agora precisamos gerar uma malha de pontos
usando o comando meshgrid.
»
»
»
»
»
6.5
6.5.1
x = a:hx:b;
y = c:hy:d;
[x,y] = meshgrid(x,y);
f = funcao(x,y)
[gx,gy] = gradient(f,hx,hy)
Resolução de Equações Diferenciais Ordinárias
Problemas de Valor Inicial
Uma equação diferencial ordinária (EDO) é uma equação que envolve uma ou mais
derivadas de uma variável dependente y com respeito a uma única variável independente t (y = y(t)). Com frequência, y(t) é um vetor com componentes y =
(y1 (t), y2 (t), . . . , yn (t)).
O MATLAB resolve equações diferenciais ordinárias de primeira ordem dos seguintes tipos:
• EDOs explícitas, do tipo y 0 = ƒ (t, y)
• EDOs linearmente implícitas, do tipo M(t, y)y 0 = ƒ (t, y), em que M(t, y) é uma
matriz
• EDOs implícitas, do tipo ƒ (t, y, y 0 ) = 0
56
Para resolvermos equações diferenciais de ordem superior, precisamos escrevêlas como um sistema de equações de primeira ordem (como fazemos no curso de
cálculo).
Geralmente, temos uma família de soluções y(t) que satisfaz a EDO. Para obtermos uma solução única, exigimos que a solução satisfaça alguma condição inicial
específica, de forma que y(t0 ) = y0 em algum valor inicial t0 .
y 0 = ƒ (t, y)
y(t0 ) = y0
No MATLAB, temos solvers para três tipos de problemas de valor inicial. Em todos
os casos, a sintaxe para resolver uma equação diferencial é
»
[t,y] = solver(odefun,tspan,y0,options)
onde solver é substituido por uma das opções que veremos em seguida. Os argumentos de entrada são sempre os seguintes:
• odefun: O handle para uma função que avalia o sistema de EDOs em um ponto.
Esta função deve estar na forma dydt = odefun(t,y), onde t é um escalar e
dydt e y são vetores coluna.
• tspan: vetor especificando o intervalo de integração. O solver impõe a condição inicial em tspan(1), e integra de tspan(1) até tspan(end).
• y0: vetor das condições iniciais para o problema.
• options: Struct de parâmetros opcionais que modificam as propriedades padrão de integração.
Os argumentos de saída são
• t: vetor coluna das variáveis independentes (pontos no intervalo desejado)
• y: vetor ou matriz contendo, em cada linha, a solução calculada no ponto contido na linha correspondente de t.
6.5.2
Solvers
Os métodos disponíveis estão divididos de acordo com o tipo de problema que resolvem:
• Problemas Não-Stiff:
– ode45 (Runge-Kutta, passo simples)
– ode23 (Runge-Kutta, passo simples)
– ode113 (Adams-Bashforth-Moulton, passo múltiplo)
• Problemas Stiff:
–
–
–
–
ode15s (numerical differentiation formulas (NDFs), passo múltiplo)
ode23s (Rosenbrock, passo único)
ode23t (Trapezoide)
ode23tb (Runge-Kutta)
Para equações implícitas da forma
ƒ (t, y, y 0 ) = 0,
pode-se usar o solver ode15i (consultar a documentação para mais detalhes).
57
Download