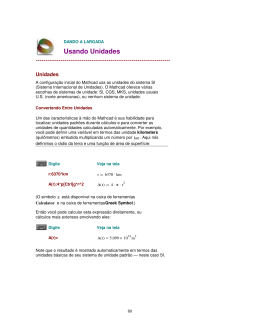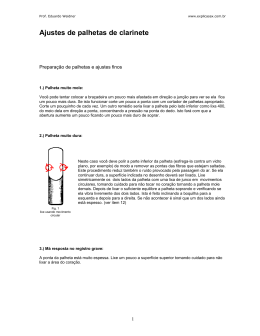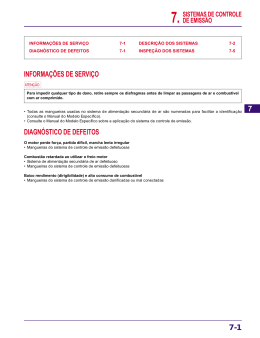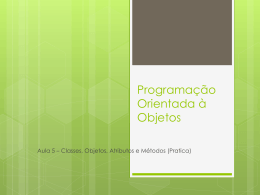UMA PEQUENA INTRODUÇÃO
AO
MATHCAD
(Prof. Dr. Antonio Gil V. de Brum)
Em primeiro lugar, aprenderemos a realizar as operações matemáticas elementares.
As operações aritméticas de adição, subtração, multiplicação e divisão são realizadas no
Mathcad com uso do teclado do computador.
O símbolo utilizado para representar a multiplicação é o asterisco, *, encontrado sobre a tecla
com o número 8 (Shift 8) ou no teclado numérico; a divisão é realizada com uso da barra de
divisões (/). Uma operação aritmética simples pode ser efetuada indicando-se a operação a
realizar por simples digitação da mesma. A obtenção do resultado, com uso da tecla "igual"
(=), pode ser alcançado simplesmente pelo pressionar desta tecla após a digitação da
operação a realizar. Vejamos alguns exemplos,
2+ 3
=5
4
5
= 0.8
5⋅
2
3
= 3.333
<= faça seus testes.
Obs.: A inserção de texto é automática, isto é, basta escolher a posição onde se quer
colocar o texto (com um clique) e ir digitando.
IMPORTANTE: O Mathcad reconhece que um texto está sendo digitado (quando a barra de
espaços é pressionada).
Se você precisa de espaço para realizar suas contas, clique na posição onde quer
abrir um espaço e pressione "Enter" quantas vezes achar necessário. Procure esse
espaço fora das caixas de texto.
Também nesta parte introdutória aprenderemos a definir uma função para graficação. Para
tanto, faz-se necessário o uso do programa Mathcad. Os comandos que serão utilizados
podem ser encontrados nas palhetas de ferramentas. Nas versões atuais, a palheta
matemática é composta por pequenas palhetas identificadas por ícones. Tais palhetas podem
ser visualizadas a partir da parte superior da tela do Mathcad (menu superior: "View" =>
"Toolbars" => "Math"). A palheta "calculadora", por exemplo, é identificada pelo desenho
(ícone) de uma pequena calculadora.
<= Menu superior (escolher: "View",
"Toolbars", "Math".)
Calculator toolbar
Boolean toolbar
Evaluation toolbar
Calculus toolbar
Programming toolbar
Graph toolbar
Symbolic Keyword toolbar
Vector and Matrix toolbar
Greek Symbol toolbar
Figura 1: Palheta Matemática com as 9 palhetinhas: 1) de Avaliação, 2) calculadora 3)
Booleana, 4) de Gráficos, 5) Vetores e Matrizes, 6) de Cálculo, 7) de Programação; 8) de
Letras Gregas e 9) de tratamento simbólico.
Obs.: Para acionar qualquer uma das palhetas de ferramentas basta clicar sobre ela e escolher a
opção desejada.
Vamos aos experimentos:
1º Experimento, onde definiremos uma operação numérica mais complexa a ser realizada.
Utilizaremos a palheta calculadora (acione-a, por favor, conforme indicado no parágrafo
anterior).
Escolhendo uma posição não utilizada da área de trabalho, digite:
Primeiro:
depois
e então
5
2 ⋅ 3 +
6
62
3
−
7
π ⋅34
Na primeira expressão, digita-se o 2, o sinal de multiplicação (*), o primeiro parêntese (no
teclado). A expressão dentro do parêntese é digitada com uso da barra de dividir (/). Feche
o parêntese.
Na segunda expressão, digite o "6" e, com uso do item "x2" da palheta calculadora (use a
barra de espaços para descer a digitação da posição de expoente), insira o expoente.
Primeiro digite o 62 e depois, pressionando uma vez a barra de espaços, pressione a barra
de divisão (/). Entre então com o 3. Pressione, então, uma vez mais a barra de espaços
para voltar a posição de digitação para a parte superior da conta, entre com o "-"
(subtração) e, com uso do item " " da palheta calculadora, insira o termo final.
Na terceira expressão, obtenha o " π " da palheta calculadora, pressione o sinal de vezes
(*)e digite o "3". Para criar um expoente não quadrado, utilize o item "xy" da palheta (não se
esqueça de pressionar a barra de espaços para descer a digitação da posição de
expoente). Clique em algum ponto fora da expressão recém entrada.
Todas as operações foram digitadas com uso da palheta calculadora. Os resultados
numéricos dos cálculos a efetuar podem ser facilmente obtidos:
1) Após entrar com a expressão a calcular, clique sobre ela posicionando o cursor
internamente à expressão (uma barrinha azul deve surgir dentro da mesma);
2) uma vez dentro da expressão, pressione a barra de espaços uma, duas (ou mais) vezes
até que a expressão inteira seja selecionada;
3) Pressione a tecla "=" (sinal de igual do teclado). O resultado da conta aparece ao lado da
expressão calculada.
Vamos aos experimentos:
2º Experimento, onde graficaremos uma função f(x).
Primeiramente, definimos a função a ser graficada: digitamos f(x) e a
definimos então. Para definir alguma coisa no Mathcad
utilizamos, na palheta calculadora (clicar sobre ela no item " := ")
Obs.: Para digitar uma potência utilizar, na palheta aritmética, o ícone; " x Y ". Para
descer o cursor da posição de potências pressionar a barra de espaços.
2
f( x) := x − 3 ⋅x + 2
A função acima é uma parábola e tem duas raízes.
O Mathcad oferece uma opção de visualização imediata do gráfico de uma função já
definida.
Para ver o gráfico da função definida diretamente, precisaremos da palheta de gráficos (está ao
lado da palheta calculadora). Acione-a.
i) Escolha uma posição na área de trabalho para o gráfico (clique em uma posição vazia,
marcando a posição escolhida. Esta posição deve estar, obrigatoriamente, abaixo da definição
da função f(x));
ii) dentro da da palheta de Gráficos, clique sobre o ícone "X-Y Plot", um pequeno gráfico
surgirá na posição marcada pelo cursor;
Preenchendo o quadradinho principal vertical (marcado em vermelho), digitamos ali "f(x)".
Pronto, basta clicar fora do gráfico para que este apareça instantãneamente.
200
100
f ( x)
0
100
10
0
10
x
O Mathcad escolheu um intervalo de graficação para a função automaticamente.
Obs.: Muitas vezes, o gráfico obtido inicialmente não tem a qualidade desejada ou não mostra os
pontos que desejamos visualizar. Nesse caso, é preciso melhorar o gráfico.
Para melhorar o gráfico obtido inicialmente, tente clicar sobre os seus valores e modificá-los
(os limites -10 e 10 do eixo x, por exemplo). Também é boa idéia ampliar o tamanho do
gráfico para aumentá-lo (clique nas bordas e estique-as. Veja o exemplo abaixo, onde os
limites em x foram trocados para -1 até 4 e o gráfico foi "esticado". A mudança de formato
"caixa" para eixos "cruzados" foi feita clicando duas vezes sobre o gráfico e escolhendo a
opção "crossed" ao invés de "boxed", que estava marcada.
6
4
f ( x)
2
1
0
1
2
3
4
2
x
Algumas vezes, porém, desejamos definir o intervalo em x para a graficação.
No Mathcad, os intervalos são definidos com auxílio do ícone "m..n" da palheta Vetores e
Matrizes. Para definir um intervalo de graficação em x, faça o seguinte:
digite "x:=" e, após, clique no item "m..n"; preencha as caixinhas da expressão com, por
exemplo, 0 e 3. Você obterá
x := 0 .. 3
Assim procedendo, você definiu o intervalo em x indo de 0 até 3 (porém de 1 em 1 ponto, isto é,
x = 0, 1, 2, 3). Agora, crie um novo gráfico digitando "f(x)" no quadradinho central vertical e "x"
no quadradinho central horizontal.
Definidos função e intervalo de graficação, podemos obter o gráfico de f(x) no intervalo
desejado.
2
f ( x) 1
0
0
1
2
3
x
O resultado é um intervalo para x de 0, 1, 2 e 3 (apenas quatro pontos!).
A função anterior f(x), que é uma parábola, ficou péssimamente graficada, pois utilizamos poucos
pontos em x (x = 0,1,2,3). Os espaços entre os pontos foram preenchidos com retas.
Como obter um gráfico melhor? Podemos definir o intervalo em x com mais pontos. Tomemos,
pois
x := 0 , 0.1 .. 3
O número após o zero e a vírgula representa o segundo número da sequência que inicia em zero
e termina em 3, isto é, x = 0, 0.1, 0.2, 0.3, 0.4, 0.5, 0.6, 0.7, 0.8, 0.9, 1.0, 1.1, ... , ... , 2.9, 3.0 . O
novo gráfico
2
1
f ( x)
0
1
2
3
1
x
Mostra raízes (f(x) = 0) para x=1 e x=2. Aprenderemos posteriormente como melhorar a apresentação
do gráfico.
Obs.: O gráfico obtido pode ser manipulado à gosto. Experimente (clicar duas
vezes sobre o gráfico e efetuar modificações em sua apresentação).
Na seqüência, grafiquemos uma função composta:
f(x) =
x2 − 1
x − 1
3
se
x≠1
se
x
1
A função acima pode ser definida e graficada diretamente (como veremos a seguir).
Primeiramente define-se a função composta. Isto é feito com uso, na palheta de programação,
dos ítens "if" (condicional "se", em português) e "Add line" (adicionar linha). Digitamos a função
para definição (para definir, usar, na palheta de avaliação, ":=" (ou " : " (dois pontos) do teclado
do computador).
f( x) :=
Em seguida, marcando a posição do cursor na do quadradinho preto a preencher, escolhemos o
item "Add Line", da palheta de programação. Duas linhas pertencentes à definição da mesma
expressão surgem então:
f( x) :=
Clicando sobre a 1a. linha (1o. quadradinho), escolhemos, ainda dentro da palheta de
programação, o item "if"; Clicando sobre a segunda fazemos a mesma coisa. Nesse ponto, temos
f( x) :=
if
if
Com uso do teclado, digitamos a expressão desejada. O símbolos para "diferente" e "igual" a
utilizar aqui são os dados na palheta booleana. O igual que se quer é o booleano (em negrito, =).
Temos
2
f( x) :=
x −1
if x ≠ 1
x− 1
3
if x
1
Obs.: Outra Maneira de definir a
mesma função
g( x) :=
if x
3
1
2
x −1
otherwise
x− 1
Uma vez definida a função, escolhe-se o intervalo para graficação. Tomemos x entre -3 e 3 a
intervalos de 0.1 em 0.1, isto é, x=-3, -2.9, -2.8, ......., 2.9, 3.:
x := −3 , −2.9 .. 3
Escolhe-se a posição para o gráfico e aciona-se, dentro da palheta de gráficos, o tipo de gráfico
desejado. Preenchendo as posições centrais (horizontal: x; vertical: f(x)) e clicando qualquer ponto
fora do gráfico, temos
5
f ( x) 0
5
4
2
0
2
4
x
Para melhorar o gráfico anterior, clicamos sobre ele duas vezes e formatamos o traço 1 (ver
"Traces") escolhendo, no item "Type", "Points" (significa que queremos um gráfico onde apenas
os pontos listados são assinalados, sem que sejam unidos por linhas). Temos, então, o gráfico
desejado da função composta
5
f ( x)
0
2
0
2
4
x
Sugestão: Tente obter mais pontos no gráfico anterior, modificando o intervalo em x para graficação.
Agora que você já sabe como graficar uma função no Mathcad, utilize seus conhecimentos
para graficar as funções a seguir, com e sem utilização do intervalo oferecido.
−x
g( x) := e
para
x := 0 , 0.1 .. 5
h( t) := sin( t)
para
t := 0 , 0.1 .. 6⋅π
para
x := 0 , 0.1 .. 6 ⋅π
−x
u( x) := e
⋅sin( x)
("π": palheta calculadora)
Por fim, verifique o que acontece com a função u(x) quando a constante de decaimento (número
que multiplica o expoente -x, no caso 1) diminui. Para isso troque a função u(x) anterior pela
função a seguir e grafique-a:
− 0.2 ⋅ x
u( x) := e
⋅sin( x)
para
x := 0 , 0.1 .. 6⋅π
Tudo isto feito, já estamos prontos para começar a nos divertir com o Mathcad!
Obs.: Informações como as dadas aqui e muitas outras sobre a utilização do programa podem ser
obtidas no "Resource Center" (ver "Help", no menu superior).
Download