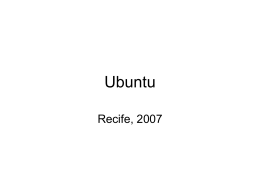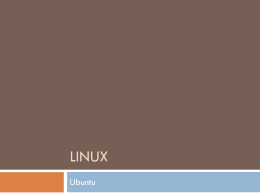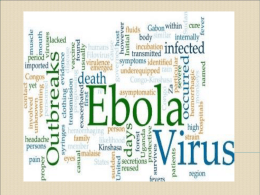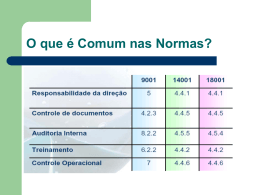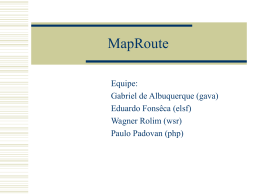Linux Ubuntu Recursos Fundamentais Ministrante: Evandro Leonel Pereira Núcleo de Tecnologia da Informação – N.T.I. URI – Campus Santo Ângelo Conteúdo 1 Notas sobre o guia 2 Versões e requisitos do sistema Desktop CD Alternate CD Consumo de disco e memória 3 Como adquirir o CD Download da ISO CDs gravados (comunidade) CDs gravados (ShipIt) 4 Gravação e instalação Conferindo o MD5 Gravação da ISO 5 Particionamento do HD Instalação do sistema 6 Configurações essenciais Sistema em português Repositórios adicionais 7 Configurações extras Botões da janela no lado direito Pacote de temas Google Chrome Opera 8 Como instalar novos programas Central de Programas do Ubuntu Gerenciador de Pacotes Synaptic Terminal (apt-get) 9 Mais informações Programas equivalentes Documentação oficial Links úteis Notas Este guia não tem a intenção de se aprofundar em explicações sobre o Ubuntu, ele apenas serve para auxiliar na instalação e configuração inicial do sistema. Consequentemente, não foi escrito muito texto, com o objetivo de não cansar o usuário que deseja apenas utilizar o sistema. Caso deseje ler manuais mais aprofundados, recomendo os links disponíveis no último tópico deste guia. Sistema: Ubuntu 10.04 LTS - Lucid Lynx Lançamento: Abril de 2010 Mantido até: Abril de 2013 Versões e requisitos do sistema Desktop CD Permite que você teste o Ubuntu sem alterar em nada seu computador, pois o sistema roda diretamente do CD. É ótimo para saber se existe alguma incompatibilidade e também serve como CD de recuperação para alguns casos emergenciais. Além disso, o Ubuntu fica mais amigável com o instalador gráfico incluído. Versões e requisitos do sistema Alternate CD Possibilita que se instale o Ubuntu em modo texto. Por não necessitar de um ambiente gráfico, exige uma quantidade menor de memória RAM (menos de 256MB), mas depois de instalado o sistema consumirá o mesmo de memória caso fosse instalado pelo Desktop CD. A partir dele também é possível instalar somente um sistema básico em linha de comando e ir personalizando aos poucos. O instalador em modo texto pode assustar um pouco aos novatos, porém não é tão difícil de manipulálo. Versões e requisitos do sistema Consumo de disco e memória Recomendo que possua ao menos 512MB de memória RAM. O espaço mínimo para instalação do Ubuntu é de 4GB, porém, após sucessivas atualizações e instalações de novos programas, este espaço ficará insuficiente. Considero 10GB o suficiente para a maioria dos usuários. Como adquirir o Ubuntu Download da ISO Veja as opções de download e baixe agora mesmo a sua cópia do Ubuntu. Essa é a maneira mais simples, rápida e fácil de se obter o Ubuntu - o arquivo ISO possui apenas 700MB, para ser gravado em um único CD. http://www.ubuntu-br.org/download Como adquirir o Ubuntu CDs gravados (comunidade) Existe uma lista contendo os usuários que estão distribuindo voluntariamente CDs do Ubuntu em todo o Brasil. Através desta lista você poderá entrar diretamente em contato com alguém da sua cidade ou nas localidades próximas. http://wiki.ubuntu-br.org/CDsNoBrasil Como adquirir o Ubuntu CDs gravados (ShipIt) A Canonical, empresa que patrocina o desenvolvimento do Ubuntu, possui um serviço de distribuição de CDs. Este serviço chega a você sem custo algum, embora gere uma série de despesas que poderiam estar sendo empregadas no desenvolvimento do sistema operacional. http://shipit.ubuntu.com/ Gravação e instalação Conferindo o MD5 O MD5 é usado para verificar a integridade de arquivos. Ele confere se o arquivo que você pegou na internet é igual ao do servidor, evitando erros que possam acontecer na instalação. Instale o winMd5Sum para checarmos o MD5 da ISO. Clique com o botão direito no arquivo ISO e escolha Enviar para > winMd5Sum. Aguarde um pouco e uma janela será aberta com o MD5 do arquivo. Confira se o MD5 do arquivo que você possui está idêntico ao referente na lista abaixo. Gravação e instalação Conferindo o MD5 Arquivo MD5 ubuntu-10.04-alternate-amd64.iso a54366aa72d6b576ee8fc0215f8a13b9 ubuntu-10.04-alternate-i386.iso 5b2dadacfd692b4f2d5c7cf034539262 ubuntu-10.04-desktop-amd64.iso 3e0f72becd63cad79bf784ac2b34b448 ubuntu-10.04-desktop-i386.iso d044a2a0c8103fc3e5b7e18b0f7de1c8 Gravação e instalação Gravação da ISO Importante: Não utilize mídias regraváveis (CD-RW) e procure gravar o CD-R em velocidade baixa (8x a 24x), evitando possíveis erros de gravação. Particionamento do HD Particionamento do HD Particionamento do HD Particionamento do HD Entenda um pouco mais sobre particionamento em: http://www.gdhpress.com.br/blog/dicas-gparted/ Particionamento do HD Instalação do sistema Insira o CD no drive e reinicie o Windows; Quando o computador estiver ligando, o CD começará a carregar automaticamente; Escolha nosso idioma, e depois a opção Instalar Ubuntu 10.04 LTS. Particionamento do HD Seleção do idioma Particionamento do HD Configuração do fuso horário Particionamento do HD Seleção do teclado Digite alguns caracteres no espaço disponível para conferir se o teclado foi detectado corretamente. Particionamento do HD Escolha Utilizar o maior espaço livre contínuo. Caso deseje apagar completamente um HD para tê-lo apenas com o Ubuntu, escolha Apagar e usar o disco inteiro. ATENÇÃO: antes de prosseguir para a próxima tela, confira se está tudo como foi planejado. Particionamento do HD Particionamento do HD Preencha com seus dados Particionamento do HD A tela de migração só aparecerá para aqueles que instalação o Ubuntu junto com outro sistema operacional. Marque aquilo que deseja importar para a nova instalação do Ubuntu. Particionamento do HD Particionamento do HD A última tela antes da instalação ser iniciada, apenas para conferir as informações. Particionamento do HD Observe que em alguns momentos da instalação, o Ubuntu tentará baixar as atualizações do sistema. Caso deseje fazer isso depois, clique em Ignorar. Particionamento do HD Pronto, o Ubuntu está instalado. Configurações essenciais Sistema em português Apesar de termos selecionado o idioma português, o corretor ortográfico e a tradução do OpenOffice não são instaladas por padrão, pois eles não são incluídos no CD para economia de espaço. Quando você inicializar o Ubuntu pela primeira vez, ele perguntará se deseja instalar esses pacotes. Caso você não tenha feito nesse momento, poderá fazer também em Sistema > Administração > Suporte a Idiomas. Configurações essenciais Repositórios adicionais Para ter acesso a todos os pacotes disponíveis para o Ubuntu (codecs restritos, Skype, Google Earth etc), vá em Sistema > Administração > Canais de Software e deixe as opções marcadas como abaixo: Configurações essenciais Repositórios adicionais Na aba Programas de Terceiros marque a caixa referente ao partner. Depois clique em Adicionar e cole a seguinte linha: deb http://packages.medibuntu.org/ jaunty free non-free Configurações essenciais Repositórios adicionais Configurações essenciais Sua tela ficará assim: Clique em Fechar e, na janela que irá abrir, em Recarregar. Configurações extras Botões da janela no lado direito Use o atalho Alt + F2 e cole um dos comandos abaixo. Botões no lado direito da tela: gconftool-2 --set "/apps/metacity/general/button_layout" --type string "menu:minimize,maximize,close" Botões no lado esquerdo da tela: gconftool-2 --set "/apps/metacity/general/button_layout" --type string "close,minimize,maximize:" Configurações extras Pacote de temas apt:bisigi-themes,community-themes,gnomebackgrounds,gnome-colors,gnome-themes,gnomethemes-extras,gnome-themes-more,metacitythemes,shiki-colors Google Chrome http://www.google.com/chrome?platform=linux Opera http://www.opera.com/browser/download/ Como instalar novos programas Central de Programas do Ubuntu Localização: Aplicativos > Central de Programas do Ubuntu Essa é a forma mais simples de instalar programas pela interface gráfica, recomendada para usuários novatos. Para encontrar um programa, use a barra de busca ou navegue pelas sessões. Como instalar novos programas Central de Programas do Ubuntu Como instalar novos programas Gerenciador de Pacotes Synaptic Localização: Sistema > Administração > Gerenciador de Pacotes Synaptic O Synaptic tem todos os pacotes disponíveis para o Ubuntu de uma forma organizada e é mais avançado que a Central de Programas do Ubuntu. Por ter muitos pacotes disponibilizados (mais de 20000), pode confundir o usuário iniciante, mas é ótimo para realizar buscas entre todos os pacotes. Como instalar novos programas Como instalar novos programas Terminal (apt-get) Localização: Aplicativos > Acessórios > Terminal O aplicativo mais utilizado para exemplos de instalação de programas em tutoriais. Justamente por ser em modo-texto, não necessita carregar toda uma interface para se instalar um simples programa, além de ser ótimo para instalar vários programas de uma única vez. Como instalar novos programas Como instalar novos programas Terminal (apt-get) Para atualizar a lista de pacotes: sudo apt-get update Para instalar o pacote de nome googleearth: sudo apt-get install googleearth Para remover o pacote de nome googleearth: sudo apt-get remove googleearth Para procurar por pacotes tem tenham, na descrição, os termos google earth: apt-cache search google earth Como instalar novos programas Terminal (apt-get) Para atualizar o sistema: sudo apt-get dist-upgrade O terminal disse para você executar dpkg --configure -a: sudo dpkg --configure -a O terminal disse para você executar apt-get install -f: sudo apt-get install -f Complementar: Saiba o que é e qual a utilidade do sudo. http://wiki.ubuntu-br.org/RootSudo Mais informações Programas equivalentes Se você deseja conhecer algumas alternativas para programas que rodam o Windows, existe esta lista. http://wiki.ubuntu-br.org/ProgramasEquivalentes Apesar de ser bem pequena, está em português. Abaixo estão algumas mais completas em inglês: http://www.linuxalt.com/ Mais informações Documentação oficial Localização: Sistema > Ajuda e suporte O Ubuntu possui uma documentação muito extensa e completa. Possui uma introdução ao mundo Ubuntu, abordando comandos básicos, tarefas comuns e como configurar o sistema operacional. Para aqueles que estão iniciando no Ubuntu é uma leitura útil e acessível com apenas alguns cliques do mouse a partir do menu Sistema no seu desktop.
Download