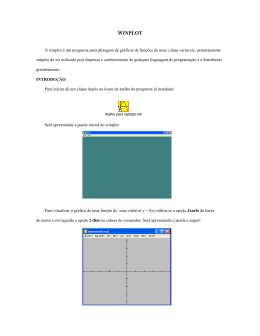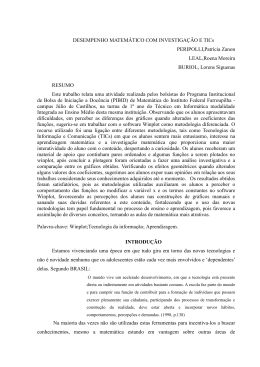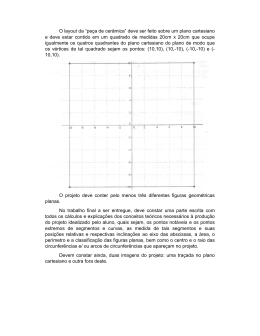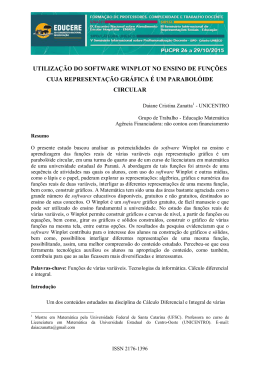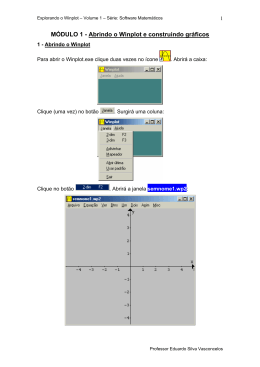1 GRÁFICOS DE: FUNÇÃO DE UMA VARIÁVEL REAL, FUNÇÕES DESCONTÍNUAS E PONTOS, COM O USO DO WINPLOT. 1.1 Introdução Apresentamos a seguir uma breve descrição do software Winplot, com ênfase na descrição de como utilizá-lo no esboço de gráficos de função real de uma variável dada na forma explícita. Justificamos esta ênfase pelo fato de ser um dos objetivos principais do presente trabalho resolver alguns exercícios de cálculo que necessitam do uso de softwares. Os recursos apresentados podem auxiliar o professor de Cálculo no preparo de transparências que utilizam nas aulas, ou na confecção de listas de exercícios ou no preparo de questões de avaliações que exijam a apresentação de um gráfico. Observamos a dificuldade encontrada pelos professores nestas tarefas, se optam pela utilização de recursos gráficos do Word, por exemplo, a fim de prepará-las. 1.2 O uso do softw are Winplot para desenhar função real de variável real. O Winplot é um software matemático de domínio público e foi desenvolvido pelo Professor Richard Parris "Rick" ([email protected]), da Philips Exeter Academy, por volta de 1985. Escrito em C, chamava-se PLOT e era executado à princípio no antigo DOS. Com o lançamento do Windows 3.1, o programa foi rebatizado de "Winplot". A versão para o Windows 98 surgiu em 2001 e está escrita em linguagem C++. Usado principalmente para confecções de gráficos 2D ou 3D, no caso do plano podem-se requerer gráficos de funções explícitas, do tipo y = f(x) e funções implícitas, escritas na forma F(x, y) = 0. Podemos desenhar também curvas definidas através de uma parametrização, ou apresentadas em coordenadas polares. Podemos ainda utilizar o software para representar pontos no plano, representar segmentos de reta, trabalhar com equações polinomiais, com seqüências, calcular derivadas e integrais indefinidas. Os 2 comandos próprios do software podem ser encontrados na sua própria biblioteca e no tópico de ajuda na palavra Sobre. Quando clicamos no ícone para abertura do programa, é exibida uma caixa de diálogo onde são mostradas dicas sobre o manuseio do programa. Esta tela pode aparecer sempre na inicialização, a pedido do usuário, e proporciona o conhecimento instantâneo de alguns recursos do programa. Fig 4.1 – Tela inicial do Winplot com sua caixa de diálogo de Dicas (você sabia que...). 4.2.1 Esboço de gráficos com o uso do Winplot. A fim de desenhar gráficos de funções reais de uma variável real, entramos na página principal e clicamos na opção Janela na barra de ferramentas. Como dito anteriormente, na opção Sobre, ou, Ajuda, obtemos, em qualquer tempo, explicações sobre a utilização do Winplot. 3 Quando desejamos fazer um gráfico de uma função de uma variável real, por exemplo, a função y = senx, clicamos no menu Janela. Na coluna aberta clicamos na opção 2-dim F2. Fig 4.2 – Janela Inicial do Winplot com a opção 2-dim F2 selecionada. O software inicializa imediatamente uma outra janela, intitulada semnome1.wp2 – pois como ainda não salvamos nosso gráfico, ela é intitulada como um gráfico sem nome seguido de .wp2, que é sua extensão. Fig 4.3 – Janela aberta intitulada semnome1.wp2 para inserção de um gráfico. A janela aberta é o desenho do plano cartesiano, apresentado na forma do desenho acima, ou outras formas, o nome dos eixos, as indicações de valores das abscissas e 4 ordenadas, setas nos eixos, etc. Caso o plano cartesiano não esteja apresentado desta maneira, podemos formatá-lo da maneira que quisermos, acionando as opções dos menus correspondentes, na opção Ver, da barra de ferramentas, alteramos a configuração do plano cartesiano. Por exemplo, se desejarmos que seja exibida a grade do plano cartesiano, acionamos o menu Ver e em seguida Grade. Após ter sido selecionada essa opção, é exibida a janela intitulada grade, onde podemos selecionar as opções desejadas como visualização dos eixos (x, y, ambos ou polar), das marcas (setas, pontos e rótulos) e tamanho dos mesmos. Já se tratando dos pontos de abscissa e ordenada, podemos colocar variações para a escala dos mesmos, tanto para valores em x como em y. Determinar o número de casas decimais, sua freqüência, e também visualizar os pontos em função de pi. E para a grade em si, podemos visualizá-la em setores polares e retangulares e suas linhas contínuas ou tracejadas, e por último, visualização dos I, II, III e IV quadrantes. Uma observação quanto as setas do plano cartesiano, as mesmas podem ser somente os traços ou cheias e para tal opção, podemos acessar o menu Ver, em seguida Eixos e selecionar a opção setas sólidas. Fig 4.4 – Caixa intitulada Grade e menu eixos e submenu setas sólidas ativados. 5 Na janela onde plotamos o gráfico (plano cartesiano), são disponibilizados praticamente os mesmos comandos do Windows como salvar, abrir, copiar, imprimir, editar as curvas com opções de cor de linha, espessura, dimensão da tela, além dos comandos para configurações de caráter matemático, como rotação, intersecção de curvas, zeros das funções, animação de curvas e pontos, e também ajuda em cada menu. A partir dessa tela onde consta o plano cartesiano, podemos escolher se queremos o gráfico de uma função explícita, implícita, polar e etc. Na opção Arquivo da barra de ferramentas, além de outras opções, salvamos o desenho do gráfico com o nome que escolhermos. Fig 4.5 – Representação do plano cartesiano com a opção Explicita (permite inserir um gráfico de uma função explicita) selecionada. Clicamos, a partir da barra de ferramentas na opção Equação que abre a coluna da figura acima, e nesta coluna na opção 1. Explícita… F1. Isto abrirá uma segunda janela, 6 intitulada y=f(x), onde digitamos a função pretendida, nesse caso sin(x) na primeira caixa de diálogo. Observe a notação em inglês e a colocação dos parênteses no argumento x. Podemos, logo abaixo, travar o intervalo (domínio do gráfico que será desenhado), o que faz com que a área de plotagem seja fixada, ou definir a função como periódica, ou deixar as duas caixas em branco usando a pré-definição do intervalo de plotagem. Ainda nesta janela definimos a espessura e cor da curva, a densidade de plotagem e a tolerância do passo. No caso de traçado de gráficos de funções descontínuas, pode acontecer do Winplot plotar a curva de maneira incorreta, não respeitando sua descontinuidade, esse erro pode ser corrigido através da tolerância dos pontos que são medidas em pixels. Neste caso, se o gráfico parece “contínuo”, podemos aumentar os pixels para uma melhor visualização. Vale observar aqui a limitação presente em todo e qualquer software matemático, ou seja, o usuário deve conhecer o resultado que espera, ter uma visão crítica, e não aceitar qualquer resultado oferecido pelo recurso computacional. Mudanças podem ser requeridas a fim de conseguir uma melhor representação do gráfico, ou eventuais erros cometidos devem ser analisados. Com tudo definido basta clicar no botão Ok para a visualização do gráfico no plano cartesiano. 7 Fig 4.6 – Plano cartesiano com o gráfico de y = sen (x) e a janela y=f(x). Todos os gráficos podem ser editados a partir de um inventário – que pode ser acessado na barra de ferrmentas, no menu Equação, Inventário – onde podemos duplicar, copiar, editar, ver a tabela de pontos, apagar, derivar, nomear, ocultar, exibir a função, dentre outros. Fig 4.7 – Inventário para edição do gráfico do seno de x (neste exemplo). Uma das vantagens do Winplot é poder desenhar no mesmo plano cartesiano, várias curvas e através de comandos do mesmo, fazer análises dos extremos, máximos e mínimos, intersecções, etc. Importante: quando vamos abrir um arquivo gerado pelo Winplot, é necessário que o arquivo seja acessado a partir do próprio programa e não do Windows Explorer, ou qualquer outro caminho disponibilizado, pois depois que salvamos o arquivo, ele aparecerá como um ícone desconhecido para o Windows, sendo assim, possível seu acesso, somente através do Winplot. 8 4.2.2 Outros recursos: representação de pontos, funções descontínuas. Podemos desenhar não só funções, como já mencionado anteriormente, mas também pontos, que podem descrever, por exemplo, uma função discreta, determinada por um conjunto de pontos isolados. Fig 4.8 – Janela para plotar pontos; selecionada a opção Ponto para inserção do mesmo. No que se diz respeito às funções descontínuas, podemos utilizar opções para traçado do gráfico e a representar os “buracos” no gráfico, com o uso de círculos vazios. Podemos analisar o limite de uma função que não está definida em tal ponto o que, em muitas situações, auxilia na visualização e análise do gráfico. Podemos também utilizar este recurso de representação de pontos para gráficos de funções que estejam definidas em intervalos abertos. 9 Para exemplificar plotaremos pontos em coordenadas cartesianas, sólidos, vazios e uma função com domínio aberto. Ao acionarmos o submenu (x,y) – pois desejamos plotar pontos em coordenadas cartesianas – é exibida uma janela intitulada ponto (x,y) onde é necessário digitar as coordenadas x e y do ponto. Podemos também formatar a representação do ponto, como o seu tamanho, cor, se será sólido ou vazio, e selecionar as opções ancora – são os segmentos que unem o ponto ao eixo das abscissas e ordenadas – e fazer com que este seja pontilhado ou não. Após serem feitas todas as formatações desejadas clicamos no botão Ok. Depois de plotado o ponto podemos ainda fazer novos ajustes e formatações através do mesmo Inventário que disponibiliza tanto formatações de gráficos de funções como pontos, enfim, de tudo aquilo que seja plotado sobre o plano cartesiano ativo. Como exemplo ilustrativo foram plotados pontos sólidos P(2, 2), P(4, -2), vazios P(3, -2). Para o ponto P(2, 2) definimos, como mostra a janela na figura, o tamanho do ponto 2, sendo este sólido e ligado por âncoras pontilhadas. Neste exemplo plotamos a função y = x2 – 3 no intervalo aberto (-2, 2) a fim de ilustrar a representação dos pontos de “fronteira”. Fig 4.9 – Representação de pontos e domínios abertos. 10 4.2.3 Enquadramentos e visualizações. Depois de plotados os gráficos ou pontos, podemos visualizá-los da maneira mais conveniente, afastando ou aproximando os gráficos, subindo ou descendo, enfim, buscando a melhor forma de visualização do mesmo. Para fazermos tais mudanças na visualização do gráfico, podemos usar as setas do teclado ↑, ↓, ← e → . Através da seta para cima ↑ , podemos direcionar a visualização do gráfico, em direção ao eixo y positivo, ou seja, conseguimos visualizar melhor as coordenadas positivas do gráfico, e de maneira análoga no caso da seta para baixo ↓ , que nos permite visualizar os pontos de coordenadas negativas. Já para as setas esquerda ← e direita → , estamos melhorando a visualização em relação ao eixo das abscissas, onde a seta para esquerda nos permite a visualização do gráfico no sentido – ∞ e a seta à direita, que tende a + ∞ . Podemos utilizar também as teclas Page Up para aproximar o gráfico e Page Down para afastá-lo. Como exemplo ilustrativo, apresentamos um traçado gráfico inicial da função y 1 = sen , e depois, através das setas do teclado, aproximaremos o gráficoo mesmo para x visualizarmos seu comportamento quando o x tende a zero pela direita e esquerda. Nesse caso usamos a tecla Page Up para aproximar o gráfico ao intervalo (-1,1) e as setas à direita e esquerda para enquadrar melhor o gráfico no intervalo desejado. 11 Fig 4.10 – Recursos de aproximação de gráficos. Se quiséssemos explicar esse comportamento do gráfico usando um texto colocado ao lado da figura, poderíamos utilizar o próprio Winplot. Podemos inserir textos no plano cartesiano acionando no menu Botões o submenu texto. Podemos dimensionar o tamanho da caixa de texto, sua fonte, cor e colocá-la em qualquer lugar de visualização do plano cartesiano. O presente capítulo apresenta de forma resumida o software Winplot. Consideramos que apresenta bons recursos matemáticos, e objetivamos sua apresentação e utilização para a resolução dos exercícios selecionados do Capítulo II do Livro de Cálculo do Stewart. Para demais informações e pesquisas, orientamos o usuário para vários manuais na Internet e no próprio Winplot. Sugerimos o texto escrito por Mauri C. Nascimento que se encontra na página http://wwwp.fc.unesp.br/~arbalbo/arquivos/introducao_winplot.pdf e outro material bom para estudo de funções e sistemas lineares que podem ser trabalhados no início da disciplina de Cálculo Diferencial e Integral I, do professor Eduardo Silva Vasconcellos que se encontra na página http://wwmat.lmc.fc.ul.pt/~jnsilva/t.pdf.
Download