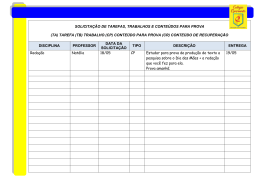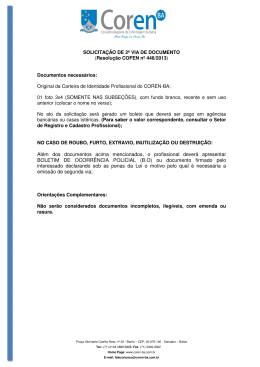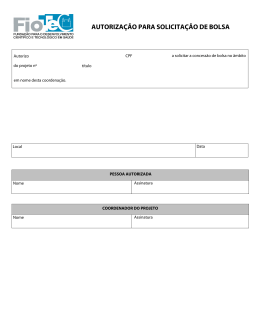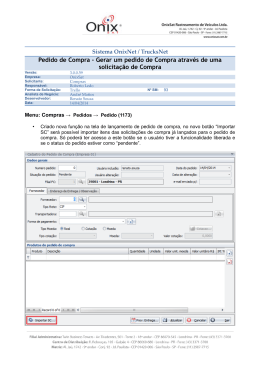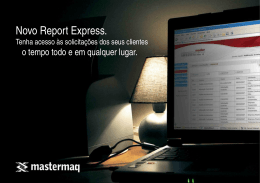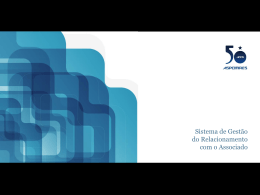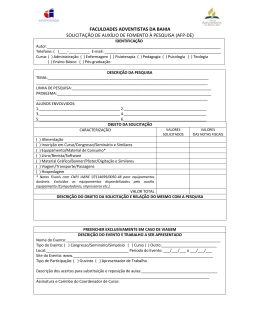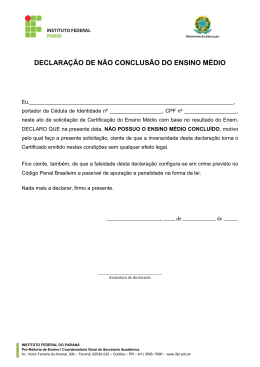Guia do Compras Estoque Centralizado Versão 4.9.F004 Guia do Compras - Estoque Centralizado - Versão 4.9.F004 Sumário Guia do Compras - Estoque Centralizado - Versão 4.9.F004 3 Sobre o estoque ................................................................................................................................... centralizado 4 Definindo o estoque centralizador ................................................................................................................................... 5 Solicitação de compras nas filiais ................................................................................................................................... 6 Recebendo as solicitações na matriz ................................................................................................................................... 14 Agrupando as solicitações na matriz ................................................................................................................................... 15 Cadastrando a coleta de preços do agrupamento ................................................................................................................................... 17 Formação da ordem de compra do agrupamento ................................................................................................................................... 20 Envio das ordens de compras ................................................................................................................................... 23 2 Copyright ©2015 MV. Todos os direitos reservados. Guia do Compras - Estoque Centralizado - Versão 4.9.F004 Guia do Compras - Estoque Centralizado - Versão 4.9.F004 Copyright ©2015 MV. Todos os direitos reservados. 3 Guia do Compras - Estoque Centralizado - Versão 4.9.F004 Sobre o estoque centralizado Estoque centralizado O processo de estoque centralizado, permite a empresa minimizar o custo total para um determinado produto/serviço. Dessa forma otimiza os seus lucros, pois o processo permite controlar a entrada de produtos de baixo e médio valor agregado, e com o mínimo de movimentação. Existem diversas razões para se manter estoques centralizados, mas em geral eles podem ser agrupados em cinco funções básicas: Segurança; Antecipação para épocas e ou situações especiais; Fragmentação entre os vários estágios de produção; Em trânsito; Cíclicos. A forma estabelecida pelo sistema do Compras para realizar o processo de centralização de estoque permite estabelecer uma margem de segurança ao longo de cadeias de abastecimento minimizando as incertezas, associadas ao suprimento e/ou demanda, garantindo o funcionamento constante do processo produtivo de forma segura e clara. 4 Copyright ©2015 MV. Todos os direitos reservados. Guia do Compras - Estoque Centralizado - Versão 4.9.F004 Definindo o estoque centralizador Configurando o estoque centralizador Para configurar o estoque centralizador é necessário acessar a tela "Cadastro de Empresas" (GLOBAL / Tabelas / Empresas). Nessa tela é possível cadastrar as empresas do hospital, bem como efetuar a manutenção, caso seja necessário. O cadastro de empresa serve para realizar o controle dos registros/movimentações por empresa, processo conhecido como controle multiempresa. Bloco "Compras Unificadas" Nesse bloco da tela é necessário marcar o campo "Central de Compras Unificadas" para indicar que a empresa será a central de compras unificadas. Estando o campo marcado, informar o estoque centralizador para onde serão encaminhadas todas as solicitações que forem realizadas. Copyright ©2015 MV. Todos os direitos reservados. 5 Guia do Compras - Estoque Centralizado - Versão 4.9.F004 Solicitação de compras nas filiais Realizando as solicitações Para que as filiais realizem a solicitação de compras é necessário acessar a tela "Solicitação de Compras" (MGES / Solicitações / Solicitação de Compras ou MGCO / Compras / Solicitação de Compras / Cadastro) da respectiva filial e registrar as solicitações de compras de produtos ou serviços a serem utilizados pelo hospital. Cadastro inicial das solicitações Informar a data na qual o registro da solicitação foi efetuado. Apresentará, automaticamente, a data atual que pode ser alterada quando necessário; Determinar a data máxima para o atendimento da solicitação (data limite), a data e a hora da impressão e inserir o código do setor solicitante; Informar o nome do responsável pela solicitação e o motivo do pedido, ou seja, a razão pela qual existe a necessidade da solicitação; Selecionar o código do comprador e a cota, caso o controle de cota esteja habilitado. Em caso contrário, este campo estará desabilitado; Informar o código do estoque, para o qual serão encaminhados os produtos relacionados na solicitação de compras; O campo "Sol. Agrup." não estará disponível para inserção de dados. Este campo, apenas será utilizado na tela de "Consulta da Solicitação de Compras", pois somente nesta tela serão apresentadas as solicitações que fazem parte do agrupamento e o código de identificação da solicitação, gerada a partir do agrupamento; O campo "Solic.OPME?" estará habilitado caso a configuração de integração com o processo Opmenexo esteja configurada como "Sim"; Os campos "Atendimento", "Pre. Int." e "Av. Cirurgia" ficaram sempre desabilitados e trazem informação quando a "Solicitação de Compras" é gerada na tela de "Guias" (FFCV / Lançamentos / Guias), opção "Envia Compras"; O botão estará ativo quando a solicitação tiver o campo "Solic OPME?" como "Sim" e mostrará um histórico das movimentações da solicitação, no processo de Opmenexo; Marcar os radiobuttons "Serviço" ou "Produto" para indicar se a solicitação de compra é de serviço ou de produto; O check box indica que a solicitação foi enviada ao setor de compras; O check box indica que a solicitação deve ser priorizada pelo departamento responsável pelas compras do hospital. 6 Copyright ©2015 MV. Todos os direitos reservados. Guia do Compras - Estoque Centralizado - Versão 4.9.F004 Solicitação de serviços Marcar o radiobutton "Serviço" e informar código do serviço a ser solicitado; Descrever as observações que se fizerem necessárias sobre a solicitação de serviço em referência, salvar as informações registradas. Solicitação de produtos Marcar o radiobutton "Produto", selecionar o código do produto a ser solicitado. Caso o produto selecionado possua apenas uma unidade de medida/apresentação, exibirá automaticamente esta unidade. Do contrário, deverá selecionar a unidade desejada; Informar a quantidade solicitada do referido produto. Existindo uma solicitação e/ou ordem de compra para o produto informado, apresentará mensagem informando e questionando sobre a continuidade da solicitação para o produto em referência; Caso a quantidade solicitada do produto exceda a quantidade máxima de estocagem determinada, exibirá uma mensagem questionando se deseja continuar com o cadastro da solicitação; Os valores dos campos "Oferta Máxima", "Qtd. Solic." e "Qtd. O.C." serão apresentados automaticamente à medida que a solicitação e ordem de compra forem geradas para o produto; No campo "Qt Est. Atual" é exibida, automaticamente, a quantidade atual em estoque do produto em questão. Parcelamento de determinados itens da solicitação Após salvar a solicitação, selecionar o produto para o qual será gerado o parcelamento da entrega, e acionar o botão Solicitação"; , para acessar a janela: "Programação de Entrega para os itens da Copyright ©2015 MV. Todos os direitos reservados. 7 Guia do Compras - Estoque Centralizado - Versão 4.9.F004 Nessa tela é possível realizar a programação de entrega dos produtos de acordo com regras préestabelecidas. Para tanto, é necessário que o produto informado tenha uma regra para programação cadastrada na tela de "Regras para Programação de Entrega de Solicitações"; Informar a data base a ser utilizada e acionar o botão programação de acordo com a regra; para que seja gerada a Caso não haja regra ou se desejar, é possível cadastrar manualmente a programação da entrega. Para isso, é necessário informar o intervalo de entrega e a quantidade do produto que será entregue em cada parcela. Parcelamento por regra de todos os itens da solicitação Após salvar a solicitação, basta acionar o botão para acessar a janela "Programação de Entrega para os itens da Solicitação". Desta forma, as parcelas serão geradas de acordo com as regras para programação de entrega de solicitações cadastradas para todos os produtos; Caso opte por programar a entrega por regra, é necessário que o produto informado tenha uma regra para programação cadastrada na tela "Regras para Programação de Entrega de Solicitações" (MGCO / Configuração / Regras de Entrega de Solicitação e Ordens de Compra); Informar a data base para início da geração para previsão de entrega da solicitação; Acionar o botão para que a programação seja gerada. Rateando a solicitação de compras É possível ainda dividir os itens solicitados por diversos setores. Para isso, deverá acionar o botão , será exibida a janela: "Rateio de Produtos por Setor"; Informar o setor e a quantidade a ser direcionada para o setor indicado e acionar o botão , para salvar o registro e retornar a tela de "Solicitação de Compras". 8 Copyright ©2015 MV. Todos os direitos reservados. Guia do Compras - Estoque Centralizado - Versão 4.9.F004 Consulta de estatísticas É possível visualizar o consumo do produto selecionado por estoque ou para todos os estoques, além de disponibilizar a opção de consultar o consumo em outras competências na janela "Solicitação de Compras - Estatísticas" ao acionar o botão Copyright ©2015 MV. Todos os direitos reservados. . 9 Guia do Compras - Estoque Centralizado - Versão 4.9.F004 Geração automática da solicitação de compras Caso necessite efetuar a geração automática da solicitação de compras, considerando a classificação do produtos, deve pressionar o botão . Selecionar a espécie, classe e subclasse do(s) produto(s) que estão sendo solicitados. Para fazer a geração de todas as espécies, digitar 0 (zero) no campo "Espécie"; Selecionar o tipo de atividade correspondente à solicitação e indicar os produtos cuja solicitação será gerada com base na classificação XYZ, dentre as opções: X - Pouco Importante, Y Importante, Z - Muito Importante ou Todos; Indicar se na solicitação de compras deverão constar os produtos padronizados, não padronizados ou todos; Determinar o que deve ser verificado antes da geração da solicitação de compra: o saldo de todos os estoques, o saldo do estoque informado ou se deve ser desconsiderado o saldo atual; Indicar o tipo de produto que deve constar na solicitação: mestre, não mestre e sem mestre ou apenas os não mestre e informar a base de dados a ser usada para a geração da solicitação de compras, se os produtos consolidados ou os produtos movimentados; Indicar os produtos cuja solicitação será gerada com base na classificação ABC, dentre as opções: A - Cuidado Rígido, B - Cuidado Normal, C - Moderado ou Todos; Indicar os produtos que deverão ser levados em consideração para a solicitação de compra, se somente os produtos em ponto de pedido, todos os produtos abaixo do estoque máximo ou todos os produtos; Indicar a unidade da solicitação, se baseada na unidade de referência, de consumo ou de entrada 10 Copyright ©2015 MV. Todos os direitos reservados. Guia do Compras - Estoque Centralizado - Versão 4.9.F004 e se a entrega dos produtos será realizada em parcelas, se sim, o campo "Período" será habilitado para que seja informado o período das parcelas; Acionar o botão , dessa forma a solicitação será gerada, considerando a regra para programação de entrega de solicitações. Recomenda-se a utilização do recurso de geração automática da solicitação considerando a classificação dos produtos, pela facilidade e dinamicidade que este proporciona. Entretanto, vale salientar que para o uso desta solução, é importante que a classificação dos produtos, tempo de reposição máxima, as quantidades máximas, mínimas e de ponto de pedido estejam corretas, para assim garantir a exatidão das solicitações geradas. Funcionalidades dos demais botões O botão possibilita o acesso à janela "Observações da Solicitação", onde é possível registrar informações importante sobre a solicitação de compras; O botão retorna à tela principal, com o cursor direcionado ao campo de seleção de itens (bens ou serviços) que serão solicitados; O botão possibilita a emissão do relatório de "Solicitação de Compras". O texto padrão a ser impresso neste relatório, pode ser cadastrado na tela de "Configurações de Funcionamento" (MGES / Configurações / Funcionamento); O botão direciona para a tela de "Abrir Cotação", na qual é possível realizar a seleção dos fornecedores que participarão da coleta de preços e o envio automático de cotação de compra do produto em questão; O botão efetua o fechamento da solicitação de compras em andamento e ao concluir habilita a tela para a abertura de uma nova solicitação; O botão possibilita efetuar a exportação dos dados da solicitação para o sistema Bionexo, caso esta exportação esteja previamente configurada (maiores informações verificar o Manual de Integração com o sistema Bionexo). Copyright ©2015 MV. Todos os direitos reservados. 11 Guia do Compras - Estoque Centralizado - Versão 4.9.F004 Os botões e serão visualizados apenas quando a tela for acionada utilizando o sistema MGCO (Gerenciamento de Compras). Solicitação de compras - filial 3 A filial deve realizar a solicitação de compras normalmente. Solicitação de compras - filial 2 A filial deve realizar a solicitação de compras normalmente. 12 Copyright ©2015 MV. Todos os direitos reservados. Guia do Compras - Estoque Centralizado - Versão 4.9.F004 Copyright ©2015 MV. Todos os direitos reservados. 13 Guia do Compras - Estoque Centralizado - Versão 4.9.F004 Recebendo as solicitações na matriz Solicitações Para receber as solicitações de compras efetuadas pelas filiais, o usuário da empresa matriz deverá acessar a tela "Solicitação de Compras" (MGCO / Compras / Solicitação de Compras / Receber Solicitação). Essa tela permite o recebimento das solicitações de compras realizadas, para a aquisição de produtos e serviços no sistema de Compras. O usuário deverá selecionar a solicitação a ser recebida e o sistema registrará ela para o processo de coleta de preços. Desta forma, ao acessar a opção "Abertura de Cotação", ela será apresentada na lista de solicitações. Recebendo a solicitação Ao acessar a tela, será apresentada a relação das solicitações de compras cadastradas pelos setores (filiais). As solicitações marcadas como "Urgente" serão as primeiras a serem apresentadas, para que possam ser priorizadas. É necessário marcar o check box "Receber" para confirmar o recebimento da solicitação; Antes de receber a solicitação, deve-se informar o comprador, seja um comprador para todos os produtos, ou um comprador diferente para cada produto. Nesse último caso, o sistema fechará a solicitação original e criará uma nova solicitação, com códigos diferentes para cada comprador. 14 Copyright ©2015 MV. Todos os direitos reservados. Guia do Compras - Estoque Centralizado - Versão 4.9.F004 Agrupando as solicitações na matriz Agrupamento Para que a empresa centralizadora realize o agrupamento das solicitações de compras realizadas pelas filiais, é necessário acessar a tela "Agrupamento de Solicitações de Compras" (MGCO / Compras / Solicitação de Compras / Agrupamento). Nessa tela ele irá realizar o agrupamento de várias solicitações de compras, desde que elas sejam do mesmo estoque. Após o agrupamento, será gerada uma nova solicitação referente ao agrupamento e as solicitações de origem serão fechadas. Esta tela permite ainda, visualizar as solicitações de compra que foram recebidas pela empresa centralizadora, permitindo agrupá-las em uma única solicitação e gerar a coleta de preços a partir dela. Agrupando as solicitações Informar a data em que foi efetuada a solicitação de compras e a data máxima para o atendimento da solicitação (data limite); Determinar o código do setor solicitante e o nome do solicitante, responsável pela solicitação de compras; Indicar o motivo, que originou o pedido de compra e o comprador, responsável pela execução da compra em referência; Determinar o estoque ao qual se destina o material solicitado. Vale ressaltar que apenas é possível agrupar solicitações as quais possuam estoques iguais; Informar o setor de consulta e acionar o botão as solicitações a serem agrupadas; Copyright ©2015 MV. Todos os direitos reservados. , para selecionar 15 Guia do Compras - Estoque Centralizado - Versão 4.9.F004 Ao finalizar o processo, o campo "Cód. do Usuário" irá apresentar os dados da nova solicitação; Acionar o botão , para visualizar/cadastrar as observações a respeito de cada solicitação no campo "Observações da Solicitação"; Salvar as informações cadastradas, para gerar um novo código de solicitação que representará o agrupamento. Após salvar o agrupamento, caso deseje emitir o relatório de "Solicitação de Compras", basta acionar o botão 16 . Copyright ©2015 MV. Todos os direitos reservados. Guia do Compras - Estoque Centralizado - Versão 4.9.F004 Cadastrando a coleta de preços do agrupamento Cotação Após o agrupamentos das solicitações de compras realizados pelas filiais, a matriz deverá realizar o processo de cotação e cadastrá-las na tela "Coleta de Preços", (MGCO / Compras / Coleta de Preços (Licitação) / Cadastro de Coleta de Preços). Os preços informados nessa tela, o hospital recebeu dos fornecedores, por meio de fax, e-mail ou pelo sistema de Compras via internet. Cadastrando a coleta Informar o código referente à solicitação para a qual a estimativa será realizada. Dessa forma, os campos "Núm. do Processo", "Nome do Solicitante", "Sequência", "Nome do Setor", "Motivo", Fornecedor" e "Val. Total da Coleta.", serão preenchidos automaticamente; Determinar o fornecedor a ser contactado e a data em que foi realizada esta coleta de preços indicando sua data de validade; Informar o número de dias para entrega, o prazo de dias de tolerância, as condições de pagamento e o valor total dos produtos, deduzidos os descontos (Soma dos Valores = Valor Total dos Produtos - Desconto + Impostos); Indicar o tipo de frete que será utilizado para transportar os itens, podendo ser: C.I.F. - frete pago pelo fornecedor; F.O.B. - frete paga pelo comprador. Indicar se o valor do frete será incluso na nota fiscal e o valor em real, incidente sobre as mercadorias componentes da coleta de preços e o percentual de desconto ICMS e o valor do ICMS a ser pago; Determinar o percentual e o valor de desconto concedido ao fornecedor. É possível determinar se tais campos ficarão disponíveis para edição nesta tela por meio das configurações existentes na tela "Configuração de Funcionamento" (MGES / Configurações/ Funcionamento), campo "Habilitar os campos %Desc. e Vl. de Desc. da tela de Coleta de Preços?"; Informar o valor dos demais encargos provenientes do valor das mercadorias, o código da solicitação e acionar o botão Service; para gerar a coleta importando os dados do Bionexo via Web Os itens serão apresentados ordenados pelo código do produto. Copyright ©2015 MV. Todos os direitos reservados. 17 Guia do Compras - Estoque Centralizado - Versão 4.9.F004 Efetuando a coleta dos produtos relacionados em uma solicitação Pressionar o botão para pesquisar os dados registrados numa determinada solicitação de compra. Ao ser acionado exibirá mensagem para confirmar se serão trazidos todos os preços do catálogo: Ao selecionar o botão , será exibida a mensagem: Para permitir que o usuário cadastre todos os produtos de uma única vez de acordo com a solicitação de compras, basta acionar o botão . Ao acionar esse botão, será verificado o catálogo de fornecedores, caso exista para esse produto e/ou fornecedor em referência algum preço cadastrado neste catálogo, será apresentada uma mensagem questionando se o usuário deseja utilizá-lo. 18 Copyright ©2015 MV. Todos os direitos reservados. Guia do Compras - Estoque Centralizado - Versão 4.9.F004 Lançando os produtos que constarão na coleta Acionar o botão , para selecionar os itens para a coleta de preços; Selecionar o código do produto a ser cotado, a marca/fabricante do produto em referência e determinar a quantidade a ser cotada desse produto; Informar o valor unitário do produto. Caso o valor unitário do produto informado possua percentual de variação superior em relação ao último custo médio informado na tela "Classificação de Produtos" (MGES / Tabelas/ Classificação dos Produtos/ Classificação), 50% por exemplo, será apresentada uma mensagem de alerta quanto a variação do preço maior do que o limite cadastrado; Indicar o valor total do produto em questão, o percentual do desconto e o percentual pago em IPI, caso o campo esteja habilitado na configuração realizada na tela "Configuração de Funcionamento do Estoque" (MGES / Configurações / Funcionamento); Salvar as informações para finalizar o processo e pressionar o botão para efetuar a emissão da coleta de preços, por meio dele é possível verificar a ordenação dos itens pelo código do produto; Para que uma coleta de preços seja importada para o catálogo de fornecedores e seus produtos, para futuras consultas, é necessário realizar a configuração na tela "Configuração de Funcionamento do Estoque" (MGES / Configurações / Funcionamento / Aba "Parâmetros de Compras"). Copyright ©2015 MV. Todos os direitos reservados. 19 Guia do Compras - Estoque Centralizado - Versão 4.9.F004 Formação da ordem de compra do agrupamento Formação da ordem de compra Após realizar a cotação das solicitações de compras das filiais, a empresa matriz deve realizar o processo de formação da ordem de compra por meio da tela "Formação da ordem de Compra" (MGCO / Compras / Ordem de Compra / Formação da Ordem de Compra). Nessa tela a ordem de compra é gerada automaticamente para uma solicitação específica, baseada no critério de escolha (menor preço, condições de pagamento, prazo de entrega e ainda preço x cond. de pgto.) pré-definido e nas coletas previamente cadastradas. Formando a ordem de compra Selecionar o código da solicitação de compra para a qual será realizada a ordem de compra e indicar o critério de escolha do fornecedor; Acionar o botão , para exibir os valores e demais dados das cotações enviadas pelos fornecedores. Assim, serão indicadas sugestões de fornecedores (vencedor da cotação), baseadas no critério previamente selecionado na tela "Configurações de Funcionamento" (MGES / Configurações/ Funcionamento); No caso de empate entre fornecedores, será efetuada uma escolha aleatória para indicar ao comprador. Sugestão do sistema para fornecedor Caso o usuário deseje gerar as ordens de compra para os fornecedores indicados, basta 20 Copyright ©2015 MV. Todos os direitos reservados. Guia do Compras - Estoque Centralizado - Versão 4.9.F004 pressionar o botão . Para alterar o fornecedor indicado pelo sistema Caso o usuário queira alterar em um ou mais produtos o fornecedor indicado, deve acionar o botão ; Copyright ©2015 MV. Todos os direitos reservados. 21 Guia do Compras - Estoque Centralizado - Versão 4.9.F004 Ao selecionar um novo fornecedor, será solicitada uma justificativa para a ação, visto que, o fornecedor será indicado de acordo com o critério configurado. Após a seleção, basta acionar o botão , e os dados do fornecedor escolhido pelo comprador serão enviados para a janela "Justificativa de mudança de fornecedor" onde o usuário irá descrever o motivo da troca de fornecedor. Gerando uma ordem de compra Para gerar a ordem de compra selecionada pelo comprador, deve-se pressionar o botão ; Ao acionar o botão , será gerada uma ordem de compra, priorizando as escolhas do comprador e incluindo os demais itens considerando a escolha do sistema. 22 Copyright ©2015 MV. Todos os direitos reservados. Guia do Compras - Estoque Centralizado - Versão 4.9.F004 Envio das ordens de compras Enviando as ordens de compras as filiais Após a formação das ordens de compra o usuário da matriz deve acessar a tela "Ordens de Compra" (MGCO / Compras / Ordem de Compra / Envio das Ordens de Compra). Essa é utilizada pela empresa centralizadora e apresenta as ordens de compra geradas, a partir de solicitações de compras de uma ou mais empresas (filiais), desde que as ordens de compras possuam status de autorizada ou aberta e ainda não tenham sido enviadas às empresas de origem. Ao acessar a tela serão apresentadas todas as ordens de Compra com status "Autorizada" e/ou "Aberta" que ainda não foram enviadas às empresas origem. As ordens de compra apresentadas nesta tela são o resultado da centralização das solicitações de compras de uma ou mais empresas. Ao efetuar o envio às empresas origem a O.C. central será desfragmentada gerando O.C. correspondentes às solicitações enviadas por cada empresa inicialmente; Acionar o botão para visualizar as solicitações de compras agrupadas na ordem de compra selecionada. Nos casos em que a solicitação de compras foi gerada a partir de um agrupamento de solicitações o botão ficará habilitado, do contrário, esse botão estará desabilitado; Copyright ©2015 MV. Todos os direitos reservados. 23 Guia do Compras - Estoque Centralizado - Versão 4.9.F004 Marcar o check box "Enviar" para selecionar as ordens de compra que serão enviadas à empresa origem; Acionar o botão para efetuar a geração das ordens de compra na empresa origem. Será questionado se o usuário deseja gerar uma ordem de compra para cada parcela; Ao finalizar o processo de geração será apresentada a janela "Ordens de compra geradas" onde serão apresentadas todas as O.Cs geradas na empresa origem a partir da ordem de compra selecionada. As ordens de compra geradas para a empresa origem seguirão as seguintes regras: Nos casos em que as solicitações de compra associadas às ordens de compra que foram realizadas em uma empresa que não está definida como centralizadora: Será criada uma nova ordem de compra para a empresa origem com todas as informações referentes a O.C. vinculada a solicitação que não foi gerada pela empresa centralizadora; As quantidades compradas devem ser as mesmas da ordem de compra original; Verificar pela configuração de “Privilégios de Autorização da O.C” (SGU / Configurações de Acesso / Acessos Suprimentos / Privilégio de Autorização de O.C.) da empresa origem se a nova ordem de compra ficará com o status de "Autorizada" ou "Aberta". Nos casos em que a solicitação de compra associada a ordem de compra foi realizada em uma empresa que não está definida como centralizadora e foi originada a partir de um arquivo de texto, isto é, não foi gerada por meio do sistema: Será gerado um arquivo texto com as informações da ordem de compra; O arquivo texto gerado deverá apresentar o mesmo nome do arquivo texto que originou a O.C.; Não haverá um código de ordem de compra enviada à empresa origem, pois está sendo enviado um arquivo texto. Quando a solicitação de compras associada a ordem de compra foi realizada na empresa centralizadora, mas existem outras solicitações agrupadas a ela: Será gerada uma lista com as solicitações de compra associadas a solicitação, que quando agrupada gerou a ordem de compra; Criar uma ordem de compra para cada solicitação origem identificada na listagem, colocando 24 Copyright ©2015 MV. Todos os direitos reservados. Guia do Compras - Estoque Centralizado - Versão 4.9.F004 na quantidade comprada e na quantidade atendida os mesmos valores solicitados; Verificar por meio da configuração de “Privilégios de Autorização da O.C” (SGU / Configurações de Acesso / Acessos Suprimentos / Privilégio de Autorização de O.C.) da empresa origem se a nova ordem de compra ficará com o status de "Autorizada" ou "Aberta"; Caso existam produtos na ordem de compra que não estejam nas solicitações que originaram a ordem de compra, esses produtos não serão enviados; Se houver aumento da quantidade dos produtos que estão na solicitação, esta deverá ser enviada com a quantidade existente na ordem de compra original; Se houver aumento na quantidade dos produtos que estão na solicitação e esses produtos estiverem em mais de uma solicitação, a quantidade total deverá ser rateada entre as ordens que serão originadas; Caso haja redução na quantidade dos produtos que estão na solicitação deverá ser enviada a quantidade cadastrada na ordem de compra original; Após o envio das ordens de compras é necessário realizar a entrada das notas por meio das telas "Entrada dos Produtos" (MGES / Movimentações / Entradas / Entrada de Produtos) ou "Entrada dos Serviços" (MGES / Movimentações / Entradas / Entrada de Serviços). Copyright ©2015 MV. Todos os direitos reservados. 25 Back Cover
Download