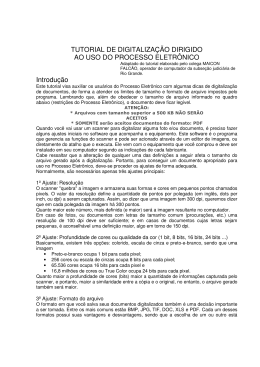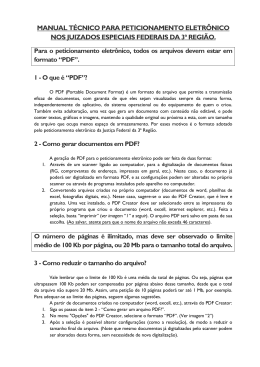Instalação Uso e manutenção Marcas Registradas © 2014. Todos os direitos reservados. Nenhuma parte desta documentação pode ser reproduzida sem permissão. Todas as marcas registradas e de fábrica mencionadas neste documento são propriedade de seus respectivos proprietários. Liabilidade Apesar de todos os esforços terem sido feitos para garantir a precisão de todo conteúdo neste manual, nós não assumimos nenhuma responsabilidade por erros ou omissões ou por declarações de qualquer tipo neste manual, sejam tais erros omissões ou declarações resultantes da negligência, acidentes, ou de qualquer outra causa. Os conteúdos deste manual estão sujeitos à mudanças sem aviso. Não nos responsabilizaremos por qualquer liabilidade legal, se os usuários falharem de seguir as instruções operacionais neste manual. Direito Autoral A digitalização de certos documentos, por exemplos, cheques, documentos bancários, carteiras de identidade, títulos do governo ou documentos públicos pode ser proibido por lei e/ou sujeito a opressão criminal. Recomendamos que você seja responsável e respeitoso com relação às leis de direitos autorais quando você estiver digitalizando livros, revistas, jornais e outros materiais. Informação Ambiental Para obter informação sobre reciclagem ou disposição no final da vida útil, peça-a dos distribuidores locais ou fornecedores. O produto foi designado e produzido para executar melhoramento ambiental sustentável. Nós nos esforçamos para produzir produtos compatíveis com padrões ambientais globais. Consulte suas autoridades locais sobre o descartamento apropriado. A embalagem do produto pode ser reciclado. Atenção à Reciclagem (para países da EU) Proteja o seu ambiente! Este produto não deve misturado com o lixo doméstico. Por favor deposite-o num centro de reciclagem próximo de si. Índice INTRODUÇÃO .......................................................................................................1 Como usar este guia................................................................................................... 1 Convenções usadas neste guia.................................................................................. 1 Nota sobre os ícones............................................................................................................ 2 Precauções de Segurança ......................................................................................... 2 Conteúdo da Embalagem ........................................................................................... 4 Vista Geral do scanner ............................................................................................... 5 Ambiente de Rede ...................................................................................................... 6 CAPÍTULO I. INSTALANDO O SCANNER .....................................................................7 Instalando e configurando o scanner.......................................................................... 7 Passo 1. Instalar a Rampa do Papel.................................................................................... 8 Passo 2. Conexão do scanner ............................................................................................. 9 Configurando do Sistema ......................................................................................... 10 Downloads .......................................................................................................................... 11 eScan Client ................................................................................................................................................ 11 Aplicativos ................................................................................................................................................... 11 Geral ................................................................................................................................... 12 Sobre ........................................................................................................................................................... 12 Wifi............................................................................................................................................................... 13 Economia de Energia................................................................................................................................. 13 Histórico ...................................................................................................................................................... 14 Reajustar..................................................................................................................................................... 16 Configurações de Digitalização.......................................................................................... 17 Nome Ficheiro............................................................................................................................................. 17 Configurações Iniciais................................................................................................................................ 19 Enviando............................................................................................................................. 28 Configurações de Envio............................................................................................................................. 28 CAPÍTULO II. ESCANEANDO ................................................................................ 34 Preparando Documentos .......................................................................................... 34 Verificando as Condições do Documento .......................................................................... 34 Liberando Documentos ...................................................................................................... 36 Carregando Documentos.......................................................................................... 36 Posicione o Cartão de Visita..................................................................................... 38 Colocação dos Cartões Plásticos ............................................................................. 39 Escaneando documentos ......................................................................................... 41 Editando os Documentos Digitalizados .................................................................... 47 Salvando os Documentos Digitalizados ................................................................... 52 Salvando ao USB ............................................................................................................... 53 Salvar no Computador........................................................................................................ 54 Salvar em Móvel ................................................................................................................. 56 Salvar em Email.................................................................................................................. 60 Salvar em FTP.................................................................................................................... 62 Salvar em Nuvens .............................................................................................................. 64 CAPÍTULO III. CUIDADOS E MANUTENÇÃO ............................................................ 67 Limpeza do Scanner................................................................................................. 67 Limpeza de Materiais ......................................................................................................... 67 Limpeza do ADF ................................................................................................................. 68 Substituindo Peças Consumíveis ............................................................................. 70 Substituindo o Módulo do bloco ......................................................................................... 70 Substituindo o Rolador de Alimentação ............................................................................. 71 CAPÍTULO IV. SOLUÇÃO DE PROBLEMAS ............................................................... 75 Desobstruindo Papel ................................................................................................ 75 APÊNDICE A: ESPECIFICAÇÕES ............................................................................ 77 APÊNDICE B: ATENDIMENTO AO CLIENTE E GARANTIA ............................................. 78 Informação de Serviço & Suporte ............................................................................. 78 Declaração de garantia limitada ............................................................................... 79 Declaração da Freqüência de Rádio FCC................................................................ 80 INTRODUÇÃO Agradecemos-lhe por escolher-nos como fornecedor do seu scanner. Seu novo scanner melhorará o profissionalismo das suas tarefas diárias de computação permitindo-lhe entrar imagens e texto eletrônico no seu sistema de computador. Você pode escanear facilmente os documentos de lado único ou dois lados com o seu scanner. Como em todos os nossos produtos, o seu novo scanner é completamente testado e suportado pela nossa reputação por confiabilidade incomparável e satisfação do cliente. Esperamos que você continue a procurar-nos para obter produtos de qualidade adicional para atender ao crescimento das suas necessidades e interesses computacionais. COMO USAR ESTE GUIA Este guia do usuário fornece instruções e ilustrações relativas à instalação e operação do seu scanner. A seção introdução deste manual descreve o conteúdo da embalagem. Antes de iniciar a instalação de seu scanner Plustek, verifique o conteúdo da embalagem de modo a se certificar que todos os componentes estão incluídos. Se der pela falta de qualquer componente ou perceber que algum está danificado, entre em contato com o revendedor onde adquiriu o scanner ou diretamente com o serviço de atendimento ao cliente da Plustek. Capítulo I descreve como instalar e configurar o scanner. Capítulo II descreve como usar o seu scanner. Capítulo III descreve como utilizar, manter e limpar seu scanner. Capítulo IV contêm informação técnica de suporte que pode ajudá-lo a resolver problemas simples. Apêndice A traz as especificações do scanner. Apêndice B contém nosso serviço ao cliente, o acôrdo de garantia limitada e a declaração FCC do produto. CONVENÇÕES USADAS NESTE GUIA Negrito — Representa comandos ou conteúdos na tela de seu computador. LETRAS MAIÚSCULAS — Nota importante ou primeira utilização de um termo importante no capítulo. Itálico — Representa os botões no seu scanner OU as notas importantes. 1 Nota sobre os ícones Este guia utiliza os seguintes ícones para destacar informações que merecem atenção especial. Procedimento que deve ser cuidadosamente seguido para evitar ferimento ou acidentes. Advertência Atenção Instruções importantes para lembrar e que podem evitar erros. Sugestões opcionais para a sua referência. Informação PRECAUÇÕES DE SEGURANÇA Advertência Antes de usar este dispositivo, leia a seguinte informação importante para eliminar ou reduzir qualquer possibilidade de causar dano e ferida corporal. 1. Uso, o produto é para ser usado em ambiente interno ou locais secos. Condensação da umidade pode ocorrer dentro deste dispositivo e causar mal funcionamento nestas condições: quando este dispositivo for movido diretamente de um lugar frio para um lugar quente; depois de aquecer um aposento frio; quando este dispositivo for colocado em um aposento úmido. Para evitar a condensação da umidade, recomendamos que você siga o procedimento: i. Selar este dispositivo em um saco plástico para ele se adaptar às condições do aposento. ii. Esperar por 1-2 horas antes de remover este dispositivo do saco. 2. Use o adaptador AC fornecido com o scanner. Use de outro adaptador AC podem levar a um mal funcionamento. 3. Mantenha o espaço em volta do adaptador AC livre no caso de você precisar desconectar rapidamente o adaptador AC durante emergências. 4. Fio danificado poderia causar incêndio ou choque elétrico. Mantenha o cabo de alimentação reto e evite que ele seja torcido, dobrado ou desfiado. 2 5. Desconecte este dispositivo se você não precisar usá-lo por um certo período de tempo, tal como, durante a noite ou durante um fim de semana longo, para evitar quaisquer riscos de incêndio. 6. Não tente desmontar o scanner. Existe o risco de choque elétrico, além do que abrir seu scanner irá anular sua garantia. 7. Assegure-se de não colidir or bater o vidro do scanner porque ele é frágil e poderia quebrar. 8. Não deixe o scanner sujeito a vibração excessiva, pois danificar os componentes internos. 3 CONTEÚDO DA EMBALAGEM1 1. Scanner 2. Adaptador AC 3. Rampa do Papel 4. Guia Rápido 5. CD-ROM de Aplicativos 6. Folha de calibragem 7. Pano de Limpeza 8. Módulo do Bloco 1 Se no futuro precisar transportar o scanner, guarde a caixa e os materias de embalagem. 4 VISTA GERAL DO SCANNER 1. TABULEIRO—Mantém o papel n o lugar. Extenda-o em caso de papel mais longo. 2. UNIDADE DO PAINEL—Tampa ADF com o painel de toque. 3. PAINEL DE TOQUE—Use este painel de toque para operar o scanner. 4. ALAVANCA DA UNIDADE DO PAINEL—Abre a unidade do painel. Puxe-o para abrir a unidade do painel caso precise liberar a obstrução de papel ou para limpar o scanner. 5. DESLIZADOR PARA AJUSTE LA LARGURA DO PAPEL—Ajusta o deslizador para ajuste da largura do papel ao tamanho do papel que você está usando. 6. RAMPA DO PAPEL—Ajuda a manter o papel no lugar. Instale a rampa do papel antes de utilizar o scanner. 7. EXTENSÃO DO CONDUTOR DE PAPEL—Extende para segurar papel mais longo. 8. ADF (ALIMENTADOR DE DOCUMENTO AUTOMÁTICO)—Alimenta automaticamente uma pilha de documentos para digitalização. 9. BOTÃO DO PROTETOR DE TELA—Pressione o botão do protetor de tela para entrar no modo de proteção de tela do painel e pressione este botão novamente para ativar o painel de toque no modo economizador de energia. 10. LED—Indica o estado do scanner. 11. LED—Indica o estado do scanner. 12. PORTA USB—Conecte uma unidade flash USB ou outro dispositivo USB. 5 13. INTERRUPTOR—Use isto para LIGAR ou DESLIGAR o scanner. 14. RECEPTOR DE ENERGIA—Conecta o scanner a uma tomada de energia AC no adaptador AC incluído. 15. PORTA ETHERNET—Conecta o scanner a uma porta no concentrador Ethernet pelo cabo Ethernet. AMBIENTE DE REDE Conhecimento básico da instalação e configuração de rede será bem útil para que você opere este scanner. Quando você estiver usando este scanner em um ambiente empresarial, pode ser necessário consultar seu administrador de rede ou ISP. O scanner necessita de um servidor DHCP. Um servidor DHCP oferece automaticamente todos os dispositivos dentro de um ambiente de rede com endereços IP, por isso não há necessidade de configurar manualmente um endereço IP para o scanner. Certifique-se de que há uma conexão ativa com a Internet durante o uso do scanner. O scanner requer acesso à Internet para obter a data e hora. Ao salvar documentos digitalizados em um computador ou dispositivo móvel, o scanner e o dispositivo de destino devem estar no mesmo segmento da rede. A velocidade de transmissão de dados sem fio atual varia conforme o ambiente LAN sem fio no qual foi usado para este dispositivo. Outros dispositivos elétricos (por ex., forno microondas), uma longa distância, obstrução, ou interferências entre os dispositivos participantes e o ponto/roteador de acesso sem fio podem causar lentidão ou impossibilidade na transmissão de dados. 6 CAPÍTULO I. INSTALANDO O SCANNER Antes de instalar seu scanner, assegure-se de que está com todos os componentes necessários. Uma lista do conteúdo da embalagem é fornecida na seção “Conteúdo da Embalagem” na deste guia. INSTALANDO E CONFIGURANDO O SCANNER Siga os procedimentos passo-a-passo descritos abaixo para instalar o scanner USB Plustek. Atenção Escolha Primeiro um Local Apropriado! Sempre coloque o seu scanner sobre uma superfície nivelada, suave e resistente antes de continuar a instalação do scanner ou qualquer tarefa de digitalização. Superfície inclinada ou irregular pode causar erros de alimentação de papel, dano ao scanner ou danos pessoais. Evite usar o scanner em um ambiente poeirento. Remova as partículas de poeira e outros objetos estranhos que possam danificar a unidade. 7 Passo 1. Instalar a Rampa do Papel 1. Abra a unidade do painel puxando a alavanca, e tenha o carregador de papel pronto. Alavanca da unidade do painel Unidade do painel 2. Instale a rampa do papel alinhando e inserindo os guias da rampa do papel em suas ranhuras sobre o scanner. 3. Feche a unidade do painel, empurrando-o para baixo até que ela se encaixe no lugar. 8 Passo 2. Conexão do scanner Atenção Assegure-se de que o escaner esteja DESLIGADO antes de conectar ou desconectar o Adaptador AC do escaner. 1. Conecte o adaptador ao receptor de energia do scanner. 2. Conecte a outra extremidade do Cabo de Alimentação de tensão numa tomada de força CA padrão. 3. Conecte uma ponta do cabo Ethernet na porta Ethernet na parte traseira do scanner. 4. Conecte a outra ponta do cabo Ethernet a uma porta Ethernet disponível no concentrador Ethernet2. 5. Ligar a energia do scanner a partir da parte traseira do scanner. 2 Concentrador Ethernet não é fornecido com o scanner. 9 CONFIGURANDO DO SISTEMA Depois de ligar o sistema, você pode tocar em Configurações do Sistema para entrar na interface de Configurações do Sistema. A interface de Configurações do Sistema contém as seguintes seções: Downloads, Geral, Configurações de Digitalização e Enviando. 10 Downloads A seção Downloads inclui os seguintes itens: eScan Client e Aplicativos. eScan Client Você pode baixar o aplicativo eScan Client para o sistema Windows e Mac a partir desta página. Instale o software eScan Client no computador do usuário antes de tentar a função Salvar no Computador. Toque no botão para baixar o ficheiro desejado na unidade flash USB. Aplicativos Você pode baixar os aplicativos Plustek PDF Tool (Windows) e Plustek TIFF Tool (Windows) a partir desta página. Toque no botão para baixar o ficheiro desejado na unidade flash USB. 11 Geral A seção Geral inclui os seguintes itens: Sobre, Wifi, Calibragem, Economia de Energia, Histórico e Reajustar. Sobre Você pode configurar o idioma do sistema e atualizar a versão do controlador nesta página. Tocar em Idioma para abrir o diálogo do sistema Idioma, selecione o idioma desejado e em seguida toque no botão OK para confirmar a configuração. O sistema se reiniciará automaticamente. 12 Toque em Atualização para atualizar a versão do controlador. Insira uma unidade USB contendo o arquivo atualizado. Toque no ícone da unidade USB para iniciar o processo de atualização. Wifi Você pode ativar a função Wifi nesta página. Selecione um provedor Wifi desejado e entre a senha se for necessário. Economia de Energia Para economizar o consumo de energia, quando o processo de digitalização terminar, a luz do se desligará e o scanner entrará em modo de baixa energia sem tempo de atraso. Você pode configurar a hora para Apagar tela em nesta página. 13 Toque em Apagar tela em para abrir o diálogo Apagar tela em, selecione o período de tempo desejado e em seguida toque no botão OK para confirmar a configuração. Histórico Você pode configurar a função Histórico, Apagar Todo Histórico e exportar o Log do sistema nesta página. Você pode ativar a função Histórico para memorizar as informações entradas pelos usuários, de modo que o usuário não precise entrar sempre todas as informações. As informações incluem endereços de email, endereços de servidor FTP, contas do usuário de FTP e contas de nuvem do usuário. 14 Toque em Apagar Todo Histórico e confirme a ação no seguinte diálogo para apagar todo histórico. Toque em Log para entrar a seguinte página. O arquivo Log mantém os registros de operação do sistema e as informações do dispositivo. Você pode enviar este log por email e as descrições detalhadas dos problemas de volta ao provedor de serviço para diagnosticar os problemas do sistema. Toque no botão para descarregar o arquivo de log. 15 Reajustar Você pode reajustar o sistema nesta página. Toque em Reajustar Todos os Dados e confirme a ação no seguinte diálogo para reajustar o sistema. 16 Configurações de Digitalização A seção Configurações de Digitalização inclui os seguintes itens: Nome Ficheiro e Configurações Iniciais. Nome Ficheiro Você pode dar um nome aos ficheiros salvos nesta página. Você pode ver o exemplo de nomeamento de ficheiro em cima da tela imediatamente após fazer quaisquer ajustes. A extensão do nome do ficheiro é adicionado automaticamente de acordo com o formato de ficheiro que você configurou. Você pode ativar Prefixo para exibir o prefixo no nome do ficheiro. O texto que você entrar aqui se tornará o prefixo do nome do ficheiro. 17 Nota: Certifique-se de que há uma conexão ativa com a Internet durante o uso do scanner. O scanner requer acesso à Internet para obter a data e hora. Você pode ativar Date para exibir a data no nome do ficheiro. Selecione o formato desejado de Date no seguinte diálogo. Você pode ativar Horário para exibir o horário no nome do ficheiro. Selecione o formato desejado de Horário no seguinte diálogo. Toque em Número de Série para selecionar o formato desejado de Número de Série no seguinte diálogo. 18 Configurações Iniciais Você pode modificar as configurações de digitalização desejadas nesta página. As configurações aqui serão as configurações iniciais para a interface de digitalização do usuário. Se você ativar a função Retornar automaticamente para as configurações iniciais e selecionar o período de tempo desejado, toda vez que o processo de digitalização se completa, o sistema retorna para estas configurações iniciais após o tempo pré-determinado. 19 Cor Você pode configurar dois modos de cor para serem selecionados. A opção selecionada será aplicada ao botão Cor na interface de digitalização do usuário. Selecione a Cor desejada no diálogo emergente. Modos de cor disponíveis: Cor, Escala de Cinza e Preto e branco. Toque no botão OK para confirmar as configurações ou toque Cancelar para sair deste diálogo. 20 Formato Você pode configurar duas seleções de formatos para o usuário. A opção selecionada será aplicada ao botão usuário. Formato na interface de digitalização do Selecione o formato para salvamento de arquivo no diálogo emergente. Formatos de arquivo disponíveis: PDF, JPG, TIFF, PNG, Multi-Page PDF e Multi-Page TIFF. Toque no botão OK para confirmar as configurações ou toque Cancelar para sair deste diálogo. 21 Resolução Você pode configurar duas seleções de resoluções para o usuário. A opção selecionada será aplicada ao botão usuário. Qualidade na interface de digitalização do Selecione a Resolução desejada no diálogo emergente. Valores de dpi disponíveis: 100dpi (Lower), 200dpi (Padrão), 300dpi (Bom), 400dpi (Melhor), e 600dpi (Ótimo). Toque no botão OK para confirmar as configurações ou toque Cancelar para sair deste diálogo. 22 Modo Selecione o Modo desejado no diálogo emergente. A opção selecionada será Modo na interface de digitalização do usuário. Modos de aplicada ao botão digitalização disponíveis: 1-Lado e 2-Lado. Toque no botão OK para confirmar as configurações ou toque Cancelar para sair deste diálogo. Compactação Ajuste a qualidade de Compactação no diálogo emergente. 23 Densidade Ajuste os níveis de Brilho, Contraste e Valor de gama da imagem no diálogo emergente. Marca d’Água Você pode ativar a função Marca d’Água, e decidir se usa uma imagem ou texto como Marca d’Água. Ative esta função para adicionar marca d’água nas imagens digitalizadas. 24 Se você selecionar Usar Imagem como Marca d’Água, você deve carregar a imagem selecionada e selecionar a posição desejada. Se você selecionar Usar Texto como Marca d’Água, você deve digitar o texto desejado, selecionar a posição desejada, e ajustar a Transparência, Tamanho do Texto (pt) e Ângulo de Texto. 25 Perfuração Remoção Você pode ativar a função Perfuração Remoção. Ative esta função para remover as marcas de furos alinhadas ao longo da margem do documento digitalizado. Remova página em branco Você pode ativar a função Remova página em branco. Ative esta função para remover as páginas em branco após a digitalização do documento. Ajuste o nível de Sensibilidade no seguinte diálogo. Toque no botão OK para confirmar as configurações ou toque Cancelar para sair deste diálogo. 26 Blank Sheet Split Você pode ativar a função Blank Sheet Split. Ative esta função para separar o documento digitalizado pela página em branco. Esta função somente pode ser usada com os formatos Multi-Page PDF e Multi-Page TIFF. Restaurar padrão Toque em Restaurar padrão para reajustar as configurações de digitalização para as configurações padrões da fábrica. O seguinte diálogo abre para confirmar a ação. 27 Enviando A seção Enviando inclui os seguintes iten: Configurações de Envio. Configurações de Envio Você pode ativar os destinos de envio desejados. As opções disponíveis são: USB, PC, Celular, Mail, FTP, e Nuvens. USB Ative a função USB para habilitar o envio do ficheiro digitalizado para a unidade flash USB. PC Ative a função PC para habilitar o envio do ficheiro digitalizado para o computador desejado. O scanner e o dispositivo de destino devem estar no mesmo segmento da rede. Celular Ative a função Celular para habilitar o envio do ficheiro digitalizado para o dispositivo móvel desejado. O scanner e o dispositivo de destino devem estar no mesmo segmento da rede. 28 Mail Ative a função Mail para habilitar o envio do ficheiro digitalizado para os endereços para configurar o servidor de de e-mail desejados. Toque no botão correio. Entre Servidor, Porta, Conta, Senha e selecione o método de Autenticação, em seguida toque no botão OK para testar a configuração do servidor de correio. Se a conexão for bem sucedida, as informações do servidor de correio aparecerão no topo da página. Entre o Tamanho do anexo(MB) para completar as configurações. Verifique as informações do Servidor de Correio de Saída para estas configurações, para isso tomamos aqui os exemplos do iCloud e Gmail. Configurações do Servidor de Correio iCloud SMTP Informação • Servidor: smtp.mail.me.com • Porta: 587 • Autenticação SMTP obrigatória: sim Caso você receba mensagens de erro usando SSL/TLS, tente usar StartTLS. • Conta: seu endereço de e-mail do iCloud por inteiro (por exemplo, [email protected], não emilyparker) • Senha: sua senha do iCloud 29 Configurações do Servidor de Correio Gmail SMTP • Servidor: smtp.gmail. com • Porta: 465 (com SSL/TLS), 587 (com SSL/TLS) • Autenticação SMTP obrigatória: sim • Conta: seu endereço de e-mail do gmail por inteiro (por exemplo, [email protected], não alansmith) • Senha: sua senha do gmail 30 FTP Ative a função FTP para habilitar o envio do ficheiro digitalizado ao servidor de para configurar o servidor de FTP. Entre FTP desejado. Toque no botão Servidor, Porta, Conta e Senha, em seguida toque no botão OK para testar a configuração do servidor de FTP. Se a conexão for bem sucedida, as informações do servidor de FTP aparecerão no topo da página. Se o servidor de FTP pré-configurado for destino único, você pode ativar a função Use este FTP como destino único. 31 Nuvens Ative a função Nuvens para habilitar o envio do ficheiro digitalizado ao servidor para configurar o servidor nuvem. No nuvem desejado. Toque no botão diálogo Configurações de Nuvem, toque no botão para selecionar o servidor nuvem desejado. Entre Servidor e Porta se necessário. Entre Conta e Senha, em seguida toque no botão OK para testar a configuração do servidor nuvem. Se a conexão for bem sucedida, as informações do servidor nuvem aparecerão no topo da página. Se o servidor nuvem pré-configurado for destino único, você pode ativar a função Use esta nuvem como destino único. 32 Se você desativar a função Use esta nuvem como destino único, você pode ativar os servidores nuvem desejados para ativar a opção de servidor nuvem na interface de digitalização do usuário. Opções disponíveis: Dropbox, Google Drive, Evernote, Box, SharePoint e SharePoint (SSL). 33 CAPÍTULO II. ESCANEANDO PREPARANDO DOCUMENTOS Preparação de documento apropriado antes da digitalização pode prevenir erros na alimentação de papel e danos ao scanner. Verificando as Condições do Documento Liberando Documentos Verificando as Condições do Documento Assegure-se de que o tamanho e peso da resma dos seus documentos são aceitáveis pelo scanner. Consulte o “Apêndice A: Especificações” deste guia para maiores informações. Escaneando múltiplos documentos em um lote a partir do ADF pode aumentar sua eficiência de trabalho e facilitar grandes tarefas de escaneamento. O ADF deste scanner aceita uma variedade de papel e material de escritório que você possa usar no seu trabalho diário ou na sua vida pessoal, tal como: Papel normal cujo tamanho e peso de resma satisfazem os requerimentos citados no “Apêndice A: Especificações” deste guia. Papel entalhado Papel revestido (p. ex., folhetos) 34 Atenção Para prevenir o erro na alimentação de papeis e o dano na unidade do ADF, segue rigorosamente as instruções abaixo: Remove todos os objetos pequenos, por exemplo, clipes, grampo, pinos ou quaisquer outros prendedores em gênero, antes de colocar papeis no alimentador ADF. Certifique-se de que os papeis estão completamente liso sem ondulações ou dobrados nos cantos. Evite escanear documentos com grafite e recortes de jornal porque eles sujam o vidro de exposição ADF e o ADF interno. Se você tiver de escanear tal tipo de papel, limpe o scanner freqüentemente (consulte o “Capítulo III. Cuidados e manutenção” deste guia para maiores informações). Os papeis para cada lote escaneado pelo ADF podem ter larguras iguais ou diferentes. No entanto, certifique-se de que os comprimentos sejam iguais em cada lote de escaneamento. Contudo, use o flatbed para escanear manualmente os documentos se eles satisfazerem qualquer uma das seguintes condições: Papel mais leve que 40 g/m2 (12 lb.) ou mais pesado que 157 g/m2 (40 lb.) Papel com presilhas ou grampos anexados Papel com espessura inconsistente, p. ex. envelopes Papel com rugas, ondulações, ou rasgos Papel com um formato estranho (não-retangular) Papel para traçado Papel carbono, papel sensível à pressão, papel sem carbono Items que não sejam papel, p. ex, pano, folha de alumínio. 35 Atenção Não use o ADF para escanear papeis fotográficos ou originais particularmente vulneráveis; enrugamento ou outros danos podem ser causados no caso do erro de alimentação de papel. NÃO coloque o papel com tinta molhada ou fluído de correção sobre o vidro do flatbed ou no ADF. Espere alguns minutos para que ele seque. Liberando Documentos Antes de carregar os documentos no ADF, libere-os como se segue: 1. Espalhe os documentos a um formato de leque de modo que não hajam duas páginas grudadas juntas. 2. Segure os documentos de cabeça para baixo com ambas as mãos, e em seguida empurre-as suavemente sobre uma superfície plana para alinhar as margens de todos os documentos. Isto permitirá que os documentos sejam alimentados um de cada vez no ADF e irá prevenir erros na alimentação de papel. CARREGANDO DOCUMENTOS 1. Carregue os documentos colocando, de ponta cabeça e com a face voltada para baixo em direção ao centro da rampa do ADF até tocar na base do ADF. Para escaneamento de face simples, coloque os documentos de face para baixo. Para escaneamento de face dupla, coloque as páginas do documento com a ordem desejada e com as faces voltadas para baixo. 36 2. Se você estiver escaneando documentos compridos, puxe para fora o descanso do papel e guia de papel para fornecer um suporte para os documentos. 3. Deslize o ajuste de largura do papel para o tamanho do documento que está sendo usado. Ele deve estar encostando levemente ambos os lados do documento. 37 Atenção NÃO coloque mais de 50 folhas de papeis (70 g/m2, 18 lb.) para o alimentador de papel ADF. O tamanho de papéis para serem escaneados a partir do ADF é de mínimo 5.08 x 5.08 cm (2” x 2”, WxL). Assegure-se de que não haja espaços entre a pilha de documento e o deslizador para ajuste da largura de papel; do contrário, as imagens digitalizadas poderão ficar tortas. Embora os documentos devam ser carregados firmemente no lugar garantindo precisão de escaneamento ideal, eles não devem ser muito pressionados de modo a causar tensão no scanner ao alimentar o papel. Não carregue papel adicional no ADF enquanto a unidade estiver alimentando ou escaneando. POSICIONE O CARTÃO DE VISITA 1. Carregue os cartões de visita horizontalmente, de ponta cabeça e com a face para baixo em direção ao centro do ADF até tocar na base da unidade do ADF. Para escaneamento de face simples, coloque cartão de visita com a face para baixo. Para escaneamento de dupla face, coloque cartão de visita na ordem desejada. 2. Fixe o ajuste de largura do papel para a largura do cartão de visitas. O ajuste de largura de papel deverá tocar suavemente ambos os lados dos cartões de visita. Atenção Assegure-se de que as dos cartões de visita que você deseja escanear estejam carregadas horizontalmente no ADF. Não carregue mais de 30 cartões de visita em cada lote. 38 COLOCAÇÃO DOS CARTÕES PLÁSTICOS O cartão plástico pode ser um cartão de crédito com relevo, carteira de motorista, carteira de identidade, carteira da apólice de seguros, carteira de seguro de saúde, ou qualquer carteira de associação. Assegure-se de carregar a face em relevo do cartão em relevo voltado para cima no escaner. Remova o Módulo do Bloco antes de carregar o cartão plástico. 1. Abra a unidade do painel puxando a alavanca. Alavanca da unidade do painel Unidade do painel 2. Remova o módulo do bloco apertando ambos os lados do módulo do bloco e puxe-o para fora. 39 3. Feche a unidade do painel, empurrando-o para baixo até que ela se encaixe no lugar. 4. Carregue a carteira plástica horizontalmente, o cabeçario e face voltada para cima, em direção ao centro do ADF. Assegure-se de carregar a face em relevo do cartão em relevo voltado para cima no escaner. Para escaneamento de dupla face, carregue a carteira na sequência desejada. 5. Ajuste o controle deslizante da largura do papel para a largura do cartão. O controle deslizante da largura do papel deverá tocar suavemente ambos lados do cartão. Atenção Assegure-se de que as carteiras plásticas que você deseja escanear estejam carregadas horizontalmente no ADF. Espessura máxima de cada carteira plástica é de 1.2 mm. 40 ESCANEANDO DOCUMENTOS 1. Tocar no botão para comutar Modo. 2. Tocar no botão para comutar Cor. 3. Tocar no botão para comutar Formato. 4. Tocar no botão para comutar Qualidade. 5. Se necessário, você pode tocar no botão Avançadas. para ajustar Configurações 6. Quando estiver satisfeito com todas as configurações de digitalização, toque no bortão para digitalizar o documento desejado. 41 Configurações Avançadas Se necessário, você pode ajustar todas as configurações de digitalização no diálogo Configurações Avançadas. Modo Selecione o Modo desejado no diálogo emergente. Modos de digitalização disponíveis: 1-Lado e 2-Lado. 42 Cor Selecione a Cor desejada no diálogo emergente. Modos de cor disponíveis: Cor, Escala de Cinza e Preto e branco. Formato Selecione o formato para salvamento de arquivo no diálogo emergente. Formatos de arquivo disponíveis: PDF, JPG, TIFF, PNG, Multi-Page PDF e Multi-Page TIFF. 43 Resolução Selecione a Resolução desejada no diálogo emergente. Valores de dpi disponíveis: 100dpi (Lower), 200dpi (Padrão), 300dpi (Bom), 400dpi (Melhor), e 600dpi (Ótimo). Tamanho Selecione o Tamanho de papel desejado no diálogo emergente. Tamanhos de papel disponíveis: Auto, A4, A5, B5, Letter, Legal e Invoice. 44 Compactação Ajuste a qualidade de Compactação no diálogo emergente. Toque no botão OK para confirmar as configurações ou toque Cancelar para sair deste diálogo. Densidade Ajuste os níveis de Brilho e Contraste da imagem. Toque no botão OK para confirmar as configurações ou toque Cancelar para sair deste diálogo. 45 Marca d’Água Ativar ou desativar a função Marca d’Água. Ative esta função para adicionar marca d’água nas imagens digitalizadas. Perfuração Remoção Ativar ou desativar a função Perfuração Remoção. Ative esta função para remover as marcas de furos alinhadas ao longo da margem do documento digitalizado. Remova página em branco Ativar ou desativar a função Remova página em branco. Ative esta função para remover as páginas em branco após a digitalização do documento. Ajuste o nível de Sensibilidade no Sensibilidade diálogo. Blank Sheet Split Ativar ou desativar a função Blank Sheet Split. Ative esta função para separar o documento digitalizado pela página em branco. Esta função somente pode ser usada com os formatos Multi-Page PDF e Multi-Page TIFF. Restaurar padrão Toque em Restaurar padrão para reajustar as configurações de digitalização para as configurações padrões da fábrica. 46 EDITANDO OS DOCUMENTOS DIGITALIZADOS A imagem digitalizada será exibida na tela. Todas as imagens digitalizadas são exibidas na tela como miniaturas; você pode ver até 8 miniaturas das imagens digitalizadas ao mesmo tempo. O número exibido no canto superior direito de cada imagem é o número de sequência dado para toda imagem de acordo com a ordem de digitalização. Este modo é especialmente útil quando você quiser procurar por uma imagem em particular, ou para verificar as imagens rapidamente a fim de decidir se há a necessidade de digitalizar novamente certas páginas. 47 Ao selecionar uma imagem digitalizada desejada na tela, os atalhos lhe permitem eliminar ou girar a imagem selecionada. No modo de exibição, você pode selecionar a imagem digitalizada desejada a partir das miniaturas para reorganizar a ordem da imagem. Você pode transpor manualmente a imagem selecionada dentro da mesma tarefa de digitalização através da operação arrastar e soltar. Selecione uma imagem única na tela apontando sobre essa miniatura. Arraste a imagem selecionada ao local desejado. A imagem selecionada é movida ao novo local e renumerada automaticamente. 48 No lado direito da tela, toque no botão para ir para a primeira página, toque no botão para ir para a página superior (Por exemplo: da página 7 à página 3), toque no botão para ir para a página inferior (Por exemplo: da página 2 à página 6) e para ir para a última página. O número superior de toque no botão página atual, e o número inferior indica o número total de páginas. indica a Na parte inferior da tela, existem 4 botões para que você execute as funções específicas. Toque Guardar para salvar a imagem digitalizada, toque Cancelar para cancelar as imagens digitalizadas. 49 Se você quiser digitalizar mais documentos, selecione primeiro a imagem digitalizada desejada na tela. Toque no botão , e o seguinte diálogo lhe pedirá para selecionar onde deve ser inserida a nova imagem digitalizada. para selecionar todas as imagens digitalizadas, os atalhos lhe Toque no botão permitem eliminar ou girar todos os arquivos ao mesmo tempo. 50 Toque duas vezes na imagem digitalizada desejada para entrar a janela de edição de imagem. Você pode ampliar a imagem digitalizada esticando e deslizando dois dedos em sentidos opostos, ou você pode reduzir a imagem digitalizada deslizando e aproximando dois dedos. Toque no botão janela de edição de imagem. no canto superior direito para sair da Se necessário, você pode ajustar a imagem digitalizada tocando nos botões do lado esquerdo da tela. Botão Função Clique este botão para girar a imagem no sentido antihorário em 90°. Clique este botão para girar a imagem no sentido horário em 90°. Ajuste os níveis de Brilho e Contraste da imagem. 51 Recortar a imagem. Ajustar o retângulo para definir a área recortada. Eliminar a imagem selecionada. SALVANDO OS DOCUMENTOS DIGITALIZADOS No diálogo Salvar como, você pode atribuir um novo nome ao documento digitalizado tocando no campo Nome Ficheiro, e selecionar o destino de armazenamento tocando na opção desejada sob Selecione um destino. Opções disponíveis são: USB, PC, Celular, Mail, FTP, e Nuvens. Toque no botão Voltar para retornar para a página anterior, e toque no botão Concluída para sair do procedimento de digitalização. 52 Salvando ao USB Tocar no botão USB para salvar o documento digitalizado para a unidade flash USB. Se você ver o seguinte diálogo, significa que o documento digitalizado foi salvo corretamente na unidade flash USB. Você pode tocar no botão Continuar para salvar o documento digitalizado para um outro destino, ou tocar no botão Concluída para completar o procedimento de digitalização. 53 Salvar no Computador O scanner e o dispositivo de destino devem estar no mesmo segmento da rede. Descarregue o software eScan Client da página Configurações do Sistema > Downloads > eScan Client. Instale o Atenção software eScan Client no computador do usuário antes de tentar a função Salvar no Computador. Na interface eScan Client, você pode modificar o Nome do Usuário, selecionar a Pasta do ficheiro desejado e determinar a ação após o descarregamento do ficheiro. Assegure-se de executar o software eScan Client antes de tentar a função Salvar no Computador. Toque no botão PC para salvar o documento digitalizado para um computador desejado. O seguinte diálogo Salvar no Computador se abre, toque no campo Seleccionar um computador para selecionar o computador desejado da lista. 54 No diálogo Seleccionar um computador, você pode encontrar uma lista dos computadores conectados. Se o computador desejado não estiver na lista, toque no botão para atualizar a lista ou use o campo Procurar PC para procurar pelo computador desejado. Após selecionar o PC desejado, toque no botão documento digitalizado ao computador selecionado. 55 para salvar o Se você ver o seguinte diálogo, significa que o documento digitalizado foi salvo com êxito no computador selecionado. Você pode tocar no botão Continuar para salvar o documento digitalizado para um outro destino, ou tocar no botão Concluída para completar o procedimento de digitalização. Salvar em Móvel O scanner e o dispositivo de destino devem estar no mesmo segmento da rede. 56 Atenção Para o dispositivo iOS, descarregue o aplicativo Plustek eScan do Apple App Store. Instale o aplicativo Plustek eScan no dispositivo móvel do usuário antes de tentar a função Salvar em Móvel. Assegurese de executar o aplicativo Plustek eScan antes de tentar a função Salvar em Móvel. Para o dispositivo Android, descarregue o aplicativo Plustek eScan do Google Play Store. Instale o aplicativo Plustek eScan no dispositivo móvel do usuário antes de tentar a função Salvar em Móvel. Assegurese de executar o aplicativo Plustek eScan antes de tentar a função Salvar em Móvel. Toque no botão Celular para salvar o documento digitalizado a um dispositivo móvel desejado. 57 O seguinte diálogo Salvar em Móvel se abre, toque no campo Seleccionar um Móvel para selecionar o dispositivo móvel desejado da lista. No diálogo Seleccionar um Móvel, você pode encontrar uma lista dos dispositivos móveis conectados. Se o dispositivo móvel desejado não estiver na lista, toque no botão para atualizar a lista ou use o campo Procurar dispositivo móvel para procurar pelo dispositivo móvel desejado. 58 Após selecionar o dispositivo móvel desejado, toque no botão salvar o documento digitalizado ao dispositivo móvel selecionado. para Se você ver o seguinte diálogo, significa que o documento digitalizado foi salvo com êxito ao dispositivo móvel selecionado. Você pode tocar no botão Continuar para salvar o documento digitalizado para um outro destino, ou tocar no botão Concluída para completar o procedimento de digitalização. 59 Salvar em Email Toque no botão Mail para enviar o documento digitalizado para um endereço de email desejado. O seguinte diálogo Salvar em Email se abre, você pode modificar o nome do remetente se necessário. Entre o endereço de correio electrónico do destinatário no campo Destinatário: Introduza um endereço de correio electrónico. Se necessário, você pode entrar um endereço de correio electrónico no campo Cc: Introduza um endereço de correio electrónico, e entrar o Assunto. 60 Após configurar o endereço de e-mail desejado, toque no botão enviar o documento digitalizado ao endereço de email desejado. para Se você ver o seguinte diálogo, significa que o documento digitalizado foi enviado com êxito ao endereço de correio electrónico desejado. Você pode tocar no botão Continuar para salvar o documento digitalizado para um outro destino, ou tocar no botão Concluída para completar o procedimento de digitalização. 61 Salvar em FTP Toque no botão FTP para salvar o documento digitalizado para um servidor de FTP. Se você já tem instalado um servidor de FTP na página de Configurações do Sistema, você não precisar passar pelo seguinte procedimento. O documento digitalizado será salvo no servidor de FTP pré-determinado diretamente. Entre o endereço de FTP, nome do usuário e palavra-passe. Se necessário, você pode mudar a Porta no lado esquerdo. Toque no botão conectar ao servidor de FTP. 62 para Após conectar com êxito ao servidor de FTP, toque no botão salvar o documento digitalizado ao servidor de FTP. para Se você ver o seguinte diálogo, significa que o documento digitalizado foi salvo com êxito ao servidor de FTP. Você pode tocar no botão Continuar para salvar o documento digitalizado para um outro destino, ou tocar no botão Concluída para completar o procedimento de digitalização. 63 Salvar em Nuvens Toque no botão Nuvens para salvar o documento digitalizado para um servidor nuvem desejado. Se você já tem um servidor nuvem instalado na página Configurações do Sistema, você não precisa passar pelo seguinte procedimento. O documento digitalizado será salvo ao servidor nuvem pré-determinado diretamente. Toque no servidor nuvem desejado. 64 Entre Servidor e Porta se necessário. Entre o endereço de email ou nome de usuário e a palavra-passe para o servidor nuvem selecionado. Toque no botão para conectar ao servidor nuvem. Após conectar com êxito no servidor nuvem, toque no botão o documento digitalizado ao servidor nuvem desejado. 65 para salvar Se você ver o seguinte diálogo, significa que o documento digitalizado foi salvo com êxito no servidor nuvem desejado. Você pode tocar no botão Continuar para salvar o documento digitalizado para um outro destino, ou tocar no botão Concluída para completar o procedimento de digitalização. 66 CAPÍTULO III. CUIDADOS E MANUTENÇÃO Seu scanner foi projetado para ser livre de manutenções. No entanto, cuidados e manutenção constantes podem deixar seu scanner funcionar tranquilamente. LIMPEZA DO SCANNER Pedaços de papel, poeira, tinta e tonalizador vindos do papel a ser digitalizado podem sujar o ADF interno, o que leva à imagem de qualidade ruim ou erros na alimentação de documento. A freqüência de limpeza do seu scanner depende do tipo de papel e número de páginas que estão sendo digitalizadas. Execute os seguintes procedimentos para limpar a superfície do scanner, e a unidade ADF. Limpe suavemente os lugares descritos aquí. Não esfregue com muita força. Advertência Antes de limpar o scanner, desligue o scanner e desconecte o cabo de alimentação do scanner e o cabo Ethernet, e em seguida espere alguns minutos para que o vidro e/ou ADF interno esfrie até a temperatura ambiental. Lave as suas mãos com sabão e água depois de limpar o scanner. Limpeza de Materiais Tenha os seguintes materiais de limpeza pronto para limpar o scanner: Pano macio, seco, sem fiapos (ou um cotonete) Limpador não-abrasivo—Álcool isopropil (95%). NÃO use água. Atenção Por outro lado, você pode usar limpador de vidro ou detergente neutro para limpeza de vidros para limpar o vidro do scanner. Contudo, NÃO use nenhum deles para limpar o rolador de alimentação ADF ou módulo do bloco. Uso de outros materiais de limpeza podem danificar seu scanner. 67 Limpeza do ADF 1. Abra a unidade do painel puxando a alavanca. Alavanca da unidade do painel Unidade do painel 2. Limpe suavemente as seguintes áreas com o pano umedecido com limpador. Tenha cuidado para NÃO arranhar suas superfícies. Limpe o Rolador de Alimentação: Limpe o Rolador de Alimentação de lado a lado e em seguida gire-o. Repita isto até que a sua superfície inteira esteja limpa. Limpeza do Módulo do bloco: Limpe o Módulo do bloco de cima a baixo (na direção da flecha mostrada na fotografia abaixo). Tenha cuidado para não danificar as molas prendedoras do bloco. 68 Limpeza do Vidro ADF: Atenção Não pulverize o limpador diretamente sobre o vidro do scanner. Resíduo de líquido em excesso pode nebulizar ou danificar o scanner. 3. Espere até que as áreas limpadas sequem completamente. 4. Feche a unidade do painel, empurrando-o para baixo até que ela se encaixe no lugar. 69 SUBSTITUINDO PEÇAS CONSUMÍVEIS Como uma diretriz, se recomenda substituir o módulo do bloco a cada 50000 folhas de digitalização (A4, 70 g/m2 ou 18 lb.), e se recomenda substituir o rolador de alimentação a cada 300000 folhas de digitalização (A4, 70 g/m2 ou 18 lb.). Substituindo o Módulo do bloco 1. Abra a unidade do painel puxando a alavanca. Alavanca da unidade do painel Unidade do painel 2. Remova o módulo do bloco apertando ambos os lados do módulo do bloco e puxe-o para fora. 70 3. Instale o novo módulo do bloco inserindo os guias no módulo sobre as fendas deles no scanner. 4. Feche a unidade do painel, empurrando-o para baixo até que ela se encaixe no lugar. Substituindo o Rolador de Alimentação 1. Abra a unidade do painel puxando a alavanca. Alavanca da unidade do painel Unidade do painel 71 2. Remova a rampa do papel segurando ambos os lados dos pegadores da rampa do papel para removê-la. 3. Remova o rolador de alimentação apertando ambos os lados do rolador de alimentação e puxe-o para fora. 72 4. Instale o novo rolador de alimentação alinhando e inserindo-o na haste do rolo do scanner. 73 5. Instale a rampa do papel alinhando e inserindo os guias da rampa do papel em suas ranhuras sobre o scanner. 6. Feche a unidade do painel, empurrando-o para baixo até que ela se encaixe no lugar. 74 CAPÍTULO IV. SOLUÇÃO DE PROBLEMAS Se você encontrar problemas com o seu scanner, revise as instruções de instalação e digitalização neste guia. DESOBSTRUINDO PAPEL Se ocorrer uma obstrução de papel no ADF, execute os seguintes passos: 1. Remova quaisquer documentos desobstruídos ainda carregados no ADF. 2. Abra a unidade do painel puxando a alavanca. Alavanca da unidade do painel Unidade do painel 3. Puxe suavemente mas firmemente os documentos obstruídos para fora do ADF. Tente evitar amasso ou enrugamento dos documentos. 75 Atenção Não tente puxar os documentos obstruídos ou digitalizados pela metade para fora do ADF sem abrir primeiro a tampa ADF. Fazendo isto poderá danificar permanentemente o ADF. 4. Feche a unidade do painel, empurrando-o para baixo até que ela se encaixe no lugar. 76 APÊNDICE A: ESPECIFICAÇÕES3 Sensor de imagem CIS x 2 Origem de Luz LED Resolução óptica 600 ppp Resolução de hardware 600 x 600 ppp Capacidade do alimentador (ADF) 50 Folhas (70 g/m², 18 Lbs) Obs.: Capacidade máxima do ADF varia dependendo da gramatura do papel. Velocidade de Digitalização 20 ppm/ 40 ipm (Tons de cinza, 200 ppp, A4) 20 ppm/ 40 ipm (Preto e branco, 200 ppp, A4) 5 ppm/ 10 ipm (Colorido, 200 ppp, A4) Área de Digitalização (L x A) Máximo: 216 x 356 mm (8.5" x 14") Mínimo: 13.2 x 13.2 mm (0.52" x 0.52") Dimensões do Papel (L x A) Máximo: 244 x 356 mm (9.6" x 14") Mínimo: 50.8 x 50.8 mm (2" x 2") Peso de Papel Aceitável (Espessura) 40 a 157 g/m² (12 a 40 Lbs) Digitalização diária (Folhas) 1,500 Vida útil de rolo (Digitalizações) 300000 Vida útil de Pad (Digitalizações) 50000 Alimentação 24Vdc/1.67 A Funções de Rede Scan para dispositivo Móvel Scan para FTP Scan para USB Scan para PC Scan para Email Scan para Nuvens Interface USB 2.0 x 1, RJ45 (conexão de rede) x 1 Peso líquido 2.8 Kgs (6.17 Lbs) Dimensões (L x P x A) 318 x 170 x 189 mm (12.53" x 6.69" x 7.45") Painel de Utilização CPU: RK3188 Cortex A9 quad-core GPU @ 1.6GHz Tamanho da memória: 1GB DDR3 Display: 7" 1280x800 pixels com IPS visão ampla tela multi-touch Temperatura de funcionamento + 5 °C a +35°C Softwares adicionais inclusos ABBYY FineReader 9.0 Sprint NewSoft Presto! PageManager 9 SE 3 As especificações do hardware pode ser substituído a qualquer momento por outro equivalente sem aviso prévio. 77 APÊNDICE B: ATENDIMENTO AO CLIENTE E GARANTIA Visite nosso site de web www.plustek.com para maiores informações do serviço ao cliente. Para mais assistência ligue para nosso telefone de suporte ao cliente listado no website. Um dos nossos representantes terá prazer em atendê-lo de segunda a sexta-feira em horário comercial. Para evitar atrasos, tenha as seguintes informações à sua disposição antes de ligar: Nome e modelo do scanner Número de série do scanner (Localizado na parte inferior de seu scanner). Versão CD do Scanner e número da peça Uma descrição detalhada do problema INFORMAÇÃO DE SERVIÇO & SUPORTE Quando seja apropriado, peça aos distribuidores locais ou fornedores para prover a informação sobre o período de disponibilidade das peças sobressalentes e as possibilidades de atualização da informação dos produtos. Informação solicitada por Medida de Implementação relevante. Peça a informação relacionada ao relatório de teste da Medida de Implementação dos distribuidores locais e fornecedores. Não disponha de nenhum produto até pedir aos distribuidores locais e fornecedores para obter informação correta sobre os métodos e procedimentos corretos para a redução do impacto ambiental. Se quiser dispor do produto e/ou de um acessório, peça aos distribuidores locais e fornecedores para obter a informação de contato dos locais de disposição mais próximas. Se tiver alguma questão sobre manutenção, peça aos distribuidores locais e fornecedores para obter a informação de contato do centro de manutenção mais próximo a fim de extender a vida útil do produto. Se quiser manter e limpar o produto, peça aos distribuidores locais e fornecedores para obter a informação correta das lojas mais próximas. 78 DECLARAÇÃO DE GARANTIA LIMITADA Esta Garantia Limitada aplica-se apenas às opções que você tenha originalmente adquirido de um revendedor autorizado para seu próprio uso e não para revenda. A garantia do fabricante inclui todos os componentes e mão-de-obra, não sendo válida sem a nota de compra original. Para obter o serviço de garantia, entre em contato com o revendedor ou distribuidor autorizado, ou visite nosso website para verificar as informações disponíveis sobre serviços, ou ainda envie uma solicitação por e-mail para obter ajuda adicional. Se transferir o produto para algum outro usuário, este estará coberto pela garantia até o tempo restante do período desta. Você deve repassar este comprovante de compra e esta declaração ao novo usuário. Garantimos que este equipamento se encontra em boas condições de funcionamento e está de acordo com as descrições funcionais contidas na documentação fornecida. Mediante apresentação de prova de compra, os componentes substituídos continuam cobertos pela garantia por todo o tempo restante do período de garantia do equipamento. Antes de apresentar este produto para manutenção dentro do período de garantia, você deve remover todos os programas, dados e mídia de armazenamento removível. Produtos devolvidos sem guias e software serão substituídos por equivalentes sem guias e software. Os serviços disponíveis dentro do período de Garantia Limitada não cobrem problemas que forem resultado de acidente, desastre, vandalismo, uso inadequado do equipamento, abusos, ambiente inadequado de operação, alterações de programa ou alterações feitas por outro equipamento ou por terceiros neste produto. Se este produto for um recurso adicional, esta Garantia Limitada aplica-se apenas se o recurso for utilizado em uma máquina para a qual foi projetado. Se tiver qualquer dúvida sobre sua Garantia Limitada, entre em contato com o revendedor autorizado de quem você adquiriu o produto ou o fabricante. ESTA GARANTIA LIMITADA SUBSTITUI TODAS AS OUTRAS GARANTIAS, EXPLÍCITAS OU IMPLÍCITAS, MAS NÃO SE LIMITANDO A, GARANTIAS IMPLÍCITAS DE COMERCIALIZAÇÃO E ADEQUAÇÃO A UMA FINALIDADE ESPECÍFICA. TODAVIA, ALGUMAS JURISDIÇÕES NÃO PERMITEM A EXCLUSÃO DE GARANTIAS IMPLÍCITAS. CASO ESSAS LEIS SE APLIQUEM, ENTÃO TODAS AS GARANTIAS EXPLÍCITAS E IMPLÍCITAS LIMITAM-SE QUANTO À SUA DURAÇÃO AO PERÍODO DA GARANTIA. NENHUMA GARANTIA SE APLICA APÓS ESSE PERÍODO. Algumas jurisdições não permitem limitações temporais de responsabilidade, de modo que a limitação acima pode não se aplicar a você. Sob circunstância alguma somos responsáveis por qualquer dos seguintes itens: 79 1. Pedidos de indenização de terceiros contra você por perdas e danos; 2. Perda ou danos sofridos por seus registros ou dados ou 3. Perdas comerciais (incluindo lucros cessantes ou economias) ou danos incidentais, mesmo que sejamos informados de sua possibilidade. Algumas jurisdições não permitem a exclusão ou limitação de danos incidentais ou conseqüentes, de modo que a limitação ou exclusão acima pode não se aplicar a você. A Garantia Limitada concede a você direitos legais específicos, além de outros direitos que você pode ter e que variam de jurisdição a jurisdição. DECLARAÇÃO DA FREQÜÊNCIA DE RÁDIO FCC Este equipamento há sido testado e cumpre com os limites para um dispositivo digital de Classe B, pertinente à parte 15 dos regulamentos FCC. Estes limites são designados a proporcionar proteção razoável contra a interferência prejudicial em uma instalação residencial. Este equipamento gera, usa e pode irradiar energia da freqüência de rádio e, se não for instalado e usado de acordo com as instruções, pode causar interferência prejudicial às comunicações de rádio. Contudo, não há garantia de que a interferência não ocorrerá em uma recepção particular de televisão (o que pode ser determinado ligando e desligando o equipamento), usuário deverá tentar corrigir a interferência através de uma ou mais das seguintes medidas: Reorientar ou reposicionar a antena receptora. Aumentar a separação entre o equipamento e o receptor. Conecte o equipamento a uma tomada em um circuito diferente daquele em que o receptor está conectado. Cabos blindados interconectados e cabo de alimentação blindado que são fornecidos com este equipamento devem ser empregados com este equipamento para garantir a compatibilidade com os limites de emissão RF pertinentes que impulsionam este dispositivo. Consulte o revendedor ou um técnico de rádio/TV experiente para obter assistência se as condições persistirem. Mudanças ou modificações não aprovadas explícitamente pelo fabricante ou centro de serviço autorizado poderão anular a permissão do usuário de operar este equipamento. Este dispositivo cumpre com a Parte 15 dos Regulamentos FCC. Operação está sujeita às duas seguintes condições: (1) este dispositivo não pode causar interferência prejudicial, e (2) este dispositivo deve aceitar qualquer interferência recebida, incluindo interferência que possa causar operação indesejada. 80
Download