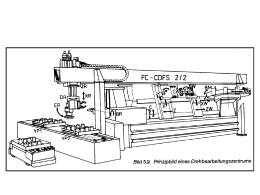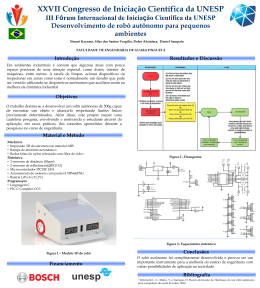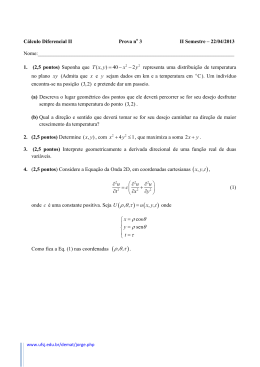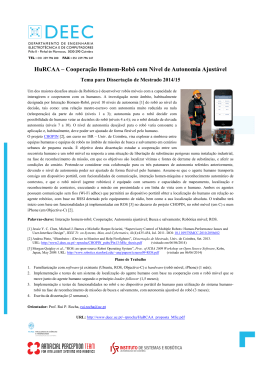Braço robótico para educação técnica Manual do usuário RCS - XBot Software de Controle Robótico Manual do usuário Braço robótico Introdução Índice Introdução........................................................3 Requerimentos Mínimos..................................4 INSTALAÇÃO.....................................................4 Bem-vindo a RCS - XBot Software de controle robótico. Este manual tem como objetivo fornecer conhecimentos fundamentais necessários para começar a usar o RCS de maneira simples e fácil. Estes capítulos explicam a interface do software, modos de operação, a linguagem de programação e todas as ferramentas necessárias para que você possa começar a conduzir o robô . A RCS é o ambiente de programação para robôs XBot TELA PRINCIPAL................................................6 CONEXÃO COM O ROBÔ...................................8 MODO DE EXECUÇÃO E SIMULAÇÃO.................8 SISTEMA DE COORDENADAS.............................9 FORMAS DE CONTROLE..................................12 PROGRAMAÇÃO BÁSICA ................................15 Descrições dos comandos...............................16 Procedimento para realizar uma programação básica................................18 Nota: É fundamental que respeite exatamente as instruções dadas, a XBot não se responsabiliza por danos causados pelo manuseio inadequado. 2 3 Manual do usuário Braço robótico Requerimentos Mínimos Hardware b) Selecione os componentes que deseja instalar. Em caso de dúvida selecione tudo. Pressione “Seguiente” (Fig.2). •CPU: procesador a 1-2 GHz •RAM: 1GB •Espaço no disco: 1GB •Gráficos: 128 MB Direct 3D 9 compatível (suporte para Model Shader 1.1) •Porta USB 2.0 Software •Microsoft Windows XP SP 2 •Microsoft .NET Framework 3.5 SP1 (incluso no instalador) •DirectX 9.0c (incluso no instalador) •Microsoft XNA Framework 2.0 INSTALAÇÃO Figura 2. c) Escolha o diretório em que você deseja instalar o software. Clique em Instalar. a) Execute o arquivo Install.exe localizado no CD. Clique em “Acepto” para aceitar o acordo de licença (Fig. 1). Figura 3. Figura 1. 4 Quando a instalação estiver completa, você pode começar a usar o robô. 5 Braço robótico TELA PRINCIPAL Manual do usuário Submenu Modo: pode escolher entre dois tipos diferentes de implementação de software, o modo de simulação e modo de execução. Submenu Programação: permite uma escolha de dois tipos, básico e avançado. Submenu Tipo de Controle: estabelece a forma em que o software moverá o robô. Figura 4. Após instalar o software deve executá-lo a partir do atalho criado na área de trabalho ou a partir do menu Iniciar. Na tela inicial, você verá uma janela como mostrado na Figura 4. Esta é a tela principal do RCS, a partir do qual você pode mover o robô, programa-lo, exibir a câmera e o ambiente 3D. O quadro abaixo resume as ferramentas disponíveis nos diferentes menus. Menu Home Bar (Fig. 5): Figura 5. Submenu Conexão: Clicando neste botão o software tentará se comunicar com o robô. Se a conexão com o robô for estabelecida será indicado na área de status do botão. 6 Submenu Programa: contém botões para iniciar e parar o programa carregado. Submenu Vistas: permite alterar o ponto de vista da imagem 3D em seis possibilidades diferentes. Submenu Posição de inicio: contém dois botões, HOME “CMD “e” HOME MEC”. O primeiro leva o robô na posição de inicio mediante a uma referência de coordenadas, o segundo faz referência ao limite que tem cada articulação. Submenu Clipboard: possui os clássicos comandos de edição de texto. 7 Manual do usuário Braço robótico CONEXÃO COM O ROBÔ SISTEMA DE COORDENADAS Para operar o robô através do software, o robô deve ser ligado ao PC através de uma porta USB, e também o software deve reconhecer o robô. Se quando você abrir o RCS o robô estiver conectado e ligado, o RCS se conectará automaticamente ao robô. Caso ligar o robô após a abertura da RCS, você deve clicar no botão “HOME” no canto superior esquerdo e depois clicar no botão “ON-LINE” para que o software se conecte ao robô. Você pode trabalhar no modo de simulação, mesmo quando o robô não estiver conectado. MODO DE EXECUÇÃO E SIMULAÇÃO Se o software RCS estiver no modo de simulação todas as ações que forem executadas serão refletidas somente na simulação gráfica 3D, mas não no robô. Pelo contrario se o software RCS estiver no modo de execução as ações serão imediatamente realizadas tanto na simulação gráfica 3D como no robô. Figura 6. As posições e orientações do robô podem ser visualizadas em dois sistemas de coordenadas: cartesianas e articulares. As coordenadas cartesianas são definidas por cinco variáveis: X, Y, Z Tilt e Roll. Coordenadas das articulares: •ângulos de rotação de cada uma das articulações do robô. É recomendável começar a utilizar o software no modo de simulação para se familiarizar com os diferentes movimentos do robô. Coordenadas cartesianas: •Compostas pelas coordenadas X,Y,Z que definem a posição do braço em relação a base e os ângulos Tilt e Roll que definem a orientação da pinça. Como se observa na figura 6 as coordenas XYZ correspondem à posição do braço em relação à base do robô. Já os ângulos Tilt e Roll definem a orientação da pinça como mostra a figura 7. 8 9 Manual do usuário Braço robótico Figura 8. Figura 7. As coordenadas articulares são obtidas mediante a cinemática inversa, e se atualizam em todo momento. Coordenadas cartesianas são obtidos por movimentos diretos, e se atualizam em todos os momentos. Ambos os sistemas de coordenadas são mostrados no canto inferior direito da tela RCS principal (Fig. 9). Coordenadas articulares são definidas pelas cinco variáveis angulares da articulação (Fig. 8), estes são: •Q1: Base de rotação em graus •Q2: a rotação do ombro em graus •Q3: rotação de cotovelo em graus •Q4: rotação do pulso (tilt) em graus •Q5: rotação de pulso (roll) em graus A cinemática inversa permite a partir das coordenadas cartesianas, obter as coordenadas articulares. 10 Figura 9. 11 Manual do usuário Braço robótico Movimento por coordenadas cartesianas e articulares No painel inferior direito pode visualizar as coordenadas cartesianas e articulares (Fig.11). Figura 10. Os sistemas de coordenadas são duplicados, ou seja, você tem um sistema de coordenadas para o ambiente simulado, e um exatamente igual, mas para o robô. Portanto, se você deseja simular os movimentos do robô deve ir até a aba “Cinematica Sim”, e, no entanto, se você quiser mover o robô deve trabalhar diretamente com coordenadas da guia “Cinemática Robot” (Fig. 10). FORMAS DE CONTROLE O software RCS tem três modos diferentes de operar o robô: Figura 11. Se o RCS estiver no modo de simulação, para mover o robô na visualização em 3D deve operar as coordenadas na guia “Cinemática SIM”. Pelo contrário, se deseja mover diretamente o robô, deve trabalhar com as coordenadas da guia “Cinemática Robot”, além de estar em modo de execução. (Fig. 12) •Por coordenadas cartesianas: como o próprio nome indica que o robô é operado em coordenadas cartesianas XYZ. Isto é os movimentos do robô se especificam através dessas três coordenadas e ângulos de Roll orientação Tilt. •Por coordenadas das articulações: os movimentos do robô são especificados pelas coordenadas de cada ângulo das articulações (Q1, Q2, Q3, Q4 e Q5). •Por velocidade: Este tipo de controle só é possível se você tiver um joystick conectado ao PC. O robô se move a partir do joystick . 12 Figura 12. 13 Manual do usuário Braço robótico É possível alterar as coordenadas, utilizando os botões , deste modo o robô se moverá de acordo com a opção selecionada em “STEP”. Se o a opção escolhida no “STEP” for x1 o movimento do robô será mínimo , caso esteja em x10 o movimento será de dez vezes a mais que a opção x1. Outra forma de mudar as coordenadas é colocando diretamente os valores no quadro de texto da coordenada. Para fazer isto clique sobre o quadro de texto da coordenada desejada e a sua cor mudará indicando que pode editar seu valor, logo pressione a tecla enter para aceitar. Imediatamente o robô se moverá para a nova posição. Movimento por velocidade Com um joystick com conexão USB padrão (figura 13) pode se mover o robô tanto no modo de simulação como no modo de execução. Para utilizar o joystick, o mesmo deve estar conectado ao PC antes de abrir o RCS. Procedimento para utilizar o joystick no modo de simulação: •Conectar o joystick ao PC. •Abrir o RCS. •Mover o robô pressionando os botões do joystick da figura 9. Procedimento para utilizar o joystick em modo de execução: •Conectar o robô a fonte de alimentação e ao PC. •Conectar o joystick no PC. •Abrir o RCS. •Esperar que o robô se conecte. •Selecionar a opção “Ejecución” no menu Modo. •Selecionar a opção “Velocidad” do menu Tipo de Controle. •Debaixo da opção “velocidad” deve configurar as velocidades para cada articulação da lista. •Mover o robô pressionando os botões do joystick. •Para parar o movimento pare de pressionar o botão. PROGRAMAÇÃO BÁSICA Este modo de programação é ideal para começar a criar programas de uma maneira rápida e simples. É ideal para usuários principiantes e sem experiência em programação. A programação básica permite criar uma lista de comandos de movimento e repetir o mesmo ciclo quantas vezes desejadas. Figura 13. 14 Na Figura 14 você pode ver a área da tela principal, onde estão as ferramentas básicas de programação. 15 Manual do usuário Braço robótico todas as articulações ao mesmo tempo. O formato do comando é o seguinte: moveJ(Q1,Q2,Q3,Q4,Q5) (Modo) Q1: coordenada articular final da base em graus. Q2: coordenada articular final do ombro em graus. Q3: coordenada articular final do cotovelo em graus. Q4: coordenada articular final do tilt em graus. Q5: coordenada articular final do roll em graus. Modo: o modo pode ser de precisão (P) ou velocidade (V). Figura 14. Descrições dos comandos moveL: este comando permite ir desde uma coordenada cartesiana em que o robô se encontra, até uma coordenada cartesiana final realizando uma trajetória linear. O formato do comando é o seguinte: move(X,Y,Z,Tilt,Roll) (Modo) X: coordenada X do ponto final em mm. Y: coordenada Y do ponto final em mm. Z: coordenada Z do ponto final em mm. Tilt: ângulo do tilt do ponto final em graus. Roll: ângulo do roll do ponto final em graus. Modo: o modo pode ser precisão (P) ou velocidade (V). moveJ: este comando permite ir da coordenada articular em que o robô se encontra, à uma coordenada articular final movendo 16 moveJQ1: Este comando permite que você mover a articulação de q1 da sua atual posição angular até a posição angular especificada como um parâmetro. O formato do comando é o seguinte: moveJq1 (q1) (Modo) Q1: coordenada articular final da base em graus. Modo: o modo pode ser de precisão (P) ou velocidade (V). moveJQ2: Este comando permite que você mova a articulação q2 de sua atual posição angular até a posição angular especificada como um parâmetro. O formato do comando é o seguinte: moveJq2 (q2) (Modo) Q2: coordenada articular final do ombro em graus. Modo: o modo pode ser de precisão (P) ou velocidade (V). moveJQ3: Este comando permite que você mova a articulação q3 de sua atual posição angular até a posição angular especificada como um parâmetro. O formato do comando é o seguinte: moveJq3 (q3) (Modo) Q3: coordenada articular final do cotovelo em graus. Modo: o modo pode ser de precisão (P) ou velocidade (V). 17 Manual do usuário Braço robótico moveJQ4: Este comando permite que você mova a articulação q4 de sua atual posição angular até a posição angular, especificada como um parâmetro. O formato do comando é a seguinte: moveJq4 (q4) (Modo) Q4: coordenada articular final do tilt em graus. Modo: o modo pode ser de precisão (P) ou velocidade (V). movejQ5: Este comando permite que você mova a articulação q5 de sua atual posição angular até a posição angular, especificada como um parâmetro. O formato do comando é a seguinte: moveJq5 (q5) (Modo) Q5: coordenada articular final do roll em graus. Modo: o modo pode ser de precisão (P) ou velocidade (V). Open: comando para abrir a pinça Close: comando para fechar a pinça CICLOS: comando do final do programa. O programa deve sempre terminar com este comando. O formato do comando é a seguinte: CICLOS (quantidade) Quantidade: números inteiros que indica quantos ciclos deseja realizar. Procedimento para realizar uma programação básica O conceito da programação básica consiste em ir “ensinado” as posições ao robô para a qual ele deve se mover, e ir associando estas posições com os comandos de movimento determinados. Por sua vez, esses comandos devem ir carregando a lista de “Fluxo de programa”, para que você, em seguida execute-os seqüencialmente. 18 O procedimento geral é o seguinte: 1.Mova o robô para uma coordenada que você quer chegar. É independente se ele esta se movendo em coordenadas cartesianas, articulares ou com o joystick no modo de velocidade, e então esta coordenada pode ser associada a qualquer movimento de comando (moveL, moveJ, etc.). 2.Quando o robô se encontra na coordenada, deve se associar um ou mais comando a esta coordenada e em seguida carrega-lo/s no fluxo grama. Os comandos disponíveis se encontram na lista “Comandos de movimento”. Quando se pressiona sobre um comando abrirá uma janela em que você deve inserir os parâmetros necessários para esse comando. Existem diferentes tipos de comando para chegar uma determinada posição (ver “Descrição de comando”). Pro exemplo, se você deseja obter a coordenada atual movimentando articulação por articulação seqüencialmente, devem ser adicionados à lista os comandos moveJq1, moveJq2, etc. que são necessários, e na ordem que você deseja que as articulações se movam, já que é possível chegar a mesma coordenada movendo primeiro Q1(base), depois Q2 (ombro) e então Q4(tilt), ou primeiro Q4, depois Q1 e por ultimo Q2. A diferença encontra-se nos pontos intermédios, pelo qual passa o braço. Esta última é muito importante porque pode haver uma mesma seqüência de coordenadas de movimento de articulações que passa pelos pontos em que existe algum obstáculo, que pode alterar o script para percorrer por outros pontos. 3.Depois de fazer a seqüência desejada, deve ser adicionado no final do fluxo de programa o comando de CICLOS, que permite que você determine o número de vezes que ele vai repetir o programa. 4.E por ultimo, você pode executar o programa clicando no botão “Ejecutar” no menu Home. É possível executar um programa tanto na “Simulação”, como modo de “Execução”. E também é possível executar um programa no modo de execução, embora ela foi feita no modo de simulação e vice-versa. 19 Connecting people and robots M www.xbot.com.br
Download