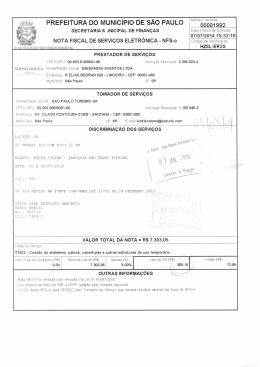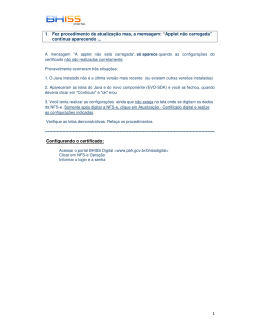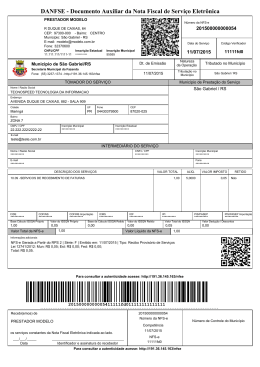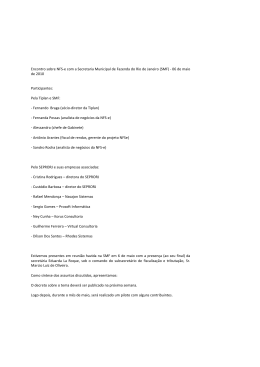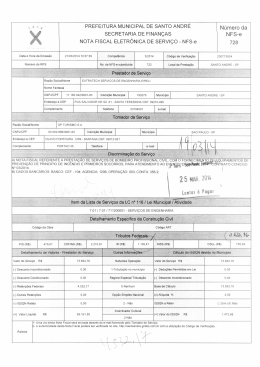e-Nota NFS-e Sistema de Geração e Emissão de Nota Fiscal de Serviço eletrônica Manual do Usuário Página 1 Produzido por: Informática Educativa Índice 1. O que é Nota Fiscal de Serviço eletrônica – NFS-e? ...................................................... 03 2. Safeweb e-Nota NFS-e .................................................................................................... 04 3. Acesso e-Nota NFS-e ...................................................................................................... 05 4. Cadastros ........................................................................................................................ 10 5. Nota Fiscal ....................................................................................................................... 14 6. Configurações .................................................................................................................. 25 Página 2 7. Relatórios ......................................................................................................................... 26 1. O que é NFS-e? Nota Fiscal de Serviço eletrônica – NFS-e: documento digital, emitido e armazenado eletronicamente, com o objetivo de concretizar o que gera o ISSQN (Imposto Sobre Serviços de Qualquer Natureza), através da prestação de serviço de forma eletrônica, do contribuinte municipal. XML: Arquivo propriamente dito da NFS-e. Página 3 RPS: Recibo Provisório de Serviço. É a representação gráfica do XML. 2. Safeweb e-Nota NFS-e O eNota NFS-e é um sistema de emissão de Nota Fiscal de Serviço eletrônica, totalmente desenvolvido pela Safeweb. Foi criado com o objetivo de gerenciar os Recibos Provisórios de Serviço (RPS) do contribuinte, que são gerados previamente com as informações do prestador, do tomador e do serviço. Além disso, este sistema permite que o contribuinte envie seus recibos para a Prefeitura do seu município, gerando notas fiscais de serviço eletrônicas (NFS-e). O acesso é através da web, sua base de dados é criptografada e mantida na Safeweb. Através do Certificado Digital do emitente, os dados ficam acessíveis somente à empresa. Mantendo a exigência de autenticação forte no acesso ao sistema. Neste manual mostraremos o passo a passo acesso do prestador do serviço, no Safeweb e-Nota NFS-e, até a transmissão da nota. Antes de começar, certifique-se de que o seu Certificado Digital ao sistema Safeweb e-Nota NFS-e esteja devidamente instalado e conectado ao computador, seja ele armazenado em Cartão ou em Token. Página 4 Todos os softwares e manuais são encontrados no site da Safeweb: www.safeweb.com.br 3. Acesso e-Nota NFS-e Para entrar no ambiente de emissão de NFS-e, siga os passos indicados abaixo. Abra o navegador padrão e digite o site da Safeweb na barra de endereços: www.safeweb.com.br Em seguida, selecione o atalho identificado pela “nuvem” e clique em “Portal e-Nota”. Selecione o Certificado Digital da empresa emissora e digite a senha. Ao abrir, aparecerá o Portal e-Nota, onde o usuário tem acesso às soluções para emissão de documentos fiscais eletrônicos disponibilizadas pela Safeweb, além de um link de acesso ao seu Página 5 histórico financeiro. A emissão da segunda via do seu boleto deve ser retirada no "Histórico Financeiro". O histórico financeiro é o local em que você encontra a sua lista de boletos pagos, e os que estão em abertos. É também, onde pode ser retirada a segunda via da sua nota fiscal. Está localizado dentro do Portal eNota. Abaixo, imagem que ilustra o acesso ao ambiente: Ao clicar, você será direcionado diretamente para uma nova tela. Para imprimir a segunda via do boleto, clique na imagem da impressora, localizada no canto superior direito da tela, como mostra a figura acima. O novo boleto será gerado automaticamente, com uma prorrogação de cinco dias, para a nova data de vencimento. Página 6 O juro será recorrente até a data que ocorreu a emissão do boleto prorrogado. E ainda, na outra extremidade da tela, você encontra a opção “Visualizar NFS-e”, ou seja, o arquivo eletrônico (XML) correspondente à prestação do serviço da Safeweb para a sua empresa. Clique em “Voltar” para retornar ao Portal e-Nota. Página 7 Observe que cada módulo é ilustrado por uma pasta, identificando os sistemas. Pastas na cor azul são os sistemas contratados pela empresa. Clique na que identifica o e-Nota NFS-e. Então acesse o ambiente Safeweb Virtual. Lá, você encontra material, como tutoriais e manuais que podem contribuir no entendimento do Página 8 funcionamento dos sistemas Safeweb. Agora estamos no e-Nota NFS-e. Esta é a tela principal do sistema. Não se esqueça de ler os quadros coloridos da página sempre que acessar, pois são informações importantes para o emissor da nota sobre o sistema. Com a página aberta, clique em “Home” e verifique se as informações contidas nos campos “Usuário” e “Emitente” condizem com as do cadastro do seu certificado digital. Para alterar o modo do ambiente de emissão, Versão de Testes (sem valor fiscal) ou Versão de Produção (com valor jurídico), entre em contato com o suporte da Safeweb pelo telefone: (51) Página 9 3018.0300 ou pelo email: [email protected] e solicite. 4. Cadastros O sistema dispõe de algumas vantagens interessantes e importantes no processo de emissão da NFS-e, como é o caso dos cadastros. A principal funcionalidade é auxiliar o usuário no preenchimento da nota. Posicione o mouse em “Cadastros” e clique no desejado. Prestador: Ao clicar nesta opção de cadastro pela primeira vez, os campos estarão todos em branco. Para inserir os dados da empresa, clique no botão “Editar”, no canto inferior direito da página. Comece informando o CNPJ e clicando em “Consultar na SEFAZ”. O sistema busca automaticamente e completa os campos que tiver retorno. Não se esqueça de indicar o “Regime Tributário” da empresa emitente. Outro campo muito importante que não pode ser esquecido é o “Incentivo Fiscal”. Este deve ser informado se ocorre ou não, com a empresa emitente. Confirme se os dados estão corretos e se os campos obrigatórios foram preenchidos. Página alterações. 10 Este cadastro é feito uma única vez e o sistema mantém salvo. Salvo quando houver novas Página 11 Para finalizar clique em “Salvar”. Clientes: Ao abrir estas opções visualize a tela contendo os cadastros até então. Para localizar alguma informação, preencha um dos campos do “Filtro de Pesquisa” e clique em “Pesquisar”. Observe que a visualização deste exemplo corresponde a 15 clientes por página. Lupa: Visualizar os dados do cadastro. Lápis: Editar dados no cadastro selecionado. Lixeira: Excluir um cadastro por vez. Para mais de uma exclusão, marque no checkbox e clique no botão excluir. Botão Importar: Este botão possibilita que o usuário importe dados de um cliente referenciado em uma nota fiscal eletrônica e que deseja cadastrar. Selecione as notas e o Página 12 sistema filtrará os dados correspondentes. Botão Novo: Incluir um novo cadastro. Também é possível fazer o cadastro a partir do botão “Consultar na SEFAZ”, que carrega as informações do estado do emitente. Quando for de outro, identifique o estado e o país da consulta informe o número do documento e consulte. Ao preencher o CNPJ e clicar no botão de consulta, os campos serão preenchidos automaticamente, conforme os dados cadastrados na SEFAZ. Esta consulta não funciona para Pessoa Física, desta forma, os campos devem ser preenchidos Página 13 manualmente. Para finalizar clique em “Salvar”. 5. Nota Fiscal No menu de navegação, este item é a opção para emissão e administração das Notas Fiscais do sistema. Para acessar, posicione o mouse no local correspondente e clique. Emitir Nova NFS-e: Aqui se dá o começo do processo de preenchimento da nota fiscal de serviço eletrônica. Em um primeiro momento, é onde também começam os dados do RPS. Siga as telas como Página 14 aparecem. Observe que as primeiras informações sobre o RPS são atualizadas automaticamente, como a data da emissão e a situação. Tomador do(s) Serviço(s): Insira nesta aba os dados do beneficiário do recibo em questão. Com os dados do cliente salvos no cadastro, ao digitar os números do documento, os campos são preenchidos automaticamente. Selecione o cliente e clique no botão “Buscar Cadastro”. Sem cadastro, necessariamente deve preencher manualmente, pelo menos, os campos em negrito. E se desejar que este cliente que está sendo incluído na nota faça parte do banco de Página 15 cadastro, marque a opção “Cadastrar cliente automaticamente”. Identificação do(s) Serviço(s): Aqui devemos descrever o serviço que está sendo prestado. Vejamos os campos desta tela: Discriminação - campo alfanumérico no qual se deve informar o serviço prestado. É de preenchimento descritivo, ou seja, precisa discriminar a natureza da nota a ser emitida. CNAE - o prestador do serviço deve informar a Classificação Nacional de Atividades Página 16 Econômicas, relativa à atividade principal. Ao inserir o sistema sugere as opções para seleção. Item da Lista de Serviço - determina a alíquota do ISS de acordo com a legislação vigente na Prefeitura. Natureza da operação – tributação municipal do emitente. Página 17 Indique ainda os campos ISS Retido, UF e Município. Valores: Preencha o item obrigatório: “Valor do Serviço”, que é o valor bruto total da prestação do serviço. Campos em cinza (Base de Cálculo, Valor Líquido e ISS) são calculados e preenchidos automaticamente pelo sistema. Alguns campos podem estar preenchidos, conforme indicação de tributos do serviço. Clique em “Calcular”. Intermediário do(s) Serviço(s): Identificação de um mediador do serviço, nos casos em que ocorrer. Não é obrigatório informar dados, se não houver um intermediário. Para os casos em que houver indique o “Tipo de Documento”, se CNPJ ou CPF. Inscrição Municipal - informar o número da inscrição municipal do intermediário do serviço. Página 18 Razão Social - informar a razão social do intermediário do serviço. Construção Civil: Identificação da obra para os casos de serviços na área da construção civil. Código da Obra - informar o número da matrícula CEI da obra. Código ART - informar o número da ART da obra. (Anotação de Responsabilidade Técnica). Cobrança: Identifica a forma de pagamento da nota e cria duplicatas. Opção utilizada apenas para controle interno da empresa, pois os dados aqui lançados não aparecem no RPS e Página 19 não são enviados à Prefeitura. Salvar: Este botão salva a nota e a mantém no sistema. Seu status passará para “Digitação”, o que permite a edição de informações. Em seguida, o próximo botão ficará habilitado. Observe que ao salvar o número do RPS é gerado automaticamente após os dados da nota serem salvos. Transmitir: A transmissão é o processo de envio do documento eletrônico para a Prefeitura correspondente. Aguarde alguns instantes até receber resposta da transmissão. Ao receber a mensagem abaixo, Página 20 significa que a nota foi recebida e está em “Processamento” pela Prefeitura. Imprimir RPS: Este botão possibilita a visualização do Recibo Provisório do Serviço que representa graficamente a NFS-e. O RPS é gerado no formato “PDF”, ou seja, para ser visualizado é necessário ter instalado o programa da leitura de arquivos com este formato, como o Adobe Reader. Cancelar NFS-e: Este botão possibilita cancelar uma nota já autorizada. Informe o motivo para o cancelamento. Exportar XML: O exportar realiza o download das notas autorizadas e canceladas, para uma pasta no computador ou dispositivo móvel. Também podem ser enviadas ao Contador, por exemplo. Ao clicar, indique o local onde o arquivo será salvo. Para abrir a NFS-e acesse a pasta onde o arquivo foi salvo. Página 21 VOLTAR – Retorna para a tela “Gerenciar NFS-e”. Ao completar a transmissão da NFS-e, vejamos a próxima opção do menu “Nota Fiscal” Gerenciar NFS-e: Retornando ao menu Nota Fiscal, temos o gerenciamento das NFS-es, que permite que o usuário gerencie todos os XMLs emitidos e/ou gerados no sistema. As notas são organizadas conforme a ordem em que são lançadas no sistema. A primeira opção no gerenciamento é o filtro de pesquisa. Pesquise pelo status do RPS, Tomador, Números, dentre outras formas. Note que estamos visualizando o gerenciador com 15 NFS-es por página. Esta opção pode ser de visualização de até 1000 itens. Há outras funcionalidades para as notas: copiar, visualizar, editar e excluir. Copiar: copia todos os dados da NFS-e atual e cria uma nova, mantendo os mesmos dados Página 22 da anterior. Visualizar: permite a visualização dos dados da NFS-e. Editar: edição dos dados da nota. Excluir: exclusão da NFS-e selecionada. Ainda no gerenciador, note que o estado atual da NFS-e está diretamente relacionado às funcionalidades de edição ou exclusão. É possível ainda ter acesso direto ao RPS e ao arquivo XML, sem precisar abrir a nota. Estão posicionadas ao lado de cada situação. Vejamos agora a coluna “Situação”. É extremamente importante entender o significado de cada uma delas, para interpretá-las no momento em que ocorrerem. Digitação: a nota foi criada, validada e salva no sistema, podendo ainda ser editada ou excluída. Processamento: a nota foi transmitida à Prefeitura, porém ainda não obteve retorno. Nesse caso, clique no botão “Consultar Situação” e aguarde se o status altera para “Autorizada”. Autorizada: transmitida e autorizada pela Prefeitura, o que permite a prestação do serviço. É possível imprimir o RPS e exportar o arquivo digital (XML) da nota fiscal. As notas não podem mais ser alteradas, somente canceladas dentro do prazo legal estipulado por cada Prefeitura. Cancelada: empresa emitente cancela, no próprio sistema, o uso da nota por determinado motivo. O prazo para esta ação segue legislação de cada Prefeitura. Problema: esta situação indica que ocorreu algum problema na transmissão, porém a nota Página 23 pode ser retransmitida, e não pode ser editada. Vejamos os botões disponíveis na parte de baixo da tela do gerenciador: NOVO – emitir uma nova NFS-e. CONSULTAR SITUAÇÃO – consulta se há um novo status para a(s) nota(s) selecionada(s) no checkbox. É utilizado nos casos de situação de NFS-e em “Processamento”. TRANSMITIR RPS – envia para a Prefeitura a(s) nota(s) selecionada(s) no checkbox. É utilizado nos casos de situação de NFS-e “Validada”. EXPORTAR RPS – permite backup das notas selecionadas no checkbox para o computador. Página 24 VOLTAR – Retorna para a tela “home” do sistema e-Nota NFS-e. 6. Configurações O sistema pode ser configurado para manter atualizadas outras informações relevantes. Na barra de menu, clique em “Configurações”. Cadastros Automáticos: Indique nesta aba, se desejar que o cadastro de clientes seja computador. O botão “aumentar armazenamento”, define um espaço maior. Página Dados em Cache: Nesta aba o sistema monitora o armazenamento dos dados no 25 guardado automaticamente no momento da emissão da nota. 7. Relatórios O e-Nota NFS-e permite que o usuário gere relatórios de notas por período. Para acessar, na tela inicial, vá em “Relatórios”: Relatório de NFS-e por data de Emissão: Neste relatório será possível visualizar informações de NFS-es conforme indicação. Informe o período no campo “Data de Emissão”, para gerar o relatório. Selecione a situação, clicando no checkbox. Página 26 Clique em “Imprimir” para salvar uma cópia da relação das situações impressas no computador. Chegamos ao final deste manual. Clique no link “Voltar para o Portal” e você estará retornando ao Portal e-Nota, onde terá acesso Página 27 aos demais módulos da Safeweb. e-Nota NFS-e Sistema de Geração e Emissão de Nota Fiscal de Serviço eletrônica Página 28 Manual do Usuário
Download