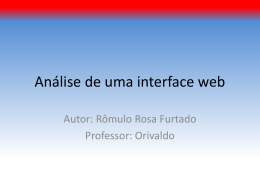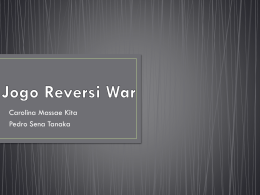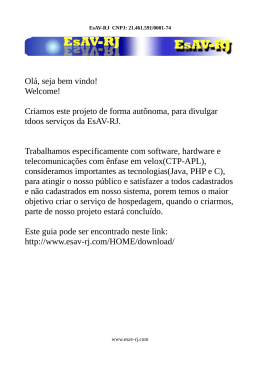Page Use este guia como referência para começar a usar os chats ao vivo em nosso website. Aqui você encontrará todas as informações necessárias, desde a instalação do script à personalização da janela de chat e até dicas para ser um operador de chats ao vivo bem-sucedido. Nós desenvolvemos este guia em seu idioma com a ajuda de tradutores profissionais e amigos do Olark. Por este motivo, infelizmente ainda só podemos oferecer suporte por e-mail ou chat em inglês. Nós oferecemos suporte completo, que além de nossa equipe de atendimento inclui contato com nossos engenheiros, designers, publicitários e até mesmo com nossos fundadores. Venha conversar conosco enquanto estivermos on-line em olark.com ou pelo e-mail [email protected]. Acesse a página da Central de ajuda do Olark para ler nossos guias para ajudá-lo na integração do Olark com seu website, na configuração de um cliente de chat ou para acessar o passo a passo de cada um de nossos recursos. Aprenda Os segredos do Olark com Bill, nosso guru do atendimento ao consumidor, em uma das duas apresentações semanais do Olark. Registre-se para nossas Demonstrações de terça ou quinta-feira; às 9h da manhã – horário do Pacífico. Page 2 Contents Quick start · 4 Passo 1. Instalar nosso script Passo 2. Iniciar um chat Usando o painel de controle para chat do Olark Usando um cliente de chat Guia para operadores de chats ao vivo · 15 Configurando sua conta de operador Escolhendo um cliente de chat Seu primeiro chat Pausando novas solicitações de chat E se você perder um chat? Configurar a janela de chat · 7 Terminou de conversar? Fique off-line Comandos do Operador Escolha um tema Personalize seu texto Questionário Pré-Chat Roteamento de mensagem off-line Roteamento de chat Boas práticas para chats ao vivo · 19 Prepare-se para conversar Responda rapidamente aos visitantes Configurar seus operadores · 10 Criando um novo operador Editando um operador existente Grupos de operadores Seja simpático, escute e faça uma pausa Use todas as informações disponíveis Seja interessante e interessado Desenvolva o chat de modo amigável Acompanhamento e encerramento do caso Extensões do Olark · 12 Chamando a Atenção Saudação Chat em Destaque Navegação conjunta Glossário · 23 Comandos do Operador · 25 Perguntas Frequentes · 27 Integração de CRM & helpdesk API JavaScript Page 3 Passo 1. Instalar nosso script O funcionamento do Olark envolve incorporar um pequeno código JavaScript em seu website. Acesse sua conta em olark.com e copie seu código de instalação personalizado em olark.com/install. Cole o código no template do seu website imediatamente após a tag </body>, no canto inferior do seu site. Não tem certeza sobre como fazer isto? Nós possuímos guias para dezenas de CMS (Content Management Systems) e sistemas de carrinho de compras em olark.com/help, incluindo opções como Bigcommerce, Drupal, Joomla, Magento, Shopify, Squarespace e Wordpress. Page 4 Passo 2. Iniciar um chat Usando o painel de controle para chat do Olark Recomendamos nosso próprio painel de controle para chat do Olark como o modo mais simples e rápido de iniciar uma conversa, sem a necessidade de qualquer configuração ou download adicional. O painel funciona em navegadores modernos como Chrome (recomendado), Firefox, Safari ou Internet Explorer (versão 10 ou superior). • Acesse chat.olark.com na barra de endereços do seu navegador. • Ou clique em CHAT no canto superior direito de qualquer página quando estiver conectado em olark.com. Alterar disponibilidade Lista de Operador & Visitante Conversação Informação do visitante Mensagens não lidas Campo de resposta Page 5 Usando um cliente de chat Como alternativa, você pode usar uma das várias soluções de aplicativos de terceiros que funcionam perfeitamente com o Olark para dispositivos Windows, Mac, iOS, Android e muito mais. Acesse nossa lista de clientes de mensageiros instantâneos (IM) suportados. Independente do cliente de chat que você escolher, você será capaz de visualizar os operadores conectados e os visitantes do seu website em tempo real. Você poderá iniciar um chat proativamente clicando no visitante em sua lista de contatos e enviando uma mensagem. A janela de chat vai se expandir na página que o visitante estiver acessando. Você pode também alternar seu status de disponibilidade. No painel de controle para chat do Olark, clique no botão Accepting New Chats (Aceitar novos chats) para alternar entre Available (disponível) e Away (ausente). Seu status Available (Disponível) Away (Ausente) O que acontece? Você pode receber novas chamadas para chats. Os operadores podem estar em vários chats ao mesmo tempo. Você pode permanecer em chamadas já abertas, mas não vai receber novas solicitações de chat. Offline (Off-line) Você não vai receber mais mensagens de chat. Qualquer chamada (or logged out) em que esteja será interrompida. Caso outros operadores estejam (ou desconectado) disponíveis, o chat será transferido. Page 6 Configurar a janela de chat Você pode personalizar a aparência e as funções da sua janela de chat em seu website. Planos diferentes também possuem recursos diferenciados, então verifique nossa página de plan comparison (comparação de planos) para ver o que está incluído. Escolha um tema Acesse a página Appearance settings (Configurações de comportamento) para alterar o visual do seu widget. Cada tema possui diferentes opções disponíveis para cores, tamanho e localização da janela de chat em seu website. Também desenvolvemos temas sazonais que são disponibilizados o ano todo. Dica do Kyle: Vale lembrar que o chat ao vivo é um modo de conseguir ajuda humana. Faça seu janela de chat parecer amigável e atraente para conseguir um bom retorno dos visitants do site. Personalize seu texto Na página Appearance settings (Configurações de comportamento), você pode realocar o texto padrão que aparece na janela de chat. Altere o texto para qualquer idioma, incluindo aqueles cuja orientação de leitura é da direita para a esquerda, como o hebraico e o árabe (é necessário ter um tema compatível). Links de HTML básico são permitidos, ainda que algumas tags HTML sejam removidas por segurança. Questionário Pré-Chat Solicite aos visitantes que preencham um questionário pré-chat com seu nome, e-mail e/ ou telefone antes de começar uma conversa. Acesse a seção Visitor Information (Informação de visitante) na página Behavior & Text settings (Configurações de comportamento & texto). Verifique a opção Require Pre-chat Survey (Solicite um questionário pré-chat) para definir quais informações solicitar aos visitantes antes de iniciar o chat. Page 7 Dica do Nick M: Não tem certeza se deseja habilitar os questionários préchat para não correr o risco de reduzir o número de chats? Aqui vai uma dica de ouro: habilite se normalmente precisar entrar em contato novamente com seus clientes (para atendimento ao cliente, por exemplo). Roteamento de mensagem off-line Por padrão, sua janela de chat irá se tornar um formulário de contato de e-mail sempre que todos os operadores estiverem indisponíveis. Você pode especificar o endereço de email para o qual estas mensagens serão enviadas na página Configurações de comportamento e texto. Como alternativa, habilite a opção e Hide When Offline (Esconder quando off-line) para que a janela não seja exibida quando você estiver desconectado. Recomendamos que você mantenha os padrões iniciais, de modo a continuar recebendo dúvidas dos clientes mesmo quando não estiver disponível para um chat. Roteamento de chat Você pode escolher entre duas opções sobre o modo como os operadores vão receber novas mensagens de chat na seção Chat Routing (Roteamento de chat) na página Advanced settings (Configurações avançadas). • Com a opção All Operators (Todos os Operadores), cada operador disponível verá todas as novas solicitações de chat. Quem quer que responda primeiro passará a ser o responsável pelo chat, e os outros operadores não poderão responder na mesma janela. Os operadores devem responder rapidamente para assim passarem a tomar conta da chamada. • Com a opção Round Robin, novas conversas são compartilhadas uma vez para cada operador. Habilite a opção Max conversations per operator (Número máximo de conversas por operador) para configurar o limite de chats simultâneos que cada operador pode assumir antes de seu status ser alterado automaticamente para Page 8 “ausente”. Quando estiver no limite, um operador pode encerrar o chat para ficar disponível novamente. Page 9 Configurar seus operadores Criando um novo operador Adicione novos operadores à sua equipe na Opearators page (Página operadores). Isto funciona apenas para planos com mais de um operador. 1. Clique em Add Operator (Adicionar operador), abaixo da lista de operadores atuais. O número de operadores adicionais que você pode adicionar à sua conta é exibido entre parêntesis. 2. Digite ou um endereço de e-mail para convidar alguém para criar uma conta na sua equipe ou preencha manualmente a informação de conta da pessoa. 3. Clique em Exibir Show Advanced Settings (configurações avançadas) para selecionar se o novo operador vai possuir acesso como Administrador à sua conta do Olark. Uma conta de Operador significa que a pessoa poderá apenas editar seu próprio perfil e visualizar as transcrições de chats. Editando um operador existente Caso você seja um Administrador de uma conta Olark, você poderá editar os detalhes de um operador existente. Os operadores também poderão editar seus próprios perfis. 1. Passe o mouse em cima do nome de usuário do operador e clique no link edit (editar) 2. Lá você poderá alterar os seguintes elementos: • Nome de exibição (o nome que os visitantes veem durante o chat) • Nome de usuário do Olark • Endereço de e-mail e senha • Fuso horário do operador • Avatar (foto) a ser exibida na janela de chat Caso você altere o nome de usuário ou senha do operador, você também vai precisar atualizar as configurações de conta de qualquer cliente de mensageiro instantâneo de terceiros que você configurou para o chat (Pidgin, Adium, iMessages, etc). Page 10 Grupos de operadores Você pode criar grupos na sua página Operators (Operadores). Exemplos de grupos populares que você pode criar incluem aqueles baseados na geolocalização, idioma ou departamentos diferentes. 1. Clique no botão Create Group (Criar Grupo) a esquerda da sua lista de operadores. Um Novo Grupo vai aparecer. 2. Selecione as caixas de seleção próximas aos operadores apropriados e adicione-os ao grupo utilizado o menu suspenso no topo da página. 3. Dentro de um grupo, renomeie-o clicando no ícone do lápis próximo ao seu nome. Um visitante pode ser designado a um grupo de operadores específico antes de o chat ser iniciado. Caso nenhum operador do grupo esteja disponível, a janela de chat será exibida como off-line, mesmo com outros operadores disponíveis. Você pode designer um visitante para um grupo tanto ao criar uma regra de Targeted Chat (chat destacado) quanto usando o snippet de código fornecido na página do grupo. Para mais informações detalhadas sobre criar e configurar grupos, incluindo regras de chats destacados, use nosso guia para Operador de Grupos. Dica do Roland: Usar o comando !transfer abre uma conversa com todos os operadores disponíveis. Este é um modo útil de transferir visitants de operadores da equipe de Vendas para a equipe de Atendimento, por exemplo. Page 11 Extensões do Olark Use as ferramentas a sua disposição para ajudá-lo a entrar em contato com os visitantes, chamando-lhes a atenção e encorajando-os a usar a janela de chat. Envie também as informações de suas chamadas ao seu software de CRM & helpdesk favorito. Chamando a Atenção Aumente a atenção dos visitantes da sua janela de chat enviando sua própria logo ou uma imagem de sua equipe na página Attention Grabber (Chamar Atenção). Ao enviar uma imagem, considere a largura do tema da janela de chat que você escolheu. Evite também usar fotos genéricas de pessoas desconhecidas usando fones de ouvido. Quanto mais pessoal você tornar sua janela de chat, maiores as chances dos visitantes conversarem com você. Dica do Sunir: Você pode transformar qualquer link ou imagem em seu site em um botão que faz a janela de chat expander. Acesse nosso guia para criação de link para chat em seu website. Saudação A função Saudação envia automaticamente uma mensagem de boas-vindas de sua escolha para todos os visitantes que estiverem visitando seu site durante determinado período de tempo. Você pode também adicionar múltiplas saudações que serão enviadas aleatoriamente para cada visitante do seu site. Chat em Destaque Você pode criar regras para como e quando interagir com seus visitantes sem precisar de conhecimentos em programação. Cada regra possui ao menos uma condição e uma ação. Uma condição, por exemplo, pode ser a página que o visitante acessar, seu local geográfico ou quantas vezes ele tiver visitado seu site. Uma ação pode ser a de exibir a janela de chat, enviar uma mensagem ou designer o visitante a um grupo. Page 12 A vantagem de usar regras de Chat em Destaque está na capacidade de automatizar o modo como às janelas de chat funcionam, tornando o trabalho dos operadores o mais simples possível. Leia nosso guia detalhado sobre como criar sua primeira regra de Chat em Destaque. Navegação conjunta Pode ser mais fácil ajudar o visitante com dicas visuais. Você pode usar o excelente recurso de Cobrowsing (Navegação conjunta) para visualizar o interagir com a tela do navegador do seu visitante, sem a necessidade de instalar qualquer software. Inicie uma sessão de Navegação conjunta através do comando !see (saiba mais na seção Comandos do Operador). Um prompt será enviado ao visitante solicitando permissão para que você visualize seu navegador. Quando o pedido for aceito, você receberá um link que ao ser clicado permite que você visualize o navegador de seu visitante na sua própria tela. Você pode destacar seções da página para que o visitante possa visualizar, ou controlar seu cursor do mouse na própria página. Saiba mais informações sobre a Navegação conjunta, assim como um passo a passo para operadores e visitantes em nosso Guia de Navegação conjunta. Integração de CRM & helpdesk Olark funciona de maneira integrada diretamente com Desk.com, Highrise, Salesforce, SugarCRM e Zendesk. Você pode configurar seu CRM ou helpdesk de modo que as transcrições do chat e as mensagens off-line sejam enviadas automaticamente ou manualmente do Olark para o software de sua preferência. Quando um endereço de email de um cliente já estiver em seu CRM, a transcrição será anexada à registro. Caso você use um CRM ou software de helpdesk que não esteja listado abaixo, você pode usar nosso API Webhooks como alternativa. API JavaScript Page 13 Caso você queira estender a funcionalidade da janela de chat para além do que a configuração permita, você pode configurar como e quando a janela vai aparecer para o visitante com um pouquinho a mais de código. Nossos documentos da API de JavaScript contêm as funções disponíveis pra você, assim como snippets de código e exemplos de como combinar diferentes APIs para aumentar a funcionalidade da sua janela de chat. Page 14 Guia para operadores de chats ao vivo Configurando sua conta de operador Acesse sua conta e vá para a página Editar operador. Lá você poderá alterar suas configurações pessoais, incluindo: • Display Name (Nome de exibição) O nome que seus visitantes visualizam quando estão conversando com você. Recomendamos que você use um nome o qual você gostaria de ser chamado pelos visitantes. Quanto mais pessoal, melhor. • Username (Usuário) O login que você usa para acessar sua conta em olark.com e no seu cliente de mensageiro instantâneo. Este usuário precisa ser o mesmo em todas as contas Olark. • Operator Photo (Foto do operador) A imagem que o visitante vê e que identifica você. Use uma foto sorrindo de si mesmo ou uma de sua flor favorita ou bichinho de estimação. Escolhendo um cliente de chat Caso você nunca tenha usado um cliente de chat antes, recomendamos que você use o Painel de Controle do Chat do Olark em https://chat.olark.com. Ele funciona diretamente em seu navegador da web. Acesse sua conta usando suas credenciais do Olark e comece a conversar sem qualquer outra configuração necessária. Olark foi desenvolvido para ser parte de seu fluxo de trabalho, e funciona com diversos aplicativos de terceiros. Nós possuímos guias para configurar o Olark com vários clientes de chat para desktop, assim como uma lista de clientes de chat para dispositivos móveis disponíveis. Dica do Ryan: Tenha certeza de estar disponível apenas em um cliente de chat por vez. Estar conectado em mais de um dispositivo pode fazer você perder mensagens, já que elas serão enviadas apenas para um dispositivo por vez. Page 15 Seu primeiro chat Agora que você está pronto para seu primeiro chat, vamos testá-lo! 1. Conecte-se ou no Painel de Controle do Chat do Olark ou em seu cliente de chat favorito e configure seu status como available (disponível). Você deve poder ver os outros operadores que também estão conectados. 2. Acesse seu website (onde o Olark está instalado) em outra guia do navegador e procure por sua janela de chat. Envie uma mensagem para você mesmo. 3. A mensagem vai aparecer no Painel de Controle do Olark como uma nova chamada. Para responder, digite dentro da janela de chat que aparecer e clique em enviar. Quando você recebe um novo chat como operador, você verá informações úteis sobre o visitante que vão ajuda-lo a fornecer o suporte necessário. Como por exemplo: • O nome e e-mail do visitante (caso fornecido ou conhecido por uma visita anterior) • Sua localização aproximada (cidade e país) • O número de vezes que ele acessou seu site • O tempo gasto conversando com você • Páginas anteriores que ele visualizou durante a visita • URLs de referência (o site que o enviou até o seu) e a URL atual em que ele está Você pode aguardar para receber chamadas para chats ou iniciar uma conversa proativamente com qualquer pessoa acessando seu site. Você pode até mesmo configurar regras automáticas para identificar visitantes baseados em critérios pré-configurados por você (ver a seção Chat Destacado). Pausando novas solicitações de chat Quando estiver conversando com os visitantes, você pode se encontrar muito ocupado para receber novas chamadas de chat. Alterar seu status para away (ausente) vai fazer com que você continue com as conversas existentes, mas não receberá novas solicitações. Page 16 Caso todos os seus operadores estiverem ausentes, a janela de chat será exibida a você como off-line. Uma vez que você esteja pronto para atendimento, configure seu status para available (disponível). E se você perder um chat? Se após cinco minutos você não tiver respondido à nova solicitação de chat, o Olark vai lhe enviar uma notificação perguntando se você está por aí – caso você tenha saído de perto do teclado ou esqueceu-se de se deslogar. Caso você não responda à notificação, o Olark vai alterar seu status automaticamente para away (ausente). Vamos lhe enviar uma mensagem explicando o que aconteceu para quando você voltar. Quando estiver pronto, alterne seu status novamente para available (disponível). Terminou de conversar? Fique off-line Quando tiver finalizado todos os atendimentos do dia, você pode se desconectar do Olark. Configure seu status para off-line ou encerre seu cliente de chat completamente. Isto garante que você não vai perder chats quando não pretende ficar on-line. Isto também desconecta você de conversas em andamento. Comandos do Operador Você pode usar comandos para ajudar a agilizar o atendimento de modo integrado ao seu fluxo de trabalho. Cada comando é precedido por um ponto de exclamação, como por exemplo: • Para salvar o nome de um visitante, digite o seguinte e tecle Enter: !name Elwood J. Blues • O Olark vai lhe enviar uma notificação: Lembrar o nome do visitante: Elwood J. Blues Os visitantes não vão visualizar o comando digitado, ainda que alguns comandos enviem ao visitante uma notificação. Isto acontece, por exemplo, quando você começa uma seção Page 17 de navegação conjunta. Veja o apêndice para uma tabela com todos os códigos disponíveis. Page 18 Boas práticas para chats ao vivo Os visitantes gostam muito da imediatês dos chats ao vivo, mas também esperam receber respostas rápidas. Então, como gerenciar as expectativas do cliente de um modo que seja ao mesmo tempo amigável e escalável? Aqui estão sete passos para o sucesso desenvolvidos pela própria equipe do Olark, que começam antes mesmo do chat ser iniciado. 1. Prepare-se para conversar Você já se perguntou como um culinarista na TV consegue preparar um banquete em apenas 15 minutos, sendo que meros mortais demoram mais de uma hora? A chave é a preparação, ou, como é conhecida no mundo da gastronomia, o “mise en place”. Isto é, prepare todas as suas ferramentas de antemão para assumir seu turno no chat. Conecte-se ao seu Sistema, acesse suas contas em diferentes portais e verifique com seus colegas se todos os sistemas estão funcionando. Prepare café, deixe os fones de ouvido separados, limpe a tigela de cerais da mesa e traga seu bichinho de estimação para próximo (é importante escolher o seu favorito). Dica do Nick: Acesse sua conta e configure seu status para away (ausente) por pelo menos cinco minutos antes do seu turno de chat começar. Pergunte aos outros operadores se aconteceu algo digno de nota no dia, para que você possa responder rapidamente aos 2. Responda rapidamente aos visitantes O chat ao vivo é uma ferramenta de tanto sucesso porque oferece a gratificação instantânea de ter suas perguntas respondidas imediatamente por uma pessoa real. Quando um cliente entra em contato com você, é um teste de quão atencioso você pode ser e se você pode corresponder às suas expectativas. A diferença entre um tempo de resposta de 5 e 30 segundos em um website pode significar uma venda ou oportunidade perdida. Page 19 Dica do Bill: Fique atento às notificações de desktop que te informam se um novo chat foi iniciado. Usando o Painel de Controle de Chat do Olark, o favicon da janela do navegador vai exibir o número de mensagens não-lidas que exigem sua atenção. 3. Seja simpático, escute e faça uma pausa Invista seu tempo para ler com cuidado o que seu visitante está te explicando, de modo que você não assuma que sabe o que ele deseja antes dele ter terminado de falar. Não há problemas em pedir aos visitantes para elaborarem mais as respostas para que você tenha uma compreensão melhor do ocorrido. Ninguém nunca disse “você me escuta demais”. Trate cada visitante como se lidasse com a sua avó que te pediu para arrumar o computador. Dica do Jeff: Fazer perguntas também é uma ótima maneira de diminuir o fluxo de uma conversa enquanto você verifica as contas. Continue pesquisando enquanto o visitante responde e prepare-se para compartilhar links úteis. 4. Use todas as informações disponíveis “Eu costumava pedir aos meus funcionários para intencionalmente demorar um pouco mais durante o atendimento aos clientes”, recorda o fundador da CD Baby, Derek Sivers. “Eu pedia que eles solicitassem aos clientes seus álbuns e catálogos; que olhassem suas imagens e equipamentos para saber um pouco mais sobre eles.” Fazer conexões pessoais para desenvolver empatia é uma ótima maneira de fazer uma boa venda. Frequentemente os visitantes vão perguntar se podem fazer “X ou Y”. Ao invés de responder simplesmente com Sim ou Não, comece a fazer perguntas para ajudar a construir o cenário completo. O que você está tentando fazer? O que você fez até agora? Qual mensagem de erro você recebeu? O que você já conseguiu fazer, e o que não está dando certo? Dica do Brandon: Use a lista dos visitants de URLs anteriores e atuais para visualizar como eles chegaram ao atendimento. Procure por termos de busca ou visitas repetidas à mesma URL. Page 20 5. Seja interessante e interessado Assim que tiver oportunidade, Bill vai mencionar o seu violão; Aaron vai engatar uma conversa sobre culinária e qualquer funcionário do Olark vai falar sobre seu animal de estimação. Somos esse tipo de gente. Mostrar que você é uma pessoa interessante, e que está interessado na história do visitante, torna você parte vital da equipe. Caso você seja o CEO, conte para eles também! Há uma razão para a qual você recebeu a responsabilidade dos chats ao vivo: Você é ao mesmo tempo inteligente, dedicado, simpático, engraçado, amigável e compassivo. Não mostrar sua personalidade só porque está atrás de um teclado seria um grande desperdício. Dica do Joe: Use informações de localização, nome e empresa em que o visitante trabalha como catalizador para uma chamada. Normalmente eu digo “Olá” no idioma nativo da pessoa. “Barev, Gevorg jan!” 6. Desenvolva o chat de modo amigável Uma vez que uma chamada esteja sendo encerrada, é hora de você finalizá-la. “Posso ajudá-lo com mais alguma coisa?” é uma ótima maneira de deixar o visitante encerrar a conversa naturalmente. Enviar um link para um produto e dizer “volte a falar comigo se precisar de alguma coisa” também pode ajudar a fechar uma venda. Sinalizando o final da chamada, o visitante mais uma vez sente-se livre para continuar navegando pelo seu site. Assim como em uma loja, os clientes podem ficar nervosos se estiverem sempre sendo vigiados. Encerre o chat com uma mensagem simpática é um modo agradável de fazer o visitante se sentir confortável. Dica do Matt: Use o commando !end para enviar uma mensagem préconfigurada aos seus visitantes informando que o chat foi finalizado, mas que eles ainda podem enviar suas respostas a você se necessário. Page 21 7. Acompanhamento e encerramento do caso O chat ao vivo é apenas uma fermenta para ajudar você a oferecer um ótimo serviço de atendimento ao cliente. Uma vez que o chat tenha sido encerrado, fazer o acompanhamento do caso é sempre uma boa prática. Ninguém espera que você tenha todas as respostas em mãos durante um chat ao vivo, mas você pode se comprometer a continuar acompanhando o caso para fornecer respostas por e-mail quando for possível. Você pode configurar o Olark para ter todas as transcrições dos seus chats enviadas por email ou pelo software de CRM. Deste modo você constrói um registro dos visitantes com os quais você mais interage, fornecendo contexto para futuras interações. Dica da Lindsay: Caso você esteja usando um software CRM, use o commando !tag para colocar uma etiqueta na chamada. Use os comandos !case ou !lead para gerar manualmente um link para a transcrição de seu CRM sem precisar aguardar o chat terminar. Page 22 Glossário Operator avatar (Avatar) Foto pessoal de cada operador que aparece no início de uma chamada de chat. Também é um filme de 2009 dirigido por James Cameron. Attention Grabber (Chamar atenção) Uma imagem que aparece acima da sua janela de chat quando minimizada, para chamar atenção para seu widget de chat ao vivo. Chat client (Cliente de Chat) Um programa que você pode usar em seu computador ou dispositivo para enviar e receber mensagens de chat. CMS (Content Management System) Um Sistema on-line para publicação, edição e modificação de um website baseado em uma plataforma de administração web. Cobrowsing (Navegação conjunta) Um recurso que te permite visualizar, destacar e controlar a visualização do navegador de um visitante. CRM software (Software de CRM) Software on-line que armazena informações e contatos de seus clientes potenciais e prospectados. Desktop notifications (Notificação do Desktop) Uma bolha que aparece na sua tela quando você recebe uma nova mensagem ou notificação, mesmo se não estiver olhando para o Painel de Controle de Chat do Olark. Requer o uso do navegador Google Chrome. Greeter (Saudação) Uma mensagem automática envieda aos seus visitantes após determinado tempo de acesso ao seu website. Page 23 IM (Mensageiro Instantâneo) Programa de mensagens instantâneas – ver cliente de chat. Offline message (Mensagem Off-line) Um e-mail enviado a você da janela de chat quando todos os operadores estiverem configurados como ausentes ou off-line. Olark chat console (Painel de Controle do Olark) Nossa interface web que você pode usar de dentro do seu navegador como alternativa ao cliente de chat. Operator groups (Grupo de operadores) Um grupo de um ou mais operadores ao qual um visitante pode ser designado antes de iniciar um chat. Pre-chat survey (Questionário pré-chat) Um formulário com campos opcionais para nome, e-mail e número de telefone que um visitante pode completar antes de iniciar um chat. Referral URL (URL de Referência) O endereço de uma página que o visitante acessou para chegar ao seu website. Targeted chat (Chat Destacado) Um conjunto de regras configuráveis com diferentes condições e ações que te ajudam a automatizar o modo como a janela de chat vai aparecer para s visitantes. Text Expander application (Aplicativo expansor de texto) Um aplicativo de terceiros que usa comandos do teclado para digitar automaticamente sentenças mais longas de texto ou outras funcionalidades do teclado. Transcript (Transcrição) Transcrição linha por linha de sua chamada de chat, disponível em olark.com/transcripts. Inclui também informações armazenadas sobre o visitante. Page 24 Comandos do Operador Você pode usar os comandos do operador durante uma chamada de chat. Assim como o envio de mensagens aos visitantes, cada um dos comandos é executado digitando o seu código correspondente (precedido por um ponto de exclamação) e apertando Enter. Os comandos funcionam tanto se você estiver usando o Painel de Controle de Chat do Olark quanto clientes de chat de terceiros. O que digitar? O que acontece? Funções do Olark !help Exibe uma breve lista de comandos para o operador. !push Envia o visitante para uma URL em particular, sem a necessidade de fazê-los clicar em um link. Caso a URL não seja do seu próprio site, a página será envolvida em um iframe. Informe o visitante do procedimento antes de usar este comando. Ex: !push http://www.olark.com/featurelist !see Iniciar uma seção de navegação conjunta (ver a seção Navegação conjunta). !transcript Cria um link para a transcrição do chat atual em olark.com. Isto é útil para quando você precisa compartilhar uma transcrição com um membro da sua equipe. Salvando informações do visitante !name Armazena o nome do visitante para visitas atuais e futuras. Ex: !name John Smith !email Armazena o endereço de e-mail do visitante para visitas atuais e futuras. Ex: !email [email protected] Page 25 O que digitar? O que acontece? !phone Armazena o número de telefone do visitante para visitas atuais e futuras. Ex: !phone 0123456789 Gerenciando um chat !transfer Abre um chat com todos os operadores disponíveis. Inclua uma mensagem opcional para fornecer contexto para os outros operadores. Quando um chat transferido for respondido, o visitante será exibido como ocupado. Ex: !transfer Fernando, poderia ajudar este cliente brasileiro, por favor? !unfollow Você para de receber novas notificações sobre um visitante enquanto ele navega pelo seu site. !block Bloqueia o visitante por 24 horas sem que ele possa enviar mensagens de chat. !end Envia ao visitante uma mensagem pré-determida de que o chat acabou. Caso você esteja usando o recurso de limite de chats por operador, você estará com um slot disponível imediatamente. Integração CRM !tag Adiciona tags à chamada de chat. Tags aparecem em transcrições, relatórios e em seu CRM caso você tenha um integrado à sua conta Olark. Ex: !tag Vendas !case Envia a transcrição do chat para o seu CRM como um assunto, e fornece um link para o assunto. !lead Envia a transcrição para o seu CRM como um lead, e fornece o link para o lead. Page 26 FAQs (Perguntas Frequentes) Fiz mudanças nas minhas configurações, mas elas ainda não apareceram. Há algum atraso? Todas as alterações feitas nas configurações do Olark podem demorar até 30 minutos para terem efeito. É sempre uma boa ideia limpar o cache do seu navegador e os cookies recentes caso esteja testando a funcionalidade. Recomendamos que você use seu navegador em Modo de Segurança ou em Janela Anônima durante os testes. Minhas regras para o Chat em Destaque não funcionam. Como posso testá-las? Atente-se para o fato que as regras para o Chat em Destaque funcionam de maneira independente uma das outras e não assumem que você possui outras configurações habilitadas. Por exemplo, uma regra para esconder sua janela de chat do Olark não fará a janela ser escondida automaticamente caso a regra não seja verdadeira. Verifique a configuração das regras que são únicas e que não entram em conflito com as outras. Mais uma vez, recomendamos que você use seu navegador em Modo de Segurança ou em Janela Anônima durante os testes para melhores resultados. O que acontece quando eu envio ao visitante um link para outro site? Caso um visitante clique em um link que você enviou por mensagem que não é parte do seu site, o widget do Olark vai acompanha-lo até lá. A URL que eles clicarem será envolvida em um iframe. A janela de chat do Olark ainda vai aparecer neste site e você poderá continuar a conversa. Adicione um sinal de positivo em frente a um link para fazê-lo abrir em outra janela. Como em “+www.example.com”. Como posso remover a mensagem “Powered by Olark” da janela de chat? Page 27 Você pode remover a marca do Olark de sua janela de chat assinando um plano de nível Platinum ou superior. Acesse Opções avançadas e escolha a opção “sem marcas”. Posso personalizar o CSS da janela de chat? Caso você precise de um estilo particular para combinar com o seu website que não foi oferecido por padrão pelos temas do Olark, você pode adicionar uma opção CSS adicional personalizada a qualquer plano do Olark. Por uma taxa única de $299, você poderá desativar o CSS padrão do Olark e recriar seu widget desde o início, assim como enviá-lo para o servidor do seu site. Saiba mais sobre isso na nossa página de CSS personalizado. Posso utilizar respostas padrão? Olark não oferece respostas padrão, mas podemos recomendar alguns ótimos aplicativos expansores de texto que você pode usar para ajuda-lo a digitar mais rapidamente suas frases mais comuns. Um aplicativo expansor de texto pode ser usado para economizar tempo como operador, mas corre-se o risco de fazê-lo soar como um robô. Utilizando a alternativa com moderação, você pode encontrar o equilíbrio ideal entre economizar tempo e manter um tom amigável na conversa. As ferramentas que recomendamos funcionam substituindo os pequenos snippets de texto por outros maiores. Page 28
Download