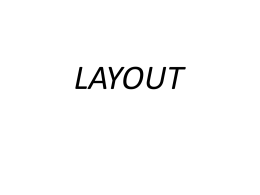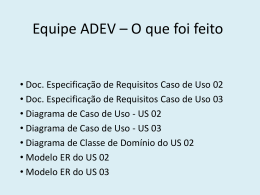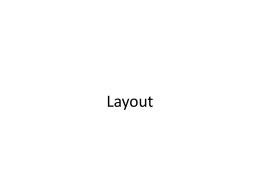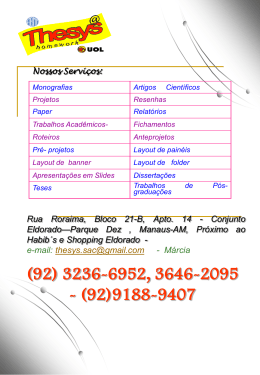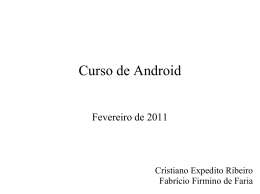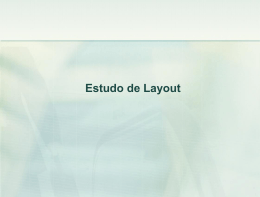Curso de Android
Fevereiro de 2011
Cristiano Expedito Ribeiro
Fabrício Firmino de Faria
Pré-requisitos
Programação Orientada a Objetos
Java
XML básico
Banco de Dados semi-básico
IDE - Eclipse
Desejável algum conhecimento sobre Web Services
REST
2
Agenda da Aula 1
Introdução
Conceitos básicos
Activity e Intent
Ciclo de vida
Chamada e retorno
Interface gráficas
Layouts
Views
3
Introdução
Suportado pelo Google
Sistema Operacional Linux
Máquina Virtual Dalvik
Código aberto e livre com boa documentação
Plataformas, SDK e API Level
Android 1.5 - 3
Android 1.6 - 4
Android 2.1 - 7
Android 2.2 - 8
Android 2.3 - 9
4
Configuração do ambiente
Download e Instalação
Software Development Kit (SDK)
• http://developer.android.com/sdk/index.html
Plataformas:
• Pasta de instalação > SDK Manager
• "Available Packages" e marque:
•
•
•
•
Android SDK Tools
SDK Platform - API 7, 8 ou 9
Google API - API 7, 8 ou 9
Demais são opcionais ou instalados automaticamente
5
Download das plataformas
6
Configuração do ambiente
Android Virtual Devices (AVD)
Permite configurar um celular virtual
Versão do Android, Tamanho da tela e memória
Emulador
Programa que permite rodar um AVD no computador
Exercício 1:
Criar um AVD usando SDK Manager
• No SDK Manager: Virtual Devices > New
• Preencher campos Name, Target e SD Card Size
(128MiB).
7
Criação do AVD
8
Plugin para Eclipse (ADT)
Permite criação e execução de projetos Android
Instalação
No Eclipse: Help > Install New Software > Add
URL: https://dl-ssl.google.com/android/eclipse/
Configuração
Window > Preferentes > Android
Em "SDK Location" coloque o path do SDK
Exercício 2:
Criar uma aplicação Hello World básica com o Wizard
e rodar no emulador (não precisa programar).
9
Criação de projeto
New > Other > Android > Android Project
Preencha os campos conforme a próxima figura
Clique em Finish
No Package Explorer, clique com o botão direito sobre
o novo projeto
Selecione Run as > Android Aplication
O emulador será iniciado e após alguns minutos a
aplicação rodará apresentando o título "Hello World.
10
Criação de projeto
Project Name
O nome do projeto que
aparecerá no Package
Explorer do Eclipse.
Application Name
Nome que aparecerá no menu
do Android.
Package Name
Nome único do pacote que
identifica a aplicação.
Create Activity
O nome da classe que
representa a tela inicial da
aplicação.
11
Detalhes e dicas
Não é necessário fechar o emulador após testar a
aplicação
Para executar o mesmo projeto após uma alteração não
é necessário fechar e reabrir o emulador, basta clicar
em Run.
O mesmo vale para outros projetos.
No entanto, em alguns poucos casos, pode ser preciso
Caso uma aplicação seja instalada com o mesmo nome
de pacote de uma já existente no celular a anterior será
substituída.
12
Conceitos básicos
Estrutura do Projeto
src
• Classes da aplicação
gen
• Classe R
• Gerada automaticamente
res/drawable
• Imagens em 3 resoluções diferentes
res/layout
res/values
• Internacionalização de strings
• Descrição de cores, estilos, etc
AndroidManifest.xml
A classe R
Atualizada automaticamente pelo ADT quando o
conteúdo da pasta res é alterado
Também existe a classe android.R com alguns recursos
pré-definidos
Contém constantes que representam cada recurso
R.drawable.nome_imagem
R.layout.nome_layout
R.string.nome_string
R.color.red
R.dimen.espaco
R.array.nome_array
R.style.nome_estilo
14
AndroidManifest.xml
XML com as configurações da aplicação
Nome, pacote e ícone
Classes de tela (Activity's)
Versão mínima do SDK necessária
Permissões (acessar Internet, efetuar ligações, etc)
ADT fornece interface de edição
15
AndroidManifest.xml
<?xml version="1.0" encoding="utf-8"?>
<manifest xmlns:android="http://schemas.android.com/apk/res/android"
package="com.example.notification"
android:versionCode="1"
android:versionName="1.0">
<application android:icon="@drawable/icon"
android:label="@string/app_name">
<activity android:name=".MyActivity1"
android:label="@string/app_name">
<intent-filter>
<action android:name="android.intent.action.MAIN" />
<category android:name="android.intent.category.LAUNCHER" />
</intent-filter>
</activity>
<activity android:name=".MyActivity2" />
</application>
<uses-permission android:name="android.permission.VIBRATE" />
</manifest>
16
strings.xml
/res/values/values-en/strings.xml
<?xml version="1.0" encoding="utf-8"?>
<resources>
<string name="hello">Hello World, HelloActivity!</string>
<string name="app_name">Hello World in Android</string>
</resources>
/res/values/values-pt/strings.xml
<?xml version="1.0" encoding="utf-8"?>
<resources>
<string name="hello">Alô Mundo, HelloActivity!</string>
<string name="app_name">Alô Mundo no Android</string>
</resources>
17
LogCat
Não existe System.out.println(), mas existe o LogCat
LogCat permite escrever mensagens no Log do
Android
Níveis de severidade
Verbose
Log.v(tag, message)
Debug
Log.d(tag, message)
Info
Log.i(tag, message)
Warning
Log.w(tag, message)
Error
Log.e(tag, message,exception)
Para ver no Eclipse:
Window > Show View > Other > Android > LogCat
18
Activity e Intent
Aplicação
Ao instalar é associada a um usuário único
Roda em seu processo separado
Classe View
Classe base para elementos de interface gráfica
Classe Activity
Container de elemento gráficos
Gerencia um ciclo de vida
Task (tarefa)
Pilha de Activity's
Pode haver activity`s de diferentes aplicações
Classe Intent
Classe que descreve uma intenção em realizar uma ação
19
Ciclo de vida de uma Activity
20
Ciclo de vida
Entire Lifetime
Fase entre o início e o fim da activity
Compreende métodos entre onCreate() e onDestroy()
Visible Lifetime
Activity iniciada e na pilha da tarefa interagindo com o
usuário ou não.
Compreende os métodos (callbacks):
• onStart(), onStop(), onRestart()
• onPause(), onResume()
Foreground Lifetime
Activity visível e em primeiro interagindo com o usuário
Callbacks:
• onResume(), onPause()
21
Botões Home e Back
Botão Home
Coloca a tarefa da activity em background e retorna
para a tela inicial do Android
Botão Back
Remove Activity do topo da pilha da tarefa
Caso a pilha fique vazia retorna para a tela inicial
Exercício 3
Crie uma aplicação chamada ActivityLifecycle que gere
uma mensagem em cada callback do ciclo de vida. Ao
rodar a aplicação use os botões Home e Back para ver
as mensagens.
Melhor usar LogCat, mas também pode ser classe Toast
22
Como chamar Activity's
Para iniciar uma Activity é necessário
Criar uma Intent
Chamar startActivity ou startActivityForResult
Pegar resultado se necessário
Criação da Intent
Na mesma aplicação: new Intent(context, class)
• context - instância da Activity chamadora
• class - <activity a ser iniciada>.class
Nativas do sistema Android: new Intent(action, uri)
• action - uma das ações possiveis
• uri - identificador de recurso
De outra aplicação: Intent.setComponent(...)
23
Tabela de possíveis ações (Intent)
Action
URI - chamar Uri.parse(uri)
Descrição
ACTION_VIEW
http://www.gmail.com
Abre browser na
página
ACTION_VIEW
content://com.android.contacts/contacts/1
Mostra contato
solicitado
ACTION_VIEW
geo:0,0?q=Presidente+Vargas,Rio+de+Janeiro
Busca no Google
Maps
ACTION_CALL
tel:12345678
Liga para o número
ACTION_DIAL
tel:12345678
Apenas disca o
número
ACTION_PICK
Contacts.CONTENT_URI
Abre lista de contatos
do celular
24
Como chamar Activity's
Método startActivity(Intent)
Chamar e pegar retorno
Método startActivityForResult(Intent, int requestCode)
Antes de terminar, a activity chamada deve chamar
• setResult(int resultCode)
• setResult(int resultCode, Intent data)
• resultCode - RESULT_CANCELED ou RESULT_OK
• data - dados adicionais a serem retornados
A activity chamadora deve implementar o método
• onActivityResult(int requestCode, int resultCode, Intent
data)
25
Como chamar Activity's
Chamar Activity em outra aplicacao:
Intent intent = new Intent();
intent.setComponent(new ComponentName(
"com.example.helloworld",
"com.example.helloworld.HelloWorld"));
startActivity(intent);
Chamar Activity nativa do Android:
Uri uri = Uri.parse("http://www.gmail.com");
Intent intent = new Intent(Intent.ACTION_VIEW, uri);
startActivity(intent);
26
Passagem de parâmetros para Activity
Métodos da classe Intent para armazenar dados
estendidos
putExtra(String nome, int valor)
putExtra(String nome, int [] valor)
putExtra(String nome, float valor), etc
putExtra(String nome, String valor)
putExtra(String nome, Bundle bundle)
putExtras(Bundle)
putExtras(Intent)
Classe Bundle
mapa de pares chave-valor
27
Passagem de parâmetros para Activity
Para pegar estes dados estendidos
String getStringExtra(String nome)
int getIntExtra(String nome, int defaultValue)
Bundle getExtras()
Notas sobre o argumento nome
Indicam o nome da chave
Recomendável prefixar com o pacote da aplicação para
evitar sobrescrever dados
28
Como chamar Activity's e pegar retorno
Chamar Activity (em algum método da Activity
chamadora)
// REQUEST_CODE é uma constante definida pela activity
// chamadora e identifica esta chamada
Intent intent = new Intent(this, Activity2.class);
intent.putExtra("com.example.hello.Param1", "Hello");
startActivityForResult(intent, REQUEST_CODE);
Pegar retorno(método dentro da Activity chamadora)
protected void onActivityResult(int requestCode,
int resultCode, Intent data) {
super.onActivityResult(requestCode, resultCode, data);
if (requestCode == REQUEST_CODE)
if (resultCode == RESULT_OK) {
// pode usar data.getStringExtra(...), etc
}
else (resultCode == RESULT_CANCELED) {
// ação para cancelado
}
}
29
Lendo parâmetros e retornando dados
Na Activity chamada:
Pegar parâmetros passados
public void onCreate(Bundle savedInstanceState) {
// ...
Intent intent = this.getIntent();
String nome = ...
String textParam = intent.getStringExtra(nome);
// ...
}
Retornando dados
Intent intent = new Intent();
intent.putExtra("chave", "valor");
setResult(RESULT_OK, intent);
finish();
30
Encerrando Activity's e aplicações
O método finish()
Encerra a Activity que o chamou
Encerramento da aplicação
Quando a última Activity da pilha (Task) da aplicação
termina, a aplicação também é encerrada
31
Criando várias Activity's na aplicação
Necessário declarar no AndroidManifest.xml
Tornar Activity visível para startActivity()
<activity android:name="<nome_da_classe_activy>" />
Tornar Activity executável pelo menu do Android
<activity android:name="nome_da_classe_activy“
android:label="nome no menu">
<intent-filter>
<action android:name="android.intent.action.MAIN" />
<category android:name="android.intent.category.LAUNCHER“/>
</intent-filter>
</activity>
32
Exercício 4
Expanda o projeto HelloWorld para:
Mostrar um EditText e receber um parâmetro via
Intent.getStringExtra(chave) que será seu valor default.
Adicione um botão que ao ser clicado chama a
Activity.setResult(int resultCode, Intent data) e sai.
Expanda o projeto ActivityLifecycle para:
Chamar HelloWorld via startActivityForResult.
Deverá ser passado um parâmetro como valor default
O retorno em onActivityResult deverá ser usado para
fazer uma busca no Google.
• http://www.google.com.br/m/search?q=consulta
Consulta o gabarito do exercício para sanar as dúvidas
33
Interfaces gráficas
Visão geral
Classe View
• A classe para componentes visuais
• Desenha na tela através do método onDraw(Canvas)
Widgets
• Componentes visuais simples
• Subclasses de View
• TextView, EditText, ImageView, ProgressBar, etc
Classe ViewGroup e Gerenciadores de Layout
• Container invisível que guarda View's
• Gerencia a disposição destes componentes na tela
• FrameLayout, LinearLayout, etc
Activity's especializadas
• ListActivity, TabActivity, MapActivity
34
Interfaces gráficas - Layouts
Opções para definição do layout
Arquivos XML na pasta /res/layout
<?xml version="1.0" encoding="utf-8"?>
<FrameLayout xmlns:android="http://schemas.android.com/apk/res/android"
android:layout_width="match_parent"
android:layout_height="match_parent">
<ImageView android:src="@drawable/image" android:id="@+id/imgView"
android:layout_width="wrap_content"
android:layout_height="wrap_content" />
</FrameLayout>
Via código da API
FrameLayout layout = new FrameLayout(this);
LayoutParams params = new LayoutParams(LayoutParams.MATCH_PARENT,
LayoutParams.MATCH_PARENT);
layout.setLayoutParams(params);
ImageView imgView = new ImageView(this);
params = new LayoutParams(LayoutParams.WRAP_CONTENT,
LayoutParams.WRAP_CONTENT);
imgView.setLayoutParams(params);
imgView.setImageResource(R.drawable.image);
layout.addView(imgView);
setContentView(layout);
35
Como referenciar recursos no XML
Drawable:
android:src="@drawable/nome_drawable"
Identificadores:
Definição: android:id="@+id/identificador"
Referência: android:layout_below="@id/identificador"
Strings:
android:text="@string/nome_string"
Cores:
Forma direta: android:textColor="#RRGGBB"
Forma indireat: android:textColor="@color/nome_cor"
Estilos:
style="@style/nome_estilo“
Tipos de recursos ainda não abordados serão apresentados
quando necessário
36
Interfaces gráficas - Layouts
FrameLayout
Componentes são organizados em pilha
O último componente adicionado aparece na frente
Atributos
37
Exercício 5 - FrameLayout
Crie um projeto chamado LayoutSamples
Substitua o conteúdo de main.xml por:
<?xml version="1.0" encoding="utf-8"?>
<FrameLayout
xmlns:android=http://schemas.android.com/apk/res/android
android:layout_width="match_parent“
android:layout_height="wrap_content”
android:background="#8b8b83">
<ImageView android:layout_width="wrap_content"
android:layout_height="wrap_content"
android:layout_gravity="center_horizontal"
android:src="@drawable/smile" />
</FrameLayout>
Modifique o layout acima usando outros atributos
Adicione mais um ImageView.
Dica: é possível usar "bottom|right" em layout_gravity
38
Interfaces gráficas - Layouts
LinearLayout
Componentes são organizados lado a lado
Orientação horizontal (padrão) ou vertical
Atributos
39
Exercício 6 - LinearLayout
Adicione o arquivo linearlayout.xml a seguir
Não esqueça de fazer setContentView(R.layout.linearlayout);
<?xml version="1.0" encoding="utf-8"?>
<LinearLayout xmlns:android="http://schemas.android.com/apk/res/android"
android:layout_width="match_parent" android:layout_height="match_parent"
android:orientation="vertical">
<TextView android:layout_width="wrap_content" android:layout_height="wrap_content"
android:text="Nome do programa" android:layout_gravity="right" />
<EditText android:layout_width="fill_parent" android:layout_height="wrap_content" />
<TextView android:layout_width="wrap_content"
android:layout_height="wrap_content"
android:text="Descrição curta"
android:layout_gravity="right" />
<EditText android:layout_width="fill_parent"
android:layout_height="wrap_content"
android:layout_weight="2" android:gravity="top"/>
<TextView android:layout_width="wrap_content"
android:layout_height="wrap_content"
android:text="Detalhes"
android:layout_gravity="right" />
<EditText android:layout_width="fill_parent"
android:layout_height="wrap_content"
android:layout_weight="3" android:gravity="top"/>
</LinearLayout>
40
Interfaces gráficas - Layouts
TableLayout
Organiza componentes em linhas e colunas
Cada linha é um TableRow (subclase de LinearLayout)
Atributos
41
Exercício 7 - TableLayout
Adicione outro XML de layout ao projeto
(tablelayout.xml)
<?xml version="1.0" encoding="utf-8"?>
<LinearLayout
xmlns:android="http://schemas.android.com/apk/res/android"
android:layout_width="match_parent"
android:layout_height="match_parent"
android:orientation="vertical"
android:background="#505050">
<TableLayout android:layout_width="match_parent" android:layout_height="wrap_content“
android:stretchColumns="1" >
<TableRow>
<TextView android:text="Produto A" />
<TextView android:text="R$ 100,00" android:gravity="right"
android:background="#808080" />
</TableRow>
<TableRow>
<TextView android:text="Produto B" android:background="#808080"/>
<TextView android:text="R$ 100,00" android:gravity="right" />
</TableRow>
</TableLayout>
(continua...)
42
Exercício 7 - TableLayout
<View android:layout_width="wrap_content"
android:layout_height="2px"
android:background="#000000" />
<TableLayout android:layout_width="match_parent"
android:layout_height="wrap_content"
android:shrinkColumns="1" >
<TableRow>
<TextView android:text="Produto A" />
<TextView android:text="Descrição curta" />
</TableRow>
<TableRow>
<TextView android:text="Produto B" />
<TextView android:text="Este produto possui uma descrição muito grande
e não caberia na tela normalmente" android:background="#808080"/>
</TableRow>
</TableLayout>
</LinearLayout>
Observe que layouts podem ser aninhados (colocados
dentro de outro)
43
Interfaces gráficas - Layouts
RelativeLayout
Posiciona componentes relativamente a outros
Componentes precisam ser identificados:
• android:id="@+id/id_componente"
Atributos
44
Interfaces gráficas - Layouts
AbsoluteLayout
Permite controlar posição exata dos componentes
Pode gerar péssimos resultados em diferentes telas
Atributos
45
Dimensões
TODO estou fazendo a tabela, ainda falta entender o
sp
46
Outras subclasses de ViewGroup
ListView
Permite rolar conteúdo verticalmente usando ListAdapter
GridView
apresenta o conteúdo na forma de grade
WebView
exibe páginas Web
Gallery e ImageSwitcher
Organiza componentes lado a lado na horizontal
Usado com ImageSwitcher para exibir galeria de imagens
ScrollView
permite rolar conteúdo maior que tela verticalmente
TabHost exibe tela com abas
E outros…
47
ListView
Permite rolar conteúdo verticalmente e selecionar
Interface ListAdapter
Faz a ligação entre ListView e seus elementos
Implementado pela classe ArrayAdapter <T>
• new ArrayAdapter<String>(contexto, itemResId, items);
• itemResId pode ser android.R.layout.simple_list_item_1
• items = array de T’s, neste caso Strings
Atributos
48
ListView
Maneira simplificada de uso:
Coloque um elemento <ListView> com id no XML de layout
Crie um array de elementos de um tipo T
Obtenha o objeto ListView usando Activity.findViewById(id)
Crie um ArrayAdapter passando o array de T’s
Adicione o ArrayAdapter ao ListView usando ListView.setAdapter(..)
Implemente o método onItemClick(...) de OnItemClickListener
Passe a instância da classe que implementa onItemClick para
ListView.setOnItemClickListener(...)
Parâmetros de OnItemClickListener.onItemClick(...)
AdapterView <?> parent - referência para o ListView
View view - a View dentro de parent que foi clicada
int position - a posição da View no ArrayAdapter, i.e., o índice do
array
int id - o id do elemento, neste caso será igual a position
49
Exercício 8 - ListView
No mesmo projeto LayoutSamples
Renomeie main.xml para framelayout.xml
Crie um arquivo /res/layout/main.xml com um ListView
Crie uma Activity com nome LayoutSamples
Crie dois arrays:
• String[] items = { "FrameLayout", "LinearLayout", "TableLayout" };
• int[] layouts = { R.layout.framelayout, R.layout.linearlayout,
R.layout.tablelayout };
Altere a antiga Activity para pegar o id do layout via
parâmetro
Adicione o método onItemClick(...) a LayoutSamples
• Ele deve passar o id do layout escolhido para a nova Activity
criada
A aplicação agora abrirá uma lista que ao ter um item
selecionado apresenta a activity com o respectivo layout
50
GridView
Exibe Views na forma de grade
Todas as colunas têm a mesma largura
Faz scrolling do conteúdo
Atributos
Exercício 9
http://developer.android.com/resources/tutorials/views/hello-gridview.html
51
WebView e WebSettings
WebView
Apresenta uma página de web
Usa o mesmo componente que o navegador do celular
Necessário permissão android.permission.INTERNET
WebSettings
Permite configurar o WebView
• Permite JavaScript, Salvar senhas, etc.
Métodos principais
52
Exercício 10 - WebView
Criar um projeto que abra uma página da web
Dentro do método onCreate() da Activity
WebView web = new WebView(this);
WebSettings webSettings = web.getSettings();
webSettings.setSavePassword(false);
webSettings.setSaveFormData(false);
webSettings.setJavaScriptEnabled(true);
webSettings.setSupportZoom(false);
web.loadUrl("http://www.google.com.br");
setContentView(web);
Altere o AndroidManifest.xml
<?xml version="1.0" encoding="utf-8"?>
<manifest ... >
<application ... >
<activity ... >
...
</activity>
</application>
<uses-permission android:name="android.permission.INTERNET" />
</manifest>
53
Gallery e ImageSwitcher
Gallery
Mostra lista de componentes com rolagem horizontal
Mantém o componente selecionado sempre no centro
ImageSwitcher
Exibe imagens e cria efeitos ao alterná-las
54
Exercício 11 - Gallery e ImageSwitcher
Gallery e ImageSwitcher
Importar ExemploImageSwitcher para o Eclipse
Mudar as animações para
• android.R.anim.slide_in_left
• android.R.anim.slide_out_right
Adicione outras imagens ao projeto
• Adicione estes novos recursos ao array imagens
55
Interfaces gráficas - Recursos
Na pasta values é possível adicionar XML de vários
recursos
Strings
Cores
Dimensões
Array
• listas de inteiros, strings, ou recursos
Estilos
• definir atributos de cada View uma única vez
Temas
• aplicação de estilos a toda activity ou aplicação
56
Interfaces gráficas - Recursos
Strings
Declaração XML: <string name=“appname">Nome Aplicação</string>
Atributos XML: @strings/appname
Identificador: R.string.appname
Texto: getResources().getString(R.string.appname)
Cores
Declaração XML: <color name="red">#FF0000</color>
Atributos XML: @color/red
Identificador: R.color.red
Cor: getResources().getColor(R.color.red)
Dimensões
Declaração XML: <dimen name="spacing">2px</dimen>
Atributos XML: @dimen/spacing
Identificador: R.dimen.spacing
57
Interfaces gráficas - Recursos
Array no XML
<integer-array name="iArray">
<item>10</item>
<item>20</item>
<item>30</item>
</integer-array>
<array name="planets">
<item>@drawable/mercurio</item>
<item>@drawable/venus</item>
...
<item>@drawable/plutao</item>
</array>
<string-array name="sArray">
<item>texto1</item>
<item>texto2</item>
Resources res = getResources();
...
String [] sa = res.getStringArray(R.array.sArray);
</string-array>
int [] ia = res.getIntArray(R.array.iArray);
No código Java
int id = R.array.planets;
TypedArray da = res.obtainTypedArray(id);
Drawable dw0 = array.getDrawable(0);
Drawable dw1 = array.getDrawable(1);
58
Interfaces gráficas - Recursos
Estilos
<style name="nome_estilo">
<item name="android:textSize">14sp</item>
<item name="android:background">@color/branco</item>
...
</style>
<TextView
android:layout_width="wrap_content"
...
style="@style/nome_estilo" />
Temas
<style name="nome_estilo"
parent="android:style/Theme.Black">
<item name="android:textSize">14sp</item>
<item name="android:background">@color/branco</item>
...
</style>
<application
... android:theme="@android:style/Theme.Back">
<activity ... android:theme="@android:style/Theme.Back">
<application ... android:theme="@style/nome_estilo">
<activity ... android:theme="@style/nome_estilo">
59
Interfaces gráficas - Exemplo recursos
<?xml version="1.0" encoding="utf-8"?>
<resources>
<array name="planets">
<item>@drawable/mercurio</item>
<item>@drawable/venus</item>
...
<item>@drawable/plutao</item>
</array>
<string-array name="sarray">
<item>texto1</item>
...
</string-array>
/res/values/recurso.xml
<color name="branco">#FFFFFF</color>
<style name="nome_estilo" parent="android:style/Theme.Black">
<item name="android:textSize">14sp</item>
<item name="android:background">@color/branco</item>
...
</style>
<dimen name="spacing">80dip</dimen>
<drawable name="gray">#888888</drawable>
</resources>
60
Interfaces gráficas - Widgets
*View
*TextView, EditText, AutoCompleteTextView
*Button, ImageButton
*CheckBox, ToggleButton
*RadioButton e RadioGroup
*Spinner (combo)
*AnalogClock, DigitalClock, Chronometer
*DatePicker, TimePicker
*ProgressBar, RatingBar
*Toast
*Dialogs
*ProgressDialog
*Alertas
*Menus e Submenus
*LayoutInflater
TabActivity, TabWidget
ListView, ListActivity
VideoView, MediaController ???
61
Interfaces gráficas - View
Classe base para qualquer componente gráfico
Atributos
android:padding(Left, Right, Top, Bottom)="2px"
android:background="@color/blue|#RRGGBB"
android:id="@+id/identificador"
android:visibility="visible | invisible | gone"
android:layout_width="wrap_content | match_parent"
android:layout_height="wrap_content | match_parent"
Métodos
invalidate() - invalida View para ser redesenhada
onDraw(Canvas) - responsável por desenhar componente
onKeyDown(...), onKeyUp() - chamados quando uma tecla e
pressione ou solta.
onTouchEvent(...) - quando há movimento por toque na tela
onFocusChange(...)
62
Interface gráfica - TextView's
TextView - apresenta texto na tela
EditText - apresenta caixa de edição de texto
AutoCompleteTextView - caixa de edição com auto-complete
Atributos
android:text="@string/..."
android:textColor="@color/..."
android:password="true | false"
android:numeric="integer | signed | decimal"
android:singleLine="true | false"
android:lines - quantas linhas de texto de altura
AutoCompleteTextView
android:completionThreshold="3" - quantidade de caracteres
digitados antes aparecer sugestões
setAdapter(ArrayAdapter) - definir lista de opções
63
TextView's – Exercício 12
Crie um projeto chamado TesteViews
Crie /res/layout/texts.xml
Crie TextView, EditText e
AutoCompleteTextView
EditText - aceita um número indicando
quantos caracteres disparam as
sugestões
AutoCompleteTextView com completionThreshold="1"
Crie /res/values/arrays.xml
Crie um array de nomes iniciando por letras parecidas
Na activity carregue o layout e o array
Configure AutoCompleteTextView para usar o array
Dica: use ArrayAdapter
Detecte quando EditText for alterado e chame
AutoCompleteTextView.setThreashold(int)
64
Button e ImageButton
Permitem criar botões clicáveis na tela
Button - subclasse de TextView
ImageButton - subclasse de ImageView
Setando imagem via Java e XML
imageButton.setImageResource(R.drawable.image_id)
button.setCompoundDrawablesWithIntrinsicBounds(left,top,right,bottom)
<ImageButton android:src="@drawable/..." ... />
<Button android:drawableLeft="@drawable/..."
android:drawableTop="..."
android:drawableRight="..." android:drawableBottom="..." ... />
Detectando clique:
final Button button = (Button) findViewById(R.id.button_id);
button.setOnClickListener(new View.OnClickListener() {
public void onClick(View v) {
// Perform action on click
}
});
65
CheckBox e ToggleButton
Botão de dois estados, que
permite marcar um item na tela
CheckBox
android:text="@string/..."
ToggleButton
android:textOn="@string/..."
android:textOff="@string/..."
Métodos
boolean isChecked() - retorna estado
void toggle() - alterna estado
void setChecked(boolean) - define estado
boolen performClick() - simula click chamando o método
onClick(..) do OnClickListener associado
66
RadioButton e RadioGroup
RadioButton
Permite selecionar apenas um item dentro da lista de
um RadioGroup
Exemplo
<RadioGroup android:layout_width="fill_parent"
android:layout_height="wrap_content"
android:orientation="horizontal"
android:id="@+id/group1">
<RadioButton android:id="@+id/radioSim"
android:layout_width="wrap_content"
android:layout_height="wrap_content"
android:text="Sim"
android:checked="false" />
<RadioButton android:id="@+id/radioNao"
android:layout_width="wrap_content"
android:layout_height="wrap_content"
android:text="Não"
android:checked="false"/>
</RadioGroup>
67
RadioButton e RadioGroup
Pegar id do RadioButton selecionado
RadioGroup.getCheckedRadioButtonId()
Ou usar o callback onCheckedChanged(...)
protected void onCreate(Bundle savedInstanceState) {
super.onCreate(savedInstanceState);
setContentView(R.layout.radiobutton);
final RadioGroup group = (RadioGroup) findViewById(R.id.group1);
group.setOnCheckedChangeListener(new RadioGroup.OnCheckedChangeListener() {
public void onCheckedChanged(RadioGroup group, int checkedId) {
// Note que: checkedId == group.getCheckedRadioButtonId()
boolean sim = R.id.radioSim == checkedId;
boolean nao = R.id.radioNao == checkedId;
if (sim) {
//
} else if (nao) {
//
}
}
});
}
68
Spinner (combo)
Exibe um componente com texto que ao ser clicado
expande um lista de opções
Exemplo /res/layout/spinner.xml
<?xml version="1.0" encoding="utf-8"?>
<LinearLayout xmlns:android="http://schemas.android.com/apk/res/android"
android:layout_width="match_parent"
android:layout_height="match_parent"
android:orientation="vertical">
<Spinner android:id="@+id/comboPlanetas"
android:layout_width="match_parent"
android:layout_height="wrap_content"
android:prompt="Planetas" />
<ImageView android:id="@+id/img"
android:layout_width="match_parent"
android:layout_height="match_parent" />
</LinearLayout>
69
Spinner (combo)
Exemplo SpinnerActivity.java (trechos)
Definir a lista de opções e seus layouts
ArrayAdapter<String> adapter = new ArrayAdapter<String>(this,
R.layout.spinner_textview,
getResources().getStringArray(R.array.planetNames));
adapter.setDropDownViewResource(R.layout.simple_textview);
Spinner spinner = (Spinner) findViewById(R.id.comboPlanetas);
spinner.setAdapter(adapter);
Capturar seleção do usuário
spinner.setOnItemSelectedListener(new OnItemSelectedListener() {
@Override
public void onItemSelected(AdapterView<?> parent, View v,
int position, long id) {
// ação
}
@Override
public void onNothingSelected(AdapterView<?> arg0) { }
});
70
Spinner (combo)
Exemplo dos layouts adicionais
/res/layout/spinner_textview.xml
<?xml version="1.0" encoding="utf-8"?>
<TextView xmlns:android="http://schemas.android.com/apk/res/android"
android:layout_width="match_parent"
android:layout_height="wrap_content"
android:background="@android:color/transparent"
android:textColor="@color/vermelho"
android:padding="2px"
android:textSize="18sp" />
/res/layout/simple_textview.xml
<?xml version="1.0" encoding="utf-8"?>
<TextView xmlns:android="http://schemas.android.com/apk/res/android"
android:layout_width="match_parent"
android:layout_height="wrap_content"
android:background="@color/azul"
android:textColor="@color/branco"
android:padding="10px"
android:textSize="20sp" />
71
Spinner (combo)
• Exercício: pegar o exemplo, entender e alterar
72
Spinner (combo)
Outros métodos
Object getSelectedItem()
• retorna o item selecionado
long getSelectedItemId()
• retorna o id do item selecionado
int getSelectedItemPosition()
• retorna a posição do item selecionado no array fornecido para
ArrayAdapter
void setPrompt(String)
• determina o prompt da lista de opções
void setPromptId(int resId)
• determina o prompt a partir de um R.string.id_string
void setSelection(int position)
• determina o item atualmente selecionado
73
Clock e Chronometer
AnalogClock e DigitalClock
Exibem um relógio digital ou analógico com a hora atual
Chronometer
Exibe um contador de tempo
setBase(long time)
• Define o instante de tempo que o cronometro marca zero
• Usar SystemClock.elapsedRealtime()
start(), stop()
• Disparar ou interromper contagem
setOnChronometerTickListener(Chronometer.OnChron
ometerTickListener)
• Chamado pelo cronômetro quando seu contador muda
74
Clock e Chronometer - Exemplo
/res/layout/clock.xml
<?xml version="1.0" encoding="utf-8"?>
<LinearLayout xmlns:android="http://schemas.android.com/apk/res/android"
android:layout_width="match_parent"
android:layout_height="match_parent"
android:orientation="vertical" >
<AnalogClock android:id="@+id/analogClock1"
android:layout_width="match_parent"
android:layout_height="wrap_content"
android:gravity="center_horizontal" />
<DigitalClock android:id="@+id/digitalClock1"
android:layout_width="match_parent”
android:layout_height="wrap_content"
android:gravity="center_horizontal" />
<Chronometer android:id="@+id/chronometer1"
android:layout_width="match_parent“
android:layout_height="wrap_content“
android:gravity="center_horizontal" />
</LinearLayout>
75
Clock e Chronometer - Exemplo
Em uma activity:
protected void onCreate(Bundle savedInstanceState) {
super.onCreate(savedInstanceState);
setContentView(R.layout.clock);
Chronometer chrono = (Chronometer)
findViewById(R.id.chronometer1);
chrono.setBase(SystemClock.elapsedRealtime());
chrono.setOnChronometerTickListener(
new OnChronometerTickListener() {
@Override
public void onChronometerTick(Chronometer chronometer) {
long elapsedTime = SystemClock.elapsedRealtime()
- chronometer.getBase();
Log.i(this.getClass().getName(), "" + elapsedTime);
if (elapsedTime > 10000) chronometer.stop();
}
});
chrono.start();
}
76
Escolha de data, horário
TimePicker
Selecionar horário do dia (24h ou AM/PM)
Aceita horas e minutos, mas não segundos
Integer getCurrentHour(), getCurrentMinute()
setIs24HourView(boolean), boolean is24HourView()
setCurrentHour(Integer), setCurrentMinute(Integer)
setOnTimeChangedListener(OnTimeChangedListener)
DatePicker
Selecionar um data (dia, mês, ano)
int getDayOfMonth(), getMonth(), getYear()
init(ano, mês, dia, OnDateChangeListener)
updateDate(ano, mês, dia)
77
Escolha de data, horário - Exemplo
<?xml version="1.0" encoding="utf-8"?>
<LinearLayout
xmlns:android="http://schemas.android.com/apk/res/android"
android:layout_width="match_parent"
android:layout_height="match_parent"
android:orientation="vertical">
<DatePicker android:id="@+id/dtpicker"
android:layout_width="wrap_content"
android:layout_height="wrap_content"/>
<TimePicker android:id="@+id/tmpicker"
android:layout_width="wrap_content"
android:layout_height="wrap_content"/>
</LinearLayout>
78
ProgressBar
Exibe um indicador de progresso de uma operação
Estilos como percentual ou indeterminado
Estilos (atributo style no XML):
?android:progressBarStyle
(padrão) Indeterminado circular de tamanho médio
?android:progressBarStyleSmall
Indeterminado circular de tamanho pequeno
?android:progressBarStyleLarge
Indeterminado circular de tamanho grande
?android:progressBarStyleHorizontal
Barra horizontal indeterminado ou com percentual
Métodos
setProgress(int)
Determina o nível de progresso para uma barra percentual
setSecondaryProgress(int)
Determina o nível secundário de progresso para uma barra
percentual
boolean isIndeterminate()
Retorna true se for indeterminado
79
ProgressBar - Exemplo
<ProgressBar style="?android:progressBarStyleSmall"
android:layout_width="wrap_content“ android:layout_height="wrap_content" />
<ProgressBar style="?android:progressBarStyle"
android:layout_width="wrap_content“ android:layout_height="wrap_content" />
<ProgressBar style="?android:progressBarStyleLarge"
android:layout_width="wrap_content“ android:layout_height="wrap_content" />
<ProgressBar style="?android:progressBarStyleHorizontal"
android:layout_width="match_parent"
android:layout_height="wrap_content"
android:indeterminate="true" />
<ProgressBar style="?android:progressBarStyleHorizontal"
android:layout_width="match_parent"
android:layout_height="wrap_content"
android:indeterminate="false"
android:progress="45" />
<ProgressBar style="?android:progressBarStyleHorizontal"
android:layout_width="match_parent"
android:layout_height="wrap_content"
android:indeterminate="false"
android:progress="45" android:secondaryProgress="80" />
80
RatingBar
Mostra uma barra de classificação com estrelas
A barra pode ser interativa ou apenas um indicator
Métodos
int getNumStars()
Retorna quantidade de estrelas totais
float getRating()
Retorna a classificação (nota)
float getStepSize()
Retorna o tamanho de cada salto das notas
boolean isIndicator()
Retorna true se for indicadora ou false se for interativa
void setRating(float rating)
Determina a classificação
Estilos
?android:ratingBarStyle
(default) Exibe estrelas grandes e permite alteração da
classificação. Pode-se usar isIndicator=“true” para ser
apenas um indicador.
?android:ratingBarStyleSmall
Exibe estrelas pequenas. Apenas indicador.
?android:ratingBarStyleIndicator
Exibe estrelas médias. Apenas indicador.
81
RatingBar
<RatingBar style="?android:ratingBarStyle"
android:layout_width="wrap_content" android:layout_height="wrap_content"
android:numStars="5" android:stepSize=".5" android:rating="2.5" />
<RatingBar style="?android:ratingBarStyle"
android:layout_width="wrap_content"
android:layout_height="wrap_content"
android:numStars="5" android:stepSize=".5"
android:rating="2.5" android:isIndicator="true" />
<RatingBar style="?android:ratingBarStyleSmall"
android:layout_width="wrap_content"
android:layout_height="wrap_content"
android:numStars="10" android:stepSize=".5"
android:rating="2.5" />
<RatingBar style="?android:ratingBarStyleIndicator"
android:layout_width="wrap_content“
android:layout_height="wrap_content"
android:numStars="6" android:stepSize=".5" android:rating="2.5" />
82
Toast
Exibição de alertas por tempo determinado
Sem interação com usuário
View personalizada
Toast toast = new Toast(this);
toast.setDuration(Toast.LENGTH_LONG);
toast.setView(view);
toast.show();
Apenas mensagem de texto
Toast.makeText(this, “Mensagem”, Toast.LENGTH_SHORT).show();
83
Dialogs
Usado para abrir janelas na tela
Recomendado usar os métodos a seguir para que a
Activity gerencie o ciclo de vida do Dialog.
boolean showDialog(int id, Bundle)
Tenta mostrar o Dialog para o id chamando
onCreateDialog() se necessário, e em seguida
onPrepareDialog(). Retorna true em caso de sucesso.
void dismissDialog(int id)
Fecha o Dialog criado por showDialog() com o id
especificado. Se nenhum Dialog com o id tiver sido
mostrado lança IllegalArgumentException.
void removeDialog(int id)
Remove qualquer referência para o Dialog especificado.
Caso esteja sendo exibido, ele é fechado antes.
Dialog onCreateDialog (id, Bundle)
Callback chamado quando um Dialog deve ser criado
para o id especificado. Implementado pelo desenvolver.
void onPrepareDialog(id, Dialog,
Bundle)
Callback que permite que o Dialog seja preparado antes
de ser apresentado. Por exemplo, configurar alguma
varíavel.
84
DatePickerDialog – Exercício 13
Criar um projeto chamado DialogTeste
Adicionar TextView e Button no layout com os texto
“dd/mm/aaaa” e “Alterar”, respectivamente
Ao clicar no botão deve aparecer um
DatePickerDialog para escolha do usuário
Quando a data for escolhida deverá
aparecer no TextView.
Dicas:
Chame showDialog(id)
Implemente o método onCreateDialog()
Crie um listener OnDateSetListener para
ser notificado quando o usuário terminar a escolha
85
ProgressDialog
Janela para mostrar o progresso de uma operação
Como usar sem os métodos anteriores
Mostrar o Dialog
• dialog = ProgressDialog.show(contexto, titulo, msg, bool indet);
• indet = se é indeterminado ou não (percentual)
Feche o Dialog, quando concluir
• dialog.dismiss();
Alterar o progresso (se indet = true)
• dialog.setProgress(int v)
• v entre 0 e 10000
86
AlertDialog
Exibe um alerta ao usuário
Conteúdo e botões de escolha personalizados
Classe AlertDialog.Builder para construir alertas
setIcon(int resId)
Determina o ícone a ser mostrado
setTitle(String)
Determina o título do alerta
setMessage(String)
Mensagem a ser mostrada no interior do alerta
setPositiveButton(String, listener)
Texto do botão positivo (Sim, Yes, Ok, etc)
setNegativeButton(String, listener)
Texto do botão negativo (Não, No, etc)
setItems(String [], listener)
Items a serem mostrados para usuário selecionar
setSingleChoiceItems(String [], int
checkedItem, listener)
Determina lista de RadioButtons a serem mostrados ao
usuário
setCancelable(boolean)
Alerta cancelável ou não. Cancelável significa que usuário
não pode fechar com botão voltar.
show()
Exibe o alerta para o usuário
cancel()
Cancela o alerta
Nota: listener é uma instância de DialogInterface.OnClickListener
87
AlertDialog - Exemplos
AlertDialog.Builder builder = new AlertDialog.Builder(this);
builder.setMessage("Are you sure you want to exit?");
builder.setCancelable(false);
builder.setPositiveButton("Yes", ...);
builder.setNegativeButton("No“, ...);
AlertDialog alert = builder.create();
CharSequence[] items = {"Red", "Green", "Blue"};
AlertDialog.Builder builder = new AlertDialog.Builder(this);
builder.setTitle("Pick a color");
builder.setItems(items,
new DialogInterface.OnClickListener() { ... } );
builder.show();
88
Menus e Submenus
É possível criar menus e um submenu para cada menu
São exibidos quando a tecla Menu é apertada
Devem ser criados em Activity.onCreateOptionsMenu()
public boolean onCreateOptionsMenu(Menu menu) {
super.onCreateOptionsMenu(menu);
MenuItem item = menu.add(0, NOVO, 0, “Novo”);
item = menu.add(0, ABRIR, 0, “Abrir”);
item = menu.add(0, SALVAR, 0, “Salvar”);
SubMenu submenu = menu.addSubMenu(“Outros”);
item = submenu.add(0, PESQUISAR, 0, “Pesquisar”);
item = submenu.add(0, LIMPAR, 0, “Limpar”);
item = submenu.add(0, SAIR, 0, “Sair”);
return true;
}
As constantes ABRIR, SALVAR, etc são definidas pelo
desenvolvedor
89
Retorne true para que o menu seja mostrado
MenuItems
Representa um item selecionável de menu
Métodos
setEnabled(boolean)
Determina se o item é selecionável ou não
setVisible(boolean)
Determina se o item é visível ou não
setTitle(int)
setTitle(String)
Define o texto que aparece no item
setIcon(int)
setIcon(Drawable)
Define o ícone que aparece no item
int getItemId()
Retorna o id do item conforme Menu.add()
Quando um item é selecionado pelo usuário o método
boolean onOptionsItemSelected (MenuItem)
é chamado
Compare o id usando MenuItem.getItemId()
90
Menus – Exercício 14
Adicione o menu anterior no projeto DialogTeste
Crie a constantes necessárias NOVO, ABRIR, etc.
Implemente o método onOptionsItemSelected()
Mostre um Toast com o texto do item selecionado
O item SAIR deve perguntar se realmente deseja sair
conforme o exemplo do AlertDialog
91
LayoutInflater
Constrói hierarquia de uma View a partir de um layout
Exemplo
LayoutInflater inflater = (LayoutInflater)
getSystemService(Context.LAYOUT_INFLATER_SERVICE);
View view = inflater.inflate(resId, null);
// Agora é possível passar para um Toast e exibir na tela
Toast toast = new Toast(this);
toast.setView(view);
toast.setDuration(Toast.LENGTH_SHORT);
toast.show();
92
ListActivity
Cria uma activity que mostra uma lista de itens
Simplifica codificação Java
Evita criação de XML de layout
Apenas listas personalizadas precisariam
Métodos adicionais em relação à activity:
void setListAdapter(ListAdapter)
Determina o adaptador que fornece os items e layout
ListAdapter getListAdapter()
Retorna o adaptador atual
ListView getListView()
Retorna o objeto ListView utilizado pela ListActivity
void onListItemClick(ListView,
View, int pos, long id)
Callback chamado quando um item da lista é selecionado
pelo usuário. A parâmetro pos indica a posição do item na
lista de item do adaptador.
93
ListActivity – Exercício 15
Volte ao projeto LayoutSamples do exercício 8
Na activity LayoutSamples faça as alterações:
Faça herdar de ListActivity
Crie o método void onListItemClick(ListView, View, int
position, long id) e copie o código de onItemClick para ele
fazendo a devidas correções
Copie o código que cria o ArrayAdapter e apague todo
restante do código de onCreate(), exceto super.onCreate()
Chame o método ListActivity.setListAdapter() passando o
ArrayAdapter criado como parâmetro.
Execute e veja que nada mudou para o usuário, porém com
bem menos código e descarte do arquivo de layout.
94
TabActivity
Usada para criar telas com abas
Cada aba fica associada a uma activity ou view
Etapas de uso:
Herde de TabActivity
No método onCreate()
• Obtenha o objeto TabHost usando getTabHost()
• Para cada aba a ser criada
• Obtenha um objeto TabSpec chamando
TabHost.newTabSpec(String tag)
• TabSpec.setIndicator() para definir o titulo e/ou imagem
• TabSpec.setContent() para definir o conteúdo da aba
• TabHost.addTab(TabSpec) para adicionar a aba
95
TabActivity
A classe TabSpec possui variantes em seus métodos:
setContent(int viewId)
Specify the id of the view that should be used as the content
of the tab.
setContent(Intent)
Specify an intent to use to launch an activity as the tab
content.
setContent(TabContentFactory)
Specify a TabHost.TabContentFactory to use to create the
content of the tab.
setIndicator(String)
Specify a label as the tab indicator.
setIndicator(View)
Specify a view as the tab indicator.
setIndicator(String, Drawable)
Specify a label and icon as the tab indicator.
TODO traduzir tabela acima
96
TabActivity – Exercício 16
Ainda no projeto LayoutSamples
Faça backup da activity LayoutSamples
Faça LayoutSamples herdar TabActivity
Apague o código de onCreate(), exceto
super.onCreate()
Obtenha o TabHost usando getTabHost()
Faça um loop for para o array layouts
• Crie TabSpec usando tabHost.newTabSpec()
• Copie o código de criação de Intent de onListItemClick()
• Remova o callback onListItemClick()
• Defina indicator e conteúdo do objeto TabSpec
• Adicione o TabSpec usando TabHost.addTab()
97
Agenda da Aula 2
Intent filter
Notification
Service
98
Agenda da Aula 3
Banco de Dados
Mapas de GPS
Web Services
Projeto
99
Download