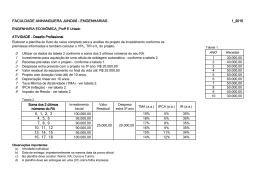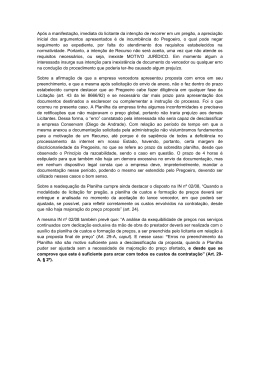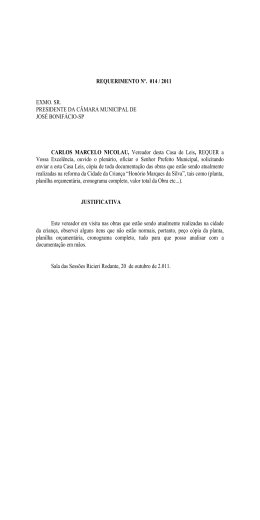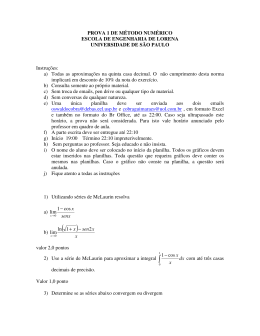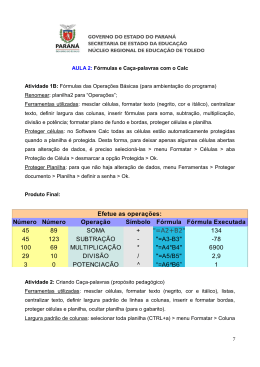Informática Básica Módulo: Planilha Eletrônica Excel Exercícios Sumário INTRODUÇÃO À INFORMÁTICA ....................................................................................................... 1 MÓDULO: PLANILHA ELETRÔNICA EXCEL ................................................................................. 1 1 EXERCÍCIO 01 - BAZAR ...................................................................................................................... 4 2 EXERCÍCIO 02 – CONTROLE DE ESTOQUE.................................................................................. 6 3 EXERCÍCIO 03 – CAMPEONATO DE FUTEBOL ........................................................................... 9 4 EXERCÍCIO 04 – PROJEÇÃO DE VENDAS ................................................................................... 14 Índice de figuras FIGURA 1.1 – PLANILHA SEM FORMATAÇÃO ............................................................................... 4 FIGURA 1.2 – PLANILHA FORMATADA ............................................................................................ 5 FIGURA 2.3 – FORMA FINAL DA PLANILHA ................................................................................... 8 FIGURA 3.4 – PLANILHA DE CONTROLE DE JOGOS .................................................................... 9 FIGURA 3.5 – CAIXA FORMATAR, GUIA BORDA ......................................................................... 10 FIGURA 3.6 – CAIXA FORMATAR CÉLULAS, GUIA PADRÕES ................................................. 10 FIGURA 3.7 – PLANILHA PARCIALMENTE FORMATADA ........................................................ 10 FIGURA 3.8 – PLANILHA COM NOVOS DADOS ............................................................................. 11 FIGURA 3.9 – PLANILHA COM OS RESULTADOS DOS JOGOS ................................................. 11 FIGURA 3.10 – PLANILHA COM PONTOS ALCANÇADOS .......................................................... 12 FIGURA 3.11 – PLANILHA COM DADOS ADICIONAI ................................................................... 12 FIGURA 3.12 – PLANILHA FINALIZADA ......................................................................................... 13 FIGURA 4.13 – NOVA PLANILHA....................................................................................................... 14 FIGURA 4.14 – PLANILHA COM A TAXA MODIFICADA ............................................................. 15 FIGURA 4.15 – PLANILHA COM COLUNA TAXAS INSERIDA.................................................... 15 FIGURA 4.16 – PLANILHA COM CÉLULAS ESTOURADAS ......................................................... 16 FIGURA 4.17 – PLANILHA CORRIGIDA ........................................................................................... 17 FIGURA 4.18 – CAIXA FORMATAR CÉLULAS, GUIA ALINHAMENTO ................................... 17 FIGURA 4.19 – PLANILHA FINALIZADA ......................................................................................... 18 4 1 Exercício 01 - Bazar 1) Digitar a planilha abaixo: Figura 1.1 – Planilha sem formatação 2) Cálculos a) Calcular o Saldo para as duas semanas. b) Calcular o Total por Semana para as duas semanas. c) Salvar a planilha com o nome Exercício de Fixação 01, em disquete ou em pasta no servidor. 3) Formatação a) Alargar a coluna 1. b) Centralizar o título da planilha entre as colunas e formatar fonte de letra, tamanho da fonte, cor, estilo da fonte, sublinhado, etc. c) Centralizar os títulos Semana 1 e Semana 2 entre as respectivas colunas e formatar fonte de letra, tamanho da fonte, cor, estilo da fonte, sublinhado, etc. d) Centralizar os valores entre as respectivas colunas. e) Formatar os Totais por Semana. f) Forma final da planilha. Exercícios de Fixação ©Profª Helena Vauthier 5 Figura 1.2 – Planilha formatada 4) Salvar a planilha novamente. Exercícios de Fixação ©Profª Helena Vauthier 6 2 Exercício 02 – Controle de Estoque 1) Digitar os dados em uma nova guia (Plan2), se acordo com as seguintes coordenadas. ...................... Locadora de Games – Sempre Aberta ...................... Controle de Estoque – Diário A4 ...................... Game A5 ...................... Quake A6 ...................... Silent Thunder A7 ...................... Rise of Robots A8 ...................... Doom 2 A9 ...................... Lone Runner On-Line A10 ..................... AfterLife A11 ..................... World Circuit 2 A12 ..................... Dark Forces A13 ..................... Fifa Soccer 02 A15 ..................... Valor Total Alugado A16 ..................... Valor Médio Alugado A17 ..................... Maior Valor Alugado A18 ..................... Menor Valor Alugado B4 ...................... Estoque Original C4 ...................... Quantidade Alugada D4 ...................... Valor Unitário E4 ............................ Valor Alugado F4 ............................ Saldo Alugado A1 A2 2) Formatação de texto. a) Selecionar as células A4:F4. i) No menu Formatar, selecionar Células. (1) Clicar a guia Alinhamento. (a) Na caixa Controle de texto, marcar Retorno automático de texto. (b) Ainda na mesma guia, na caixa Alinhamento de texto, na opção Horizontal, selecionar Centro. Na opção Vertical, selecionar Centro. (2) Clicar a guia Fonte. (a) Em Fonte, selecionar a fonte desejada. (b) Em Estilo da fonte, clicar a opção Negrito. (c) Em Tamanho, selecionar o tamanho 11. (d) Manter as demais opções no formato padrão. ii) Pressionar o botão Ok. b) Selecionar as células A5:A13. Exercícios de Fixação ©Profª Helena Vauthier 7 i) No menu Formatar, selecionar Células. (1) Clicar a guia Alinhamento. (a) Em Alinhamento, selecionar a opção Direita. (2) Clicar a guia Fonte. (a) Em Estilo da fonte, clicar Itálico. c) Selecionar as células A15:A18. i) No menu Formatar, selecionar Células. (1) Clicar a guia Alinhamento (a) Em Alinhamento, selecionar Direita. (2) Clicar a guia Fonte. (a) Em Estilo da fonte, selecionar Negrito Itálico. d) Selecionar as células D5:F13. i) No menu Formatar, selecionar Células. (1) Clicar a guia Alinhamento. (a) Em Alinhamento de texto Horizontal, selecionar Centro. e) Selecionar as faixas de células D5:E13 e E15:E18. i) No menu Formatar, selecionar Células. (1) Clicar a guia Número. (a) Em Categoria, selecionar Moeda. (i) Para Casas decimais, fixar 2. (ii) Usar o símbolo do Real, se já não estiver selecionado. (iii)No formato para Números número em vermelho. negativos, selecionar aquele com o (iv) Pressionar o botão Ok. 3) Cálculos a) Preencher as colunas Estoque Original, Quantidade acordo com os valores mostrados na Figura 2.3. Alugada e Valor Unitário de i) Calcular o Valor Alugado. A fórmula é Quantidade Alugada * Valor Unitário. ii) Calcular o Alugada. iii) Copiar as fórmulas acima para as demais células da planilha. Saldo do Estoque. b) Efetuar os cálculos para as células Valor e Menor Valor Alugado. A fórmula é Estoque Original – Quantidade Valor Total Alugado, Valor Médio Alugado, Maior i) Para o Valor Total Alugado, utilizar a função de Somatório. ii) Para o Valor Médio Alugado, utilizar a função Média. iii) Para o Maior Valor Alugado, utilizar a função Máximo. Exercícios de Fixação ©Profª Helena Vauthier 8 iv) Para o Menor Valor Alugado, utilizar a função Mínimo. 4) Forma final da planilha. Figura 2.3 – Forma final da planilha 5) Salvar a planilha. Exercícios de Fixação ©Profª Helena Vauthier 9 3 Exercício 03 – Campeonato de Futebol 1) Digitar a planilha da figura abaixo, ajustando colunas, alinhamentos, fontes, etc. Figura 3.4 – Planilha de controle de jogos 2) Ocultar grades da planilha a) No menu Ferramentas, selecionar Opções. b) Na guia Exibir, desmarcar, em Opções da janela, a caixa Linhas de grade. Esta operação permite limpar a planilha das linhas de grade que formam as células, facilitando a formatação usando recursos de bordas. 3) Formatação inicial da planilha a) Formatação de títulos. i) Centralizar o título geral da planilha entre as células A1 e L1. ii) Centralizar os títulos respectivamente. Casa e Visitante entre as células A3:B3 e D3:E3, b) Bordas i) Selecionar as células A3:B3 e D3:E3. ii) No menu Formatar, selecionar Células. (1) Clicar a guia Borda. (a) Na caixa seguir. Exercícios de Fixação Predefinições, selecionar a opção Contorno. Ver figura a ©Profª Helena Vauthier 10 Figura 3.5 – Caixa Formatar, guia Borda (2) Clicar a guia Padrões. (a) Na caixa Sombreamento da célula, selecionar a cor Cinza. iii) Clicar Ok. iv) Ver figura a seguir. Figura 3.6 – Caixa Formatar células, guia Padrões v) Repetir a formatação de Bordas de modo que a planilha fique com a aparência da figura a seguir. Figura 3.7 – Planilha parcialmente formatada Exercícios de Fixação ©Profª Helena Vauthier 11 4) Usar funções a) A função SE i) A função SE compara grandezas e, a partir desta comparação, permite a tomada de decisões sobre o caminho a seguir. A sintaxe desta função é: =Se(condição;verdadeiro;falso) ii) Se a condição for verdadeira, será executado o que está no argumento Verdadeiro. Caso contrário, o que está em Falso. iii) Completar a planilha conforme a figura a seguir. Figura 3.8 – Planilha com novos dados iv) Na célula G4, digitar a função SE, com o seguinte raciocínio: =SE(B4>D4;”Vitória”;SE(B4=D4;”Empate”;”Derrota”)) v) Isto quer dizer que o placar for maior para o time da casa, então será considerado Vitória, caso contrário, se o placar for igual para ambos os times, será considerado Empate, caso contrário, será considerado Derrota. vi) Copiar a fórmula para as outras células. Ver figura a seguir. Figura 3.9 – Planilha com os resultados dos jogos vii) A seguir, inserir uma fórmula definindo o número de pontos atribuídos a cada time, de acordo com os resultados obtidos. Ver figura a seguir. Exercícios de Fixação ©Profª Helena Vauthier 12 Figura 3.10 – Planilha com pontos alcançados b) Funções estatísticas i) Obter o número de gols a favor e armazenar na célula K4. ii) Obter o número de gols contra e armazenar na célula K5. iii) Calcular a média de gols a favor e contra e armazenar nas células K6 e K7 respectivamente. Caso seja necessário, definir duas casas após a vírgula. iv) Obter o maior número de gols que o time da casa fez e armazenar na célula K8. v) Repetir o procedimento para obter o menor número de gols do time da casa e armazenar na célula K9. vi) Conferir na figura a seguir os resultados obtidos e completar os dados adicionais. Figura 3.11 – Planilha com dados adicionai vii) A função =CONT.SE (1) Esta função conta o número de células que não estão vazias em um determinado intervalo de células que corresponde a determinadas condições. Nesta planilha servirá para descobrir quantas Vitórias, Empates Exercícios de Fixação ©Profª Helena Vauthier 13 e Derrotas o time da casa obteve. Sua sintaxe é: =CONT.SE(Intervalo;Critérios) (a) Posicionar o cursor na célula H12. (b) Digitar a fórmula: =CONT.SE(G4:G9;”Vitória”). (c) Para as demais células, H13 e H14, Empates respectivamente, copiar a fórmula, alterando o critério. e Derrotas, (d) Ver, na figura a seguir, a planilha finalizada. Figura 3.12 – Planilha finalizada 5) Salvar a planilha. Exercícios de Fixação ©Profª Helena Vauthier 14 4 Exercício 04 – Projeção de vendas 1) Criar uma planilha similar à da figura abaixo. Figura 4.13 – Nova Planilha 2) Inserir as fórmulas a seguir. a) Para criar o acréscimo das vendas mês a mês: i) Na célula C6, digitar: =B6*2%+B6. ii) Na célula D6, digitar: =C6*3%+C6. iii) Na célula E6, digitar: =D6*5%+D6. iv) Na célula F6, digitar: =E6*3%+E6. v) Na célula G6, digitar: =F6*4%+F6. b) Cálculo do funções. Peso Total, Peso Médio, Maior Peso e Menor Peso, usando as devidas c) Cópia de fórmulas i) Selecionar a origem da cópia, isto é, o que se deseja copiar. Neste caso, selecionar o intervalo de células C6:C15. ii) No menu Editar, selecionar Copiar. iii) Selecionar o destino da cópia, isto é, para onde serão copiados os dados. Neste caso, o destino é o intervalo de células D6:G15. d) Alteração de taxas i) Posicionar o cursor na célula C6 (que tem a fórmula =B6*2%+B6). ii) Para alterar a taxa para 6%: (1) Pressionar a tecla de função F2 (Editar) e digitar o algarismo 6 no lugar do 2. Exercícios de Fixação ©Profª Helena Vauthier 15 (2) Pressionar a tecla Enter. e) Cópia da fórmula para outras células i) Posicionar na célula C6 (Origem) e selecionar Copiar, no menu Editar. ii) Selecionar a faixa D6:G6 (Destino) e selecionar Colar, no menu Editar. iii) A planilha deverá ficar como a da figura a seguir. Figura 4.14 – Planilha com a taxa modificada 3) Inserção de colunas a) Clicar o cabeçalho da coluna B para selecioná-la. b) No menu Inserir, selecionar Colunas. c) Inserir um cabeçalho para as Taxas e preencher com as taxas mensais, conforme a figura a seguir. Figura 4.15 – Planilha com coluna Taxas inserida Exercícios de Fixação ©Profª Helena Vauthier 16 4) Atualização das taxas e cópia relativa de células a) Posicionar o cursor na célula D6 e alterar a fórmula para =C6*B6+C6. b) Usar esta célula como Origem, executando o comando de copiar. c) Selecionar a faixa D7:D10 como destino, executando o comando de colar. d) Selecionar a faixa D6:D10 como origem para copiar. e) Selecionar a faixa E6:H10 como destino e colar. f) Observar o efeito do mecanismo de cópia na figura a seguir. Figura 4.16 – Planilha com células estouradas g) Quando foi efetuada a cópia da célula D6 para o intervalo D7:D10, os endereços foram trocados, mas, ao mesmo tempo, a relação das taxas e dos valores de cada produto foram mantidas. h) Quando foi efetuada a cópia da faixa D6:D10 para a faixa de destino, E6:H10, aconteceu uma alteração das taxas nos meses de Setembro até Dezembro, gerando um resultado incorreto. Na célula E6, a fórmula deveria ser =D6*B6+D6 e não =D6*C6*D6 como apresentado. i) A fórmula deverá ser alterada para fixar as taxas e fazer com que as outras fórmulas busquem as taxas corretas. i) Posicionar o cursor na célula D6. ii) Editar a fórmula, deixando-a com a seguinte sintaxe: =C6*$B6+C6. iii) Copiar a nova fórmula para a faixa de células E6:H10. iv) Na figura a seguir, visualizar a planilha corrigida. Exercícios de Fixação ©Profª Helena Vauthier 17 Figura 4.17 – Planilha corrigida 5) Ângulo dos títulos a) Selecionar as células onde estão os meses (Julho a Dezembro). b) No menu Formatar, selecionar Células. Clicar a guia Alinhamento. i) (1) Na caixa Orientação, alterar o ângulo para 45 graus. Ver figura a seguir. Figura 4.18 – Caixa Formatar células, guia Alinhamento ii) Pressionar o botão seguir. Exercícios de Fixação Ok. A planilha deverá ficar como a da figura a ©Profª Helena Vauthier 18 Figura 4.19 – Planilha finalizada 6) Salvar a planilha. Exercícios de Fixação ©Profª Helena Vauthier
Download