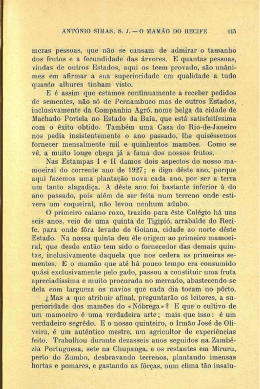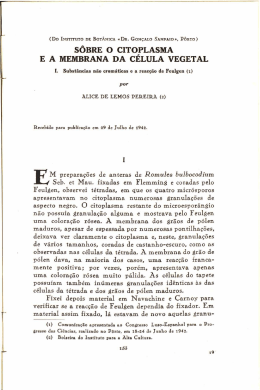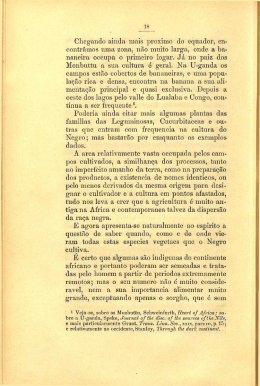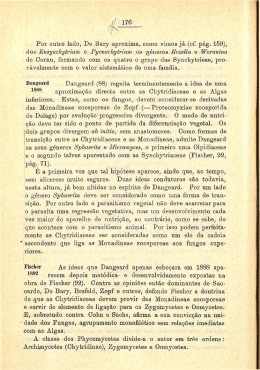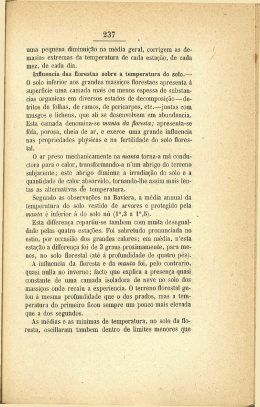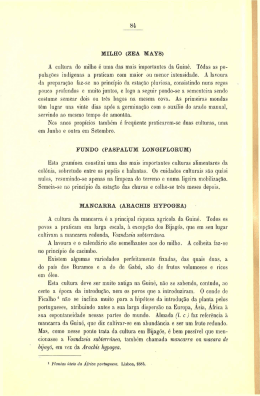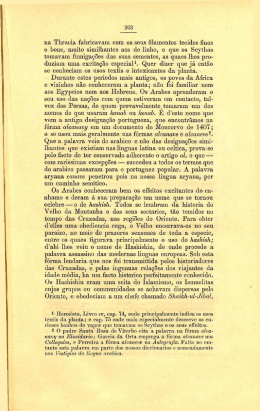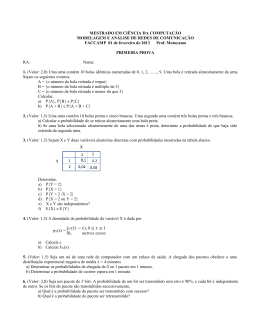Manual de Operações dõ Sistema ABACUS Eleições 2014 Este documento apresenta um passo a passo de todas as operações que podem ser realizadas através do sistema totalizador das Eleições 2014 do Sistema Confea/Crea/Mútua. Gerência de Tecnologia da Informação – GTI Manual de Operações do Sistema ABACUS Eleições 2014 Gerência de Tecnologia da Informação – GTI Confea 1 Manual de Operações do Sistema ABACUS Eleições 2014 Gerência de Tecnologia da Informação – GTI Confea Índice Considerações Iniciais ....................................................................................................................................................... 3 Acesso ao sistema ............................................................................................................................................................. 4 Cadastramento de Usuários.............................................................................................................................................. 5 Consulta de Usuários Cadastrados ................................................................................................................................... 6 Exclusão de Usuário Cadastrado ....................................................................................................................................... 7 Reenviar Senha de Acesso ................................................................................................................................................ 8 Alterar e-mail cadastrado para usuário ............................................................................................................................ 9 Alterar senha de acesso ao sistema ................................................................................................................................ 10 Definir mesário Responsável pela escrutinação de urna ................................................................................................ 11 Alterar mesário Responsável pela escrutinação de urna ............................................................................................... 12 Emitir relação completa de locais/urnas de votação e respectivo mesário vinculado................................................... 13 Consultar Urna por localidade ........................................................................................................................................ 14 Consultar Urna por situação ........................................................................................................................................... 15 Consultar Urna com pendência recursal......................................................................................................................... 16 Visualizar o resultado da urna ........................................................................................................................................ 17 Listagem Geral de Urnas ................................................................................................................................................. 18 Abrir urna para apuração ................................................................................................................................................ 19 Apurar Urna .................................................................................................................................................................... 20 Julgar voto sob Pendência Recursal ................................................................................................................................ 22 Fechar Urna ..................................................................................................................................................................... 23 Reabrir Urna para apuração............................................................................................................................................ 24 Reconsiderar Análise de Votos sob Pendência Recursal ................................................................................................ 25 Impugnar Urna ................................................................................................................................................................ 26 Cancelar Urna.................................................................................................................................................................. 27 Mapa de Apuração de Mesa Escrutinadora .................................................................................................................... 28 Mapa Geral Estadual ....................................................................................................................................................... 29 Mapa Geral Federal......................................................................................................................................................... 30 Considerações Finais ....................................................................................................................................................... 31 2 Manual de Operações do Sistema ABACUS Eleições 2014 Gerência de Tecnologia da Informação – GTI Confea Considerações Iniciais O presente manual visa elucidar dúvidas sobre como realizar os procedimentos eleitorais no sistema totalizador eleitoral ABACUS. Este manual não substitui o manual de procedimentos eleitorais nem a legislação eleitoral em vigor. Para ajudar nas explicações, foram utilizadas diversas telas do sistema. Em muitas destas telas, foi necessário a utilização de dados para que os exemplos fossem funcionais. Todos os dados utilizados são fictícios e constam apenas da base de dados de testes. Para realizar o acesso ao sistema, as seguintes configurações mínimas são recomendadas: Navegador Internet Explorer 8 ou superior (Javascript habilitado). Google Chrome (Javascript habilitado). Mozilla Firefox (Javascript habilitado). Acesso à Internet. 256MB de memória RAM disponível no sistema. Resolução de tela de no mínimo 800x600 píxels. Os usuários deverão verificar com a área de TI do Confea os períodos em que o sistema estará disponível. Estão previstos alguns momentos de interrupção antes das eleições para preparação do sistema. No dia das eleições, o sistema só será liberado após a votação, mediante autorização expressa da Comissão Eleitoral Federal e verificação da validade da base de dados. Os seguintes perfis de acesso estão disponíveis: TI Confea – Usuário supervisor do sistema: permite cadastrar qualquer outro tipo de usuário e tem acesso a todos os relatórios. TI Crea – Permite criar usuários de nível regional e tem acesso aos relatórios regionais. CEF – Permite homologar as urnas e tem acesso a todos os relatórios. CER – Permite Fechar as urnas e tem acesso aos relatórios regionais. Escrutinador – Permite apurar uma urna e tem acesso ao relatório desta urna As dúvidas sobre a utilização do sistema devem ser retiradas inicialmente com a área de TI do Crea e, em último caso, com a área de TI do Confea. 3 Manual de Operações do Sistema ABACUS Eleições 2014 Gerência de Tecnologia da Informação – GTI Confea Acesso ao sistema O acesso ao sistema, mediante autenticação, é requisito básico para realizar qualquer operação neste. Para acessar o sistema, siga os seguintes básicos: 1. Utilizando um navegador padrão (Internet Explorer / Mozilla Firefox / Google Chrome) acesse o endereço http://abacus.confea.org.br. (OBS 1) 2. O sistema irá solicitar que se informe o login e a senha de acesso. No campo “Nome de Usuário” informe o seu nome de usuário e no campo senha informe a sua senha. (OBS 2) 3. O sistema irá lhe autenticar e redirecionar para a página inicial. (OBS 3) Exemplo da tela: Observações: 1. No dia das eleições, o sistema estará disponível apenas através de conexão segura. Portanto, caso tenha problemas em acesar através do endereço mencionado, tente realizar o acesso através do endereço https://abacus.confea.org.br. 2. Caso não possua nome de usuário e senha, entre em contato com a TI do seu Crea para providenciar o acesso. Caso você seja funcionário da TI do Crea, entre em contato com a TI do Confea para providenciar o seu acesso. 3. Caso o nome de usuário e/ou senha estejam inválidos, o sistema exibirá a mensagem “Credenciais Inválidas. Tente novamente.”. Neste caso, entre em contato com a TI do seu Crea para reiniciar a sua senha. Caso você seja funcionário da TI do Crea, entre em contato com a TI do Confea para providenciar o seu acesso. 4 Manual de Operações do Sistema ABACUS Eleições 2014 Gerência de Tecnologia da Informação – GTI Confea Cadastramento de Usuários Através do cadastramento de usuários novas pessoas podem ter acesso ao sistema. Todas as pessoas que acessam o sistema precisam ser cadastradas. Somente a TI do Confea pode cadastrar usuários em âmbito federal e somente a TI do Crea pode cadastrar usuários em âmbito estadual. Para cadastrar um usuário, siga os seguintes passos: 1. Acesse o sistema (Conforme previamente demonstrado) 2. No menu localizado na parte esquerda da tela, clique no link “Usuários Cadastrar Usuário” 3. O sistema apresentará o formulário “Cadastro de novo usuário”. Você deverá preencher todos os campos, que são os seguintes: a. Nome – Nome completo da pessoa sendo cadastrada. b. Login – Nome de usuário que será utilizado para acesso ao sistema. (OBS 1) c. Senha – Senha que será utilizada para o primeiro acesso. (OBS 2) d. Confirmação da Senha – Mesma senha informada anteriormente. e. E-mail – E-mail do usuário. (OBS 3) f. CPF – CPF do usuário. (OBS 4) g. CREA. h. Data de nascimento. i. Perfil de Acesso - O Crea possui 3 opções de perfis: i. TI Crea – Permite criar outros usuários. ii. Escrutínio – Permite apurar uma urna. iii. CER – Permite impugnar, fechar e definir o mesário responsável pelas urnas. 4. Após preencher todos os campos o usuário deve clicar no botão “Criar Usuário”. O sistema irá encaminhar um e-mail para o usuário confirmando o cadastramento. (OBS 5) Observações: 1. 2. 3. 4. 5. Sugestão: Utilize o prefixo “uf_” no login da pessoa, de forma a facilitar a identificação do cadastro. A senha deverá ter no mínimo quatro caracteres. E-mail: O e-mail precisa ser válido, mas não precisa ser único (mais de um usuário pode ter o mesmo e-mail). CPF: O CPF precisa ser válido e único, sem pontos ou caracteres especiais. Caso algum campo esteja incorreto, o sistema irá indicar o erro e a devida correção necessária. 5 Manual de Operações do Sistema ABACUS Eleições 2014 Gerência de Tecnologia da Informação – GTI Confea Consulta de Usuários Cadastrados Atavés da Consulta de Usuários cadastrados é possível confirmar se determinado usuário de fato está cadastrado no sistema. Esta consulta também é o ponto de partida para as três opções de ação que podem ser realizadas sobre cada usuário cadastrado: Exclusão. Reenvio de senha. Alteração de e-mail cadastrado. Para consultar o cadastro de usuários, siga os seguintes passos: 1. Acesse o sistema (Conforme previamente demonstrado). 2. No menu localizado na parte esquerda da tela, clique no link “Usuários Consultar Usuário”. 3. O sistema apresenta o formulário “Consultar Usuário”, dando três opções de filtro. a. Nome - Permite buscar pelo nome da pessoa (Prefixo do nome ou nome completo). Campo opcional. b. Crea. c. Perfil. 4. Após preencher os filtros desejados, você deve clicar no botão “Buscar Usuários”. O sistema irá lhe retornar os seguintes campos (OBS 1): a. Nome. b. E-mail. c. CPF. d. Nascimento. e. Login. Exemplo da tela de retorno de dados: Observações: 1. Caso o sistema não localize nenhum usuário, será exibida a seguinte mensagem: “Erro ao localizar usuários: Nenhum usuário localizado”. 6 Manual de Operações do Sistema ABACUS Eleições 2014 Gerência de Tecnologia da Informação – GTI Confea Exclusão de Usuário Cadastrado É possível excluir um usuário que tenha sido cadastrado por engano. Essa exclusão deverá ser realizada antes que o usuário realize alguma operação no sistema, como, por exemplo, apurar uma urna. Para excluir um usuário, siga os seguintes passos: 1. Localize o usuário em questão através da opção “Consultar Usuários”. 2. Clique no ícone (Excluir Usuário). 3. O sistema irá apresentar uma mensagem pedindo a confirmação da exclusão do usuário. Verifique se é realmente o usuário que se deseja excluir e clique no botão “Confirmar”. 4. O sistema exibe o resultado da consulta atualizado, confirmando a exclusão do usuário. (OBS 1) Exemplo de Tela de confirmação de exclusão: Observações: 1. Caso o usuário já tenha realizado alguma operação, o sistema informa que não é possível mais excluir o usuário. Neste caso, é possível bloquear o acesso deste usuário ao sistema alterando o seu e-mail cadastrado para um e-mail que este não possua acesso e solicitando o reenvio da senha. 7 Manual de Operações do Sistema ABACUS Eleições 2014 Gerência de Tecnologia da Informação – GTI Confea Reenviar Senha de Acesso O sistema permite reenviar a senha para o e-mail cadastrado do usuário. Quando este procedimento é realizado, o sistema gera uma nova senha aleatória para o usuário, apagando a senha antiga. No momento do próximo acesso pelo usuário, este deverá inserir a senha aleatória e cadastrar uma nova senha. Para reenviar a senha, siga os seguintes passos: 1. Localize o usuário em questão através da opção “Consultar Usuários”. 2. Clique no ícone (Reenviar senha). 3. O sistema solicita a confirmação da alteração da senha. Verifique se é realmente o usuário que se deseja alterar e clique no botão “Resetar Senha”. 4. O sistema apresenta a mensagem “A nova senha do usuário foi enviada para o e-mail [email cadastrado]” e atualiza a listagem de usuários localizados confirmando o reenvio da senha. Exemplo da tela de confirmação do reenvio de senha: 8 Manual de Operações do Sistema ABACUS Eleições 2014 Gerência de Tecnologia da Informação – GTI Confea Alterar e-mail cadastrado para usuário Por questões de segurança, o único campo que é passível de alteração no cadastro do usuário é o seu e-mail cadastrado. O e-mail do usuário deve estar sempre atualizado de forma a permitir o reenvio da senha de acesso ao sistema. Para alterar o e-mail cadastrado, siga os seguintes passos: 1. Localize o usuário em questão através da opção “Consultar Usuários”. 2. Clique no ícone (Alterar e-mail cadastrado). 3. O sistema apresenta o formulário “Alterar E-mail do Usuário”. Verifique se é realmente o usuário que se deseja alterar e informe o novo e-mail no campo “Novo e-mail”. 4. Clique no botão “Alterar E-mail” para concluir a operação (OBS 1). Caso deseje cancelar, basta clicar no botão “Cancelar”. 5. O sistema exibe a mensagem “E-mail alterado com sucesso” confirmando a alteração do cadastro. Exemplo da tela do formulário “Alterar E-mail do Usuário”: Observações: 1. O sistema não envia a senha originalmente cadastrada pelo usuário. É gerada uma nova senha aleatória para que ele possa realizar o novo acesso. 9 Manual de Operações do Sistema ABACUS Eleições 2014 Gerência de Tecnologia da Informação – GTI Confea Alterar senha de acesso ao sistema Todos os usuários do sistema podem, a qualquer momento, alterar a sua senha de acesso ao sistema. Para alterar a senha, siga os seguintes passos: 1. Acesse o sistema (Conforme previamente demonstrado). 2. Acesse a opção do menu “Alterar Senha”. 3. O sistema irá apresentar o formulário “Alterar Senha de Acesso”, que possui os seguintes campos: a. Senha Atual – Senha vigente no momento. b. Nova senha – Nova senha desejada pelo usuário. Deve possuir pelo menos 4 caracteres. c. Confirmar nova senha – Confirmação da nova senha pelo usuário. 4. Todos os campos devem ser preenchidos. Ao final, você deve clicar no botão “Alterar Senha” para confirmar a alteração da senha. 5. O sistema exibe a mensagem “Alteração de senha concluída. Sua senha foi alterada.” Confirmando a alteração. Exemplo da tela do formulário “Alterar Senha de Acesso”: 10 Manual de Operações do Sistema ABACUS Eleições 2014 Gerência de Tecnologia da Informação – GTI Confea Definir mesário Responsável pela escrutinação de urna Toda urna deve possuir um usuário escrutinador (mesário) responsável pela sua apuração. Somente uma pessoa pode ser definida como responsável pela urna e esta pessoa não pode ser responsável pela apuração de nenhuma outra urna. Para definir o mesário responsável pela escrutinação da urna, siga os seguintes passos: 1. Acesse o sistema (Conforme previamente demonstrado). 2. Acesse a opção do menu “Mesários Definir Resp. pela urna”. 3. O sistema irá apresentar o formulário “Definir Responsável por Apuração de Urna”, que possui os seguintes campos: a. Nome: Caixa de seleção com todos os usuários do respectivo Estado cadastrados como mesários. b. Local de votação: Caixa de seleção com todos os locais de votação do respectivo Estado. c. Urna: Campo textual para informar o número da urna. 4. Selecione o mesário, o local de votação e a urna. Em seguida, clique no botão “Definir mesário responsável”. O sistema irá fazer as validações e, caso esteja tudo correto, irá exibir a mensagem “Mesário definido com sucesso” confirmando a definição. (OBS 1) Exemplo da tela do formulário “Definir Responsável por Apuração de Urna”: Observações: 1. Os seguintes problemas podem ocorrer, impossibilitando a definição: a. A urna informada não existe. Não existe nenhuma alternativa para este caso. b. O mesário já foi definido para outra urna ou a urna já possui um mésario definido: Neste caso utilize o recurso de “Alterar Responsável pela urna” para efetuar as correções necessárias. 11 Manual de Operações do Sistema ABACUS Eleições 2014 Gerência de Tecnologia da Informação – GTI Confea Alterar mesário Responsável pela escrutinação de urna Caso ocorra alguma alteração no mesário responsável pela urna, é possível efetuar a alteração do mesário responsável através deste recurso. Para alterar o mesário responsável pela escrutinação da urna, siga os seguintes passos: 1. Acesse o sistema (Conforme previamente demonstrado). 2. Acesse a opção do menu “Mesários Alterar Resp. pela urna”. 3. O sistema irá apresentar o formulário “Alterar Responsável por Apuração de Urna”, que possui os seguintes campos: a. Nome: Caixa de seleção com todos os usuários do respectivo Estado cadastrados como mesários. b. Local de votação: Caixa de seleção com todos os locais de votação do respectivo Estado. c. Urna: Campo textual para informar o número da urna. 4. Selecione o mesário, o local de votação e a urna. Em seguida, clique no botão “Alterar mesário responsável”. O sistema irá fazer as validações e, caso esteja tudo correto, irá exibir a mensagem “Mesário definido com sucesso” confirmando a definição. (OBS 1) Exemplo da tela do formulário “Alterar Responsável por Apuração de Urna”: Observações: 1. Caso a urna já tenha sido apurada, o mesário não pode ser alterado. 12 Manual de Operações do Sistema ABACUS Eleições 2014 Gerência de Tecnologia da Informação – GTI Confea Emitir relação completa de locais/urnas de votação e respectivo mesário vinculado Através deste recurso é possível consultar uma listagem contendo todas as urnas do estado, o respectivo mesário e a situação da urna. Dentre outras, esta listagem é util para: Consultar todas as urnas do estado. Verificar quem é o responsável por cada urna. Verificar se alguma urna está sem mesário definido. Para emitir esta relação, siga os seguintes passos: 1. Acesse o sistema (Conforme previamente demonstrado). 2. Acesse a opção do menu “Mesários Relação Completa”. 3. O sistema irá apresentar a referida listagem. Exemplo da tela: Importante: Os dados listados acima são fictícios, com o objetivo apenas de demonstrar a tela do sistema. 13 Manual de Operações do Sistema ABACUS Eleições 2014 Gerência de Tecnologia da Informação – GTI Confea Consultar Urna por localidade Você pode consultar as urnas de uma determinada localidade através do recurso “Consultar urna por localidade”. A partir desta consulta, ainda é possível realizar as seguintes operações: Visualizar o resultado da urna. Reabrir urna para apuração. Impugnar urna. Cancelar urna. Para consultar uma urna por localidade, siga os seguintes passos: 1. Acesse o sistema (Conforme previamente demonstrado). 2. Acesse a opção do menu “Urnas Consultar Urnas Por Localidade”. 3. O sistema irá apresentar o formulário “Consultar Urnas” com as seguintes opções de filtro: a. Localidade – nome da cidade onde a urna está localizada. Deve ser informado ao menos três caracteres. b. UF – Estado onde a urna está localizada. 4. Informe a localidade desejada e clique no botão “Buscar Locais de votação”. O sistema apresentará todos os locais de votação existentes para a localidade. 5. Clique no ícone para ver as urnas disponíveis para este local de votação. O sistema então apresentará as seguintes informações para cada urna do local de votação selecionado: a. Local. b. Urna. c. Mesário. d. Situação. e. Menu de opções. Exemplo da tela de filtro de consulta: 14 Manual de Operações do Sistema ABACUS Eleições 2014 Gerência de Tecnologia da Informação – GTI Confea Consultar Urna por situação Você pode consultar as urnas em uma determinada situação através do recurso “Consultar urna por situação”. A partir desta consulta, ainda é possível realizar as seguintes operações: Visualizar o resultado da urna. Reabrir urna para apuração. Impugnar urna. Cancelar urna. Recontar votos. Para consultar uma urna por localidade, siga os seguintes passos: 1. Acesse o sistema (Conforme previamente demonstrado). 2. Acesse a opção do menu “Urnas Consultar Urnas Por Situação”. 3. O sistema irá apresentar o formulário “Consultar Urnas” com as seguintes opções de filtro: a. Situação – Caixa de seleção com as situações possíveis para a urna. b. UF – Estado onde a urna está localizada. 4. Informe a situação desejada e clique no botão “Buscar urnas”. O sistema apresentará os seguintes atributos de todas as urnas na situação selecionada: a. Local. b. Urna. c. Mesário. d. Situação. e. Menu de opções. Exemplo da tela de consulta por situação: 15 Manual de Operações do Sistema ABACUS Eleições 2014 Gerência de Tecnologia da Informação – GTI Confea Consultar Urna com pendência recursal O sistema também permite consultar todas as urnas que possuem alguma pendência recursal. Uma urna com pendência recursal é uma urna que, durante o processo de votação, teve um voto impugnado por alguém presente no pleito. Este voto então é encaminhado para a CER e a comissão deverá julgar o recurso que solicita a impugnação, podendo acatar ou não a impugnação do voto. Todos os votos com pendência recursal devem ser julgados antes que a urna possa ser finalizada. Para consultar as urnas com pendência recursal, siga os seguintes passos: 1. Acesse o sistema (Conforme previamente demonstrado). 2. Acesse a opção do menu “Urnas Consultar Urnas Com Pendência Recursal”. 3. O sistema apresentará uma listagem com todas as urnas contendo pendência recursal. Exemplo da tela contendo a listagem: 16 Manual de Operações do Sistema ABACUS Eleições 2014 Gerência de Tecnologia da Informação – GTI Confea Visualizar o resultado da urna Através deste recurso é possível consultar o resultado de uma urna já apurada. Para visualizar o resultado da urna, siga os seguintes passos: 1. Acesse o sistema (Conforme previamente demonstrado). 2. Localize a urna desejada utilizando os recursos de “Consultar Urna por localidade“ ou “Consultar Urna por Situação”. 3. Clique no ícone (Visualizar o resultado da Urna). 4. O sistema exibirá um relatório contendo os dados da urna, o sumário da votação e os votos para cada candidato registrados naquela urna. Exemplo do relatório do resultado da urna: Importante: Os dados acima são fictícios e apenas para fim de demonstração. 17 Manual de Operações do Sistema ABACUS Eleições 2014 Gerência de Tecnologia da Informação – GTI Confea Listagem Geral de Urnas A partir desse recurso, é possível ter um panorama geral de todas as urnas de um estado específico. Esta relação exibe todas as urnas, seu local, situação e quantidade de votos para cada cargo. Para consultar a listagem geral de urnas, siga os seguintes passos: 1. Acesse o sistema (Conforme previamente demonstrado). 2. Acesse a opção do menu “Urnas Consultar Urnas Listagem Geral”. 3. O sistema solicita para qual estado deverá ser gerado a relação. Informe o Crea desejado (OBS 1) e clique no botão “Buscar Urnas”. 4. O sistema apresenta a relação das urnas para aquele estado. Os seguintes dados são mostrados: UF, Local, Urna, Situação, Total de Votos, Votos em Papel, Votos eletrônicos (OBS 2), Em Pendência Recursal, Em Separado, P. Crea, P. Confea, Cons. Federal, D. Mútua. Exemplo da tela de listagem: Observações 1. Somente os usuários com acesso em nível federal podem escolher para qual estado a relação deverá ser gerada. 2. Devido à impossibilidade de ler o arquivo eletrônico gerado pela urna, todos os votos serão computados como votos em papel. 18 Manual de Operações do Sistema ABACUS Eleições 2014 Gerência de Tecnologia da Informação – GTI Confea Abrir urna para apuração Antes que uma urna possa ser apurada, é necessário que ela seja aberta para apuração no sistema. Esse procedimento formaliza o horário em que os votos passaram a estarem aptos a serem registrados. Somente o mesário vinculado à urna pode abrir esta para apuração. Para abrir a urna para apuração, siga os seguintes passos: 1. Acesse o sistema (Conforme previamente demonstrado). 2. Acesse a opção do menu “Urnas Abrir urna p/ Apuração”. 3. O sistema irá apresentar o formulário “Abrir urna para apuração” contendo os dados da urna vinculada ao mesário. (OBS 1) 4. Clique no botão “Abrir urna para Apuração” para abrir a urna. O sistema exibirá a mensagem “Urna aberta para apuração com sucesso” confirmando a operação. (OBS 2) Exemplo da tela do formulário: Observações: 1. Caso não seja exibido nenhum dado, significa que o mesário autenticado não possui nenhuma mesa vinculada a este. Neste caso, a CER deve vincular o mesário à urna através do recurso “Mesários Definir Resp. pela urna”. 2. A urna só pode ser aberta caso esteja na situação “Criada”. Caso a situação da urna seja outra, o sistema exibirá a mensagem “A situação da urna não permite a sua abertura”. 19 Manual de Operações do Sistema ABACUS Eleições 2014 Gerência de Tecnologia da Informação – GTI Confea Apurar Urna Através do recurso “Apurar urna” que os dados são efetivamente registrados no sistema. Através desta tela, o mesário responsável pela urna irá registrar no sistema todos os dados relativos ao resultado da urna pela qual ele é responsável. Para apurar a urna, siga os seguintes passos: 1. 2. 3. 4. De posse dos resultados da urna, acesse o sistema (Conforme previamente demonstrado). Acesse a opção do menu “Urnas Apurar Urna”. O sistema irá apresentar o formulário “Apurar Urna”. (OBS 1) Informe os dados gerais da apuração: “Total de Eleitores Presentes”, “Total de Cédulas”, “Total de votos sob P.R” e “Total de Votos em separado”. (OBS 2) 5. Informe a quantidade de votos que cada candidato obteve. 6. Clique no botão “Apurar Urna”. (OBS 3) O sistema irá apresentar todos os dados inseridos pelo usuário para que este possa conferir os dados lançados. Caso esteja tudo correto, clique no botão “Confirmar apuração” para registrar os dados no banco de dados. Caso seja necessário corrigir alguma coisa, clique no botão “Corrigir dados” Exemplo da tela de lançamento dos dados gerais da urna: Exemplo da tela de lançamento da quantidade de votos para cada candidato: Observações: 1. O sistema só exibe o formulário caso a urna já tenha sido aberta. Abra a urna antes de realizar a apuração. 2. Os campos do sumário da votação devem ser interpretados da seguinte forma: a. Total de Eleitores presentes: Corresponde ao total de Eleitores que assinaram a lista de presença. b. Total de cédulas: Corresponde ao total de votos (cédulas de papel ou votos eletrônicos) constantes da urna. 20 Manual de Operações do Sistema ABACUS Eleições 2014 Gerência de Tecnologia da Informação – GTI Confea c. Total de votos sob P.R.: Corresponde ao total de votos que foram impugnados durante o processo de votação e deverão ser julgados pela CER. d. Total de votos em separado: Total de votos colhidos em separado neste local de votação. 3. As seguintes validações serão feitas neste momento: a. A soma dos votos dos candidatos por cargo deve ser igual e a quantidade de votos deve ser igual à quantidade de cédulas informada no sumário. Caso os valores não batam, o sistema não permite prosseguir enquanto as somas não sejam corrigidas. b. Caso a quantidade de eleitores presentes seja maior que a quantidade de cédulas, o sistema exibe um alerta que existem mais eleitores que votos e, caso esteja correto, esta urna será apurada como “Apurada a menor”. Isto não impede a apuração. c. Caso a quantidade de eleitores presentes seja menor que a quantidade de cédulas, o sistema exibe um alerta que existem mais votos que eleitores e, caso esteja correto, esta urna será apurada como “Apurada a maior”. Isto é um indicativo de fraude. Esta urna deverá ser impugnada após a apuração. Exemplo de mensagem de alerta de urna com mais eleitores que votos: Exemplo de mensagem de alerta de urna com mais eleitores que votos: 21 Manual de Operações do Sistema ABACUS Eleições 2014 Gerência de Tecnologia da Informação – GTI Confea Julgar voto sob Pendência Recursal Durante o processo de votação, um fiscal pode realizar a impugnação de um voto em específico. Todos estes votos impugnados seguem para a CER para serem analisados e julgados individualmente. A análise de cada um destes votos deve ser registrada no sistema. A urna só poderá ser fechada pela CER após todos os votos sob pendência recursal terem sido julgados. Para julgar voto sob pendência recursal, siga os seguintes passos: 1. Acesse o sistema (Conforme previamente demonstrado). 2. Localize a urna com pendências recursais (Conforme previamente demonstrado). 3. Acesse o ícone da urna com P.R. para abrir o formulário. 4. O sistema irá exibir o formulário de julgamento de voto sob pendência recursal. Você deverá preencher os seguintes dados: a. Resposta ao recurso: Impugnar o voto (Desconsidera o voto) ou Apurar o voto (soma o voto aos totais). b. Justificativa: Campo textual aonde a CER informa o seu embasamento para a tomada de decisão. c. Caso a decisão de que o voto seja apurado, o sistema exibe ainda o nome de todos os candidatos para que a CER digite os dados do voto. 5. Após preencher o formulário, você deve clicar no botão “Salvar Análise”. O sistema exibe então uma tela de confirmação com todos os dados lançados pelo usuário. Caso esteja tudo correto, basta clicar no botão “Confirmar”. O sistema irá exibir a mensagem “Dados gravados com sucesso”. (OBS 1) Exemplo da tela do formulário de julgamento: Observações: 1. Caso não existam mais pendências recursais para serem julgadas, o sistema não permite registrar a análise, exibindo a mensagem “Não há mais pendências para esta urna. “ 22 Manual de Operações do Sistema ABACUS Eleições 2014 Gerência de Tecnologia da Informação – GTI Confea Fechar Urna Após a totalização de uma urna, esta deve ser fechada. O processo de fechamento significa que a Comissão Eleitoral Regional validou a apuração da urna e esta pode seguir para a homologação pela Comissão Eleitoral Federal. Para fechar uma urna, siga os seguintes passos: 1. Acesse o sistema (Conforme previamente demonstrado). 2. Acesse a opção do menu “Urnas Fechar Urna”. O sistema exibirá uma listagem contendo todas as urnas nas situações de apurada e/ou apurada a menor. 3. Selecione todas as urnas que deverão ser fechadas marcando a caixa de seleção ao lado do número da urna e clique no botão “Fechar Urnas”. 4. O sistema exibirá a mensagem “Urnas fechadas com sucesso” confirmando que as urnas selecionadas foram fechadas. 23 Manual de Operações do Sistema ABACUS Eleições 2014 Gerência de Tecnologia da Informação – GTI Confea Reabrir Urna para apuração Caso a Comissão Eleitoral Regional identifique que a mesa escrutinadora registrou incorretamente o resultado da apuração no sistema, esta pode efetuar a correção dos dados antes de fechar a urna. Antes de recontar os votos, a CER deve reabrir a urna para apuração. Para reabrir a urna para apuração, siga os seguintes passos: 1. 2. 3. 4. 5. Acesse o sistema (Conforme previamente demonstrado). Acesse a opção do menu “Urnas Reabrir Urna P/ Apuração”. Informe o local de votação e o número da urna que deve ser reaberta . Informe a justificativa para reabertura da urna. Clique no botão “Reabrir Urna”. O sistema exibirá a mensagem “Urna reaberta para apuração” confirmando que a urna foi reaberta. (OBS 1) Exemplo da tela com o formulário: Observações 1. A urna só pode ser reaberta para apuração caso esteja na situação “Apurada”. 24 Manual de Operações do Sistema ABACUS Eleições 2014 Gerência de Tecnologia da Informação – GTI Confea Reconsiderar Análise de Votos sob Pendência Recursal Através desse formulário, será reconsiderado um voto que já foi analisado e totalizado pela CER. Para reconsiderar a análise de votos sob pendência recursal, siga os seguintes passos: 1. Acesse o sistema (Conforme previamente demonstrado). 2. Acesse a opção do menu “Urnas Reconsideração de P.R.”. 3. No caso do voto ser impugnado, no campo "Posição da CEF", selecione a opção "Impugnar o voto" e no campo justificativa informe o embasamento para a decisão de impugnar o voto. 4. No caso do voto ser apurado, no campo "Posição da CEF", selecione "Apurar o voto" e no campo justificativa informe o embasamento para a decisão de apurar o voto. Em seguida, informe os candidatos que receberão os votos (os candidatos só estarão disponíveis após selecionar a opção "Apurar o Voto"). Exemplo da tela: 25 Manual de Operações do Sistema ABACUS Eleições 2014 Gerência de Tecnologia da Informação – GTI Confea Impugnar Urna Sempre que for detectada uma irregularidade em relação a uma urna, esta deverá ser impugnada. Uma urna pode ser impugnada pelo seu mesário, pela CER ou, em último caso, pela CEF. Para impugnar uma urna, siga os seguintes passos: 1. Acesse o sistema (Conforme previamente demonstrado). 2. Localize a urna desejada utilizando os recursos de “Consultar urna por localidade“ ou “Consultar Urna por Situação”. (OBS 1) 3. Selecione o local de votação, indique o número da urna, informe a justificativa para a impugnação e clique no botão “Impugnar Urna”. 4. O sistema exibe uma tela com os dados inseridos pelo usuário solicitando a confirmação da impugnação. Caso esteja tudo correto, clique no botão “Confirmar”. Exemplo da tela de confirmação da impugnação: Observações: 1. Alternativamente, também é possível chegar neste recurso através do item de menu “Urnas Impugnar Urna”. Neste caso, o usuário deverá informar o local de votação e o número da urna a ser impugnada. Exemplo: 26 Manual de Operações do Sistema ABACUS Eleições 2014 Gerência de Tecnologia da Informação – GTI Confea Cancelar Urna Caso uma urna prevista não venha a ser utilizada por um motivo qualquer, esta deve ser cancelada, de forma que não fique pendente de apuração na relação de urnas do estado. Para cancelar uma urna, siga os seguintes passos: 1. Acesse o sistema (Conforme previamente demonstrado). 2. Localize a urna desejada utilizando os recursos de “Consultar urna por localidade“ ou “Consultar Urna por Situação”. (OBS 1) 3. Informe a justificativa para o cancelamento e clique no botão “Cancelar Urna”. 4. O sistema exibe uma tela com os dados inseridos pelo usuário solicitando a confirmação do cancelamento. Caso esteja tudo correto, clique no botão “Confirmar”. Exemplo da tela de confirmação do cancelamento: Observações: 2. Alternativamente, também é possível chegar neste recurso através do item de menu “Urnas Cancelar Urna”. Neste caso, o usuário deverá informar o local de votação e o número da urna a ser cancelada. Exemplo: 27 Manual de Operações do Sistema ABACUS Eleições 2014 Gerência de Tecnologia da Informação – GTI Confea Mapa de Apuração de Mesa Escrutinadora Este relatório apresenta o resultado da apuração realizada em uma urna específica. Além da consulta em tela, o sistema permite exportar o relatório nos formatos Excel, PDF e Word. O relatório pode ser consultado tão logo a urna esteja apurada. Para emitir o relatório, siga os seguintes passos: 1. Acesse o sistema (Conforme previamente demonstrado). 2. Acesse a opção do menu “Relatórios Mesa Escrutinadora”. 3. Clique no botão “Gerar Relatório”. O sistema abrirá uma nova janela contendo o relatório. Exemplo da tela do relatório: 28 Manual de Operações do Sistema ABACUS Eleições 2014 Gerência de Tecnologia da Informação – GTI Confea Mapa Geral Estadual Este relatório apresenta o resultado da apuração realizada em todo o estado. Além da consulta em tela, o sistema permite exportar o relatório nos formatos Excel, PDF e Word. O relatório pode ser consultado tão logo a urna esteja apurada. Para emitir o relatório, siga os seguintes passos: 1. Acesse o sistema (Conforme previamente demonstrado). 2. Acesse a opção do menu “Relatórios Mapa Geral CER”. 3. Clique no botão “Gerar Relatório”. O sistema abrirá uma nova janela contendo o relatório. Exemplo da tela do relatório: 29 Manual de Operações do Sistema ABACUS Eleições 2014 Gerência de Tecnologia da Informação – GTI Confea Mapa Geral Federal Este relatório apresenta o resultado da apuração realizada em todo o país. Além da consulta em tela, o sistema permite exportar o relatório nos formatos Excel, PDF e Word. O relatório pode ser consultado tão logo as urnas estejam apuradas. Para emitir o relatório, siga os seguintes passos: 1. Acesse o sistema (Conforme previamente demonstrado). 2. Acesse a opção do menu “Relatórios Mapa Geral CEF”. 3. Clique no botão “Gerar Relatório”. O sistema abrirá uma nova janela contendo o relatório. Exemplo da tela do relatório: 30 Manual de Operações do Sistema ABACUS Eleições 2014 Gerência de Tecnologia da Informação – GTI Confea Considerações Finais Mesários e representantes da comissão eleitoral regional deverão esclarecer suas dúvidas sobre o processo com a área de TI de seu Crea. Profissionais da área de TI dos Creas poderão esclarecer suas dúvidas com a área de TI do Confea através do telefone (061)2105-3718. 31
Download