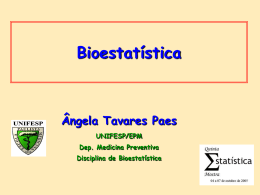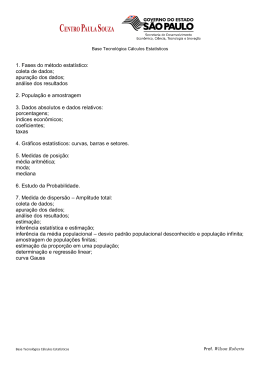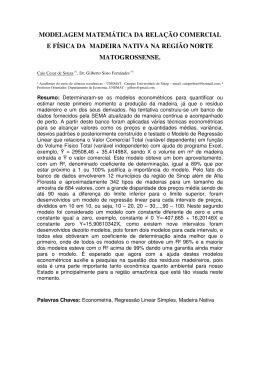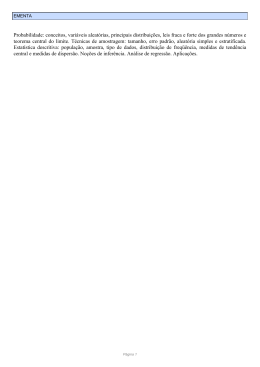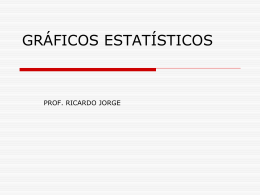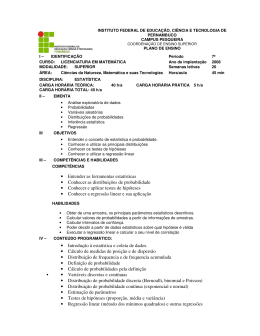Capítulo Gráficos e Cálculos Estatísticos Este capítulo descreve como introduzir, em listas, dados estatísticos, e como calcular os valores médios, máximos e outros valores estatísticos. Também ensina a efectuar cálculos de regressão. 1. Antes de efectuar cálculos estatísticos 2. Exemplos de cálculos estatísticos 3. Como calcular e desenhar gráficos de dados estatísticos de variável simples 4. Como calcular e desenhar gráficos de dados estatísticos de variáveis binárias 5. Como desenhar gráficos manualmente 6. Como efectuar cálculos estatísticos Importante! • Este capítulo contém um número de capturas de ecrãs de gráficos. Em cada caso, foram introduzidos novos valores de dados, de forma a realçar as características particulares do gráfico desenhado. Repare que quando tentar desenhar um gráfico idêntico, a calculadora usará os valores de dados introduzidos por si usando a função de lista. Por isso, os gráficos que aparecerão no ecrã, quando efectuar uma operação de execução de gráficos, serão provavelmente algo diferentes daqueles ilustrados neste manual. 7 Capítulo 7 Gráficos e Cálculos Estatísticos 1. Antes de efectuar cálculos estatísticos No menu principal, seleccione o ícone STAT para entrar no Modo STAT e visualizar a lista de dados estatísticos. Utilize a lista de dados estatísticos para introduzir dados e efectuar os cálculos estatísticos. Utilize f, c, d e e para mover o realce pelas listas. P.97 1 (GRPH) .... Menu de gráficos P.121 2 (CALC) ..... Menu de cálculos estatísticos P.85 3 (SRT•A) .... Ordenamento crescente P.86 4 (SRT•D) .... Ordenamento decrescente 1 2 3 4 [ 1 2 3 4 [ [ P.83 1 (DEL) ........ Apagar um só item de dados P.84 2 (DEL•A) .... Apagar todos os dados P.84 3 (INS) ......... Inserir item de dados Prima [ para voltar ao menu anterior. P.79 • Os procedimentos a seguir para a edição de dados são idênticos aos utilizados para as funções de listas. Para mais detalhes, veja “Capítulo 6 Funções de lista”. 2. Exemplos de cálculos estatísticos Feita a introdução de dados, poderá utilizá-los para criar um gráfico e verificar as tendências. Poderá também utilizar uma variedade de diferentes cálculos de regressão para analisar esses dados. Exemplo Como introduzir os seguintes dois grupos de dados e efectuar cálculos estatísticos. 0,5, 1,2, 2,4, 4,0, 5,2 –2,1, 0,3, 1,5, 2,0, 2,4 96 Gráficos e Cálculos Estatísticos Capítulo 7 k Como introduzir dados em listas Introduza dois grupos de dados nas List 1 e List 2. a.fwb.cw c.ewewf.cw e -c.bwa.dw b.fwcwc.ew Uma vez introduzidos os dados, poderá usá-los para desenhar gráficos ou em cálculos estatísticos. • Os valores a introduzir poderão ter até 10 dígitos (mantissa de 9 dígitos e expoente de 2 dígitos, quando se utilizar o formato exponencial). Dos valores das células de tabela de dados estatísticos, apenas se vêem seis dígitos. • Poderá utilizar as teclas f, c, d e e para mover o realce para qualquer célula das listas, para a introdução de dados. k Dados de plotagem Exemplo Como especificar o Gráfico 1 para não desenhar (OFF) e o Gráfico 3 para desenhar (ON), e utilizar o Gráfico 3 para plotar os dados introduzidos como List 1 e List 2 dos dados estatísticos acima. Enquanto visualiza a lista de dados estatísticos, prima 1 (GRPH) para visualizar o menu de gráficos. 1(GRPH) 1 2 3 4 [ 1 2 3 4 [ 1 (GPH1) ..... desenho do Gráfico 1 2 (GPH2) ..... desenho do Gráfico 2 3 (GPH3) ..... desenho do Gráfico 3 [ 1(SEL) ......... selecção de gráficos (GPH1, GPH2, GPH3) 4(SET) ......... definições de gráficos (tipo de gráfico, atribuições de listas) Prima [ para voltar ao menu anterior. • Poderá especificar a situação de desenhar/não desenhar do gráfico, o tipo do gráfico e outras definições gerais, para cada um dos gráficos do menu de gráficos (GPH1, GPH2, GPH3). • Poderá premir qualquer tecla de função (1,2,3) para desenhar um gráfico, sem ter em conta a localização actual do realce na lista de dados estatísticos. P.99 • A definição inicial do tipo de gráfico para todos os gráficos (do Gráfico 1 ao Gráfico 3) é diagrama de dispersão, mas poderá alterá-la para qualquer dos diversos tipos de gráfico. 97 Capítulo 7 Gráficos e Cálculos Estatísticos k Como plotar um diagrama de dispersão É, muitas vezes, difícil descobrir, à simples vista, a relação existente entre dois conjuntos de dados (tal como a altura e o tamanho dum sapato). No entanto, tais relações tornam-se claras, muitas vezes, quando plotamos os dados num gráfico, usando um conjunto como valores de x e o outro como valores de y. uComo plotar um diagrama de dispersão Exemplo Como plotar os dados introduzidos na List 1 e List 2 de dados estatísticos. 1(GPH1) • A predefinição utiliza automaticamente os dados da List 1 como valores do eixo x e os da List 2, como valores do eixo y. Cada conjunto de dados x/y é um ponto no diagrama de dispersão. • Para voltar à lista de dados estatísticos, prima Q. k Como alterar os parâmetros dos gráficos Utilize os procedimentos seguintes para especificar a situação de desenho/nãodesenho do gráfico, tipo de gráfico e outras definições gerais, para cada um dos gráficos do menu de gráficos (GPH1, GPH2, GPH3). 1. Situação de desenho/não-desenho do gráfico (SELECT) Poderá usar o seguinte procedimento para especificar a situação de desenho (On)/ não-desenho (Off) de cada um dos gráficos do menu de gráficos. uComo especificar a situação de desenho/não-desenho de um gráfico 1. Enquanto visualiza o menu de gráficos, prima [1 (SEL) para visualizar o ecrã activação/desactivação de gráficos. 1(GRPH) [1(SEL) 1 2 3 4 1 (On) .......... Gráfico activado (desenho de gráfico) 2 (Off) .......... Gráfico desactivado (Não-desenho de gráfico) 4 (DRAW) .... Desenhar todos os gráficos activados (On) • Note que a programação S-Grph1 é para o Gráfico 1 (GPH1 do menu de gráficos), S-Grph2 para o Gráfico 2 e S-Grph3 para o Gráfico 3. 98 Gráficos e Cálculos Estatísticos Capítulo 7 2. Utilize f e c para mover o realce para o gráfico cuja situação de desenho (On)/não-desenho (Off) quer alterar e prima 1 (On) ou 2 (Off). 3. Para voltar ao menu de gráficos, prima Q. uComo desenhar um gráfico Exemplo Como desenhar um diagrama de dispersão apenas no Gráfico 3 1(GRPH)[1(SEL) 2(Off) cc1(On) 1 2 3 4 4(DRAW) 2. Definições gerais dos gráficos (SET) Esta secção descreve como utilizar o ecrã de definições gerais dos gráficos para fazer as seguintes definições para cada gráfico (GPH1,GPH2,GPH3). • Tipo de gráfico A definição inicial do tipo de gráfico, para todos os gráficos, é de gráfico de dispersão. Poderá seleccionar um, de uma variedade de outros tipos de gráficos estatísticos, para cada gráfico. • Lista de dados A definição inicial é List 1 de dados estatísticos, para os dados com uma variável e List 1 e 2, para os dados com variáveis binárias. Pode especificar a lista de dados estáticos que quer utilizar para desenhar o gráfico. • Frequência Normalmente, cada item de dados ou par de dados, da lista de dados estatísticos é representado num gráfico como um ponto. Está, contudo, a trabalhar com um grande número de itens de dados, e isto poderá ser um problema, devido ao número de pontos de marcação no gráfico. Quando isto suceder, poderá especificar uma lista de frequência que contenha valores, indicando o número de instâncias (a frequência) dos itens de dados, nas células correspondentes das listas que está a utilizar para os dados de x e os dados de y . Uma vez feito isto, apenas um ponto será marcado para os múltiplos itens de dados, o que torna o gráfico mais legível. • Tipo de marca Esta definição permite-lhe especificar a forma dos pontos de plotagem no gráfico. 99 Capítulo 7 Gráficos e Cálculos Estatísticos uComo visualizar o ecrã de definições gerais de gráfico (SET) Enquanto visualiza o menu de gráficos, prima [4 (SET) para visualizar o ecrã de definições gerais de gráfico. 1(GRPH) [4(SET) • As definições aqui ilustradas são apenas exemplos. As do seu ecrã poderão ser algo diferentes. uComo seleccionar a área de StatGraph 1. Enquanto visualiza o ecrã de definições gerais de gráfico, utilize f e c para mover o realce para o item StatGraph. 1 2 3 4 2. Utilize o menu de teclas de função para seleccionar a área do StatGraph que quer. 1 (GPH1) ..... Graph 1 2 (GPH2) ..... Graph 2 3 (GPH3) ..... Graph 3 uComo seleccionar o tipo de gráfico (G-Type) 1. Enquanto visualiza o ecrã de definições gerais de gráfico, utilize f e c para mover o realce para o item G-Type. 1 2 3 4 2. Utilize o menu de teclas de função para seleccionar o tipo de gráfico que quer. 1 (Scat) ........ Diagrama de dispersão 2 (xy) ........... Gráfico de linhas xy 3 (Pie) .......... Gráfico de maçã 4 (Stck) ........ Gráfico de barras empilhadas 100 [ Gráficos e Cálculos Estatísticos Capítulo 7 [ 1 2 3 4 [ 1 2 3 4 [ 1 2 3 4 [ 1 2 3 4 [ 1 (Hist) ......... Histograma 2 (Box) ......... Gráfico de caixa-média 3 (N•Dis) ...... Curva de distribuição normal [ 1 (X) ............ Gráfico de regressão linear 2 (Med) ........ Gráfico de média-média 3 (X^2) ......... Gráfico de regressão quadrática [ 1 (Log) ......... Gráfico de regressão logarítmica 2 (Exp) ......... Gráfico de regressão exponencial 3 (Pwr) ......... Gráfico de regressão potencial [ 1 (Bar) ......... Gráfico de barras 2 (Line) ........ Gráfico de linhas 3 (Both) ....... Gráfico de barras e gráfico de linhas Prima [ para voltar ao menu anterior. uComo seleccionar a lista de dados do eixo x (XList) 1. Enquanto visualiza o ecrã de definições de gráfico, utilize f e c para mover o realce para o item XList. 1 2 3 4 [ 101 Capítulo 7 Gráficos e Cálculos Estatísticos 2. Utilize o menu de teclas de função para seleccionar o nome da lista de dados estatísticos cujos valores quer no eixo x do gráfico. 1 (List1) ....... Lista 1 2 (List2) ....... Lista 2 3 (List3) ....... Lista 3 4 (List4) ....... Lista 4 [ 1 (List5) ....... Lista 5 1 2 3 4 [ 2 (List6) ....... Lista 6 Prima [ para voltar ao menu anterior. uComo seleccionar a lista de dados do eixo y (YList) 1. Enquanto visualiza o ecrã de definições de gráfico, utilize f e c para mover o realce para o item do YList. 1 2 3 4 [ 2. Utilize o menu de teclas de função para seleccionar o nome da lista de dados estatísticos cujos valores quer no eixo y do gráfico. 1 (List1) ....... Lista 1 2 (List2) ....... Lista 2 3 (List3) ....... Lista 3 4 (List4) ....... Lista 4 [ 1 (List5) ....... Lista 5 2 (List6) ....... Lista 6 Prima [ para voltar ao menu anterior. 102 1 2 3 4 [ Gráficos e Cálculos Estatísticos Capítulo 7 uComo seleccionar a lista de dados de frequência (Freq) 1. Enquanto visualiza o ecrã de definições de gráfico, utilize f e c para mover o realce para o item Freq. 1 2 3 4 [ 2. Utilize o menu de teclas de função para seleccionar a definição da frequência que quer. 1 (1) ............. Plota todos os dados (1 a 1) 2 (List1) ....... Os dados da Lista 1 são dados de frequência. 3 (List2) ....... Os dados da Lista 2 são dados de frequência. 4 (List3) ....... Os dados da Lista 3 são dados de frequência. [ 1 2 3 4 [ 1 (List4) ....... Os dados da Lista 4 são dados de frequência. 2 (List5) ....... Os dados da Lista 5 são dados de frequência. 3 (List6) ....... Os dados da Lista 6 são dados de frequência. Prima [ para voltar ao menu anterior. uComo seleccionar o tipo de marca de plotagem (M-Type) 1. Enquanto visualiza o ecrã de definições de gráfico, utilize f e c para mover o realce para o item M-Type. 1 2 3 4 2. Utilize o menu de teclas de função para seleccionar a marca de plotagem que quer. 1 ( ) ............ Plotagem usando 2 (X) ............ Plotagem usando X 3 (•) .............. Plotagem usando • 103 Capítulo 7 Gráficos e Cálculos Estatísticos u Para seleccionar a lista de dados para um gráfico de maçã, gráfico de barras empilhadas, gráfico de barras ou gráfico de linhas (Data). 1. Enquanto visualiza o ecrã de definições de gráfico, utilize f e c para mover o realce para o item Data. 1 2 3 4 [ 2. Utilize o menu das teclas de função para seleccionar o nome da lista de dados estadísticos cujos valores deseja utilizar. 1 (List1) ....... Lista 1 2 (List2) ....... Lista 2 3 (List3) ....... Lista 3 4 (List4) ....... Lista 4 [ 1 (List5) ....... Lista 5 1 2 3 4 [ 2 (List6) ....... Lista 6 Prima [ para voltar ao menu anterior. uPara seleccionar a lista de dados para um gráfico de barras e gráfico de linhas combinado (Both) 1. Enquanto visualiza o ecrã de definições de gráfico, utilize f e c para mover o realce para o item Bar. 1 2 3 4 [ 2. Utilize o menu das teclas de função para seleccionar o nome da lista de dados estadísticos cujos valores deseja utilizar. 1 (List1) ....... Lista 1 2 (List2) ....... Lista 2 3 (List3) ....... Lista 3 4 (List4) ....... Lista 4 [ 1 (List5) ....... Lista 5 2 (List6) ....... Lista 6 Prima [ para voltar ao menu anterior. 104 1 2 3 4 [ Gráficos e Cálculos Estatísticos Capítulo 7 3. Utilize f e c para mover o realce para o item Line. 1 2 3 4 [ 4. Utilize o menu de teclas de funções para seleccionar o nome da lista de dados estadísticos cujos valores deseja utilizar. 1 (List1) ....... Lista 1 2 (List2) ....... Lista 2 3 (List3) ....... Lista 3 4 (List4) ....... Lista 4 [ 1 (List5) ....... Lista 5 1 2 3 4 [ 2 (List6) ....... Lista 6 Prima [ para voltar ao menu anterior. k Como desenhar um gráfico de linhas xy P.100 (G-Type) (xy) Os itens de dados emparelhados poderão ser usados para plotar um diagrama de dispersão. Um diagrama de dispersão em que os pontos estão unidos é um gráfico de linhas xy. Prima Q para voltar à lista de dados estatísticos. k Como seleccionar o tipo de regressão Desenhados os gráficos dos dados estatísticos, poderá utilizar o menu de funções, situado na parte inferior do visor, para seleccionar um, de entre uma variedade de diferentes tipos de regressão. 1 2 3 4 [ 1 (X) ............ Regressão linear 2 (Med) ........ Linha de média-média 3 (X^2) ......... Regressão quadrática 105 Capítulo 7 Gráficos e Cálculos Estatísticos [ 1 2 3 4 1 (Log) ......... Regressão logarítmica 2 (Exp) ......... Regressão exponencial 3 (Pwr) ......... Regressão potencial 4 (2VAR) ...... Resultados estatísticos de variáveis binárias Prima [ para voltar ao menu anterior. k Como visualizar os resultados de cálculos estatísticos Sempre que efectuar um cálculo de regressão, aparecerão no visor os parâmetros da fórmula de regressão (tal como a e b na regressão linear y = ax + b). Poderá utilizá-los para obter os resultados do cálculo estatístico. Os parâmetros de regressão serão calculados assim que premir uma tecla de função para seleccionar o tipo de regressão, enquanto visualiza um gráfico. Exemplo Como visualizar os resultados do cálculo dos parâmetros de regressão logarítmica enquanto visualiza um diagrama de dispersão. [1(Log) k Como desenhar um gráfico dos resultados do cálculo estatístico Poderá utilizar o menu dos resultados do cálculo dos parâmetros para desenhar um gráfico da fórmula de regressão visualizada. 1 P.119 2 3 4 (DRAW) .... Faz um gráfico da fórmula de regressão visualizada. 106 4 3 (COPY) ..... Guarda a fórmula de regressão visualizada como função de gráfico Gráficos e Cálculos Estatísticos Capítulo 7 Exemplo Como desenhar um gráfico duma regressão logarítmica Enquanto visualiza os resultados do cálculo dos parâmetros de regressão logarítmica, prima 4 (DRAW). 4(DRAW) P.105 Para mais detalhes sobre os significados dos itens do menu de funções situado na parte inferior do visor, veja “Como seleccionar o tipo de regressão”. 3. Como calcular e desenhar gráficos dos dados estatísticos de variável simples Os dados de variável simples são dados com uma só variável. Se estiver a calcular a altura média dos membros de uma turma, por exemplo, apenas existe uma variável (a altura). As estatísticas de variável simples incluem a distribuição e a soma. Para estas estatísticas estão disponíveis os seguintes três tipos de gráficos. k Histograma P.101 (G-Type) (Hist) A partir da lista de dados estatísticos, prima 1 (GRPH) para visualizar o menu de gráficos, prima [4 (SET) e depois mude o tipo de gráfico do gráfico que quer utilizar (GPH1,GPH2,GPH3) para Histograma Introduza os dados em uma lista, faça as definições requeridas, e desenho o gráfico. k Gráfico do tipo “caixa” P.101 (G-Type) (Box) Este tipo de gráfico permite-lhe ver como está agrupado, dentro duma amplitude específica, um grande número de itens de dados. Uma caixa contém todos os dados duma área desde o primeiro quartil (Q1) até o terceiro quartil (Q3), com uma linha desenhada na mediana (Med). Linhas chamadas “suíças” sobem de cada extremo da caixa para o mínimo e o máximo dos dados. A partir da lista de dados estatísticos, prima 1 (GRPH) para visualizar o menu de gráficos, prima [4 (SET) e depois mude o tipo de gráfico do gráfico que quer utilizar (GPH1,GPH2,GPH3) para gráfico de caixas. 107 Capítulo 7 Gráficos e Cálculos Estatísticos Q1 Med Q3 minX maxX k Curva de distribuição normal O gráfico da curva de distribuição normal é feito por meio da seguinte função de distribuição normal. y= P.101 (G-Type) (N•Dis) 1 (2 π) xσn e – (x – x) 2 2xσn 2 A distribuição das características dos itens criados de acordo com algum padrão fixo (tal como o comprimento) pertence à distribuição normal. Quanto mais itens de dados houver, tanto mais perto estará a sua distribuição da distribuição normal. A partir da lista de dados estatísticos, prima 1 (GRPH) para visualizar o menu de gráficos, prima [4 (SET) e depois mude o tipo de gráfico do gráfico que quer utilizar (GPH1.GPH2.GPH3) para distribuição normal. k Como visualizar os resultados estatísticos de variável simples As estatísticas de variável simples poderão ser expressas por gráficos ou pelos valores dos parâmetros. Quando se visualizam estes gráficos, o menu da parte inferior do visor tem o seguinte aspecto. 1 2 3 1 (1VAR) ...... Menu dos resultados de cálculos de variável simples Ao premir 1 (1VAR) visualizará o seguinte ecrã 1(1VAR) 108 4 Gráficos e Cálculos Estatísticos Capítulo 7 A seguir, descreve-se o significado de cada um dos parâmetros. _ x ...................... Média dos dados Σx .................... Soma dos dados Σx 2 .................. Soma dos quadrados xσn .................. Desvio padrão populacional xσn -1 ................ Desvio padrão de amostragem n ...................... Número de itens de dados minX ................ Mínimo Q1 ................... Primeiro quartil Med ................. Mediana Q3 ................... Terceiro quartil maxX............... Máximo Mod ................. Modo • Prima 4 (DRAW) para voltar ao original gráfico estatístico de variável simples. k Gráfico de maçã P.100 (G-Type) (Pie) A partir da lista de dados estadísticos, prima 1 (GRPH) para visualizar o menu de gráficos, prima [ 4 (SET) e, em seguida, mude o tipo de gráfico que quer utilizar (GPRH1, GPH2, GPH3) para gráfico de maçã. A seguir, mova o realce para “Display” e prima 1 ou 2 para seleccionar o formato dos dados do gráfico de maçã. 1 (%) ............ Os valores visualizados mostram a percentagem de todos os dados que cada segmento da maçã representa. 2 (Data) ....... Os valores visualizados mostram os dados reais. Prima Q para desenhar o gráfico. Exemplo Para introduzir os seguintes dados na lista 1 e utilizá-la para desenhar um gráfico de maçã: 18.0, 13.5, 4.5, 31.5, 22.5 1(GRPH)[4(SET) 1(GPH1)c 3(Pie)c 1(List1)c 1(%)Q 1(GRPH)1(GPH1) • Um gráfico de maçã pode ter até oito itens de dados. Tentar desenhar um gráfico de maçã para uma lista que tenha mais de oito itens de dados causa um erro (Dim ERROR). • Apenas dados positivos podem ser incluídos em um gráfico de maçã. Tentar desenhar um gráfico de maçã para uma lista que inclua dados negativos causa um erro (Ma ERROR). • As definições da janela de visualização não são aplicadas aos gráficos de maçã. • Um gráfico de maçã não pode ser sobreposto com um outro gráfico. • Os valores que aparecem em um gráfico de maçã são atribuídos automaticamente às variáveis correspondentes (A, B, C, etc.). 109 Capítulo 7 Gráficos e Cálculos Estatísticos • Realizar um operação de traçado (!1 (TRCE)) com um gráfico de maçã no visor faz que o ponteiro apareça no segmento mais alto. Premir e e d move o ponteiro para os seguintes vizinhos. • Enquanto visualiza um gráfico de maçã, pode alternar entre os dois formatos de dados (percentagem e dados) premindo !4 (CHNG). • Não é possível desenhar gráficos de maçã múltiplos no mesmo ecrã. • Os valores percentuais mostrados nos gráficos de maçã são cortados para duas casas decimais. u Realização de operações matemáticas utilizando os dados, de um gráfico de maçã Premir !3 (GSLV) faz que o cursor apareça na parte inferior do ecrã. Logo, pode realizar operações matemáticas utilizando os dados do gráfico. Exemplo Para realizar a operação A + B Depois de desenhar o gráfico de maçã, realize a seguinte operação. !3(GSLV) aA+aB w O resultado mostra que A e B representam 35% dos dados. k Gráfico de barras empilhadas P.100 (G-Type) (Stck) A partir da lista de dados estadísticos, prima 1 (GRPH) para visualizar o menu de gráficos, prima [ 4 (SET) e, em seguida, mude o tipo de gráfico que quer utilizar (GPH1, GPH2, GPH3) para gráfico de barras empilhadas. Prima Q parar desenhar o gráfico. Exemplo Para introduzir os seguintes dados na Lista 1 e utilizá-la para desenhar um gráfico de barras empilhadas: 18,0, 13,5, 4,5, 31,5, 22,5 1(GRPH)[4(SET) 1(GPH1)c 4(Stck)c 1(List1)Q 1(GRPH)1(GPH1) 110 • Um gráfico de barras empilhadas pode ter até oito itens de dados. Tentar desenhar um gráfico de barras empilhadas para uma lista que tenha mais de oito itens de dados causa um erro (Dim ERROR). Gráficos e Cálculos Estatísticos Capítulo 7 • Apenas dados positivos podem ser incluídos em um gráfico de barras empilhadas. Tentar desenhar um gráfico de barras empilhadas para uma lista que inclua dados negativos causa um erro (Ma ERROR). • Um gráfico de barras empilhadas não pode ser sobreposto com um outro gráfico. • As definições da janela de visualização não são aplicadas aos gráficos de barras empilhadas. • A seguinte visualização mostra o que acontece se realiza uma operação de traçado (! 1 (TRCE)) com um gráfico de barras empilhadas no visor. !1(TRCE) R • Premir f e c move o realce para cima e para baixo dentro do mesmo gráfico. • Se tiver mais de um quadro de barras empilhadas no ecrã, utilize d e e para mover entre eles. u Ligação dos segmentos de gráficos de barras empilhadas com linhas de ligação Enquanto visualiza vários gráficos de barras empilhadas, prima !4(CNCT) para ligar os seus segmentos com linhas de ligação. Redesenhe os gráficos de barras empilhadas para apagar as linhas de ligação. k Gráfico de barras P.101 (G-Type) (Bar) A partir da lista de dados estadísticos, prima 1 (GRPH) para visualizar o menu de gráficos, prima [ 4 (SET) e, em seguida, mude o tipo de gráfico que quer utilizar (GPH1, GPH2, GPH3) para gráfico de barras. Prima Q para desenhar o gráfico. 111 Capítulo 7 Gráficos e Cálculos Estatísticos Exemplo Para introduzir os seguintes dados na Lista 1 e utilizá-la para desenhar um gráfico de barras: 18,0, 13,5, 4,5, 31,5, 22,5 1(GRPH)[4(SET) 1(GPH1)c [[[[1(Bar)c 1(List1)Q 1(GRPH)1(GPH1) • Um gráfico de barras pode ter até oito itens de dados. Tentar desenhar um gráfico de barras para uma lista que tenha mais de oito itens de dados causa um erro (Dim ERROR). P.8 • O eixo- x de um gráfico de barras é fixo. O eixo-y é controlado pelas definições da janela de visualização apenas quando se especifica Man (manual) para S-Wind (definição da janela de visualização de gráfico estadístico) no ecrã de configuração. • Um gráfico de barras pode ser sobreposto apenas com um gráfico de linhas. Isso é feito pela selecção de 3 (Both) ao especificar o tipo de gráfico. • Premir ! 1 (TRCE) com um gráfico de barras no visor activa a operação de traço. Utilize d e e para mover o ponteiro. • Não é possível desenhar gráficos de barras múltiplos no mesmo ecrã. k Gráfico de linhas P.101 (G-Type) (Line) A partir da lista de dados estatísticos, prima 1 (GRPH) para visualizar o menu de gráficos, prima [ 4 (SET) e, em seguida, mude o tipo de gráfico que quer utilizar (GPH1, GPH2, GPH3) para gráfico de linhas. Prima Q para desenhar o gráfico. Exemplo Para introduzir os seguintes dados na Lista 1 e utilizá-la para desenhar um gráfico de linhas: 18,0, 13,5, 4,5, 31,5, 22,5 1(GRPH)[4(SET) 1(GPH1)c [[[[2(Line)c 1(List1)Q 1(GRPH)1(GPH1) • Um gráfico de linhas pode ter até 14 itens de dados. Tentar desenhar um gráfico de linhas para uma lista que tenha mais de 14 itens de dados causa um erro (Dim ERROR). P.8 112 • O eixo-x de um gráfico de linhas é fixo. O eixo- y é controlado pelas definições da janela de visualização apenas quando se especifica Man (manual) para S-Wind (definição da janela de visualização de gráfico estadístico) no ecrã de configuração. • Um gráfico de linhas pode ser sobreposto apenas com um gráfico de barras. Isso é feito pela selecção de 3 (Both) ao especificar o tipo de gráfico. Gráficos e Cálculos Estatísticos Capítulo 7 • Premir ! 1 (TRCE) com um gráfico de linhas no visor activa a operação de traçado. Utilize d e e para mover o ponteiro. • Não é possível desenhar gráficos de linhas múltiplos no mesmo ecrã. k Gráfico de barras e gráfico de linhas P.101 (G-Type) (Both) P.8 A partir da lista de dados estadísticos, prima 1 (GRPH) para visualizar o menu de gráficos, prima [4 (SET) e, em seguida, mude o tipo de gráfico que quer utilizar (GPH1, GPH2, GPH3) para ambos. Quando Auto está especificado para o item S-Wind (definição da janela de visualização de gráfico estadístico) no ecrã de configuração, você pode mover o realce para o item AutoWin e premir 1, 2 ou 3 para fazer uma das definições a seguir. 1 (Sep.G) ..... Esta definição faz que cada gráfico seja desenhado em áreas diferentes no visor, sem sobrepô-los. No entanto, os dois gráficos compartilham as mesmas coordenadas-x , e o eixo- x é visualizado somente para o gráfico de barras. 2 (O.Lap) ..... Esta definição sobrepõe os dois gráficos sobre cada outro. Cada gráfico, entretanto, pode ter o seu próprio eixo- y independente. 3 (Norm) ...... Esta definição também sobrepõe os dois gráficos, sem que ambos utilizem as mesmas coordenadas-x e y . Prima Q para desenhar o gráfico. Exemplo Desenhe um gráfico que mostre a precipitação em uma certa cidade como um gráfico de barras e a temperatura média como um gráfico de linha. Introduza os dados de precipitação na Lista 1, e os dados da temperatura na Lista 2. Utilize o seguinte procedimento para desenhar o gráfico. 1 2 3 4 5 6 7 8 9 10 11 12 Lista 1 Lista 2 100 5 150 4 200 11 400 16 300 20 800 24 750 31 200 32 350 29 500 24 80 18 80 6 1(GRPH)[4(SET) 1(GPH1)c [[[[3(Both)c 1(List1)c 2(List2)c 1(Sep.G)Q 1(GRPH)1(GPH1) • Premir ! 1 (TRCE) com um gráfico no visor activa a operação de traçado. Utilize d e e para mover o ponteiro. • Não é possível desenhar gráficos de barras e linhas múltiplos no mesmo ecrã. 113 Capítulo 7 Gráficos e Cálculos Estatísticos 4. Como calcular e desenhar gráficos de dados estatísticos de variáveis binárias Em “Como plotar um diagrama de dispersão”, mostrámos um diagrama de dispersão e depois, efectuámos um cálculo de regressão logarítmica. Vamos usar o mesmo procedimento para examinar as seis funções de regressão. k Gráfico de regressão linear P.105 A regressão linear plota uma linha recta, que passa perto de tantos pontos de dados quantos possíveis, e dá valores para a inclinação e intersecções de y (coordenada de y quando x = 0) da linha. A representação gráfica desta relação é um gráfico de regressão linear. (G-Type) (Scat) (GPH1) (X) Q1(GRPH)[4(SET)c 1(Scat) Q1(GRPH)1(GPH1) 1(X) 1 2 4(DRAW) Seguem-se os significados dos parâmetros acima. a ...... Coeficiente de regressão (inclinação) b ...... Termo da constante de regressão (intersecção de y) r ...... Coeficiente da correlação 114 3 4 Gráficos e Cálculos Estatísticos Capítulo 7 k Gráfico de média-média P.105 Quando se suspeita que existe um número de valores extremos, poderá ser utilizado um gráfico de média-média, em lugar do método de mínimos quadrados. Este é também um tipo de regressão linear mas minimiza os efeitos dos valores extremos. É particularmente útil na criação de regressões lineares de alta fiabilidade a partir de dados que incluam flutuações irregulares, tais como levantamentos sazonais. 2(Med) 1 2 3 4 4(DRAW) Seguem-se os significados dos parâmetros acima. a ...... Inclinação do gráfico de média-média b ...... Intersecção de y do gráfico de média-média k Gráfico de regressão quadrática P.105 Um gráfico de regressão quadrática representa a ligação dos pontos dos dados de um diagrama de dispersão. É, na verdade, uma dispersão de todos os pontos suficientemente perto para serem ligados. A fórmula que a representa é a regressão quadrática. 3(X^2) 1 2 3 4 4(DRAW) 115 Capítulo 7 Gráficos e Cálculos Estatísticos Seguem-se os significados dos parâmetros acima. a ...... Primeiro coeficiente de regressão b ...... Segundo coeficiente de regressão c ...... Termo da constante de regressão (intersecção de y) k Gráfico de regressão logarítmica P.106 A regressão logarítmica expressa y como uma função logarítmica de x . A fórmula da regressão logarítmica normalizada é y = a + b × logx ; portanto, se dissermos que X = logx , a fórmula corresponde à fórmula de regressão linear y = a + b X. [1(Log) 1 2 3 4 4(DRAW) Seguem-se os significados dos parâmetros acima. a ...... Termo da constante de regressão b ...... Coeficiente da regressão (inclinação) r ...... Coeficiente da correlação k Gráfico de regressão exponencial P.106 A regressão exponencial expressa y como uma proporção da função exponencial de x . A fórmula da regressão exponencial normalizada é y = a × e bx, portanto, se tomarmos os logaritmos de ambos os lados, teremos logy = loga + bx. A seguir, se dissermos que Y = logy e A = log a, a fórmula corresponde à fórmula de regressão linear Y = A + bx. [2(Exp) 1 116 2 3 4 Gráficos e Cálculos Estatísticos Capítulo 7 4(DRAW) Seguem-se os significados dos parâmetros acima. a ...... Coeficiente da regressão b ...... Termo da constante de regressão r ...... Coeficiente da correlação k Gráfico de regressão de potência P.106 A regressão potencial expressa y como uma proporção da potência de x. A fórmula da regressão potencial normalizada é y = a × x b; portanto, se tomarmos os logaritmos de ambos os lados, Teremos logy = log a + b × logx . A seguir, se dissermos que X = log x , Y = logy e A = loga, a fórmula corresponde à fórmula de regressão linear Y = A + b X. [3(Pwr) 1 2 3 4 4(DRAW) Seguem-se os significados dos parâmetros acima. a ...... Coeficiente da regressão b ...... Potência da regressão r ...... Coeficiente da correlação 117 Capítulo 7 Gráficos e Cálculos Estatísticos P.106 k Como visualizar os resultados estatísticos de variáveis binárias As estatísticas de variáveis binárias poderão ser expressas por gráficos ou pelos valores dos parâmetros. Quando se visualizam estes gráficos, o menu na parte inferior do visor tem o seguinte aspecto. [ 1 2 3 4 4(2VAR) ....... Menu dos resultados de cálculos de variáveis binárias Ao premir 4 (2VAR), visualizará o seguinte ecrã. 4(2VAR) • Utilize c para fazer correr a lista de forma a poder ver os itens que se encontram abaixo do ecrã. A seguir, descreve-se o significado de cada um dos parâmetros. _ x ...................... Média dos dados da Lista de x Σx .................... Soma dos dados da Lista de x Σx 2 .................. Soma dos quadrados da Lista de x xσn .................. Desvio padrão do universo dos dados da Lista de x xσn -1 ................ Desvio padrão da amostragem dos dados da Lista de x n ...................... Número de itens de dados da Lista de x y ...................... Média dos dados da Lista de y Σy .................... Somados dados da Lista de y Σy 2 .................. Soma dos quadrados da Lista de y yσn .................. Desvio padrão da amostragem dos dados da Lista de y yσn -1 ................ Desvio padrão da amostragem dos dados da Lista de y Σxy .................. Soma do produto dos dados armazenados Lista de x e na Lista de y minX ................ Mínimo dos dados da Lista de x maxX ............... Máximo dos dados da Lista de x minY ................ Mínimo dos dados da Lista de y maxY ............... Máximo dos dados da Lista de y _ k Como copiar uma fórmula de gráfico de regressão para o modo Gráfico Feito o cálculo de regressão, poderá copiar a sua fórmula para o modo Gráfico. Seguem-se as funções que estão disponíveis no menu de funções da parte inferior do visor, enquanto se visualizam os resultados do cálculo de regressão 118 Gráficos e Cálculos Estatísticos Capítulo 7 1 2 3 4 3 (COPY) ..... Guarda no modo Gráfico a fórmula de regressão visualizada 4 (DRAW) .... Desenha o gráfico da fórmula de regressão visualizada 1. Prima 3 (COPY) para copiar para o modo Gráfico a fórmula de regressão que criaram os dados visualizados. 3(COPY) Note que não poderá editar as fórmulas de regressão para fórmulas de gráficos no modo Gráfico. 2. Prima w para salvar a fórmula de gráfico copiada e voltar ao anterior ecrã dos resultados do cálculo de regressão. k Gráficos múltiplos P.98 Poderá desenhar mais de um gráfico no mesmo ecrã, por meio do procedimento descrito em “Como alterar os parâmetros dos gráficos”, para programar a situação de desenho (On)/não-desenho (Off) de gráfico, para dois ou para os três gráficos a desenhar (On), e depois premir 4 (DRAW). Depois de desenhados os gráficos, poderá escolher qual das fórmulas de gráfico utilizar, quando efectuar cálculos estatísticos de variável simples ou cálculos de regressão. 1 2 3 4 4(DRAW) P.105 1(X) 119 Capítulo 7 Gráficos e Cálculos Estatísticos • No topo do visor está a indicação do gráfico actualmente seleccionado StatGraph 1 = Gráfico 1, StatGraph2 = Gráfico 2, StatGraph3 = Gráfico 3. 1. Utilize f e c para mudar o gráfico actualmente seleccionado. Quando o fizer, alterar-se-á a especificação do gráfico no topo do ecrã. c 2. Quando for seleccionado o gráfico que quer utilizar, prima w. P.108 P.118 Poderá utilizar agora os procedimentos descritos em “Como visualizar os resultados estatísticos de variável simples” e “Como visualizar os resultados estatísticos de variáveis binárias” para efectuar os cálculos estatísticos. 5. Como desenhar gráficos manualmente P.8 Até agora, em todos os exemplos de gráficos, os valores eram calculados de acordo com as definições da janela de visualização e os gráficos eram feitos automaticamente. Isto era efectuado, quando o item S-Wind da janela de visualização estava colocado em “Auto” (desenhar gráficos automaticamente). Também poderá criar gráficos manualmente, quando as capacidades automáticas desta calculadora não lhe puderem dar os resultados que deseja. k Como programar a largura de um histograma Quando o item S-Wind da janela de visualização estiver colocado em “Man” (desenho manual de gráfico), aparecerá um ecrã onde poderá especificar o ponto de início e o espaçamento das colunas do histograma. Enquanto visualiza a lista de dados estatísticos, efectue o seguinte procedimento. !Z 120 1 2 3 4 Gráficos e Cálculos Estatísticos Capítulo 7 2(Man) Q(Volta ao menu anterior) 1(GRPH)1(GPH1) Aqui ilustraremos esta operação, fazendo as definições do histograma para o Gráfico 1. Seguem-se os significados dos itens que aparecem neste ecrã. Strt .................. Ponto de início do histograma (coordenada de x ) ptch ................. Espaçamento das colunas (especifique como unidade de escala) Exemplo Strt: 0, ptch: 10 Enquanto visualiza a lista de dados estatísticos, efectue o seguinte procedimento. !Z2(Man) Q(Volta ao menu anterior.) 1(GRPH)1(GPH1) aw(Valor inicial é x = 0.) baw(passo = 10) 6. Como efectuar cálculos estatísticos Até agora, todos os cálculos estatísticos foram efectuados depois de se visualizar um gráfico. Poderão ser utilizados os procedimentos seguintes para efectuar apenas cálculos estatísticos. uComo especificar listas de dados de cálculos estatísticos Tem de introduzir os dados estatísticos para o cálculo que quer efectuar e especificar onde está localizado, antes de começar um cálculo. Enquanto visualiza os dados estatísticos, execute o seguinte procedimento. 2(CALC)4(SET) 121 Capítulo 7 Gráficos e Cálculos Estatísticos Segue-se o significado de cada item 1VarX .............. Especifica a lista onde se encontram os valores estatísticos de x de variável simples (XList). 1VarF .............. Especifica a lista onde se encontram os valores de frequência de variável simples (Frequency). 2VarX .............. Especifica a lista onde se encontram os valores estatísticos de x de variáveis binárias (XList). 2VarY .............. Especifica a lista onde se encontram os valores estatísticos de y de variáveis binárias (YList). 2VarF .............. Especifica a lista onde se encontram os valores de frequência de variáveis binárias (Frequency). • Nesta secção, os cálculos são efectuados com base nas especificações acima. k Cálculos estatísticos de variável simples Nos exemplos anteriores, de “Histograma” a “Curva de distribuição normal”, os resultados do cálculo estatístico eram expostos depois de desenhado o gráfico. São expressões numéricas das características das variáveis utilizadas na visualização gráfica. A operação seguinte produz os mesmos valores directamente a partir da lista de dados estatísticos. 2(CALC)1(1VAR) Poderá agora premir f e c para visualizar as características das variáveis. P.108 Para mais detalhes sobre os significados destes valores estatísticos, veja “Como visualizar os resultados estatísticos de variável simples”. k Cálculos estatísticos de variáveis binárias Nos exemplos anteriores, de “Gráfico de regressão linear” a “Gráfico de regressão potencial”, os resultados do cálculo estatístico eram expostos depois de desenhado o diagrama de dispersão. São expressões numéricas das características das variáveis utilizadas no visor gráfico. A operação seguinte produz os mesmos valores directamente a partir da lista de dados estatísticos. 2(CALC)2(2VAR) 122 Gráficos e Cálculos Estatísticos Capítulo 7 Poderá agora premir f e c para visualizar as características das variáveis. P.118 Para mais detalhes sobre os significados destes valores estatísticos, veja “Como visualizar os resultados estatísticos de variáveis binárias”. k Cálculos de regressão Nas explicações, de “Gráfico de regressão linear” a “Gráfico de regressão potencial”, os resultados do cálculo da regressão eram expostos depois de desenhado o gráfico. Aqui, a linha de regressão ou a curva de regressão é representada por expressões matemáticas. Poderá determinar directamente a mesma expressão a partir do visor de introdução dos dados. Realize a seguinte operação de teclas. 2(CALC)3(REG) 1(X) São visualizados os parâmetros da regressão de variável simples. A seguir, poderá utilizar os seguintes. 1 (X) ............ Regressão linear 2 (Med) ........ Regressão de média-média 3 (X^2) ......... Regressão quadrática [ 1 (Log) ......... Regressão logarítmica 2 (Exp) ......... Regressão exponencial 3 (Pwr) ......... Regressão potencial O significado, dos parâmetros que aparece neste ecrã é os mesmos que os que aparecem nas alíneas que vão de “Gráfico de regressão linear” a “Gráfico de regressão potencial”. k Cálculo do valor estimado ( , ) Depois de desenhar um gráfico no modo STAT, poderá utilizar o modo RUN para calcular os valores de estimativa para os parâmetros de x e y do gráfico de regressão. • Note que não poderá obter valores estimados para o gráfico de média-média e para o gráfico de regressão quadrática. 123 Capítulo 7 Gráficos e Cálculos Estatísticos Exemplo Como efectuar a regressão potencial, usando os dados seguintes e estimar os valores de e , quando xi = 40 e yi = 1000 xi (List 1) yi (List 2) 28 2410 30 3033 33 3895 35 38 4491 5717 1. No menu principal, seleccione o ícone STAT e entre no modo STAT. 2. Introduza os dados na lista e desenho o gráfico de regressão potencial. (G-Type) 1(GRPH)[4(SET)c (Scat) 1(Scat)c (XList) 1(List1)c (YList) 2(List2)c (Freq) 1(1)c (M-Type) (Auto) (Pwr) 1( )Q !Z1(Auto)Q1(GRPH)1(GPH1)[ 3(Pwr)4(DRAW) 3. No menu principal, seleccione o ícone RUN e entre no modo RUN. 4. Prima as teclas, na seguinte sequência. ea(Valor de xi ) K3(STAT)2( )w 1 Será visualizado o valor estimado de para xi = 40. baaa(Valor de yi) 1( )w Será visualizado o valor estimado de 124 para yi = 1000. 2 3 4
Download