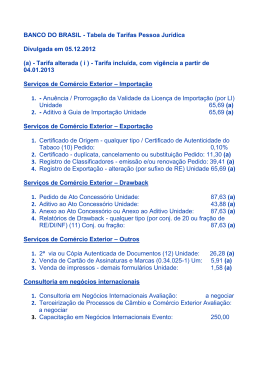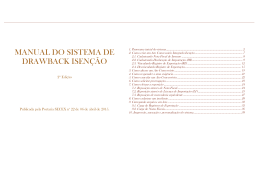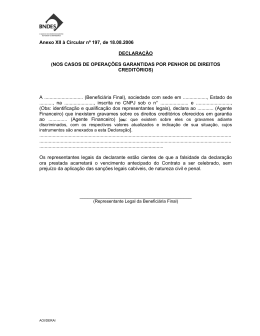MANUAL DO SISTEMA DE
DRAWBACK ISENÇÃO
3ª Edição
Publicada pela Portaria SECEX no 54 de 2 de julho de 2015.
1. Panorama inicial do sistema ....................................................................................................... 2
2. Como criar um Ato Concessório Integrado Isenção ................................................................ 7
2.1. Cadastrando Nota Fiscal de Insumo .................................................................................. 8
2.2. Cadastrando Declaração de Importação (DI) .................................................................... 9
2.3. Vinculando Registro de Exportação (RE) ........................................................................ 12
2.4. Desvinculando Registro de Exportação ............................................................................ 15
3. Como alterar um Ato Concessório .......................................................................................... 19
4. Como responder a uma exigência ........................................................................................... 21
5. Como cancelar um Ato Concessório ....................................................................................... 22
6. Como solicitar prorrogação ...................................................................................................... 23
7. Como efetuar a reposição ........................................................................................................ 24
7.1. Reposição através de Nota Fiscal ...................................................................................... 24
7.2. Reposição através de Licença de Importação (LI ).......................................................... 25
7.3. Reposição de mercadoria equivalente .............................................................................. 27
8. Como cadastrar um incidente .................................................................................................. 28
9. Carregando arquivos em lote ................................................................................................... 32
9.1. Carga de Registros de Exportação ................................................................................... 32
9.2. Carga de Notas Fiscais....................................................................................................... 36
9.3. Carga de DI/Adição......................................................................................................38
10. Impressão, anexação e personalização do sistema................................................................40
1. Panorama inicial do sistema
1. Panorama inicial do sistema
Aconselhamos a empresa a entrar primeiramente no módulo de treinamento para que
tenha certeza a respeito dos termos da operação, e somente depois apresente, no
módulo de produção, a proposta para análise.
Para criar um Ato Concessório (AC) Integrado Isenção, a empresa deverá entrar no site
do MDIC (www.mdic.gov.br) e clicar na aba “COMÉRCIO EXTERIOR”.
No menu à direita da página, clicar no atalho “ACESSE O SISCOMEX”.
2
3ª Edição
1. Panorama inicial do sistema
Surgirá uma tela com as opções dos sistemas em produção e treinamento.
Após clicar na opção de Drawback Integrado Isenção, será disponibilizada a tela para o
uso de certificação digital.
Para que as empresas possam acessar o sistema é necessário sejam habilitadas a operar
em comércio exterior, ou seja, estejam inscritas no RADAR da Receita Federal do Brasil.
3
3ª Edição
1. Panorama inicial do sistema
A tela inicial do sistema consta de três nichos de informações: 1º) Ícones Superiores =
ícones disponibilizados acima ao centro; 2º) Informações Gerais = apresentadas no
canto superior à direita; 3º) Tabelas = disponibilizadas ao centro da tela.
1º) ÍCONES SUPERIORES
a) INÍCIO – mostra os atos de acordo com as preferências definidas na personalização
do sistema (vide capítulo 10).
b) CRIAR ATO CONCESSÓRIO (AC) – cria um ato concessório novo (vide capítulo 02).
c) PESQUISA – permite a pesquisa por número de AC; por tipo e/ou situação do AC; se
foi ou não prorrogado; por Cadastro Nacional da Pessoa Jurídica (CNPJ); por período;
ou por Nomenclatura Comum do Mercosul (NCM).
d) BUSCA AVANÇADA – faculta a busca por documentos vinculados nos atos
concessórios, podendo-se listar AC por: Declaração de Importação (DI) ou DI/Adição;
por Licença de Importação (LI); por RE (Registro de Exportação); por Nota Fiscal (NF);
por Associações de NF x NF; ou por Associações de NF x RE.
e) PERSONALIZAR SISTEMA – permite a escolha de quantos AC serão visualizados na
tela inicial, o status de cada AC escolhido como “Favorito” e a exibição ou não de
alertas e notificações.
2º) INFORMAÇÕES GERAIS
São apresentadas informações como o nome do usuário ativo, o perfil de acesso (azul
para beneficiário, verde para anuente ou amarelo para gestor), o ambiente
(treinamento ou produção), caixa de notificações, botão ajuda, saída do sistema e uma
ferramenta de busca por número de ato concessório.
3º) TABELAS:
Relaciona os atos concessórios indicados como favoritos pelo usuário, suas situações e
um breve histórico das ações efetuadas em cada ato.
4
3ª Edição
1. Panorama inicial do sistema
Assim que o ato concessório recebe uma numeração, são apresentadas duas réguas acima e
abaixo da tela e mais ícones gráficos no canto superior à direita, logo abaixo da ferramenta
de busca por número de ato concessório. Os ícones são seguidos pelo termo de
compromisso já assentido anteriormente.
A estrela permite marcar um ato concessório criado como favorito, ou seja, o número do
ato específico será mostrado na tela inicial todas as vezes que a beneficiária acessar o
sistema, sendo possível acompanhar a evolução da análise deste ato.
O ícone Incluir NF possibilita ao usuário o registro das notas fiscais, tanto de insumo quanto
de venda. Têm-se os seguintes tipos: insumo, venda para outras empresas, venda para
Trading Company.
Já o ícone Efetuar carga de NF em lote permite que sejam vinculadas várias notas fiscais a
um AC ao mesmo tempo (vide capítulo 09).
Vincular DI/Adição Insumos disponibiliza à beneficiária ferramenta na qual são listadas as
DI/Adição de um mesmo CNPJ para que a empresa escolha as respectivas declarações que
comprovam o AC.
O item Anexar documentos traz a opção para que o usuário anexe ao ato documentos
necessários à análise do AC, tais como: laudos técnicos, cartas justificativas, relações de
consumo etc.
No alto da tela, são dadas informações básicas a respeito do AC, a saber, o número, o tipo, o
CNPJ da beneficiária, a data de criação, sua situação e sua validade.
Na régua abaixo da tela, são apresentadas as seguintes opções: “Copiar AC“, “Imprimir”
(vide capítulo 10), “Pré-diagnóstico” e “Enviar para análise”. Depois de deferido, a opção
5
3ª Edição
1. Panorama inicial do sistema
“Pré-diagnóstico” é substituída por “Solicitar Prorrogação” (vide capítulo 06) e a opção
“Enviar para análise” é substituída por “Cancelar AC” (vide no Capítulo 05).
Ao se clicar no ícone “Criar Ato Concessório” ou consultando um ato qualquer, são
disponibilizadas abas ao centro da tela com todas as informações necessárias para a
apresentação do pleito ao regime de Drawback Integrado Isenção.
Vide no próximo capítulo o preenchimento de cada aba.
6
3ª Edição
2. Como criar um Ato Concessório Integrado Isenção
2. Como criar um Ato Concessório Integrado Isenção
A beneficiária tem a opção de criar um ato concessório com base em outro
anteriormente já criado clicando na opção copiar AC, disponibilizada na régua inferior
da tela (sendo copiados apenas os dados básicos).
Na ficha de Dados Básicos, a beneficiária deverá informar o tipo de ato (comum,
intermediário, embarcação ou incidente), o CNPJ da beneficiária e os valores
referentes ao frete, seguro e resíduo/subproduto estimados para efetuar a reposição.
Na mesma ficha haverá a necessidade de indicar se a importação original foi procedida
por conta e ordem, ou seja, se há DI para habilitação ao regime que tenham sido
registradas em nome de outras empresas, desde que tais DI obedeçam aos critérios
previstos em regulamentação específica da Receita Federal do Brasil (RFB). Tais
critérios estabelecem que a condição deverá ser especificada em campo próprio da DI
e que a beneficiária do AC seja identificada como adquirente.
Ao optar pela criação de um AC do tipo intermediário, será disponibilizado mais um
campo para que a beneficiária informe o CNPJ da empresa que efetuou a exportação
do bem final (Fabricante Exportador).
Ao clicar no botão “salvar”, o sistema, automaticamente, efetua críticas e apresenta o
termo de compromisso, para que a empresa ateste o conhecimento e o aceite de
todas as regras de concessão do regime conforme abaixo exposto:
“Para fins de comprovação/habilitação ao Regime Aduaneiro Especial de Drawback,
na modalidade Isenção, conforme disposto na Portaria SECEX nº 23/2011, declaro
estar ciente de que poderá ser solicitada, pelo Departamento de Operações de
Comércio Exterior (DECEX), a apresentação dos documentos de importação,
exportação, aquisição no mercado interno e/ou vendas equiparadas a exportação,
vinculados a este Ato Concessório, bem como outros documentos necessários para a
7
3ª Edição
2. Como criar um Ato Concessório Integrado Isenção
análise deste pedido, como laudos técnicos e afins. Autorizo, ainda, o sistema
Drawback Isenção WEB a acessar os dados das DI vinculadas a este Ato Concessório,
prestados à Secretaria da Receita Federal do Brasil por meio do SISCOMEX
Importação.”
Na tela seguinte, são apresentados novamente os campos anteriormente preenchidos
para a confirmação e visualização de dados informados pelo sistema, como a situação
do AC, data de criação, validade e os índices de importação/exportação, mercado
interno/exportado, índice total e o índice de reposição, ainda zerados.
A seguir serão abordadas as formas de vinculação dos documentos relacionados aos
AC Isenção. Importante destacar que a contagem do prazo de validade dos mesmos
para vinculação terá como limite a data do primeiro envio para análise do AC,
conforme artigo 117 da Portaria SECEX 23, de 14/07/2011.
2.1. Cadastrando Nota Fiscal de Insumo
Para a inclusão de NF de insumo, a beneficiária deverá clicar no ícone na aba superior
à direita.
Após clicar no ícone, o sistema abre a janela na qual a beneficiária deverá escolher o
tipo de NF a ser incluída. As opções aparecem de acordo com o tipo de AC escolhido
(comum, intermediário ou embarcação). No caso de NF de insumos, a beneficiária
deverá preencher os dados da tela ao lado e clicar em salvar ou salvar e continuar para
incluir outras NF.
Importante salientar que a data de emissão da nota deverá estar dentro dos dois anos
anteriores à data de registro do ato concessório; isto é, anterior à data do primeiro
envio para análise.
O valor e a quantidade a serem inseridos na aba insumos devem ser aqueles utilizados
no processo produtivo do bem exportado ou vendido no mercado interno.
8
3ª Edição
2. Como criar um Ato Concessório Integrado Isenção
2.2. Cadastrando Declaração de Importação
Para cadastrar as DI vinculadas ao AC de isenção é necessário que o usuário acesse o
respectivo Ato e clique no ícone
localizado no canto superior direito da tela.
Surgirá tela para que se informe o número da DI, podendo ser ele informado com ou
sem barra e traço, adicionando-se o número da adição. Somente poderão ser inseridas
10 DI por tela, de cada vez. A data do registro da DI será utilizada para a comprovação
das importações realizadas.
Ao clicar em “Selecionar” após cada inclusão do número de DI e adição, o número da
DI ficará marcado com a cor laranja. Se o número da DI estiver inválido, ao clicar na
tecla “ENTER” do teclado, o número da DI ficará selecionado com a cor rosa.
Após a inserção de até 10 DI, e clicar em “Buscar”, o sistema fará todas as validações
necessárias e trará nova tela com as DI e Adições válidas para vínculo.
A nova tela apresentará as DI/Adições resultantes da busca com ícone verde, caso a
DI/Adição possa ser vinculada ao Ato, ou ícone vermelho, caso exista restrição que
impeça a vinculação daquela DI/Adição ao Ato.
O usuário deve selecionar a DI/Adição que deseja vincular e clicar em “Detalhar
Produto”.
Uma sublista se abrirá no mesmo modal para que o usuário identifique e selecione os
produtos que deseja vincular em caixa
no lado esquerdo da tela e selecione a
quantidade e o valor da mercadoria que quer vincular. Após clicar em “Vincular”, a
DI/Adição é vinculada ao AC.
9
3ª Edição
2. Como criar um Ato Concessório Integrado Isenção
Deve-se repetir a operação anterior até vincular todas as DI/Adições desejadas. As adições de DI
que podem ser inseridas devem ter os seguintes regimes de tributação nas respectivas adições:
a) Recolhimento Integral para todos os tributos; OU
b) IPI não tributável, ou Suspensão, ou Redução do IPI; e Recolhimento Integral para os
demais tributos; OU
c) Isenção do II, com o Fundamento Legal 16 (DRAWBACK - DL 37/66, ART 78, I (ISENCAO) DL 37/66, ART. 78, II (SUSPENSAO) - LEI 8402/92, ART. 1, I), E:
c.1. IPI: Redução do IPI, ou Suspensão do IPI, ou Não Tributável, ou Recolhimento Integral do
IPI, ou Isenção do IPI; E
c.2. PIS/COFINS: Redução do PIS/COFINS com Fundamento Legal 39 ("BENS IMPORTADOS
SOB O REGIME ADUANEIRO ESPECIAL DE DRAWBACK/ISENCAO (LEI 10865/04 - ART. 9º, INC.
II, AL. F)) , ou Isenção do PIS/COFINS com Fundamento Legal 39 (BENS IMPORTADOS SOB O
REGIME ADUANEIRO ESPECIAL DE DRAWBACK/ISENCAO (LEI 10865/04 - ART. 9º, INC. II, AL.
F)); ou Recolhimento Integral do PIS/COFINS; OU
d) Ocorrência de uma combinação de Regime Tributário e Fundamento Legal do Imposto de
Importação passível de utilização como insumo nos atos concessórios, conforme a tabela a
seguir:
RT
4
4
4
4
FL
30
34
35
36
4
38
4
4
4
4
80
81
91
92
4
4
4
93
94
95
4
96
4
97
Descrição
CONTINGENCIAMENTO - DEC. 1989/96 - PORT/MF 269/96 - DEC. 2091/96 -PORT/MF 16/97 - DECISÃO CMC Nº 38/05
MONTADORAS E FABRICANTES DE VEICULOS, TRATORES, CARROCERIAS, ETC. - DEC 2072/96 - LEI 9449/97
VEICULOS AUTOMOTORES - DEC 2770/98 (REDUZ EM 50% A ALIQUOTA)
REGRA GERAL DE TRIBUTACAO DA TEC (PARA PRODUTOS DO SETOR AERONAUTICO) - DEC. 2376/97-RES/CAMEX 55/2010RES/CAMEX 78/2011
MONTADORAS E FABRICANTES DE VEICULOS, TRATORES, CARROCERIAS, ETC., REGIOES NORTE, NORDESTE E CENTROOESTE LEI 9440/97
INFORMATICA - LEI 7232/84, ART. 13 - DL 2434/88, ART. 1, II (REVOGADOS)
OUTRAS ISENÇÕES, REDUÇÕES E SUSPENSÕES, NÃO SUJEITAS A EXAME DE SIMILARIDADE, NÃO CAPITULADAS NESTA TABELA
TELEVISAO E RADIODIFUSAO - DL 2434/88, ART.2, III, ART 3, DL 2479/88, ART 1, ART 3 - LEI 7988/89, ART 4, IV (REVOGADOS)
IMPORT AUTOPEÇAS P/PROD TRATORES, COLHEITADS., MAQS. AGRICS. E RODOVS. AUTOPROPULSDS - DEC 6500/08, ART. 6º RES.CAMEX 71/2010
SUDENE - DL 2433/88, ART 3, II - LEI 7988/89, ART 4, II (REVOGADOS)
SUDAM - DL 2433/88, ART 3, II - LEI 7988/89, ART 4, II (REVOGADOS)
MONTADORAS E FABRICANTES DE VEICULOS, TRATORES, CARROCERIAS, ETC. - MP 1.100/95 - PORT/MICT 322/95
(REVOGADOS)
PROCESSO PRODUTIVO DAS EMPRS. MONTS. E DOS FABRICS. D/VEICS.LEVES, ONIBUS, ETC.-LEI 10182/2001-ART.5 E 6MP497/2010-ART 10º
IMPORTACAO DE AUTOPECAS PARA PROD. DE TRATORES, COLHEITADS., MAQS. AGRICS. E RODOVS. AUTOPROPULSADASDEC.
5835/06, ART.8
Os regimes mencionados no item “c” se referem aos casos de reposição sucessiva. Além disso,
o Tipo de Importador da DI/ Adição deve ser "Pessoa Jurídica".
10
3ª Edição
2. Como criar um Ato Concessório Integrado Isenção
Se houver cancelamento de DI vinculada no AC como insumo, esta DI deverá ser
desvinculada pelo importador. Caso haja retificação, a DI deve ser desvinculada e
vinculada novamente. No caso de cancelamento, a DI não poderá ser novamente
vinculada. Em não sendo feita a desvinculação, o sistema marcará o AC no canto
superior esquerdo indicando que há inconsistência. Logo que a DI for desvinculada, a
inconsistência será automaticamente solucionada.
Depois de inseridas todas as informações, é possível a visualização dos dados na aba
de insumos.
Na aba de insumos, são detalhadas as NCMs, as descrições, as unidades estatísticas,
quantidades e valores. Para verificar maiores detalhes, deve-se clicar na seta ao lado
da NCM para se visualizar cada item, sua descrição complementar, quantidade, valor,
resíduo e subproduto e as NF e/ou DI vinculadas.
Na aba de vendas, estão listados os itens exportados, sua respectiva NCM, descrição,
unidade estatística, quantidade e valor em dólares americanos. Para verificar os REs
vinculados automaticamente e as NF anteriormente vinculadas que servem de
comprovação para a concessão do AC, basta clicar no símbolo
dentro da coluna
de Ações. Em seguida são apresentados os números dos RE, de NF, o CNPJ dos
exportadores, suas respectivas datas, comissão de agente, quantidade vinculada e
valor vinculado em dólares americanos, e se há ou não cobertura cambial.
No caso de ato intermediário, para visualizar o RE vinculado, a beneficiária deverá
clicar novamente na opção de ações disponibilizada em “NF Vinculadas”.
Para incluir uma NF de venda, a beneficiária deverá clicar no ícone
superior à direita e seguir os mesmos passos anteriormente
detalhados para a inclusão de NF de insumo (vide capítulo 2.1).
11
3ª Edição
na
aba
2. Como criar um Ato Concessório Integrado Isenção
2.3. Vinculando Registro de Exportação
Para que os Registros de Exportação (RE) migrem automaticamente para o AC, é
necessário que estejam devidamente averbados, e que a beneficiária efetue proposta
de alteração de RE averbado no NOVOEX, alterando o código de enquadramento do RE
(Não serão aceitos os enquadramentos: 81101, 80102, 80114 e todos sem expectativa
de recebimento). Tal alteração não traz ônus financeiro à beneficiária.
É importante destacar que esse procedimento deverá ser efetuado por AC a ser
vinculado. Ou seja, a segunda proposta de inclusão de AC, no caso de atos
intermediários, somente poderá ser efetuada após a primeira proposta ser deferida ou
indeferida no sistema, e assim por diante.
Para isso, os seguintes passos deverão ser seguidos no NOVOEX: acessar a aba
“Operações”, opção “Registro de Exportação”, opção “Proposta de Alteração de RE
Averbado (Drawback Isenção)”, e opção “Inclusão”.
Em seguida o número do RE deverá ser informado e será possível a opção por dois
tipos de enquadramentos: 81105 – Drawback Isenção e 99105 – Devolução de
Mercadoria ao Exterior (Drawback Isenção).
O campo de justificativa abaixo deverá ser obrigatoriamente preenchido.
12
3ª Edição
2. Como criar um Ato Concessório Integrado Isenção
Depois de finalizado o preenchimento do item “1. Detalhes do Enquadramento”, a
beneficiária deverá prestar as informações necessárias no item “2. Dados Drawback
Isenção”.
Nessa ficha serão informados o CNPJ da beneficiária, a NCM, o número, os valores e as
quantidades do item constantes do AC em questão.
É necessário que se clique o botão “Incluir” para que os dados apareçam abaixo da tela
em “Atos Concessórios”.
Em seguida, as informações migrarão automaticamente para a parte abaixo da tela,
em “Atos Concessórios”. Se houver outro AC a ser comprovado para o mesmo RE (no
caso de AC do tipo Intermediário), o procedimento deverá ser feito novamente, mas
somente depois de aprovada a primeira inserção.
Para verificar se há alguma inconsistência apontada pelo sistema, a beneficiária poderá
clicar em “Diagnóstico” e, logo em seguida, em “Gravar”, caso nada seja mencionado
nessa etapa.
13
3ª Edição
2. Como criar um Ato Concessório Integrado Isenção
Enquanto o sistema verifica os dados relacionados no sistema de Drawback Isenção, e
o AC não estiver “Deferido”, a situação do RE ficará descrita como “Aguardando
Drawback”.
É importante salientar que no caso de Ato intermediário, obrigatoriamente, a
beneficiária deverá cadastrar uma NF de venda no módulo Drawback Isenção
anteriormente, pois essa mesma nota será informada no RE que comprova o regime.
Neste caso, além dos passos mencionados acima, a beneficiária deverá clicar abaixo da
coluna NF, para incluir informações relacionadas à NF de venda ao Exportador Final.
Deverão ser preenchidas as informações relacionadas ao número da nota, data,
quantidade e valor. É necessário que se aperte o botão “Incluir” para que os dados
apareçam abaixo da tela em “Notas Fiscais”. Em seguida, clicar na caixa
e em
“Atualizar”, para que as informações fiquem gravadas e devidamente relacionadas ao
RE.
14
3ª Edição
2. Como criar um Ato Concessório Integrado Isenção
2.4. Desvinculando Registro de Exportação
Caso o AC ainda não esteja deferido e com a proposta de alteração pendente, a
beneficiária poderá entrar na proposta para alterá-la, ou ainda, proceder a seu
cancelamento para desvincular o RE do AC.
Caso o AC já esteja deferido, a beneficiária deverá seguir os seguintes procedimentos:
- Na primeira tela da funcionalidade, registrar justificativa para a proposta de
alteração.
- Na segunda tela da funcionalidade, selecionar o Ato Concessório de Drawback
Isenção e pressionar o botão “Excluir Selecionado”.
Após tal procedimento, o sistema remove o enquadramento de drawback integrado
isenção e promove a desvinculação do RE.
15
3ª Edição
2. Como criar um Ato Concessório Integrado Isenção
Após se comprovar que o RE de fato migrou para o Ato, o AC poderá ser enviado
para análise.
Antes do envio do ato criado para análise do anuente, a beneficiária tem a
possibilidade de verificar se há alguma observação ou inconsistência nos dados
fornecidos clicando na opção “Pré-diagnóstico” na régua abaixo da tela.
Caso não seja apontada nenhuma restrição pelo sistema, a beneficiária poderá
encaminhar o AC para análise do anuente clicando na opção “Enviar para análise”,
também disposta na régua inferior. Em seguida a empresa confirmará o envio
mediante aceite de termo de responsabilidade (vide abaixo), apondo em campo
próprio (observações complementares) alguma informação, se achar procedente.
TERMO DE RESPONSABILIDADE
“A empresa qualificada no presente pedido de ato concessório, para fins de
habilitação ao regime aduaneiro especial de drawback na modalidade isenção, de
acordo com a legislação de regência, DECLARA que:
1. Para todos os fins previstos na legislação aplicável, as mercadorias a serem
importadas e/ou adquiridas no mercado interno ao amparo do presente ato
concessório de drawback são idênticas ou equivalentes, nos termos do art. 68 da
Portaria SECEX nº 23, de 2011, às mercadorias importadas e/ou adquirida no
mercado interno utilizadas no processo de industrialização dos produtos exportados
descritos neste ato concessório de drawback.
2. As notas fiscais (NF) de compras no mercado interno, adições de declarações de
importação (DI) e registros de exportação (RE), relacionados no atual pedido de
drawback isenção, não foram e não serão utilizados em outros atos concessórios,
em qualquer uma das modalidades existentes, salvo no caso de indeferimento do
pleito. Essa vedação não se aplica, em relação ao RE, em caso de drawback do tipo
intermediário, e, em relação à NF, quando as mercadorias se classificarem em
diferentes subitens da NCM.
16
3ª Edição
2. Como criar um Ato Concessório Integrado Isenção
3. Responsabiliza-se pela classificação tarifária (NCM) de todos os itens de
importação, exportação e de aquisição no mercado interno constantes do presente
pedido de ato concessório de drawback integrado isenção.
4. As informações prestadas neste documento são verdadeiras, estando ciente de
que ficará sujeita às penalidades previstas na legislação em vigor caso seja
comprovada a falsidade total ou parcial das declarações expressadas neste Termo
de Responsabilidade.”
Se não houver nenhuma restrição, o AC ficará na situação “Em Processamento” por no
máximo 10 minutos até que os sistemas Drawback Isenção e NOVOEX se comuniquem.
Após esse tempo, o AC passará à situação “Deferido pelo Sistema” e o RE “Averbado”
com o novo enquadramento de Drawback Isenção. Havendo restrição, o AC ficará
“Para análise” e o processo de deferimento das propostas de alteração ocorrerá
quando o AC for deferido pelo DECEX. Se eventualmente o AC for indeferido, as
propostas também serão indeferidas automaticamente.
Caso antes do deferimento a empresa verifique que o AC necessita de alguma
alteração, poderá cancelar o envio (disposto na régua inferior), assim o ato voltará à
situação “em elaboração”. Após o deferimento, o AC já poderá ser utilizado e a
empresa poderá vincular NF ou DI de reposição.
Na aba “Insumos de Reposição” pode-se verificar as quantidades e valores aos quais a
empresa terá direito a repor. Novamente para obter maior detalhamento é necessário
clicar na seta ao lado da NCM e constatar as NFs e DIs já utilizadas e devidamente
vinculadas ao AC por item.
17
3ª Edição
2. Como criar um Ato Concessório Integrado Isenção
Na aba “Anexos” se encontram os documentos relacionados ao AC e na aba
“Histórico” se relacionam todas as ações tomadas pela beneficiária do AC detalhadas
desde a sua criação até o seu deferimento por data, hora e ordem crescente de ação.
Os históricos podendo ser expandidos ou compactados e também filtrados por tipo de
ação.
18
3ª Edição
3. Como alterar um Ato Concessório
3. Como alterar um Ato Concessório
As alterações do AC deverão ser efetuadas dentro de cada aba (Dados Básicos, Insumos, Vendas,
Reposição, Anexos).
Na alteração de AC após o seu envio para análise, as datas de registro da DI, de emissão da NF e
de embarque do RE não podem ser anteriores a dois anos do envio do AC para análise, nem
posteriores à data desse envio.
Na aba de “Dados Básicos” só é permitida a alteração do frete, seguro e resíduo/subproduto
estimados, bem como os dados do importador por conta e ordem. As demais informações
contidas na ficha de dados básicos migram das informações prestadas nas outras abas. Após
efetuadas as alterações, a beneficiária deverá clicar em “Alterar dados básicos”.
Para confirmar a alteração efetuada, o sistema informa que a situação do AC será modificada
para “Em alteração” e solicita a confirmação.
Após confirmada a operação, o sistema alerta por meio de um aviso situado no alto da tela que
a situação do Ato foi alterada, conforme apresentado ao lado.
A beneficiária poderá prosseguir com as demais alterações que se fizerem necessárias em outras
abas do ato concessório.
Por exemplo, para alterações referentes às quantidades e valores vinculados aos insumos, é
necessário que se clique no ícone lápis
(editar).
Após editados, os campos deve-se confirmar por meio do ícone
quantidades e valores anteriores, por meio da opção
ou voltar com as
.
Seguindo a alteração, o sistema alerta por meio de aviso situado no alto da tela.
Caso seja verificada inconsistência do Ato em relação a algum parâmetro alimentado, seu
deferimento não será automático, e será submetido à análise.
19
3ª Edição
3. Como alterar um Ato Concessório
Para alterar as demais informações referentes ao item, é necessário excluí-lo por meio
do ícone lixeira
(excluir) e proceder com a nova inclusão dos dados. Em seguida, a
exclusão será objeto de confirmação pelo sistema.
A Nota excluída será citada por meio de aviso situado no alto da tela.
No caso de alterações nos dados constantes nas abas de reposição e da aba de vendas
(Trading Company Associada ou venda para fabricante exportador), o mesmo
procedimento informado para a aba de insumos deverá ser seguido.
Para que as alterações sejam analisadas pelo anuente é necessário que a beneficiária
envie o AC para análise, clicando no botão respectivo na régua inferior.
20
3ª Edição
4. Como responder a uma exigência
4. Como responder a uma exigência
Após ciência de que a situação do AC passou para “Alteração – Em exigência”, a
beneficiária poderá visualizar a justificativa da exigência por meio da aba de
”Histórico”, posteriormente clicando na seta azul e expandindo o item.
De modo a cumprir com a solicitação do anuente, a beneficiária poderá clicar na opção
“Responder Exigência” disponibilizada na régua abaixo da tela. A justificativa poderá
ser aposta em um campo específico. Após o cumprimento da exigência deverá ser
confirmado o envio, e a situação do AC passará para “Alteração – Resposta de
Exigência”, que será analisada pelo anuente.
21
3ª Edição
5. Como Cancelar um Ato Concessório
5. Como cancelar um Ato Concessório
Acesse o AC desejado e clique no canto inferior direito na régua abaixo da tela, no
botão “Cancelar AC”.
Aparecerá uma janela com mensagem de confirmação de cancelamento, informando
as consequências da ação (desvinculação de todas as DIs e Adições e exclusão das NFs
associadas ao AC. Além disso, as alterações de RE realizadas no sistema Exportação
Web – NOVOEX – pertinentes à vinculação de RE de venda e devolução a este AC serão
indeferidas).
Após clicar no botão “Sim”, aparecerá a mensagem: “Cancelamento de Ato
Concessório efetuado com sucesso. Aguarde o fim do processamento”.
No histórico do AC, aparecerá o registro do cancelamento efetuado.
Na barra inferior do AC surgirão agora apenas os botões “Copiar AC” e “Imprimir”.
No caso de o AC já estar deferido, deve-se adotar o mesmo procedimento, sem efetuar
qualquer alteração nos RE vinculados. Ao final do processamento, todos os
documentos (DI/Adição, NF e RE) serão desvinculados do AC.
22
3ª Edição
6. Como solicitar prorrogação
6. Como solicitar prorrogação
Acesse o AC desejado e clique no canto inferior direito na régua abaixo da tela, no
botão “Solicitar Prorrogação”.
Aparecerá a janela de confirmação de prorrogação; clicar em “Sim”.
A nova data de validade será confirmada por meio de alerta no alto da tela, conforme
figura ao lado.
23
3ª Edição
7. Como efetuar a reposição
7. Como efetuar a reposição
7.1. Reposição através de Nota Fiscal
Após o deferimento do AC, para que seja efetuada a reposição através de NF, a
beneficiária clicar na opção “incluir NF”
ou “efetuar carga de NF” em lote
caso exista mais de uma nota fiscal a ser vinculada.
Ao acessar “incluir nota fiscal”, a beneficiária deverá selecionar no campo “tipo” a
opção “reposição”, preencher o número da NF, o CNPJ do emissor, ou seja, de quem
está vendendo o insumo para a beneficiária do AC.
Em seguida, selecionar a NCM à qual se refere o item de reposição, a quantidade e o
valor vinculados. Ao informar a NCM, aparecerão os itens de reposição com os
respectivos saldos e quantidades disponíveis.
Ao escolher o item de reposição disponível, a descrição complementar do item
aparecerá automaticamente e a beneficiária deverá informar as quantidades (na
unidade de medida estatística) e valores vinculados à NF.
Ao efetuar a carga de NF e lote, será aberta a opção de carregar arquivo, que deverá
conter as quantidades, valores e datas corretos, tendo em vista que qualquer erro
impedirá a correta vinculação. O arquivo a ser vinculado deverá apresentar a extensão
“.xml” (Ver o capítulo 09).
Caso as notas fiscais tenham sido corretamente vinculadas aparecerá o símbolo “”ao
lado do arquivo vinculado. Caso não sejam corretamente vinculadas, aparecerá o
símbolo “X”. Nesta situação, a beneficiária poderá corrigir os valores e novamente
proceder com a vinculação.
Após a vinculação de cada NF, o sistema emitirá o alerta ao alto da tela.
24
3ª Edição
7. Como efetuar a reposição
7.2. Reposição através de Licença de Importação
7.2.1. Cadastrando a Licença de Importação
Para fazer a LI de reposição, o AC deverá estar deferido com saldo disponível para a
NCM que se queira fazer a reposição ao amparo do drawback.
Deverá ser utilizado o módulo “LI Web”.
Ao se preencher a solicitação de LI, o CNPJ deverá ser o mesmo da beneficiária ou de
uma das suas filiais (mesma raiz).
Deverá ser informada na ficha “Mercadoria”, no campo “Drawback” a modalidade
“Isenção”.
Após a opção pela modalidade “Isenção”, o sistema abrirá campo para serem incluídas
as informações do drawback (Número do AC, Unidade Comercializada, Peso Líquido
Unitário Kg, Quantidade na Unidade Comercializada, Quantidade na Medida
Estatística, Valor Unitário na Condição de Venda, Valor Unitário no Local de Embarque
e Item do AC). O controle de utilização do saldo da quantidade autorizada no AC é feito
com base na Quantidade na Medida Estatística. Clicar em "Incluir" e avançar.
25
3ª Edição
7. Como efetuar a reposição
O código e o fundamento legal da ficha “Negociação” são automaticamente
preenchidos pelo sistema após se informar que se trata de operação envolvendo
Drawback Isenção. A beneficiária deverá informar o número do AC, preencher os
demais campos e salvar a solicitação de LI.
Após o devido preenchimento da LI, o usuário deverá registrá-la e verificar se há
anuência de algum órgão em função do produto.
O tratamento de drawback da LI de reposição será deferido automaticamente pelo
sistema, caso não haja outra anuência.
O saldo do AC será consumido imediatamente após o registro da LI.
Caso se trate de reposição sucessiva, quando do preenchimento da DI vinculada ao
regime, deverá ser consignado, no campo “informações complementares” da tela
“complemento”: - o número da DI e da adição que amparou a importação original; e o número do ato concessório de drawback correspondente.
26
3ª Edição
7. Como efetuar a reposição
7.3. Reposição de mercadoria equivalente
No caso de reposição de mercadoria equivalente, o usuário deverá clicar no ícone
“Alternar modo de exibição”
disponibilizado à direita da tela.
É necessário clicar na seta ao lado da NCM, para obter acesso a cada item de
reposição.
Após o clique na figura de edição
, o sistema abre a possibilidade para que o
usuário altere a NCM, a descrição, a nova quantidade e o novo valor do item a repor.
Ao final, para que as informações sejam validadas, deve-se clicar no símbolo
.
Lembramos que tal alteração não está submetida a deferimento automático e acarreta
a análise da alteração por parte do DECEX.
Após a reposição da quantidade e/ou valor total do AC, a situação do AC se converterá
para “Finalizado”.
27
3ª Edição
8. Como cadastrar um Incidente
8. Como cadastrar um incidente
O AC incidente é elaborado a partir de outro já existente e na situação de deferido.
Além disso, o AC deverá apresentar DI vinculadas, já que os incidentes deverão ser
relacionados a essas DI.
A beneficiária deverá acessar o ícone “Criar Ato Concessório”.
Em seguida, no campo “tipo”, deverá selecionar a opção “Incidente” e informar o AC
de origem.
Após informar o AC de origem, o próprio sistema identifica e preenche o CNPJ da
beneficiária do Ato de origem, devendo ser preenchidos os dados de seguro, frete e, se
for o caso, dos resíduos e subprodutos.
Em seguida, ao clicar no ícone “Vincular DI/Adição de Incidente”,
o sistema irá mostrar as DI vinculadas ao AC de
origem para que sejam escolhidas pela
beneficiária, as quais irão gerar os novos itens
do AC, ou seja, informar os números das DI/Adição a serem reportadas como
incidente.
Posteriormente, se for o caso de “Destruição”, deve-se clicar em “Registrar
Destruição”
e informar as quantidades e os valores objetos do incidente.
Após o cadastramento dos incidentes, o AC ficará na situação “em elaboração”. A
beneficiária poderá realizar o pré-diagnóstico e, caso não haja impeditivos de envio,
submeter o AC para análise. O Ato do tipo “Incidente” sempre terá análise do DECEX.
28
3ª Edição
8. Como cadastrar um Incidente
No caso de devolução, a beneficiária deverá criar um RE no NOVOEX com o enquadramento
99194. O enquadramento deverá ser sem expectativa de recebimento tendo em vista o
disposto no artigo 165 da Portaria SECEX nº 23/2011. Deverá ser procedida a vinculação da
DI/Adição relacionada à devolução e as demais informações da operação (informações da
DI). Importante destacar que na aba “Dados do Fabricante” deverá ser informado o CNPJ
“99.999.999/9999-99” e na UF “MN” (Mercadoria Nacionalizada), pois a mercadoria não foi
fabricada no território nacional.
Depois de deferido e averbado o RE, deverá ser incluída a proposta de alteração.
29
3ª Edição
8. Como cadastrar um Incidente
O enquadramento informado deverá ser “99105”. Também deverá ser preenchida a
justificativa da alteração.
Neste momento deverão ser informados os dados relacionados ao AC Incidente, na aba “2.
Dados Drawback Isenção”.
30
3ª Edição
8. Como cadastrar um Incidente
Em semelhança ao que ocorre com o RE no AC Origem, após clicar em “gravar”, o RE de
devolução fica no status “Aguardando Drawback” até a finalização da análise do AC
Incidente.
Passado algum tempo, ao clicar no ícone de ações surgirá o número do RE de devolução.
31
3ª Edição
9. Carregando arquivos em lote
9. Carregando arquivos em lote
9.1. Carga de Registros de Exportação em lote
Para a carga de RE em lote, o arquivo de alteração de RE averbado deve possuir a
extensão “xml”.
Deve-se seguir os seguintes passos: escolher a opção “Registro de Exportação”,
“Transmissão por Estrutura Própria” e, em seguida, “Proposta Drawback Isenção”.
O leiaute do arquivo com a extensão “xml” para alteração de RE averbado será
disponibilizado via” XML SCHEMA” aos usuários.
32
3ª Edição
9. Carregando arquivos em lote
Para a inclusão do arquivo a ser submetido ao processamento, deve-se clicar no botão
“Escolher arquivo”, selecionar o arquivo e, em seguida, confirmar a submissão do
arquivo “xml” de alteração de RE averbado.
33
3ª Edição
9. Carregando arquivos em lote
Para verificar o resultado do processamento, de posse do número de lote recebido no
momento da submissão do arquivo “xml” de alteração de RE averbado, utilize a opção
“Buscar Arquivo".
34
3ª Edição
9. Carregando arquivos em lote
Exemplo de arquivo retorno com resultado de processamento de alterações efetuadas
via Estrutura Própria.
35
3ª Edição
9. Carregando arquivos em lote
9.2. Carga de Notas Fiscais em lote
É possível vincular ao AC várias NF ao mesmo tempo. Para este tipo de vinculação em
lote, o sistema disponibiliza o ícone
.
Após o acesso a esta opção, o sistema abre a tela para que se selecione o arquivo.
Importante frisar que sua extensão deverá obrigatoriamente ser “xml”.
Caso haja algum impedimento para a vinculação, o sistema retorna mensagem de
alerta.
36
3ª Edição
9. Carregando arquivos em lote
Após a inserção do lote, o sistema retorna tela com a data e a hora da carga e o
número do AC. Nesta tela são listadas todas as NF do lote e o resultado da apuração
do sistema. Caso haja alguma objeção à vinculação, aparecerá um alerta como este
. O usuário deverá clicar na seta ao lado do número da NF para verificar o motivo
da não vinculação.
Caso o sistema não apresente nenhum empecilho para a vinculação, os itens
aparecerão com o sinal
. Desse modo há confirmação que todas as Notas foram
devidamente vinculadas ao AC. Em seguida clique em fechar. Caso deseje averiguar a
correta vinculação, a beneficiária poderá acessar a ficha correspondente.
No mesmo envio de carga em lote, algumas NF poderão ser vinculadas e outras não,
sendo informado o motivo.
37
3ª Edição
9. Carregando arquivos em lote
9.3. Carga de DI/Adição
O sistema possibilita também vinculação de DI/Adições em lote.
O ícone “Efetuar Carga de DI em Lote”, no canto superior direito da tela, abre janela
com opção de seleção de arquivo XML para envio.
Selecionado o arquivo, o sistema valida seu formato, exigindo que seja .xml, e sua
formatação, garantindo que esteja conforme ao especificado no arquivo XSD
(schema).
Validado o arquivo XML, o envio é registrado e exibe-se sua situação.
38
3ª Edição
9. Carregando arquivos em lote
O lote pode ser visualizado
A interrupção
momento.
e interrompido
enquanto estiver em execução.
do envio mantém os vínculos de DI efetuados até aquele
A opção de visualizar
individualmente.
apresenta o resultado da validação das DI/Adições
O resultado
sinaliza que a vinculação da DI/Adição foi bem sucedida. O ícone
denota ter havido algum impedimento na validação da DI pelo sistema. O ponteiro
do mouse sobre este ícone exibe mensagem com o motivo da não vinculação.
No mesmo envio de carga em lote, algumas DI poderão ser vinculadas e outras não,
sendo informado o motivo.
A janela de Carga de DI em Lote lista, por fim, os lotes carregados.
39
3ª Edição
10. Impressão, anexação e personalização do sistema
10. Impressão, anexação e personalização do sistema
A opção de impressão encontra-se na régua no inferior da tela.
São dadas três opções de impressão: Resumida, Completa (que possibilita a impressão
com ou sem histórico) e Personalizada (podendo-se optar entre a impressão dos Dados
Básicos, do Histórico, dos Insumos, das Vendas ou da Reposição separadamente).
Para proceder à anexação de documento ao AC, basta clicar no ícone disponibilizado
no canto superior à direita da tela, logo abaixo da ferramenta de busca de AC.
É possível anexar até 5 arquivos por AC, com o limite de 5 megabytes para cada um. Os
únicos formatos aceitáveis são: “jpg”, “png” e “pdf”.
Importante destacar que a anexação de laudo técnico na abertura do Ato Concessório
não é obrigatória, sendo apenas exigida quando solicitado pelo anuente.
Nos casos em que não seja possível efetuar a anexação conforme procedimento acima,
o DECEX poderá solicitar que a beneficiária faça a anexação eletrônica do documento
por meio do endereço www.siscomex.gov.br, na forma do art. 257–A, da Portaria
Secex 23/2011. Nesse caso, a beneficiária deverá, quando responder à exigência,
informar o número de identificação “ID” do documento e o número do dossiê no qual
este se encontra.
40
3ª Edição
10. Impressão, anexação e personalização do sistema
Com o intuito de organizar o ambiente do sistema de acordo com o desejado, a
beneficiária deverá clicar no ícone ao lado. Serão disponibilizadas as opções de
41
3ª Edição
10. Impressão, anexação e personalização do sistema
visualização de itens por página (de 10 a 100 itens); emissão de alertas e/ou
notificações pelo sistema e a possibilidade de escolha de determinados tipos de atos
para serem visualizados na tela inicial do sistema. Desse modo, faculta-se à
beneficiária a escolha de até quatro tipos de AC em “Tabelas Disponíveis” e arrastar a
opção desejada para uma das quartas partes da tela.
42
3ª Edição
Download