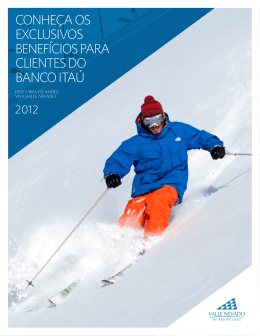Kaseya 2
Ticket
Guia do usuário
Version 7.0
Português
Agosto 22, 2014
Agreement
The purchase and use of all Software and Services is subject to the Agreement as defined in Kaseya’s
“Click-Accept” EULATOS as updated from time to time by Kaseya at
http://www.kaseya.com/legal.aspx. If Customer does not agree with the Agreement, please do not
install, use or purchase any Software and Services from Kaseya as continued use of the Software or
Services indicates Customer’s acceptance of the Agreement.”
©2014 Kaseya. All rights reserved. | www.kaseya.com
Conteúdo
Visão Geral de Ticket .................................................................................................................................. 1
Visualizar resumo ........................................................................................................................................ 2
Criar/Visualizar ............................................................................................................................................ 4
Excluir/Arquivar ........................................................................................................................................... 7
Migrar tickets ............................................................................................................................................. 10
Política de notificar ................................................................................................................................... 10
Política de acesso ..................................................................................................................................... 12
Política do atribuidor................................................................................................................................. 13
Política da data de vencimento ................................................................................................................ 13
Editar campos ............................................................................................................................................ 15
Leitor de e-mail .......................................................................................................................................... 16
Mapeamento de e-mail .............................................................................................................................. 18
Índice .......................................................................................................................................................... 21
i
Visão Geral de Ticket
Visão Geral de Ticket
O módulo de Ticket gerencia as solicitações de serviço. Estas solicitações de serviço, e suas resposta
as mesmas, são documentadas usando tickets.
O sistema de emissão de tickets notifica automaticamente os usuários do VSA designados e aos que
enviam tickets por e-mail para tais eventos do sistema como criação, alteração ou solução do ticket. O
sistema organiza os tickets por ID de máquina, ID de grupo, ID de organização, ID de departamento
ou ID da equipe. Talvez você queira criar uma organização "genérica" em Sistema > Gerenciar para
armazenar tickets de uma natureza global, como problemas gerais de rede.
Visibilidade de tickets em outros módulos
Os tickets também podem ser visualizados em Live Connect e em Centro de informações > Visualizar
painel.
Funções
Visualizar
resumo (página
Descrição
Lista todos os tickets. Cada linha exibe dados de
resumo para um único ticket.
2)
Criar/Visualiza
r (página 4)
Cria novos tickets ou adiciona ou modifica notas
em tickets existentes.
Excluir/Arquiv
ar (página 7)
Exclui de permanentemente tickets ou move
tickets para armazenamento de arquivamento.
Migrar tickets
(página 10)
Migrar tickets de Emissão de tickets para e de
tickets do Service Desk.
Política de
notificar (página
Dtermina quando as notificações por e-mail são
enviada para o módulo Ticket.
10)
Política de
acesso (página
Determina quem pode editar e/ou exibir campos
nos tickets.
12)
Política do
atribuidor
Cria políticas para atribuir automaticamente os
usuários para um ticket novo ou existente.
(página 13)
Política da
data de
vencimento
Define as datas padrão de vencimento para
novos tickets com base nos valores docampo e
nas linhas de assuntode e-mail.
(página 13)
Editar campos
(página 15)
Define, modifica ou cria campos de ticket usados
para os classificar.
16)
Define a amostragem automática de um servidor
de e-mail POP3 para gerar novas entradas de
ticket.
Mapeamento
de e-mail
Define valores padrão de campo para novos
tickets recebidos usando o Leitor de e-mail.
Leitor de
e-mail (página
(página 18)
1
Visualizar resumo
Visualizar resumo
Emissão de tickets > Gerenciar tickets > Visualizar resumo
Informações semelhantes são fornecidas em Centro de informações > Emissão de relatórios > Relatórios >
Emissão de tickets.
A página Visualizar resumo lista todos os tickets. Cada linha exibe dados de resumo para um único
ticket.
Novos tickets ou novas notas
Novos tickets ou novas notas em ticktes existentes, são relaçados com clareza em uma de duas
maneiras.
Por data - Tickets com novas notas inseridos no último 1 dia são realçados em vermelho. Novas
notas inseridas nos últimos 7 dias são realçadas em amarelo. Você pode ajustar estes tempos e
cores ao clicar no link Alterar realce .
Indicador vermelho - Cada ticket pe marcado para indicar se o usuário visualizou todas as notas no
ticket. Uma vez visualizado, o ticket é marcado como lido usando o ícone . Se outro usuário
adiciona ou modifica uma nota, o indicador é retornado como não lido, mostrando o ícone .
Filtragem
A lista do tickets exibidos depende de diversos fatores:
A lista de máquinas exibidas depende do filtro de IDs de máquinas/IDs de grupos e do escopo do
usuário.
Você pode classificar e filtrar mais os tickets listados ao selecionar valores nas listas suspensas.
Pesquisar não exibe quaisquer tickets se as notas contêm nenhuma da palavras sendo
pesquisadas.
Os usuários da máquina somente têm acesso aos tickets de sua própria ID de máquina usando o
Acesso ao Portal.
Atribuídos
A lista de atribuídos exibida em Visualizar resumo (página 2) e Criar/Visualizar (página 4) tem base no
escopo do usuário no momento conectado. A atribuição do ticket no módulo Ticket sempre permite que
você visualize os usuários mestre, a despeito de sua função ou escopo.
Tickets em aberto, Vencidos, Tickets fechados , Total e tickets
Mostra o número de tickest em aberto, vencidos, fechados e um total para todos os tickets que
coincidam com o critério de filtragem acima descrito.
Pesquisar
Pesquisar restringe a lista de tickets para somente aqueles contendo quaisquer das palavras ou frases
na sequência de pesquisa. Coloque a farse entre aspas duplas ("). A pesquisa examina o Resumo do
ticket, Nome da pessoaa que submeteu, Email da pessoa que submeteu, Telefone da pessoa que
submeteu ou quaisquer das Notas.
Nota: O uso de um asterisco (*) no campo de pesquisa localiza somente tickets que incluem um asterisco.
Clicar em quaisquer dos links do Resumo do ticket na área de paginf, exibe os detalhes daquele ticket
usando a página Visualizar ticket (página 4). As palavras nas notas do ticket que coincidam com
qualquer palavra na Pesquisa são relaçadas com um plano de fundo verde.
<Últimas 10 Buscas>
A lista suspensa sob a caixa de edição Pesquisar relaciona as <last 10 searches> que você tenha
realizado. A seleção de qualquer item na lista automaticamente pesquisa novamente por estas
2
Visualizar resumo
palavras.
Classificar
Clique em ascendente ou descendente para ordenar os tickets pela coluna selecionada.
Campos...
Permite que cada usuário organize as colunas exibidas na tabela. Clicar em Campos... abre uma caixa
de diálogo em uma nova janela do navegador. Ali, é possível selecionar quais colunas devem ser
mostradas ou ocultadas e também a ordem na qual as colunas são exibidas. Você pode
mostrar/ocultar quaisquer das seguintes colunas:
ID - Número de ID única automaticamente atribuída a cada novo ticket.
ID da máquina - O ticket aplicado para esta máquina.
Atribuído - Nome do usuário responsável por solucionar este problema.
Categoria - Tipo de problema que este ticket discute.
Status - Aberto, Suspenso, Fechado
Prioridade - Alta, Normal, Alta
Tipo de SLA - Tipo de Contrato de Nível de Serviço
Despachar técnico - Sim, Não
Aprovação - Requerida, Não requerida
Horas trabalhadas - Horas trabalhadas em formato decimal
Data da última modificação - Último momento em que uma nota foi adicionada neste ticket.
Data de criação - Data de quando o ticket foi inserido pela primeira vez.
Data de vencimento - Data de vencimento do ticket.
Data da solução - Data em que o ticket foi fechado.
Nome da pessoa que submeteu - Pessoa que submeteu este ticket: usuário, nome do usuário ou ID
da máquina.
E-mail da pessoa que submeteu - O endereço de e-mail da pessoa que submeteu.
Telefone da pessoa que submeteu - O número de telefone da pessoa que submeteu.
Você também pode selecionar campos personalizados adicionais que tenha criado anteriormente
usando Emissão de tickets > Editar campos (página 15).
Submeter automaticamente nas mudanças de campo / Submeter
Se Submenter automaticamente nas mudanças de campo for selecionado, então a página Visualizar resumo é
reexibida assim que um campo único na Listar filtros de campo for alterado. Se estiver em branco, então
é possível alterar diversas Listas de filtro de campo de uma só vez. A página Visualizar resumo não será
reexibida até você clicar em Submeter.
(Listar filtros de campo)
Cada tipo de campo List, como Categoria, Status ou Prioridade, é mostrado como listas suspensas
selecionáveis. A seleção de valores de uma ou mais destas listas de filtros, a área de paging exibe
somente os tickets que coincidam com os valores selecinados. Os campos List personalizados são
criados usando Emissão de tickets > Editar campos (página 15).
Marcar todos como lidos
Clique para marcar todos os tickets como lidos. Os tickets lidos exibem um ícone . Quaisquer
alterações ou adições de notas inseridas por outros usuários redefinem o ticket como não lido. Os
tickets não lidos exibem um ícone .
Configurar campo
Use Confiigurar campo... para alterar múltiplos valores de campo em múltiplos tickets de uma só vez.
Marque a caixa para todos os tickets para os quais deseja alterar um valor de campo. A seguir, clique
em Configurar campo... Uma caixa de diálogo é exibida permitindo definir um novo valor para quaisquer
3
Criar/Visualizar
dos campos.
Selecionar página
Quando forem selecionadas mais linhas de dados do que pode ser exibido em uma única página,
clique nos botões
e
para exibir a página anterior e a próxima. A lista suspensa lista, em
ordem alfabética, o primeiro registro de cada página de dados.
Mesclar...
Para mesclar tickets, marque a caixa para quaisquer dois tickets listados, e a seguir clique no botão
Mesclar... O ticket resultante mesclado contém todas as notas e anexos de ambos os tickets. Lhe é
perguntado quais valores de campo que você deseja usar no ticket para todos os valores de campo
que são diferentes entre os dois tickets.
Alterar o realce
Clique em Alterar o realce para definir e/ou modificar o relace da linha com base na data. Realce os
tickets de duas formas. Tickets com uma data dentro de 1 dia da data atual são realçados em
vermelho. Tickets xcom uma data dentro dos 7 dias são realçados em amarelo. Você pode ajustar de
forma independente os números de dias e a cor de realce. Para desativar o realce por data, defina
cada número de dias como zero. A data realçada pode ser a data da última modificação, data de
vencimento, ou data de criação.
Selecionar todos/Deselecionar todos
Clique no link Selecionar todas para marcar todas as linhas da página. Clique no link Desmarcar seleção
de todas para desmarcar todas as linhas da página.
Cabeçalhos de coluna
Clicar em qualquer cabeçalho de coluna rordena a tabela usando aquela coluna como critério de
classificação.
Tabela de dados
Cada linha da tabela lista dados de resumo para um único ticket.
Para exibir os detalhes do ticket em uma nova janela clique no ícone de nova janela
. Passar
o cursor do mouse sobre o ícone
de um ticket exibe uma janela de visualização das notas
mais recentes para aquele ticket. Use isto para rever com rapidez os ticktes em sua fila. O
número de milissegundos que o cursor tem para passagem do mouse pode ser especificado em
Sistema > Preferências.
Para exibir os detalhes do ticket na mesma janela clique no link da linha de resumo.
Para alternar o status para lido clique em .
Para alternar o status para não lido clique em .
Criar/Visualizar
Emissão de tickets > Gerenciar tickets > Criar/Visualizar
A página Criar/Visualizar cria novos tikets ou adiciona ou modifica notas em tickets existentes.
Adicionando um novo ticket
1. Bypasse o campo ID do ticket. Ele será preenchido com um novo número único quando o ticket for
criado.
2. Clique em Selecionar associação para associar o ticket a um dos seis tipos de registros do VSA:
ativo, ID de máquina, grupo de máquinas, organização, departamento ou equipe. Isso é
obrigatório.
4
Criar/Visualizar
3. Insira uma descrição curta do problema no campo Resumo.
4. Os campos Pessoa que submente são reenchidos como segue:
Se a ID da máquina tiver sido selecionada na etapa 2, os campos Nome do usuário, E-mail do
usuário e Telefone do usuário do remetente serão preenchidos com os dados de contato
mantidos para esta ID de máquina usando Agente > Editar perfil. Estas informações podem
ser atualizadas se for necessário.
Caso qualquer outra coisa que não seja a ID da máquian foi selecionada na etapa 2, estes
campos da pessoa que submete podem ser preenchidos manualmente, se aplicável.
Se um ticket foi criado por um e-mail de entrada em Emissão de tickets > Leitor de e-mail
(página 16), o campo E-mail do remetente será preenchido com o endereço de e-mail do
remetente.
5. A Data da criação é automaticamente atribuída.
6. O Tempo / Fechado é automaticamente atribuído. O Tempo lista o número de horas/dias desde a
data da criação para tickets não-fechados. Se o ticket foi fechado, então Tempo é substituído por
Fechado e exibe a data e hora em que este ticket foi fechado.
7. A data de vencimento padrão para um ticket é determinada por Emissão de tickets > Política de
data de vencimento (página 13). A data de vencimento tem base nos atributos do ticket inseridos
quando um novo ticket é inserido. Se a política da data de vencimento está em vigor para um
ticket, então o ícone da política
é exibido junto a data de vencimento. Você pode sobrepor a
data de vencimento existente ao clicar no ícone de edição
junto da data de vencimento. O
ícone da política
é substituído por um ícone de sobreposição manual
junto da data de
vencimento. Clique no botão Aplicar para redefinir a data de vencimento para a data de
vencimento obrigada pela política. Se a data de vencimento não coincide com quaisquer das
políticas de data de vencimento (página 13) definidas, então a legenda Data de vencimento é
realçada. Caso nenhuma política de data vencimento for definida, então da data de vencimento
padrão do sistema é usada, que está em uma semana a partir da data de criação do ticket.
Quando um ticket está vencido, a data de vencimento é exibida em texto vermelho escuro em
negrito, na página Visualizar resumo (página 2) e nos relatórios de Ticketing. Ele também é
exibido em texto vermelho no cabeçalho da página Criar/Visualizar (página 4). Opcionalmente,
você pode enviar um e-mail para tickets vencidos usando Emissão de tickets > Política de
notificação (página 10). Um ticket é solucionado quando seu status é definido como fechado e a
data da solução foi registrada.
8. Classifique o ticket usando os campos do tipo List, como Destinatário, Categoria, Status e
Prioridade. Você também pode classificar o ticket usando campos adicionais do tipo List que
foram criados para tickets usando Emissão de tickets > Editar campos (página 15).
9. Insira os detalhes do problema na caixa de edição Notas. Clique no link Tamanho da nota para
alterar o número de linhas disponíveis para seu texto da nota.
10.Para anexar um arquivo, tal como uma captura de tela, ao ticket, clique em Procurar... abaixo da
área de entrada da nota. Localize o arquivo que deseja anexar ao seu computador local. Clique
em Abrir na janela do navegador para enviar o arquivo para o servidor VSA. Após o upload com
êxito do arquivo, o texto do identificador é automaticamente inserido na nota neste formato:
<attached file:filename.ext>. Este identificador aparece como um hiperlink em uma
nota para o ticket. Exiba/efetue o download do arquivo a qualquer momento ao clicar naquele
link.
Nota: A lista a seguir de extensões de nomes de arquivo é exibida como imagem ou texto na nota, em
vez de ser exibida como um nome de arquivo com hiperlink: gif, jpg, png, bmp, txt, sql.
Nota: Os anexos de nota do ticket estão normalmente localizados no diretório
C:\Kaseya\WebPages\ManagedFiles.
11.Marque a caixa de seleção Suprimir notificações por e-mail caso não deseje que destinatários de
e-mail, usuários do VSA ou usuários da máquina sejam notificados sobre o ticket. Na maioria dos
casos você irá desejar deixar isso em branco.
5
Criar/Visualizar
12.Marque a caixa de seleção Suprimir a criação automática da nota caso não deseje que a nota seja
automaticamente adicionada. Esta opção é oculta por padrão. Use a Política de acesso (página
12) para exibi-la.
13.Complete a criação do ticket em uma das seguintes formas:
Clique em Enviar para concluir a criação do ticket e para notificar os usuários do VSA e os
usuários da máquina por e-mail.
Clique em Novo oculto para concluir a criação do ticket para notificar somente os usuários do
VSA por e-mail. Use notas ocultas para registrar dados ou análises que podem ser muito
detalhadas para usuários da máquina, mas úteis para outros usuários do VSA.
Nota: As notas ocultas nunca são incluídas nas notificações por e-mail.
Editar um ticket existente
Para exibir um ticket existente, insira um número de ticket bo campo ID do ticket.
Caso não saiba qual é o número do ticket, use Visualizar resumo (página 2) ou Excluir/Arquivar
(página 7) para localizar e selecionar o ticket. O ticket será exibido usandoesta página.
Quando um ticket existente é exibido pela primeira vez nesta página, os campos de cabeçalho
mostram as configurações mais recentes para o ticket.
Efetuar alterações em qualquer um dos campos do tipo List cria imediatamente uma nova nota
para o ticket, identificando a alteração.
Efetuar alterações em qualquer um dos campos do tipo não-List, como o campo Resumo,
informações do Remetente ou nos campos que aceitam entradas de texto em formato livre ou
números, requer que você clique em Atualizar após a criação de uma nova nota.
Edite quaisquer notas anteriores para um ticket ao clicar no ícone de edição
junto a nota que
deseja editar. Isso preenche os campos do cabeçalho com as configurações para esta nota.
Também realça a linha da nota sendo editada em amarelo claro. Você pode alterar o conteúdo
da nota, incluindo a marcação de tempo para a nota. Clique em Alterar para confirmar as
alterações feitas.
Exclua as notas ao clicar no ícone de exclusão
junto a nota.
Divida um ticket em dois tickets ao clicar no ícone de divisão
junto a nota. O novo ticket
contém a nota e todas as notas mais recentes. O ticket original pode ser fechado ou deixado
inalterado.
Nota: Visualize, edite e exclua privilégios para tickets e campos que são controlados usando Emissão de
tickets > Política de acesso (página 12). Os usuários do VSA e os usuários da máquina são notificados sobre
as alterações do ticket com base em Emissão de tickets > Política de notificação (página 10). Altere
automaticamente o número atribuído ao próximo novo ticket usando Editar campos (página 15).
Atribuídos
A lista de atribuídos exibida em Visualizar resumo (página 2) e Criar/Visualizar (página 4) tem base no
escopo do usuário no momento conectado. A atribuição do ticket no módulo Ticket sempre permite que
você visualize os usuários mestre, a despeito de sua função ou escopo.
Ícone da política do atribuído
Por padrão, um ícone always enforce assignee policy
é exibido ao lado do campo do
destinatário. Isso indica que os nomes dos atribuídos são automaticamente selecionados usando a
Política do atribuído (página 13). Clique no ícone
uma vez para exibir o ícone override the
assignee policy . Isso sobrepõe a política de atribuído e permite selecionar manualmente o
atribuído.
Nota: Se nenhuma política de destinatário for definida para a combinação de valores selecionados de
campos do tipo List, então a alternância entre os ícones
e
não terá efeito.
6
Excluir/Arquivar
Exibindo a página "Criar/Visualizar" usando um URL
A URL a seguir exibe a página da Web Criar/Visualizar (página 4) para uma ID de ticket específica:
http://...?ticid=<TicketID>
Por exemplo:
http://demo.kaseya.com?ticid=1234
Hora/Admin
Lista a hora que que foi feita uma alteração no ticket e o usuário que fez a alteração.
Nota
Lista todas as notas relativas a este ticket na ordem de hora ascendente ou descendente. Cada nota
recebe uma marcação de tempo e é legendada com o nome de login da pessoa que está inserindo a
nota.
Nota: As notas inseridas pelo usuário são legendas com a ID da máquina com a qual se conectou.
Consulte o Acesso ao Portal para obter detalhes.
Ocultar
Se essa opção for selecionada, a nota será oculta dos usuários do VSA, mas não dos usuários da
máquina. A configuração padrão é determinada pela caixa de seleção como nota oculta em Emissão de
tickets > Política de acesso (página 12). As políticas de acesso são aplicadas por função do usuário.
Se você pertence a mais de uma função de usuário, a política mais restritiva tem precedência.
Excluir/Arquivar
Emissão de tickets > Gerenciar tickets > Excluir/Arquivar
A página Excluir/Arquivar exclui tickets antigos ou exclui tickets de uma determinada categoria ou
status. Você pode alcançar o ponto onde seu sistema tem tantos tickets antigos, que eles estão
entupindo as pesquisas com dados obsoletos.
Nota: Visualize, edite e exclua privilégios para tickets e campos que são controlados usando Emissão de
tickets > Política de acesso (página 12).
Arquivando tickets
Além de excluir, você também pode arquivar os tickets. O tickets arquivados permanecem no banco de
dados mas são movidos para tabelas separadas. Use arquivar para mover tickets obsoletos ou
antigos do banco de dados ativo sem os excluir do sistema. Você sempre pode mover os tickets de e
para a tabela do banco de dados ativo e de e para a tabela do banco de dados de arquivo.
Filtragem
A lista do tickets exibidos depende de diversos fatores:
A lista de máquinas exibidas depende do filtro de IDs de máquinas/IDs de grupos e do escopo do
usuário.
Você pode classificar e filtrar mais os tickets listados ao selecionar valores nas listas suspensas.
Pesquisar não exibe quaisquer tickets se as notas contêm nenhuma da palavras sendo
pesquisadas.
Os usuários da máquina somente têm acesso aos tickets de sua própria ID de máquina usando o
Acesso ao Portal.
Use o controle Ocultar tickets modificados por último após para somente exibir os tickets anteriores a
uma determinada data.
7
Excluir/Arquivar
Arquivando tickets fehados
Se, por exemplo, você quiser arquivar os tickets Closed anteriores a seis meses, execute as
seguintes etapas:
1. Selecione Closed no controle Status.
2. Defina o controle Ocultar tickets modificados por último após para listar somente os tickets
modificados nos útimos 6 meses ou anteriores.
3. Clique no botão Definir.
4. Clique no link Selecionar todos.
5. Clique no botão Arquivar...
6. Marque a caixa de seleção Exibir os tickets arquivados ao invés dos tickets ativos para pesuisar e
examinar os tickets arquivados. Você pode mover os tickets de volta para a tabela ativa usando o
botçao Restaurar....
Tickets em aberto, Vencidos, Tickets fechados , Total e tickets
Mostra o número de tickest em aberto, vencidos, fechados e um total para todos os tickets que
coincidam com o critério de filtragem acima descrito.
Pesquisar
Pesquisar restringe a lista de tickets para somente aqueles contendo quaisquer das palavras ou frases
na sequência de pesquisa. Coloque a farse entre aspas duplas ("). A pesquisa examina o Resumo do
ticket, Nome da pessoaa que submeteu, Email da pessoa que submeteu, Telefone da pessoa que
submeteu ou quaisquer das Notas.
Nota: O uso de um asterisco (*) no campo de pesquisa localiza somente tickets que incluem um asterisco.
Clicar em quaisquer dos links do Resumo do ticket na área de paginf, exibe os detalhes daquele ticket
usando a página Visualizar ticket (página 4). As palavras nas notas do ticket que coincidam com
qualquer palavra na Pesquisa são relaçadas com um plano de fundo verde.
<Últimas 10 Buscas>
A lista suspensa sob a caixa de edição Pesquisar relaciona as <last 10 searches> que você tenha
realizado. A seleção de qualquer item na lista automaticamente pesquisa novamente por estas
palavras.
Classificar
Clique em ascendente ou descendente para ordenar os tickets pela coluna selecionada.
Campos...
Permite que cada usuário organize as colunas exibidas na tabela. Clicar em Campos... abre uma caixa
de diálogo em uma nova janela do navegador. Ali, é possível selecionar quais colunas devem ser
mostradas ou ocultadas e também a ordem na qual as colunas são exibidas. Você pode
mostrar/ocultar quaisquer das seguintes colunas:
ID - Número de ID única automaticamente atribuída a cada novo ticket.
ID da máquina - O ticket aplicado para esta máquina.
Atribuído - Nome do usuário responsável por solucionar este problema.
Categoria - Tipo de problema que este ticket discute.
Status - Aberto, Suspenso, Fechado
Prioridade - Alta, Normal, Alta
Tipo de SLA - Tipo de Contrato de Nível de Serviço
Despachar técnico - Sim, Não
Aprovação - Requerida, Não requerida
8
Excluir/Arquivar
Horas trabalhadas - Horas trabalhadas em formato decimal
Data da última modificação - Último momento em que uma nota foi adicionada neste ticket.
Data de criação - Data de quando o ticket foi inserido pela primeira vez.
Data de vencimento - Data de vencimento do ticket.
Data da solução - Data em que o ticket foi fechado.
Nome da pessoa que submeteu - Pessoa que submeteu este ticket: usuário, nome do usuário ou ID
da máquina.
E-mail da pessoa que submeteu - O endereço de e-mail da pessoa que submeteu.
Telefone da pessoa que submeteu - O número de telefone da pessoa que submeteu.
Você também pode selecionar campos personalizados adicionais que tenha criado anteriormente
usando Emissão de tickets > Editar campos (página 15).
Submeter automaticamente nas mudanças de campo / Submeter
Se Submenter automaticamente nas mudanças de campo for selecionado, então a página Visualizar resumo é
reexibida assim que um campo único na Listar filtros de campo for alterado. Se estiver em branco, então
é possível alterar diversas Listas de filtro de campo de uma só vez. A página Visualizar resumo não será
reexibida até você clicar em Submeter.
(Listar filtros de campo)
Cada tipo de campo List, como Categoria, Status ou Prioridade, é mostrado como listas suspensas
selecionáveis. A seleção de valores de uma ou mais destas listas de filtros, a área de paging exibe
somente os tickets que coincidam com os valores selecinados. Os campos List personalizados são
criados usando Emissão de tickets > Editar campos (página 15).
Ocultar tickets modificados por último após /Definir
Defina a data e hora deste controle para somente exibir tickets anteriores a uma determinada data.
Selecionar todos/Deselecionar todos
Clique no link Selecionar todas para marcar todas as linhas da página. Clique no link Desmarcar seleção
de todas para desmarcar todas as linhas da página.
Selecionar página
Quando forem selecionadas mais linhas de dados do que pode ser exibido em uma única página,
clique nos botões
e
para exibir a página anterior e a próxima. A lista suspensa lista, em
ordem alfabética, o primeiro registro de cada página de dados.
Excluir…
Selecione um ou mais tickets e clique no botão Excluir... para excluir permanentemente os tickets do
sistema. Os tickets excluídos não podem ser restaurados.
Arquivar...
Selecione um ou mais tickets e clique no botão Arquivar.... O tickets arquivados permanecem no banco
de dados mas são movidos para tabelas separadas. Use arquivar para mover tickets obsoletos ou
antigos do banco de dados ativo sem os excluir do sistema. Você sempre pode mover os tickets de e
para a tabela do banco de dados ativo e de e para a tabela do banco de dados de arquivo.
Exibir tickets arquivados ao invés de tickets ativos / Restaurar
Marque a caixa de seleção Exibir os tickets arquivados ao invés dos tickets ativos para pesuisar e examinar
os tickets arquivados. Você pode mover os tickets de volta para a tabela ativa usando o botçao
Restaurar....
9
Migrar tickets
Migrar tickets
Emissão de tickets >Gerenciar tickets > Migrar tickets
A página Migrar tickets executa duas tarefas:
Migra os Tickets selecionados na página Emissão de tickets para os tickets do Service Desk.
Importa XMLs dos tickets do Service Desk para os tickets da página Emissão de tickets.
Migrar tickets da página Emissão de tickets para o Service Desk
A área de paginação de Migrar tickets exibe todos os tickets visíveis na página Emissão de tickets >
Visualizar resumo (página 2).
1. Selecione os tickets que deseja migrar na área de paging. Clique em Selecionar todos para
selecionar todos os tickets.
2. Clique em Migrar para migrar todos os tickets selecionados para o Service Desk.
Importar os tickets do Service Desk para tickets
1. Exporte os tickets selecionados no Service Desk para um arquivo XML em sua máquina local ou
rede usando o botão Exportar em Service Desk > Tickets.
2. Clique em Importar em Emissão de tickets > Migrar tickets e selecione o arquivo XML criado na
etapa 1 acima.
Política de notificar
Emissão de tickets > Configurar tickets > Política de notificação
A página Política de notificar determina quando são enviadas notificações por e-mail pelo módulo Ticket.
Múltiplas políticas podem ser definidas para cada grupo de máquina ao clicar no botão Adicionar ao
invés do botão Atualizar. Isso permite especificar diferentes listas de e-mails para diferentes eventos
de ticket, Por exemplo, você pode desejar enviar alertas por e-mail para um grupo de usuários sobre a
criação de tickets e sobre a adição de notas, mas enviar um e-mail para um lista diferentes para tickets
vencidos.
Para que uma notificação por e-mail seja enviada para um evento de ticket:
1. Marque a caixa na esquerda de cada evento de ticket sobre o qual é preciso ser notificado.
2. Insira uma lista separada por vírgula de endereços de e-mail na caixa de edição Lista de e-mails.
3. Marque a caixa na equerda de todas as IDs de grupo as quais deseja aplicar esta polótica de
notificação.
4. Clique no botão Atualizar ou Adicionar.
Nota: Você não pode enviar notificações para o endereço de e-mail usado para receber tickets, definido na
Emissão de tickets > Leitor de e-mail (página 16).
De endereços
O endereço From usado por notificações de ticket tem como base o endereço Leitor de e-mail (página
16), caso um esteja definido. Se um Leitor de e-mail ainda não tiver sido definido, então o endereço
From em Sistema > E-mail de saída será usado.
Caixa de seleção de tipo de notificação
A lista abaixo descreve quando o sistema de ticket envia uma notificação por e-mail para todos os
destinatários de e-mail na lista de e-mails.
Criação do ticket - Se marcado, um e-mail é enviado no momento da criação do ticket.
10
Política de notificar
Modificar/Adicionar nota: se essa opção for selecionada, um e-mail será enviado quando um ticket
for alterado, incluindo o acréscimo de uma nota a um ticket.
Ticket vencido - Se marcado, um e-mail é enviado quando um ticket passa de sua data de
vencimento sem ter sido fechado.
Editar resumo - Se marcado, um e-mail é enviado quando qualquer pessoa altera a linha de
resumo para um ticket. Clique em Formato para editar o formato para esta notificação por e-mail.
Enviar resposta automática para e-mail criando novos tickets - Se marcado, uma mensagem de
resposta automatizada é enviada para a pessoa que enviou um e-mail que gerou um novo ticket.
Os e-mails de resposta automatizada fornecem o reconhecimento para os usuários de que sua
solicitação foi recebida e processada pelo sistema. A criação de tickets com base em e-mails de
entrada é configurada usando o Leitor de e-mail (página 16) e o Mapeamento de e-mail (página
18). Clique em Formato para editar o formato para esta notificação por e-mail.
Alteração do atribuído - Se marcado, um e-mail é enviado quando um ticket é atribuído para outro
usuário. Clique em Formato para editar o formato para esta notificação por e-mail.
Alterar campo - Se marcado, um e-mail é enviado quando qualquer pessoa altera um campo
personalizado em um ticket. Clique em Formato para editar o formato para esta notificação por
e-mail.
Alterar data de vencimento - Se marcado, um e-mail é enviado quando qualquer pessoa altera a
data de vencimento de um ticket. Clique em Formato para editar o formato para esta notificação
por e-mail.
Notificar a pessoa que submeteu o ticket quando uma nota é adicionada - Se marcado, um e-mail é
enviado para o endereço de e-mail inserido pela pessoa que submeteu, além da lista de e-mails
para todas as mensagens de notificação por e-mail.
Incluir todas as notas públicas em notificação de Modificar/Adicionar - Se marcado, todas as notas para
um ticket são incluídas quando uma mensagem Modificar/Adicionar nota é enviada.
Alertas de e-mail recebidos sempre enviados para o destinatário; se essa opção for selecionada, um
e-mail será enviado para o destinatário do ticket, sempre que um e-mail de resposta for recebido
e adicionado ao ticket, mesmo que o destinatário não esteja na lista de e-mail de notificação por
e-mail para esta ID de grupo.
Enviar resposta automática para e-mail criando novos tickets - Se marcado, uma mensagem de
resposta automatizada é enviada para a pessoa que enviou um e-mail que gerou um novo ticket.
Os e-mails de resposta automatizada fornecem o reconhecimento para os usuários de que sua
solicitação foi recebida e processada pelo sistema. A criação de tickets com base em e-mails de
entrada é configurada usando o Leitor de e-mail (página 16) e o Mapeamento de e-mail (página
18). Clique em Formato para editar o formato para esta notificação por e-mail.
Nota: Os botões Formato de e-mail... são exibidos somente para usuários da função mestre.
Selecionar todos/Deselecionar todos
Clique no link Selecionar todas para marcar todas as linhas da página. Clique no link Desmarcar seleção
de todas para desmarcar todas as linhas da página.
Grupos de máquinas
Lista grupos de máquinas. Todas as IDs de máquina são associadas com uma ID de grupo e,
opcionalmente, com uma ID de subgrupo.
Ativar eventos TMOAFEDNIRS
Identifica os eventos de ticket que acionam a notificação por e-mail dos destinatários de e-mail
listados na coluna Lista de e-mails.
Lista de e-mails
A lista dos destinatáriosde e-mail notificados ao selecionar eventos de ticket para esta ID de grupo.
11
Política de acesso
Política de acesso
Emissão de tickets > Configurar emissão de tickets > Política de acesso
A página Política de acesso determina quem pode editar e/ou exibir campos em tickets. Políticas
independentes podem ser definidas para cada função de usuário e para todos os usuários da
máquina. Os usuários da máquina somente visualizam os tickets atribuídos para sia ID de máquina.
Usuários da função não-mestre somente visualizam os tickets para os escopos para os quais tenham
a autorização de acesso.
Selecionar o usuário ou função
Antes de definir quaisquer opções de política, selecione <Users>, ou seja, todos os usuários da
máquina ou uma função de usuário na lista suspensa.
Direitos de acesso
Os seguintes direitos de acesso se aplicam a todos os usuários da máquina ou para uma função de
usuário selecionada, como especificado ao usar Selecionar usuário ou grupo de usuários.
Permitir a exclusão do ticket - Se marcadom a funçãode usuário selecionada pode excluir tickets
inteiros usando a página Excluir/Arquivar (página 7).
Permitir a edição do ticket para modificar ou remover notas ou modificar a linha de resumo (Adicionar notas
sempre é permitido) - Se marcado, a função de usuário selecionada pode editar notas existentes ou
modificar linha de resumo.
Nota: O acréscimo de novas notas é sempre permitido para todos os grupos de usuários.
Permitir associar o ticket com a edição - Se marcado, permite que a função de usuário selecionada
edite a ID da máquina ou grupo associado com um ticket.
Permitir a edição das informações da pessoa que submeteu - Se marcado, permite que as informações
da pessoa que submeteu seja editada.
Permitir a edição da data de vencimento ao editar tickets com problema - Se marcado, a função de
usuário selecionada pode modificar a data de vencimento do ticket.
Permitir a supressão de notificações por e-mail ao editar tickets com problema - Se marcado, a função de
usuário selecionada pode surimir as notificações por e-mail ao modificar um ticket existente.
Visualizar notas ocultas - Se marcado, a função de usuário selecionada pode visualizar notas
ocultas.
Nota: As notas ocultas nunca podem ser visualizadas por usuários.
Alterar a caixa de seleção de status de notas ocultas - Se marcado para a função de usuário
selecionada, a notas exibem uma caixa de seleção Ocultar na borda extrema direita de cada nota
de ticket. A alternância da caixa de seleção Ocultar torna uma nota oculta ou não-oculta.
Inserir automaticamente uma nova nota com cada alteração de campo - Se marcado para a função de
usuário selecionada, as notas são automaticamente inseridas sempre que um campo do ticket é
alterado.
Como nota oculta - Se marcado para a função de usuário selecioanda, notas automáticas são
adicionadas como notas ocultas. Esta política somente se aplica se Inserir automaticamente
uma nova nota com cada alteração de campo estiver marcado.
Permitir ao admin suprimir a adição de nota automática - Suprime a adição de uma nota
automática quando as propriedades do ticket são alteradas e nenhuma nota manual é
adicionada.
Definir o acesso à cada campo do ticket - Define o acesso à cada campo para a função de usuário
selecionada. Os campos são criados usando Editar campos (página 15). São possíveis três níveis
de acesso:
12
Política do atribuidor
Acesso completo - Pode visualizar e modificar este campo em todos os ticket.
Somente visualizar - Pode visualizar mas não alterar o valor deste campo.
Oculto - Campos ocultos não são mostrados.
Política do atribuidor
Emissão de tickets > Configurar emissão de tickets > Política de destinatário
A página Política de destinatário atribui automaticamente um usuário do VSA para um ticket novo ou
existente. A atribuição tem base na combinação dos valores do campo do tipo List inseridos para um
ticket. Os campos de tipo List e seus valores possíveis são definidos em Emissão de tickets > Editar
campos (página 15). A política é obrigada cada vez que um ticket é salvo.
Sobrepondo a política do atribuído
A Política do atribuído pode ser sobreposta para um ticket específico usando a página Criar/Visualizar
(página 4) , ao alternar o ícone
junto ao campo Atribuído para exibir um íconef , e então atribuindo
manualmente um usuário.
Ordem de precedência
A ordem de precedência para a seleção da política tem base na ordem de classificação alfabética do
nome da política, que também determina como as políticas são listadas na área de paging. Por
exemplo, uma política denominada AAA sempre será selecionada antes de BBB, desde que todos os
campos em AAA coincidam com as definições do ticket. Você pode forçar a seleção da política para
usar a ordem de classificação de sua preferência ao nomear as políticas de acordo. Por exemplo,
você pode adicionar um prefixo numérico a cada nome de política, como 01, 02, 03, ... e ajustar a
ordem de classificação nesta forma. Para renomear as políticas existentes, selecione o ícone de
edição
junto ao nome da política, e a seguir insira um novo nome e clique em Aplicar.
Nome da política
Insira um nome para a política de atribuído.
Atribuidor
Selecione o usuário ao qual serão atribuídos tickets que coincidam com a combinação de valores do
campo do tipo List.
Criar
Clique em Criar para criar a política do atribuído.
Listar campos
Cada tipo de campo List, como Categoria, Status ou Prioridade, é mostrado como listas suspensas
selecionáveis. Selecionar valores para um ou mais campos. A combinação dos valores do campo do
tipo List associados a um destinatário determina para qual destinatário atribui-se automaticamente
um ticket novo ou existente.
Política da data de vencimento
Emissão de tickets > Configurar emissão de tickets > Política da data de vencimento
A página Política da data de vencimento define a data de venciamento para cada novo ticket com base nos
valores do campo. Qualquer combinação de campos do tipo List pode ser configurada para definir a
data de vencimento. Isso permite definir a data de vencimento do novo ticket com base na urgência do
13
Política da data de vencimento
ticket e um nível garantido de serviço. Por exemplo, defina um novo campo do tipo List denominado
Nível de serviço com os seguintes valores: Premium, Standard, Economy. Crie diferentes políticas de
data de vencimento para cada combinação, como:
Defina o tempo para a solução em 1 Hrs quando Prioridade = High e Nível de serviço = Premium
Defina o tempo para a solução em 7 Days quando Prioridade = Normal e Nível de serviço =
Economy
Quando um novo ticket é criado, a data de vencimento é definida ao adicionar o número de horas na
política à hora atual.
Nota: Você pode alterar manualmente a data de vencimento de um ticket existente em Criar/Visualizar
(página 4).
Tickets vencidos
Quando um ticket está vencido, a data de vencimento é exibida em texto vermelho escuro em negrito,
na página Visualizar resumo (página 2) e nos relatórios de Ticketing. Ele também é exibido em texto
vermelho no cabeçalho da página Criar/Visualizar (página 4). Opcionalmente, você pode enviar um
e-mail para tickets vencidos usando Emissão de tickets > Política de notificação (página 10). Um ticket
é solucionado quando seu status é definido como fechado e a data da solução foi registrada.
Ordem de precedência
A ordem de precedência para a seleção da política tem base na ordem de classificação alfabética do
nome da política, que também determina como as políticas são listadas na área de paging. Por
exemplo, uma política denominada AAA sempre será selecionada antes de BBB, desde que todos os
campos em AAA coincidam com as definições do ticket. Você pode forçar a seleção da política para
usar a ordem de classificação de sua preferência ao nomear as políticas de acordo. Por exemplo,
você pode adicionar um prefixo numérico a cada nome de política, como 01, 02, 03, ... e ajustar a
ordem de classificação nesta forma. Para renomear as políticas existentes, selecione o ícone de
edição
junto ao nome da política, e a seguir insira um novo nome e clique em Aplicar.
Hora padrão para a solução do ticket sem política
Insira o número de horas ou dias para solucionar tickets, quando novos tickets são criados e que não
coincidem com qualquer política.
Nome da política
Insira um nome para a nova ou selecionada política de data de vencimento.
Hora da solução
Quando novos ticktes são criados e coincidem com os valores do campo nesta política, então da data
de vencimento é definida para este número de horas ou dias mais a hora a atual.
Campos
Selecione os valores para os campos do tipo List que o novo ticket precisa coincidir para definir
automaticamente a data de vencimento para o novo ticket.
Ícone Excluir
Clique no ícone de exclusão
para excluir uma linha na área de paging.
Ícone Editar
Clique no ícone Editar da linha
para preencher os parâmetros do cabeçalho com valores dessa
linha. É possível editar esses valores no cabeçalho e reaplicá-los. A linha selecionada é realçada em
amarelo.
14
Editar campos
Nome
O nome da política de data de vencimento.
Hora
A hora adicionada na data e hora atual para definir a política de data de vencimento para um novo
ticket.
Todas as outras colunas
Os valores dos campos da lista precisam coincidir com uma data de vencimento definida para um
novo ticket usando esta política. Os campos List definidos pelo usuário são mantidos usando Editar
campos (página 15).
Editar campos
Emissão de tickets > Configurar emissão de tickets > Editar campos
A página Editar campos cria campos usados para classificar os tickets e define os valores padrão para
estes campos. Os campos são associados com todo o ticket, oposto a cada nota do ticket. Você pode
personalizar a legenda do campo e os valores correspondentes de cada campo, incluindo os campos
obrigatórios. Os campos aquidefinidos são exibidos nas seguintes páginas: Visualizar resumo (página
2), Visualizar ticket (página 4), Excluir/Arquivar (página 7), Política de acesso (página 12), Política de
data de vencimento (página 13) e Mapeamento de e-mail (página 18).
Campos obrigatórios
Há três campos obrigatórios do tipo List que não podem ser removidos do sistema. Os valores para
estes campos listar podem ser personalizados. Os campos obrigatórios são:
Categoria - Classifica os tickets por categoria de TI.
Status - Status do ticket atual: Open, Hold, Closed
Prioridade: High, Normal, Low
Definir a ID do próximo ticket como N / Aplicar
Especifique o número de ticket para o próximo ticket. Exibe o "próximo" número atual do ticket. Clique
em Aplicar para confirmar quaisquer alterações.
Posição do campo
Clique nas setas acima/abaixo
na esquerda da legenda do campo para exibri a posição de
exibição para este campo em Criar/Visualizar tickets (página 4).
Legenda do campo
Você pode modificar aqui a legenda de qualquer campo. Clique no botão Atualizar para aplicar a
alteração.
Tipo
Especifique o tipo de dados de cada campo.
String: pode conter um texto com até 500 caracteres. Melhor utilizado para armazenar a
localização do problma ou outras variáveis que não pertencem a linha de resumo.
Integer: pode conter um valor inteiro positivo ou negativo.
List: permite criar uma lista suspensa de escolhas. As escolhas para os campos do tipo List
são editadas ao clicar no valor <Edit List> na lista suspensa Valor padrão.
15
Leitor de e-mail
Nota: Somente os campos do tipo List são exibidos como uma lista suspensa selecionável
que pode filtrar a exibição dos tickets nas páginas Visualizar resumo (página 2) e
Excluir/Arquivar (página 7).
Number
Number
Number
Number
(nn.d): um número que sempre mostra um dígito à direita do ponto decimal.
(nn.dd): um número que sempre mostra dois dígitos à direita do ponto decimal.
(nn.ddd): um número que sempre mostra três dígitos à direita do ponto decimal.
(nn.dddd): um número que sempre mostra quatro dígitos à direita do ponto decimal.
Valor padrão
A criação de um novo ticket define automaticamente cada campo para seu valor padrão. Você pode
especificar aqui o valor padrão.
Nota: Valores padrão são do âmbito do sistema e não podem ser diferentes para IDs de grupos
de máquinas nem funções de usuário diferentes.
Nota: O Mapeamento de e-mail (página 18) pode substituir os valores padrão selecionados aqui
para tickets criados usando o Leitor de e-mail (página 16).
<Editar lista>
Este valor é exibido na lista suspensa para um campo do tipo List na coluna Valor padrão. Clique em
<Edit List> para editar a lista de valores para aquele campo.
Atualizar
Clique em Atualizar para confirmar as alterações das legendas do campo, valores padrão ou de valores
do tipo List.
Nova
Clique em Novo para criar um novo campo.
Leitor de e-mail
Emissão de tickets > Configurar emissão de tickets > Leitor de e-mail
A página Leitor de e-mail especifica a conta de e-mail POP3 para periodicamente ser amostrada. As
mensagens de e-mail recuperadas do servidor POP3 são classificadas pelo Mapeamento de e-maiç
(página 18) e convertidas em tickets.
Alarme para integração de tickets
Quando um usuário do VSA clica em um link New Ticket..., geralmente para um alarme, em
qualquer parte no sistema, o módulo Emissão de tickets o converte em um ticket. O leitor de e-mail de
Emissão de tickets não precisa estar ativado.
Nota: Se o módulo Service Desk estiver instalado, consulte Service Desk > Como ativar a integração com
o Service Desk (http://help.kaseya.com/webhelp/PTB/KSD/7000000/index.asp#5478.htm).
Conteúdo do e-mail
O Leitor de e-mail pode receber qualuqer e-mail, com ou sem anexos, e a adicionar o conteúdo ao
sistema de tickets. Informações adicionais podem ser adicionadas ao e-mail para aprimorar o
mapeamento do e-mail para o sistema de tickets. Os seguintes identificadores podem ser incluídos no
no assunto ou no corpo do e-mail.
16
Leitor de e-mail
~ticrefid='xxx': anexa o corpo do e-mail a um ticket existente em vez de fazer com que um
novo ticket seja criado.
~username=’xxx’: insere automaticamente o valor de xxx no campo Nome do remetente.
Nota: Se ~username=’xxx’ não estiver incluído no assunto ou no corpo do e-mail, então o
endereço From do remetente do e-mail será usado para preencher o campo Nome do remetente.
~useremail=’xxx’: insere automaticamente o valor de xxx no campo E-mail do remetente.
~userphone=’xxx’: insere automaticamente o valor de xxx no campo Telefone do remetente.
~category=’xxx’ : atribui o ticket criado para uma categoria específica. A categoria precisa
existir.
~priority=’xxx’: atribui o ticket criado para uma prioridade específica. A prioridade precisa
existir.
~status=’xxx’: atribui o ticket criado para um status específico. O status precisa existir.
~assignee=’xxx’: atribui o ticket criado para um usuário específico. O usuário precisa existir.
~machineid=’xxx.xxx’: atribui o ticket criado a uma ID de máquina. A ID de máquina precisa
existir. Se esta informação não estiver incluída, e os tickets não forem atribuídos para uma ID de
máquina ou ID de grupo usando o Mapeamento de e-mail (página 18), os tickets serão atribuídos
para um grupo unnamed por padrão.
~fieldName=’xxx’: atribui o valor xxx para qualquer campo definido. Se o campo for do tipo
List, então, o valor precisará existir na lista.
Notas suprimidas
As notas são suprimidas de um e-mail é enviado sem nehum corpo ou anexo ou se nenhum texto de
resposta é enviado com um e-mail de resposta.
Alertas do Leitor de e-mail
Você pode ser alertado por e-mail se a Emissão de tickets > Leitor de e-mail falha em usar a função
Monitorar > Alertas - Alertas do sistema.
Endereço de e-mail
Insira o endereço de e-mail do qual deseja recuperar periodicamente as mensagens de e-mail. As
respostas para este endereçode e-mail são por sua vez processadas pelo sistema de tickets e as
notas são adicionadas no ticket relevante.
Desativar o leitor de e-mail
Marque esta caixa para prevenir que o componente Leitor de e-mail faça a amostragem de um
servidor.
Visualizar registro
Clique em Visualizar registro para rever o registro de amostragem para este Leitor de e-mail.
Desabilitar a sequência de numeração independente de tickets (usar valor identidade)
Somente para ambientes de partição individual "local", se essa opção for marcada, os números de
ticket corresponderão aos números de ticket exibidos em e-mails de saída. Se essa opção não for
marcada, esses dois números poderão ser diferentes. Esses números sempre corresponderão em
partições adicionais.
Nome do host
O nome do serviço de host POP3 é necessário. POP3 é o único protocolo de e-mail suportado. Um
exemplo é pop.gmail.com.
17
Mapeamento de e-mail
Porta
Forneça o número da porta usada pelo serviço POP3. Normalmente as portas não-SSL POP3 são 110
e as portas SSL POP3 são 995.
Usar SSl
Marque esta caixa para permitir comunicação SSL com seu servidor POP. Seu servidor POP precisa
suportar o SSL para usar este recurso. Normalmente, os servidores POP 3 ativados com SSL usam a
porta 995.
Login
Insira o nome da conta de e-mail. Não inclua o nome do domínio @ com o nome da conta. Por
exemplo, se o Endereço de e-mail for [email protected], então, insira jsmith como o nome da conta.
Senha
Insira a senha da conta de e-mail.
Verifique novos e-mails a cada <N> minutos
O número de minutos que o Leitor de e-mail deve esperar antes de amostrar o servidor POP3 por novos
e-mails.
Recusar e-mails recebidos contendo na linha de assunto o seguinte
Essa opção é exibida apenas para usuários de função mestre. Insira o texto para ignorar e-mails de
entrada que contenham este texto na linha de assunto. A coincidência é sensível a diferenciação entre
maiúsculas e minúsculas. Aspas e caracteres curinga como * e ? são interpretados de forma literal
com parte do conteúdo da sequência.Crie múltiplos filtros usando múltiplas linhas. Múltiplos filtros
podem agir como uma declaração OR. Circunde palavras inteiras com espaços em ambos os lados de
cada palavra. Exemplo:
Undeliverable
Do not reply
Essa mesma lista "ignorar" pode ser mantida na página Emissão de tickets > Leitor de e-mail
(http://help.kaseya.com/webhelp/PTB/VSA/7000000/index.asp#434.htm) e em Service Desk > Configurações de
e-mail de entrada e alarme, guia > Geral. Essa lista também pode ser mantida manualmente pela
edição do arquivo
<Kaseya_Installation_Directory>\Kaseya\KServer\ignoreSubject.txt.
Aplicar
Clique em Aplicar para inicir o uso do Leitor de e-mail.
Conectar agora
Clique em Conectar agora para se conectar imediatamente com o servidor POP3 ao invés de esperar
pela próximo momento de amostragem. Isso pode ser usado para testar sua configuração do Leitor de
e-mail.
Mapeamento de e-mail
Emissão de tickets > Configurar emissão de tickets > Mapeamento de e-mail
A página Mapeamento de e-mail atribui valores padrão para novos tickets criados usando o Leitor de
e-mail (página 16). Os valores padrão atribuídos têm base nos endereços de e-mail ou no domínio do
remetente do e-mail. A coincidência pode ser opcionalmente filtrada pelotexto inserido na linha de
assunto do e-mail. Esta informação sobrepõe os padrões standard definidos usando Editar campos
(página 15).
18
Mapeamento de e-mail
Endereço de e-mail ou domínio
O endereço de e-mail ou domínio do remetente. Por exemplo: [email protected] ou acme.com.
Configurar o mapa para e-mails não atribuídos
Se marcado, atribui valores de campo padrão para e-mails de entrada não cobertos por qualquer
mapa de e-mail.
Filtro da linha de assunto
Atribui padrões de ticket quando a linha de assunto de e-mail coincide com a sequência do filtro. A
coincidência é sensível a diferenciação entre maiúsculas e minúsculas. Nenhum processamento de
caractere curinga é fornecido. Um * único, sem quaisquer outros caracteres no filtro, significa deixar
qualquer coisa passar. Declarações booleanas não são aceitas.
Associar o mapa com
Clique no link Selecionar associação para associar novos tickets criados usando este mapa com um ID
de máquina, grupo de máquinas, organização, departamento ou registro de equipe.
Atribuidor
Insira o nome de usuário do VSA atribuído para novos tickets criados usando este mapa de e-mail.
Campos
Esecifique os valores de campo padrão atribuídos aos novos tickets criados quando um e-mail é
recebido pelo sistema de ticket usando este mapa.
Criar
Clique em Criar para criar um novo mapa de e-mail usando os valores do cabeçalho previamente
selecionados.
Ícone Excluir
Clique no ícone Excluir
para excluir esse registro.
Ícone Editar
Clique no ícone Editar
de uma linha para definir automaticamente parâmetros de cabeçalho para
os cabeçalhos que correspondem à ID de máquina selecionada.
19
Índice
Índice
C
Criar/Visualizar • 4
E
Editar campos • 15
Excluir/Arquivar • 7
L
Leitor de e-mail • 16
M
Mapeamento de e-mail • 18
Migrar tickets • 10
P
Política da data de vencimento • 13
Política de acesso • 12
Política de notificar • 10
Política do atribuidor • 13
V
Visão Geral de Ticket • 1
Visualizar resumo • 2
21
Download