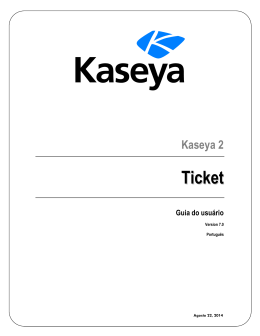Manual de utilização - HelpSit Na tela inicial digite o seu login e senha, e deixe a opção acesso selecionada em ‘Empresa’. Depois clique em Entrar. - HelpSit Esta é a tela principal do sistema dividido em 2 painéis. - HelpSit Código: Referente ao código de sua empresa em nosso sistema. Tickets Abertos: Mostra a quantidade de tickets abertos pela sua empresa. Tickets Fechados: Mostra a quantidade de tickets que sua empresa abriu mas que já foram resolvidos. Meus Tickets: Mostra a quantidade de tickets que sua empresa já abriu. Impressão: Número de impressões pendentes. - HelpSit Novo Ticket: Abri uma nova solicitação de atendimento. Tickets Abertos: Todos os Tickets Abertos pela sua empresa que ainda não foram solucionados. Tickets Fechados: Todos os Tickets que já foram solucionados. Meus Tickets: Todos os Tickets abertos pela empresa. - HelpSit Vínculo: Vincular e Desvincular funcionários a sua empresa. Impressão: Solicitação de impressão de cartões para novos funcionários. Ordem de Serviço: Informações a serem anexadas junto aos Tickets. Manual: Explicação do sistema. - HelpSit O que é um Ticket? É uma nova solicitação, é nessa opção que você entrará em contato com o atendimento da Supersit. Qual a diferença para um email convencional? Um email não tem muita coisa detalhada de um atendimento, já um Ticket armazena todo o processo, desde sua abertura até o seu fechamento, tendo assim um histórico que pode acessado pelo cliente. Porque é necessário utilizar essa ferramenta? Quando uma empresa atende um grande número de clientes, opta por trabalhar com Ticket para poder ter um alto controle na organização do seu atendimento. - HelpSit Como eu faço uma nova solicitação? Primeiramente clique no menu Novo Ticket. Uma nova tela será mostrada. Depois disso você precisa selecionar a Categoria. Selecione a que mais se adéqua ao seu requerimento, e clique no botão Categorizar. - HelpSit Irá aparecer novos campos para serem preenchidos, na opção Subcategoria escolha qual o problema você está tendo, abaixo digite o seu Nome e na Descrição descreva com detalhes qual o motivo da sua solicitação, por fim, clique no botão Registrar. - HelpSit O Sistema automaticamente tentará encontrar uma solução da solicitação feita, caso a resposta encontrada resolva o seu problema clique em Sim, caso contrário clique em Não. Somente será aberto um Ticket se realmente a resposta não for suficiente para solucionar o seu requerimento. - HelpSit Clicando em Sim o sistema voltará a página inicial, caso contrário o ticket será aberto da seguinte maneira. Note que um número será gerado “291150” , ele é a confirmação e o seu controle de atendimento, ao mesmo tempo um email será enviado a empresa notificando a abertura. Para voltar ao menu principal clique em Menu Principal. - HelpSit De volta ao início vamos ver todas as informações do ticket que acabou de ser aberto. Para isso clique em Tick. Abertos - HelpSit Nesta opção será mostrado todos os tickets que foram abertos pela sua empresa, mas que ainda não foram solucionados pelo nosso atendimento. Se quiser saber mais detalhes sobre o ticket clique sobre o seu número. - HelpSit Aqui está todos os dados do seu ticket, note que a opção Atendimento, Atendente e Resolução estão em branco, pois somente é preenchido ao final do atendimento. - HelpSit A opção ordem de serviço é importantíssima, pois é aqui que ficam gravados todos os procedimentos do seu ticket, da abertura ao fechamento. Caso queira anexar mais ordem de serviço ao seu ticket volte ao menu inicial e clique na opção Ordem de Serv. Lembrando que essa opção deve ser usada na abertura do ticket, se for realmente necessário. - HelpSit Na opção Ticket, selecione qual você quer criar a OS e clique em OK No campo Requisitante coloque o seu nome e descreva as informações no campo Descrição, por fim clique em Abrir. - HelpSit Voltando ao Menu Principal, selecionando o menu Tick. Abertos e clicando sobre o número do mesmo podemos ver que uma nova Ordem de Serviço foi criada para o Ticket 291150 Com essa informações o atendimento irá entrar em contato abrindo um nova OS. Veja - HelpSit Neste caso a atendente respondeu sua requisição, caso queira informar mais coisas ao atendimento abra uma nova ordem de serviço, mas se essa informação resolver o seu problema, ela será fechada automaticamente, e você será notificado via email. Assim que ele for fechado(Solucionado) passará a ficar no menu Tick. Fechados. - HelpSit Note que todas as opções estão preenchidas e mais uma Ordem de Serviço foi criada, para notificar o fechamento. Note também que apareceram 2 botões - HelpSit O botão Reabrir serve para reabrir os tickets que você não concordou com o fechamento e sua solução. Está opção somente poderá ser acessada em até 2 dias de seu fechamento. Em Requisitante coloque o nome de quem está reabrindo o ticket e na opção Motivo descreva o porque da reabertura, logo após clique em Confirmar. - HelpSit Desta forma seu Ticket passará de fechado para aberto e voltará a sua lista de Tickets Abertos. E então o atendimento irá entrar em contato novamente. - HelpSit Já o botão Qualificar serve para qualificar o atendimento prestado pelos atendentes da Supersit. Selecione a opção que deseja e clique em Confirmar. Está opção somente estará disponível em até 2 dias após o fechamento do ticket, caso não seja qualificado, o atendimento terá qualificação ‘Bom’. - HelpSit Você também pode verificar todos os tickets que foram abertos pela sua empresa no menu Meus Tickets, lá estará armazenado todas as suas solicitações que foram encaminhadas para o atendimento da Supersit. - HelpSit Impressão de Cartões Para fazer uma solicitação de Impressão, clique no menu Impressão disponível no menu principal. Na caixa coloque o número de funcionários que você acabou de cadastrar e clique em OK. - HelpSit Uma mensagem mostrará o número da OS aberta, para o seu controle. Note que na opção Status o valor está como Encaminhado, assim que os cartões estiverem prontos, está opção mudará para Impresso e você será notificado via email. - HelpSit Vínculo Para vincular ou desvincular um cartão, clique na opção Vínculo disponível no menu principal. Se desejar vincular um cartão clique em Vincular, caso contrário clique em Desvincular. - HelpSit Nas duas opções será necessário digitar o número do cartão e o CPF. Muita atenção em digitar o CPF, pode acontecer da empresa anterior ter cadastrado com o número errado. Se não possuir o número do cartão em mãos você pode acessar os dados no Sistema WebSigom.
Download