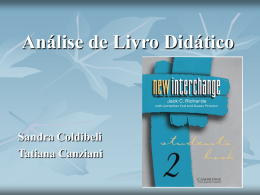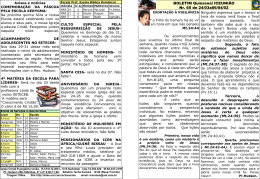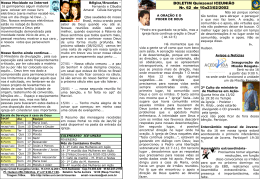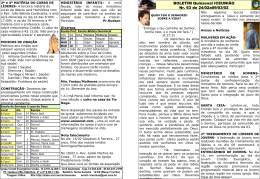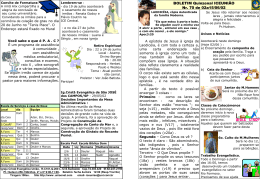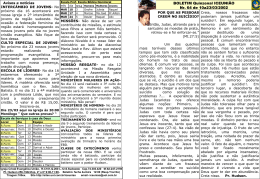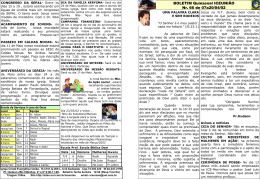Projetos C++ Builder (BCB)
Um Projeto C++ Builder
Um projeto C++ Builder é uma coleção de todos os
arquivos que juntos, fazem uma aplicação executável ou
uma.DLL. No BCB, os arquivos do projeto são
organizados no arquivo MAK.
Um programa Windows pode compor-se de script de
recursos, LIB, OBJ, e códigos fonte.
Um projeto combina um ou mais arquivos fonte para
produzir um arquivo final. O arquivo final, por exemplo,
pode ser um .OBJ, .DLL, ou .EXE. Cada arquivo final é
dependente de todos os arquivos usados para sua criação.
Arquivos fontes são do tipo .C, .CPP, .H, e .HPP.
2
Arquivos de um Projeto
Arquivos de Projeto
Arquivos de um Projeto C++ Builder
Por default, vários arquivos são gerados
cada vez que você cria um projeto. Os
arquivos podem ser divididos em diferentes
grupos como mostra a tabela abaixo:
3
Arquivos de um Projeto
Arquivos de Projeto
Arquivos de um Projeto
Quando você cria um novo projeto, O BCB automaticamente
cria os seguintes arquivos:
Project1.CPP
Project1.MAK
Project1.RES
Estes arquivos são iniciados por Project1, porque seus nomes
são derivados do nome que você da ao seu projeto. Quando
você renomeia o arquivo o projeto, os três arquivos são
atualizados, dando a eles os mesmos nomes.
4
Arquivos de um Projeto
Arquivos de Projeto
Tipos de arquivos de um Projeto
Project1.CPP
É o ponto central de cada projeto. Este arquivo contem o ponto de entrada de sua
aplicação (função WinMain() ). É aonde a sua aplicação inicia a execução. É também
aonde são dadas as "coordenadas" para outros formulários e unidades de sua
aplicação. É o local aonde você deverá declarar as suas variáveis e constantes
globais.
Project1.MAK
É o makefile, um arquivo texto que contem as opções e regras para construir o
projeto. O BCB usa este arquivo para determinar como os diferentes tipos de
arquivos
são
combinados
para
gerar
o
arquivo
final.
Para visualizar
este arquivo, escolha View | Project Makefile.
Project1.RES
É o arquivo de recursos da aplicação. O BCB usa um formato padrão de recursos do
Windows para incluir itens como o ícone de sua aplicação. Você pode editar o
arquivo de recursos para adicionar outros itens como, bitmaps, cursores, tabela de
strings
ou
ícones.
Por default, cada aplicação BCB que você cria, terá um arquivo de recursos com o
mesmo nome do arquivo de projeto, mas com a extensão .RES.
1.
5
Arquivos de um Projeto
Arquivos Form
Arquivos Form
O BCB representa cada formulário na sua aplicação, por três diferentes tipos
de arquivos, dando por default os seguintes nomes:
o
o
o
Unit1.DFM
Unit1.CPP
Unit1.H
Quando você salva um novo formulário, o BCB pede para que você entre com
um nome para o arquivo .CPP. Este nome é usado para renomear os três
arquivos.
Unit1.DFM
Formulários são a parte visível da aplicação. Normalmente, você cria
formulários visualmente e usando o IDE. Quando você cria um formulário, o
BCB armazena a imagem deste formulário em um arquivo binário, dando a
extensão .DFM.
Unit1.CPP e Unit1.H
O BCB gera o arquivo fonte (.CPP) e seu header (.H) para cada formulário
criado. Juntos, os três .DFM, .CPP e .H fazem um formulário BCB.
6
Arquivos de um Projeto
Arquivos Unit
Arquivos Unit
Existe uma pequena distinção entre arquivo
formulários (.CPP) e arquivos Unit.
Arquivos Unit não são associados com
formulários; eles simplesmente são o .CPP e
.H. Estes arquivos são flexíveis, eles podem
ser usados para armazenar funções globais
que podem ser compartilhadas através do
projeto.
7
Arquivos de um Projeto
Arquivo Desktop
Arquivo Desktop
O BCB também gera um arquivo que armazena
informações sobre a situação atual do seu projeto,
tais como, quais janelas estão abertas e em que
posição, os arquivos que estão sendo editados,
entre outras informações sobre o status do seu
projeto. Isto permite que você recupere, o seu
trabalho do ponto que parou.
O arquivo Desktop tem o mesmo nome que o
arquivo de projeto, mas com a extensão .DSK.
8
Formulários e arquivos unit
Arquivos Unit
Units
O BCB suporta compilação separada de módulos de códigos
chamados units. Usando units você estrutura e reutiliza
códigos através de seu projeto. A mais comum unit em
BCB é a ligada a formulário, o qual contem os
identificadores de eventos e outros códigos para o
formulário que você cria.
Units são os blocos de construções de sua aplicação BCB elas contem os códigos fonte C++, de todos os formulários
de sua aplicação e também todas as funções que são
chamadas através dos eventos do programa. Para cada unit
que você cria(.cpp), BCB gera uma unit header (.h).
Também é gerado um arquivo binário (.DFM) que contem
a representação do formulário.
9
Formulários e arquivos unit
Arquivos Unit
Units (continuação)
Arquivos unit podem ser criados como parte do projeto, mas isto não é
obrigatório. Você pode criar e salvar unit e units de formulários como
arquivos isolados, para que qualquer projeto possa usa-los. Arquivos
units isolados podem conter qualquer código fonte C ou C++, como
funções globais e funções que você quer compartilhar através dos
formulários. Por exemplo, você pode escrever suas próprias funções,
.DLLs, e componentes, e por seus códigos fontes separados em vários
arquivos unit que não precisam ser associado a um formulário.
Quando você compila uma unit, o compilador gera arquivos binários com
o mesmo nome do arquivo unit fonte, mas com a extensão .OBJ.
10
Formulários e arquivos unit
Arquivos Unit para formulários
Unit para formulário
Quando você cria um novo formulário, o BCB cria o seguinte código default para o
formulário:
//-----------------------------------------------------#include <vcl.h>
#pragma hdrstop
#include "Unit1.h"
//-----------------------------------------------------#pragma package(smart_init)
#pragma resource "*.dfm"
TForm1 *Form1;
//-----------------------------------------------------__fastcall TForm1::TForm1(TComponent* Owner)
: TForm(Owner)
{
}
//-----------------------------------------------------O comando TForm1 *Form1; cria o objeto Form1 da classe TForm1. Form1 contem todo o
comportamento e características do objeto TForm. Para este arquivo unit, você adiciona
identificadores de eventos e códigos para cada evento do componente que você necessita
para este formulário em particular.
11
Formulários e arquivos unit
Arquivos Unit isolados
Units isoladas
Você pode querer reutilizar rotinas que você escreve. Neste caso é melhor criar um
arquivo unit separado para conter estas funções. Para isto você criará uma unit sem
associa-la a um formulário, você poderá, facilmente, criar sua funções e
disponibiliza-las para outras units de seu projeto, e para outros projetos que podem
usar estas funções.
Para cria um arquivo units sem associa-lo a um formulário:
Escolha File | New Unit.
Não é necessário ter um projeto aberto, a menos que você queira que a nova unit seja
parte do projeto.
Nota: Quando você quiser que uma unit faça referência ao código contido em uma
segunda unit, você deverá incluir na primeira o arquivo header (.h) da segunda.
Para fazer isto, abra a primeira unit no Editor de Código e use File | Include Unit
Hdr e inclua o header da segunda unit. Usando este método para incluir um
arquivo header, fará com que todo os arquivos do projeto sejam corretamente
atualizados. (em outras palavras, nunca inclua manualmente o header - digitando
- ).
12
Salvar e nomear arquivos
Salvar Projeto
Quando você cria um novo projeto no BCB, são
automaticamente criados vários arquivos e dado a eles
nomes default: Projeto1.MAK, Unit1.CPP e assim por
diante. Quando você inicia um novo projeto, você deverá
dar nome aos arquivos para que os mesmos sejam mais
significativos para você.
Você deverá armazenar cada projeto em um diretório
especifico. Projetos podem compartilhar formulários,
arquivos e recursos localizados em qualquer diretório.
13
Salvar e nomear arquivos
Salvar Projeto
Quando você salva um novo projeto, você deve dar
um nome único para os arquivos do projeto.
Para salvar todos os arquivos, use um dos seguintes
métodos:
Escolha File | Save All
Escolha o botão Save All na barra de ferramentas
Quando você salva um novo projeto, o BCB mostra
a caixa de dialogo.
14
Salvar e nomear arquivos
Salvar Arquivo específico
Salvar arquivo específico
Você não esta limitado a salvar um projeto do mesmo modo.
O BCB permite que você salve arquivos do projeto,
incluindo cópias de um arquivo, em diferentes diretórios
ou com diferentes nomes.
Você também pode salvar seus projetos como "modelos" e
adiciona-lo ao Object Repository (veremos em outro
capitulo) para que você possa reutiliza-lo.
Para salvar um arquivo especifico, você deverá abrir o Editor
de Código:
Carregue o arquivo no Editor.
Pressione Ctr+S ou escolha File | Save, e clique em Ok.
Se você estiver salvando pela primeira vez, você deverá
fornecer um nome para o arquivo.
15
Salvar e nomear arquivos
Remover Arquivo de Projeto
Remover arquivos de um projeto
Você pode remover formulários e unit do projeto a partir de qualquer
ponto de desenvolvimento do projeto, mas você deverá usar somente o
IDE para fazer esta operação. O processo de remoção exclui qualquer
referência ao arquivo.
Para remover uma unit de um projeto, abra o projeto e escolha qualquer
destes métodos:
Na janela do Project Manager, selecione a unit ou units que você quer
remover então escolha o botão Remove na barra de ferramentas.
Escolha o botão Remove File From Projeto na barra de ferramentas.
Atenção: Não use o Windows Explorer para excluir arquivos BCB do
disco, até que você tenha executado a remoção pelo IDE. Se você fizer
isto, quando você abrir o projeto o BCB apresentará mensagens de
erros, pois ele ainda possui referências a estes arquivos.
16
Salvar e nomear arquivos
Copiar Projeto
Copiar um projeto
BCB permite que você salve uma versão do projeto aberto em um
diferente diretório. O comando File | Save Project As executa este
processo, entretanto, como o projeto aberto pode compartilhar arquivos
fontes, o Save Project As salva somente uma cópia, no novo diretório,
dos seguintes arquivos:
Project1.CPP (arquivo principal do projeto)
Project1.MAK (contem definições de quais arquivos e como eles
devem ser compilados/receber a edição de ligações)
Project1.RES (arquivo de recursos como - ícones, strings...).
Atenção: Nenhum arquivo unit é salvo na nova localização. Quando você
abre uma cópia do projeto, o Gerenciador de Projeto mostra todos as
units, isto não quer dizer que as units residem no mesmo diretório do
projeto aberto.
Não utilize o Windows Explorer ou outro gerenciador de arquivos para
copiar arquivos de um projeto. O BCB mantém relações entre os
arquivos
17
Visualizar arquivos de Projetos
Usar o Gerenciador de Projeto
O Gerenciador de Projeto
O Gerenciador de Projeto, do BCB, da a você um alto
nível de visualização de formulários, units, recursos,
objetos, e arquivos de bibliotecas, que estão incluídos no
seu projeto. Você pode usar o Gerenciador de Projeto para
abrir, adicionar, salvar e remover arquivos do projeto. É
uma ferramenta indispensável se você for compartilhar
arquivos diferentes entre projetos.
Para abrir a janela do Gerenciador de Projeto, escolha View
| Project Manager (você deve ter um projeto aberto).
18
Visualizar arquivos de Projetos
Usar o Gerenciador de Projeto
A janela do Gerenciador
de Projetos mostrará
informações sobre o status
e conteúdo o projeto
aberto. Ele também da um
acesso rápido às funções
de gerenciamento clicando com o botão
direito do mouse no nome
do projeto - , e permite
uma navegação rápida
entre todos os arquivos.
19
Visualizar arquivos de Projetos
Usar o Gerenciador de Projeto
Adicionar formulários e Units
Você pode adicionar um formulário ou um arquivo unit, o processo e
igual. Use um dos seguintes métodos:
Escolha File | New Form ou File | New Unit
Escolha o botão Adicionar Arquivo na barra de ferramenta
Se for adicionado um arquivo .CPP que seja vinculado a um formulário,
um arquivo binário .DFM também ser adicionado automaticamente
20
Visualizar arquivos de Projetos
Usar o Gerenciador de Projeto
Usar Units com fontes em Borland C++,
C ou Pascal
Se você tem units com códigos de
procedimentos ou funções escritas em
Borland C++, C, Pascal ou Delphi, você
poderá usar estas units no projeto BCB.
Você adiciona este arquivo da mesma
maneira que você faria com um form ou
unit do BCB.
21
Menus
Conceito
Os menus provêem um modo fácil, para os usuários de
suas aplicações, de executarem comandos. O C++ Builder
Menus Designer, adiciona facilmente, um menu
predefinido ou um personalizado em um form. Você
acrescenta um componente menu ao form, abre o Menu
Designer, e adiciona itens de menu diretamente na janela
do Menu Designer. Você pode adicionar, excluir ou rearranjar, os itens, durante tempo de desenvolvimento.
Você não precisa compilar e rodar o programa para ver o
resultado, conforme você cria o menu, o resultado pode ser
visto automaticamente no form. Seu código também pode
mudar o menu em tempo de execução.
22
Menus
Partes básicas
Você deve estar familiarizado com as partes básicas de um menu, pois ele é padrão para
os programas Windows. Veja figura abaixo para detalhes da terminologia do C++Builder
Menu
23
Menus
Criar menus simples
A barra de menu é exibida no topo da janela e esta composto de itens
de menu que listam comandos que o usuário pode executar. Uma chave
de acelerador é uma letra sublinhada em um item de menu. Um
exemplo é Alt S+F para o comando Find.
Você pode acrescentar um componente MainMenu ou um PopupMenu
em seu form. Ambos ficam situados na página Standard da paleta de
Componente.
Um componente MainMenu cria um menu que é anexado a barra de
título de um form. Um componente PopupMenu cria um menu que é
mostrado quando o usuário da um clique com o botão direito do
mouse. Estes menus não possuem barra de título.
24
Menus
Criar menus simples
Para criar um menu:
Acrescente um componente menu a um
form.
Renomeie o menu para dar um nome
mais significativo.
De um duplo-clique no componente
para exibir o Menu Designer.
Clique com o botão direito e escolha
Insert. Um espaço em branco é
inserido.
Digite na propriedade Caption o nome
do item que será mostrado no menu e
tecle Enter.
Repita os passos 4 e 5 para cada item
do menu.
25
Menus
Alterar menus
Adicionando, inserindo e apagando itens
do menu
Uma vez que você colocou um menu em
um Form, você precisará personaliza-lo.
Você deve dar um nome e criar os itens,
comandos e sub menus que você quer sua
aplicação tenha. Você pode arrastar, soltar,
copiar e colar itens.
26
Menus
Alterar menus
Adicionando itens
Acrescente um
componente menu em seu
form.
Clique duas vezes no
componente para ativar o
Menu Designer.
Selecione a posição onde
você quer criar o item.
Digite a texto do item, na
propriedade Caption e
tecle Enter.
27
Menus
Alterar menus
Inserindo itens
Para inserir um item, coloque o cursor no
item e pressione Insert. São inseridos itens à
esquerda ou acima do item selecionado.
28
Menus
Alterar menus
Apagando itens
Para excluir, selecione o item e pressione a
tecla Del.
29
Menus
Alterar menus
Barras de separação de itens
Digite o hífen ( - ) na propriedade Caption
do item.
30
Caixas de diálogo
Conceito
O C++ Builder disponibiliza algumas Caixa de Diálogo predefinidas. Eles
estão na página Dialogs na Paleta de Componentes. Você pode
especificar opções diferentes para estas caixas de diálogo, como se um
botão de Help deve aparecer, e fazer qualquer mudança que você
queira.
Os pontos mais comuns quando se esta projetando um diálogo
personalizado são:
Fazendo um diálogo modal ou não-modal.
Ajustando as propriedades de form.
Especificando um título para a sua caixa de diálogo.
Criando botões de comando.
Ajustando, testando e removendo a ordem da tecla Tab.
Testando a tecla Tab.
Habilitando e desabilitando um componente.
31
Caixas de diálogo
Diálogos modais e não modais
Em tempo de desenvolvimento, caixas de dialogo são simplesmente
formulários customizados. Em execução eles podem ser modais ou nãomodais.
Quando um form é modal, o usuário deve explicitamente fecha-lo para
prosseguir com outro formulário. Na maioria as caixas de diálogo são modais.
Quando um form for não-modal (modeless), você pode ir para outros forms
sem ter fechar o form anterior. Você poderia criar uma form não-modal para
exibir informação de estado, como o número de registros procurado durante
uma pesquisa, ou informações que o usuário poderia querer enquanto trabalha.
Nota: Se você quiser que uma caixa de diálogo não-modal permaneça em cima das
outras janelas abertas durante a execução do programa, fixe a propriedade do
form FormStyle para fsStayOnTop.
Forms têm dois métodos que dizem se ele será modal ou não-modal durante a
execução:
Para exibir um form como modal utilize o método Show. Ex: Form1->Show( );
Para exibir um form como não-modal utilize o método ShowModal.
Ex: Form1->ShowModal( );
32
Formulários e componentes
Propriedades
Por padrão formulários do C++ Builder têm botões
Maximizar
e
Minimizar,
uma
borda
de
redimensionamento, e um menu de controle que provê
comandos de adicionais para manipular um form.
C++ Builder provê uma propriedade de BorderStyleName
na barra de título do form. Se você mudar a propriedade
Name antes de mudar a propriedade Caption, a barra de
título mudará para o novo nome. Uma vez que você mude
a propriedade de Caption , a barra de título do form sempre
refletirá o valor atual de Caption.
33
Formulários e componentes
Criar botões de comando
Você pode, rapidamente, criar um botão padrão adicionando ao form um
componente BitBtn e ajustando a propriedade Kind de cada botão. Como
exemplo, se você colocar um BitBtn e ajustar a propriedade Kind para bkAbort
, será mostrado um botão com um X vermelho com o texto Abort ( este texto
pode ser alterado através da propriedade caption), e o form retornará mrAbort,
na propriedade ModalResult.
if( Form1->ShomwModal( ) == mrAbort ) {
// código
}
O C++ Builder disponibiliza a propriedade Cancel para um componente
botão.Quando o seu form possuir um botão com esta propriedade ajustada para
true, ao ser pressionado a tecla Esc, em tempo de execução, o código contido
no evento OnClick será executado. Se o botão possuir a propriedade Default
ajustada para true, ao ser pressionada a tecla Enter, o código contido no evento
OnClick será executado.
34
Formulários e componentes
Ordem de tabulação
A tecla Tab ao ser pressionada, move o foco para o próximo componente do form.
A ordem inicial, é a seqüência que foi colocado os componentes no formulário.
Esta ordem pode ser alterada quando necessário. Para mudar a ordem do foco
dos componentes use a caixa de diálogo Edit Tab Order:
Selecione o form ou o conjunto de componentes do form que você deseja
alterar.
Escolha Edit | Tab Order, ou clique com o botão direito do mouse e escolha
Tab Order.
A caixa de dialogo Edit Tab Order será mostrada com a lista dos componentes e a
seqüência dos mesmos. Você poderá alterar de acordo com as suas
necessidades. Pressione o botão Ok quando tiver finalizado.
Caso seja necessário que um componente não faça parte da seqüência Tab, você
deve seleciona-lo e no Object Inspector ajuste a propriedade TabStop para
false.
Compile e rode o programa para testar a tecla Tab
35
Formulários e componentes
Habilitar e desabilitar componentes
Para desabilitar um componente você deve
ajustar a propriedade enabled para false e
para habilita-lo ajuste para true. Como
exemplo, para desabilitar em tempo de
execução um componente:
NomeDoComponente->Enabled = false;
36
Formulários e componentes
Gerenciar formulários
37
Formulários e componentes
Gerenciar formulários
Ajustando as propriedades durante a
execução
Basicamente, qualquer propriedade pode ser ajustada
durante o desenvolvimento (Object Inspector), bem como
na execução do programa (através do código). Algumas
propriedades só podem ser alteradas durante a execução,
são chamada runtime-only.
Para ajustar as propriedades durante a execução, no código
você especifica o componente, a propriedade e o novo
valor. As propriedades alteradas durante a execução,
substituem todos os valores incluídos durante o
desenvolvimento.
38
Formulários e componentes
Gerenciar formulários
Especificando o Form principal
O primeiro form que você cria e salva no
seu projeto, torna-se o form principal da
aplicação por default. É por este form
que a aplicação irá iniciar. Durante o
desenvolvimento, você adiciona outros
forms e talvez você queira alterar o
form principal, ou seja, você quer que a
aplicação seja iniciada por um form em
particular.
Para alterar o form principal faça o
seguinte:
Escolha Options | Project ou clique
com o botão direito no Project
Manager, para mostrar caixa de diálogo
Project Options.
Selecione a página Forms.
Na caixa de listagem Main Form, selecione
o form que você deseja que seja o
principal e pressione o botão Ok.
39
Formulários e componentes
Gerenciar formulários
Alterando a forma de criação do Form
Todos os forms que você inclui no projeto, são criados
automaticamente quando a aplicação inicia. Em alguns casos você
pode decidir que não quer criar todos os forms quando a aplicação é
iniciada. Por exemplo, se diferentes forms se conectam a bancos de
dados, você pode preferir criar estes forms somente quando necessário.
Escolha Options | Project para mostrar caixa de diálogo Project
Options.
Selecione a página Forms.
Selecione o formulário que você deseja que não seja criado e pressione
o botão >
Todos os forms que são criados automaticamente estão listados na
coluna da esquerda.
40
Formulários e componentes
Gerenciar formulários
Controlando a ordem de criação dos
Forms
Para alterar a ordem de criação dos forms,
selecione-o na lista e arraste para a posição
desejada. Todos os forms que são criados
automaticamente estão listados na esquerda
41
Formulários e componentes
Gerenciar formulários
Instanciando um Form durante a execução
Antes que você utilize um form ele primeiramente deve estar criado, caso
contrário um erro ocorrerá. Se você definiu um form para que não seja criado
automaticamente, você deverá faze-lo manualmente no código.
Para instanciar/utilizar um form durante a execução:
Adicione o nome do arquivo header (.h) na unidade que você deseja utilizar o
form.
Declare um ponteiro do tipo do form.
Atribua o valor de retorno de "new" TFormNome (Owner).
A variável de memória especifica a instancia do tipo do form. Por exemplo:
#include "aboutbox.h"
....
TAboutBox *Box = new TAboutBox( this );
Box->ShowModal( );
delete Box;
42
Compilar e ajustar opções de Projeto
Ajustar padrões de Projeto
Você pode personalizar a maneira que o C++ Builder irá aparecer
e trabalhar para um projeto em particular, incluindo o próprio
IDE. A aparência e comportamento do IDE quando você inicia
o C++ Builder ou começa um novo projeto, são governados
pôr ajustes de vários grupos de opções:
Ajustes de Ambiente: afeta todos os projetos do C++ Builder.
Para mudar estas opções escolha Options | Environment.
Ajuste de Projeto: afeta somente o projeto atual.
Para mudar estas opções escolha Options | Project.
Ajuste de Repositório: determina o padrão para um novo
form, novo módulo de dados e o novo projeto.
Para mudar estas opções escolher Options | Repository.
43
Compilar e ajustar opções de Projeto
Mudar padrões de Projeto
A caixa de diálogo Project
Options contêm check box
com opções padrão. Estes
controles permitem que
você modifique algumas das
propriedades do C++
Builder. Quando você altera
estes controles e salva as
alterações, o C++ Builder
salva estas alterações no
arquivo DEFAULT.MAK,
localizado no diretório BIN.
O C++ Builder usa as
informações deste arquivo
para todos os novos
projetos que você cria.
44
Compilar e ajustar opções de Projeto
Opções de formulário
Estas opções estão na página Forms e
permitem que você:
Defina o formulário principal da
aplicação.
Controle a ordem de criação dos
formulários durante a inicialização da
aplicação.
Especifique quais formulários serão
criados automaticamente.
45
Compilar e ajustar opções de Projeto
Opções de aplicação
A página Aplication é onde você especifica um título, o
arquivo Help, e o ícone para o projeto. Você também
poderá ajustar esta propriedade durante a execução do
programa, usando as propriedades Title, HelpFile e Icon
do objeto Application.
Title é o texto que irá aparecer quando você minimiza a
aplicação quando ela estiver rodando. Se não for
especificado um título, quando a aplicação for
minimizada, será mostrada no nome do arquivo .EXE.
HelpFile se você criar um arquivo .HLP para o seu
projeto, você o "conecta" na sua aplicação especificando
o nome do arquivo .HLP. ( veja o Help do C++ Builder
para detalhes de como utilizar arquivos .HLP).
Icon especifica um ícone para a sua aplicação.
46
Compilar e ajustar opções de Projeto
Opções C++
As opções desta página permitem que
você especifique as opções do
compilador que afetarão o código fonte
C/C++ de seu projeto.
Clique em Full Debug se você quer usar
o integrated debugger para procurar
por erros em seu projeto.
Clique em Release for distribuir sua
aplicação.
47
Compilar e ajustar opções de Projeto
Opções Pascal
Nesta página você especifica as opções
do compilador que afetarão o código
fonte Pascal do seu projeto (você se
lembra que o C++ Builder pode usar
alguns forms ou códigos escritos em
Delphi). Veja o Help para mais
informações.
48
Compilar e ajustar opções de Projeto
Opções Linker
As opções desta página permitem que você
especifique as opções de montagem de sua
aplicação. Estes ajustes, por exemplo,
permitem que você escolha entre usar o
incremental ou standard (TLINK32) Linker.
Usando o incremental Linker, suas aplicações
são construídas mais rapidamente, mas o
TLINK32
disponibiliza
mais
opções
de
construção. Para informação de um ajuste em
especifico, veja o Help do C++ Builder.
49
Desenvolver um Projeto
O arquivo fonte Project
O arquivo fonte Project é o
principal arquivo de um
programa. O C++ Builder
usa este arquivo para
compilar e editar as
ligações de todas as units e
arquivos de sua aplicação.
Este arquivo é atualizado
durante o desenvolvimento
do projeto.
Para abrir este arquivo
escolha um destes
métodos:
No Project Manager, clique
duas vezes no arquivo de
projeto (no exemplo abaixo
é o arquivo logoapp.cpp).
50
Desenvolver um Projeto
O arquivo fonte Project
O conteúdo do arquivo aparecerá no Editor de Código.
O C++ Builder gera o seguinte código fonte por padrão quando um novo
projeto é criado:
//-----------------------------------------------------------#include <vcl.h>
#pragma hdrstop
USERES("Project1.res");
USEFORM("Unit1.cpp", Form1);
//--------------------------------------------------------WINAPI WinMain(HINSTANCE, HINSTANCE, LPSTR, int)
{
try
{
Application->Initialize();
Application->CreateForm(__classid(TForm1), &Form1);
Application->Run();
}
catch (Exception &exception)
{
Application->ShowException(&exception);
}
return 0;
51
}
Desenvolver um Projeto
O arquivo fonte Project
O arquivo header vcl.h contêm definições que são necessárias
para a Biblioteca de Componentes Visuais (VCL).
A declaração #pragma hrdstop, instrui o compilador a parar
de adicionar os arquivos header pré-compilados. Por definição
o arquivo vcl.h esta incluído no arquivo header pré-compilado.
As declarações USEFORM e USERES são duas macros usadas
para adicionar itens como arquivos, forms e recursos ao seu
projeto. Estas macros estão definidas em sysdefs.h (localizado
no diretório include\vcl). Este arquivo também define
USEDATAMODULE, USEUNIT, USEOBJ, USELIB em outros. O
C++ Builder cria estas macros automaticamente quando você
inclui um determinado tipo de arquivo em seu projeto.
A chamada de WinMain é o ponto de entrada de seu
programa. É por aqui que seu programa começa a ser
executado.
52
Desenvolver um Projeto
O arquivo fonte Project
Application->Inatilalize( ); Inicializa o objeto Application VCL
para este processo.
A declaração Application->CreateForm cria os formulários
especificados nos parâmetros da função. Esta declaração cria
o objeto form especificado no segundo parâmetro, usando a
especificação de classe de form do primeiro parâmetro. O
C++ builder adiciona uma declaração Application>CreateForm para cada form que você adicionar no projeto. É
nesta ordem que os forms são criados na memória quando o
programa é executado.
A declaração Application->Run( ); Faz com que o programa
(processo) entre no loop de mensagens. A partir deste ponto
mensagens do Windows são enviadas e recebidas.
53
Desenvolver um Projeto
Compilação
Todos os projetos C++ Builder tem um simples arquivo
destino, pode ser um .EXE ou um .DLL. Você pode
visualizar ou testar sua aplicação em vários estágios do
desenvolvimento.
Compilando um simples arquivo
Para compilar uma unit em seu projeto,
1. Selecione a unit no Editor de Código ou na janela Project
Manager.
2. Escolha o Project | Compile Unit no menu principal.
Um diálogo de progresso irá aparecer indicando o
andamento da compilação.
Se um erro for encontrado, de um duplo-clique na
janela de mensagens e o Editor de Código irá abrir com
o arquivo fonte, mostrando a linha aonde o erro
ocorreu.
54
Desenvolver um Projeto
Construir um Projeto
Existem duas maneiras de construir uma
aplicação:
1. Para compilar somente os arquivos alterados desde a
última compilação, e fazer a edição de ligações todos
os arquivos escolha Project | Make a partir do menu
principal.
2. Para compilar todos os arquivos e fazer a edição de
ligações escolha Project | Make a partir do menu
principal.
Se uma unit a ser compilada conter uma
inclusão de um arquivo header (.h), o arquivo
correspondente (.cpp) ao header também será
compilado.
55
Desenvolver um Projeto
Rodar um Projeto
Para rodar um projeto escolha no
menu principal Run | Run ou
escolha o botão Run na barra de
ferramentas. Esta ação tem o
mesmo efeito que você tivesse
escolhido Project | Make, exceto
que a aplicação irá rodar.
56
Download