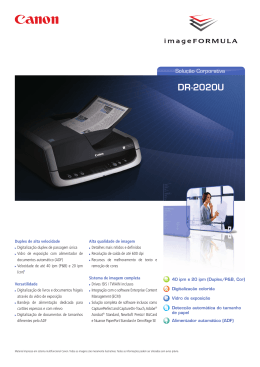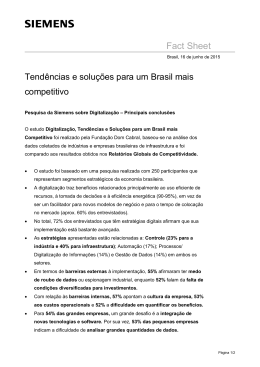Driver de digitalização em rede
Guia do usuário
Janeiro de 2011
www.lexmark.com
Aviso de edição
Janeiro de 2011
O parágrafo a seguir não se aplica a nenhum país em que as disposições sejam inconsistentes com as leis locais: A LEXMARK INTERNATIONAL,
INC.FORNECE ESTA PUBLICAÇÃO "COMO ESTÁ", SEM GARANTIA DE NENHUM TIPO, EXPRESSA OU IMPLÍCITA, INCLUINDO, MAS SEM LIMITAÇÃO, AS
GARANTIAS IMPLÍCITAS DE COMERCIABILIDADE OU ADEQUAÇÃO A UMA FINALIDADE EM PARTICULAR. Alguns estados não permitem a isenção de
responsabilidade de garantias expressas ou implícitas em determinadas transações; portanto, esta declaração pode não se aplicar a você.
É possível que esta publicação contenha imprecisões técnicas ou erros tipográficos. Serão feitas alterações periódicas às informações aqui contidas;
essas alterações serão incorporadas em edições futuras. Alguns aperfeiçoamentos ou alterações nos produtos ou programas descritos poderão ser
feitos a qualquer momento.
As referências feitas nesta publicação a produtos, programas ou serviços não implicam que o fabricante pretenda torná-los disponíveis em todos os
países nos quais opera. Qualquer referência a um produto, programa ou serviço não tem a intenção de afirmar ou sugerir que apenas aquele produto,
programa ou serviço possa ser usado. Qualquer produto, programa ou serviço funcionalmente equivalente que não infrinja qualquer direito de
propriedade intelectual existente poderá ser usado no seu lugar. A avaliação e verificação da operação em conjunto com outros produtos, programas
ou serviços, exceto aqueles expressamente designados pelo fabricante, são de responsabilidade do usuário.
Para obter suporte técnico da Lexmark, acesse support.lexmark.com.
Para obter informações sobre suprimentos e downloads, acesse www.lexmark.com.
Caso você não tenha acesso à Internet, entre em contato com a Lexmark pelo correio:
Lexmark International, Inc.
Bldg 004-2/CSC
740 New Circle Road NW
Lexington, KY 40550
USA
UNITED STATES GOVERNMENT RIGHTS
This software and any accompanying documentation provided under this agreement are commercial computer software and documentation
developed exclusively at private expense.
Marcas registradas
Lexmark e Lexmark com o design do diamante são marcas comerciais da Lexmark International, Inc., registradas nos Estados Unidos e/ou em outros
países.
Todas as outras marcas pertencem aos seus respectivos proprietários.
Conteúdo
Aviso de edição............................................................................................2
Introdução ao driver de digitalização em rede..............................................5
Instalando o driver de digitalização em rede............................................................................................5
Requisitos do sistema .........................................................................................................................................5
Sistemas operacionais suportados .....................................................................................................................5
Instalando no Fedora, Linpus Linux, SUSE Linux, Linux openSUSE, Red Hat Enterprise Linux ou Red
Flag Linux .......................................................................................................................................................5
Instalando no Debian GNU/Linux ou Ubuntu Linux............................................................................................6
Verificando se o driver de digitalização em rede está instalado...............................................................6
Digitalizando usando uma impressora de rede.........................................................................................6
Removendo o driver de digitalização em rede..........................................................................................6
Digitalizando................................................................................................8
Digitalizando usando aplicativos...............................................................................................................8
Digitalizando usando XSane................................................................................................................................8
Digitalizando usando o OpenOffice.org..............................................................................................................8
Digitalizando usando GIMP.................................................................................................................................9
Digitalizando usando uma janela de terminal ....................................................................................................9
Digitalizando várias páginas......................................................................................................................9
Digitalizando os dois lados de uma página..............................................................................................11
Cancelando uma digitalização.................................................................................................................12
Ajustando as definições de digitalização.................................................................................................13
Ajustando as definições de digitalização usando XSane ou OpenOffice.org ...................................................13
Ajustando as definições de digitalização usando o scanimage.........................................................................14
Definindo as opções de digitalização padrão ...................................................................................................18
Solucionando problemas............................................................................19
A impressora digitaliza a página, mas a imagem não é exibida no computador.....................................19
A impressora pára a digitalização ou imprime uma página “Falha na digitalização de perfil”................19
Desative todos os aplicativos de firewall..........................................................................................................19
Abra as portas de digitalização solicitadas (tcp: 9751-9760)............................................................................19
Aceite o certificado do dispositivo....................................................................................................................19
Insira um login de trabalho de digitalização válido ..........................................................................................20
Somente uma página é exibida no computador.....................................................................................20
Impressora não é compatível..................................................................................................................20
O SANE não reconhece o driver de digitalização em rede......................................................................21
Conteúdo
3
XSane exibe caracteres incorretamente.................................................................................................21
Índice.........................................................................................................22
Conteúdo
4
Introdução ao driver de digitalização em rede
O driver de digitalização em rede fornece uma interface SANE (Scanner Access Now Easy) para permitir a digitalização
em uma impressora baseada em rede.
Instalando o driver de digitalização em rede
Requisitos do sistema
Antes de instalar o driver de digitalização em rede, verifique se:
•
•
•
•
•
Está conectado com autoridade de usuário root.
Tem 62 MB de espaço livre em disco rígido para uma instalação completa.
Tem SANE e/ou back-ends SANE instalados no servidor.
O computador está configurado corretamente para comunicar-se com a impressora de rede sobre TCP/IP suportada.
A impressora possui uma placa de rede interna e pode comunicar-se através de uma rede IPv4. Os adaptadores de
rede externo não são suportados.
Sistemas operacionais suportados
Verifique se um dos seguintes distribuidores Linux está em execução:
•
•
•
•
•
•
•
•
•
Debian GNU/Linux
Fedora
Linux OpenSUSE
Red Flag Linux Desktop
Red Hat Enterprise Linux WS
Linux SUSE Enterprise Desktop
Linux SUSE Enterprise Server
Ubuntu Linux
Linpus Linux Desktop
Nota: para obter as versões específicas suportadas do sistema operacional, consulte o site do seu sistema operacional
ou o arquivo supported-platforms.txt no caminho /usr/lexscan/docs/ após a instalação.
Instalando no Fedora, Linpus Linux, SUSE Linux, Linux openSUSE, Red Hat Enterprise
Linux ou Red Flag Linux
1 Faça o download do driver:
a Vá para www.lexmark.com.
b Selecione Encontre o driver na lista suspensa Drivers & downloads.
c Selecione a distribuição Linux em execução no seu computador.
d Selecione network-scan-linux-glibc2-x86.rpm e faça o download para o computador.
Introdução ao driver de digitalização em rede
5
2 Clique duas vezes no arquivo do pacote ou abra uma janela de terminal e digite rpm -ivh
network-scan-linux-glibc2-x86.rpm.
Instalando no Debian GNU/Linux ou Ubuntu Linux
1 Faça o download do driver:
a Vá para www.lexmark.com.
b Selecione Encontre o driver na lista suspensa Drivers & downloads.
c Selecione a distribuição Linux em execução no seu computador.
d Selecione network-scan-linux-glibc2-x86.deb e faça o download para o computador.
2 Clique duas vezes no arquivo do pacote ou abra uma janela de terminal e digite dpkg -i
network-scan-linux-glibc2-x86.deb.
Verificando se o driver de digitalização em rede está instalado
Verifique se o driver de digitalização em rede está instalado e adicionado ao arquivo dll.conf, e se o arquivos de
dispositivo está presente.
Para listar os dispositivos atualmente disponíveis, abra uma janela de terminal e digite scanimage -L. Pressione
Enter.
Quando o dispositivo for encontrado, será exibida uma mensagem indicando que o dispositivo encontrado está exibido
no seu computador.
Digitalizando usando uma impressora de rede
1 Para usar o driver de digitalização em rede, abra um aplicativo compatível com SANE, como o XSane ou o scanadaf.
2 Selecione a impressora de rede e as definições para a digitalização.
3 Coloque o documento no Alimentador automático de documentos (ADF) ou no vidro do scanner.
4 No painel de controle da impressora, selecione seu perfil.
Para obter mais informações, consulte o Guia do usuário da impressora.
Removendo o driver de digitalização em rede
1 Execute os procedimentos a seguir, de acordo com seu sistema operacional:
No Fedora, Linpus Linux, SUSE Linux, Linux openSUSE, Red Hat Enterprise Linux
ou Red Flag Linux
Abra uma janela de terminal e digite rpm -e lexmark-network-scan. Pressione Enter.
No Debian GNU/Linux ou Linspire Linux
Abra uma janela de terminal e digite dpkg -r lexmark-network-scan. Pressione Enter.
Introdução ao driver de digitalização em rede
6
2 Retire a entrada lexmark_nscan do arquivo /etc/sane.d/dll.conf.
Introdução ao driver de digitalização em rede
7
Digitalizando
Para obter mais informações sobre a seleção de um trabalho de digitalização no painel de controle da impressora,
consulte o Guia do usuário da impressora.
Digitalizando usando aplicativos
Digitalizando usando XSane
1 Abra uma janela de terminal e digite xsane. Pressione Enter.
2 Na caixa de diálogo de detecção de dispositivo, vá para:
Dispositivos disponíveis > selecione sua impressora > OK
3 Na caixa de diálogo “Rede:scanner”, clique em Janela > Exibir opções padrão.
4 Se necessário, ajuste as outras definições de digitalização.
5 Na caixa de diálogo “Rede:scanner”, clique em Digitalizar.
6 Coloque o documento no Alimentador automático de documentos (ADF) ou no vidro do scanner.
7 No painel de controle da impressora, selecione seu trabalho de digitalização.
Digitalizando usando o OpenOffice.org
Nota: você pode usar somente o Writer, Calc, Impress ou Draw.
1 Na barra de ferramentas do aplicativo OpenOffice.org, execute um dos seguintes procedimentos:
• Clique em Inserir > Imagem > Digitalizar > Selecionar origem.
• Clique em Inserir > Gráficos > Digitalizar > Selecionar origem.
2 No menu “Dispositivo usado”, selecione sua impressora.
3 Se necessário, selecione outras opções e clique em OK.
4 Na barra de ferramentas do aplicativo, execute um dos seguintes procedimentos:
• Clique em Inserir > Imagem > Digitalizar > Solicitar.
• Clique em Inserir > Gráficos > Digitalizar > Solicitar.
5 Coloque o documento no Alimentador automático de documentos (ADF) ou no vidro do scanner.
6 No painel de controle da impressora, selecione seu trabalho de digitalização.
Digitalizando
8
Digitalizando usando GIMP
O GNU Image Manipulation Program (GIMP) é o programa de pintura (Paint) padrão dos sistemas UNIX/Linux. Ele
oferece suporte à digitalização usando as ferramentas de digitalização existentes (xscanimage e XSane) utilizadas como
plug-ins. A função de plug-in do GIMP permite que o xscanimage e o XSane forneçam a imagem digitalizada ao GIMP.
Nota: verifique se o plug-in do GIMP fornecido com o sistema operacional está instalado.
1 Inicie o GIMP.
2 Na barra de ferramentas, execute um dos seguintes procedimentos:
• Clique em Arquivo > Obter > caixa de diálogo XSane: Dispositivo.
• Clique em Arquivo > Obter > caixa de diálogo xscanimage: Dispositivo.
3 Na caixa de diálogo de detecção de dispositivo, vá para:
Dispositivos disponíveis > selecione sua impressora > OK
4 Na caixa de diálogo, se necessário, ajuste as outras definições de digitalização e clique em Digitalizar.
5 Coloque o documento no Alimentador automático de documentos (ADF) ou no vidro do scanner.
6 No painel de controle da impressora, selecione seu trabalho de digitalização.
Digitalizando usando uma janela de terminal
1 Abra uma janela de terminal e digite scanimage -d [nome_do_dispositivo] > /tmp/scan.pnm.
Pressione Enter.
2 Se necessário, ajuste as definições de digitalização.
3 Coloque o documento no Alimentador automático de documentos (ADF) ou no vidro do scanner.
4 No painel de controle da impressora, selecione seu trabalho de digitalização.
Nota: Se ocorrer um erro Assertion 'c->xlib.lock' failed quando você usar o OpenSUSE 10.3, consulte
http://en.opensuse.org/Xlib.lock para obter informações sobre solução de problemas.
Digitalizando várias páginas
A origem do papel padrão para digitalizar é o Alimentador automático de documentos (ADF): Se não houver documentos
colocados no ADF, a impressora digitalizará a partir do vidro do scanner.
É possível digitalizar várias páginas de várias maneiras, dependendo do aplicativo.
Usando o scanimage
1 Abra uma janela de terminal e digite scanimage -b --source=”Multiple Pages” -d
[nome_do_dispositivo]. Pressione Enter.
2 Coloque o documento no ADF ou no vidro do scanner.
3 No painel de controle da impressora, selecione seu trabalho de digitalização.
Digitalizando
9
Usando o scanadf
1 Abra uma janela de terminal e digite scanadf --source=”Multiple Pages” -d
[nome_do_dispositivo]. Pressione Enter.
2 Coloque o documento no ADF ou no vidro do scanner.
3 No painel de controle da impressora, selecione seu trabalho de digitalização.
Usando o OpenOffice.org
Nota: você pode usar somente o Writer, Calc, Impress ou Draw.
1 Na barra de ferramentas do aplicativo OpenOffice.org, execute um dos seguintes procedimentos:
• Clique em Inserir > Imagem > Digitalizar > Selecionar origem.
• Clique em Inserir > Gráficos > Digitalizar > Selecionar origem.
2 No menu “Dispositivo usado”, selecione sua impressora.
3 Na área “Opções”, clique em Definições de imagem > origem.
4 No menu “origem”, selecione Várias páginas.
5 Clique em OK.
6 Na barra de ferramentas do aplicativo OpenOffice.org, execute um dos seguintes procedimentos:
• Clique em Inserir > Imagem > Digitalizar > Selecionar origem.
• Clique em Inserir > Gráficos > Digitalizar > Selecionar origem.
7 No painel de controle da impressora, selecione seu trabalho de digitalização.
8 Repita a etapa 6 até que todas as páginas do documento sejam exibidas no computador.
Usando o XSane
1 Abra uma janela de terminal e digite xsane. Pressione Enter.
2 Na caixa de diálogo de detecção de dispositivo, vá para:
Dispositivos disponíveis > selecione sua impressora > OK
3 No menu
, selecione Várias páginas.
4 Clique em Digitalizar.
5 Coloque o documento no ADF ou no vidro do scanner.
6 No painel de controle da impressora, selecione seu trabalho de digitalização.
Usando o XSane 0.99 e posterior
1 No menu
, selecione Várias páginas.
2 Clique em Digitalizar.
Se você especificar um número inferior ao número de páginas no ADF, apenas o número de páginas especificado
será digitalizado.
Você deve clicar novamente em Digitalizar para digitalizar as páginas restantes.
Digitalizando
10
3 Coloque o documento no ADF ou no vidro do scanner.
4 No painel de controle da impressora, selecione seu trabalho de digitalização.
Usando versões anteriores à 0.99 do XSane
1 Na barra de ferramentas, vá para:
Preferências > Configurar > selecione a guiaAprimoramento > Digitalizar várias páginas
2 Na caixa de diálogo, clique em Digitalizar.
3 Coloque o documento no ADF ou no vidro do scanner.
4 No painel de controle da impressora, selecione seu trabalho de digitalização.
5 Repita a etapa 2 até que todas as páginas do documento sejam exibidas no computador.
Digitalizando os dois lados de uma página
Notas:
• Verifique se a impressora possui um scanner duplex e um Alimentador automático de documentos (ADF).
• Coloque o documento no ADF.
• O scanner duplex e o ADF estão disponíveis apenas em modelos selecionados.
Dependendo do aplicativo, você pode digitalizar os dois lados da página de várias maneiras.
Usando o scanimage
1 Abra uma janela de terminal e digite scanimage -b --scan-both-sides=yes d [nome_do_dispositivo]. Pressione Enter.
2 Coloque o documento no ADF.
3 No painel de controle da impressora, selecione seu trabalho de digitalização.
Usando o scanadf
1 Abra uma janela de terminal e digite
scanadf --scan-both-sides=yes -d [nome_do_dispositivo]. Pressione Enter.
2 Coloque o documento no ADF.
3 No painel de controle da impressora, selecione seu trabalho de digitalização.
Usando o OpenOffice.org
Nota: você pode usar somente o Writer, Calc, Impress ou Draw.
1 Na barra de ferramentas do aplicativo OpenOffice.org, execute um dos seguintes procedimentos:
• Clique em Inserir > Imagem > Digitalizar > Selecionar origem.
• Clique em Inserir > Gráficos > Digitalizar > Selecionar origem.
2 No menu “Dispositivo usado”, selecione sua impressora.
Digitalizando
11
3 Na área “Opções”, vá para:
Definições de imagem > origem
4 No menu “origem”, selecione Várias páginas.
5 Na área “Opções”, vá para:
Definições de imagem > scan-both-sides
6 Marque a caixa de seleção scan-both-sides.
7 Clique em OK.
8 Na barra de ferramentas do aplicativo, execute um dos seguintes procedimentos:
• Clique em Inserir > Imagem > Digitalizar > Solicitar.
• Clique em Inserir > Gráficos > Digitalizar > Solicitar.
9 Coloque o documento no ADF.
10 No painel de controle da impressora, selecione seu trabalho de digitalização.
11 Repita a etapa 8 até que todas as páginas do documento sejam exibidas no computador.
Usando o XSane
1 Abra uma janela de terminal e digite xsane. Pressione Enter.
2 Na caixa de diálogo de detecção de dispositivo, vá para:
Dispositivos disponíveis > selecione sua impressora > OK
3 No menu
, selecione Várias páginas.
4 Na barra de ferramentas, clique em Janela > Exibir opções padrão.
5 Marque a caixa de seleção Digitalizar os dois lados.
6 Na caixa de diálogo “Rede:scanner”, clique em Digitalizar.
7 Coloque o documento no ADF.
8 No painel de controle da impressora, selecione seu trabalho de digitalização.
Cancelando uma digitalização
Para cancelar uma digitalização, execute um dos seguintes procedimentos:
• Na caixa de diálogo exibida depois que você envia um trabalho de digitalização para a impressora de rede, clique
em Cancelar perfil de digitalização > Sim.
• Feche o aplicativo.
• Cancele o trabalho de impressão:
1 No painel de controle da impressora, cancele o trabalho de digitalização.
2 Cancele a digitalização na caixa de diálogo que é exibida depois que você envia um trabalho de digitalização
para a impressora de rede.
Para obter mais informações, consulte o Guia do usuário da impressora.
Digitalizando
12
Ajustando as definições de digitalização
Ajustando as definições de digitalização usando XSane ou OpenOffice.org
Dependendo do aplicativo, execute um dos seguintes procedimentos para acessar as opções de digitalização:
• Usando o XSane
1 Abra uma janela de terminal e digite xsane. Pressione Enter
2 Na caixa de diálogo de detecção de dispositivo, vá para:
Dispositivos disponíveis > selecione sua impressora > OK
3 Na caixa de diálogo principal “Rede:scanner”, execute um dos seguintes procedimentos:
– Clique em Janela > Exibir opções padrão.
– Clique em Janela > Exibir opções avançadas.
• Usando o OpenOffice.org
Nota: você pode usar somente o Writer, Calc, Impress ou Draw.
1 Na barra de ferramentas do aplicativo OpenOffice.org, execute um dos seguintes procedimentos:
– Clique em Inserir > Imagem > Digitalizar > Selecionar origem.
– Clique em Inserir > Gráficos > Digitalizar > Selecionar origem.
2 No menu “Dispositivo usado”, selecione sua impressora
Navegue para:
Dispositivo usado > selecione sua impressora.
3 Na área “Opções”, selecione Definições de imagem ou Definições avançadas.
Para
Selecione
Selecionar o tipo de documento.
Tipo de conteúdo ou content-type
Selecionar uma resolução de digitalização.
ou scan-resolution
As resoluções de todas as impressoras são exibidas como
opções. Verifique se a impressora oferece suporte à
resolução selecionada.
Nota: o ícone
do XSane.
Selecionar a intensidade de uma cor.
ou mode
Nota: o ícone
do XSane.
Selecionar o tamanho de um documento.
está disponível na caixa de diálogo principal
está disponível na caixa de diálogo principal
Tamanho original ou original-size
Os tamanhos de documentos de todas as impressoras são
exibidos como opções. Verifique se a impressora oferece
suporte ao tamanho selecionado.
Digitalizando
13
Para
Selecione
Executar uma digitalização frente e verso.
Digitalizar os dois lados do documento ou scan-both-sides
Notas:
• Verifique se a impressora possui um scanner duplex e um
Alimentador automático de documentos (ADF).
• Coloque o documento no ADF.
• O scanner duplex e o ADF estão disponíveis apenas em
modelos selecionados.
Selecionar a orientação retrato ou paisagem.
orientation ou Orientação
Selecionar uma definição de brilho.
ou brightness
Nota: o ícone
do XSane.
Selecionar uma definição de contraste.
está disponível na caixa de diálogo principal
ou contrast
Nota: o ícone
do XSane.
Digitalizar uma única página ou um documento de várias
páginas.
está disponível na caixa de diálogo principal
ou source
Nota: o ícone
do XSane.
está disponível na caixa de diálogo principal
Inverter os valores de pixel.
Nota: o ícone
está disponível na caixa de diálogo principal
do XSane. o ícone
está disponível somente no XSane.
Remover as manchas e o sombreamento da luz de fundo ao Remoção de fundo
digitalizar documentos coloridos.
Nota: a opção Remoção de fundo está disponível somente
no XSane.
Selecionar uma cor a ser removida.
Diminuição de corc
Nota: a opção Diminuição de cor está disponível somente no
XSane.
Selecionar a qualidade da diminuição de cor.
Percentual mínimo de diminuição de cor
Nota: a opção Percentual mínimo de diminuição de cor está
disponível somente no XSane.
Produzir uma imagem espelhada do documento.
Imagem espelhada
Nota: a opção Imagem espelhada está disponível somente
no XSane.
Nota: sua impressora talvez não ofereça suporte a todas as opções. Para verificar, consulte o Guia do usuário da
impressora.
Ajustando as definições de digitalização usando o scanimage
O scanimage é um aplicativo de linha de comando que usa o primeiro scanner encontrado e as definições de digitalização
padrão. Um comando inicia a digitalização e armazena a imagem em formato PXM ou TIFF. Você pode fornecer opções
de linha de comando para especificar as definições de digitalização.
Digitalizando
14
Por exemplo, para iniciar a digitalização de um documento de tamanho ofício, digite scanimage
original-size=Legal > /tmp/image.pxm na linha de comando e pressione Enter.
Para
Digite
Valores
Especificar a impressora
-d [nome_do_dispositivo] [nome_do_dispositivo]
Selecionar o tipo de documento
content-type
Texto
Texto/gráficos
Foto
Selecionar uma resolução de digitali- scan-resolution
zação
75
Nota: As resoluções de todas as
impressoras são exibidas como
opções.
200
150
300
400
600
1200
Nota: verifique se a impressora oferece
suporte à resolução selecionada.
Selecionar a intensidade de uma cor
mode
Preto -e- branco (1 bit)
Escala de cinza (8 bits)
Cor (24 bits)
Digitalizando
15
Para
Digite
Valores
Especificar o tamanho do documento. original-size
Carta
Nota: Os tamanhos de documentos de
todas as impressoras são exibidos
como opções.
Executivo
Ofício
A3
A4
A5
A6
B4
B5
Tablóide
Ofício (México)
Folio
Statement
Universal
Tamanho de digitalização personalizado
Carteira de identidade
Foto 3x5
Foto 4x6
Cartão de visita
Tamanho original
Tamanho automático
Tamanho misto
4x8 pol
5x7 pol
3,5x4 pol
8x10 pol
9x13 cm
10x20 cm
20x25 cm
10x15 cm
3x18 cm
L
L2
Hagaki
Nota: Verifique se a impressora oferece
suporte ao tamanho selecionado.
Digitalizando
16
Para
Digite
Valores
Especificar o documento que está
sendo digitalizado
document-source
Laser preto-e-branco
Laser colorida
Comum para jato de tinta
Brilhante para jato de tinta
Foto para varejo
Foto
Revista
Jornal
Imprensa
Escritório geral
Automática
Outros
Notas:
• Verifique se a impressora oferece suporte
ao tamanho selecionado.
• A impressora usará os valores padrão se a
opção não for suportada.
Executar uma digitalização duplex
scan-both-sides
não
sim
Notas:
• Verifique se a impressora possui um
scanner duplex e um Alimentador
automático de documentos (ADF).
• Coloque o documento no ADF.
• O scanner duplex e o ADF estão disponíveis apenas em modelos selecionados.
Selecionar a orientação retrato ou
paisagem
orientation
Selecionar uma definição de brilho
brilho
retrato
paisagem
1–9
Selecionar uma definição de contraste contrast
0–5
Digitalizar uma única página ou um
documento de várias páginas
source
Única página
Inverter os valores de pixel
negative-image
Várias páginas
não
sim
Remover as manchas e o sombreamento da luz de fundo ao digitalizar
documentos coloridos
background-removal
-4–+4
Especificar uma cor a ser removida
color-dropout
Nenhum
Vermelho
Verde
Azul
Digitalizando
17
Para
Digite
Valores
Selecionar a qualidade da diminuição color-dropout-threshold
de cor
0–254
Produzir uma imagem espelhada do
documento
não
mirror-image
sim
Notas:
• Você também pode digitar scanimage --help para obter uma lista de opções suportadas.
• A impressora talvez não ofereça suporte a todas essas opções. Para verificar, consulte o Guia do usuário da
impressora.
Definindo as opções de digitalização padrão
Todas as opções de digitalização padrão estão armazenadas no arquivo de configuração do driver de
digitalização, /etc/sane.d/lexmark_nscan.conf. Mudanças nos valores do arquivo de configuração do driver de
digitalização alteram as definições padrão. As definições são refletidas no aplicativo.
O XSane armazena as definições de digitalização usadas mais recentemente no diretório ${HOME}/.sane/xsane. Para
que o XSane reflita as alterações feitas no arquivo de configuração do driver de digitalização, execute um dos
procedimentos a seguir:
1 Feche o aplicativo XSane.
2 Abra uma janela de terminal e digite rm -f ${HOME}/.sane/xsane/*.drc. Pressione Enter
3 Digite xsane. Pressione Enter
Digitalizando
18
Solucionando problemas
A impressora digitaliza a página, mas a imagem não é exibida no
computador.
Verifique se o endereço IP do computador corresponde ao endereço IP atribuído à placa de interface de rede.
1 Abra uma janela de terminal e digite hostname. Pressione Enter.
2 Digite ping [nome_de_host_do_computador]. Pressione Enter e anote o endereço IP listado.
3 Digite /usr/lexscan/bin/lsinet e pressione Enter. Compare o endereço IP listado com o endereço IP obtido
na etapa 2.
Se os endereços IP não forem correspondentes, execute um dos procedimentos a seguir:
• Corrija seu /etc/hosts ou entradas DNS.
• Atualize o arquivo de configuração do driver SANE e especifique a interface de rede apropriada a ser usada.
Para obter mais informações sobre como corrigir o /etc/hosts ou as entradas DNS, consulte a documentação fornecida
com o sistema operacional.
Se o problema não for resolvido, consulte “A impressora pára a digitalização ou imprime uma página 'Falha na
digitalização de perfil'” na página 19.
A impressora pára a digitalização ou imprime uma página “Falha
na digitalização de perfil”
DESATIVE TODOS OS APLICATIVOS DE FIREWALL
Para desativar o aplicativo de firewall, consulte a documentação fornecida com seu sistema operacional.
ABRA AS PORTAS DE DIGITALIZAÇÃO SOLICITADAS (TCP: 9751-9760)
Abra uma janela de terminal e digite # iptables -I INPUT -p tcp --dport 9751:9760 -j ACCEPT
-i eth0. Pressione Enter.
Para a maioria das distribuições Linux, você pode abrir portas específicas com o comando iptables.
ACEITE O CERTIFICADO DO DISPOSITIVO
Se houver um erro verificando um certificado de segurança antes de concluir uma digitalização, aceite o certificado
para continuar.
Você pode aceitar o certificado para um único trabalho de digitalização ou para todos os trabalhos de digitalização
futuros.
Solucionando problemas
19
INSIRA UM LOGIN DE TRABALHO DE DIGITALIZAÇÃO VÁLIDO
Se ocorrer um erro 401 Unauthorized Error durante o envio de um trabalho de digitalização para a
impressora, será necessário fornecer um nome de usuário e senha válidos.
A combinação de nome de usuário e senha é válida para um único trabalho de digitalização e para todos os trabalhos
de digitalização futuros.
Somente uma página é exibida no computador
Verifique se a origem está definida como Várias páginas.
Se estiver usando um aplicativo OpenOffice.org
você pode usar somente o Writer, Calc, Impress ou Draw.
1 Na barra de ferramentas do aplicativo OpenOffice.org, execute um dos seguintes procedimentos:
• Clique em Inserir > Imagem > Digitalizar > Selecionar origem.
• Clique em Inserir > Gráficos > Digitalizar > Selecionar origem.
2 Na área “Opções”, clique em Definições de imagem > origem.
3 No menu “origem”, selecione Várias páginas.
4 Clique em OK.
Se estiver usando o XSane
1 No menu
, selecione Várias páginas.
2 Clique em Digitalizar.
Se estiver usando o scanadf
Digite scanadf --source=”Multiple Pages” -d [nome_do_dispositivo]. Pressione Enter.
Se estiver usando o scanimage
Digite scanimage -b --source=”Multiple Pages” -d [nome_do_dispositivo]. Pressione Enter.
Impressora não é compatível
Verifique se:
• A impressora é uma multifuncional.
• O driver de digitalização em rede oferece suporte à impressora.
Para obter mais informações sobre compatibilidade, consulte o Guia do usuário da impressora.
Solucionando problemas
20
O SANE não reconhece o driver de digitalização em rede
Os aplicativos compatíveis com SANE, como o XSane e scanadf, acessam o scanner através do SANE.
Verifique se:
•
•
•
•
•
•
O driver de digitalização está instalado no diretório /usr/lib/sane.
O arquivo do dispositivo do driver de digitalização existe.
O driver de digitalização está listado no arquivo /etc/sane.d/dll.conf.
'lexmark_nscan' aparece no arquivo /etc/sane.d/dll.conf e nenhum caractere '#' está digitado na frente dele.
A instalação SANE usa a estrutura de diretório /usr/lib/sane e /etc/sane.d/.
Para algumas instalações SANE, pode ser necessário definir o LD_LIBRARY_PATH:
1 Abra uma janela de terminal e digite export LD_LIBRARY_PATH=/usr/lib.
2 Pressione Enter.
XSane exibe caracteres incorretamente
Execute o XSane versão 0.90 ou superior, que oferece suporte a mais idiomas do que as versões anteriores.
Nota: se o Linpus Linux estiver em execução, atualize o XSane para a versão 0.90 ou superior para que ele funcione
corretamente com idiomas diferentes do inglês.
Solucionando problemas
21
Índice
instalando em Red Hat Enterprise
Linux 5
instalando em SUSE Linux 5
instalando em Ubuntu Linux 6
não reconhecido por aplicativo 21
requisitos de instalação 5
A
ajustando as definições de
digitalização
usando a linha de comando 14
usando o OpenOffice.org 13
usando o scanimage 14
usando o XSane 13
avisos 2
C
cancelando uma digitalização 12
D
definições de digitalização
OpenOffice.org Writer 13
XSane 13
definindo valores padrão 18
desinstalando o driver de
digitalização em rede 6
digitalizando
ambos os lados de uma página 11
cancelando uma digitalização 12
usando a impressora de rede 6
usando a linha de comando 9
usando GIMP 9
usando o OpenOffice.org 8
usando o XSane 8
várias páginas 9
digitalizando ambos os lados de uma
página
usando o OpenOffice.org 11
usando o scanadf 11
usando o scanimage 11
usando o XSane 11
digitalizando várias páginas
usando o OpenOffice.org 9
usando o scanadf 9
usando o scanimage 9
usando o XSane 9
driver de digitalização em rede
desinstalando 6
instalando em Debian
GNU/Linux 6
instalando em Fedora 5
instalando em Linpus Linux 5
instalando em Linux openSUSE 5
instalando em Red Flag Linux 5
I
impressora digitaliza, mas a imagem
não é exibida 19
impressora não é compatível 20
impressora pára de digitalizar 19
instalando em Debian GNU/Linux 6
instalando em Fedora 5
instalando em Linpus Linux 5
instalando em Linux openSUSE 5
instalando em Red Flag Linux 5
instalando em Red Hat Enterprise
Linux 5
instalando em SUSE Linux 5
instalando em Ubuntu Linux 6
R
requisitos de sistema 5
S
sistemas operacionais suportados 5
somente uma página é exibida no
computador 20
V
verificando se o driver de
digitalização está instalado 6
X
XSane exibe caracteres
incorretamente 21
Índice
22
Download