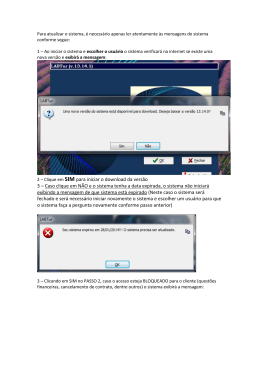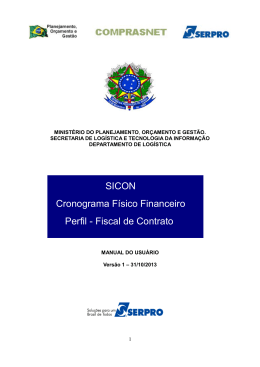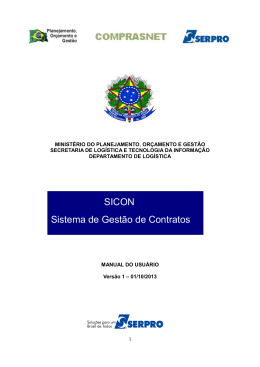MINISTÉRIO DO PLANEJAMENTO, ORÇAMENTO E GESTÃO SECRETARIA DE LOGÍSTICA E TECNOLOGIA DA INFORMAÇÃO DEPARTAMENTO DE LOGÍSTICA CATMAT - Catálogo de Material e CATSER - Catálogo de Serviço MANUAL DO USUÁRIO Versão 1 - 10/04/2014 1 Sumário 1 - Introdução .................................................................................................................................. 3 2 - Como acessar a Rede SERPRO ................................................................................................4 3 - Consultar Catálogo de Material.................................................................................................10 4 - Solicitar Pedido de Inclusão de Item no CATMAT e CATSER...................................................25 4.1- Consultar Pedido de Solicitação de Inclusão de Item............................................................35 4.2- Alterar Pedido de Solicitação Devolvido...............................................................................44 5 - Consultar Catálogo de Serviço..................................................................................................49 6 - Manuais.................................................................................................................................... 58 7 - Em caso de dúvidas acione a Central de Serviço SERPRO:....................................................58 2 1 - Introdução O objetivo deste manual é orientar os usuários habilitados e cadastrados no Sistema Integrado de Administração e Serviços Gerais - SIASG, a realizarem consulta e inclusão de itens de Material e Serviço no catálogo de Material e Serviço respectivamente. Para utilizar o Catálogo de Material é necessário conhecer alguns conceitos: • PDM - Padrão Descritivo de Material - conjunto de características, com seus respectivos valores que definem o item de material (código BR); • INC - Item Name Code ou Código do Nome do Item - código associado a um determinado Nome do Item. Dentro de um determinado INC podem existir vários itens/códigos BR, como será demonstrado. Neste manual, será apresentado como Consultar o item de Material, Serviço e como incluir um item nos respectivos catálogos. 3 2 - Como acessar a Rede SERPRO Para acessar o SIASG/SICON, o usuário deverá realizar o acesso à Rede Serpro via HOD através do endereço: http://acesso.serpro.gov.br. O usuário deverá clicar em “Acesso ao HOD”, conforme Figura 1. Figura 1 O sistema exibirá tela para o usuário informar o CPF e SENHA de acesso. Em seguida, deverá clicar no botão “Avançar” conforme Figura 2. Importante: Se for o 1º acesso, o usuário deverá informar o CPF e a SENHA no formato (NOVAXXXX), fornecida pelo cadastrador parcial do órgão. Em seguida, deverá informar outra senha, que poderá ser do tipo alfanumérico (letras e números) com o mínimo de 6 (seis) e máximo de 12 (doze) dígitos e informar novamente a nova senha para confirmar o acesso. 4 Figura 2 O sistema exibirá tela de acesso à Rede Serpro. O usuário deverá no campo “CODIGO”, informar o número do CPF e no campo “SENHA”, informar a senha de acesso e em seguida teclar o “Enter”, conforme Figura 3. O sistema exibirá também no rodapé da tela as Pfs: PF1 - Ajuda - exibe informações sobre a tela apresentada PF3 - Saída - sai do sistema PF6 - Tela - exibe a numeração da tela PF11- Informações Gerais - exibe informações sobre preenchimento dos campos, usuários, funções especiais e cadastradores do órgão. 5 Figura 3 O sistema exibirá a relação dos sistemas que o usuário está habilitado. O usuário deverá posicionar o cursor no sistema desejado ou escrever na linha de Comando o Nome ou o Pseudo do Sistema e teclar enter. No exemplo será colocado o cursor na frente do sistema SIASG, conforme Figura 4. 6 Figura 4 O sistema exibirá tela para confirmação do ambiente que será acessado. PRODUÇÃO ou TREINAMENTO. O usuário deverá assinalar X no ambiente desejado e teclar o “Enter”. No exemplo vamos acessar o ambiente de PRODUÇÃO, conforme Figura 5. 7 Figura 5 O sistema exibirá tela com informações para as unidades cadastradoras sobre o Portal dos Convênios. O usuário deverá teclar o ENTER para tela posterior, conforme Figura 6. 8 Figura 6 O sistema exibirá tela com a relação dos subsistemas que o usuário está habilitado. No exemplo vamos acessar o CATMAT – Catálogo de Material. O usuário deverá posicionar o cursor na opção CAT - CATMAT - SIST. CATALOGACAO DE MATERIAL e teclar o ENTER, conforme Figura 7. 9 Figura 7 3 - Consultar Catálogo de Material Esta opção permite ao Órgão/Unidade consultar o código de um determinado material. Para utilizar o Catálogo de Material é necessário conhecer alguns conceitos: • PDM - Padrão Descritivo de Material, conjunto de características, com seus respectivos valores, que definem o item de material (código BR); • INC - Item Name Code ou Código do Nome do Item, código associado a um determinado Nome do Item. Dentro de um determinado INC podem existir vários itens/códigos BR, como será demonstrado. Todos os itens de material possuem um conjunto de características que permitem a sua identificação. A cada combinação diferente de valores de características, temos um novo item. Antes de realizar uma compra, o usuário deverá sempre pesquisar/consultar no 10 CATMAT, se o item desejado já está catalogado e ativo. Em caso positivo, o usuário deverá usar o código correspondente. Caso contrário, o usuário deverá solicitar a inclusão do item no CATMAT. Observe que dentro de um determinado INC pode existir um ou mais itens/códigos BR, conforme exemplo: INC 00099 – CANETA ESFEROGRÁFICA Características BR0200069 BR0200081 BR0200084 Valores da Característica Material Plástico Formato Corpo Cilíndrico Material Ponta Plástico com esfera de tungstênio Tipo Escrita Grossa Cor Tinta Azul Material Plástico Formato Corpo Sextavado Material Ponta Aço Inoxidável com esfera de tungstênio Tipo Escrita Grossa Cor Tinta Azul Material Plástico Formato Corpo Sextavado Material Ponta Aço Inoxidável com esfera de tungstênio Tipo Escrita Grossa Cor Tinta Vermelha Após a acessar o SIASG, CAT - CATMAT - SIST. CATALOGACAO DE MATERIAL, observe que o sistema disponibiliza as seguintes funcionalidades: • ITEM - Item de Material • MATRIZ - Matriz de Classificação • PDM - Padrão Descritivo de Material • TABAPOIO - Tabelas de Apoio A opção MATRIZ - MATRIZ DE CLASSIFICAÇÃO, permite ao usuário consultar um determinado conjunto de material por código ou pelo radical. Permite também consultar a 11 Matriz de classificação ou seja permite consultar o grupo e a classe de um item de material. A opção PDM - PADRAO DESCRITIVO DE MATERIAL, permite ao usuário consultar o padrão descritivo de um determinado material. Para isso, o usuário deverá posicionar o curso na opção PDM - PADRAO DESCRITIVO DE MATERIAL e teclar o ENTER, conforme Figura 8. Figura 8 O sistema exibirá tela com a opção de consulta, o usuário deverá posicionar o curso na opção CONPDM -> CONSULTA PDM e teclar o ENTER, conforme Figura 9. 12 Figura 9 O sistema exibirá tela com os seguintes campos para preenchimento: • NOME PADRÃO - Informar o nome padrão do item ou • INC. - Informar o código do nome do item ou • CLASSE - Informar o código da classe. Após informar o campo desejado, o usuário deverá teclar o ENTER. No exemplo será informado o nome padrão do item Caneta, conforme Figura 10. 13 Figura 10 O sistema exibirá a relação de todos os itens com o nome informado e para cada item: • Código da CLASSE; • Código do PDM; • Descrição do NOME e INATIVO. Se a classe do item estiver na situação de INATIVO, a palavra "INATIVO" será exibida na frente do item. Para visualizar outras informações sobre o item, o usuário deverá assinalar com X a classe desejada e teclar o ENTER, conforme Figura 11. 14 Figura 11 Serão exibidos os seguintes dados sobre o item assinalado: • NOME PADRÃO; • Código do PDM; • Código e descrição da CLASSE; • Código e descrição do CONJUNTO DE MATERIAL. Conforme Figura 12. 15 Figura 12 O sistema exibirá todas as unidades de fornecimento. Observe que para esse item existe uma unidade de fornecimento na situação de INATIVA. Para visualizar a próxima tela, o usuário deverá teclar o ENTER, conforme Figura 13. 16 Figura 13 O sistema exibirá alguns dados referentes ao item e dentre eles, a característica e a descrição do item, conforme Figura 14. Figura 14 17 Para consultar um item de material, o usuário deverá posicionar o cursor na opção ITEM – ITEM DE MATERIAL e teclar o ENTER, conforme Figura 15. Figura 15 O sistema exibirá tela com a opção de consulta. O usuário deverá posicionar o cursor na opção CONITEMMAT – CONSULTA ITEM DE MATERIAL e teclar o ENTER, conforme Figura 16. 18 Figura 16 O sistema exibirá tela com os seguintes campos para preenchimento: • NOME PADRÃO - Informar o nome do material ou • INC. - Informar o Código do Nome do Item que é composto por 5 dígitos ou • CLASSE - Informar o código da classe ou teclar PF1. Se teclar PF1, informar o radical do item a ser pesquisado. Se deixar em branco, o sistema exibirá a listagem de todas as classes ou • ITEM - Informar o código do item ou teclar PF1. Se teclar PF1, poderá informar até 3 radicais. Nessa tela, o usuário não deverá informar preposição, vírgula, ponto e nem caracteres especiais e • SUSTENTÁVEL - Informar Sim ou Não. O usuário deverá informar um dos campos e se o item é ou não sustentável. 19 Importante: Itens sustentáveis são produtos de apelo ecológico. Possuem fontes renováveis e podem ser utilizados sem que haja prejuízo ou riscos ao meio ambiente. No exemplo, a consulta será realizada através da opção Item, portanto o usuário deverá posicionar o cursor no campo ITEM e teclar a PF1= AJUDA, conforme Figura 17. Figura 17 O sistema exibirá tela para consulta por palavra-chave. O usuário poderá informar até 3 radicais, informar se o item é sustentável ou não e teclar o ENTER, conforme Figura 18. Importante: Os radicais não deverão ser acentuados e entre um radical e outro, o usuário não poderá informar caracteres especiais, preposições, ponto e virgula. 20 Figura 18 Será exibido tela com a relação de itens encontrados no catálogo com a palavrachave informada. O usuário deverá assinalar com X o item desejado e teclar o ENTER, conforme Figura 19. 21 Figura 19 Observe que o sistema exibirá as seguintes informações: • NOME PADRÃO; • INC; • CLASSE; • ITEM - no item será informado código, descrição e se o item é sustentável ou não; • UNIDADE DE FORNECIMENTO - Todas as unidades de fornecimento, disponíveis no CATMAT. Importante: Caso seja necessário incluir outra unidade de fornecimento, o usuário deverá solicitar a inclusão. O usuário deverá teclar o ENTER para visualizar os dados seguintes, conforme Figura 20. 22 Figura 20 O sistema exibirá além dos dados anteriores, as seguintes informações: • CARACTERÍSTICA - Informa as características do item. • VALOR / UNIDADE MEDIDA - Informa o valor/unidade do item. Conforme Figura 21. 23 Figura 21 O resultado da pesquisa poderá atender ou não o usuário. O item pesquisado poderá: 1. Atender às necessidades do usuário; 2. Atender parcialmente às necessidades do usuário, ou seja, falta alguma característica ou valor para que o item seja exatamente igual ao desejado; 3. Não atender às necessidades do usuário, ou seja, o item pesquisado não existe na base de dados do CATMAT. No item 2 - Existência parcial do Item no CATMAT – O usuário deverá fazer o pedido de inclusão de item com base no INC que atende parcialmente às necessidades do usuário. 24 O usuário deverá consultar o Padrão Descritivo do Material – PDM e verificar se no campo Característica existe o S. Se sim, o S indica que a característica é obrigatório para a identificação do item. Caso o usuário não informe essa característica em seu pedido de inclusão de item, o mesmo será devolvido pelo catalogador. No item 3 - Inexistência do Item no CATMAT – O usuário deverá elaborar a descrição do item a ser incluído, baseando-se em informações técnicas disponíveis nos sites ou nos catálogos fornecidos pelos Fabricantes/Fornecedores. Em seguida, solicitar a inclusão do item na transação PEDIDO – PEDIDO CATALOGAÇÃO DE ITEM, disponibilizada no SIDEC. 4 - Solicitar Pedido de Inclusão de Item no CATMAT e CATSER Esta opção permite ao Órgão/Unidade solicitar a inclusão de um item de MATERIAL ou de SERVIÇO no CATMAT ou CATSER. Além de incluir um item, o usuário poderá incluir também uma unidade de fornecimento para o item de material. Para incluir a solicitação de inclusão de um item de material, após a acessar o SIASG, SIDEC, o usuário deverá posicionar o cursor na opção "PEDIDO – PEDIDO CATALOGAÇÃO DE ITEM" e teclar o ENTER, conforme Figura 22. 25 Figura 22 O sistema exibirá tela com as opções de consulta e inclusão. O usuário deverá posicionar o cursor na opção IALPEDITEM -> INCLUI/ALTERA PEDIDO DE ITEM e teclar o ENTER, conforme Figura 23. Figura 23 26 Será exibido tela para consulta e inclusão de um novo pedido. Para incluir um pedido novo, o usuário deverá teclar o ENTER, conforme Figura 24. Figura 24 O sistema exibirá os seguintes campos para preenchimento: • DDD - Informar o ddd da sua localidade; • TELEFONE - Informar o telefone; • RAMAL - Informar o ramal, se houver; • FAX - Informar o fax, se houver; • E-MAIL - Informar o e-mail; • TIPO - Informar M – Material ou S – Serviço; • SUSTENTAVEL - Informar S – SIM ou N – NÃO; a) Quando preencher o campo "SUSTENTÁVEL" (S) é obrigatório o preenchimento da justificativa de sustentabilidade do item. Por default inserir (N). • ITEM - Informar o nome do item (Deve ser informado o nome mais conhecido no mercado ou indicar mais de um nome, possibilitando a identificação do item pelo catalogador.) 27 Na área UNIDADE DE FORNECIMENTO: • SIGLA - informar a sigla da unidade de fornecimento ou teclar PF1 e informar a primeira letra da sigla do radical. Ex: CX, UN, LT etc. • CAPACIDADE - informar a capacidade do item. Ex: 100, 2,0, 5,0 etc. • UNIDAD. MEDIDA - informar a unidade de medida ou teclar PF1 e informar a primeira letra da sigla do radical. Ex: UN etc. No campo SIGLA, ao teclar a PF1 e informar a sigla do radical, o sistema exibirá a relação das unidades de fornecimento e os seguintes campos: • SIGLA - Será informado a sigla. Ex: CX. Se o indicador de embalagem exibido for o S de Sim, o usuário deverá preencher os campos, CAPACIDADE e UNIDAD. MEDIDA. Se o indicador de embalagem exibido for o N de Não, o usuário NÃO deverá preencher os campos CAPACIDADE e UNID.MEDIDA. • NOME - Será informado o nome do radical. Ex: Caixa • IND.EMB - Será informado o indicador de embalagem, S ou N. O usuário deverá assinalar com X a unidade de fornecimento desejada e teclar o ENTER. Observe que no exemplo o Indicador de embalagem tem um S, portanto, será preenchido os campos CAPACIDADE e UNIDAD. MEDIDA, conforme Figura 25. Importante: No campo selecione o tipo de material do seu pedido. - Quando for solicitação de item de componentes elétricos e eletrônicos / condutores elétricos equipamentos de geração de energia / equipamentos de iluminação e lâmpadas, selecione uma dessas opções para que o seu pedido seja direcionado para a unidade catalogadora responsável por essas inclusões neste caso a Unidade da Eletrobras. - No tocante a item de equipamentos e suprimentos médicos e laboratoriais / reagentes e diagnósticos in vitro / produtos químicos selecionar uma dessas opções para que seu pedido seja direcionado para a Unidade Catalogadora do Ministério da Saúde. - Não enquadrando nenhuma dessas opções selecionar "OUTROS" para que seu pedido seja enviado para a Unidade Catalogadora do Ministério do Planejamento. 28 Figura 25 O sistema exibirá o cursor no campo CAPACIDADE para preenchimento. O usuário deverá informar a capacidade da unidade de fornecimento, a unidade de medida e teclar o ENTER, conforme Figura 26. 29 Figura 26 Após teclar o enter, o sistema exibirá tela com a opção outros. O usuário deverá assinalar com X a opção OUTROS e teclar o ENTER, conforme Figura 27. 30 Figura 27 O sistema exibirá com os seguintes campos para preenchimento: • Características Físicas: Informar a característica física do item. Especificar o item descrevendo seus vários elementos (por exemplo, se o item for CANETA ESFEROGRÁFICA, as CARACTERÍSTICAS seriam: material, material da ponta, tipo da escrita, cor da tinta). • Aplicação / Justificativa de Sustentabilidade do Item: Informar a finalidade especifica ou a aplicação para a qual, o item será destinado. Conforme Figura 28. 31 Figura 28 Após preencher os campos, o usuário deverá teclar o ENTER, conforme Figura 29. 32 Figura 29 Importante: A maioria das devoluções de pedidos se deve a má especificação do item pelo usuário, com a descrição insuficiente de características/valores. Para evitar devolução do pedido, o usuário deverá: • Consultar um item semelhante (consultar o PDM) observando as características/valores já existentes no sistema e incluir as características/valores que faltam ao item desejado. • Solicitar o pedido de inclusão de item de acordo com as especificações técnicas do site e/ou catálogo do fabricante/fornecedor, caso não exista item semelhante no CATMAT. 33 O sistema exibirá a confirmação da inclusão. O usuário deverá informar o C de confirma e teclar o ENTER conforme Figura 30. Figura 30 O sistema exibirá a mensagem “PEDIDO DE ITEM DE MATERIAL/SERVIÇO INCLUÍDO COM SUCESSO COM NÚMERO 283776”, conforme Figura 31. 34 Figura 31 O usuário deverá anotar o número do pedido para posterior acompanhamento. Veja no próximo tópico como consultar o pedido de solicitação de inclusão de item. 4.1- Consultar Pedido de Solicitação de Inclusão de Item Esta opção permite ao Órgão/Unidade acompanhar o status das solicitações de inclusão de itens no catalógo de MATERIAL ou de SERVIÇO. Para consultar a situação em que se encontra a solicitação de inclusão de item no CATMAT ou CATSER, após a acessar o SIASG, SIDEC, o usuário deverá posicionar o cursor na opção "PEDIDO – PEDIDO CATALOGAÇÃO DE ITEM" e teclar o ENTER, conforme Figura 32. 35 Figura 32 O sistema exibirá tela com as opções de consulta e inclusão. O usuário deverá posicionar o cursor na opção CONPEDITEM -> CONSULTA PEDIDO ITEM ENVIADO e teclar o ENTER, conforme Figura 33. 36 Figura 33 O sistema exibirá tela com os seguintes campos: • PEDIDO - informar o número do pedido. Ao informar o número do pedido, não informar a Situação e Período. • SITUAÇÃO - Selecionar uma das situações: 1. N - NÃO DISTRIBUÍDO: quando o pedido ainda não foi distribuído aos catalogadores para o seu processamento; 2. P - PENDENTE: quando o pedido está sendo analisado pelos catalogadores; 3. A - ACEITO: quando o pedido atende aos requisitos necessários para inclusão na base de dados do CATMAT; e 4. D - DEVOLVIDO: quando o pedido necessita de complementação de informações técnicas. • PERÍODO - Vem preenchido com a data corrente, caso seja necessário poderá ser informado a data desejada. Conforme Figura 34. 37 Figura 34 No exemplo, a consulta será realizada pelo número do pedido, portanto, o usuário deverá limpar a data exibida no período e em seguida informar o Número do Pedido e teclar o ENTER, conforme Figura 35. 38 Figura 35 O sistema exibirá tela com os dados da solicitação e entre eles a situação da solicitação. Observe que a SITUAÇÃO do pedido consultado é DISTRIBUIR que é o mesmo que NÃO DISTRIBUÍDO (o pedido ainda não foi distribuído aos catalogadores para o seu processamento), conforme Figura 36. 39 Figura 36 No exemplo será exibido um pedido de solicitação na situação de DEVOLVIDO. Após acessar a opção de consulta, informar o número do pedido e teclar o ENTER, conforme Figura 37. 40 Figura 37 O sistema exibirá os dados da solicitação e a situação DEVOLVIDO, conforme Figura 38. 41 Figura 38 Para visualizar o motivo da devolução, o usuário deverá teclar o ENTER até a última tela (3ª tela) onde o sistema exibe o MOTIVO DA DEVOLUÇÃO e DATA DA DEVOLUÇÃO DO PEDIDO, conforme Figura 39. 42 Figura 39 43 4.2- Alterar Pedido de Solicitação Devolvido Para alterar um pedido DEVOLVIDO, o usuário deverá após acessar o SIASG, SIDEC, PEDIDO, posicionar o cursor na opção "IALPEDITEM – INCLUI/ALTERA PEDIDO DE ITEM e teclar o ENTER, conforme Figura 40. Figura 40 O sistema exibirá os seguintes campos para preenchimento. O usuário deverá informar o número do pedido e teclar o ENTER, conforme Figura 41. 44 Figura 41 O sistema exibirá os dados do pedido, o usuário deverá teclar o ENTER até a página desejada e realizar a alteração ou complementação necessária. No exemplo o campo CARACTERÍSTICAS FÍSICAS será complementado. Após complementar a característica física do item, o usuário deverá teclar o ENTER, conforme Figura 42. 45 Figura 42 O sistema exibirá a confirmação da alteração, o usuário deverá informar C de confirma e teclar o ENTER, conforme Figura 43. Figura 43 46 Será exibido a mensagem: TRANSAÇÃO EFETIVADA COM SUCESSO, conforme Figura 44. Figura 44 Veja no exemplo uma solicitação de pedido na situação de ACEITO. Após consultar o item, o sistema exibirá os dados do item conforme as figuras 45 e 46. 47 Figura 45 Figura 46 Nesse momento será gerado o código BR0000000 no sistema. 48 5 - Consultar Catálogo de Serviço Esta opção permite ao Órgão/Unidade consultar o codigo de um determinado serviço. Para consultar um item de serviço, após a acessar o SIASG, SIDEC, o usuário deverá posicionar o cursor na opção "CATSER - CATALOGACAO DE SERVICO" e teclar o ENTER, conforme Figura 47. Figura 47 O sistema exibirá as opções disponíveis, o usuário deverá posicionar o cursor na opção "CADSERVICO - CADASTRO DE SERVICO" e teclar o ENTER, conforme Figura 48. 49 Figura 48 Será exibido a opção de consulta. O usuário deverá posicionar o cursor na opção “CONSERVICO -> CONSULTA SERVICO POR RADICAL" e teclar o ENTER, conforme Figura 49. 50 Figura 49 O sistema exibirá tela com os seguintes campos para preenchimento: • SERVICO: Informar o código do serviço; • NOME DO SERVICO: Informar a descrição do serviço ou teclar PF1 e pesquisar pelo radical; • CODIGO DO CPC: Informar o código do CPC. Conforme Figura 50. 51 Figura 50 Para pesquisar pelo radical, o usuário deverá posicionar o cursor no campo NOME DO SERVICO e teclar PF1, conforme Figura 51. Figura 51 52 O sistema exibirá tela de pesquisa por radicais, o usuário deverá informar até três radicais, sem acento e sem preposição, conforme Figura 52. Figura 52 Será exibido a relação de serviços cadastrados com o radical informado. Observe que o primeiro item da relação está na situação de INATIVO, conforme Figura 53. 53 Figura 53 Importante: O item na situação de INATIVO não deve ser utilizado na aquisição de compras e contratações públicas, ou seja, na inclusão da licitação estes itens não poderão ser utilizados. No exemplo será exibido um item na situação de ATIVO. Para visualizar a descrição do item, o usuário deverá assinalar o item desejado e teclar o ENTER, conforme Figura 54. 54 Figura 54 O sistema exibirá as seguintes informações: • Código e descrição do Serviço; • Situação: Ativo ou Inativo; • Cod. CPC: código e descrição; • ND/Sub-Item: código da natureza de despesa mais o sub-item, os quais o código do item está vinculado; • Unidade de Medida. Conforme Figura 55. 55 Figura 55 Importante: Todo item de serviço deverá está vinculado a uma ou mais Natureza de Despesa/Sub-Item. Caso o código do item não esteja vinculado a ND/Sub-item, o usuário não conseguirá gerar o empenho. Observe que para todos os itens, o sistema exibirá o COD. CPC. Esse código é composto por numerais que determinam qual a SEÇÃO , DIVISÃO, GRUPO, CLASSE, SUB-CLASSE de um determinado SERVIÇO, conforme Figuras 56 e 57. 56 Figura 56 Figura 57 57 6 - Manuais Veja os Manuais que estão disponíveis no sitio www.comprasnet.gov.br/ aba Publicações/Manuais/SIASG. 7 - Em caso de dúvidas acione a Central de Serviço SERPRO: • www.css.serpro • 0800-978.2329 • [email protected] 58
Download