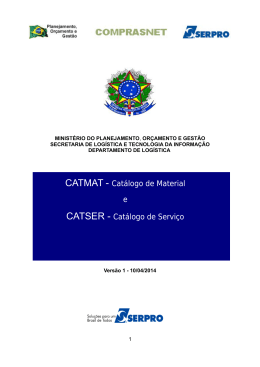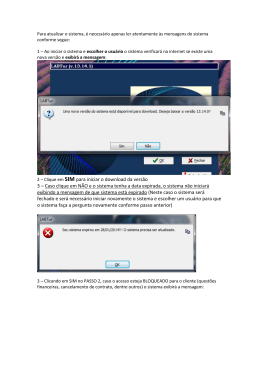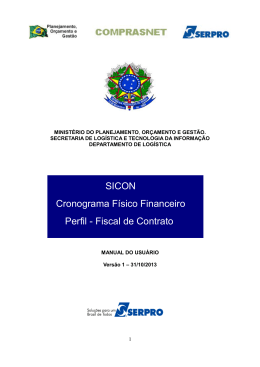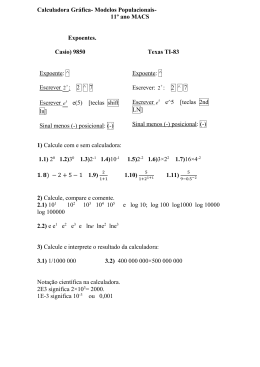MINISTÉRIO DO PLANEJAMENTO, ORÇAMENTO E GESTÃO SECRETARIA DE LOGÍSTICA E TECNOLOGIA DA INFORMAÇÃO DEPARTAMENTO DE LOGÍSTICA SICON Sistema de Gestão de Contratos MANUAL DO USUÁRIO Versão 1 – 01/10/2013 1 Sumário 1 - Introdução.........................................................................................................................3 2 - Fluxo Operacional.............................................................................................................4 3 - Como acessar a Rede SERPRO......................................................................................5 4 - Incluir Contrato................................................................................................................12 5 - Consultar Contrato..........................................................................................................27 6 - Excluir Contrato..............................................................................................................35 7- Eventos de Contrato........................................................................................................43 7.1 - Evento de Retificação.........................................................................................44 7.2 - Evento de Rescisão............................................................................................56 8 - Excluir Evento.................................................................................................................67 9 - Consultar Evento de Contrato........................................................................................74 10 - Termo Aditivo do Contrato............................................................................................83 11 - Descentralização de Contrato.......................................................................................96 12 - Sub-rogação de Contrato...........................................................................................103 13- Manuais........................................................................................................................110 14 - Em caso de dúvidas acione a Central de Serviço SERPRO:.....................................110 2 1 - Introdução Este manual contempla os procedimentos para inclusão de Contratos, Termos Aditivos e Eventos de Contratos com o “passo a passo” de todas as funcionalidades, através do subsistema SICON – Sistema de Gestão de Contrato. O manual tem por finalidade orientar os servidores habilitados e cadastrados no Sistema Integrado de Administração e Serviços Gerais – SIASG, a realizarem o registro e divulgação eletrônica de contrato efetuado pela Administração Pública e o consequente envio eletrônico à Imprensa Nacional para publicação no Diário Oficial da União e divulgação no Comprasnet. A lei n.º 10.934, de 11 de agosto de 2004, dispõe em seu artigo n.º 19 que, os órgãos e entidades integrantes dos orçamentos fiscal e da seguridade social deverão disponibilizar no Sistema Integrado de Administração de Serviços Gerais – SIASG, informações referentes aos contratos com a identificação das respectivas categorias de programação. Os Extratos dos Contratos terão o envio eletrônico para publicação no Diário Oficial da União, garantindo assim, o princípio básico da publicidade que norteia os procedimentos licitatórios consagrados pela Lei nº 8.666, de 21 de junho de 1993. Neste manual, serão apresentados os Módulos: Contratos, Eventos de Contratos e Termo Aditivo. 3 2 - Fluxo Operacional 4 3 - Como acessar a Rede SERPRO Para acessar o SIASG/SICON, o usuário deverá realizar o acesso à Rede Serpro via HOD através do endereço: http://acesso.serpro.gov.br. O usuário deverá clicar em “Acesso ao HOD”, conforme Figura 1. Figura 1 O sistema exibirá tela para o usuário informar o CPF e SENHA de acesso. Em seguida, o usuário deverá clicar no botão “Avançar” conforme Figura 2. Importante: Se for o 1º acesso, o usuário deverá informar o CPF e a SENHA no formato (NOVAXXXX), fornecida pelo cadastrador parcial do órgão. Em seguida, o usuário deverá informar outra senha, que poderá ser do tipo alfanumérico (letras e números) com o mínimo de 6 (seis) e máximo de 12 (doze) dígitos. O usuário deverá informar novamente 5 a nova senha para confirmar o acesso. Figura 2 O sistema exibirá tela de acesso à Rede Serpro, o usuário deverá no campo “CODIGO”, informar o número do CPF e no campo “SENHA”, informar a senha de acesso e em seguida teclar o “Enter”, conforme Figura 3. O sistema exibirá também no rodapé da tela as PF’s: • PF1 - Ajuda - exibe informações sobre a tela apresentada • PF3 - Saída - sai do sistema • PF6 - Tela - exibe a numeração da tela • PF11- Informações Gerais - exibe informações sobre preenchimento dos campos, usuários, funções especiais e cadastradores do órgão. 6 Figura 3 O sistema exibirá a relação dos Sistemas que o usuário está habilitado. O usuário deverá posicionar o cursor no Sistema desejado ou escrever na linha de Comando o Nome ou o Pseudo do Sistema e teclar enter. No exemplo será colocado o cursor na frente do sistema TREINO-SIASG, conforme Figura 4. 7 Figura 4 O sistema exibirá tela para confirmação do ambiente que será acessado. PRODUÇÃO ou TREINAMENTO. O usuário deverá assinalar X no ambiente desejado e teclar o “ENTER”. No exemplo vamos acessar o ambiente de TREINAMENTO, conforme Figura 5. 8 Figura 5 O sistema exibirá tela com informações para as unidades cadastradores sobre o portal dos convênios. O usuário deverá teclar o ENTER para tela posterior, conforme Figura 6. 9 Figura 6 O sistema exibirá tela com a relação dos subsistemas que o usuário está cadastrado. Para acessar o subsistema desejado, o usuário deverá posicionar o cursor na opção desejada e pressionar o ENTER conforme Figura 7. No exemplo vamos acessar o subsistema SICON – Gestão de Contrato. 10 Figura 7 11 4 - Incluir Contrato Para incluir contrato, o usuário após acessar o SIASG/SICON, deverá posicionar o cursor na opção “Contrato” e teclar o ENTER conforme Figura 8. Figura 8 O sistema exibirá todas as opções, o usuário deverá posicionar o cursor na opção “IALCONT – INCLUI/ALTERA CONTRATO” e teclar o ENTER conforme Figura 9. 12 Figura 9 O sistema exibirá tela com as informações relativas as regras para publicação de matérias no Diário Oficial da União. O usuário deverá ler com atenção a orientação e em seguida clicar no ENTER para continuar, conforme Figura 10. 13 Figura 10 O sistema exibirá tela para preenchimento do campo “TIPO DE CONTRATO”, o usuário deverá teclar a PF1 conforme Figura 11. 14 Figura 11 O sistema exibirá o Código e a Descrição de cada tipo de contrato, os quais são: • 50 – Contrato - Acordo, trato em que duas ou mais pessoas assumem certos compromissos ou obrigações. • 51 – Credenciamento – é uma forma de contratação direta, adotada pela Administração Pública, que prevê a possibilidade de contratação sem licitação prévia quando houver inviabilidade de competição. • 52 – Comodato - O contrato de comodato é gratuito e não deixa de ser um contrato bilateral. O contrato envolve obrigações, não só para o comodatário, mas também para o comodante. • 53 – Arrendamento – considera-se arrendamento mercantil, o negócio jurídico realizado entre pessoa jurídica, na qualidade de arrendadora, e pessoa física ou jurídica, na qualidade de arrendatária e que tenha por objeto o arrendamento de bens adquiridos pela arrendadora, segundo especificações da arrendatária e para uso próprio desta. 15 • 54 – Concessão – é o contrato entre a Administração Pública e uma empresa particular, pelo qual, o governo transfere ao segundo a execução de um serviço público, para que este o exerça em seu próprio nome e por sua conta e risco, mediante tarifa paga pelo usuário, em regime de monopólio ou não. • 55 – Termo Aditivo - Instrumento elaborado com a finalidade de alterar itens de contratos, convênios ou acordos firmados pela administração pública. • 56 – Termo de Adesão – contrato de adesão é aquele cujas cláusulas tenham sido aprovadas pela autoridade competente ou estabelecidas unilateralmente pelo fornecedor de produtos ou serviços, sem que o consumidor possa discutir ou modificar substancialmente seu conteúdo. O usuário deverá assinalar com X o contrato desejado e teclar o ENTER, conforme Figura 12. Figura 12 O sistema exibirá o código do contrato selecionado no campo “Tipo de Contrato”. O usuário deverá teclar o ENTER para dar continuidade, conforme Figura 13. 16 Figura 13 O sistema exibirá tela com o código e a descrição do tipo e o campo “Número” para preenchimento. O usuário deverá informar o número do contrato e teclar o ENTER, conforme Figura 14. 17 Figura 14 O sistema exibirá tela para preenchimento dos campos: • UASG DA LICITAÇÃO - Informar o código da UASG da licitação; • MODALIDADE DA LICITAÇÃO - Informar o código da modalidade da licitação; • NUMERO DA LICITAÇÃO - Informar o número da licitação; • DATA DE PUBLICAÇÃO - Informar data que esse contrato será publicado no Diário Oficial da União. Na área empenho referente a imprensa nacional, informar os campos: • UG - Informar o código da UG • Gestão - Informar o código da gestão e • Empenho - informar o número do empenho referente ao contrato com a Imprensa Nacional. Em seguida após preencher todos os campos, o usuário deverá teclar o ENTER, conforme Figura 15. 18 Figura 15 O sistema exibirá tela com o número do contrato referente à licitação informada e os campos para preenchimento, são eles: • OBJETO - Informar o objeto do contrato, atentando para a norma da imprensa nacional exibidas ao acessar o subsistema. • CNPJ/CPF CONTRATADO - Informar o CNPJ/CPF do contratado • DESEJA CONTRATAR TODOS OS ITENS? (S/N): Informar se será contratado ou não todos os itens. Se informado Não, o sistema exibirá tela para que o usuário possa selecionar com X os itens desejados, conforme Figura 16. 19 Figura 16 Se informado Sim, todos os itens serão vinculados ao contrato; • CNPJ/CPF CONTRATANTE: Informar o CNPJ/CPF do contratante e teclar o ENTER, conforme Figura 17. Figura 17 O sistema exibirá tela para preenchimento dos campos: 20 • N. DO PROCESSO: informar o número do processo; • FUNDAMENTO LEGAL: informar o fundamento legal relativo ao contrato; • QUANTITATIVO PESSOAL: Informar o número de pessoas que será envolvidas no serviço contratado – Campo de preenchimento opcional; • VALOR GLOBAL: informar o valor global do contrato; • VALOR DA PARCELA: informar o valor da parcela – Campo de preenchimento opcional; • ORDEM EXEC. SERVIÇO: informar o número da ordem de execução do serviço, é um controle interno do órgão – Campo de preenchimento opcional; • EXEC. CONTÍNUA: Informar se será serviço continuado ou se não será serviço continuado; • DATA DE VIGẼNCIA: informar o período de vigência; • DATA DE ASSINATURA: informar a data de assinatura; IMPORTANTE: Os campos: “QUANTITATIVO PESSOAL, ORDEM EXEC. SERVIÇO e EXEC. CONTÍNUA” serão apresentados somente se o contrato a ser incluído for de serviço. Após preencher todos os campos, o usuário deverá teclar o ENTER conforme, Figura 18. 21 Figura 18 O sistema exibirá tela para preenchimento dos dados orçamentários, o usuário deverá informar os campos: • UG - Informar o código da UG; • GESTÃO - Informar o código da Gestão; • EMPENHO - Informar o número do empenho. Após preencher todos os campos teclar o ENTER, conforme Figura 19. 22 Figura 19 O sistema exibirá tela com os dados orçamentários relativos aos dados do empenho informado na tela anterior. O usuário deverá teclar o ENTER para dar continuidade, conforme Figura 20. 23 Figura 20 O sistema exibirá tela de confirmação de inclusão. O usuário deverá informar o “C” de Confirma e teclar “ENTER”. Conforme Figura 21. 24 Figura 21 Será exibida a mensagem “Se você concluiu a entrada de dados e a mesma está pronta para ser PUBLICADA, confirme a transação.” O usuário deverá novamente informar “C” de Confirma e teclar ENTER para confirmar a inclusão, conforme Figura 22. 25 Figura 22 O sistema exibirá a mensagem “TRANSAÇÃO ANTERIOR EFETIVADA COM SUCESSO”. Conforme Figura 23 26 Figura 23 5 - Consultar Contrato Para consultar contrato, o usuário após acessar o SIASG/SICON, deverá posicionar o cursor na opção “Contrato” e teclar o ENTER, conforme Figura 24. 27 Figura 24 O sistema exibirá todas as opções, o usuário deverá posicionar o cursor na opção “CONCONT – CONSULTA CONTRATO” e teclar o ENTER, conforme Figura 25. 28 Figura 25 O sistema exibirá tela com o campo “UASG” preenchido. Caso necessário, o código da UASG poderá ser alterado. Usuário deverá teclar o ENTER para dar prosseguimento, conforme Figura 26. 29 Figura 26 A consulta poderá ser realizada através de várias opções, veja figura 27. Para este exemplo iremos realizar a consulta através do contrato. Para isso, assinale com “X” a opção “Contrato” e tecle ENTER, conforme Figura 27. 30 Figura 27 O sistema exibirá tela para preenchimento dos campos: • TIPO DE CONTRATO: Informar o tipo de contrato. Para saber quais são os tipos de contrato, usuário deverá clicar “F1“ no campo “Tipo de contrato”, conforme Figura 28. 31 Figura 28 O sistema exibirá tela com os tipos de contrato, informando o código e a descrição de cada contrato. No exemplo, selecionamos 50 CONTRATO. O Usuário deverá selecionar o Tipo de Contrato desejado e teclar “ENTER”, conforme Figura 29. 32 Figura 29 Será exibida tela para que o usuário possa informar o número do contrato. O Usuário deverá informar o número do contrato e teclar “ENTER” para dar continuidade, conforme Figura 30. 33 Figura 30 Serão disponibilizados os dados do contrato. Para visualizar as páginas seguintes, o usuário deverá teclar “Enter“, conforme Figura 31. 34 Figura 31 6 - Excluir Contrato Somente os contratos NÃO PUBLICADOS poderão ser excluídos. Para excluir o contrato, o usuário após acessar o SIASG/SICON, deverá posicionar o cursor na opção “CONTRATO - CONTRATO” e teclar o ENTER, conforme Figura 32. 35 Figura 32 O sistema exibirá todas as opções, o usuário deverá posicionar o cursor na opção “EXCCONT – EXCLUI CONTRATO” e teclar o ENTER, conforme Figura 33. 36 Figura 33 O sistema exibirá tela para preenchimento dos campos: • TIPO DE CONTRATO: Informar o tipo de contrato. Para saber quais são os tipos de contrato, usuário deverá clicar em “F1“, conforme Figura 34. 37 Figura 34 O sistema exibirá tela com os tipos de contrato, informando o código e descrição do contrato. No exemplo, será selecionado o tipo “50 – CONTRATO”. O usuário deverá após selecionar o tipo de contrato, teclar “ENTER”, conforme Figura 35. 38 Figura 35 Será exibida tela para que o usuário informe o número do contrato. Após informar o número do contrato, o usuário deverá teclar “ENTER”, conforme Figura 36. 39 Figura 36 O sistema exibirá o Objeto do contrato e a mensagem: “APOS CONFIRMAÇÃO OS DADOS DESTE CONTRATO SERÃO EXCLUÍDOS”. O usuário deverá teclar “ENTER”, conforme Figura 37. 40 Figura 37 O sistema exibirá tela de confirmação de exclusão. O usuário deverá informar o “C” de Confirma e teclar “ENTER”, conforme Figura 38. 41 Figura 38 O sistema exibirá a mensagem “TRANSAÇÃO ANTERIOR EFETIVADA COM SUCESSO”, conforme Figura 39. 42 Figura 39 7- Eventos de Contrato Neste tópico será apresentado o procedimento para a inclusão dos Eventos de Contrato, os quais são: • Evento de Retificação e • Evento de Rescisão. Os eventos só poderão ser realizados, após a publicação do contrato no Diário Oficial da União. 43 Iremos apresentar os procedimentos para a realização do Evento de Retificação, onde será alterada a vigência do contrato e Evento de Rescisão. 7.1 - Evento de Retificação O Evento de Retificação permite ao usuário realizar as seguintes alterações no Contrato ou no Termo Aditivo: • Valor do Contrato - Alterar o valor do contrato incluindo ou excluindo um item. • Data da Vigência - Retificar a data da vigência e de assinatura do contrato • Outras Informações - Alterar ortografia no campo do Objeto - Não é alterado nenhum dado no sistema e, portanto, esta opção não altera valor e nem vigência. A retificação é valida somente para a publicação. O procedimento é realizado através da modalidade: Onde se lê – leia-se. Importante: As retificações só poderão ser realizadas no contrato ou no termo aditivo se estes Não estiverem cronogramados. Caso já exista cronograma para o contrato ou o Termo Aditivo já esteja aditivado ao cronograma, o usuário deverá excluir o cronograma ou cancelar o aditivo e posteriormente incluir o evento de retificação. Para realizar o Evento de Retificação, o usuário deverá após acessar o SIASG/SICON, posicionar o cursor na opção “EVENTOCT – EVENTO DO CONTRATO” e teclar o ENTER, conforme Figura 40. 44 Figura 40 O sistema exibirá todas as opções, o usuário deverá posicionar o cursor na opção “IALEVENCT – INCLUI / ALTERA EVENTO CONTRATO ” e teclar o ENTER, conforme Figura 41. 45 Figura 41 O sistema exibirá tela com as informações relativas as regras para publicação de matérias no Diário Oficial da União. O usuário deverá ler a orientação e em seguida clicar no ENTER para continuar, conforme Figura 42. 46 Figura 42 O sistema exibirá tela para preenchimento do campo: • TIPO DE CONTRATO: Informar o tipo de contrato. Para saber quais são os tipos de contrato, usuário deverá clicar “F1“ no campo “Tipo de contrato”, conforme Figura 43. 47 Figura 43 O sistema exibirá os tipos de contratos, informando o código e a descrição. O usuário deverá selecionar a opção desejada e teclar “ENTER”, conforme Figura 44. Figura 44 48 O sistema exibirá tela para preenchimento dos campos: • NÚMERO DO CONTRATO: Informar o número do contrato; • TIPO DE EVENTO: Informar o código do evento. Para saber quais são os códigos e os tipos de eventos, o usuário deverá clicar “F1“ no campo “Tipo de Evento”, conforme Figura 45. Figura 45 O sistema exibirá os Tipos de Eventos. O usuário deverá teclar “ENTER“, informar o código do evento e teclar o ENTER novamente, conforme Figura 46. 49 Figura 46 O sistema exibirá tela para preenchimento dos campos: • DATA DE PUBLICAÇÃO: Informar data que o evento será publicado no Diário Oficial da União; • UG: Informar o código da UG; • Gestão: Informar a Gestão e • Empenho: Informar o número do empenho referente ao contrato com a Imprensa Nacional. Em seguida, após preencher todos os campos, o usuário deverá teclar ENTER, conforme Figura 46. 50 Figura 46 O sistema exibirá tela para preenchimento dos campos: • Página: Informar o número da página do Diário Oficial da União que o contrato foi publicado; • Nr. Processo: Alterar o número do processo, caso seja necessário; • Assinalar uma da (s) opção (ões); • VALOR DO CONTRATO; • DATA DA VIGÊNCIA ou • OUTRAS INFORMAÇÕES. As opções Valor do Contrato e Data de Vigência podem ser retificadas ao mesmo tempo. No exemplo será alterada a data de vigência do contrato, portanto, o campo Data de Vigência será assinalado. Após preencher os campos, o usuário deverá teclar ENTER, conforme Figura 47. 51 Figura 47 O sistema exibirá tela para preenchimento dos campos: • NOVA DATA DE VIGÊNCIA: Informar o novo período de vigência do contrato; • NOVA DATA DA ASSINATURA: Informar se necessário, a nova data da assinatura do contrato. Após preencher os campos desejados, o usuário deverá teclar o ENTER, conforme Figura 48. 52 Figura 48 O sistema exibirá tela de confirmação de inclusão. O usuário deverá informar o “C” de Confirmar e teclar ENTER, conforme Figura 49. 53 Figura 49 O sistema exibirá a mensagem: “Se você concluiu a entrada de dados e a mesma está pronta para ser PUBLICADA, confirme a transação”. O usuário deverá, novamente, informar “C” de confirma e teclar “ENTER”, conforme Figura 50. 54 Figura 50 Após teclar o “ENTER“, será exibida a mensagem “ TRANSAÇÃO ANTERIOR EFETIVADA COM SUCESSO”, conforme Figura 51. 55 Figura 51 7.2 - Evento de Rescisão. O evento de rescisão permite ao usuário rescindir encerrar o contrato com o fornecedor e registrá-lo no sistema. Para realizar o Evento de Rescisão, o usuário deverá após acessar o SIASG/SICON, posicionar o cursor na opção “EVENTOCT – EVENTO DO CONTRATO” e teclar o ENTER, conforme Figura 52. 56 Figura 52 O sistema exibirá as opções disponíveis. O usuário deverá posicionar o cursor na opção “IALEVENCT – INCLUI / ALTERA EVENTO CONTRATO” e teclar o ENTER, conforme Figura 53. 57 Figura 53 O sistema exibirá tela com as informações relativas as regras para publicação de matérias no Diário Oficial da União. O usuário deverá ler a orientação e em seguida teclar o ENTER para continuar, conforme Figura 54. 58 Figura 54 O sistema exibirá tela para preenchimento do campo: • TIPO DE CONTRATO: Informar o tipo de contrato. Para saber quais são os tipos de contrato, usuário deverá em clicar “F1“ no campo “Tipo de contrato”. Conforme Figura 55. 59 Figura 55 O sistema exibirá o código e a descrição dos contratos. O usuário deverá selecionar a opção desejada e teclar “ENTER”, conforme Figura 56. Figura 56 O sistema exibirá tela para preenchimento dos campos: • NÚMERO DO CONTRATO: Informar o número do contrato • TIPO DE EVENTO: Informar o tipo de evento. Para saber quais são os tipos de eventos, o usuário deverá teclar o “F1“ no campo “Tipo de Evento”, conforme Figura 57. 60 Figura 57 O sistema exibirá os Tipos de Eventos. O usuário deverá informar o código do evento desejado e teclar “ENTER“, conforme Figura 58. 61 Figura 58 O sistema exibirá tela para preenchimento dos campos: • DATA DE PUBLICAÇÃO: Informar data que o evento será publicado no Diário Oficial da União; • UG: Informar o código da UG; • Gestão: Informar a Gestão e • Empenho: Informar o número do empenho referente ao contrato com a Imprensa Nacional. Em seguida, após preencher todos os campos, o usuário deverá teclar ENTER, conforme Figura 59. 62 Figura 59 O sistema exibirá tela para preenchimento dos campos: • Objeto: Informar o objeto do contrato; • Justificativa: Informar a justificativa da rescisão do contrato; • Fundamento Legal: Informar o fundamento legal; • Data da Rescisão: Informar a data da rescisão do contrato. Após preencher os campos, o usuário deverá teclar o “ENTER“, conforme Figura 60. 63 Figura 60 O sistema exibirá tela de confirmação de inclusão. Usuário deverá informar o “C” de Confirma e teclar “ENTER”, conforme Figura 61. 64 Figura 61 O sistema exibirá a mensagem “Se você concluiu a entrada de dados e a mesma está pronta para ser PUBLICADA, confirme a transação”. O usuário deverá novamente informar “C” de Confirma e teclar “ENTER” para confirmar a inclusão, conforme Figura 62. 65 Figura 62 Após teclar “ENTER“, será exibida a mensagem “TRANSAÇÃO ANTERIOR EFETIVADA COM SUCESSO”, conforme Figura 63. 66 Figura 63 8 - Excluir Evento Somente os eventos que NÃO foram PUBLICADOS poderão ser excluídos. Para realizar a exclusão do evento, usuário, após acessar o SIASG/SICON, deverá posicionar o cursor na opção “EVENTOCT – EVENTO DO CONTRATO” e teclar o ENTER, conforme figura 64. 67 Figura 64 O sistema exibirá todas as opções, o usuário deverá posicionar o cursor na opção “EXCEVENCT – EXCLUI EVENTO CONTRATO” e teclar o ENTER, conforme Figura 65. 68 Figura 65 O sistema exibirá tela para preenchimento do campo: • TIPO DE CONTRATO: Informar o tipo de contrato. Para saber quais são os tipos de contrato, usuário deverá clicar “F1“ no campo “Tipo de contrato”. Os tipos de contrato são: Após selecionar o campo desejado, teclar o “ENTER“. 69 O sistema exibirá tela para preenchimento dos campos: • NÚMERO DO CONTRATO: Informar o número do contrato; • TIPO DE EVENTO: Informar o tipo de evento. Para saber quais são os tipos de evento, usuário deverá clicar “F1“ no campo “Tipo de Evento”. Os tipos de eventos são: Para este exemplo, será excluído o Evento de Rescisão, que foi incluído anteriormente e ainda não foi publicado. Após preencher os campos, teclar “ENTER“, conforme Figura 66. 70 Figura 66 O sistema apresenta os dados deste evento, o usuário deverá teclar “ENTER”, conforme Figura 67. 71 Figura 67 O sistema exibirá tela de confirmação de inclusão. O usuário deverá informar o “C” de confirma e teclar “ENTER”, conforme Figura 68. 72 Figura 68 Após teclar “ENTER“, será exibida a mensagem: “TRANSAÇÃO ANTERIOR EFETIVADA COM SUCESSO”, conforme Figura 69. 73 Figura 69 9 - Consultar Evento de Contrato. Para realizar a consulta de um evento do contrato, o usuário após acessar o SIASG/SICON, deverá posicionar o cursor na opção “EVENTOCT – EVENTO DO CONTRATO” e teclar o ENTER, conforme figura 70. 74 Figura 70 O sistema exibirá todas as opções, o usuário deverá posicionar o cursor na opção “CONEVENCT – CONSULTA EVENTO CONTRATO” e teclar o ENTER, conforme Figura 71. 75 Figura 71 O sistema exibirá tela para preenchimento do campo: • TIPO DE CONTRATO: Informar o tipo de contrato. Para saber quais são os tipos de contrato, usuário deverá clicar “F1“ no campo “Tipo de contrato”. Os tipos de contrato são: Após preencher o campo, teclar “ENTER“, conforme Figura 72. 76 Figura 72 O sistema exibirá tela para preenchimento do campo: • NÚMERO DO CONTRATO: Informar o número do contrato Após preencher o campo, teclar “ENTER“, conforme Figura 73. 77 Figura 73 O sistema exibirá todos os eventos realizados para o contrato consultado. É informado o Tipo do Evento, Data da publicação do evento e a Situação. Para maiores informações, selecione o evento desejado e tecle “ENTER”, conforme Figura 74. 78 Figura 74 O sistema apresenta a data da publicação e os dados do empenho da publicação do evento. Tecle “ENTER”, conforme Figura 75. 79 Figura 75 O sistema apresenta a situação do evento, os dados da publicação do contrato e o que foi retificado. Tecle “ENTER”, conforme Figura 76. 80 Figura 76 O sistema exibirá o número do processo, o usuário deverá teclar o “ENTER”, para visualizar, demais informações, conforme Figura 77. 81 Figura 77 Neste momento a consulta deste evento é encerrada. O sistema retorna a tela onde é apresentado todos os eventos, caso o usuário necessite realizar outra consulta repita os passos anteriores, conforme Figura 78. 82 Figura 78 10 - Termo Aditivo do Contrato. Termo Aditivo é o documento que formaliza alterações no contrato. A consultoria jurídica do órgão deverá verificar se o que está proposto no termo aditivo está dentro da legalidade, respeitando os limites, prazos e outras regras previstas na legislação. A publicação do Termo Aditivo, na Imprensa Oficial é condição indispensável para a eficácia do ato. Para incluir Termo Aditivo, o usuário após acessar o SIASG/SICON, deverá posicionar o cursor na opção “Contrato” e teclar o “ENTER”, conforme Figura 79. 83 Figura79 O sistema exibirá todas as opções, o usuário deverá posicionar o cursor na opção “IALCONT – INCLUI / ALTERA CONTRATO” e teclar o ENTER, conforme Figura 80. 84 Figura 80 O sistema exibirá tela com as informações relativas as regras para publicação de matérias no Diário Oficial da União. O usuário deverá ler com atenção a orientação e em seguida clicar no ENTER para continuar, conforme Figura 81. 85 Figura 81 O sistema exibirá tela para preenchimento do campo: • TIPO DE CONTRATO: Informar o tipo de contrato, para este exemplo iremos selecionar o Tipo 55 – Termo Aditivo. Para saber quais são os tipos de contrato, usuário deverá clicar “F1“ no campo “Tipo de Contrato”. Os tipos de contrato são: 86 Após preencher o campo, teclar “ENTER“. O sistema exibirá tela para preenchimento dos campos: • NÚMERO DO TERMO: Informar o número do termo aditivo. Sugerimos que o número do termo aditivo seja sequencial por ano; • CONTRATO ORIGINAL: Tipo: Informar o tipo do contrato original; • CONTRATO ORIGINAL: Número – Informar o número do contrato original. Após preencher o campo, teclar “ENTER“, conforme Figura 82. Figura 82 Observe que os dados informados anteriormente são disponibilizados no topo da tela e sistema exibirá os campos para preenchimento: 87 • DATA DA PUBLICAÇÃO: Informar data da publicação do termo aditivo; • Empenho - informar o número do empenho referente ao contrato com a Imprensa Nacional. Em seguida após preencher todos os campos, o usuário deverá teclar “ENTER”, conforme Figura 83. Figura 83 O sistema exibirá tela para preenchimento do campo: • OBJETO: Informar o objeto do Termo Aditivo e teclar o ENTER, conforme Figura 84. 88 Figura 84 O sistema exibirá tela para preenchimento dos campos: • N. DO PROCESSO: informar o número do processo; • FUNDAMENTO LEGAL: informar o fundamento legal relativo ao Termo Aditivo; • VALOR GLOBAL DO TERMO: informar o valor global do termo aditivo; • VALOR DA PARCELA: informar o valor da parcela – Campo de preenchimento opcional; • DATA DE VIGẼNCIA: informar o período de vigência do termo aditivo; • DATA DE ASSINATURA: informar a data de assinatura do termo aditivo. Após preencher todos os campos, o usuário deverá teclar “ENTER”, conforme Figura 85. 89 Figura 85 Para o exemplo, será incluído um Termo Aditivo de Vigência e de Valor. Como o Valor do Contrato será alterado, o usuário terá que informar se o mesmo será de SUPRESSÃO ou ACRÉSCIMO, conforme Figura 86. 90 Figura 86 O sistema exibirá tela para preenchimento dos dados orçamentários. O usuário deverá informar os campos: • UG: Informar o código da UG; • GESTÃO: Informar o código da Gestão; • EMPENHO: Informar o número do Empenho. Após preencher todos os campos teclar o ENTER, conforme Figura 87. 91 Figura 87 Sistema exibirá tela com os dados orçamentários relativos aos dados do empenho informado na tela anterior. O usuário deverá teclar “ENTER” para dar continuidade, conforme Figura 88. 92 Figura 88 Sistema exibirá tela de confirmação de inclusão. O usuário deverá informar o “C” de Confirma e teclar “ENTER”, conforme Figura 89. 93 Figura 89 Será exibida a mensagem: “Se você concluiu a entrada de dados e a mesma está pronta para ser PUBLICADA, confirme a transação”. O usuário deverá, novamente, informar “C” de confirma e teclar ENTER para confirmar a inclusão, conforme Figura 90. 94 Figura 90 Após teclar “ENTER“, será exibida a mensagem: “TRANSAÇÃO ANTERIOR EFETIVADA COM SUCESSO”, conforme Figura 91. 95 Figura 91 11 - Descentralização de Contrato. Esta funcionalidade permite ao usuário descentralizar o contrato para uma ou mais UASG do mesmo Órgão ou para Órgão. Ela possibilita que várias UASG’s utilizem o mesmo contrato ao mesmo tempo. Após descentralizar o contrato, o Órgão/Unidade continuará gerenciando o contrato, ou seja, o órgão, que descentralizou o contrato continuará sendo responsável por: • Gerar o Cronograma Físico Financeiro; • Cadastrar o Fiscal de Contrato; • Vincular o fiscal ao cronograma e • Incluir/Publicar o Termo Aditivo, se houver. 96 A unidade/Órgão para o qual, o contrato foi descentralizado, deverá no Cronograma Físico Financeiro: • Registrar o valor do contrato, relativo ao valor do Órgão/unidade; • O Fiscal registrar a medição e • O setor Financeiro, Incluir/Registrar a nota fiscal. Para descentralizar um contrato, o usuário deverá após acessar o SIASG/SICON, posicionar o cursor na opção “IALDESCONT -> INC. DESCENTRALIZACAO CONTRATO” e teclar o “ENTER”, conforme Figura 92. Figura 92 97 O sistema exibirá tela para o preenchimento do Número e Ano do contrato. Após informar o número e ano do contrato, o usuário deverá teclar o ENTER, conforme Figura 93. Figura 93 O sistema exibirá tela para que o usuário possa selecionar UASG ou ÓRGÃO. • Se selecionado UASG, o usuário deverá informar o código de uma ou mais UASG. O Código da UASG é composto de 6 posições numéricas. EX: 806030. • Se selecionado ÓRGÃO - o usuário deverá informar o código do Órgão. O Código do ÓRGÃO é composto de 5 posições numéricas. EX: 25207. 98 Após selecionar a opção desejada, o usuário deverá teclar o ENTER, conforme Figura 94. Figura 94 No exemplo, selecionamos a UASG. O sistema exibirá tela para que o usuário informe a(s) UASG(s) para as qual (is), o contrato será descentralizado. Após informar o código da(s) UASG(s), o usuário deverá teclar o ENTER, conforme Figura 95. 99 Figura 95 O sistema exibirá tela com o código da UASG informado e a solicitação de confirmação. O usuário deverá informar C de Confirma e em seguida teclar o ENTER, conforme Figura 96. 100 Figura 96 O sistema exibirá a mensagem: “(0502) TRANSAÇÃO ANTERIOR EFETIVADA COM SUCESSO”, conforme Figura 97. 101 Figura 97 Importante: Caso queira excluir a descentralização, apague o conteúdo do campo e confirme a operação. 102 12 - Sub-rogação de Contrato Esta funcionalidade permite ao usuário sub-rogar o contrato para uma determinada UG/UASG, passando assim toda a responsabilidade de utilização do contrato para outra UASG. Após sub-rogar o contrato, o Órgão/Unidade não terá nenhum gerenciando sobre este contrato. Para sub-rogar um contrato, o usuário deverá após acessar o SIASG/SICON, posicionar o cursor na opção “SUBROGCONT -> SUBROGACAO DE CONTRATOS” e teclar o “ENTER”, conforme Figura 98. Figura 98 O sistema exibirá tela para o preenchimento dos campos, os quais são: • Tipo: Informe o código do tipo de contrato (50) ou tecle a PF1 para visualizar quais são os códigos dos tipos de contratos. • Número: Informe o número do contrato. 103 Após preencher os campos, o usuário deverá teclar o ENTER, conforme Figura 99. Figura 99 O sistema exibirá tela para que o usuário informe o código da Unidade para a qual o contrato será sub-rogado e em seguida deverá teclar o ENTER, conforme Figura 100. 104 Figura 100 Observe que o sistema exibirá o código e o nome da unidade para a qual, o contrato foi sub-rogado e a solicitação de confirmação. O usuário deverá informar C de Confirma e em seguida teclar o ENTER, conforme Figura 101. 105 Figura 101 Observe que no exemplo, o contrato da regional Brasília foi sub-rogado para regional Belo Horizonte. Após a confirmação, o sistema exibirá a mensagem: “TRANSAÇÃO ANTERIOR EFETIVADA COM SUCESSO”, conforme Figura 102. 106 Figura 102 Importante: Caso o contrato seja sub-rogado indevidamente, o usuário poderá retorná-lo a sua UASG. Para isto, após acessar o SIASG/SICON/SUBROGCONT -> SUBROGACAO DE CONTRATOS, o sistema exibirá tipo, número do contrato e para qual unidade, ele foi sub-rogado, conforme Figura 103. 107 Figura 103 O usuário deverá apagar o código da UASG informado no campo “UNIDADE SUBROGADA” e em seguida teclar o ENTER, conforme Figura 104. 108 Figura 104 O sistema exibirá tela com a solicitação de confirmação, o usuário deverá informar C de Confirma e em seguida teclar o ENTER, conforme Figura 105. 109 Figura 105 O sistema exibirá a mensagem: “TRANSAÇÃO ANTERIOR EFETIVADA COM SUCESSO”. 13- Manuais Veja os Manuais que estão disponíveis no sitio www.comprasnet.gov.br/ aba Publicações/Manuais/SIASGnet. 14 - Em caso de dúvidas acione a Central de Serviço SERPRO: • www.css.serpro • 0800-978.2329 • [email protected] 110
Download