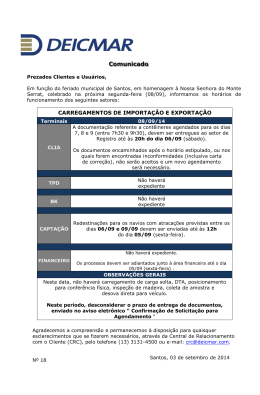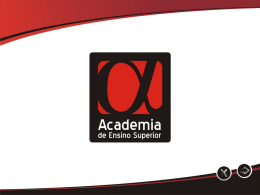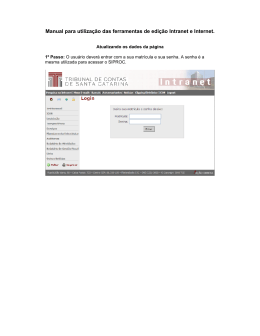Versão 01 - 28/04/2014 Para as categorias despacho, sentença, certidão, setores técnicos etc..., há possibilidade de criação de modelos do grupo ou usuário, conforme divulgou o Comunicado SPI 97/2013. (DJE de 07/01/2014 – Página 242) Modelos do Grupo ou Usuário: São modelos criados pelos funcionários de determinado Foro/Unidade/Setores Técnicos, nas categorias liberadas para tal. Podem ser compartilhados. As orientações para criação de modelos do grupo ou usuário estão disponibilizadas em material específico (02). Versão 01 - 28/04/2014 Versão 01 - 28/04/2014 Versão 01 - 28/04/2014 Nos processos físicos, o acesso processos/documentos ocorre através dos menus. aos Os expedientes são emitidos pelo menu <Expediente><Emissão de Documentos>, tendo como repositório o “Gerenciador de Arquivos”. Nos processos físicos, por ora, não temos fluxos de processos, fluxos de documentos, filas e botões. Versão 01 - 28/04/2014 AUTOTEXTO Não há como importar para o sistema, autotextos definidos em outras ferramentas. Estes deverão ser inseridos no sistema no Menu <Expediente><Cadastro de Autotexto>, podendo ser compartilhados com profissionais da equipe do setor ténico. O teor dos “relatórios/informações/pareceres” não devem ser armazenados em autotextos. Versão 01 - 28/04/2014 Menu <Expediente><Cadastro de Autotextos> 1 2 3 4 Versão 01 - 28/04/2014 Cadastro de Autotexto 1 – Inserir a abreviação pela qual o autotexto será acionado. Ex: “Laudo”. 2- Inserir o texto que será exibido ao acionar o autotexto. “análise do laudo” 3- Acionar o ícone e inserir o compartilhamento. Para compartilhar com a sua Unidade informe a Vara e o Cartório. 4 – Acionar o botão “Salvar”. Versão 01 - 28/04/2014 Elaborar Informação/Parecer: 1 – Acessar o menu <Expediente><Emissão de Documentos>. 2 – Informar a categoria (vide abaixo) e selecionar o modelo de informação/parecer. 44- Setor Técnico – Psicologia 45 - Setor Técnico – Serviço Social 3 – Informar o número do processo. 4 - Observe as demais abas. Selecionar partes e outros dados, se o caso. 5 – Acionar o botão “Confirmar”. 6 – Acionar o botão “Editar”. Versão 01 - 28/04/2014 2 4 3 6 5 Versão 01 - 28/04/2014 Elaborar Informação/Parecer: 7 – O sistema apresentará o documento com os dados do processo. 8 – Digitar o teor, ou utilizar o “CTRL+C” e “CRTL + V” para copiar e colar o teor, a partir do “*”. 9 – Salvar ou salvar e finalizar. 10 – Assinar o documento 11 – Observe os ícones que se localizam ao lado esquerdo da tela: Versão 01 - 28/04/2014 Versão 01 - 28/04/2014 Na emissão do expediente os dados do cabeçalho são mesclados, conforme a Unidade Cartorária onde tramita o processo. Os dados principais do processo/partes são exibidos no topo e serão mesclados do cadastro do processo/partes. Para localizar os claros a completar acione o “CTRL + G”. Esse comando posiciona o cursor no “*”. Versão 01 - 28/04/2014 Salvar: quando salvamos um documento, no SAJ/PG5 o documento salvo estará vinculado a um processo, mas poderá ser conferido e modificado. Finalizar: significa que o documento foi conferido e aguarda somente a assinatura. Ainda poderá ser alterado. Assinar: encerra por completo o documento. Confirmar a movimentação: Disponibiliza o documento emitido na consulta do processo. Nota: Observar o Comunicado 38/2011 (DJE de 16/05/2013 – pag. 15/16). Versão 01 - 28/04/2014 As informações/pareceres preparados estarão disponíveis para visualização, edição e assinatura no “Gerenciador de Arquivos”. Acionar o clique direito para: Visualizar Arquivo. Editar. Assinar Documentos Confirmar Movimentação Etc Nota: Veja nos itens seguintes como selecionar processos físicos e digitais. Versão 01 - 28/04/2014 No gerenciador de arquivos constarão as pastas de documentos, conforme figura abaixo. Versão 01 - 28/04/2014 Poderão observar que constam colunas nos seguintes títulos: nome do documento, usuário de criação, última alteração, etc. Sugerimos que configurem a coluna data de criação, além das indicadas acima. Tal configuração possibilitará que após a assinatura digital, o usuário possa se utilizar dos filtros, selecionando um grupo de expedientes, por exemplo: o finalizados – filtrar pelo ícone e identificar quais estão prontos para conferência. o usuário de criação - filtrar pela matrícula e identificar quais precisa imprimir. Versão 01 - 28/04/2014 Configuração de Colunas 1 - Inserir coluna “Processo Virtual”, utilizando a ferramenta “Configurar Coluna”. a) Na barra de título acione o clique direito; b) Clique em configurar colunas; c) Escolha a opção “Processo Virtual”; d) Segure e arraste até a barra de títulos. a b c Versão 01 - 28/04/2014 Configuração de Colunas/Seleção de Filtros d 2- Utilizar os filtros para assinar apenas os documentos dos processos físicos pelo gerenciador. Os documentos dos processos digitais são assinados pelas filas. 3- Utilizar a mesma lógica para configuração de outras colunas. Versão 01 - 28/04/2014 Selecionando o filtro de documento finalizado Versão 01 - 28/04/2014 Observe: para refinar a lista utilizamos colunas/filtros: Colunas: nome do documento, usuário de criação, data de criação, última alteração, finalização, assinatura. Filtros: assinados, finalizados, movimentação confirmada, usuário de criação, usuário de alteração, data da última alteração. Versão 01 - 28/04/2014 Acessar a pasta da categoria. Selecionar filtros. Por exemplo: Finalizados Data da Última Alteração Clique direito - Visualizar Clique direito - Assinar Utilizando as setas indicativas é possível navegar na lista. No clique direito, também é possível realizar atividades em lote: impressão, confirmação da movimentação, assinatura. Versão 01 - 28/04/2014 Versão 01 - 28/04/2014 Para finalizar com o documento aberto – utiliza-se o menu “Ferramentas” na barra de ferramentas acima da tela. Nesse menu, caso necessário, também é possível desfinalizar o documento. Para finalizar com o documento fechado – utiliza-se o gerenciador de arquivos e com o mouse sobre o documento escolhido clique com o botão direito e selecione a opção desejada. Podemos emitir em lote (utilizando a mesma tela): o mesmo documento para vários processos ou vários documentos no mesmo processo. Podemos replicar o que escrevemos em um documento aos outros, que são emitidos no mesmo momento, utilizando a ferramenta “Aplicar modelo” ou através do atalho “Ctrl F11”. No gerenciador de arquivos utilize colunas e filtros. Nota: Os documentos dos processos digitais devem ser impressos pelo subfluxo de documentos no fluxo de trabalho, pois existe uma sequência de configuração para controle. Versão 01 - 28/04/2014 Observe a legenda do gerenciador de arquivos Versão 01 - 28/04/2014 Observe as opções de pesquisa acionando o botão “Pesquisar”. Versão 01 - 28/04/2014 Versão 01 - 28/04/2014 EMISSÃO DE EXPEDIENTES No Fluxo “Todos”, na Fila “Recebidos do Cartório – Serviço Social/Psicologia”. Selecionar o processo; Acionar o clique direito; Selecionar a opção: “Alocar”; ou Inserir coluna “Observação da fila” e anotar o nome da Assistente Social ou Psicóloga que irá trabalhar naquele processo. No caso de “alocar”, o processo ficará alocado para o profissional logado. Acionar a tecla F12 para visualizar a pasta digital do processo. Versão 01 - 28/04/2014 Elaborar Informação/Parecer: 1 – Acessar o botão “Emitir Expediente”. O sistema exibirá a tela de “Emissão de Documentos”. 2 – Informar a categoria (vide abaixo) e selecionar o modelo de informação/parecer. 44- Setor Técnico – Psicologia 45 - Setor Técnico - Serviço Social 3 – Informar o número do processo. 4 - Observe as demais abas. Selecionar partes e outros dados, se o caso. 5 – Acionar o botão “Confirmar”. 6 – Acionar o botão “Editar”. Versão 01 - 28/04/2014 2 4 3 6 5 Versão 01 - 28/04/2014 Elaborar Informação/Parecer: 7 – O sistema apresentará o documento com os dados do processo. 8 – Digitar o teor, ou utilizar o “CTRL+C” e “CRTL + V” para copiar e colar o teor, a partir do “*”. 9 – Salvar ou salvar e finalizar. 10 – Assinar o documento 11 – Observe os ícones que se localizam ao lado esquerdo da tela: Versão 01 - 28/04/2014 Versão 01 - 28/04/2014 Na emissão do expediente os dados do cabeçalho são mesclados, conforme a Unidade Cartorária onde tramita o processo. Os dados principais do processo/partes são exibidos no topo e serão mesclados do cadastro do processo/partes. Para localizar os claros a completar acione o “CTRL + G”. Esse comando posiciona o cursor no “*”. Versão 01 - 28/04/2014 Salvar: quando salvamos um documento, no SAJ/PG5 o documento salvo estará vinculado a um processo, mas poderá ser conferido e modificado. Finalizar: significa que o documento foi conferido e aguarda somente a assinatura. Ainda poderá ser alterado. Assinar: encerra por completo o documento. Confirmar a movimentação: Disponibiliza o documento emitido na consulta do processo. Nota: Observar o Comunicado 38/2011 (DJE de 16/05/2013 Versão 01 - 28/04/2014 – pag. 15/16). Nos processos digitais os expedientes elaborados no sistema constam nas filas do subfluxo de documentos, na respectiva categoria. Nos processos digitais o repositório dos expedientes emitidos são as filas dos subfluxos de documento. Observe que os botões de atividades nas filas já indicam a sequencia do trâmite do documento. Versão 01 - 28/04/2014 Subfluxo de Documentos da Categoria: “Setor Técnico – Ass. Social/Psicologia”. Fila: “Em elaboração” Versão 01 - 28/04/2014 Subfluxo de Documentos da Categoria : “Setor Técnico – Ass. Social/Psicologia”. Fila: “Ag. Liberar nos Autos Digitais” Versão 01 - 28/04/2014 Versão 01 - 28/04/2014
Download