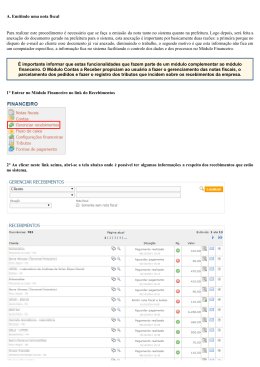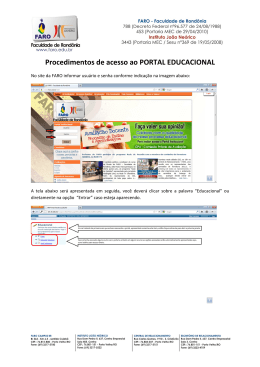Manual para utilização das ferramentas de edição Intranet e Internet. Atualizando os dados da página 1º Passo: O usuário deverá entrar com a sua matrícula e sua senha. A senha é a mesma utilizada para acessar o SIPROC. 2º Passo: O usuário deverá clicar no ícone, cuja imagem é de um “cadeado” (“Área restrita”), que se encontra no canto superior esquerdo da página. Somente alguns usuários possuem acesso a esta funcionalidade. Lembre-se que ao passar com o mouse, sobre os ícones ali dispostos, o usuário visualizará o nome de cada ícone. 3º Passo: Após ter acesso a “Área restrita”, o usuário terá um menu vertical que disponibilizará toda a estrutura da Intranet e da Internet. E, em negrito, somente os itens de menu acessíveis ao seu nível de senha. 4º Passo: Após ter escolhido qual página que deseja atualizar, o usuário poderá utilizar-se de uma ferramenta de edição de texto, muito semelhante às suítes de editoração de texto encontradas no mercado. Através desta ferramenta, o usuário poderá alterar o tipo de fonte e a formatação do texto, inserir figuras ou fotos, criar tabelas, inserir links, etc... 5º Passo: Para proceder à correta atualização do conteúdo da página o usuário deverá sempre acionar o botão Alterar, localizado na área inferior central da janela. Se o usuário quiser descartar as alterações ora realizadas, deverá acionar qualquer outro item do menu vertical. 6º Passo: Caso o usuário acione o botão Alterar, deverá aguardar a mensagem “Modificação realizada com sucesso” e após, clicar “Ok”. Inserção de figuras 1º Passo: O usuário deverá clicar no ícone, cuja imagem é de uma “árvore” (“Inserir referencia a imagem externa”) no menu da ferramenta, localizado no topo da página. Lembre-se que ao passar com o mouse, sobre os ícones ali dispostos, o usuário visualizará o nome de cada ícone. 2º Passo: Abrirá uma caixa de diálogo, solicitando o endereço da imagem que será aplicada a ferramenta, essa imagem poderá ser inserida sozinha ou acompanhada de um texto. 3º Passo: Após clicar no “Endereço (URL) da imagem”, aparecerá outra caixa de dialogo, que indicará a ferramenta onde está gravada a imagem desejada. O usuário deverá utilizar-se das pastas existentes dentro do computador servidor do TCE, para localizar a referida imagem. Estas pastas abastecem tanto a Intranet quanto a Internet. Lembre-se antes, de verificar se o bloqueador de pop-ups está desabilitado. 4º Passo: Para o usuário procurar uma imagem em outro local, que não seja o computador servidor, deverá acionar o botão “Procurar”, localizado na parte inferior da caixa de diálogo. Após, o usuário deverá acionar o botão “Upload” para mover a referida imagem para uma das pastas do computador servidor. Para finalizar, basta o usuário acionar o botão Inserir que a imagem automaticamente será inserida no texto. Inserção de tabelas 1º Passo: O usuário deverá clicar no ícone, cuja imagem é de um “caderno com uma caneta” (“Inserir uma nova tabela”) no menu da ferramenta, localizado no topo da página. Ao passar com o mouse, sobre os ícones ali dispostos, o usuário visualizará o nome de cada ícone. 2º Passo: Abrirá uma caixa de dialogo para definir, dentre outras opções, o número de linhas e de colunas da tabela. Tipo e tamanho de fontes Alinhamentos Se o usuário desejar alterar a fonte, tamanho ou o estilo padrão poderá utilizar-se da barra, localizada na parte superior da ferramenta. Aqui, o usuário encontrará “negrito”, “sublinhado” e “itálico”, os tipos de alinhamento que é possível fazer com o texto, a cor da fonte, dentre outras opções. Criação de botões / sub-menus Para uma melhor diagramação dos textos dentro da página, o usuário poderá criar sub-menus que serão acionados através de botões, sempre localizados na parte inferior da janela. Para tanto, sempre que o usuário desejar em criar um novo submenu deverá acionar o botão “Adicionar sub-menu”. Para atualizar as informações nos respectivos sub-menus o usuário deverá simplesmente acionar o sub-menu que acabara de ser criado. Para remover algum sub-menu que fora criado erroneamente, o usuário deverá entrar em contato com a DIN. Criação de links 1º Passo: Para o usuário criar links dentro da página deverá primeiro, selecionar o texto que deseja destacar e que, servirá para fazer a chamada de um respectivo link. 2º Passo: Após, o usuário deverá clicar no ícone, cuja imagem é de um “elo de uma corrente” (“Inserir link”) no menu da ferramenta, localizado no topo da página. Lembrese que ao passar com o mouse, sobre os ícones ali dispostos, o usuário visualizará o nome de cada ícone. 3º Passo: Após clicar no “URL do link”, aparecerá outra caixa de dialogo, que indicará a ferramenta onde está gravado o arquivo desejado. O usuário deverá utilizar-se das pastas existentes dentro do computador servidor do TCE, para localizar o referido arquivo. Estas pastas abastecem tanto a Intranet quanto a Internet. Lembre-se antes, de verificar se o bloqueador de pop-ups está desabilitado. 4º Passo: Para o caso do usuário não encontrar o arquivo que deseja criar o link, nas pastas do computador servidor do TCE, deverá acionar o botão Procurar (vide 3º e 4º passos Inserção de figuras) 5º Passo: Para que ao clicar no link abra automaticamente, uma nova janela do navegador, o usuário deverá selecionar através da caixa de seleção restrita a opção “Abrir em uma nova janela”. 6º Passo: Para remover o link que fora criado, o usuário deverá selecionar o texto já destacado para depois, clicar no ícone, cuja imagem é de um “elo de corrente quebrado” (“remover link”), This document was created with Win2PDF available at http://www.daneprairie.com. The unregistered version of Win2PDF is for evaluation or non-commercial use only.
Download