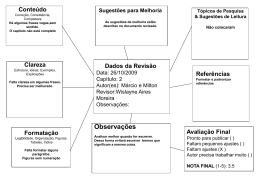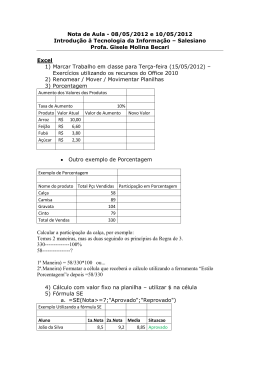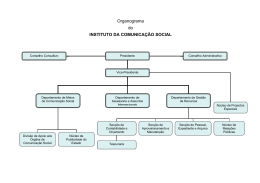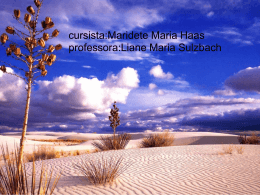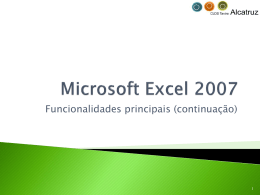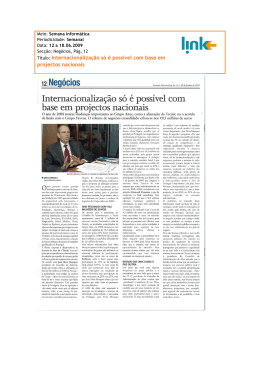Formatações
A escolha dos locais mais apropriados onde inserir os diferentes tipos de
informação, a adaptação da largura das colunas em relação aos dados, a utilização de
formatos para os dados numéricos, como por exemplo: formato de percentagem,
definição do número de casas decimais a apresentar, etc., é fundamental na elaboração
de um bom trabalho de folha de cálculo.
Ao processo de criação e alteração do aspecto da folha de cálculo chama-se
formatação.
Um formato define a forma como deve aparecer o resultado de uma célula ou de
um intervalo de células, não provocando qualquer alteração ao seu conteúdo. Trata-se
apenas duma escolha de apresentação no écran.
Alterar o formato numérico
Por defeito todas as células inicialmente têm como formato, o formato “Geral”.
Quando se digita dados numa célula, o Excel verifica se existe um formato que melhor
se adapte a esse número. Caso exista, atribui automaticamente esse formato. Por
exemplo, se digitar numa célula 2,5%, o Excel automaticamente atribui o formato
“Percentagem”.
A qualquer momento, é possível alterar o formato numérico de uma célula.
Alguns formatos numéricos podem ser controlados através de alguns botões da “Barra
de formatações”, como, por exemplo, o aumento ou diminuição do número de casas
decimais, o formato de “Percentagem” ou o formato “Monetário”.
Figura 28 - Fragmento da Barra de Formatações.
Joel Casteleira
ESTGP
Página 31
Uma variedade maior de formatos numéricos podem ser definidos na caixa de
diálogo "Formatar células", a qual pode ser aberta de uma das seguintes maneiras:
•
Menu "Formatar", item "Células";
•
Teclas Ctrl + 1;
•
Menu de contexto aberto com o botão direito do rato sobre uma célula, e,
comando "Formatar células...".
Figura 29 - Caixa de diálogo "Formatar células" separador “Número”.
No separador “Número” dessa caixa de diálogo, aparece uma caixa de listagem
“Categoria:”, onde se pode ver e seleccionar os vários formatos previstos para números.
Por exemplo, na categoria designada por "Número", pode-se indicar o número de
casas decimais que se pretende, utilizar separador de milhares, etc.
Figura 30 - Caixa de dialogo "Formatar células", separador "Número", alteração do formato de
representação de um número.
Joel Casteleira
ESTGP
Página 32
A notação “Monetária” (ex. 562,00 Esc.), é a única notação que só depois de
escrita se deve aplicar o formato monetário. A notação “monetária” pode ser aplicada
através de um dos botões da “Barra de
formatações”, ou através da
caixa de diálogo "Formatar células", separador "Número".
Figura 31 - Caixa de dialogo "Formatar células", separador "Número", alteração do formato de
representação da notação monetária.
O formato “Percentagem” requer uma atenção especial. Se quiser introduzir um
dado directamente como percentagem (por exemplo: 5%), pode-se:
a. Escrever o número seguido do sinal de percentagem;
b. Escrever o número em formato decimal (por exemplo: 0,05) e, em
seguida, aplicar o formato de percentagem.
O formato de percentagem pode ser aplicado através do botão da “barra de
formatações” designado "Estilo de percentagem"
ou através da caixa de
diálogo "Formatar células", separador "Número".
Nota: Um erro frequente neste campo, cometido por quem não estiver familiarizado com
o modo de funcionamento das folhas de cálculo, consiste em escrever o número percentual sem
o sinal de percentagem ou sem o dividir por 100 e, em seguida, aplicar o formato percentagem.
Por exemplo: se quisermos escrever 5% e escrevermos apenas 5, ao pedirmos o formato de
percentagem aparecerá 500%. Na verdade, 5% é equivalente a 5/100, ou seja, 0,05.
Joel Casteleira
ESTGP
Página 33
Formatar Datas e horas
Datas
Em princípio, o alinhamento das datas nas células é à direita, tal como os valores
numéricos em geral. (As datas são convertidas, internamente, para valores numéricos,
contados a partir de 1-1-1900.)
Para nós, portugueses, os formatos mais típicos das datas poderão ser os
seguintes:
•
dd-mm-aaaa - por exemplo: 20-02-2002; .
•
aaaa-mm-dd - por exemplo: 2002-02-20.
No Excel, pode-se seleccionar os formatos previstos para as datas na caixa de
diálogo "Formatar células", separador "Número". Ao seleccionar o item "Data", da
caixa "Categoria:", aparece na lista à direita ("Tipo:") um leque de opções para o
formato das datas.
Figura 32 - Caixa de dialogo "Formatar células", separador "Número", alteração do formato de
representação das datas.
Nota: Quando o Windows está configurado para funcionar à maneira americana, o formatopadrão das datas é M-D-A (mês-dia-ano); quando está configurado para português, o formato
típico poderá ser: D-M-A (dia-mês-ano) ou A-M-D (ano-mês-dia). Para alterar esta
configuração, terá que indicar a alteração no ícone “Definições regionais"
do "Painel
de controlo" do Windows.
Joel Casteleira
ESTGP
Página 34
Figura 33 - "Definições regionais", Alteração do formato da Data.
Horas
Para as horas o processo é semelhante, pode-se pois escolher a sua apresentação
com ou sem segundos, para 24 ou 12 horas, e neste último caso utilizar-se-á AM e PM
para indicar se se trata de antes ou depois do meio-dia. Neste caso o item a seleccionar
será “Hora”, da caixa “Categoria:”.
Figura 34 - Caixa de diálogo "Formatar células", separador "Número", alteração do formato de
representação das horas.
Joel Casteleira
ESTGP
Página 35
Formatos Personalizados
O Excel dá-nos a possibilidade de editar um formato personalizado. Para o criar
executa-mos os seguintes passos:
1. Caixa de diálogo “Formatar células”, separador “Número”;
2. Na lista “Categoria:”, faça clique sobre a categoria e, em seguida, faça
clique sobre um formato incorporado que se assemelhe ao formato que
pretende;
3. Faça clique sobre “Personalizado”; da caixa de listagem “Categoria:”;
4. Na caixa de edição “Tipo”, edite os códigos de formatação numérica de
forma a criar o formato desejado.
Figura 35 - Caixa de diálogo "Formatar células", separador "Número", formatos personalizados.
Pode especificar até quatro secções de códigos de formatação. As secções, são
separadas com pontos e vírgula (;), e, definem os formatos para números positivos,
números negativos, valores nulos e texto. Se especificar apenas duas secções, a primeira
é utilizada para números positivos e para números nulos e a segunda é utilizada para
números negativos. Se especificar uma secção, todos os números utilizam esse formato.
Se ignorar uma secção, inclua o ponto e vírgula final para essa secção.
Ex:
Joel Casteleira
ESTGP
Página 36
Poderá utilizar os formatos personalizar em:
•
Números;
•
Data ou hora;
•
Unidade monetária;
•
Percentagem;
•
Notificação científica;
•
Texto
Códigos de formatação para datas e horas
Para mostrar dias(d), meses(m) e anos(a), inclua os seguintes códigos de
formatação na secção.
Para mostrar
Utilize este código
Exemplo
Meses como 1–12
m
20-02-2002
Meses como 01–12
mm
20-02-2002
Meses como Jan–Dez
mmm
20-Fev-2002
Meses como Janeiro–Dezembro
mmmm
20-Fevereiro-2002
Meses como a primeira letra do mês
mmmmm
20-F-2002
Dias como 1–31
d
2-02-2002 (02-02-2002)
Dias como 01–31
dd
20-02-2002
Dias como Dom–Sab
ddd
Qua-02-2002
Dias como Domingo–Sábado
dddd
Quatra-feira-02-2002
Anos como 00–99
aa
20-02-02
Anos como 1900–9999
aaaa
20-02-2002
Nota: Se utilizar "m" imediatamente após o código "h" ou "hh", ou imediatamente antes
do código "ss", o Microsoft Excel mostra minutos em vez do mês.
Joel Casteleira
ESTGP
Página 37
Para mostrar horas(h), minutos(m) e segundos(s), inclua os seguintes códigos de
formatação numa secção.
Para mostrar
Utilize este
código
Exemplo
Horas como 0–23
h
2:02:02
Horas como 00–23
hh
02:02:02
Minutos como 0–59
m
02:2:02
Minutos como 00–59
mm
02:02:02
Segundos como 0–59
s
02:02:2
Segundos como 00–59
ss
02:02:02
Horas como 4 AM
h AM/PM
2 AM
Horas como 4:36 PM
h:mm AM/PM
2:02 AM
Horas como 4:36:03 P
h:mm:ss A/P
2:02:02 A
Tempo decorrido em horas; por exemplo, 25.02
[h]:mm
2:02
Tempo decorrido em minutos; por exemplo, 63:46
[mm]:ss
122:02
Tempo decorrido em segundos
[ss]
7322
Fracções de segundo
h:mm:ss,00
02:02:02,55
Códigos de formatos para moeda, percentagens e notação científica
Símbolos monetários: Para introduzir um dos seguintes símbolos de moeda em
formato numérico, active o NUM LOCK e utilize o teclado numérico para introduzir o
código ANSI do símbolo.
Para introduzir Prima ALT e escreva este código Exemplo
¢
0162
2.200,00 ¢
£
0163
2.200,00 £
¥
0165
2.200,00 ¥
€
0128
2.200,00 €
Percentagem: Para mostrar os números na forma de percentagem, insira o sinal
de percentagem (%) no formato numérico. Por exemplo, um número como 0,8 aparece
como 8%; 2,8 aparece como 280%.
Joel Casteleira
ESTGP
Página 38
Notação científica: Para mostrar números em formato científico, utilize os
códigos de expoente "E-," "E+," "e-," ou "e+" numa secção. Se um formato contém um
0 (zero) ou # (sinal de número) à direita de um código de expoente, o Excel mostra o
número em formato científico e insere um "E" ou "e". O número de 0's ou #'s à direita
de um código determina o número de algarismos no expoente. E- ou e- coloca um sinal
de menos em expoentes negativos. E+ ou e+ coloca um sinal de menos em expoentes
negativos e um sinal de mais em expoentes positivos.
Códigos de formatação para casas decimais, espaços, cores e
condições
Vírgulas decimais e algarismos significativos: Para formatar fracções ou
números com vírgulas decimais, inclua os seguintes marcadores de posição de
algarismos numa secção. Se um número tiver mais algarismos à direita da vírgula
decimal do que o número de marcadores de posição no formato, o número é
arredondado até ao número de lugares decimais igual ao número de marcadores de
posição. Se tiver mais dígitos à esquerda da vírgula decimal do que os marcadores de
posição existentes, os algarismos a mais são mostrados. Se o formato contém apenas
sinais de número (#) à esquerda da vírgula decimal, os números menores do que 1
começam com uma vírgula decimal.
•
# mostra apenas algarismos significativos e não mostra zeros não significativos.
•
0 (zero) mostra zeros não significativos se o número tiver um número de
algarismos menor ao número de zeros no formato.
•
? adiciona espaços para zeros não significativos de qualquer um dos lados da
vírgula decimal, de forma a que as vírgulas decimais fiquem alinhadas quando
formatadas com um tipo de letra com largura fixa, como o Courier New.
Também pode utilizar ? para fracções com um número variável de algarismos.
Joel Casteleira
ESTGP
Página 39
Para mostrar
Utilize este código
1234,59 como 1234,6
####,#
8,9 como 8,900
#,000
,631 como 0,6
0,#
12 como 12,0 e 1234,568 como 1234,57
#,0#
44,398, 102,65 e 2,8 com casas decimais alinhadas
???,???
5,25 como 5 1/4 e 5,3 como 5 3/10, com a divisão dos símbolos # ???/???
alinhada
Separador de milhares: Para mostrar um ponto como separador dos milhares ou
para colocar um número como múltiplo de mil, inclua um ponto (.) no formato
numérico.
Para mostrar
Utilize este código
12000 como 12.000
#.###
12000 como 12
#.
12200000 como 12,2
0,0..
Cor: Para definir a cor de uma secção do formato, escreva o nome de uma das
oito cores seguintes entre parêntesis rectos na secção. O código de cor deve ser o
primeiro item da secção.
Cor
[Preto]
[Azul]
[Turquesa] [Verde]
[Magenta]
[Vermelho]
[Branco]
[Amarelo]
Condições: Para definir formatos de números que são aplicados apenas se um
número corresponde a uma condição especificada, insira a condição em parêntesis
rectos. A condição consiste de um operador de comparação e de um valor. Por exemplo,
Joel Casteleira
ESTGP
Página 40
o formato seguinte mostra números inferiores ou iguais a 100 a vermelho e números
superiores a 100 a azul.
[Vermelho][<=100];[Azul][>100]
Para aplicar formatos condicionais às células — por exemplo sombreado de cor
que depende do valor de uma célula— utilize o comando “Formatação condicional” do
menu “Formatar”.
Códigos de formatos de números para texto e espaços
Adicionar caracteres: Para mostrar texto juntamente com números numa célula,
coloque os caracteres de texto entre aspas duplas (" ") ou antes de um único caracter
introduza uma barra invertida (\). Coloque os caracteres na secção própria dos códigos
de formatação. Por exemplo, escreva o formato $0.00" Excesso";$-0.00" Défice" para
mostrar uma quantidade negativa "$-125.74 Déficit". Um carácter de espaço e os
caracteres seguintes são mostrados sem a utilização de aspas: $ - + / ( ) : $ - + / ( ) : ! ^
& ' (aspa simples à esquerda) ' (aspa simples à direita) ~ { } = < >
Incluir uma secção para texto: Caso esteja incluída, uma secção de texto é
sempre a última secção do formato numérico. Inclua um sinal de (@) na secção onde
quer mostrar o texto introduzido na célula. Se o carácter @ for omitido na secção de
texto, o texto introduzido não será mostrado. Se quiser mostrar sempre caracteres de
texto específico com o texto introduzido, coloque o texto adicional entre aspas duplas
("") - por exemplo, "receitas brutas para "@
Se o formato não incluir uma secção de texto, o texto introduzido não é afectado
pelo formato.
Adicionar espaços: Para criar um espaço da largura de um carácter num formato
numérico, insira um carácter de sublinhado seguido de um carácter. Por exemplo, ao
colocar um parênteses de fechar a seguir a um sublinhado ( _)), os números positivos
alinham-se correctamente com números negativos entre parênteses.
Joel Casteleira
ESTGP
Página 41
Repetir caracteres: Para repetir o carácter seguinte no formato para preencher a
largura da coluna, insira um asterisco (*) no formato numérico. Por exemplo, digite 0*para incluir traços suficientes após um número a fim de preencher a célula. (ex. 10-----)
Alinhamentos da informação nas células
No Excel, a forma mais rápida de aplicar alinhamentos passa pelos botões de
alinhamentos que se encontram disponíveis na “Barra de formatações” e que são
facilmente reconhecíveis.
Um leque de opções mais completo é oferecido na caixa de diálogo "Formatar
células", separador "Alinhamento".
Figura 36 - Caixa de diálogo "Formatar células", separador "Alinhamento".
Convém chamar a atenção para algumas opções de alinhamentos menos habituais,
como, por exemplo:
•
“Na vertical" - permite definir alinhamentos na vertical, posicionando
os dados na parte inferior, superior ou ao centro da célula.
•
“Orientação" - permite escolher orientações verticais ou com
inclinação.
Joel Casteleira
ESTGP
Página 42
•
“Unir células" - faz com que um intervalo de células previamente
seleccionado passe a assumir o dado que estiver na primeira célula à
esquerda desse conjunto, desaparecendo os conteúdos das restantes
células e ficando todas elas unidas à primeira.
Estilos tipográficos e cores dos caracteres
Tal como nos processadores de texto, também nas folhas de cálculo, como é o
caso do Excel, temos a possibilidade de escolher diferentes fontes, tamanhos e estilos
tipográficos, bem como cores para aplicar aos caracteres.
Para os efeitos mais comuns, pode-se recorrer às caixas e botões da “Barra de
formatações”, nomeadamente:
•
Caixa "Tipo de letra";
•
Caixa "Tamanho do tipo de letra";
•
Botões dos estilos "Negrito", "Itálico" e "Sublinhado";
•
Botão "Cor do tipo de letra".
Na caixa de diálogo "Formatar Células", separador “Tipo de letra", pode-se
também seleccionar e visualizar todos os aspectos relacionados com estilos tipográficos.
Figura 37 - Caixa de diálogo "Formatar células", separador "Tipo de letra".
Joel Casteleira
ESTGP
Página 43
Formatação gráfica (Limites e Padrões)
Um determinado bloco de dados (ou intervalo de células) pode ser realçado com
linhas de contorno (limites ou borders) e/ou com padrões de preenchimento.
Na “Barra de formatações”, tem-se um botão designado "Limites", que abre uma
pequena tabela, onde se pode seleccionar vários tipos de linhas de limite ou contornos
para aplicar à célula activa ou ao conjunto de células seleccionadas. Nessa mesma
tabela, pode-se também retirar todos as linhas de limites introduzidas, através da
primeira opção da tabela (que não tem qualquer limite).
Figura 38 – Fragmento da “Barra de formatações”, botão “Limites”.
Ainda na “Barra de formatações”, o botão designado "Cor de preenchimento" abre
um quadro de cores que permite aplicar fundos coloridos às células seleccionadas.
Nesse mesmo quadro, pode-se também retirar qualquer cor eventualmente introduzida,
através da primeira opção ("Sem preenchimento").
Figura 39 – Fragmento da “Barra de formatações”, “Cor de preenchimento”.
Na Caixa de diálogo "Formatar Células", tem-se dois separadores relacionados
com as linhas de contorno (“Limite”) e os padrões de preenchimento (“Padrões”):
•
Separador "Limite" – pode-se escolher ou definir o tipo de limite que se
pretende aplicar (contorno, esquerda, direita, superior e inferior), bem
como o estilo da linha e a cor;
Joel Casteleira
ESTGP
Página 44
•
Separador "Padrões" – pode-se seleccionar as cores de fundo ou os
padrões de preenchimento das células.
Um outro recurso que o Excel oferece para formatação e apresentação gráfica dos
nossos trabalhos é a "Formatação automática".
Para usar este recurso, deve-se começar por seleccionar o intervalo de células à
qual vamos aplicar. Em seguida, no menu "Formatar", comando "Formatação
automática", abre uma caixa de diálogo com o mesmo nome, onde se pode seleccionar
diversas opções de formatações predefinidas.
Figura 40 – Caixa de diálogo “Formatação automática”.
Formatação condicional
O Excel possibilita a aplicar de formatos condicionais às células (ex. Sombreados,
Tipos de letra, cor de letra, etc. ), dependendo do valor de uma determinada célula. Para
tal utiliza-se o comando “Formatação condicional” do menu “Formatar”.
Figura 41 - Caixa de diálogo "Formatação condicional".
Joel Casteleira
ESTGP
Página 45
Terá que ter em conta os critérios de formatação (“O valor da célula” ou “A
formula”), a expressão de comparação e o valor de comparação.
O botão “Formato...”, permite aplicar um formato escolhido se a condição se
verificar.
Para adicionar outra condição, faça clique sobre o botão “Adicionar”.
Figura 42 - Caixa de diálogo "Formatação condicional", exemplo de formatação condicional com
duas condições
Protecção da informação numa folha de cálculo
O Excel (como é habitual nas folhas de cálculo) oferece um recurso para proteger
as folhas de trabalho, na sua totalidade ou apenas nas células que desejar, em relação à
introdução ou alteração de informação. Pode ter interesse proteger uma folha na sua
totalidade ou, frequentemente, apenas uma parte das células, deixando outras livres para
a introdução e alteração de dados.
Na caixa de diálogo "Formatar células", o ultimo separador chama-se
“Protecção”. Neste separador, temos apenas duas opções:
•
"Protegida" - protege as células seleccionadas contra alterações;
•
"Oculta" - oculta as fórmulas introduzidas nas células.
Joel Casteleira
ESTGP
Página 46
Figura 43 - Caixa de diálogo "Formatar células", separador "Protecção".
Porém, conforme é informado na própria caixa de diálogo: "Proteger células ou
ocultar fórmulas só tem efeito se a folha de cálculo estiver protegida. Para proteger
a folha de cálculo, escolha 'Protecção' no menu 'Ferramentas' e, depois, 'Proteger
Folha'. A palavra-passe é opcional".
Ao pedir "Proteger Folha", surge uma pequena caixa de diálogo com o mesmo
nome, onde se pode introduzir uma palavra-passe (opcional), bem como indicar os itens
em relação aos quais se pretende a protecção (conteúdo, objectos, cenários).
Figura 44 - Caixa de diálogo "Proteger folha".
Depois de se ter protegido uma folha, não se poderá alterar em relação aos
elementos indicados no quadro "Proteger Folha".
Para poder-se voltar a ter acesso a alterar a folha de trabalho, ter-se-á de ir
novamente ao menu "Ferramentas", submenu "Protecção", e, neste caso, comando
"Desproteger Folha".
Joel Casteleira
ESTGP
Página 47
O Excel, por princípio, apresenta a opção "Protegida" para todas as células (o que
não apresenta nenhum problema, uma vez que essa protecção só passa a ter efeito
quando se efectuar a "Proteger Folha", no menu "Ferramentas").
Se tiver desprotegido algumas células, apenas nessas será possível efectuar
alterações ou introduzir dados. Nesta situação, poder-se-á utilizar a tecla de tabulações
para movimentar-se pelas células desprotegidas.
Esta forma de proteger a informação tem bastante utilidade no caso de querer
elaborado uma folha de trabalho, na qual deseja manter a maior parte da informação
protegida e apenas deixar algumas células disponíveis para a introdução de dados.
Joel Casteleira
ESTGP
Página 48
Download