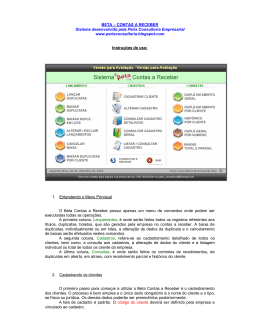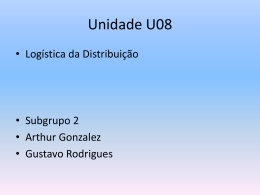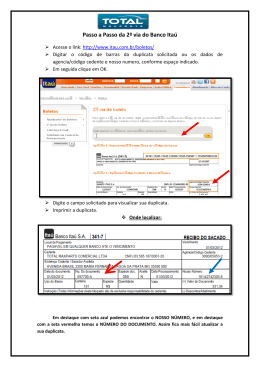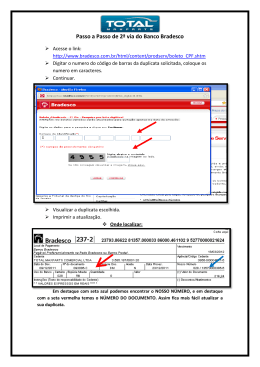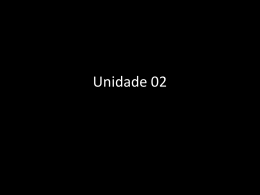BETA – CONTAS A PAGAR Sistema desenvolvido pela Peris Consultoria Empresarial www.perisconsultoria.blogspot.com Instruções de uso: 1. Entendendo o Menu Principal O Beta Contas a Pagar possui apenas um menu de comandos onde podem ser executadas todas as operações. A primeira coluna, Lançamentos, é onde serão feitos todos os registros referentes às contas que a empresa tem para pagar, ou seja, todas as obrigações futuras. A baixa de duplicatas, individualmente ou em lotes, a alteração de dados da duplicata e o cancelamento de baixas serão efetuados nestes comandos. A segunda coluna, Cadastros, refere-se ao cadastramento detalhado de todos os fornecedores e contas de despesa, bem como, a consulta aos cadastros, a alteração de dados do fornecedor e a listagem individual ou total de todos os fornecedores e contas de despesa da empresa. A última coluna, Consultas, é onde serão feitos os controles de todos os pagamentos, de contas em aberto, em atraso, com pagamento parcial e histórico detalhado. 2. Cadastrando as contas O primeiro passo para começar a utilizar o Beta Contas a Pagar é o cadastramento das contas. O processo é bem simples e o único dado obrigatório é o nome da conta ou do fornecedor. Os demais dados poderão ser preenchidos posteriormente. A tela de cadastro é padrão. O código de conta ou fornecedor deverá ser definido pela empresa e vinculado ao cadastro. Código 100 101 102 103 104 Exemplo: Cliente Fornecedor A Fornecedor B Fornecedor C Conta A Conta B Ao clicar em cadastro aparecerá a tela abaixo com duas opções: Fornecedor e Despesa. Ao escolher a opção Fornecedor, aparecerá a tela abaixo. Digite um código para o novo fornecedor, identifique se é pessoa física ou jurídica e preencha o nome. Os demais dados poderão ser preenchidos posteriormente. Do lado direito existe um item “último código cadastrado” que mostra o código que foi registrado pela última vez, facilitando no caso de empresas que lançam códigos seqüenciais. Na própria tela de cadastro existe um comando Consultar Código, onde poderá ser consultada a lista de todas as contas cadastradas e seus respectivos códigos. A outra opção de cadastro é Despesa. A tela abaixo será aberta, onde serão inseridos apenas os dados de código da nova despesa e o nome da mesma. Para alterar o cadastro de um fornecedor ou o nome de alguma conta de despesa, clique em Alterar Cadastro, no Menu, e irá aparecer a tela abaixo. Você pode digitar o código da conta ou buscar pelo nome, na listagem. 3. Cadastrando duplicatas, boletos e contas de despesa O cadastro de contas no sistema é bem simples. Deve-se digitar o código da conta para que o sistema capture no registro. Caso não lembre o código, o mesmo poderá ser consultado com facilidade no comando “Consultar Cód”. Digite a data de emissão que será automaticamente repetida na próxima linha para facilitar a inserção. Quando for lançar várias duplicatas para o mesmo fornecedor, utilize o recurso “Lançar em série”. Nesta opção o código do fornecedor é digitado uma única vez e depois é só digitar os números das duplicatas, o valor e o vencimento. Se a conta ainda não estiver cadastrada, acione o comando “Cadastrar Conta” para cadastrar uma nova conta sem precisar sair da tela de lançamentos. 4. Baixando duplicatas do contas a pagar Existem duas maneiras de dar baixa nas duplicatas pagas. Primeiro, pelo código ou nome da conta e o número da duplicata ou nota fiscal. Após inserir esses dados, abrirá a tela abaixo: No campo “Tipo de Baixa”, deve-se escolher se a baixa é total ou parcial. Se você pagar apenas uma parte da duplicata, escolha baixa “Parcial”. O valor pago será descontado do valor original e a diferença, que aparecerá no campo “Saldo”, continuará constando em aberto no contas a pagar. Pode-se efetuar até 03 baixas parciais para cada duplicata. Caso tenha sido dado um desconto na duplicata, o mesmo poderá ser registrado. No campo “Observações” poderão ser anotadas informações relevantes àquela duplicata. Outra forma de efetuar as baixas é a “Baixa em Lotes”. Nesta opção pode-se efetuar várias baixas ao mesmo tempo, num intervalo de até 10 dias. Por exemplo, suponhamos que você não conseguiu lançar as baixas numa determinada semana. Para não precisar ficar baixando várias duplicatas individualmente, vá em “Baixas em Lotes”. O sistema irá listar todas as duplicatas vencidas naquela semana. Em seguida é só acionar os comandos B1 para baixar pelo vencimento ou B2 para baixar pela data atual. Esse recurso também é útil quando várias duplicatas vencidas são pagas no mesmo dia. É só listar e acionar o comando B2. Outra facilidade é a Baixa por Conta. Você pode listar todas as duplicatas vencidas de um determinado cliente e baixa-las numa mesma tela. 5. Realizando as consultas O sistema possibilita diversos tipos de consultas. A partir da tela de consulta você encontrará comandos para gerar os relatórios. Em alguns casos, como a consulta das Pgtos em Aberto, podem-se gerar relatórios que trazem os dados agrupados por Conta, por Vencimento e Geral. A consulta “Histórico por Conta” gera um relatório com todos os pagamentos efetuados de uma determinada conta, listando desde a primeira até a fatura. Traz o valor total de pagamentos, o percentual de pagamentos em atraso e as duplicatas quitadas e em aberto, se existirem. Na consulta de contas baixadas, temos a informação da forma da baixa, se Total ou Parcial. Quando a baixa for Total, ou seja, um único pagamento, já temos ao lado a data da baixa. Se a baixa for Parcial, ou seja, a duplicata foi paga em parcelas, aparecerá a informação Várias. Observe que ao lado aparece um botão de comando. Ao clicar neste botão, abrirá uma janela que mostra o histórico de pagamentos daquela duplicata. Todas as consultas seguem o mesmo padrão. Primeiro será aberta uma tela de exibição dos dados conforme o parâmetro de consulta e, em cada uma destas telas haverá botões de comando para impressão dos relatórios. Para mais informações e sobre licença de uso, entre em contato com: Peris Consultoria Empresarial Ltda. (45) 3038-8204 [email protected] [email protected] www.perisconsultoria.blogspot.com
Download