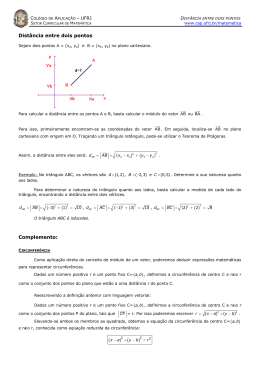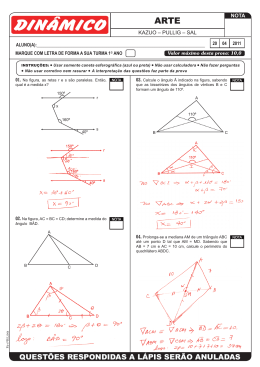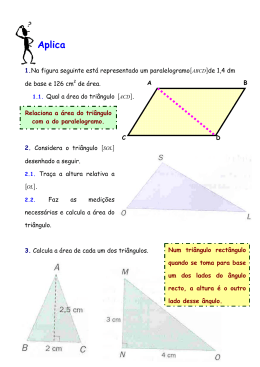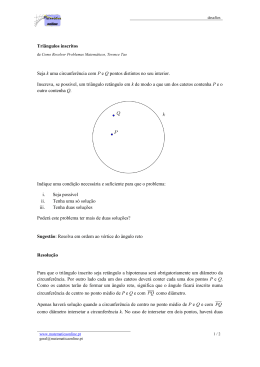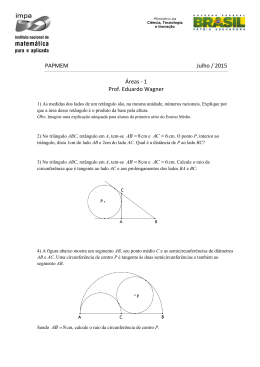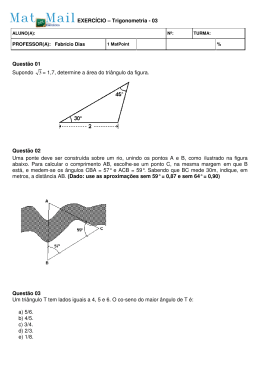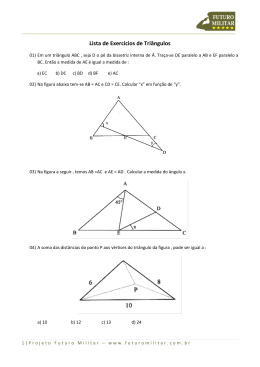A APLICAÇÃO GEOMASTER™ TECNOLOGIA FLASH PARA A TI-83 PLUS TI-83 PLUS SILVER EDITION E Porto, Outubro de 2001 Albino Martins Nogueira Pereira O GeoMaster é uma aplicação que recorre à tecnologia flash, desenvolvida pela Texas Instruments para a TI83 Plus. Visa, sobretudo, trabalhar conceitos geométricos de forma interactiva e é um software poderoso nesta área. Assim, se o tiver instalado na sua calculadora, abre a aplicação premindo [APPS]. Neste trabalho pretendemos explorar algumas das potencialidades da aplicação recorrendo a actividades especialmente desenvolvidas para o efeito. Estas actividades não são, de forma alguma, explorações exaustivas da aplicação. Ajudam a familiarizar-se com a aplicação e podem ser ponto de partida para outras explorações. ACTIVIDADE 1 Investigue a veracidade da afirmação : “Em qualquer triângulo a amplitude de um ângulo externo é igual à soma das amplitudes dos ângulos internos não adjacentes.” Começamos por abrir a aplicação: Abrimos agora o menu [DRAW] (premindo [WINDOW] no teclado da máquina) Agora seleccionamos a ferramenta [5: Triangle] O visor apresenta a informação de que é essa ferramenta que está a ser utilizada: Premindo [ENTER] uma vez assinalamos a posição do primeiro vértice do triângulo que estamos a construir. Movendo as teclas do cursor, deslocamos o cursor para a localização do segundo vértice do triângulo que assinalamos premindo novamente [ENTER]. Repetimos o procedimento para indicar a posição que pretendemos para o terceiro vértice. Dito de outra forma, cada vez que premimos [ENTER] indicamos a localização de um dos vértices do triângulo. A quarta vez que premimos [ENTER] serve para construir o triângulo com vértices nos pontos entretanto assinalados. Se pretendermos, podemos dar nomes aos pontos (etiquetar os vértices) usando a ferramenta [Label] do menu [MISC] Quando o cursor se encontra numa localização tal que se pode referir a mais do que um objecto (também se pode etiquetar triângulos, por exemplo), aparece uma opção de escolha. Neste caso, o ponto escolhido pode referirse ao vértice do triângulo (Point1) ou ao próprio triângulo (Triangle 0): Escolhendo a opção [1 :Point1], uma vez que queremos atribuir um nome ao vértice do triângulo, a máquina assume o modo de escrita de caracteres alfabéticos Alpha-Lock e basta escolher a letra com que se quer etiquetar o objecto escolhido Assim o objecto fica referenciado : No menu [MEAS], a opção [3: Angle] permite medir amplitudes de ângulos: Seleccionando por ordem os pontos C, A e B temos a amplitude do ângulo interno CAB, do triângulo construído : Repetimos o procedimento para ABC... ...e para ACB: Podemos aproveitar esta construção para verificarmos que neste triângulo (como em todos) a soma das amplitudes dos ângulos internos é 180º (26.1º + 90.47º + 63.43º = 180º). Para investigarmos a veracidade da afirmação proferida no início da actividade é necessário medir a amplitude de um ângulo externo. Antes disso, vamos apagar a medição da amplitude do ângulo ABC. Seleccionando essa medida e apagando-a com [DEL] do teclado da máquina: Para indicarmos o ângulo externo em B precisamos de um ponto exterior sobre a recta AB, à direita de B. Começamos por construir essa recta, posicionando-nos em A. Abrindo o menu [DRAW] e, dentro deste, activando a opção [2:Line] obtemos : Obrigamos a recta a conter o ponto B: Confirmamos a escolha com mais um [ENTER] e aparece-nos um outro ponto sobre a recta construída e à direita de B: Podemos medir a amplitude do ângulo externo em B seleccionando este novo ponto, B e C, por esta ordem : Podemos confirmar que 116.57º = 26.1º + 90.47º. No entanto este caso, por si só não é conclusivo. Pode ser ocasional. Para mostrarmos que não é assim, movamos o ponto C (saindo de [Angle] e situando-nos no menu principal) e vejamos as implicações dessa mudança : Reparemos que a igualdade se mantém, apesar das alterações dos valores das amplitudes dos ângulos : (66,37º + 79,38º = 145,75º) (73,3º + 74,15º = 147,45º) Assim, esta exploração leva-nos a concluir que a afirmação inicial é verdadeira. ACTIVIDADE 2 Investigue a veracidade da afirmação : “Dois ângulos inscritos num mesmo arco de circunferência têm igual amplitude” Iniciemos esta actividade construindo uma circunferência. Para isso no menu [DRAW] optamos por [4:Circle] : Esta ferramenta abre situando o centro da circunferência em (0,0) – podemos alterá-lo, se o desejarmos, arrastando o cursor – e deslocando o cursor vamos abrindo uma circunferência, aumentando o seu raio até ao tamanho pretendido : Nessa altura validamos a nossa opção premindo [ENTER]. Podemos atribuir uma etiqueta A, por exemplo, ao ponto automaticamente construído na circunferência (A): Como precisamos de mais pontos sobre a circunferência, no menu [DRAW] e descendo o submenu aberto, com as teclas de cursor, seleccionamos [D: Point on Object] : Atribuímos nome também ao ponto construído (B): Repetindo este processo, construímos mais dois pontos sobre a circunferência (C e D): Procedemos agora à medição das amplitudes que nos interessam, abrindo [3:Angle] em [DRAW] : Seleccionando os pontos por ordem, vem para o ângulo ACB … …e para o ângulo ADB: Claro que este exemplo poderia ser meramente casual e não devemos concluir, neste ponto, muito sobre a afirmação proferida. Tentemos fazer um ponto deslizar sobre a circunferência e vejamos se as igualdades se mantêm. Para isso, seleccionamos a ferramenta [1:Pointer] do menu [MISC]: Com esta ferramenta, convenientemente) : seleccionamos o ponto C (indicando-o Quando seleccionado, o ponto C apresenta-se mais realçado que os restantes. Com as setas do cursor, podemos deslocá-lo sobre a circunferência. Podemos verificar que a amplitude do ângulo não depende do ponto C mas sim do arco onde este está inscrito – arco AB: Se movermos o ponto A mantendo fixos C e D podemos constatar que as amplitudes dos ângulos referidos se vão actualizando à medida que vamos movendo A e mantendo-se iguais entre si: Assim, somos levados a “concluir” que a afirmação inicial é verdadeira. Assim sendo, qualquer ângulo inscrito em meia circunferência deve ser um ângulo recto. Testemos esta proposição. Para isso vamos construir uma circunferência e marcar um diâmetro qualquer. Desta vez, começaremos por marcar o segmento que pretendemos que seja o diâmetro e depois a circunferência. Indicando os pontos extremos do segmento, vem: Premindo [ENTER] obtemos: Designemos os extremos por A e B: Construamos a circunferência, segundo o procedimento atrás descrito : Marquemos um ponto na circunferência, como já vimos atrás: Designemos este último ponto por C: Confirmemos então que o ângulo ACB é recto. Em [MEAS] escolhemos [3:Angle] : Movendo o ponto C sobre a circunferência vemos que a amplitude do ângulo se mantém : Podemos “concluir” que, na verdade, qualquer ângulo inscrito numa semicircunferência é recto. ACTIVIDADE 3 Investigue a veracidade da afirmação : “Ângulos verticalmente opostos são geometricamente iguais.” Precisamos de desenhar duas rectas. Activamos [2:Line] do menu [DRAW] : Marcamos dois pontos em cada uma das rectas desenhadas (A, B, C e D) e etiquetamos também o ponto de Intersecção das duas rectas O. Para isso recorremos à ferramenta [2:Label] do menu [MISC] e encontramos o ponto de intersecção das rectas usando [C:Intersection] do menu [DRAW]: Devemos ter um écran com o aspecto seguinte: Recorrendo à ferramenta [3:Angle] do menu [MEAS] e tendo um cuidado particular na ordem pela qual são indicados os pontos, encontramos a amplitude do ângulo AOD... …e do ângulo COB. Constatamos que têm a mesma amplitude. Seleccionando o ponteiro, [1:Pointer] do menu [MISC]: Podemos seleccionar uma das rectas, por exemplo, a recta CA, e movê-la verificando que as amplitudes dos ângulos em questão se mantêm iguais. Podemos então “afirmar” que a proposição dada é verdadeira. Por vezes há conveniência em guardar alguma das construções que vamos elaborando. Este software permite-o. Por exemplo, se pretendêssemos guardar esta construção, abríamos no menu [FILE] a opção [3:Save File] : Podemos guardar com o nome que quisermos, seleccionando [1:New Filename] – Alpha-Lock aparece activada quando se selecciona New Filename. Se se pretender usar números no nome do ficheiro, premimos [Alpha]. Se já tivermos ficheiros guardados, o seu nome aparece quando se activa [3:Save File] e podemos optar por sobrepor algum ficheiro a outro já existente. Por exemplo, guardemos este exemplo com o nome OPOSTOS: Quando, mais tarde, quisermos usar este ficheiro, no menu [F ILE ] escolhemos [2: Open File] e abrimos o ficheiro: O ficheiro abre mostrando o écran com a configuração/aspecto que tinha aquando do momento em que o guardámos: Se quisermos fechar este ficheiro e abrir um novo … Aparece-nos uma mensagem perguntando se queremos guardar o ficheiro em que estamos a trabalhar ou não: Respondendo à questão, conforme pretendemos ou não guardar o ficheiro em que trabalhávamos, aparece-nos um novo ficheiro : Premindo [ENTER]: Estamos com uma “folha” em branco para podermos trabalhar. ACTIVIDADE 4 Encontre um valor aproximado para π Sabemos que a fórmula que nos permite calcular o perímetro de uma circunferência é P = 2πr. Então π pode ser obtido calculando o resultado da divisão do valor da medida do perímetro de uma circunferência pelo valor da medida do seu diâmetro. Desenhemos uma circunferência, como vimos antes. Designemos o ponto na circunferência por A Se desenharmos a recta que contém A e o centro da circunferência, podemos determinar o outro extremo do diâmetro da circunferência que contém A, intersectando esta recta com a circunferência no lado diametralmente oposto a A Agora, para conseguirmos uma medida do diâmetro temos que construir o segmento [AB] (sendo B o ponto de intersecção encontrado) e determinar a sua medida. Para isso, comecemos por esconder a recta auxiliar, activando [9:Hide/Show] no menu [MISC] e seleccionando a recta que pretendemos esconder: Designemos, então, por B o ponto determinado: Desenhemos o diâmetro pretendido: E peçamos as medidas pretendidas em [1:Distance/Length] do menu [MEAS] Obtemos o valor da medida do perímetro da circunferência: 157.08 u. E o valor do diâmetro vem 50 u. Efectuando um cálculo auxiliar: Comparando com a aproximação do valor de π armazenado na máquina: Conseguimos uma boa aproximação, arredondada às décimas-milésimas. NOTA: Medidas de comprimentos vêm expressas em u e medidas de áreas vêm expressas em u2. Veja o exemplo no final da actividade seguinte. ACTIVIDADE 5 Recorrendo a rotações investigue se um dado polígono é ou não regular. Comecemos por explorar um pouco a construção de polígonos regulares no GeoMaster. Activamos a ferramenta [7:Reg Polygon] em [DRAW] Movendo o cursor podemos começar a construção em qualquer ponto. Indicamos esse ponto premindo [ENTER]. O número de lados do polígono é por defeito 6: Esse número pode variar entre 3 e 12. O utilizador pode alterar o número de lados predefinido premindo (-) para diminuir esse número ou (+) para o aumentar. Por exemplo, para construir um pentágono, cujo centro é o ponto por nós escolhido, começamos por diminuir o número de lados do polígono que queremos construir premindo (-) uma vez Depois, com as teclas de cursor, definimos o tamanho do polígono Exploremos agora a ferramenta [Rotation] Seleccionando-a no menu das transformações [TRFM], indicamos primeiramente qual o objecto que será alvo da aplicação da rotação. De seguida, é necessário seleccionar o ponto em torno do qual o objecto será rodado (o centro da rotação). Finalmente, indicamos o valor do ângulo de rotação, por exemplo, 60º : Validamos as nossas opções com [ENTER] e o objecto (pentágono) é rodado: Este tipo de instrução/procedimento pode servir para “verificarmos” se um dado pentágono é ou não regular. Basta-nos fazer uma rotação de 360º/5=72º. Se o resultado final for uma figura coincidente ponto a ponto com o pentágono original é porque este era regular. Suponhamos que nos era dado este pentágono e que pretendíamos saber se é regular. Uma vez que (como se pode verificar) a imagem resultante coincide, ponto a ponto, com a original “trata-se” de um pentágono regular. NOTA : A propósito das unidades de comprimento (u) e de área (u2) se tivermos, por exemplo, um quadrado (que se constrói usando a ferramenta Reg Polygon do menu [DRAW], fazendo o número de lados igual a 4) Se pedirmos o valor do seu perímetro (em [MEAS], 1: Distance/Lenght e seleccionando o quadrado) Obtemos o valor de 112 u (unidades de comprimento) Se quisermos saber o valor da área do quadrado (no mesmo menu [MEAS], opção 2: Area e seleccionando o quadrado) Obtemos o valor de 784 u2 (unidades de área) ACTIVIDADE 6 Verificar se um dado triângulo dado é ou não rectângulo. Seja dado o triângulo : Uma maneira de verificar se este triângulo é rectângulo pode ser o recurso ao Teorema de Pitágoras. Recorrendo à ferramenta de medição de comprimentos de segmentos determinamos os valores das medidas dos lados do triângulo. Este triângulo será rectângulo, segundo o teorema de Pitágoras, se o valor da raiz quadrada da soma dos quadrados das medidas dos catetos for igual ao valor da medida da hipotenusa. Ora, “Donde”, este triângulo é rectângulo. Vamos explorar de outra forma esta questão. Começamos por apagar as medidas encontradas, seleccionando-as e usando a tecla [DEL] da máquina. Vamos desenhar as rectas que contêm os lados que nos parecem perpendiculares. Agora averiguemos se são perpendiculares aquelas duas rectas. Para isso, recorremos à ferramenta [6:Perpendicular?] do menu [MISC]. Esta ferramenta devolve um [true] (verdadeiro) se as rectas forem perpendiculares e um [false] (falso) se não o forem. Constatamos que as duas rectas são perpendiculares, então o triângulo é rectângulo. ACTIVIDADE 7 Verificar que o ponto de encontro das bissectrizes dos ângulos internos de um dado triângulo é o centro da circunferência inscrita no triângulo. Começamos por construir um triângulo, como vimos atrás Agora, recorrendo à ferramenta Angle Bisector, do menu [DRAW] vamos determinar as rectas bissectrizes de dois dos lados dos triângulo SUGESTÂO : Pode constituir um exercício para os alunos mostrar que as três bissectrizes se intersectam no mesmo ponto – o Incentro do triângulo. Para determinar as rectas que bissectam os ângulos devemos indicar o ângulo que pretendemos que seja bissectado. Para isso, temos que tomar um cuidado especial na ordem pela qual apresentamos os três pontos que definem o ângulo. Depois de termos as bissectrizes desenhadas, vamos determinar o seu ponto de intersecção (que será o Incentro do triângulo) Finalmente, desenhamos a circunferência com centro no ponto de intersecção encontrado Aumentamos o raio da circunferência até esta ser tangente a um dos lados do triângulo. Verificamos que mal seja tangente a um dos lados do triângulo também o é aos outros dois lados, “verificando-se” assim a propriedade enunciada.
Download