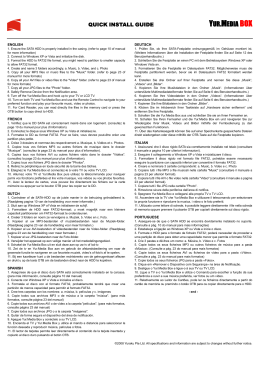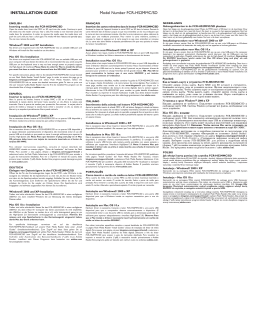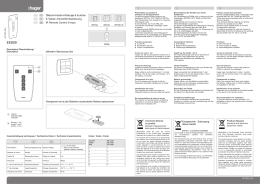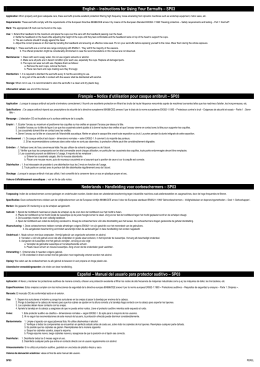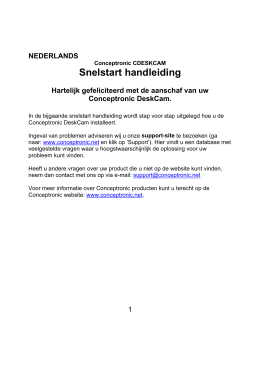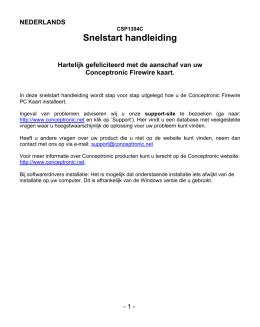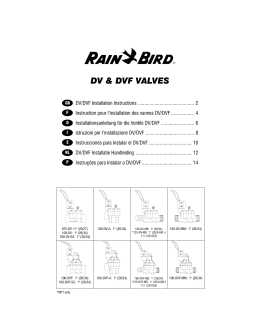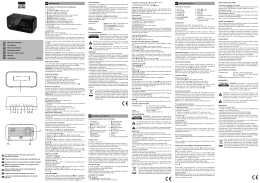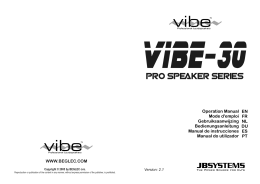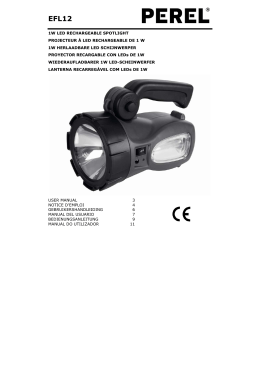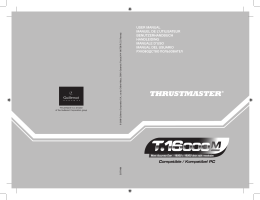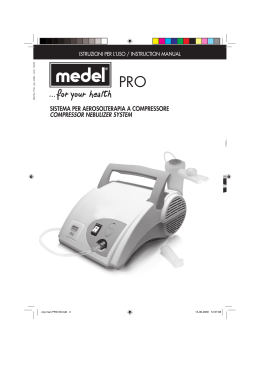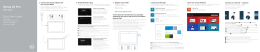JS282 – PC Pro Flight 2 USER'S MANUAL PC Pro Flight – JS282 - English Thank you for purchasing the PC Pro Flight, the latest in our long and established range of game controllers. As with all GamesPower products, the PC Pro Flight has been built to the highest manufacturing standards, to bring you the very latest and advanced technology available for the modern day games player. The instructions in this manual are designed to get you started quickly and easily. Once you have gone through the initial setup for your new joystick, the games can begin! Product Overview Fire Buttons 2 à6 Hat Switch Trigger Rudder Fire Buttons 8 à 12 Throttle Vibration On / Off Switch -1- Features Trigger – Most games use the trigger button to fire the primary weapon Fire Buttons – Often used in games to fire secondary weapons, load/select weapons, toggle cockpit options, assign targets etc. Hat Switch – This control is often used to change the point of view (POV) inside or outside the cockpit, modify direction or change attitude. This is dependent on the game being played Throttle Control – This lever is found on the left hand side of the base, allowing you to control incremental game functions, such as increasing and decreasing speed. Rudder - the Yaw axis causes your plane to Yaw left or right. Left rudder movement causes the aeroplane to Yaw left, and right rudder movement causes it to yaw right. Vibration : built-in motors for vibration feedback, Dedicated driver required for the vibration feature Key Mapping: The Key Map allows you to fully customize the fire button layout to suit your own preference Minimum requirements PC with a Pentium Processor with USB support and Windows®98/SE/ME/2000/XP/VISTA Installation & Set Up The Vibration Feedback & Keyboard Emulation will only be enabled upon successful installation of the Dedicated Driver included for use with Windows® 98/SE/ME/2000/XP/VISTA -2- 1. Turn on your computer and log on Windows. 2. Insert the driver disk to your selected CD drive. The Set-up screen will pop up automatically. 3. Follow the instructions on screen. Restart your computer if prompted. 1. Plug the PC Pro Flight into a USB port on your PC, and the Gamepad will automatically install 2. For Windows 98 you may need your Windows® CD at this point to complete the installation 3. To check its operation after connecting the pad click “Start” in the lower left corner of your desktop. 4. Click “Control Panel” 5. Now Double Click the “Game Controllers” icon (different Windows platforms may have different names). You should see the driver named “USB all-in-one game controller' under Controller Tab with an “OK” status. Click the 'Properties' button to calibrate the Joystick 6. Next, click on the Test tab to confirm your calibration. The joystick cursor should move in all directions, and the button indicators should turn on when the buttons and trigger are pressed. When the throttle and rudder controls are pushed -3- all the way forward and pulled back again, the third axis indicator in the centre should go up and down. The POV hat will show the 8 way actions available 7. After you have finished testing, quit by clicking on OK in the Test window, and OK in the General window. Finally, close the Control Panel window. Now it's time to load your favourite game and start playing! Note that the actual controls for the buttons, trigger, and throttle are set within each individual game. Check your game documentation for details. Trouble Shooting My computer is not recognizing the PC Pro Flight as an active controller. What's wrong? Check the cable connections. The buttons do not seem to be reacting correctly. Why? Try calibrating the unit again. Even if you have already done this, recalibrating can sometimes solve problems. The throttle is not responding as it should. Recalibrate the unit, following the directions carefully. Remember that the throttle is used to calibrate the third axis, and should be pushed all the way forward and backward several times for proper calibration. I calibrated the PC Pro Flight and loaded my game, but the game instructions say I have tocalibrate it again. Why? Most current games make use of the Windows game controller and calibration information. Some games, however, may require you to define the PC Pro Flight 2 and calibrate it within the program. In these cases, refer to your game manual. No Vibration You must install the driver before connecting your game pad. Check ON/OFF Switch Warning: It is strongly recommended that you take breaks during long periods of gameplay. If you feel any aching, -4- tingling or numbness in your fingers, wrist or hands, or have any other physical discomforts, please stop using the Joystick at once and seek the advice of a medical professional before continuing. Should you have any connection or setup problems with the GamesPower PC Pro Flight please E-mail [email protected] -5- Pro Flight Joystick – JS282 - French Merci d'avoir fait l'acquisition du manche à balai USB Pro Flight Joystick, le tout dernier produit de notre gamme de contrôleurs de jeu, qui existe depuis longtemps déjà. Comme pour tous les produits GamesPower, le USB Pro Flight Joystick a été conçu selon les plus hautes normes de fabrication existantes afin de vous offrir la toute dernière technologie avancée disponible pour le joueur moderne. Les instructions contenues dans ce manuel vous apprendront à utiliser rapidement et facilement le manche à balai. Lorsque vous aurez terminé de configurer votre nouveau manche à balai, vous pourrez alors commencer une partie ! Présentation du produit Boutons de tir 2 à6 Bouton Déclenchement 1 Gouvernail Boutons de tir 8 à 12 Contrôle de l’accélérateur Vibration On / Off Switch -6- Fonctions Déclenchement – La majorité des jeux utilisent le bouton de déclenchement pour tirer avec l'arme principale Boutons de tir – Souvent utilisés dans les jeux pour tirer avec des armes secondaires, charger/sélectionner des armes, changer les options de la cabine de pilotage, désigner des cibles, etc. Bouton champignon – Ce contrôle est souvent utilisé pour changer le point de vue (POV) dans ou hors de la cabine de pilotage, modifier la direction ou changer l'altitude. Cela dépend du jeu. Contrôle de l'accélérateur – Ce levier se trouve à gauche de la base et vous permet de contrôler des fonctions incrémentales du jeu, comme l'augmentation et la diminution de la vitesse. Gouvernail – L'axe du lacet fait faire un mouvement de lacet à votre avion vers la gauche ou vers la droite. Le mouvement de lacet gauche oblige l'avion à faire un mouvement de lacet vers la gauche et le mouvement de lacet droit oblige l'avion à faire un mouvement de lacet vers la droite. Vibration - moteurs intégrés pour le retour de vibration. Pilote dédié requis pour la fonction vibration Kep mapping - Le Key Mapping vous permet de personnaliser la disposition du bouton de tir selon vos préférences Exigences minimales PC équipé d'un processeur Pentium avec prise en charge USB et Windows®98/SE/ME/2000/XP/VISTA Verification du pad de controle Les vibrations ne seront disponibles qu'après avoir installé le pilote vibrations avec Windows® 98/SE/ME/2000/XP/ VISTA -7- 1. Mettez votre ordinateur sous tension et lancez Windows. 2. Introduisez la disquette du pilote dans le lecteur de disquettes. L'écran de configuration apparaît automatiquement. 3. Suivez les instructions qui s'affichent à l'écran. Redémarrez votre ordinateur si vous y êtes invité. 1. Connectez le USB Pro Flight Joystick à un port USB au niveau de votre PC. 2. Pour Windows 98 - Vous aurez peut-être besoin de votre CD de Windows® à ce stade. 3. Une fois le pad connecté, cliquez sur « Démarrer » dans le coin inférieur gauche de votre bureau. 4. Cliquez sur « Panneau de contrôle ». 5. Double-cliquez à présent sur l'icône « Contrôleurs de jeu » (il se peut que le nom varie en fonction de la version de Windows). Vous devriez apercevoir le pilote appelé «USB all-in-one game controller» sous l'onglet Contrôleur et « OK » sous l'onglet Etat. Cliquez sur le bouton « Propriétés » pour paramétrer le Joystick -8- 6. Cliquez ensuite sur l'onglet Test pour confirmer le calibrage. Le curseur du manche à balai doit se déplacer dans toutes les directions et les voyants des boutons doivent s'allumer lorsque les boutons et l'accélérateur sont actionnés. Lorsque les contrôles de l'accélérateur et du gouvernail sont enfoncés puis relâchés, le voyant du troisième axe placé au centre doit s'élever et s'abaisser. Le bouton de point de vue (POV) affiche les actions à 8 directions disponibles 7. Une fois le test terminé, quittez en cliquant sur OK dans la fenêtre Test, puis sur OK dans la fenêtre Généralités. Fermez ensuite la fenêtre Panneau de configuration. Vous pouvez maintenant charger votre jeu favori et commencer une partie ! Notez que les contrôles réels des boutons, de déclenchement et de l'accélérateur sont réglés dans chaque jeu. Consultez la documentation de votre jeu pour de plus amples détails. Dépannage Mon ordinateur ne reconnaît pas le PC Pro Flight en tant que contrôleur actif. Que dois-je faire ? Vérifiez si le câble est bien connecté. Les boutons ne semblent pas réagir correctement. Pourquoi ? Essayez de recalibrer l'unité. Même si vous l'avez déjà fait, le recalibrage peut parfois résoudre les problèmes. L'accélérateur ne répond pas comme prévu. Recalibrez l'unité, en suivant scrupuleusement les instructions fournies. N'oubliez pas que l'accélérateur est utilisé pour calibrer le troisième axe et qu'il doit être enfoncé puis relâché plusieurs fois pour que le calibrage soit correct. J'ai calibré le USB Pro Flight Joystick et chargé mon jeu, mais les instructions du jeu disent que je dois le calibrer de nouveau. Pourquoi ? La majorité des jeux actuels utilisent les informations de -9- calibration et celles du contrôleur de jeu Windows. Certains jeux peuvent toutefois nécessiter que vous définissiez le USB Flight et le calibriez une fois le programme lancé. Dans ces cas-là, consultez le manuel de votre jeu. No Vibration vous devez installer le pilote avant de brancher votre manette de jeu. Vérifiez le ON/OFF Avertissement : il est vivement conseillé de faire des pauses lorsque vous jouez pendant longtemps. Si vous ressentez des douleurs, des fourmillements ou un engourdissement dans vos doigts, vos poignets ou vos mains, ou si vous ressentez d'autres gênes physiques, arrêtez immédiatement de vous servir du Joystick et consultez un médecin avant de le réutiliser. En cas de problème de réglage ou d'utilisation de PC Pro Flight GamesPower, veuillez contacter notre service d'assistance technique en envoyant un courriel à l'adresse [email protected] -10- PC Pro Flight – JS282 - German Wir danken Ihnen, dass Sie sich für den Kauf des PC Pro Flight Joystick von GamesPower entschieden haben. Sie haben damit den neuesten Game-Controller in unserer langen und bewährten Reihe von Game-Controllern erworben. Wie bei allen GamesPower Produkten üblich, so wurde auch der PC Pro Flight 2 den Anforderungen höchster Produktionsstandards entsprechend hergestellt, um Ihnen die allerneueste und fortschrittlichste Technologie bieten zu können. Die Anleitungen in diesem Handbuch sind so gehalten, dass Sie schnell und problemlos beginnen können. Wenn Sie erst einmal Ihren neuen Joystick eingerichtet haben, können Sie mit dem Spielen beginnen! Produktübersicht Feuerknöpfe 2 à6 Hat Switch Trigger Ruder Feuerknöpfe 8 à 12 Schubkontrolle Vibration An / Aus Switch -11- Funktionen Trigger (Auslöser) – Die meisten Games verwenden den Auslöserknopf, um die Primärwaffe zu feuern Feuerknöpfe – In Games häufig zum Feuern sekundärer Waffen, zum Laden/Auswählen von Waffen, zum Wechseln zwischen Cockpit-Optionen, zur Zuweisung von Zielen etc. verwendet Hat Switch – Diese Kontroll- und Steuerfunktion wird oft genutzt, um die POV (Point-of-View/Sichtweise) innerhalb oder außerhalb des Cockpit, die Richtung oder die Fluglage zu ändern. Die Funktion hängt von dem jeweiligen Spiel ab, das Sie spielen Schubkontrolle – Dieser Hebel befindet sich auf der linken Seite der Basis und ermöglicht die Kontrolle über stufenweise einstellbare Game-Funktionen, wie das Erhöhen oder Drosseln der Geschwindigkeit. Ruder – steuert das Gieren (Drehen um die Querachse) Ihres Flugzeugs nach links oder rechts. Eine linke Ruderbewegung bewirkt das Gieren eines Flugzeugs nach links, eine rechte Bewegung nach rechts. Vibration - eingebaute Motoren für Vibrations-Feedback. Spezieller Treiber für Vibration-Funktion erforderlich Key Mapping - Mit Hilfe der Key Mapping können Sie das Layout der Feuerknöpfe/-tasten Ihren eigenen Vorstellungen entsprechend anpassen Mindestanfoderungen PC mit einem Pentium-Prozessor mit USB-Unterstützung und Windows®98/se/me/2000/xp/vista Installation & Einrichtung Das vibration feedback wird nur nach erfolgreicher Installation -12- des zugehörigen Vibrationstreibers mit Windows® 98/se/me/ 2000/xp/Vista aktiviert. 1. Schalten Sie Ihren Computer an und melden Sie sich in Windows an. 2. Legen Sie die Treiber-CD in Ihr ausgewähltes CD-Laufwerk. Das Setup-Fenster wird automatisch angezeigt. 3. Folgen sie den Anweisungen auf dem Bildschirm. Starten Sie Ihren Computer neu, wenn Sie dazu aufgefordert werden. 1. Stecken Sie den USB Pro Flight Joystick in einen freien USB-Port an Ihrem Computer. 2. Für Windows 98 - Möglicherweise benötigen Sie nun Ihre Windows® CD. 3. Nach Anschluss des Joysticks klicken Sie auf „Start” unten links auf Ihrem Desktop. 4. Klicken Sie auf „Systemsteuerung”. 5. Klicken Sie nun zweimal auf das Symbol „Game Controllers” (Spieleoptionen) (unterschiedliche WindowsPlattformen können unterschiedliche Bezeichnungen verwenden). Der Treiber „ USB all-in-one game controller” ” erscheint in der Registerkarte Controller im „OK”- Status. Klicken Sie auf die Schaltfläche 'Eigenschaften', um den Joystick Ihren Wünschen anzupassen. -13- 6. Klicken Sie dann auf die Registerkarte Test, um die Korrektheit Ihrer Kalibrierung zu bestätigen. Der JoystickCursor sollte in alle Richtungen bewegt werden können und die Indikatoren sollten aufleuchten, wenn Knöpfe und der Auslöser gedrückt werden. Wenn Schub- und Ruderkontrollen ganz nach vorn und dann wieder ganz zurückgezogen werden, sollte sich der Indikator für die 3. Achse nach oben und unten bewegen. Die POV-Funktion zeigt die 8 verfügbaren Aktionen an 7. Klicken Sie nach Beendigung des Tests im Test-Fenster auf OK und dann im Fenster General (Allgemein) erneut auf OK. Schließen Sie die Systemsteuerung. Laden Sie jetzt Ihr Lieblingsspiel und legen Sie los! Beachten Sie, dass die eigentlichen Kontroll- und Steuerfunktionen für Knöpfe, Auslöser und Schub in jedem einzelnen Spiel eingerichtet werden. Sie erhalten diesbezüglich nähere Angaben in der entsprechenden Dokumentation zu dem Spiel. Problembehandlung Mein Computer erkennt den USB Pro Flight Joystick nicht als einen aktiven Controller. Was stimmt nicht? Überprüfen Sie die Kabelanschlüsse. Die Knöpfe (Tasten) scheinen nicht ordnungsgemäß zu funktionieren. Warum? Versuchen Sie, das Gerät noch einmal zu kalibrieren. Auch wenn Sie das bereits getan haben, kann ein nochmaliges Kalibrieren Probleme manchmal lösen. Der Schub scheint nicht ordnungsgemäß zu reagieren. Kalibrieren Sie das Gerät noch einmal und folgen Sie genau den Anweisungen. Vergessen sie nicht, dass die Schubkontrolle dazu verwendet wird, die dritte Achse zu kalibrieren. Sie sollte zur ordnungsgemäßen Kalibrierung ganz nach vorn und mehrere Male zurück bewegt werden. Ich habe den USB Pro Flight kalibriert und mein Spiel geladen. Die Spielanleitung fordert aber zu einer erneuten Kalibrierung auf. Warum? Die meisten Games nutzen heutzutage die Game-Controller-14- und Kalibrierungsinformationen in Windows. Bei einigen Spielen ist es möglicherweise jedoch nötig, USB Flight zu definieren und im Programm selbst zu kalibrieren. Sie finden in diesen Fällen nähere Angaben in dem entsprechenden Handbuch zu dem Game. Keine Vibration Bevor Sie Ihr Gamepad anschließen, müssen Sie zuerst den Treiber installieren. Überprüfen Sie AN/AUS Warnung: Es ist unbedingt ratsam, während längerer Gameplay-Zeit Pausen einzulegen. Wenn Sie Schmerzen, ein Kribbeln oder eine Taubheit in Ihren Fingern, Ihrem Handgelenk oder Ihren Händen spüren oder ein sonstiges körperliches Unwohlsein empfinden, sollten Sie sofort aufhören, den Joystick zu verwenden, und, bevor Sie fortfahren, den Rat eines Arztes einholen. Sollten Sie irgendwelche Fragen zur Einrichtung und Bedienung der GamesPower PC Pro Flight haben, wenden Sie sich bitte an unseren Kundendienst, E-Mail: [email protected] -15- PC Pro Flight – JS282 - Spanish Gracias por adquirir el PC Pro Flight, el más reciente de nuestra amplia gama de controladores para juegos de reconocido prestigio. Como todos los productos GamesPower, el PC Pro Flight se ha construido de acuerdo con los más elevados niveles de fabricación para proporcionarte la más avanzada y reciente tecnología disponible para el jugador de hoy. Las sencillas instrucciones de este manual están diseñadas para que empieces a jugar rápidamente. Una vez realizada la configuración inicial de tu nuevo joystick, podrás empezar a jugar. Información general sobre el producto Botone s de disparo 2 à 6 Hat Switch Gatillo 1 Timón Botones de disparo 8 à 12 Control acelerador Vibration On / Off Switch -16- Características Gatillo - La mayoría de los juegos utilizan el gatillo para disparar el arma primaria Botones de disparo - Muy utilizados para disparar las armas secundarias, cargar/seleccionar armas, cambiar las opciones de la cabina, asignar objetivos, etc. Hat Switch - Este control suele utilizarse para cambiar el punto de vista (POV) al interior o exterior de la cabina, modificar la dirección o cambiar la altitud. Depende de cada juego Control acelerador - Esta palanca, que se encuentra en la parte izquierda de la base, te permite controlar las funciones incrementales del juego, como el aumento y disminución de la velocidad. Timón - el eje de desviación hace que tu avión se desvíe a izquierda o derecha. El movimiento del timón a la izquierda hace que el avión se desvíe a la izquierda, y el movimiento del timón a la derecha hace que se desvíe a la derecha Vibration - motores integrados para efecto vibración. Para la función de vibración se precisa un driver especial Key Mapping - El Key Mapping permite personalizar completamente el diseño del botón de disparo para ajustarlo a sus preferencias Requisitos mínimos PC con procesador Pentium con soporte USB y Windows®98/ SE/ME/2000/XP/VISTA Instalación y configuración La percepción de vibración sólo estará habilitada una vez se haya instalado el controlador de vibración especial con Windows® 98/SE/ME/2000/XP/Vista -17- 1. Enciende el ordenador e inicia sesión en Windows. 2. Inserta el disco del driver a una unidad de CD. Aparecerá automáticamente la pantalla de configuración. 3. Sigue las instrucciones que aparecerán en pantalla. Reinicia el ordenador si así se indica. 1. Conecte el Joystick USB a un puerto USB de su PC. 2. Por Windows 98 - En este punto es posible que necesites tu CD de Windows®. 3. Después de conectar el mando haga clic en “Inicio” en la esquina inferior izquierda del escritorio. 4. Haga clic en “Panel de Control”. 5. Ahora haga doble clic en el icono “Mandos” (el nombre puede cambiar según las plataformas de Windows). Debe aparecer un driver llamado “USB all-in-one game controller” en la pestaña controlador con un estado “Activado”. Haga clic en el botón “Propiedades” para calibrar el mando. 6. A continuación haz clic en la pestaña Comprobar para confirmar la calibración. El cursor del joystick deberá moverse en todas las direcciones y los indicadores de los botones deberán encenderse al pulsar los botones y el -18- gatillo. Al accionar al máximo hacia adelante y luego hacia atrás los controles de acelerador y timón, el indicador del tercer eje en el centro deberá moverse hacia arriba y abajo. El mando POV mostrará las 8 acciones disponibles. 7. Cuando hayas terminado la comprobación, sal haciendo clic en Aceptar en la ventana Comprobación y Aceptar de nuevo en la ventana General. Para finalizar, cierra la ventana Panel de control. ¡Ya puedes cargar tu juego f avorito y empezar a jugar! Los controles reales para los botones, gatillo y acelerador se configuran en cada juego. Consulta la documentación de tu juego para más información. Resolución de problemas Mi ordenador no reconoce el PC Pro Flight como dispositivo activo. ¿Qué sucede? Comprueba las conexiones del cable. Los botones no parecen reaccionar correctamente. ¿Por qué? Prueba a calibrar de nuevo la unidad. Aunque ya lo hayas hecho, en ocasiones volver a calibrar resuelve algunos problemas. El acelerador no responde como debería. Vuelve a calibrar la unidad siguiendo atentamente estas indicaciones. Recuerda que el acelerador se utiliza para calibrar el tercer eje, y deberá pulsarse a fondo hacia delante y hacia atrás varias veces para una correcta calibración. He calibrado el PC Pro Flight y he cargado mi juego, pero las instrucciones del juego dicen que tengo que calibrarlo otra vez. ¿Por qué? La mayoría de los juegos actuales utilizan la información sobre dispositivo de juego y calibración de Windows. Sin embargo, algunos juegos pueden necesitar que definas y calibres el USB Flight desde el programa. En estos casos, consulta el manual de tu juego. -19- No Vibration Debes instalar el driver antes de conectar el mando. Compruebe ON/OFF ADVERTENCIA: Recomendamos que hagas breves descansos entre largos periodos de juego. Si sientes dolores, hormigueo o entumecimiento de los dedos, muñecas o manos, o cualquier otro malestar físico, deja de utilizar inmediatamente el mando Pro Flight y consulta a tu médico antes de continuar. Si tiene algún problema con la configuración de la PC Pro Flight de GamesPower, contacte con nuestro Departamento de Asistencia Técnica enviando un correo electrónico a [email protected] -20- PC Pro Flight – JS282 - Italian La ringraziamo per avere acquistato il Joystick PC Pro Flight GamesPower, l'ultimo modello della nostra ricca e affermata serie di console di comando per videogiochi. Come gli altri prodotti della serie GamesPower, il PC Pro Flight è stata realizzato secondo i più elevati standard di fabbricazione e offre ai giocatori le tecnologie più avanzate attualmente disponibili sul mercato. Le istruzioni contenute in questo manuale sono state pensate per guidarvi in modo semplice e rapido. Ultimata la procedura di avvio, può avere inizio il gioco Panoramica del prodotto Pulsanti di fuocos 2 à6 Hat Switch Grilletto Timone Pulsanti di fuocos 8 à 12 Controllo dell’ acceleratore Vibration On / Off Switch -21- Funzioni e caratteristiche: Grilletto – Nella maggior parte dei giochi il pulsante a grilletto serve per fare fuoco con l'arma principale Pulsanti di fuoco – Spesso usati per le armi secondarie, per caricare e selezionare armi, per commutare tra opzioni dell'abitacolo, per assegnare bersagli ecc. Hat Switch – Controllo usato spesso per cambiare il punto di vista interno o esterno all'abitacolo, modificare la direzione o l'atteggiamento. Dipende dal gioco Controllo dell'acceleratore – La leva, che si trova a sinistra sulla base, consente di controllare le funzioni incrementali del gioco, ad esempio l'aumento e la diminuzione di velocità. Timone – l'asse di imbardata provoca l'inclinazione del velivolo a sinistra o a destra. Il movimento del timone a sinistra genera l'imbardata a sinistra e il movimento a destra l'imbardata a destra. Vibration - motori incorporati per la vibrazione. Driver dedicato per la funzione vibrazione Key Mapping - Il Key Mapping consente la totale personalizzazione del pulsante di sparo per adattarla alle preferenze del giocatore Requisiti minimi PC con processore Pentium, supporto USB e Windows®98/SE/ ME/2000/XP/VISTA Installazione e avvio L'effetto vibrazione si attiva soltanto una volta portata a termine con successo l'installazione del driver apposito su Windows® 98 /SE/ME/2000/XP/Vista -22- 1. Accendere il computer e avviare Windows. 2. Inserire il CD del driver nell'unità CD-ROM. Compare automaticamente la finestra di configurazione. 3. Seguire le istruzioni sullo schermo. All'invito del sistema riavviare il computer. 1. Collegare il PC Pro Flight ad una porta USB del proprio PC. 2. Per Windows 98 - A questo punto può essere necessario il CD di Windows®. 3. Dopo aver collegato il pad, cliccare su “Avvio” nell'angolo in basso a sinistra del proprio schermo. 4. Cliccare su “Pannello di controllo”. 5. Fare doppio clic sull'icona “Periferiche di gioco” (le varie versioni di Windows potrebbero presentare nomi diversi). Apparirà il driver denominato “USB all-in-one game controller ” sotto il tasto di tabulazione “Comandi” con lo stato di “OK”. Cliccare sul tasto delle proprietà per calibrare il Joystick 6. Fare clic sulla scheda Test per confermare la taratura. Il cursore del joystick deve muoversi in tutte le direzioni e gli indicatori luminosi dei pulsanti devono accendersi quando si preme su pulsanti e grilletto. Quando acceleratore e timone vengono spostati completamente in avanti e poi ritratti, gli -23- indicatori del terzo e quarto asse al centro vanno su e giù. Lo hat POV indica le azioni a 8 vie consentite 7. Ultimati i test, uscire facendo clic su OK nella finestra Test e su OK anche nella finestra Generale. Chiudere la finestra Panello di controllo. È giunto il momento di caricare il gioco preferito e cominciare. I controlli reali dei pulsanti, del grilletto e dell'acceleratore sono configurati all'interno di ciascun gioco. Per le informazioni dettagliate consultare la documentazione del gioco. Risoluzione dei problemi Il computer non riconosce il PC Pro Flight come periferica attiva. Qual è il problema? Controllare i collegamenti dei cavi. I pulsanti non reagiscono correttamente. Perché? Ripetere la taratura dell'unità. Anche se è già stata ripetuta, qualche volta una nuova taratura risolve alcuni problemi. L'acceleratore non risponde come dovrebbe. Tarare nuovamente l'unità eseguendo le istruzioni con molta attenzione. L'acceleratore si usa per tarare il terzo asse, premendolo completamente in avanti e indietro diverse volte. Ho tarato il USB Flight e caricato il gioco, ma le istruzioni dicono di tararlo nuovamente. Perché? La maggior parte dei giochi più attuali usano la periferica di gioco di Windows e le relative informazioni di taratura. Tuttavia ci sono giochi che richiedono di definire il USB Flight e di tararlo dall'interno del programma. In questi casi consultare il manuale del gioco. No Vibration Installare il driver prima di collegare il pad Attenzione : in caso di utilizzo protratto, si consiglia vivamente di interrompere l'attività a lungo. Se si avvertono indolenzimento, formicolii o insensibilità alle dita, ai polsi o -24- alle mani (o altri disagi fisici) interrompere subito il gioco e prima di riprenderlo consultare un medico. In caso di problemi di collegamento o impostazione dell PC Pro Flight GamesPower, contattare il nostro Reparto di di assistenza tecnica inviando un'email a [email protected] -25- PC Pro Flight – JS282 Portuguese Agradecemos-lhe a compra do PC Pro Flight Joystick da GamesPower, o último modelo da nossa extensa gama de controladores de jogos estabelecidos. Assim como em todos os produtos GamesPower, o PC Pro Flight Joystick foi criado com as normas de fabrico mais exigentes, para lhe levar a tecnologia mais avançada e recente disponível para o jogador dos dias de hoje. As instruções neste manual destinam-se a permitir-lhe começar a utilizar a consola com toda a facilidade e rapidez. Uma vez concluída a configuração inicial do seu novo joystick, os jogos podem começar! Visão geral do produto Botões de disparo 2 à6 Hat Switch Gatilho Leme Botões de disparo 8 à 12 Controlo do acelerador Vibration On / Of f Switch -26- Funções Gatilho – A maior parte dos jogos usa o botão do gatilho para disparar a primeira arma Botões de disparo – Muitas vezes usados em jogos para disparar armas secundárias, carregar(seleccionar armas, alternar entre opções do cockpit, atribuir alvos, etc. Mini-joystick (hat-switch) – Este controlo é muitas vezes usado para alterar o ponto de vista (POV) no interior ou exterior do cockpit, modificar a direcção ou alterar a altitude. Isto depende do que se está a jogar. Controlo do acelerador – Esta alavanca encontra-se no lado esquerdo da base, permitindo controlar funções incrementais do jogo, tais como aumentar ou diminuir a velocidade. Rudder - the Yaw axis causes your plane to Yaw left or right. Leme – o eixo de guinada faz com que o avião guine para a esquerda ou direita. Left rudder movement causes the aeroplane to Yaw left, and right rudder movement causes it to yaw right.O movimento do leme para a esquerda faz com que o avião guine para a esquerda, e o movimento do leme para a direita faz com que o avião guine para a direit Vibration - motores incorporados para reacção de retorno vibratório. Controlador dedicado para a função vibratória Key Mapping – O Key Mapping permite-lhe personalizar a disposição do botão de disparo para se adequar completamente às suas preferências Requisitos mínimos Um PC com um processador Pentium com suporte USB e Windows®98/SE/ME/2000/XP/VISTA Verificação Do Joystick A função de vibração será apenas activada após a instalação -27- bem sucedida do controlador de vibração exclusivo do Windows® 98/SE/ME/2000/XP/Vista 1. Ligue o computador e arranque o Windows. 2. Coloque o disco do controlador na unidade de CD. O ecrã da configuração aparece automaticamente. 3. Siga as instruções que aparecem no ecrã. Reinicie o computador se lhe for pedido. 1. Ligue o USB Joystick numa porta USB do seu PC 2. Por Windows 98 - Neste ponto, o CD do Windows® poderá ser necessário. 3. Depois de ligar o comando clique em “Start” (Iniciar) no canto inferior esquerdo do seu ecrã 4. Clique em “Control Panel” (Painel de Controlo) 5. Faça duplo clique no ícone “Game Controllers” (Controladores, de Jogos) (plataformas Windows diferentes podem ter nomes diferentes para este ícone). Deve ser possível ver o nome do controlador “USB all-in-one game controller” sobre o separador “Controller” (Controlador) com o estado de “OK”. Prima o botão 'Properties' (Propriedades) para calibrar o Joystick. -28- 6. Em seguida, clique no separador Teste para confirmar a calibração que efectuou. O cursor do joystick deve-se mover em todas as direcções, e os indicadores dos botões devem -se ligar quanto os botões e gatilho são premidos. Quando os controlos do acelerador e leme são empurrados completamente para a frente e depois puxados para trás, o indicador do terceiro eixo no centro deve subir e descer. O mini-joystick POV mostra as 8 acções disponíveis. 7. Depois de ter concluído o teste, saia fazendo clique em OK na janela Teste e, em seguida, de novo em OK na janela Geral. Para acabar, feche a janela do Painel de controlo. Agora é altura de carregar o seu jogo preferido e começar a jogar! Note que os controlos reais para os botões, gatilho e acelerador são definidos dentro de cada jogo individual. Consulte a documentação para mais informação. Resolução de problemas O meu computador não reconhece o PC Pro Flight como um controlador activo. O que é que está errado? Verifique as ligações dos cabos. Os botões não parecem reagir correctamente. Porquê? Tente calibrar a unidade de novo. Mesmo que já tenha feito isto, recalibrar pode por vezes resolver problemas. O acelerador não está a responder como devia Volte a calibrar a unidade, seguindo as instruções à risca. Lembre-se que o acelerador é usado para calibrar o terceiro eixo, e deve ser deslocado completamente para a frente a para trás várias vezes para uma calibração correcta. Calibrei o PC Pro Flight e carreguei o meu jogo, mas as instruções do jogo dizem que tenho de o calibrar outra vez. Porquê? A maior parte dos jogos actuais utilizam a informação do controlador de jogos do Windows para a calibração. No entanto, alguns jogos podem exigir que configure o USB Flight e o calibre dentro do programa. Nestes casos, consulte o manual do jogo. -29- No Vibration Deve instalar o controlador antes de ligar a sua consola de jogos. Verific DE LIGAR/DESLIGAR Aviso: É vivamente recomendado que faça intervalos durante longos períodos de jogo. Se sentir alguma dor, formigueiro ou entorpecimento nos dedos, pulsos ou mãos, ou tiver qualquer outro mal-estar, pare de usar a consola Joystick imediatamente e consulte um médico antes de continuar. Se tiver algum problema com a configuração e funcionamento do PC Pro Flight da GamesPower contacte o Departamento de assistência técnica por email para [email protected] -30- PC Pro Flight USB – JS282 - Dutch Hartelijk dank voor de aanschaf van de PC Pro Flight, de nieuwste aanwinst in ons uitgebreide assortiment populaire game controllers. De PC Pro Flight voldoet, zoals alle GamesPower producten, aan de hoogste kwaliteitsnormen en biedt de moderne spelfanaat de nieuwste snufjes op het gebied van joysticktechnologie. Aan de hand van de instructies in deze handleiding kunt u uw joystick snel en gemakkelijk installeren. Als u de installatiestappen voor uw nieuwe joystick heeft uitgevoerd, kunt u direct aan de slag! Productoverzicht Vuurknoppen 2 à6 Hat-schakelaar Trigger Roer Vuurknoppen 8 à 12 Gashendel Vibration On / Off Switch -31- Functies Trigger – bij de meeste spellen dient de trigger om te vuren met het primaire wapen Vuurknoppen – in veel spellen gebruikt om secondaire wapens af te vuren, wapens te laden/selecteren, cockpitopties te kiezen, doelen te bepalen, etc. Hat-schakelaar – deze knop wordt vaak gebruikt om het gezichtsveld (POV, of 'point of view') binnen of buiten de cockpit te wijzigen en van richting of houding te veranderen. De functie is afhankelijk van het gekozen spel. Gashendel – deze hendel zit links op de voet en dient om functies te bedienen die kunnen toenemen en afnemen, zoals het verhogen of verlagen van de snelheid. Roer – de gieras regelt het naar links of rechts 'gieren' van uw toestel. Door het roer naar links te bewegen gaat het vliegtuig links gieren, door het naar rechts te sturen gaat het toestel rechts gieren. Vibration - ingebouwde motors voor vibratiefeedback. Voor de vibratiefunctie is een speciale driver vereist Key Mapping - Met de Key Mapping kunt u de functie -indeling van de vuurknop afstemmen op uw voorkeuren Minimale systeemeisen PC met een Pentium processor, met USB ondersteuning en Wndows®98/SE/ME/2000/XP/VISTA Instellen en installeren De vibratiefeedback werkt alleen, als de speciale vibratiedriver onder Windows® 98SE/ME/2000/XP/Vista is geïnstalleerd. -32- 1. Zet uw computer aan en meld u aan in Windows. 2. Plaats de driverdiskette in uw cd-rom-station. Het Setup -scherm wordt automatisch geopend. 3. Volg de instructies op het scherm op. Start uw computer opnieuw, als dit wordt gevraagd. 1. Sluit de PC Pro Flight op uw computer aan op een vrije USB-poort. 2. Voor Windows 98 - Het kan zijn dat Windows nu om uw Windows®-cd vraagt. 3. Klik op "Start", linksonder op uw desktop. 4. Dubbelklik vervolgens op het pictogram "Spelbesturingen" (de exacte naam is afhankelijk van uw Windows-versie). In het tabblad Spelbesturingen ziet u de driver “USB all-in-one game controller” met de status "OK". 5. Selecteer “USB all-in-one game controller” en klik op het tabblad Eigenschappen. Het scherm "Stuurprogramma testen" wordt geopend. 6. Klik vervolgens op het tabblad Testen om uw kalibratie te bevestigen. De joystickcursor moet in alle richtingen bewegen en de knopindicators moeten aangaan, als de -33- knoppen worden ingedrukt en de trigger wordt overgehaald. Als de gas- en roerhendels volledig naar voren worden geduwd en weer worden ingetrokken, moet de 'derde as'indicator in het midden omhoog en omlaag gaan. De POV hat-schakelaar toont de beschikbare acht actierichtingen. 7. Als u klaar bent met testen, kunt u het testen afsluiten door achtereenvolgens in het venster Testen en in het venster Algemeen op OK te klikken. U kunt het Configuratievenster nu afsluiten. Vervolgens kunt u uw favoriete spel laden en aan de slag gaan! Let erop dat de feitelijke bediening van knoppen, trigger en gashendel in elk afzonderlijk spel opnieuw moet worden ingesteld. Meer informatie hierover is te vinden in de documentatie bij het spel. Probleemoplossing Mijn computer herkent de PC Pro Flight niet als een actieve controller. Wat is het probleem? Controleer de kabelaansluitingen. De knoppen lijken niet goed te reageren. Hoe komt dat? Controleer de instelling van uw Game Controller, zoals onder punt 4 beschreven. Probeer de unit opnieuw te kalibreren. Ook als u dit al een keer heeft gedaan, kan opnieuw kalibreren problemen soms verhelpen. De gashendel reageert niet naar behoren. Kalibreer de unit opnieuw en volg daarbij de instructies nauwgezet op. Denk eraan dat de derde as met de gashendel wordt gekalibreerd en dat de gashendel een paar keer helemaal naar voren en terug moet worden geduwd om het kalibreren correct uit te voeren. Ik heb de PC Pro Flight gekalibreerd en mijn spel geladen, maar volgens de spelinstructies moet ik de joystick opnieuw kalibreren. Waarom? De meeste spellen maken gebruik van de Windows game controller en kalibratiegegevens. Bij sommige spellen moet u echter de PC Pro Flight 2 in het programma definiëren en -34- kalibreren. Raadpleeg in dat geval de handleiding bij uw spel. No vibratiefeedback Installeer de driver, voordat u uw gamepad aansluit. ON/OFF controle Waarschuwing: Het is ten zeerste aan te bevelen om na elke lange spelsessie een pauze in te lassen. Als u last heeft van pijn, tinteling of gevoelloosheid in uw vingers, polsen of handen of last heeft van ander lichamelijk ongemak, houd dan a.u.b. direct op met spelen en raadpleeg eerst uw huisarts. Indien u aansluiting of setup problemen heeft met de GamesPower PC Pro Flight, neemt u dan alstublieft email ons; [email protected] -35- L3i Ltd Rhodes Way, Watford Herts WD24 4YW UK Tel: +44 (0)1923 471020 http:/www.gamespower.com E-mail: [email protected]
Download