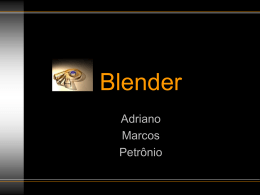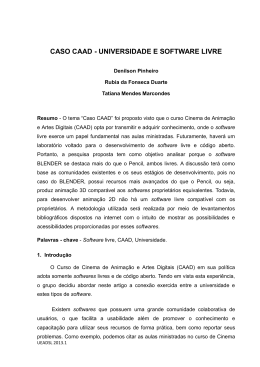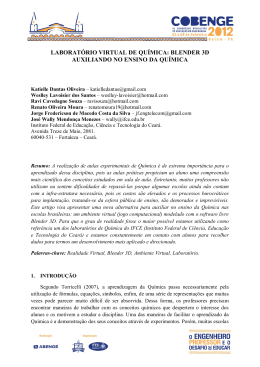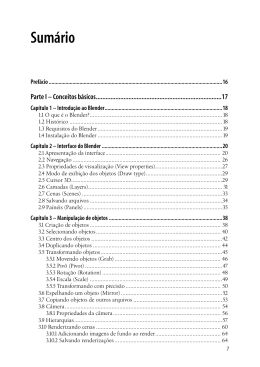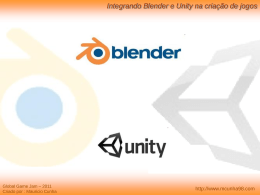1. Introdução Bem-vindo ao Blender! A documentação Blender consiste de muitas partes: este manual do usuário, um guia de referência, tutoriais, fóruns e muitos outros recursos da web. A primeira parte deste manual irá guiá-lo através da instalação do Blender. O Blender tem uma interface poderosa, altamente otimizada para a produção de gráficos 3D. O grande número de botões e menus pode ser um pouco intimidante no início, mas não se preocupe. Depois de um pouco de prática torna-se familiar e intuitivo. É altamente recomendado que você leia nossa seção sobre a interface cuidadosamente para se familiarizar com a interface e com as convenções utilizadas na documentação. O que é o Blender? O Blender foi concebido em dezembro de 1993 e tornou-se um produto utilizável em agosto de 1994 como uma aplicação integrada que permite a criação de uma gama diversificada de conteúdos 2D e 3D. O Blender fornece um amplo espectro de modelagem, texturização, iluminação, animação e funcionalidade de pós-processamento de vídeo em um único pacote. Através de sua arquitetura aberta, o Blender fornece interoperabilidade entre plataformas, extensibilidade, incrivelmente compacto, e um fluxo de trabalho totalmente integrado. O Blender é um dos mais populares aplicativos gráficos Open Source 3D no mundo. Destinado a profissionais e artistas de todo o mundo da mídia, o Blender pode ser usado para criar visualizações 3D e imagens estáticas, bem como vídeos de radiodifusão e com qualidade de cinema, enquanto a incorporação de um motor 3D em tempo real permite a criação de conteúdo interativo 3D para reprodução de jogos ou vídeos independentes. Originalmente desenvolvido pela empresa 'Not a Number' (NaN), o Blender tem continuado como "software livre", com o código fonte disponível sob a licença GNU GPL. A Blender Foundation na Holanda coordena o seu desenvolvimento contínuo. Entre 2008 e 2010, peças-chave do Blender foram reescritas para melhorar suas funções, fluxo de trabalho e interface. O resultado deste trabalho, produziu a versão do software conhecida como Blender 2.71. Principais Características: • • • Imagem que está sendo processada e pós-processada; Pacote de criação totalmente integrada, oferecendo uma ampla gama de ferramentas essenciais para a criação de conteúdo 3D, incluindo modelagem, mapeamento uv, texturização, aparelhamento, camada externa, animação, simulação de partículas, roteiros, renderização, composição, pós-produção, e criação de jogos; Plataforma, com uma interface gráfica OpenGL que é uniforme em todas as plataformas (personalizável com scripts python), pronto para ser usado em todas as versões atuais do Windows (XP, Vista, 7, 8), Linux, OS X, FreeBSD, Sun e vários outros sistemas operacionais; Fonte: http://wiki.blender.org/index.php/Doc:2.6/Manual • • • • Arquitetura 3D de alta qualidade, permitindo a criação de fluxo de trabalho rápido e eficiente; Mais de 200.000 downloads de cada versão (usuários) em todo o mundo; Apoio da comunidade aos usuários por fóruns para perguntas, respostas e críticas em http://BlenderArtists.org de notícias e serviços em http://BlenderNation.com; Executável pequeno e de fácil distribuição. Você pode baixar a última versão do Blender aqui: http://www.blender.org/download/ O Blender é uma ferramenta bastante completa. O Blender torna possível a execução e criação de uma ampla gama de tarefas 3D. Por isso, pode parecer assustador quanto a primeira tentativa de compreender os conceitos básicos. No entanto, com um pouco de motivação e do material pedagógico adequado, é possível ser produtivo com o Blender depois de algumas horas de prática. Se você está lendo este texto, é um bom começo, embora ele sirva mais como uma referência. Você também tem tutoriais on-line de vídeos (gratuitos e pagos) a partir de sites especializados e diversos livros de Blender. História do Blender Em 1988 Ton Roosendaal co-fundou o estúdio de animação holandês NeoGeo. NeoGeo rapidamente se tornou o maior estúdio de animação 3D na Holanda e uma das principais casas de animação na Europa. NeoGeo criou produções premiadas (European Corporate Video Awards 1993 e 1995) para grandes clientes corporativos, como a empresa de eletrônicos multinacional Philips. Dentro da NeoGeo, Ton foi responsável pela direção de arte e desenvolvimento interno de software. Após cuidadosa deliberação Ton decidiu que o atual conjunto de ferramentas 3D estava muito velho e pesado para manter e atualizar e precisava ser reescrito do zero. Em 1995 esta reescrita começou e estava destinado a tornar-se a criação de software 3D que todos nós conhecemos como o Blender. Enquanto a NeoGeo continuava a refinar e melhorar o Blender, tornou-se claro para Ton que o Blender poderia ser usado como uma ferramenta para outros artistas fora da NeoGeo. Em 1998, Ton decidiu fundar uma nova companhia chamada Not a Number (NaN) como uma parte da NeoGeo para promover mercado e desenvolver o Blender. No núcleo da NaN existia um desejo de criar e distribuir um aplicativo de plataforma 3D compacto, quase de graça. Na época, esse era um conceito revolucionário, pois a maioria dos modeladores comerciais custavam vários milhares de dólares (EUA). A NaN esperava levar o nível profissional de ferramentas de modelagem e animação 3D ao alcance do público geral. O modelo de negócios da NaN envolvia fornecimento de produtos e serviços comerciais em torno do Blender. Em 1999 a NaN participou pela primeira vez da conferência Siggraph, em um esforço para promover mais amplamente o Blender. A primeira convenção Siggraph do Blender foi um enorme sucesso e reuniu uma enorme quantidade de interesses tanto da imprensa como de participantes. O Blender foi um sucesso e seu enorme potencial foi confirmado! Após o sucesso da conferência Siggraph no início de 2000, a NaN conseguiu um financiamento de € 4.5m de capital de risco. Este grande influxo de caixa permitiu a NaN expandir rapidamente suas operações. Logo a NaN ostentava até cinquenta empregados que trabalhavam em todo o mundo tentando melhorar e promover o Blender. No verão de 2000, o Blender v2.0 foi lançado. Esta versão do Blender adicionou a integração de um motor de jogo para o aplicativo 3D. Até o final de 2000, o número de usuários registrados no site da NaN ultrapassou 250.000. Infelizmente, as ambições e oportunidades da NaN não corresponderam as capacidades e as realidades do tempo de mercado da empresa. Este excesso de extensão resultou em recomeçar a NaN com um novo financiamento investido em uma pequena empresa em abril de 2001, e seis meses depois, o primeiro produto de software comercial da NaN, Blender Publisher foi lançado. Este produto foi focado no mercado emergente de mídia interativa em 3D baseado na web. Devido às vendas decepcionantes e ao clima econômico difícil em Fonte: http://wiki.blender.org/index.php/Doc:2.6/Manual curso, os novos investidores decidiram fechar as operações da NaN. O desligamento também incluiu a interrupção do desenvolvimento do Blender. Embora houvesse claramente falhas na versão atual do Blender, como uma complexa arquitetura interna de software, características inacabadas e uma forma não-padrão de fornecer a GUI, o apoio entusiástico da comunidade de usuários e clientes que tinham comprado o Blender Publisher no passado, justicava para Ton que não poderia deixar o Blender desaparecer na insignificância. Desde que o reinício de uma empresa com uma equipe suficientemente grande de desenvolvedores não era viável, Ton Roosendaal fundou a organização sem fins lucrativos Blender Foundation em março de 2002. O objetivo principal da Blender Foundation era encontrar uma maneira de continuar desenvolvendo e promovendo o Blender como um projeto Open Source baseado na comunidade. Em julho de 2002, Ton conseguiu convencer os investidores da NaN em concordar com um plano único da Blender Foundation para tentar liberar o Blender como código aberto. Com um grupo de entusiastas voluntários, entre os quais vários ex-empregados da NaN, uma campanha de angariação de fundos foi lançada, a campanha "Free Blender". Para surpresa de todos, a campanha atingiu a meta de € 100.000 em apenas sete semanas. Daí a Fundação pôde comprar os direitos sobre o código fonte do Blender e os direitos de propriedade intelectual dos investidores da NaN e posteriormente liberar o Blender para a comunidade de código aberto sob os termos da GNU General Public License (GPL), e a partir do domingo 13 de outubro de 2002, o desenvolvimento do Blender continuou até hoje conduzido por uma equipe de longínquos voluntários dedicados de todo o mundo liderados pelo criador original do Blender, Ton Roosendaal. Sobre Software Livre e a GPL Quando se ouve falar de "software livre", a primeira coisa que vem à mente é que pode ser "sem custos". Embora isto seja verdade na maioria dos casos, o termo "software livre", usado pela Free Software Foundation (criadores do projeto GNU e criadores da GNU General Public License), pretende significar "livre como em liberdade" ao invés do "sem nenhum custo". Software livre neste sentido é o software que é livre para você usar, copiar, modificar, redistribuir, sem limite. Compare isso com o licenciamento de pacotes de software mais comerciais, onde você tem permissão para carregar o software em um único computador, sem ser permitido fazer nenhuma cópia, e nem ver o código-fonte. Software livre permite uma incrível liberdade para o usuário final. Uma vez que o código fonte está disponível universalmente, há também muito mais chances para erros. Quando um programa está licenciado sob a GNU General Public License (GPL): • • • • você tem o direito de usar o programa para qualquer finalidade; você tem o direito de modificar o programa, e ter acesso aos códigos-fonte; você tem o direito de copiar e distribuir o programa; você tem o direito de aperfeiçoar o programa, e liberar suas próprias versões. Em troca desses direitos, você tem algumas responsabilidades se você distribuir um programa com licença GPL, as responsabilidades que são projetadas para proteger suas liberdades e as liberdades de outrem: • • • • você deve fornecer uma cópia do GPL com o programa, de modo que os receptores estejam conscientes dos seus direitos ao abrigo da licença. você deve incluir o código-fonte ou tornar o código fonte disponível gratuitamente. se você modificar o código e distribuir a versão modificada, você deve licenciar suas modificações sob a GPL e tornar o código fonte de suas mudanças disponível. (Você não pode usar código GPL como parte de um programa proprietário.) você não pode restringir o licenciamento do programa para além dos termos da GPL. (Você não pode transformar um programa com licença GPL em um produto proprietário.) Para saber mais sobre o GPL, verifique o site do Projeto GNU. Fonte: http://wiki.blender.org/index.php/Doc:2.6/Manual Obter suporte: a comunidade Blender Estar disponível livremente desde o início, mesmo enquanto código fechado, ajudou consideravelmente na adoção do Blender. Uma grande, estável e ativa comunidade de usuários tem se reunido em torno do Blender desde 1998. A comunidade mostrou o seu apoio para o Blender em 2002, quando ajudou a levantar € 100.000 em sete semanas para permitir o Blender ir Open Source sob a GNU GPL. A comunidade se estende por dois locais amplamente sobreposta: A Comunidade para o Desenvolvimento, centrada em torno do site da Fundação Blender. Aqui você vai encontrar a casa dos projetos de desenvolvimento, a funcionalidade e a documentação, o repositório CVS com fontes Blender, todas as fontes de documentação e fóruns de discussão pública relacionados. Os desenvolvedores que contribuem com código ao Blender em si, de scripts em Python, escritores de documentação, e quem trabalha para o desenvolvimento do Blender em geral, pode ser encontrada aqui. http://www.blender.org A comunidade de usuários, está centrada em torno do local BlenderArtists independente. Aqui Blender Artists, Gamemakers e fãs se reúnem para mostrar suas criações, obter feedback, pedir e oferecer ajuda para obter uma melhor visão sobre a funcionalidade do Blender. Blender Tutoriais e Knowledge Base pode ser encontrada aqui também. http://www.BlenderArtists.org 2. A Interface A tela do Blender: Iniciando Anos atrás, quando eu olhei para o Blender e li alguns tutoriais, eu pensei que parecia fácil e fazia sentido. Depois de levar o programa para um teste, eu decidi esquecê-lo por um tempo, porque eu não poderia fazer nada. A interface é diferente de qualquer outro programa que eu experimentei antes. Algumas semanas depois, no entanto, as coisas começaram a fazer sentido e eu percebi o potencial do programa. Se você estiver familiarizado com uma versão anterior do Blender ou outro software 3D como o Maya, o 3ds Max ou XSI, você vai notar de imediato que o Blender é bem diferente do que você está acostumado a ver. No entanto, você vai logo ver semelhanças com o software anterior, como uma visão 3D, uma Outliner e uma Timeline. Se esta é a primeira vez que você usa qualquer software 3D, você pode ficar um pouco perdido. Felizmente não há realmente apenas uma regra quando você quer aprender 3D com Blender: não tenha medo de explorar e experimentar! Depois de iniciar o Blender, dê uma olhada na tela inicial, onde você verá a versão do Blender, no canto superior esquerdo. O lado esquerdo mostra alguns links úteis, como o registro de lançamento da versão que você está usando (o que há de novo nesta versão), o manual wiki (que você está lendo agora) e o site oficial do Blender. Esses links também são acessíveis a partir do menu Ajuda. Fonte: http://wiki.blender.org/index.php/Doc:2.6/Manual O lado direito lista os arquivos construidos recentementes (.blend) que você salvou. Se você estiver executando o Blender pela primeira vez, esta parte estará vazia. Esta lista também está disponível em File > Open Recent. O menu de interação (Interaction) permite que você escolha um mapa de teclado predefinido, (por padrão, o Blender ou Maya) estão disponíveis. Para começar a usar o Blender, você tem duas opções: • • Clicar em um dos arquivos recentes (se tiver) ou Clicar no ícone do Blender. Salve o seu trabalho regularmente. O Blender 2.71 já avisa se todos os dados não foram salvos ao sair do programa, mas mesmo assim lembre-se de salvar muitas vezes! Se você fechar o Blender sem salvar suas últimas ações, nem tudo está perdido. Quando abrir o Blender novamente, clique em Recover Last Session na tela inicial. Você também tem essa opção no menu principal via File > Recover Last Session. Conceitos de interface O Blender é desenvolvido como software multi-plataforma, o que significa que seu principal objetivo é trabalhar de forma integrada em todos os principais sistemas operacionais, incluindo Linux, Mac OS X e Windows. Uma vez que a interface do Blender é baseado em OpenGL, você vai descobrir que ele é consistente entre os principais sistemas operacionais. As 3 Regras A interface de usuário Blender é baseado em três princípios fundamentais: • • • Non Overlapping: A interface do usuário permite que você veja todas as opções e ferramentas relevantes em resumo, sem empurrar ou arrastar janelas ao redor (2). Non Blocking: ferramentas e opções de interface não bloqueiam o usuário de quaisquer outras partes do Blender. O Blender não aparece solicitando que o usuário preencha os dados antes de executar as coisas. Non Modal: A entrada do usuário deve permanecer como consistente e previsível possível sem alterar métodos comumente utilizados (mouse, teclado) em tempo real. (2) No entanto, o Blender 2.71 permite várias janelas para a configuração multi-tela. É uma exceção à regra de não sobreposição. Interface poderosa A interface do Blender é desenhada inteiramente em OpenGL, o que lhe permite personalizar sua interface para atender às suas necessidades. As janelas e outros elementos de interface podem ser criticados, Fonte: http://wiki.blender.org/index.php/Doc:2.6/Manual ampliados e seus conteúdos movimentados. Uma vez que sua tela é organizada exatamente ao seu gosto para cada tarefa especializada que, em seguida, podem ser nomeados e salvos. O Blender também faz uso pesado de atalhos de teclado para acelerar o seu trabalho. Os mapas de teclado podem ser editados para tornarem-se mais fáceis de memorização. O sistema de janelas Quando você iniciar o Blender, você deve ver uma tela semelhante a esta (a tela de abertura no centro vai mudar com as novas versões): No centro da janela é a tela inicial. Isto dá acesso rápido e fácil aos arquivos Blender abertos recentemente. Se você quer começar a trabalhar em um novo arquivo basta clicar fora da tela inicial. A tela inicial desaparecerá revelando o layout padrão e o cubo padrão. Cada janela que você vê pode ser ainda dividida em áreas distintas (como descrito na seção de organização de janelas). A cena padrão é descrita abaixo. Vamos dar uma olhada na interface padrão. Ela é composta de editores, cabeçalhos, botões de contexto, regiões, painéis e controles. Você está olhando para uma cena que consiste de um cubo, luz e uma câmera. O cubo é um objeto básico de malha para dar-lhe algo para olhar, uma lâmpada para iluminar a cena, e uma câmera para mostrar a cena. O cursor 3D no meio do cubo é utilizado para localizar onde novos itens serão colocados. Ele pode ser Fonte: http://wiki.blender.org/index.php/Doc:2.6/Manual movido em torno da tela clicando com o botão esquerdo do mouse (LMB). Junto, você tem várias janelas de exibição na tela com diferentes fins. Vamos falar sobre isso mais tarde e como eles podem ser alterados. O Blender trabalha com camadas (4). É uma boa ideia porque a medida que suas cenas ficam maiores, as camadas podem ser utilizadas e no seu trabalho é possível ver as coisas melhores. Para alterar coisas entre as camadas, selecione o objeto com o botão direito do mouse Button (RMB) e tecle "M" para o movimento. Experimente mudar o cubo de camadas. Seguindo este caminho, quando você colocá-lo em uma camada, ele irá desaparecer. Para tornar essa camada visível, clique nela com o botão esquerdo do mouse (LMB). Para ligar várias camadas, mantenha pressionada a tecla "Shift" e clique sobre os botões. As camadas contendo objetos serão exibidas como uma só. A cena default O Blender tem uma variedade de diferentes tipos de janelas e cada janela pode ser configurada para qualquer trabalho. A cena padrão é dividida em cinco janelas e é carregada cada vez que você iniciar o Blender ou um novo arquivo. As cinco janelas são: A janela de Informações no topo (Menu Principal). Uma grande janela 3D (Vista 3D) ou área de trabalho. Uma janela de Timeline na parte inferior. Uma janela Outliner no canto superior direito. A janela Propriedades (janela de botões) no canto inferior direito. O botão (1) serve para mudar o tipo de janela. Está localizado na parte superior ou no canto inferior esquerdo de cada janela. Há um monte de tipos de janelas. Como uma introdução, vamos cobrir alguns dos elementos básicos. Os tipos de janelas Três tipos de janelas são exibidas por padrão quando o Blender é iniciado: 3D View Referida neste manual como Janela de Visualização 3D, fornece uma visão gráfica 3D da cena que você está trabalhando. Você pode ver sua cena de vários ângulos com uma variedade de opções. Ter diversas perspectivas ou 3D Viewports na mesma tela pode ser útil caso você queira ver a cena em diferentes posições. Buttons Window Contém a maioria das ferramentas para editar objetos, superfícies, texturas, luzes, e muito mais. Você usará esta janela constantemente caso você não conheça todos os atalhos do teclado para cada função. Você pode certamente querer mais de uma destas janelas, cada uma com um conjunto diferente de ferramentas. Fonte: http://wiki.blender.org/index.php/Doc:2.6/Manual User Preferences (Menu Principal) Esta janela está geralmente escondida, de modo que somente parte do menu seja visível. É raramente usada aberta durante o dia a dia, pois contém ajustes globais de configuração. Entretanto, o cabeçalho desta janela é usado freqüentemente porque fornece o único acesso ao menu de arquivos. Screens (telas) A flexibilidade do Blender com o Windows permite criar ambientes de trabalho personalizados para diferentes tarefas como modelagem, animação, e scripting. Muitas vezes, é útil para alternar rapidamente entre diferentes ambientes dentro do mesmo arquivo. Para fazer cada uma dessas etapas principais criativas, o Blender tem um conjunto de telas prédefinidas, que mostram os tipos de janelas que você precisa para começar o trabalho, fazendo-o rapidamente e eficientemente. As telas são essencialmente pré-definidas com layouts de janela. Se você está tendo dificuldades para encontrar uma determinada tela, você pode usar a função de busca na parte inferior da lista. Abrindo a Janela de "User Preferences" (Preferências de Usuário) Para abrir a Janela de Editor de "User Preferences" (Preferências de Usuário), vá até File > User Preferences (Arquivo → Preferências de Usuário) ou pressione o atalho Ctrl Alt U. Os usuários do Sistema Mac OS X podem pressionar o atalho ⌘ Cmd,. Você também pode carregar a Janela de Editor de "User Preferences" (Preferências de Usuário) em qualquer Janela através do Menu de seleção de tipo de Janela User Preferences. Este Editor permite a você configurar como o Blender irá funcionar. As opções disponíveis são agrupadas em 7 (Sete) abas, acessíveis através do topo da Janela. As opções são: Interface, Editing, Input, Addons, Themes, File e System. Agora que você provavelmente já abriu a Janela do Editor de "User Preferences" (Preferências de Usuário), você pode configurar o Blender da maneira que lhe atender melhor. Selecione o que você deseja modificar dentro da seguinte lista: Interface • Editando • Entrada • Complementos • Temas • Arquivo • Sistema A Janela de Informações A janela de informações (menu principal) Fonte: http://wiki.blender.org/index.php/Doc:2.6/Manual A janela de informações encontra-se no topo da cena padrão e tem os seguintes componentes: Janela / Tipo do Editor Selector: O retângulo azul (1) permite que você altere o Tipo de Janela / Editor. Esta região é encontrada em todas as janelas. As opções de menu: A área cinza escuro (File Render Window Help) dá acesso às opções do menu principal. Tela atual (Default): A área Default permite que você selecione diferentes telas. Por padrão, o Blender vem com diversas telas pré-configuradas para você escolher. Se você precisar de layouts de tela personalizados, você pode criar e nomeá-los. Cena atual (Scene): A área Scene permite selecionar diferentes cenas. Ter várias cenas permite que você trabalhe com os ambientes virtuais separados, com dados completamente diferentes, ou com objetos e ou dados de malhas ligados entre eles. (Em alguns pacotes 3D, cada arquivo contém uma cena, enquanto no Blender, um arquivo .blend pode conter várias cenas.) Motor atual (Blender Render): A área Blender Render dá uma lista de motores de renderização e jogos disponíveis. Informações sobre Recursos: A área dá informações sobre os recursos do Blender e do sistema em uso. Esta região irá dizer-lhe o quanto de memória está sendo consumida com base no número de vértices, faces e objetos na cena selecionada, bem como os totais dos recursos que são atualmente selecionados. Isso pode ajudar a identificar quando você está chegando no limite do seu hardware. Os tipos de janelas e suas funcionalidades são: • Scripts window (Janela de Scripts) – Interface do usuário para os scripts criados em Python scripts que estendem a funcionalidade do Blender. • File Browser (Navegador de Arquivos) – Para armazenamento e recuperação, principalmente para arquivos .blend. • Image Browser (Navegador de Imagens) – Procura por imagens no seu computador, exibidas em "Miniaturas" (thumbnails). • Node Editor (Editor de Nós) – Processa/realça imagens e materiais. • Buttons Window (Janela de botões) – Os painéis que configuram os objetos, ajustes e opções. Fonte: http://wiki.blender.org/index.php/Doc:2.6/Manual Menu Tipos de Janelas • Outliner (Organizador) – Ajuda você a encontrar e organizar seus objetos. • User Preferences (Preferências de usuário) – Customiza/Adapta o Blender ao seu estilo de trabalho. • Text Editor (Editor de Texto) – Mantém notas e documentação do seu projeto, e escreve scripts em Python. • Audio Window (Janela de Áudio) – Exibe arquivos de áudio e os relaciona aos frames. • Timeline (Linha de Tempo) – Pula para diferentes momentos (contados em frames) da animação. • Video Sequence Editor (Editor de Sequências de Vídeo) – Monta e Edita as seqüências de vídeo. • UV/Image Editor (UV/Editor de Imagens) – Edita e pinta imagens. • NLA Editor (Editor de Animação não Linear) – Faz a gestão de sequências não lineares de animações, normalmente em blocos. • Action Editor (Editor de Ações) – Combina ações individuais em seqüências de ação. • Ipo Curve Editor (Editor de Curvas IPO) – Usada para fazer Interpolações/Animações de objetos/Materiais/Vetores. Faz com que praticamente tudo se movimente. • 3D View (Janela 3D) – A Janela de Visualização 3D de sua cena. Você pode selecionar os tipos de janelas clicando no botão de cada cabeçalho da janela. Um menu pop-up é exibido com os tipos de janelas disponíveis, como foi visto na imagem acima. Abrindo, Salvando e Importando Arquivos O Blender utiliza comandos semelhantes a outros programas quando se trata de salvar e abrir o seu trabalho com poucas exceções. O Blender pode usar o comando "Open" para abrir arquivos Blender (.blend) e o comando "Append" para trazer elementos de outros arquivos Blender em outro arquivo Blender. O comando de abertura pode ser usado para importar arquivos VRML (.wrl) e .DXF de outros programas. Estas são as extensões de intercâmbio de arquivos genéricos que a maioria dos programas podem trabalhar. O Blender tem também opções de Importação e Exportação no menu File (Arquivo). O comando Open O Blender usa o formato de arquivo .blend para salvar quase tudo: objetos, cenas, texturas e até mesmo todas as suas definições da janela de interface de usuário. Fonte: http://wiki.blender.org/index.php/Doc:2.6/Manual Você carrega um arquivo solicitando as opções File > Open. O comando Save Você salva um arquivo solicitando as opções File > Save as se for a primeira vez e File Save se já tiver salvo antes de qualquer alteração. Salvar arquivos é como carregar arquivos. Quando você pressiona F2, a janela do navegador de arquivos será aberta. A janela parece o mesmo que ao abrir arquivos, com exceção de algumas opções no painel lateral. O comando Append Quando você precisa inserir elementos de um arquivo Blender (.blend) em outro, você precisa usar o comando Anexar (Append) a partir do menu File. Você pode acrescentar qualquer coisa a partir de câmeras, luzes, malhas, materiais, texturas, cenas e objetos. Na maioria dos casos, se usa a opção Objeto. Abra o arquivo com o qual você está trabalhando. Para anexar elementos de um outro arquivo Blender clique em File > Append. A seguir selecione o arquivo Blender (Abajur.blend) onde se encontram os elementos, selecione o tipo de elementos (Object) a serem inseridos e depois os elementos (Camera, Cylinder e Lamp). Para finalisar clique em Link/Append from Library. Para selecionar os elementos use o botão esquerdo do mouse LMB. Para selecionar mais de um elemento segure a tecla Shift. Digitando A você seleciona todos os elementos. Depois de selecionar todos os objetos para acrescentar, clique em " Link/Append from Library" no canto superior direito da tela. Importando e Exportando Objetos A maioria dos softwares 3d, tem a opção de exportação, muitas vezes apenas para o formato .OBJ. Não é lá muita coisa, mas dá pra quebrar o galho, principalmente se for objetos para games. O blender, além de exportar para vários formatos, ele também importa. Aqui está uma lista com alguns tipos de arquivos que o Blender aceita: •Wavefront (.ObJ) •Motion Capture (.BVH) •Collada (.dae) •3D Studio (.3ds) •MD2 (.md2) •DirectX (.X) Como eu disse, estes são apenas alguns tipos de arquivos que o Blender aceita. Indo em File > Import, você verá que existem muito mais tipos. Para fazer a importação: Fonte: http://wiki.blender.org/index.php/Doc:2.6/Manual 1. Vá em File 2. Click em Import 3. Escolha o tipo de arquivo (para saber o tipo de arquivo, veja as siglas que vem depois do nome do arquivo) 4. Selecione o arquivo desejado. 5. Click em Import 3DS. Para fazer a exportação: 1. Vá em File 2. Click em Export 3. Escolha o tipo de arquivo (para saber o tipo de arquivo, veja as siglas que vem depois do nome do arquivo) 4. Digite o nome arquivo desejado. 5. Click em Export 3DS. Capitulo 2 – Trabalhando com Viewports Movimentação no Espaço 3D Em um programa 3D, você não deve se preocupar somente com duas dimensões (altura e largura), mas você também precisa considerar a profundidade. O movimento na janela 3D é controlado pelo mouse e pelo teclado numérico (NUMPAD). Você terá que desenvolver algumas habilidades no tratamento de imagens tridimensionais. Uma destas habilidades imprecindíveis é saber alternar entre as várias vistas, seja com o uso do mouse ou do teclado. Usando o teclado numérico (NUMPAD) é bem simples. Teclando 1 obtemos uma vista frontal (Front Ortho); teclando 3 obtemos uma vista lateral (Right Ortho); teclando 7 obtemos uma vista de topo (Top Ortho); teclando 0 obtemos uma vista da câmera (Camera Persp); teclando 5 alternamos entre uma vista ortogonal e uma perpesctiva (User Ortho / User Persp). Estas vistas podem também serem obtidas através do menu View no Header da 3D View Window. As teclas de setas do teclado numérico (2,4,6 e 8) irão girar você em volta do espaço 3D. As teclas "+" e "-" no teclado numérico possibilitam zoom in e zoom out. A tecla "." irá centrar a sua visão para cima do objeto selecionado em sua tela. Ctrl + 7, Ctrl + 1, ou Ctrl + 3 vai dar o ponto de vista oposto. Fonte: http://wiki.blender.org/index.php/Doc:2.6/Manual O mouse serve para um número de funções. O botão esquerdo do mouse (LMB) irá mover o cursor 3D na tela e serve para arrastar janelas para a seleção de objetos. Onde quer que o cursor 3D esteja localizado é onde o próximo item que você criar será colocado. O cursor 3D serve para outros fins que discutiremos mais tarde. O botão direito do mouse (RMB) é usado para selecionar objetos, faces arestas ou vértices (no modo de edição). A roda do mouse serve para dois propósitos. Rolagem: a roda aproxima ou afasta (como a teclas + e -) o objeto. Mantendo pressionada a roda do mouse e deslocando o mouse, você pode girar a vista. Segurando a tecla Shift e pressionando a roda do mouse, ao deslocar o mouse, o ponto de observação vai se movimentar acompanhando o mouse. Janelas e Botões de Controle Agora você já sabe como salvar o seu arquivo Blender e se mover ao redor do espaço 3D. Ainda não estamos realmente capazes de criar nada ainda, mas em breve. Você tem uma tela padrão com diversas vistas. Você deve ter notado que, juntamente com o painel de ferramentas (Tools) do lado esquerdo, você pode também ter uma painel de transformação (Transform) à direita da sua visualização. Estes são sem dúvida painéis úteis conforme você vai ver em breve, mas que ocupam muito espaço. Você pode minimizá-los, arrastando a borda deles com o LMB enquanto seu cursor se parece com uma seta dupla que aponta para a esquerda e para a direita. Então, como você pode trazê-los de volta para fora quando você precisar deles? Com o cursor na janela 3D, você pode digitar "T" para o painel de ferramentas (Tools) ou "N" para que o painel de transformação reapareça. Isso irá abrir os painéis. (pressionar qualquer um dos botões a segunda vez irá esconder o painel). Você também pode clicar sobre os símbolos " +" nas laterais das portas de visualização para que elas apareçam. O cabeçalho da janela de visualização 3D: Um lote dos principais comandos, que vamos falar podem ser encontrados no cabeçalho da janela. Algumas das operações comuns encontradas são: Fonte: http://wiki.blender.org/index.php/Doc:2.6/Manual Você pode notar que muitos dos botões e painéis estão fora da tela. Para acessar os botões podemos fazer segurando para baixo a roda do mouse (como se fosse um botão) e usando-a para mover para cima e para baixo. O mesmo pode ser feito para acessar os painéis abaixo dos botões. Você também pode usar as teclas " +" e " -" do teclado numérico para aumentar e diminuir o zoom sobre os painéis. Os painéis também podem ser minimizados e maximizados para ocupar menos espaço, clicando sobre os pequenos triângulos encontrados em cada um deles. Criando as vistas (também chamadas de janelas) na maior parte das vezes, você precisa de mais do que uma janela 3D para trabalhar, uma vez que estar localizando objetos em três dimensões. Lembre-se de que o Blender começa com 5 portas, mas apenas uma janela de visualização 3D. Você pode alterar o tamanho de qualquer uma dessas janelas usando o botão esquerdo do mouse LMB e arrastando a linha entre as visualizações. Para dividir a janela de visualização, mova o cursor sobre o pequeno triângulo no canto superior direito da janela de visualização 3D. Quando o cursor se transformar em um " + ", arraste com o LMB para dividir a tela em duas partes. Para juntar duas vistas em uma funciona da mesma maneira. Mova o cursor sobre o pequeno triângulo no canto superior direito da janela de visualização 3D. Quando o cursor se transformar em um " + ", arraste com o LMB para a direita ou para cima até aparecer uma seta. Aparecendo, solte o botão do mouse. Clique no triângulo e arraste sobre a vista que você deseja remover. Não há limite para o número de vezes que você pode dividir a sua janela. A janela de trabalho também pode ser dividida tanto na horizontal como na vertical. Alguns programas 3D tradicionais fornecem 4 vistas que são definidos como parte frontal, superior, lado direito, e a perspectiva ou vista de câmara. O Blender possibilita várias vistas com o tipo de visão que seja conveniente para o seu trabalho. Vistas e botões típicos: Aqui estão algumas vistas típicas utilizadas para modelar em 3D e os botões do teclado numérico correspondentes. A fim de fazer com que elas funcionem, é necessário que você tenha o botão "Num Lock" pressionado. O novo Blender 2.71 apresenta o nome da vista (viewport) exibida no canto superior esquerdo da viewport. Exercício: A fim de obter alguma experiência com estes comandos, configurar uma tela com quatro portas com uma parte superior, frontal, lateral e a câmara ou vistas em perspectiva, como mostrado abaixo: Esteja preparado para ser capaz de demonstrar as técnicas a seguir para o instrutor quando perguntado: • Movimentação ao redor da tela, usaando os botões • Zoom • Alterar tipos de janela • Centralização da vista sobre um determinado objeto • Alternância de telas (superior ou topo, frontal, lateral, câmara, livre) • Abertura e fechamento dos paineis de ferramentas (Tools) e Transformação (Transform) Trabalhar com malhas básicas Agora que já sabemos como nos orientar no Blender, vamos começar a fazer algumas construções e formas elementares de modelagem. Neste capítulo, vamos falar sobre como criar formas básicas e como usar os modificadores para modela-las. Há uma grande quantidade de coisas que podemos fazer no Blender. Agora, Fonte: http://wiki.blender.org/index.php/Doc:2.6/Manual discutiremos sobre malhas. Inicie um novo trabalho no Blender e salve-o no seu diretório "Meus Documentos". Vamos chamá-lo de Escultura. File > Save as > “Selecione a pasta” > Estrutura.blend > Save As Blender File Como já dissemos, o Cursor 3D (indicado pelo círculo vermelho e branco) é usado para indicar o ponto onde um novo objeto será inserido. Use o botão esquerdo do mouse para posicionar o cursor 3D em uma localização conveniente. Pressione as teclas Shift e "A" para trazer o menu Add. Selecione Mesh e a seguir selecione UV Sphere. Você deve definir quantos segmentos e anéis devem ter a esfera. Você pode alterar estas definições arrastando o mouse no bloco, clicando nas setas para aumentar ou diminuir ou clicando na caixa para digitar. A esfera irá mudar, de modo a refletir as suas definições. Você pode também ajustar algumas outras configurações. Quando você colocar um objeto no Blender, ele entra em cena no Object Mode. Existem basicamente duas opções no Blender – o Object Mode e o Edit Mode. Modo de edição (Edit Mode) destina-se a modificar a forma do objeto, selecionando vértices sobre o objeto. Modo Objeto (Object Mode) afeta o objeto como um todo. A tecla Tab nos permite alternar entre os dois modos. Você também pode ver e alterar seu modo no menu da viewport. Observe que existem outros modos além de Object Mode e Edit Mode. Depois de inserir um objeto em sua cena, certifique-se sempre que você está no Object Mode. Caso contrário, o próximo objeto que você criar será juntado à malha, formando um só objeto. Capitulo 3 – Criando e Editando Objetos Tipos de malhas Quando selecionamos Add e a seguir Mesh, nós podemos notar vários tipos de malhas, também chamadas de primitivas ou formas básicas. São elas: Plane – uma simples superfície bidimensional. Consiste em quatro vértices, quatro linhas de canto ou arestas e uma face. Pode ser subdividida e submetida ao método de Edição Proporcional de Vértices (1). Cube – Forma básica 3D. Pode ser usada para gerar outras formas. Um cubo padrão contém oito vértices, doze arestas, e seis faces, e é um objeto realmente tridimensional. Objetos que podem ser criados a partir de cubos incluem caixas, dados, e containers (2). Circle – Forma bidimensional do Círculo que pode gerar outras formas por meio da extrusão e outros métodos. Um círculo padrão é composto de n vértices. O número de vértices e o raio podem ser especificados na janela popup que aparece quando o círculo é criado, mostrado na Janela popup de adição de círculo (Add > Circle). Quando o botão Fill está ativo, o círculo é preenchido com faces triangulares que compartilham um vértice no meio. O parâmetro de raio (Radius) ajusta o tamanho do círculo (3). UV Sphere – Uma Esfera UV (UVsphere) padrão é feita de n segmentos e m anéis. O nível de detalhes e raio podem ser especificados na Janela popup que aparece no momento da criação da Esfera UV. Aumentando o número de segmentos e anéis faz com que a superfície da Esfera UV se torne mais suave. Os Segments são como meridianos da Terra, indo de um pólo ao outro e os Rings são como os paralelos da Terra. Exemplos de objetos que podem ser criados com Esferas UV são Bolas, cabeças, ou pérolas para um colar (4). Icosphere (Iconosfera) – Uma Íconosfera é feita de triângulos. O número de subdivisões e raio podem ser especificados na janela que aparece quando a íconosfera é criada; aumentando o número de subdivisões faz com que a superfície da íconosfera fique mais suave. No nível 1, a íconosfera é um icosaedro, um sólido Fonte: http://wiki.blender.org/index.php/Doc:2.6/Manual com 20 faces triangulares equilaterais. Qualquer aumento de nível de subdivisão transforma cada face triangular em quatro triângulos, resultando em uma aparência mais esférica. Íconosferas são normalmente utilizadas para conseguir um layout mais econômico e mais isotrópico de vértices que uma Esfera UV (5). Cylinder – Um cilindro padrão é feito de n vértices. O número de vértices da seção circular pode ser especificado na janela popup que aparece quando o objeto é criado; quanto maior o número de vértices, mais suave a seção circular vai se tornar. O parâmetro de raio (Radius) e a profundidade (Depth) controla as dimensões do cilindro. Objetos que podem ser criados a partir de cilindros incluem, eixos, postes, lápis, rodas, etc. Se a opção Cap Ends estiver inativa, o objeto criado vai ser um tubo. Objetos que podem ser criados de tubos incluem canos ou copos de vidro (6). Cone – Um cone padrão é feito de n vértices. O número de vértices na base circular, dimensões e opções para fechamento da base do cone podem ser especificados na Janela popup que aparece no momento da criação do cone; quanto mais alto o número de vértices, mais suave a base circular vai se tornar. Objetos que podem ser criados a partir de cones incluem espinhos e chapéis pontudos (7). Toróide (Torus) – Uma primitiva parecida com um Donut, criada rotacionando um círculo por um eixo. As dimensões gerais são definidas pelo Maior Raio (Major Radius) e Menor Raio (Minor Radius). O número de vértices (em segmentos) podem ser diferentes para os círculos e podem ser especificados na janela popup também com as medidas dos Segmentos Maiores (Major Segments) e Segmentos Menores (Minor Segments) (8). Grade (Grid) – Uma grade padrão é formada por n x m vértices. A resolução do eixo-x e do eixo-y podem ser especificadas na janela popup que aparece quando o objeto é criado; quanto mais alta a resolução, mais vértices serão criados. Exemplos de Objetos que podem ser criados por grades incluem terrenos e outras superfícies orgânicas. Você também pode obter uma grade utilizando um plano e depois usar um modificador de subdivisão no Modo de Edição (Edit Mode) (9). Macaco (Monkey) – Isso é um presente da velha NaN para a comunidade e é vista como uma piada de programador ou pegadinha. Isso cria uma cabeça de macaco uma vez que você pressione o botão Monkey. O nome do macaco é “Suzanne” e é o mascote do Blender. A Suzanne é muito útil como uma malha de base padrão para testes (10). Fonte: http://wiki.blender.org/index.php/Doc:2.6/Manual
Download