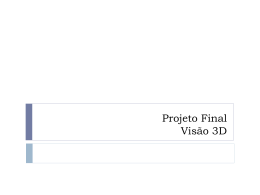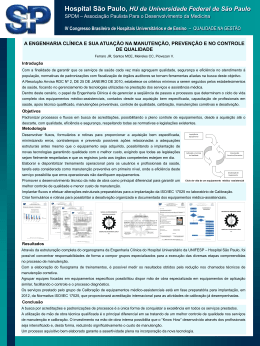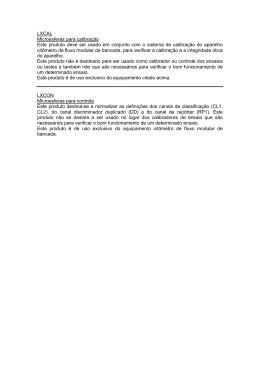MANUAL DO USUÁRIO Santa Cruz do Sul, outubro de 2015. Adilson Ben da Costa & Ederson Luis Posselt Programa de Pós-graduação em Sistemas e Processos Industriais, Universidade de Santa Cruz do Sul (UNISC), RS, Brasil. UNISC - Universidade de Santa Cruz do Sul Av. Independência, 2293, Bairro Universitário, RS, Brasil, CEP: 96815-900 Fone: (51) 3717-7519 [email protected] Apoio: 2 SUMÁRIO 1 APRESENTAÇÃO............................................................................................................4 2 SOFTWARE......................................................................................................................4 2.1 Instrução de Instalação..............................................................................................4 2.2 Configuração do Processo........................................................................................5 2.3 Análise.........................................................................................................................9 3 1 APRESENTAÇÃO O EspectroData é um software de aplicação ampla, desenvolvido para capturar informações de equipamentos convencionais, tais como: espectrofotômetro e potenciômetros. O software permite a utilização para calibração e monitoramento dos resultados em tempo real. O sistema opera com facilidade e é de caráter universal, podendo homologar em diferentes equipamentos. 2 SOFTWARE O software foi desenvolvido na linguagem pascal na IDE (Integrated Development Environment) Borland Delphi XE1, a interface gráfica com técnicas de ergonomia e usabilidade de software garante ao usuário um aprendizado rápido. O sistema é compatível com o ambiente Microsoft nas versões Windows XP, Windows 7 e Windows 8. A comunicação com o equipamento ocorre pela porta serial (RS-232) do equipamento e a USB do microcomputador, através de um conversor por onde os dados são recebidos, interpretados e tratados. A configuração dos parâmetros seriais é realizada através de uma interface gráfica de fácil manipulação, não são necessárias bibliotecas externas ou softwares adicionais, tais como, banco de dados ou frameworks para sua instalação. As informações adquiridas são salvas em arquivos do tipo XML (Extensible Markup Language), o que permite a outros softwares ler e processar dados gerados a partir do EspectroData. O software apresenta três ambientes de trabalho, o primeiro destinado aos procedimentos de calibração, os quais podem ser desenvolvidos a partir do sinal contínuo, de altura ou área de pico. O segundo ambiente é utilizado após a calibração do instrumento, permitindo o monitoramento contínuo das informações em unidades de concentração. O terceiro ambiente mantém o registro de informações (resultados), salvas individualmente pelo usuário. 4 2.2 Instruções de instalação a) Configuração recomendada: Processador de 1GHz ou superior com 1Gb de memória. Windows XP ou superior. Resolução 800x600 16 bits de cor. b) Ao inserir o CD no computador execute o programa NIDAQ940-1 (autorun.exe), para instalação dos drives. c) Abra a pasta LabVIEW_Runtime do CD e execute o arquivo LVRTE2011f3std.exe d) Copie a pasta PRINTA para o computador e crie um atalho para o executável PRINTA.exe. e) Clique no ícone PRINTA para começar. f) Porta serial (Figura 1) Figura 1: Porta Serial. 2.3 Configuração do Processo Ao iniciar o programa surge uma tela de abertura identificando o programa, e as instituições envolvidas no seu desenvolvimento (Figura 2). O programa dispensa cadastramento de usuários, já que a cada analise é salva automaticamente em uma pasta destinada pelo usuário. 5 Figura 2. Página de abertura do EspectroData. A aba “Arquivo” permite que seja criado uma nova leitura, abrir uma leitura já salva anteriormente, salvar e sair (Figura 3). Figura 3. Opções da aba “Arquivo”. O botão “Novo” abre uma nova janela onde é possível acompanhar os dados de absorbância em tempo real, criar e limpar o gráfico, iniciar e parar a frequência de leitura, 6 selecionar área, imprimir e salvar (Figura 4). Esta é a janela mais importante do software, é a aba onde pode-se acompanhar as análises e injetar as amostras, calcular áreas dos gráficos, fazer analise continua e projetar a curva de calibração. Figura 4. Janela de novo projeto. A aba “Controle de leitura” permite iniciar e finalizar a leitura, e ainda fazer uma simulação, além de obter informações dos dados capturados (Figura 5). Figura 5. Opções da aba “Controle de leitura”. 7 A aba “Configurações” é destinada a conferir se o equipamento de analise está conectado com o software e acessar as configurações da porta serial (Figura 6). Figura 6. Opções da aba “Configurações”. A aba “Janelas” permite que as janelas abertas do software sejam ajustadas de acordo com a melhor visualização do usuário (Figura 7). Como por exemplo a comparação de uma leitura salva com a análise momentânea permitindo uma comparação de duas ou mais analises em tempo real (Figura 7). Figura 7. Opções da aba “Janelas”. 8 Figura 8. Janelas abertas simultaneamente. A aba “Sobre” permite que o usuário obtenha as informações do sistema e de contato da instituição e dos autores do software e acessar o manual do software (Figura 9). Figura 9. Opções da aba “Sobre” e informações de contato 9 2.4 ANÁLISE Antes de iniciar o passo a passo das análises devemos conhecer cada janela e suas funções da aba “Arquivo > novo” Figura 10. Funções das janelas da aba “Arquivo > novo” Inicialmente para qualquer análise é necessário que se faça a calibração do equipamento, neste caso usaremos um espectrofotômetro FEMTO (mod. 600 PLUS), após isto ser feito, basta clicar no botão “Iniciar frequência de leitura” que o software dará início ao gráfico com uma linha horizontal sem picos (Figura 10), que representa que não há nenhum tipo absorbância no comprimento de onda configurado no espectrofotômetro. 10 Figura 11. Linha inicial do gráfico com absorbância 0,000. Quando a primeira amostra é inserida para leitura de absorbância no espectrofotômetro é analisado o comportamento da linha do gráfico e até a sua estabilidade (Figura 11) e deve ser informado ao software a concentração da solução, basta clicar no botão “Adicionar” dentro da janela de calibração (Figura 12). 11 Figura 12: Estabilidade. Figura 13: Fornecendo informações de amostras conhecidas. 12 A curva de calibração deve ser feita com solução padrão de acordo com a espécie a ser analisada, estas soluções devem ser de concentrações conhecidas para os dados sejam informados para o EspectroData, na figura a seguir teremos um exemplo de curva de calibração, onde as concentrações foram crescendo a cada pico 0,5 mg.L -1, a partir destas informações foram calculadas as áreas de cada pico clicando no botão “Selecionar Área”, abrirá uma nova janela com lacunas para serem preenchidas (Figura 14). A primeira lacuna é respectiva ao número da área (por exemplo a primeira área será a número 1 e assim por diante), após temos que selecionar se a área do gráfico está ativa na análise ou não, o próximo passo é definir a limitação da área, que são os pontos de início e fim do pico e você também pode escolher a cor que delimitará o espaço da área, clicando em “Salvar modificação” aparecerá uma representação da área na janela ao lado com o valor da área (Figura 14). Figura 14. Tela para adicionar informações da área. 13 Figura 15. Definindo a área do gráfico. Repetindo este processo para as soluções de concentrações conhecidas o software irá definindo os pontos de acordo com a absorbância (eixo y), definida pelo EspectroData e concentração (eixo x) informado pelo usuário para gerar a curva de calibração, basta clicar no botão “Calcular” (Figura 16). 14 Figura 16. Curva de calibração. A partir da curva de calibração, com amostras de concentrações conhecidas, você pode selecionar a opção continuo (Figura 17), desta forma o software já irá calcular automaticamente a concentração das próximas amostras a serem analisadas. Figura 17: Concentração de uma amostra a partir de uma curva de calibração. 15
Download