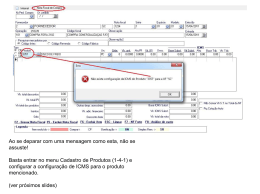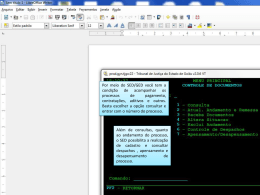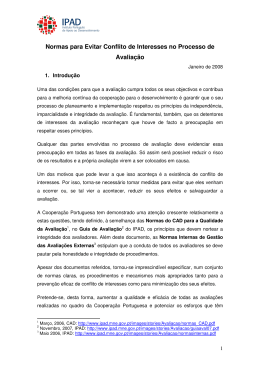UNO Internacional
Manual do
professor para iPad
Neste Learning Coffee você vai
aprender a:
• Aceder como professor à plataforma.
• Navegar pela aplicação para iPad do
UNO Internacional.
• Consultar as aulas, os temas e as
atividades.
• Ver o modelo de avaliação.
• Visualizar os diferentes recursos.
• Consultar a biblioteca.
• Sincronizar alunos e anos.
Apresentação
O LMS do UNO Internacional favorece a informação e
comunicação contínua entre professores e alunos integrando
as novas possibilidades educativas abertas pelo uso das TIC na
aula.
Com a aplicação para iPad desta plataforma, poderá consultar
conteúdos curriculares, áudios, vídeos e animações de uma forma
simples, em qualquer lugar onde estiver.
1—
—
1. Usuários e notícias
Usuários
Na tela inicial da aplicação verá uma lista dos usuários registrados, com as
suas imagens e os campos "Novo usuário" e "Administrador".
Os usuários registrados estão organizados segundo o tempo que tiver
passado desde o último acesso à aplicação. Os que entraram mais
recentemente são mostrados à esquerda.
Esta lista funciona deslocando-se pela tela, clicando nas flechas laterais ou
fazendo o movimento swipe (deslizar o dedo de esquerda para a direita ou
vice-versa) para ver todos os usuários.
Se não tiver nenhuma foto associada ao seu usuário vai aparecer uma
imagem (avatar), por defeito, segundo o sexo (masculino/feminino) e o perfil
(professor).
Como professor, você pode entrar como novo usuário ou como usuário
previamente registrado. Veja este vídeo para conhecer como proceder.
Recurso disponível na versão web.
Eliminar usuários
2—
—
Para eliminar um usuário registrado deve manter clicada a imagem. Vai
aparecer um botão com o texto "Eliminar". Quando clicar nesse botão, vai
aparecer uma mensagem solicitando uma senha.
As senhas válidas para eliminar um usuário são as do próprio
usuário ou a senha de administrador.
3—
—
Notícias
Uma vez que estiver na aplicação, vai aparecer na tela "Notícias", que
contém três seções diferentes:
• Minha Escola.
• Nacionais.
• Internacionais.
As notícias são apresentadas através de uma galeria de imagens em
carrossel e também contêm áudios e vídeos.
Há, por outro lado, uma barra de navegação, que pode ser ocultada, com
as funções de avançar e retroceder, subir documentos, atualizar e introduzir
novos endereços.
4—
—
2. Barra de opções e navegação
A barra de opções está na parte superior da aplicação.
Veja o vídeo a seguir para saber como navegar na aplicação e ver outros
conselhos sobre o uso do UNO Internacional para iPad.
5—
—
Recurso disponível na versão web.
3. Minhas aulas
Uma aula é um conjunto formado por um ou vários professores, os alunos e
a matéria (ou matérias) que se ensinam.
As aulas estão divididas em matérias (como por exemplo Matemática) que,
por sua vez, poderão ter submatérias (como Cálculo ou Geometria).
Na seção "Minhas aulas" pode acessar diferentes matérias desde o menu
lateral ou desde a vista geral.
6—
—
Desde esta seção pode consultar os temas, as atividades e os recursos da
biblioteca para cada matéria.
4. Temas
Quando entrar em uma matéria, dentro da seção "Minhas aulas" aparece,
por defeito, a tela "Temas". Os temas estão organizados de mais modernos
a mais antigos, e cada período de tempo tem um número ao lado que indica
os temas vinculados a ele.
No começo é mostrado o período mais atual. Se clicar em outros períodos
poderá consultar os temas associados.
Veja o seguinte vídeo para conhecer como navegar nesta seção.
7—
—
Recurso disponível na versão web.
5. Atividades e avaliação
Atividades
Como professor, você também pode consultar as atividades organizadas
tanto por turma como por matéria.
Veja o vídeo a seguir para conhecer o funcionamento genérico desta seção.
8—
—
Recurso disponível na versão web.
Detalhes da atividade
Quando selecionar uma atividade vai ver uma tela onde aparecerá toda a
informação sobre ela, assim como os recursos associados. Pode acessar
essa tela desde qualquer atividade (global, de aula ou de matéria).
Da mesma forma que com os temas, na parte inferior da tela há um menu
de navegação para voltar a todas as atividades ("Todas as atividades"), ou
para passar à atividade seguinte ou à anterior através dos botões laterais. A
navegação com estes botões é cíclica, ou seja, quando todas as atividades
terminarem de ser mostradas, começarão novamente a ser expostas (ver o
documento "Barra de opções e navegação").
Recursos da atividade
Vai poder visualizar os recursos da atividade clicando em cada um deles.
Vai aparecer a tela seguinte (o menu superior funciona como os os recursos
de "Temas").
9—
—
Avaliações
Para entrar nas "Avaliações" precisa estar na tela principal de atividades e
deslizar o dedo da direita para a esquerda. Poderá ver outros dados, como
o período da atividade.
Como professor, vai acessar as avaliações com esta vista:
10 —
—
Vista da janela 'Avaliações'
• O campo de filtragem "Aula" está nas avaliações de atividades
globais.
• O campo de filtragem "Matérias" vai aparecer nas avaliações de
atividades globais e de aula.
Pode ver a matéria a que a atividade pertence, assim como a aula, o tipo e
o período.
Clicando em cada uma das atividades verá a qualificação e comentários
para os diferentes alunos. Pode voltar clicando o botão "Voltar às
avaliações".
11 —
—
6. Biblioteca
Existem três tipos de biblioteca diferentes:
• Biblioteca de aula. Contém recursos relacionados com uma única
aula. Pode consultá-la desde uma aula, assim como desde qualquer
matéria que que tiver a mencionada aula. Mostrar imagem
• Biblioteca global. Está composta por todos os recursos de todas as
aulas do usuário. Mostrar imagem
• Biblioteca geral. Desde a biblioteca global pode consultar em um
WebView a seção do LMS onde se apresentam os conteúdos da
Biblioteca UNO Internacional. Mostrar imagem
Biblioteca global
12 —
—
Biblioteca da aula
Biblioteca geral
13 —
—
Detalhe de uma pasta
Se clicar em uma pasta vai ver uma tela como esta:
14 —
—
Na parte inferior pode ver um menu similar ao de "Atividades" ou "Temas".
Clicando em "Volta à biblioteca" vai voltar a tela geral de pastas. Se clicar
nos botões laterais vai navegar entre as pastas sem precisar voltar à tela
principal. Aqui a navegação também é cíclica.
Conteúdo de um recurso de biblioteca
Quando selecionar o conteúdo das pastas verá uma tela como a seguinte,
com o mesmo menu superior que os recursos de "Temas" ou "Atividades".
Nesta seção também pode encontrar conteúdos para iBook que são
reproduzidos com uma aplicação de iPad ou com qualquer outra que
escolher.
15 —
—
7. Ferramentas
Desde a seção de "Ferramentas" pode aceder a informação administrativa
diversa, tem a possibilidade de sincronizá-la se tiver conexão a um MacMini
ou a um servidor LMS.
A tela que aparece durante a sincronização é a seguinte:
16 —
—
Em cada uma das sincronizações que realizar, pode ver a informação de
bytes descarregados e a velocidade de descarga para cada recurso. Assim
poderá comprovar a informação para detectar incidências na conexão a
Internet ou na estrutura wi-fi.
Estes dados também estão disponíveis quando é sincronizado um usuário
ou um determinado recurso.
Os recursos menos pesados serão sincronizados primeiro para que os de
maior tamanho não se transformem em um obstáculo.
Se colocar a aplicação de fundo enquanto uma sincronização estiver em
processo, o iPad ficará impedido de entrar em modo standby. No momento
em que faltar um minuto para que termine o tempo extra solicitado ao
sistema, a aplicação vai avisá-lo de que precisa voltar à ela.
8. Aplicações
17 —
—
A aplicação para iPad permite o acesso direto a novas aplicações como o
eClicker desde o qual pode aceder ao UNOi Teacher Eval e interagir com os
alunos.
Pode acessar o "eClicker" desde o menu lateral esquerdo de navegação.
Há também uma seção "Menu de Enlaces", no menu lateral de iPad. Ela
mostra enlaces do tipo bookmarks. Abrem uma web ou outra aplicação.
Esta aplicação permite entrar nas apps desenvolvidas por Santillana para
incorporá-las aos temas.
Glossário
Atividade
Tarefa específica e avaliável que deverá ser realizada pelo aluno em datas específicas.
Aula
Sistema formado pelo professor ou professores, os alunos e a matéria ou matérias que
são ensinadas. Uma aula não é um ano ou um grupo, também não é um salão ou uma
sala de aula.
Biblioteca
Espaço útil para subir e partilhar documentos de consulta. Os alunos podem consultar os
documentos das coleções da biblioteca que forem designadas para as suas aulas mas
não podem subir documentos.
Coleção
Sistema que reúne diferentes recursos e documentos da biblioteca que têm algo em
comum.
Conta
Dados básicos (nome ou e-mail, entre outros) associados a uma conta de acesso à
plataforma.
Matéria
Conteúdo específico de ensino. Cada matéria terá o seu modelo de avaliação, peso e
escala.
Nota média ou média
Pontuação obtida pelos alunos em diferentes tipos de atividade, submatérias, matérias,
subperíodos de avaliação, períodos de avaliação e aulas. Obtém-se somando a nota
de cada item, multiplicando-o pelo seu peso e dividindo o resultado entre a adição dos
pesos dos diferentes itens.
Nota
Pontuação obtida pelos alunos ao realizar uma atividade.
Período de avaliação
Cada uma das etapas nas que o curso escolar está dividido, em cada um dos períodos o
aluno deverá realizar uma série de atividades que serão avaliadas.
18 —
—
Recurso
Unidades mínimas de conteúdo formativo com as que podem ser realizadas atividades.
Tanto os recursos da aula (os que devem ser ensinados obrigatoriamente), como os
complementários (ou de apoio) podem ser do tipo SCORM (pacote de conteúdos elearning), arquivos ou enlaces.
Submatéria
Parte de uma matéria que quer ser objeto de uma avaliação específica dos alunos ou
que é designada a ter um peso de certa relevância na hora de calcular a nota média da
matéria à qual pertence.
Subperíodo de avaliação
Período o períodos avaliáveis, dentro de um período de avaliação mais amplo.
Tema
Conjunto de materiais com os que o professor conta para dar a formação. Ou seja, é
uma unidade didática com todos os materiais que serão usados para explicar um tema.
Estes materiais denominam-se recursos.
Tipos de atividade
Classificação das diferentes atividades que os alunos tem de realizar para serem
avaliados de uma submatéria ou matéria concreta dentro de um determinado subperíodo
ou período de avaliação.
Powered by NETEX www.learningcoffe.com
19 —
—
Download