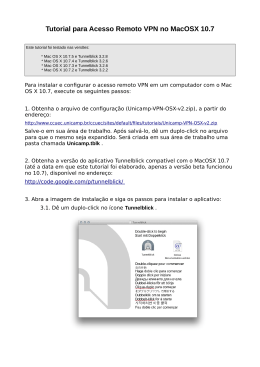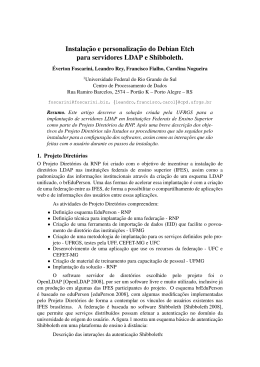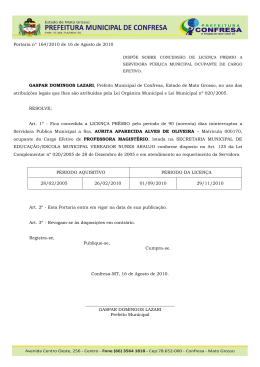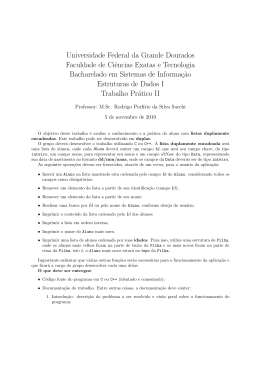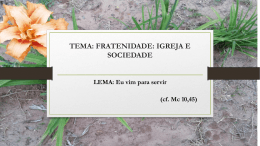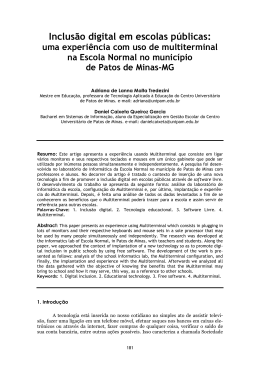Sumário 1 Introdução 1 2 Instalação fı́sica 2.1 Conexões fı́sicas no rack . . . . . . . . . . . . . . . . . . . . . . . . . . . . . 2.1.1 Conexões fı́sicas nos multiterminais . . . . . . . . . . . . . . . . . . . 2.1.2 Impressora . . . . . . . . . . . . . . . . . . . . . . . . . . . . . . . . 3 3 5 6 3 Instalação lógica 3.1 Instalação da servidora . . . . . . . . . . 3.2 Instalação de um multiterminal . . . . . . 3.3 Possı́veis problemas . . . . . . . . . . . . 3.3.1 Erro na carga do sistema . . . . . 3.3.2 BIOS com configuração incorreta FIGURAS . . . . . . . . . . . . . . . . . . . . . . . . . . . . . . . . . . . . . . . . . . . . . . . . . . . . . . . . . . . . . . . . . . . . . . . . . . . . . . . . . . . . . . . . . . . . . . . . . . . . 9 9 11 12 12 13 15 i ii SUMÁRIO Capı́tulo 1 Introdução Este guia foi elaborado para auxiliar: • na primeira instalação do laboratório da escola; • na recuperação do sistema em caso de pane. O laboratório da escola estará operacional apenas após completado o processo de instalação aqui descrito, mesmo no caso onde os computadores tenham vindo configurados de fábrica. A ordem de instalação é importante. Primeiro é necessário realizar a instalação fı́sica conforme descrito no capı́tulo 2. O segundo passo é a instalação lógica, que é descrita no capı́tulo 3. Na instalação lógica, é preciso primeiro instalar a servidora (seção 3.1) e somente depois instalar os multiterminais (seção 3.2). A direção da escola deverá definir quem será o responsável técnico pelo laboratório. Na ausência de um técnico efetivo, recomenda-se que seja um professor com conhecimentos básicos de Informática. Esta pessoa será chamada de ”administrador local” neste texto. O sistema Paraná Digital foi concebido para dar o mı́nimo possı́vel de trabalho administrativo a esta pessoa. O administrador local será responsável por: • Acompanhar a instalação fı́sica do laboratório; • Instalar o software Paraná Digital nos computadores; • Administrar as contas dos usuários conforme o ”Manual do Administrador Local”; • Ser o contato com o Núcleo Regional de Ensino (NRE) para comunicar problemas com o laboratório; • Manter em sigilo a senha do administrador local; • Garantir que os equipamentos no rack (seção 2.1) nunca sejam desligados, pois haverá manutenção automática durante a noite; 1 2 CAPÍTULO 1. INTRODUÇÃO • Garantir que os equipamentos no rack não sejam acessados fisicamente, sob hipótese alguma, por alunos ou outros usuários não autorizados sem sua presença. Uma vez terminado o processo de instalação descrito neste guia, pode-se passar ao processo de criação de contas de usuários. Para isto será preciso seguir as orientações do ”Manual do Administrador Local”. Todas as figuras referenciadas neste manual encontram-se no último Capı́tulo ”Figuras”. Se alguma coisa der errado, deve-se entrar em contato com o NRE. Capı́tulo 2 Instalação fı́sica A instalação fı́sica não é, a princı́pio, responsabilidade do administrador local da escola. No entanto, na eventualidade de algum cabo estar mal conectado (o que será percebido apenas no momento da configuração dos multiterminais ou na tentativa de conexão com a Internet) estas instruções podem ser úteis para o administrador tentar identificar e resolver o problema, antes de recorrer ao NRE. Nas instruções que seguem, será necessário identificar a marca dos fabricantes dos equipamentos, pois o processo de instalação exige configuração apropriada para cada caso. Basicamente, os computadores brancos são do fornecedor Positivo, enquanto os pretos são do fornecedor Itautec. 2.1 Conexões fı́sicas no rack O rack é um armário especial para equipamentos que provavelmente estará localizado na secretaria da escola. O rack contém: 1. O cabo de rede que se liga com o equipamento da Copel; 2. NoBreak: da marca APC (figura 1 (a e b)), em alguns casos acompanhado de um transformador 110-220V; 3. A servidora de computação pode ser uma entre as seguintes: • da marca Positivo (Figura 2 (a-c)); • da marca Itautec (Figura 3 (a-c)). 4. Um ou mais switches: da marca XB Systems, modelo XB-30330 (Figura 4 (a-c)). 5. Um ou mais Patch pannels (Figura 5). 3 4 CAPÍTULO 2. INSTALAÇÃO FÍSICA É importante ressaltar que os equipamentos no rack não devem ser desligados pois haverá manutenção automática do sistema durante a noite. A conexão com a internet é feita em algumas escolas por fibras ópticas e em outras por rádio. Em qualquer caso, a Copel garante que esta ligação chegue no rack através de um cabo de rede com conector RJ-45 (Figura 9a). É de extrema importância que esse cabo seja identificado com precisão pelo administrador local pois, conforme será descrito a seguir, ele deve ser conectado em lugar especı́fico na servidora. O nobreak é o equipamento que garante autonomia elétrica aos equipamentos por alguns minutos em caso de queda de energia. Todos os equipamentos no rack devem ter seus cabos de energia elétrica ligados nele. O nobreak se liga na rede elétrica diretamente ou no transformador 110-220V, quando houver um. A servidora de computação, Figuras 2 e 3, é um computador com grande capacidade de processamento e disco. Ela está instalada no rack de forma que pode ser puxada pela parte da frente como se fosse uma gaveta, tomando-se o devido cuidado para não se desconectar os cabos na parte traseira. O cabo elétrico deve estar ligado ao nobreak. Em algumas escolas existe mais de uma fonte elétrica na servidora. Todas devem estar ligadas ao mesmo nobreak. Recomenda-se não abrir o gabinete da servidora. Os switches são equipamentos que permitem que um computador se conecte a outro, sendo assim elementos importantes na rede. Se desligados, a rede não funciona. Logo, eles nunca devem ser desligados. Quando um computador está ligado e conectado ao switch, um ponto de luz verde pisca intermitentemente. Se o ponto de luz estiver apagado com o computador ligado, deve-se suspeitar de problemas no cabo de rede. O switch liga-se automaticamente após a conexão elétrica no nobreak, mas fica operacional apenas após 2 a 3 minutos, tempo necessário para realizar configurações internas que permitirão seu correto funcionamento. Em algumas escolas haverá mais de um switch. Neste caso, eles devem estar conectados como segue: No switch mais acima (no rack), o botão Master - e somente este botão - deve estar apertado. Nenhum outro botão de qualquer outro switch pode estar apertado. Isto é mostrado na Figura 4c. Um cabo especial (normalmente roxo) deve conectar o switch mais acima na porta 27/down com a porta 28/up do switch abaixo dele, e assim sucessivamente até o último switch, o mais abaixo, que deve ligar a porta 27/down com a porta 28/up do primeiro. A Figura 4b mostra o caso com 2 switches. O patch pannel é um painel de conectores que faz a conexão fı́sica intermediária entre os pontos de rede do laboratório e o switch. O rótulo do patch pannel deve corresponder ao rótulo da tomada de rede do laboratório. Assim, para um equipamento (impressora ou computador) estar devidamente conectado à rede, ele deve estar ligado a uma tomada de rede no laboratório, cujo ponto correspondente no patch pannel tenha um segundo cabo ligando-o ao switch. Estes cabos de rede devem estar conectados nas portas de 1 a 24 do switch. À servidora de computação devem ser ligados dois cabos de rede: 2.1. CONEXÕES FÍSICAS NO RACK 5 • o que liga com o equipamento da Copel, anteriormente descrito; • o que liga com a porta 26 do switch. Estas conexões são dependentes da marca do fabricante do equipamento. A instrução que segue deve ser seguida observando-se esta marca: 1. Servidora marca Positivo (Figura 2): Este equipamento possui 3 conectores (ou portas) de rede (Detalhes Figura 2c): um ao lado do conector verde do mouse e outros dois ao lado do conector azul do monitor. No conector ao lado do mouse, liga-se o cabo da Internet (Copel). O conector imediatamente ao lado do conector azul do monitor deve ficar vazio. No que fica ao lado deste liga-se a porta 26 do switch. 2. Servidora marca Itautec (preta - Figura 3): Este equipamento possui apenas 2 conectores (ou portas) de rede (Detalhes Figura 3c): ambos ficam ao lado do conector azul do monitor. No que fica imediatamente ao lado do conector do monitor, liga-se o cabo da Internet (Copel), enquanto no outro, liga-se a porta 26 do switch. Provavelmente não haverá espaço no rack para o monitor/teclado/mouse da servidora. Estes podem ser colocados em uma mesa próxima. Este terminal deve ser usado apenas em caso de instalação ou reinstalação. Todo o resto do procedimento deve ser feito diretamente nas máquinas do laboratório. 2.1.1 Conexões fı́sicas nos multiterminais Os multiterminais são os conjuntos de 3 ou 4 monitores/teclados/mouses associados a um gabinete, localizados em mesas especialmente produzidas para abrigar este equipamento. O número de multiterminais em uma escola depende do número de alunos matriculados. Um dos multiterminais do laboratório terá 3 conjuntos de monitor/teclado/mouse. Os outros terão 4 conjuntos. O que tem 3 deverá conter uma webcam (Figura 10) e uma placa especial para captura de vı́deo (Figura 11). A tı́tulo de exemplo, um laboratório que recebeu 5 multiterminais terá 19 pontos de trabalho disponı́veis aos alunos: 4 multiterminais com 4 conjuntos de monitor/teclado/mouse e 1 com 3. Para ligar os cabos no multiterminal (observando-se a marca do fornecedor do equipamento em todos os casos), deve-se: 1. Monitores: • Ligar os monitores nos conectores azuis; 2. Hubs USB (Figuras 9b e 9c)- É o equipamento no qual são conectados vários dispositivos USB (cabos na Figura 9d), tais como teclados, mouses e outros. 6 CAPÍTULO 2. INSTALAÇÃO FÍSICA • Ligar os hubs USB em quaisquer dos conectores USB seguintes: Positivo: indicados na Figura 7b; Itautec: indicados na Figura 8b. 3. Teclados e mouses: • Ligar o teclado PS/2 (roxo) (Figura 9e) no conector roxo do gabinete (Figura 7b Positivo, ou Figura 8b - Itautec); • Ligar o mouse PS/2 (verde) (Figura 9f) no conector verde do gabinete (Figura 7b Positivo, ou Figura 8b - Itautec); • Ligar todos os outros teclados e mouses USB no hub USB de maneira que nenhum cabo fique esticado. Deve haver uma folga pois os usuários costumam puxar os teclados e mouses para perto de si e isto pode provocar a desconexão do teclado ou do mouse. 4. Webcam: • Ligar em um conector USB livre. 5. Se houver vı́deo-cassete/DVD na escola, juntamente com os cabos de áudio e vı́deo associados, este pode ser ligado no multiterminal que tem a placa de captura de vı́deo, da seguinte forma: • Conectar o cabo de áudio e vı́deo na saı́da para áudio/vı́deo do Videocassete/DVD (Áudio OUT - Figura 11). • Conectar a outra extremidade do cabo de áudio/vı́deo na placa de captura da seguinte maneira (Figura 11): – Ligar o cabo de áudio no primeiro orifı́cio à esquerda (Áudio IN). – Ligar o cabo de vı́deo no segundo orifı́cio à esquerda (Vı́deo). Obs.: O software que controla este dispositivo ainda não funciona e estará disponı́vel apenas em versões futuras do Sistema Paraná Digital. 2.1.2 Impressora Para ligar a impressora (Figura 12 e 13) fisicamente, basta conectá-la à rede elétrica e lógica. Observar a Figura 12c - Samsung ou 13c - Kyocera para ver a conexão do cabo de rede. Por outro lado, para que ela funcione, deve-se primeiro realizar a instalação lógica do laboratório (capı́tulo 3) e somente então verificar o procedimento de cadastro da impressora no ”Manual do Administrador Local”. No momento do cadastro da impressora na servidora, o administrador precisa saber qual é o endereço (MAC1 ou Ethernet Address) da impressora. Este endereço é formado por 6 (seis) pares de números ou letras, separados por ”:” (dois pontos). Um exemplo a seguir pode ser visto: 1 Do inglês, Media Access Control. 2.1. CONEXÕES FÍSICAS NO RACK 7 00:C0:ee:54:50:B8 Para obter o endereço da impressora, os seguintes passos devem ser seguidos: • Impressora Samsung: 1. Ligar a impressora; 2. Certificar que haja folhas na impressora; 3. Pressionar a tecla Menu (Figura 12b); 4. Pressionar a tecla de ”navegação” à esquerda (Figura 12b) para escolher o submenu ”Network”; 5. Pressionar a tecla ENTER da impressora (Figura 12b); 6. Pressionar novamente a tecla de ”navegação” à esquerda; 7. Pressionar a tecla ENTER da impressora. Logo na seqüencia, automaticamente, será impressa uma folha com o endereço desejado impresso na parte superior desta folha, com o nome MAC Address, localizado na quinta linha da seção General. • Impressora Kyocera: 1. Ligar a impressora; 2. Certificar que tenha folha na impressora; 3. Manter pressionado o botão liga/desliga (Figura 13b) por aproximadamente 5 segundos. A seguir, automaticamente, será impressa uma folha com o endereço da impressora, a qual estará na parte superior desta folha, com o nome Ethernet Address, localizado na terceira linha da seção Network Details. Obs.: No caso da impressora Kyocera, o seu endereço pode estar escrito em uma etiqueta fixada ao lado do local em que se deve conectar o cabo de rede (Figura 13c). 8 CAPÍTULO 2. INSTALAÇÃO FÍSICA Capı́tulo 3 Instalação lógica A instalação lógica consiste no cadastramento da servidora e dos multiterminais e na configuração das informações de rede necessárias, de forma que ela passe a ”conhecer” (operar) o sistema multiterminal e acessar a Internet. A instalação do software prevê que o laboratório esteja fisicamente instalado, conforme descrito no capı́tulo 2. 3.1 Instalação da servidora O primeiro passo é localizar o CD de instalação do software Paraná Digital na caixa que contém a servidora de computação. O objetivo então é transferir o conteúdo deste CD para o disco rı́gido da servidora, bem como configurar as informações de rede necessárias à conexão da escola com a Internet. 1. Ligar a máquina servidora – Pressionar o botão superior à direita, no alto do gabinete (Figura 2a - Positivo, ou Figura 3a - Itautec); 2. Inserir o CD na unidade (gaveta) – Pressionar o botão para inserir e para fechar (Esta ação é delicada pois a máquina está deitada; a seqüência de operações é ilustrada na Figura 6); 3. Aguardar o aparecimento da tela com o tı́tulo ”Bem-vindo!” e teclar ENTER para continuar; Em seguida o sistema solicita confirmação para dar continuidade ao processo de instalação (Sim), e oferece a possibilidade de abandonar a instalação (Não). O abandono torna-se necessário, por exemplo, no caso de o CD ter sido esquecido na unidade após concluı́da a instalação com sucesso e o sistema ter recomeçado o processo de instalação. 4. Para continuar, selecionar Sim e teclar ENTER. Para abandonar, selecionar Não e teclar ENTER; 9 10 CAPÍTULO 3. INSTALAÇÃO LÓGICA 5. Se for a primeira instalação, selecionar Instalar e teclar ENTER. Se for uma tentativa de recuperação de uma pane, selecionar Recuperar. (Se o HD não tiver nenhum sistema instalado, esta pergunta não será feita.) Em seguida haverá o cadastro da ESCOLA, identificada de forma única pelo núcleo regional, a cidade e o nome da escola. Selecionar a opção errada impedirá o funcionamento da Internet no laboratório da sua instituição. A escolha será feita em três nı́veis: seleção do núcleo; seleção da cidade; seleção do nome da escola. Se sua instituição não estiver na lista, entrar em contato com o NRE. 6. Selecionar o NÚCLEO – Selecionar, com as setas, o NÚCLEO e teclar ENTER; 7. Selecionar a CIDADE – Selecionar, com as setas, a CIDADE e teclar ENTER; 8. Selecionar a ESCOLA – Selecionar, com as setas, a ESCOLA e teclar ENTER; 9. Verificar que a informação exibida esteja correta - Selecionar, com as setas, Sim ou Não e teclar ENTER; Quando o usuário seleciona Sim, o sistema continua o procedimento. Quando o usuário seleciona Não, o sistema volta à fase de seleção do núcleo. Aguardar até o sistema completar o procedimento – de 10 a 20min. O processo termina com mensagem solicitando a retirada do CD. 10. Continuar – Teclar ENTER; 11. Definir a senha do administrador local. Leia com atenção a dica apresentada nesta tela para se criar uma boa senha (esta senha deverá ser utilizada em todo e qualquer procedimento de rotina na operação do sistema!) – Digitar a senha e teclar ENTER; 12. Caso a senha definida no passo 11 seja inválida (por exemplo, caso exista caracteres inválidos para senhas do ambiente PRD), o sistema irá desconsiderar a senha digitada no passo 11 e pedirá que você defina uma senha válida. – Digitar uma senha senha válida e teclar ENTER; 13. Para confirmar que não teve erro durante a digitação da senha, o sistema pede que você a digite novamente. - Redigitar a senha e teclar ENTER; 14. Retirar o CD (pressionar o botão se necessário) e teclar ENTER. Neste momento, a instalação da servidora estará completa. A servidora será reiniciada automaticamente. Após a reinicialização da servidora, será exibida na tela a mensagem ”SEED – Projeto Paraná Digital...”. Isto significa que a servidora está pronta para uso. Deixe-a ligada e pode-se passar, então, à configuração dos multiterminais. 3.2. INSTALAÇÃO DE UM MULTITERMINAL 3.2 11 Instalação de um multiterminal Neste processo o objetivo é cadastrar o multiterminal na servidora. Para isto é necessário identificar o terminal e associar (agregar) cada monitor, teclado e mouse que estejam fisicamente conectados no gabinete do multiterminal, de maneira a constituir os 3 ou 4 pontos de trabalho do multiterminal. Deve-se repetir este processo para todos os monitores/teclados/mouses de uma mesma mesa. 1. Ligar os quatro monitores; 2. Ligar o gabinete do multiterminal – Pressionar o botão maior no gabinete (Figura 7a Positivo, ou Figura 8a - Itautec); 3. Procurar o monitor que esteja exibindo as mensagens de carga do sistema – Olhando-se o gabinete por trás, o monitor que exibirá a mensagem será aquele que estiver ligado no conector de vı́deo 1 (Figura 7 - Positivo, ou Figura 8 - Itautec). Neste ponto, é possı́vel que o computador tenha vindo com a configuração da BIOS errada, o que fará com que o multiterminal faça a carga do sistema. Neste caso, consultar a seção 3.3. 4. Continuar com o processo – Teclar ENTER; 5. Informar a senha do administrador local - Digitar a senha anteriormente cadastrada no final da instalação da servidora (no passo 11) e teclar ENTER; Cada multiterminal deverá ter como identificador um número de 1 a 50. Usar o número 1 para o primeiro multiterminal sendo instalado, 2 para o segundo e assim sucessivamente. 6. Identificar o multiterminal – Digitar um número e teclar ENTER (Use o teclado na frente do monitor que estiver exibindo a mensagem, embora qualquer teclado sirva). Este número não deve ser utilizado para a identificação de outros terminais do laboratório. Coloque uma etiqueta, com o número escolhido, na parte da frente do gabinete para facilitar a sua identificação posterior; Neste ponto se inicia o processo de associação dos elementos fisicamente próximos que determinam um ponto de trabalho (monitor/teclado/mouse). 7. Efetivar o processo de associação – Teclar ENTER; 8. Indicar o teclado associado ao terminal em uso (aquele que está à sua frente) – Pressionar a tecla indicada (F1, F2, F3 ou F4) no teclado correspondente à este monitor (que está à sua frente); 9. Indicar o mouse associado ao terminal em uso - Pressionar o botão esquerdo do mouse correspondente (aquele que está próximo do monitor e teclado que será associado); 12 CAPÍTULO 3. INSTALAÇÃO LÓGICA Neste momento está cadastrado o primeiro dos 3 ou 4 pontos de trabalho do multiterminal. Restam os outros na mesma mesa. Repetir o processo 8 e 9 enquanto houver monitor no multiterminal sem teclado/mouse associados. Observar que após o cadastro do ponto de trabalho, aparecerá no monitor correspondente a tela de login. Uma vez instalado um multiterminal, se algum dispositivo USB mudar de conector, o multiterminal deverá ser descadastrado e instalado novamente. Para isto, ver instruções no ”Manual do Administrador Local”. Após a instalação do multiterminal, repetir este procedimento para os outros multiterminais do laboratório. Se a instalação foi finalizada com sucesso, o laboratório estará operacional e poderá ser liberado para uso. Para instruções neste sentido, consultar: • ”Manual do Administrador Local”; • ”Manual do Usuário”. Se algo tiver dado errado e a seção a seguir já tiver sido consultada, entrar em contato com seu NRE. 3.3 3.3.1 Possı́veis problemas Erro na carga do sistema A ocorrência de erro ao instalar o sistema levará à exibição de mensagem que tem como últimas linhas as seguintes Positivo: PXE-M0F: Exiting Intel PXE ROM. Boot from CD : DISK BOOT FAILURE, INSERT SYSTEM DISK AND PRESS ENTER Itautec: PXE-E61: Media test failure, check cable PXE-M0F: Exiting Intel Boot Agent. e indicará que, provavelmente, as conexões de rede não estejam corretas. Nesse caso, ver o capı́tulo 2. Se, mesmo assim, não funcionar, pode ser que a BIOS tenha vindo configurada incorretamente de fábrica. Veja a seção a seguir. Se mais uma vez não der certo, entrar em contato com o seu NRE. 3.3. POSSÍVEIS PROBLEMAS 3.3.2 13 BIOS com configuração incorreta Os multiterminais podem estar com a configuração da BIOS errada, o que pode impedir o correto funcionamento do equipamento. Apenas no caso onde a instalação não funcionar, o administrador local deve entrar na BIOS do equipamento e alterar a configuração da placa de vı́deo. Se não der certo, será necessário entrar em contato com o seu NRE. • Positivo: 1. Reiniciar o computador e ficar apertando a tecla Delete até que apareça uma tela azul (BIOS); 2. Após entrar na BIOS (tela azul), apertar CTRL+F1 para que todos os campos sejam carregados e apareçam; Usar as teclas de navegação do teclado (setinhas) para navegar entre as opções da BIOS; a tecla ENTER para acessar as opções correspondentes a um menu; e as teclas ”Page Up”e ”Page Down”para alterar valores de um determinado campo (passar pelo valores disponı́veis até encontrar o desejado); 3. Acessar o menu Integrated Peripherals; (a) No campo Init Display First, escolher a opção Onboard/AGP; (b) No campo On-chip Lan Boot Rom, escolher a opção Enabled; 4. Apertar Esc para voltar ao menu principal; 5. Escolher a opção Save and Exit e responder Y. Após isso a máquina será ligada, o monitor principal será o conectado à placa mãe, e o boot será feito através da rede. O passo 6 só deve ser executado caso os passos anteriores não tenham funcionado. 6. Não funcionando, repetir o passo 1; Em seguida: (a) Acessar o campo Advanced Bios Features; (b) Nos campos First boot device, Second boot device e Third boot device escolher a opção LAN ou Legacy Lan (dependendo da versão da BIOS); (c) Pressionar Esc; (d) Repetir o passo 5. • Itautec: 1. Reiniciar o computador e ficar apertando a tecla Delete até que apareça uma tela azul (BIOS); 2. Após entrar na BIOS (tela azul), apertar CTRL+F1 para que todos os campos sejam carregados e apareçam; Usar as teclas de navegação do teclado (setinhas) para navegar entre as opções da BIOS; a tecla ENTER para acessar as opções correspondentes a um menu; e as teclas ”Page Up”e ”Page Down”para alterar valores de um determinado campo (passar pelo valores disponı́veis até encontrar o desejado); 14 CAPÍTULO 3. INSTALAÇÃO LÓGICA 3. Acessar o menu Periféricos Integrados; (a) No campo Boot ROM Rede Onboard, escolher a opção Ativado; (b) Voltar ao menu principal apertando Esc; 4. Acessar o menu Caracterı́sticas Avançadas da BIOS; (a) No campo Primeiro Video a Iniciar, escolher a opção Onboard/AGP; 5. Apertar Esc para voltar ao menu principal; 6. Escolher a opção Sair e Gravar Configuração e responder S. Após isso a máquina será ligada, o monitor principal será o conectado à placa mãe, e o boot será feito através da rede. O passo 7 só deve ser executado caso os passos anteriores não tenham funcionado. 7. Não funcionando, repetir o passo 1; Em seguida: (a) Acessar o campo Caracterı́sticas Avançadas da BIOS; (b) Nos campos Primeiro dispositivo de boot, Segundo dispositivo de boot e Terceiro dispositivo de boot, escolher a opção REDE; (c) Pressionar Esc; (d) Repetir o passo 6. Figuras 15 16 CAPÍTULO 3. INSTALAÇÃO LÓGICA 3.3. POSSÍVEIS PROBLEMAS 17 18 CAPÍTULO 3. INSTALAÇÃO LÓGICA 3.3. POSSÍVEIS PROBLEMAS 19 20 CAPÍTULO 3. INSTALAÇÃO LÓGICA 3.3. POSSÍVEIS PROBLEMAS 21 22 CAPÍTULO 3. INSTALAÇÃO LÓGICA 3.3. POSSÍVEIS PROBLEMAS 23 24 CAPÍTULO 3. INSTALAÇÃO LÓGICA 3.3. POSSÍVEIS PROBLEMAS 25
Download