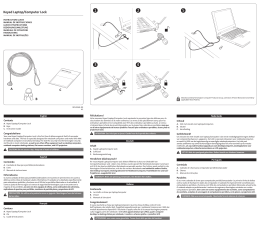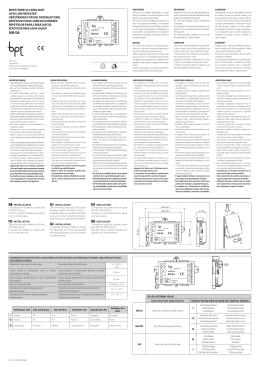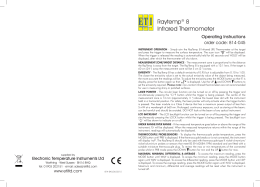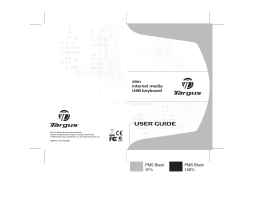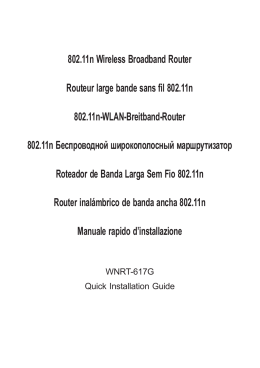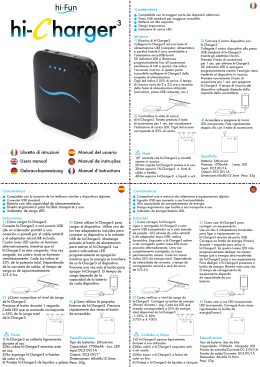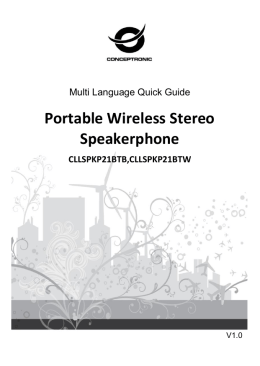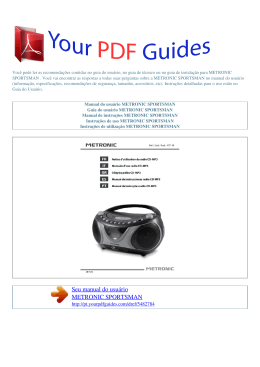4-PORT USB KVM SWITCH DKVM-4U Quick Installation Guide+ Installations-Anleitung+ Guide d’installation+ Guía de instalación+ Guida di Installazione+ Installatiehandleiding+ Instrukcja instalacji+ Instalační příručka+ Telepítési Segédlet+ Installasjonsveiledning+ Installationsvejledning+ Asennusopas+ Installationsguide+ Guia de Instalação+ Οδηγός Γρήγορης Εγκατάστασης το+ Quick Installation Guide DKVM-4U 4-PORT USB KVM SWITCH Check Your Package Contents DKVM-4U USB KVM Switch Quick Installation Guide 2 sets 2 in 1 USB KVM Cable in 6ft Installing the DKVM-4U The DKVM-4U is a hot-swappable KVM switch. You do not need to turn your computers off before installing the Device. A. Attach your computer’s USB keyboard connector to the DKVM-4U USB keyboard port. B. Attach your computer’s USB mouse connector to the DKVM-4U USB mouse port. C. Attach your monitor’s HDDB 15 VGA connector to the VGA port of the DKVM-4U. D. Using the E. Using the included KVM cable, attach the USB B type connector to the DKVM-4U. included KVM cable, attach the VGA connector to the VGA port of the DKVM-4U. The following steps below apply to each computer that you are using with your DKVM-4U. G. Attach the USB A F. Using the connectors on the other end of the included KVM cables that you connected to the DKVM-4U in the previous section, attach the VGA connector to the VGA port located on the back of your computer case. Installation of the DKVM-4U is now complete. 1 type connector to an available USB port located on the back of your computer case. Switching with the DKVM- 4U The DKVM-4U features a Select Button located on the top panel to switch quickly and easily between both your computers. Select Button You can also use keyboard Hot Keys to switch between your computers. Press the Scroll Lock key twice to enter Hot Key switching mode. A beep confirms that the Hot Key mode is activated. Hot Key Menu • Scroll Lock + Scroll Lock + 1 : Switches to PC 1 • Scroll Lock + Scroll Lock + 2 : Switches to PC 2 • Scroll Lock + Scroll Lock + 3 : Switches to PC 3 • Scroll Lock + Scroll Lock + 4 : Switches to PC 4 • Scroll Lock + Scroll Lock + --> : Switches to next PC • Scroll Lock + Scroll Lock + <-- : Switches to previous PC • Scroll Lock + Scroll Lock + B : Turns beeper ON/OFF • Scroll Lock + Scroll Lock + M : Resets the mouse and keyboard • Scroll Lock + Scroll Lock + S : Activates Auto Scan Mode. Each computer will be scanned every 10 seconds. Press the space bar to exit Auto Scan Mode Troubleshooting Keyboard/ Mouse If your keyboard or mouse is not functional, not detected, or there is a keyboard/mouse error on bootup, check the following: • Make sure that the cables are properly connected between the DKVM-4U and the computer(s), and the keyboard/mouse to the DKVM-4U. • Verify that the keyboard/mouse works when plugged into the computer directly. You will have to shut down your computer first to do this. • Try using a different keyboard/mouse. • If mouse movement is random when switching between computers, try shutting down your computer and rebooting. • If a special mouse such as a cordless or scrolling mouse is used, make sure you use generic USB mouse drivers. A non-standard USB mouse may have extensions on the USB protocol that are not supported by the DKVM-4U. • Do not move the mouse or press any mouse buttons when switching from one PC to another. • Try resetting the mouse by unplugging it from the DKVM-4U for about 3 seconds and reconnecting. Video If the image on your monitor is not clear, check the following: • Verify that all video monitor cables are inserted properly. • Try lowering the resolution and refresh rate of your monitor. • Try using a shorter video cable. Technical Support Thank you for choosing D-Link products. For further information, support and product manuals please visit the D-Link website at www.dlink.eu. www.dlink.co.uk : 08456 12 0003 2 Installationsanleitung DKVM-4U 4-PORT USB KVM SWITCH Lieferumfang prüfen DKVM-4U USB KVM Switch Installationsanleitung 2 kombinierte USB&VGA Kabelsätze mit 1,8m Länge DKVM-4U Installation Der DKVM-4U ist im laufenden Betrieb anschließbar. Ihre Computer müssen vor der Installation des KVM Switches nicht ausgeschaltet werden. A. Schließen Sie die USB Tastatur an der USB TastaturBuchse des DKVM-4U an. B. Schließen Sie die USB Maus an der USB MausBuchse des DKVM-4U an. C. Schließen Sie das DB-15 VGA-Kabel des Monitors an der VGA-Buchse des DKVM-4U an. D. Schließen Sie den USB Typ B Stecker jedes Kabelsatzes, am DKVM-4U an. E. Schließen Sie den VGAStecker jedes Kabelsatzes an der VGABuchse des DKVM-4U an. Die folgenden Schritte müssen an jedem Computer, der über den DKVM-4U bedient wird, durchgeführt werden. F. Schließen Sie den VGAStecker am anderen Ende des Kabelsatzes, den Sie im vorigen Kapitel mit dem DKVM4U verbunden haben,an der VGA-Buchse auf der Rückseite Ihres Computers an. Die Installation des DKVM-4U ist abgeschlossen. 3 G. Schließen Sie den USB Typ A Stecker des Kabelsatzes an einem freien USBAnschluss auf der Rückseite Ihres Computers an. Umschalten mit dem DKVM- 4U Der DKVM-4U hat einen Auswahl-Taste (Select) auf der Oberseite, damit man schnell und einfach zwischen den Computern umschalten kann. Select Taste Man kann auch mit den Hot-Keys über die Tastatur umschalten. Drücken Sie die Rollen-Taste zweimal, um den Hot-Key Modus zu aktivieren. Ein Piepton quittiert das Einschalten. Hot-Key Menü • Rollen + Rollen + 1 : Schaltet zu PC 1 • Rollen + Rollen + 2 : Schaltet zu PC 2 • Rollen + Rollen + 3 : Schaltet zu PC 3 • Rollen + Rollen + 4 : Schaltet zu PC 4 • Rollen + Rollen + --> : Schaltet zum nächsten PC • Rollen + Rollen + <-- : Schaltet zum vorherigen PC • Rollen + Rollen + B : Schaltet den Piepton EIN/AUS • Rollen + Rollen + M : Initialisiert Maus und Tastatur neu • Rollen + Rollen + S : Aktiviert den Auto-Scan Modus. Jeder Computer wird für 10 Sekunden angezeigt. Drücken Sie die Leertaste, um den Auto-Scan Modus zu verlassen. Problemlösungen Tastatur/ Maus Wenn Ihre Tastatur/Maus nicht funktioniert, nicht erkannt wird, oder ein Tastatur/Maus Fehler beim Hochfahren erscheint, beachten Sie folgende Punkte: • Überprüfen Sie die Verbindungen der Tastatur/Maus am Computer und am DKVM-4U. Überprüfen Sie, dass sich die Tastatur/Maus am jeweils richtigen PS/2-Anschluss befindet.. • Überprüfen Sie, dass die Tastatur/Maus funktioniert, wenn sie direct am PC angeschlossen wird. Um das zu prüfen, müssen Sie zunächst den PC herunterfahren. • Versuchen Sie eine andere Tastatur/Maus anzuschließen. • Wenn sich der Mauszeiger nach dem Umschalten zwischen den PCs unkontrolliert bewegt, starten Sie den Computer neu. • Wenn Sie eine spezielle Maus verwenden (z.B. drahtlos oder mit Bildlauf-Rad), verwenden Sie nur den Standard PS/2 Maustreiber. Ein spezieller USB Maustreiber könnte Erweiterungen des USB Protokolls nutzen, die vom DKVM-4U nicht unterstützt werden. • Vermeiden Sie die Maus während des Umschaltens zu bewegen oder Tasten zu drücken. • Trennen Sie die Maus für 3 Sekunden vom DKVM-4U und schließen sie sie wieder an. Bildqualität Bei unscharfer Darstellung auf dem Bildschirm, beachten sie folgende Punkte: • Überprüfen Sie alle Verbindungen der Bildschirmkabel. • Stellen Sie eine niedrigere Auflösung und eine kleinere Bildwiederholungsrate ein. • Verwenden Sie ein kürzeres Bldschirmkabel. Technical Support Technische Unterstützung Vielen Dank dass Sie sich für ein D-Link Produkt entschieden haben! Für weitere Informationen, technische Unterstützung und Originalunterlagen wie z.B. Handbücher besuchen Sie bitte unser Internetportal www.dlink.eu. Kontakt für Deutschland, Österreich und die Schweiz: www.dlink.de : +49 (1805)-2787 4 Guide d’installation rapide DKVM-4U SWITCH KVM USB 4 PORTS Vérification du contenu de l'emballage Switch KVM USB DKVM-4U Guide d’installation rapide 2 jeux de câbles 2-en-1 KVM USB de 1,8 m Installation du switch DKVM-4U Le DKVM-4U est un switch KVM remplaçable à chaud. Vous n’avez pas besoin d’éteindre votre ordinateur pour pouvoir l’installer. A. Branchez le câble USB de votre clavier sur le port correspondant du DKVM-4U. B. Branchez le C. Branchez le câble USB de votre souris sur le port correspondan t du DKVM4U. câble VGA HDDB à 15 broches de votre écran sur le port correspondant du DKVM-4U. D. À l’aide du E. À l’aide du câble KVM fourni, branchez le connecteur USB de type B sur le DKVM-4U. câble KVM fourni, branchez le connecteur VGA sur le port correspondant du DKVM-4U. Répétez les étapes ci-dessous pour chacun des ordinateurs à utiliser avec le DKVM-4U. G. Branchez le F. Branchez l’autre extrémité du câble KVM, fourni (que vous avez connecté au DKVM-4U dans le paragraphe précédent) sur le port VGA situé à l’arrière de votre ordinateur. L’installation du switch DKVM-4U est maintenant terminée. 5 connecteur USB de type A sur l’un des ports correspondants situés à l’arrière de votre ordinateur. Commutation avec le DKVM-4U Le bouton de sélection situé sur le panneau supérieur du DKVM-4U permet de commuter rapidement et facilement deux ordinateurs. Bouton de sélection Pour passer d’un ordinateur à l’autre, vous pouvez également utiliser les touches de raccourci du clavier. Pour pouvoir les utiliser, appuyez deux fois sur la touche d’arrêt du défilement. Un signal sonore confirme l’activation du mode de commutation par touches de raccourci. Menu des touches de raccourci • Touche d’arrêt du défilement + touche d’arrêt du défilement + 1 : passe au PC 1 • Touche d’arrêt du défilement + touche d’arrêt du défilement + 2 : passe au PC 2 • Touche d’arrêt du défilement + touche d’arrêt du défilement + 3 : passe au PC 3 • Touche d’arrêt du défilement + touche d’arrêt du défilement + 4 : passe au PC 4 • Touche d’arrêt du défilement + touche d’arrêt du défilement + --> : passe au PC suivant • Touche d’arrêt du défilement + touche d’arrêt du défilement + <-- : passe au PC précédent • Touche d’arrêt du défilement + touche d’arrêt du défilement + B : active ou non le bipeur • Touche d’arrêt du défilement + touche d’arrêt du défilement + M : réinitialise la souris et le clavier • Touche d’arrêt du défilement + touche d’arrêt du défilement + S : active le mode de balayage automatique. Chaque ordinateur est balayé toutes les 10 secondes. Pour quitter le mode de balayage automatique, appuyez sur la barre d’espace. Résolution des problèmes Clavier/Souris Si l’un de ces périphériques ne fonctionne pas, n’est pas détecté ou génère une erreur au démarrage, vérifiez les éléments suivants : • Assurez-vous que le DKVM-4U est bien raccordé à l’ordinateur et au clavier/à la souris. • Vérifiez que le périphérique fonctionne correctement lorsqu’il est directement raccordé à l’ordinateur. Avant de procéder à cette opération, éteignez votre ordinateur. • Essayez d’utiliser un autre périphérique. • Si la commutation entraîne des problèmes de déplacement de la souris, essayez d’éteindre l’ordinateur et de le redémarrer. • Si vous utilisez une souris non ordinaire (par exemple, sans fil ou à molette), assurez-vous d’utiliser des pilotes génériques pour souris USB. Une souris USB non ordinaire peut bénéficier d’extensions du protocole USB non prises en charge par le DKVM-4U. • Ne déplacez pas la souris et n’appuyez sur aucun de ses boutons lorsque vous basculez d’un ordinateur à l’autre. • Essayez de réinitialiser la souris en la débranchant du DKVM-4U pendant 3 secondes environ avant de la rebrancher. Vidéo Si l’image de l’écran n’est pas claire, vérifiez les éléments suivants : • Vérifiez que tous les câbles de l’écran sont correctement branchés. • Essayez de diminuer la résolution et le taux de rafraîchissement de votre écran. • Essayez d’utiliser un câble vidéo plus court. Support technique Merci d’avoir choisi les produits D-Link. Pour plus d’informations ou pour recevoir une assistance et de la documentation sur les produits, consultez le site Web de D-Link à l’adresse www.dlink.eu. www.dlink.fr : 0 820 0 803 03 6 Guía de instalación rápida DKVM-4U SWITCH KVM USB CON 4 PUERTOS Comprobar el contenido del paquete Switch KVM USB DKVM-4U Guía de instalación rápida 2 juegos de cable KVM USB 2 en 1, de 1,82 m Instalación del DKVM-4U El DKVM-4U es un switch KVM conectable en caliente, es decir, no es necesario apagar los ordenadores para instalar el dispositivo. A. Conecte el conector USB del teclado del ordenador al puerto de teclado USB del DKVM-4U. B. Conecte el conector USB del ratón del ordenador al puerto de ratón USB del DKVM-4U. C. Conecte el conector VGA del monitor al puerto VGA del DKVM4U. D. Conecte el E. Conecte el conector USB tipo B, por medio del cable KVM suministrado, al DKVM-4U. conector VGA, por medio del cable KVM suministrado, al puerto VGA del DKVM-4U. Deben realizarse los pasos siguientes para cada ordenador que vaya a utilizar con el DKVM-4U. F. Conecte el conector VGA, por el otro extremo de los conectores de los cables KVM suministrados que ha conectado al DKVM-4U en los pasos anteriores, al puerto VGA situado en la parte posterior de la carcasa del ordenador. La instalación del DKVM-4U se ha completado. 7 G. Conecte el conector USB tipo A a un puerto USB disponible situado en la parte posterior de la carcasa del ordenador. Conmutación con el DKVM- 4U El DKVM-4U dispone de un botón Select, situado en la parte superior del switch, que permite conmutar los ordenadores de forma rápida y fácil. Botón Select También puede usar las teclas de acceso rápido para conmutar los ordenadores. Pulse dos veces la tecla Bloq Despl para activar el modo de conmutación por teclas de acceso de rápido. La activación de este modo se confirma por medio de un pitido. Menú de teclas de acceso rápido • Bloq Despl + Bloq Despl + 1 : Conmuta al PC 1 • Bloq Despl + Bloq Despl + 2 : Conmuta al PC 2 • Bloq Despl + Bloq Despl + 3 : Conmuta al PC 3 • Bloq Despl + Bloq Despl + 4 : Conmuta al PC 4 • Bloq Despl + Bloq Despl + --> : Conmuta al PC siguiente • Bloq Despl + Bloq Despl + <-- : Conmuta al PC anterior • Bloq Despl + Bloq Despl + B : Activa/desactiva el pitido • Bloq Despl + Bloq Despl + M : Restablece el ratón y el teclado • Bloq Despl + Bloq Despl + S : Activa el modo Auto Scan. Cada ordenador será escaneado cada 10 segundos. Pulse la barra espaciadora para salir del modo Auto Scan. Solución de problemas Ratón y teclado Si el teclado o el ratón no funcionan, no son detectados o se produce algún error al iniciarlos, compruebe lo siguiente: • Asegúrese de que los cables están correctamente conectados entre el DKVM-4U y el ordenador (u ordenadores), y entre el teclado/ratón y el DKVM-4U. • Verifique que el teclado/ratón funciona si está conectado directamente al ordenador. Para realizar esta comprobación, primero debe apagar el ordenador. • Pruebe a utilizar otro teclado/ratón. • Si el movimiento del ratón es aleatorio cuando conmuta ordenadores, apague el ordenador y reinícielo. • Si utiliza un ratón especial, como, por ejemplo, un inalámbrico o con scroll, asegúrese de que utiliza controladores para ratones USB genéricos. Un ratón USB no estándar puede tener extensiones del protocolo USB que no admita el DKVM-4U. • No mueva el ratón ni pulse ninguno de sus botones mientras se conmuta de un PC a otro. • Pruebe a restablecer el ratón desconectándolo del DKVM-4U durante 3 segundos y volviéndolo a conectar. Vídeo Si la image del monitor no es clara, compruebe lo siguiente: • Verifique que los cables del monitor están correctamente conectados. • Baje la resolución y la tasa de actualización del monitor. • Utilice un cable de vídeo más corto. Asistencia técncia Gracias por elegir los productos de D-Link. Si desea más información, asistencia o manuales de los productos, visite el sitio web de D-Link: www.dlink.eu. www.dlink.es :+34 902 30 45 45 8 Manuale rapido d’installazione DKVM-4U SWITCH KVM USB A 4 PORTE Contenuto del pacchetto Switch KVM USB DKVM-4U Manuale rapido d’installazione 2 set di cavi USB KVM 2 in 1 da 6ft Installazione del dispositivo DKVM-4U Il dispositivo DKVM-4U è uno switch KVM installabile a caldo. La sua installazione non richiede lo spegnimento dei computer. A. Collegare il connettore della tastiera USB del computer alla relativa porta del dispositivo DKVM-4U. B. Collegare il connettore del mouse USB del computer alla relativa porta del dispositivo DKVM-4U. C. Collegare il connettore HDDB 15 VGA del monitor alla porta VGA del dispositivo DKVM-2KU. D. Utilizzando il cavo KVM fornito con il dispositivo, collegare il connettore USB di tipo B al dispositivo DKVM-4U. E. Utilizzando il cavo KVM fornito con il dispositivo, collegare il connettore VGA alla porta VGA del dispositivo DKVM-4U. I seguenti passi devono essere eseguiti per tutti i computer da utilizzare con il dispositivo DKVM-4U. F. Collegare il connettore G. Collegare il VGA dell'altra estremità dei cavi KVM (precedentemente connessi al dispositivo DKVM-4U), alla relativa porta posta sul pannello posteriore del computer. L’installazione del dispositivo DKVM-4U è terminata. 9 connettore USB di tipo A a una porta USB libera sul pannello posteriore del computer. Utilizzo del dispositivo DKVM- 4U Sul pannello superiore del dispositivo DKVM-4U è presente un Pulsante di selezione per passare rapidamente e con semplicità da un computer all'altro. Selezione Pulsante In alternativa è possibile utilizzare i tasti di selezione rapida della tastiera per passare da un computer all'altro Premere due volte il tasto Scroll Lock per passare alla gestione mediante tasti di selezione rapida. Un segnale acustico conferma il passaggio alla gestione mediante tasti di selezione rapida. Menu dei tasti di selezione rapida • Scroll Lock + Scroll Lock + 1 : Passa al PC 1 • Scroll Lock + Scroll Lock + 2: Passa al PC 2 • Scroll Lock + Scroll Lock + 3: Passa al PC 3 • Scroll Lock + Scroll Lock + 4: Passa al PC 4 • Scroll Lock + Scroll Lock + --> : Passa al PC successivo • Scroll Lock + Scroll Lock + <-- : Passa al PC precedente • Scroll Lock + Scroll Lock + B : Accende/spegne il segnale acustico ON/OFF • Scroll Lock + Scroll Lock + M : Reset del mouse e della tastiera • Scroll Lock + Scroll Lock + S: Attiva la modalità Auto Scan, grazie alla quale ogni 10 secondi viene alternativamente eseguita la scansione automatica dei computer. Per uscire dalla modalità Auto Scan premere la barra spaziatrice. Risoluzione degli errori Tastiera/ Mouse Se il mouse o la tastiera non funzionano, non vengono individuati o presentano un errore in fase di avvio, attenersi alle seguenti istruzioni: • Verificare che il dispositivo DKVM-4U sia correttamente collegato ai computer e a tastiera/mouse. • Collegare il mouse o la tastiera direttamente al computer e controllare il loro funzionamento. Prima di eseguire questa verifica è necessario spegnere il computer. • Provare a sostituire il mouse o la tastiera. • Se passando da un computer all'altro il movimento del mouse è casuale, provare a spegnere e riavviare il computer. • Se si utilizza un mouse speciale, ad esempio di tipo cordless o scrolling, verificare l'utilizzo di driver USB generici. Un mouse USB non-standard potrebbe utilizzare estensioni del protocollo USB non supportate dal dispositivo DKVM-4U. • Non muovere il mouse e non premere i suoi pulsanti durante il passaggio da un PC all'altro. • Reinizializzare il mouse scollegandolo dal dispositivo DKVM-4U e ricollegandolo dopo circa 3 secondi. Video Se le immagini del monitor non sono chiare, attenersi alle seguenti istruzioni: • Verificare che tutti i cavi del monitor siano correttamente inseriti. • Abbassare la risoluzione e aggiornare il numero di frame per secondo visualizzate dal monitor. • Provare a utilizzare un cavo più corto. Supporto tecnico Grazie per avere scelto i prodotti D-Link. Per maggiori informazioni o per ricevere supporto tecnico e manuali, visitare il sito D-Link all’indirizzo www.dlink.eu. www.dlink.it : 199 400057 10 Beknopte installatiehandleiding DKVM-4U USB-KVM-switch met 4 poorten De inhoud van de verpakking controleren DKVM-4U USB-KVM-switch Beknopte installatiehandleiding 2x 2-in-1 USB-KVM-kabel van ca. 2 m De DKVM-4U installeren De DKVM-4U is een hot-swappable KVM-switch. U hoeft de computers niet uit te zetten voordat u het apparaat installeert. A. Sluit de USBtoetsenbordco nnector van de computer aan op de USBtoetsenbordpo ort van de DKVM-4U. B. Sluit de USB- C. Sluit de 15-pins muisconnecto r van de computer aan op de USBmuispoort van de DKVM-4U. HDDB VGAconnector van de monitor aan op de VGApoort van de DKVM-4U. D. Sluit de USB- E. Sluit de VGA- stekker type B van de meegeleverde KVM-kabel aan op de DKVM-4U. stekker van de meegeleverde KVM-kabel aan op de VGApoort van de DKVM-4U. De onderstaande stappen gelden voor alle computers die u gebruikt met de DKVM-4U. F. Gebruik nu de stekkers G. Sluit de USB-stekker aan het andere uiteinde van de meegeleverde KVM-kabels die u in het vorige gedeelte op de DKVM-4U hebt aangesloten en sluit de VGA-stekker aan op de VGA-poort op de achterzijde van de computer. De installatie van de DKVM-4U is voltooid. 11 type A aan op een beschikbare USBpoort op de achterzijde van de computer. Overschakelen met de DKVM-4U Op het bovenpaneel van de DKVM-4U bevindt zich een Select-knop waarmee snel en gemakkelijk tussen de computers kan worden overgeschakeld. Selectknop U kunt ook via sneltoetsen op het toetsenbord tussen de computers overschakelen. Druk tweemaal op de toets Scroll Lock om de modus voor het schakelen via sneltoetsen te activeren. U hoort een geluidssignaal als de modus actief is. Overzicht van sneltoetsen • Scroll Lock + Scroll Lock + 1: Computer 1 activeren • Scroll Lock + Scroll Lock + 2: Computer 2 activeren • Scroll Lock + Scroll Lock + 3: Computer 3 activeren • Scroll Lock + Scroll Lock + 4: Computer 4 activeren • Scroll Lock + Scroll Lock + --> : De volgende computer activeren • Scroll Lock + Scroll Lock + <-- : De vorige computer activeren • Scroll Lock + Scroll Lock + B: Het geluidssignaal in-/uitschakelen • Scroll Lock + Scroll Lock + M: De muis en het toetsenbord opnieuw instellen • Scroll Lock + Scroll Lock + S : De modus voor automatisch scannen activeren. In deze modus wordt elke computer om de 10 seconden gescand op activiteit. Druk op de spatiebalk om de modus voor automatisch scannen af te sluiten. Problemen oplossen Toetsenbord/muis Controleer de volgende punten als het toetsenbord of de muis niet werkt, niet wordt herkend of een fout geeft tijdens het opstarten van de computer: • Controleer of de kabels tussen de DKVM-4U en de computer(s) goed zijn aangesloten en of het toetsenbord en/of de muis goed zijn aangesloten op de DKVM-4U. • Kijk of het toetsenbord of de muis werkt als het apparaat rechtstreeks op de computer is aangesloten. Hiervoor moet u eerst de computer uitschakelen. • Sluit een ander toetsenbord of een andere muis aan en kijk of het probleem is verholpen. • Als de muis niet goed reageert wanneer u schakelt tussen computers, start u de computer opnieuw op. • Als u een speciale muis gebruikt (bijvoorbeeld een draadloze muis), controleert u of u wel de algemene USB-stuurprogramma's gebruikt. Een niet-standaard USB-muis kan uitbreidingen van het USB-protocol gebruiken die niet worden ondersteund door de DKVM-4U. • Als u overschakelt naar een andere computer, mag u de muis niet bewegen en ook geen muisknoppen indrukken. • Probeer de muis opnieuw in te stellen door de muis ongeveer 3 seconden los te koppelen van de DKVM-4U en daarna weer aan te sluiten. Monitor Controleer de volgende punten als de monitor geen duidelijk beeld geeft: • Controleer of alle monitorkabels goed zijn aangesloten. • Stel een lagere resolutie en herhalingsfrequentie in. • Gebruik een kortere monitorkabel. Technische ondersteuning D-Link stelt het zeer op prijs dat u hebt gekozen voor een van onze producten. Ga voor meer informatie, ondersteuning en producthandleidingen naar de website van D-Link op www.dlink.eu. www.dlink.nl : 0900 501 2007 12 Skrócona instrukcja obsługi DKVM-4U 4-portowy przełącznik KVM USB Sprawdź zawartość opakowania Przełącznik DKVM-4U Skrócona Instrukcja Obsługi 2 zestawy kabli USB KVM o długości 1,8m Zainstaluj DKVM-4U DKVM-4U jest urządzeniem nie wymagającym wyłączania zasilania komputerów podczas jego instalacji. A. Podłącz klawiaturę USB do portu USB klawiatury DKVM-4U. B. Podłącz mysz USB do portu USB myszy DKVM-4U. C. Podłącz złącze VGA monitora do portu VGA DKVM-4U. D. Używając E. Używając dostarczoneg o kabla podłącz złącze USB typu B do DKVM-4U. dostarczonego kabla podłącz złącze VGA do portu VGA DKVM-4U. Poniższe kroki powinny być wykonane dla każdego komputera podłączanego do przełącznika KVM DKVM-4U. F. Podłącz złącze VGA G. Podłącz złącze USB znajdujące się na drugim końcu dostarczonego kabla KVM do portu VGA z tyłu obudowy komputera. Instalacja DKVM-4U została zakończona. 13 typu A znajdujące się na drugim końcu dostarczonego kabla KVM do portu USB z tyłu obudowy komputera. Przełączanie z przełącznikiem DKVM- 4U Przełącznik DKVM-2KU posiada przycisk Select umieszczony z przodu urządzenia do szybkiego przełączania pomiędzy komputerami. Przycisk Select Możesz również używać klawiszy skrótu na klawiaturze aby przełączać się pomiędzy komputerami. Naciśnij dwukrotnie klawisz Scroll Lock aby wejść do trybu przełączania. Dźwięk potwierdzi, że tryb przełączania jest aktywny. Klawisze skrótu • Scroll Lock + Scroll Lock + 1 : Przełącza do komputera PC 1 • Scroll Lock + Scroll Lock + 2 : Przełącza do komputera PC 2 • Scroll Lock + Scroll Lock + 3 : Przełącza do komputera PC 3 • Scroll Lock + Scroll Lock + 4 : Przełącza do komputera PC 4 • Scroll Lock + Scroll Lock + --> : Przełącza do następnego komputera • Scroll Lock + Scroll Lock + <-- : Przełącza do poprzedniego komputera • Scroll Lock + Scroll Lock + B : Włącza/Wyłącza dźwięki • Scroll Lock + Scroll Lock + M : Zeruje mysz i klawiaturę • Scroll Lock + Scroll Lock + S : Aktywuje tryb automatycznego skanowania. Każdy komputer będzie skanowany co 10 sekund. Naciśnij spację aby opuścić ten tryb Rozwiązywanie problemów Klawiatura/Mysz Jeśli klawiatura lub mysz nie funkcjonuje, nie została wykryta lub sygnalizowany jest błąd myszy/klawiatury podczas uruchamiania komputera: • Upewnij się, że klawiatura/mysz jest poprawnie podłączona do komputera i do DKVM-4U. Upewnij się, że klawiatura/mysz jest podłączona do właściwych portów. • Upewnij się, że klawiatura/mysz działa kiedy jest podłączona bezpośrednio do komputera. Aby to sprawdzić, najpierw wyłącz komputer. • Spróbuj użyć innej klawiatury/myszy. • Jeśli podczas przełączania pomiędzy komputerami mysz porusza się w sposób losowy, spróbuj uruchomić ponownie komputer. • Jeśli używasz specjalnej myszy (z kółkiem przewijania, bezprzewodowej) upewnij się, że zainstalowane są standardowe sterowniki USB. Mysz niestandardowa może używać rozszerzeń protokołu USB, które nie są obsługiwane przez przełącznik DKVM-4U. • Nie przesuwaj myszy oraz nie naciskaj klawiszy klawiatury podczas przełączania z jednego komputera na drugi. • Spróbuj zresetować mysz odłączając ją na około 3 sekundy od DKVM-4U. Wideo Jeśli obraz na monitorze nie jest wyraźny: • Upewnij się, że kable wideo są poprawnie podłączone. • Spróbuj zmniejszyć rozdzielczość oraz odświeżanie obrazu. • Spróbuj użyć krótszego kabla wideo. Wsparcie techniczne Dziękujemy za wybranie produktów D-Link. W celu uzyskania dodatkowych informacji, wsparcia, sterowników i dokumentacji do produktu, odwiedź strony internetowe D-Link. www.dlink.eu. www.dlink.pl : (+48 12) 25-44-000 14 Stručný návod na instalaci DKVM-4U USB KVM PŘEPÍNAČ PRO 4 PC Zkontrolujte obsah dodávky DKVM-4U USB KVM přepínač Stručný návod na instalaci 2 sady USB KVM kabelů délky 1,8 m Instalace DKVM-4U KVM přepínač DKVM-4U umožňuje připojení za provozu (hot swap). Před instalací tohoto zařízení nemusíte vypínat počítače. A. Připojte USB klávesnici k portu pro USB klávesnici na DKVM-4U. B. Připojte USB myš k portu pro USB myš na DKVM-4U. C. Připojte VGA konektor monitoru k VGA portu na DKVM4U. D. Připojte USB konektor typu B dodávaného KVM kabelu do USB portu na DKVM-4U. E. Připojte VGA konektor dodávaného KVM kabelu do VGA portu na DKVM-4U. Následující kroky platí pro každý počítač, který chcete použít s DKVM-4U. F. Připojte VGA konektor na opačném konci VGA kabelu, který jste připojili v předchozím kroku k DKVM-4U, k VGA portu na zadní straně počítače. Instalace DKVM-4U je nyní dokončena. 15 G. Připojte USB konektor typu A dodávaného KVM kabelu do volného USB portu na zadní straně počítače. Přepínání pomocí DKVM- 4U DKVM-4U má na horním panelu tlačítko Select, které sloučí pro rychlé a snadné přepínání mezi počítači. Tlačítko Select Pro přepínání mezi počítači můžete použít také klávesové zkratky (kombinace kláves na klávesnici). Pro nastavení tohoto režimu přepínání pomocí klávesových zkratek stiskněte dvakrát klávesu Scroll Lock. Aktivace režimu klávesových zkratek je potvrzena pípnutím. Menu klávesových zkratek • Scroll Lock + Scroll Lock + 1 : Přepíná na PC 1 • Scroll Lock + Scroll Lock + 2 : Přepíná na PC 2 • Scroll Lock + Scroll Lock + 3 : Přepíná na PC 3 • Scroll Lock + Scroll Lock + 4 : Přepíná na PC 4 • Scroll Lock + Scroll Lock + --> : Přepíná na další PC • Scroll Lock + Scroll Lock + <-- : Přepíná na předchozí PC • Scroll Lock + Scroll Lock + B : Zapíná/vypíná zvukový signál • Scroll Lock + Scroll Lock + M : Resetuje myš a klávesnici • Scroll Lock + Scroll Lock + S : Aktivuje režim Auto Scan Mode. Každý počítač bude monitorován každých 10 sekund. Pro ukončení režimu Auto Scan stiskněte mezeru Řešení problémů Klávesnice/Myš Pokud klávesnice/myš nefunguje, nedetekuje se nebo se hlásí chyba klávesnice/myši při bootování počítače, zkontrolujte následující: • Ujistěte se, že jsou správně připojené kabely mezi DKVM-4U a počítači a že je klávesnice/myš správně připojena k DKVM-4U. • Ověřte, zda klávesnice/myš pracuje správně, když je připojena přímo k počítači. Před připojením musíte počítač nejprve vypnout. • Zkuste použít jinou klávesnici/myš. • Pokud se kurzor myši při přepínání mezi počítači náhodně pohybuje, zkuste počítač restartovat. • Je-li použita speciální myš, například bezdrátová, s různými funkcemi apod., používejte obecné ovladače USB myši. Nestandardní USB myš může mít rozšíření nad rámec protokolu USB, která nejsou přepínačem DKVM-4U podporována. • Při přepínání z jednoho PC na druhý nehýbejte s myší a netiskněte žádné tlačítko myši. • Zkuste resetovat myš tak, že ji asi na 3 sekundy odpojíte od DKVM-4U a pak ji znovu připojíte. ideo Není-li obraz na monitoru dobrý, zkontrolujte následující: • Ověřte, zda jsou všechny videokabely k monitoru správně připojeny. • Zkuste zmenšit rozlišení a frekvenci obnovování obrazu na monitoru. • Zkuste použít kratší videokabel. Technická podpora Děkujeme, že jste si vybrali produkty D-Link. Další informace, podporu a návody k produktům najdete na webových stránkách D-Link na adrese www.dlink.eu. www.dlink.cz : 224 247 503 16 Gyors telepítési útmutató DKVM-4U 4 portos USB KVM switch Ellenőrizze a csomag tartalmát! DKVM-4U USB KVM switch Gyors telepítési útmutató 2 szett 2 az 1-ben USB KVM kábel, 2m A DKVM-4U csatlakoztatása A DKVM-4U egy hot-swappable KVM switch. Nem szükséges kikapcsolni a számítógépeket a készülék csatlakoztatása előtt. A. Csatlakoztassa B. Csatlakoztass a számítógép USB billentyűzetének csatlakozóját a DKVM-4U USB billentyűzet portjára. aa számítógép USB egér csatlakozóját a DKVM-4U USB egér portjára. C. Csatlakoztassa a monitor HDDB 15 VGA csatlakozóját a DKVM-4U VGA portjára. D. A mellékelt E. A mellékelt KVM kábel USB B csatlakozóját illessze a DKVM-4U-ra. KVM kábel VGA csatlakozóját illessze a DKVM-4U VGA portjára. Végezze el az alábbi lépéseket minden, a DKVM-4U-hoz csatlakoztatni kívánt számítógépen. F. A mellékelt, a DKVM-4Uhoz most csatlakoztatott KVM VGA kábel másik végét illessze a számítógép VGA csatlakozójára. A DKVM-4U telepítése kész. 17 G. Az USB A csatlakozót illessze a számítógép valamely szabad USB portjára. Kapcsolás a DKVM- 4U-val A gyorsbillentyűk mellett a DKVM-2K-n egy az előlapon található választógomb (Select) segíti a két számítógép közti gyors és egyszerű átkapcsolást. Select gomb A gyorsbillentyűs (Hot Key) kapcsolási módhoz nyomja meg a Sroll Lock gombot kétszer. Egy sípoló hang jelzi, hogy a Hot Key mód aktiválásra került. Hot Key menü • Scroll Lock + Scroll Lock + 1 : Kapcsolás PC 1-re • Scroll Lock + Scroll Lock + 2 : Kapcsolás PC 2-re • Scroll Lock + Scroll Lock + 3 : Kapcsolás PC 3-ra • Scroll Lock + Scroll Lock + 4 : Kapcsolás PC 4-re • Scroll Lock + Scroll Lock + --> : Kapcsolás a következő PC-re • Scroll Lock + Scroll Lock + <-- : Kapcsolás az előző PC-re • Scroll Lock + Scroll Lock + B : Hangjelzés Be-/Kikapcsolása • Scroll Lock + Scroll Lock + M : Egér és billentyűzet resetelése • Scroll Lock + Scroll Lock + S : Auto Scan mód akiválása. Egymás után szkenneli a számítógépeket 10 másodpercenként. Az Auto Scan módból kilépéshez nyomja meg a space-t. Hibaelhárítás Billentyűzet/ Egér Ha a billentyűzet vagy az egér nem működik megfelelően, azt nem ismeri fel a számítógép vagy bootolásnál billentyűzet / egér hiba lépett fel, kövesse az alábbi lépéseket: • Ellenőrizze, hogy a DKVM-4U és a számítógép(ek) közti kábelek, valamint az egér/billentyűzet és a DKVM-4U közti kábelek megfelelően csatlakoznak-e. • Ellenőrizze, hogy a billentyűzet / egér megfelelően működik-e, ha közvetlenül a számítógéphez csatlakoztatja őket. Ehhez előbb ki kell kapcsolnia a számítógépet. • Próbáljon meg egy másik billentyűzetet / egeret csatlakoztatni. • Ha az egér mozgása akadozik a két számítógép közti átváltások alkalmával, indítsa újra a számítógépet. • Ha valamilyen speciális – pl. vezeték nélküli vagy gördítős – egeret használ, ellenőrizze, hogy eredeti USB egér drivereket használ-e. Egy nem szabványos USB egér olyan USB protokoll kiterjesztésekkel rendelkezhet, melyeket a DKVM-4U nem támogat. • Ne mozgassa az egeret és ne nyomja meg annak gombjait, miközben a két PC között éppen átkapcsol. • Próbálja meg resetelni az egeret úgy, hogy kb. 3 másodpercre kihúzza azt a DKVM-2KU-ból, majd visszadugja. Monitor Ha a monitor képe nem tiszta, kövesse az alábbi lépéseket: • Ellenőrizze, hogy a monitor kábelek megfelelően csatlakoznak-e. • Próbája meg csökkenteni a felbontást és a frissítési időt. • Próbáljon ki egy rövidebb monitor kábelt. Technikai támogatás Köszönjük, hogy a D-Link termékét választotta. További információk, terméktámogatási anyagok és a használati útmutató letölthető formában megtalálható a D-Link weboldalán (www.dlink.eu). www.dlink.hu : 06 1 461-3001 18 Hurtiginstallasjonsveiledning DKVM-4U 4-PORTERS USB KVM-SVITSJ Kontroller innholdet i pakken DKVM-4U USB KVM-svitsj Hurtiginstallasjonsveiledning 2 sett 2-i-1 USB KVM-kabler, 1,80 meter Installere DKVM-4U DKVM-4U kan varmveksles. Det vil si at du ikke trenger å slå av datamaskinene før du installerer svitsjen. A. Koble datamaskinens USBtastaturkobling til USBtastaturporten på DKVM-4U. B. Koble datamaskinen s USBmuskobling til USBmusporten på DKVM-4U. C. Koble skjermens HDDB 15 VGAkobling til VGAporten på DKVM-4U. D. Bruk E. Bruk den medfølgende KVM-kabel, og koble USB B-kontakten til DKVM-4U. medfølgende KVM-kabelen, og koble VBAkontakten til VGA-porten på DKVM-4U. Trinnene nedenfor gjelder for hver datamaskin du bruker med DKVM-4U. G. Koble USB A- F. Bruk kontaktene i den andre enden av KVMkablene du koblet til DKVM-4U ovenfor, og koble VGA-kontakten til VGA-porten på baksiden av datamaskinen. Installeringen av DKVM-4U er nå fullført. 19 kontakten til en tilgjengelig USB-port på baksiden av datamaskinen. Svitsje med DKVM-4KU DKVM-4U har en valgknapp på frontpanelet for rask og enkel veksling mellom de to datamaskinene. Valgknapp Du kan også bruke en hurtigtast på tastaturet til å veksle mellom datamaskinene. Trykk på tasten Scroll Lock to ganger for å gå inn i modus for hurtigtastveksling. Du hører et pip som bekrefter at hurtigtastmodus er aktivert. Hurtigtastmeny • Scroll Lock + Scroll Lock + 1: Veksler til PC 1 • Scroll Lock + Scroll Lock + 2: Veksler til PC 2 • Scroll Lock + Scroll Lock + 3: Veksler til PC 3 • Scroll Lock + Scroll Lock + 4: Veksler til PC 4 • Scroll Lock + Scroll Lock + -->: Veksler til neste PC • Scroll Lock + Scroll Lock + <--: Veksler til forrige PC • Scroll Lock + Scroll Lock + B: Slår lydsignalet PÅ/AV • Scroll Lock + Scroll Lock + M: Tilbakestiller musen og tastaturet • Scroll Lock + Scroll Lock + S: Aktiverer automatisk skannemodus. Alle datamaskinene skannes hvert 10. sekund. Trykk på mellomromstasten for å gå ut av automatisk skannemodus. Problemløsing Tastatur/mus Hvis tastaturet eller musen ikke fungerer, ikke registreres eller det er en feil ved tastaturet/musen ved oppstart, kontrollerer du følgende: • Pass på at kablene er riktig tilkoblet mellom DKVM-4U og datamaskinen(e) og mellom tastaturet/musen og DKVM-4U. • Kontroller at tastaturet/musen fungerer når de kobles direkte til datamaskinen. Da må du først slå av datamaskinen. • Prøv et annet tastatur/mus. • Hvis musebevegelsen er tilfeldig når du veksler mellom datamaskiner, kan du prøve å slå av datamaskinen og starte den på nytt. • Hvis du bruker en spesiell mus, f.eks. trådløs mus eller musekule, må du passe på at du bruker originale USB-musedrivere. En USB-mus som ikke er standard, kan ha utvidelser på USBprotokollen som ikke støttes av DKVM-4KU. • Ikke flytt på musen eller trykk på noen av museknappene når du veksler fra én PC til en annen. • Forsøk å tilbakestille musen ved å koble den fra DKVM-4KU i omtrent 3 sekunder og koble den til igjen. Video Hvis bildet på skjermen ikke er tydelig, kontrollerer du følgende: • Kontroller at alle skjermkabler er riktig koblet til. • Forsøk å redusere oppløsningen og oppdateringshastigheten for skjermen. • Forsøk å bruke en kortere videokabel. Teknisk støtte Takk for at du valgte produkter fra D-Link. Hvis du trenger mer informasjon, støtte og håndbøker, kan du gå inn på D-Links nettsted på www.dlink.eu. www.dlink.no : 800 10 610 20 Kort installationsvejledning DKVM-4U USB KVM-SWITCH MED 4 PORTE Kontroller indholdet af pakken DKVM-4U USB KVM-switch Kort installationsvejledning 2 sæt 2-i-1 USB KVM-kabel, ca. 180 cm Installation af DKVM-4U DKVM-4U er en såkaldt "hot-swappable" KVM-switch. Du behøver ikke at slukke for dine computere, før enheden installeres. A. Sæt stikket fra computerens USB-tastatur i USBtastaturporten på DKVM-4U. B. Sæt stikket fra computerens USB-mus i USBmuseporten på DKVM-4U. C. Sæt skærmens D. Slut USB type HDDB 15 VGAstik i VGAporten på DKVM-4U. B-stikket til DKVM-4U vha. det medfølgende KVM-kabel. E. Slut VGAstikket til VGAporten på DKVM-4U vha. det medfølgende KVM-kabel. De trin, der er beskrevet nedenfor, gælder for hver computer, som du bruger sammen med DKVM-4U. G. Slut USB type A- F. Brug stikkene i den anden ende af de medfølgende KVMkabler, som du har sluttet til DKVM-4U i forrige trin, til at slutte VGA-stikket til den VGA-port, der er placeret bag på computerens kabinet. Installationen af DKVM-4U er nu færdig. 21 stikket til en ledig USB-port bag på computerens kabinet. Skift med DKVM-4U DKVM-4U har en valgknap, som er placeret på det øverste panel, så du hurtigt og let kan skifte mellem begge computere. Valgknap Du kan også benytte hurtigtasterne på tastaturet til at skifte mellem computerne. Tryk to gange på tasten Scroll Lock for at aktivere skift vha. genvejstasterne. Et bip bekræfter, at tilstanden til hurtigtaster er aktiveret. Menu med genvejstaster • Scroll Lock + Scroll Lock + 1 : Skifter til pc 1 • Scroll Lock + Scroll Lock + 2 : Skifter til pc 2 • Scroll Lock + Scroll Lock + 3 : Skifter til pc 3 • Scroll Lock + Scroll Lock + 4 : Skifter til pc 4 • Scroll Lock + Scroll Lock + --> : Skifter til næste pc • Scroll Lock + Scroll Lock + <-- : Skifter til forrige pc • Scroll Lock + Scroll Lock + B : Slår bip til og fra • Scroll Lock + Scroll Lock + M : Nulstiller musen og tastaturet • Scroll Lock + Scroll Lock + S : Aktiverer funktionen til automatisk scanning. Hver computer scannes hvert 10. sekund. Tryk på mellemrumstasten for at afslutte automatisk scanning. Fejlfinding Tastatur/mus Kontroller følgende, hvis tastaturet eller musen ikke fungerer, ikke registreres, eller der er tastatur- eller musefejl, når der startes: • Kontroller, at kablerne er tilsluttet korrekt mellem DKVM-4U og computeren eller computerne, og tastaturet/musen med DKVM-4U. • Kontroller, at tastaturet/musen fungerer, når den pågældende enhed er forbundet direkte med computeren. Du skal slukke for computeren først, før du gør dette. • Prøv at bruge et andet tastatur eller en anden mus. • Hvis musens bevægelser er uregelmæssige, når der skiftes mellem computerne, kan du prøve at slukke computeren og starte den igen. • Hvis der bruges en speciel mus, f.eks. en trådløs mus eller en med rullefunktioner, skal du sikre dig, at du bruger generiske USB-musedrivere. En USB-mus, der ikke er standard, kan have udvidelser inden for USB-protokollen, som ikke understøttes af DKVM-4U. • Du må ikke bevæge musen eller trykke på museknapperne, når du skifter fra én pc til en anden. • Prøv at nulstille musen ved at tage den ud af DKVM-4U i ca. 3 sekunder og derefter tilslutte den igen. Video Hvis billedet på skærmen ikke er klart, skal du undersøge følgende: • Kontroller, at alle videokabler er sat korrekt i. • Prøv med en lavere opløsning og opdateringshastighed for skærmen. • Prøv at bruge et kortere videokabel. Teknisk support Tak, fordi du har valgt D-Link-produkter. Du kan finde flere oplysninger, support og produkthåndbøger på D-Links websted på adressen www.dlink.eu. www.dlink.dk : 7026 9040 22 Pika-asennusopas DKVM-4U 4-PORTTINEN USB KVM -KYTKIN Pakkauksen sisältö DKVM-4U USB KVM -kytkin Pika-asennusopas 2 sarjaa USB KVM -kaapeleita (2 m) DKVM-4U:n asentaminen DKVM-4U on hot swap -ominaisuudella varustettu KVM-kytkin. Toisin sanoen sinun ei tarvitse kytkeä tietokoneita pois päältä ennen laitteen asennusta. A. Kytke tietokoneesi USBnäppäimistöliiti n DKVM-4U:n USBnäppäimistöpor ttiin. B. Kytke C. Kytke näyttösi tietokoneesi USB-hiiriliitin DKVM-4U:n USBhiiriporttiin. HDDB 15 VGA -liitin DKVM4U:n VGAporttiin. D. Kytke E. Kytke pakkauksessa olevaa KVMkaapelia käyttäen USB B -liitin DKVM4U:hun. pakkauksessa olevaa KVMkaapelia käyttäen VGAliitin DKVM4U:n VGAporttiin. Tee seuraavat toimenpiteet jokaisessa tietokoneessa, joita käytät DKVM-4U:n kanssa. G. Kytke A-tyypin USB- F. Kytke edellisessä osiossa käyttämiesi KVM-kaapelien toisen pään VGA-liitin tietokoneesi takapaneelin VGA-liitäntään. DKVM-4U:n asennus on nyt valmis. 23 liitin tietokoneesi USB-porttiin. Kytkeytyminen tietokoneesta toiseen DKVM-4U:n avulla DKVM-4U:ssa on Select (Valinta) -painike yläpaneelissa, ja sen avulla vaihtaminen tietokoneesta toiseen sujuu nopeasti ja helposti. Valintapainike Voit myös käyttää näppäimistön pikavalintakomentoja tietokoneelta toiselle vaihtamiseen. Paina Scroll Lock (Vierityslukko) -näppäintä kahdesti, niin pääset pikanäppäinvaihtotilaan (Hot Key switching mode). Äänimerkki varmistaa pikanäppäinvaihtotilaan siirtymisen. Pikavalintatilan valikko • Scroll Lock + Scroll Lock + 1 : Vaihtaa Tietokone 1:een • Scroll Lock + Scroll Lock + 2 : Vaihtaa Tietokone 2:een • Scroll Lock + Scroll Lock + 3 : Vaihtaa Tietokone 3:een • Scroll Lock + Scroll Lock + 4 : Vaihtaa Tietokone 4:een • Scroll Lock + Scroll Lock + -> : Vaihtaa seuraavaan tietokoneeseen • Scroll Lock + Scroll Lock + <- : Vaihtaa edelliseen tietokoneeseen • Scroll Lock + Scroll Lock + B : Äänimerkki päälle/pois • Scroll Lock + Scroll Lock + M : Resetoi hiiren ja näppäimistön. • Scroll Lock + Scroll Lock + S : Aktivoi automaattitilan (Auto Scan Mode). Tällöin DKVM-2K skannaa automaattisesti tietokoneiden tilan 10 sekunnin välein. Pääset pois automaattitilasta painamalla välilyöntinäppäintä. Vianetsintä Näppäimistö/hiiri Jos näppäimistö tai hiiri ei toimi, ei löydy, tai tietokone ilmoittaa käynnistyksen yhteydessä näppäimistötai hiirivirheestä, tarkista että: • kaapelit DKVM-4U:n ja tietokoneen/-koneiden välillä ovat kunnolla kytketyt, ja että näppäimistö ja hiiri on kunnolla kytketty DKVM-4U:hon. • näppäimistö ja hiiri toimivat, kun ne kytketään suoraan tietokoneeseen. Tarkistaaksesi tämän sinun tulee ensin sammuttaa tietokone. • Kokeile toista näppäimistöä ja hiirtä. • Jos hiiriosoittimen liikkeet häiriytyvät tietokoneelta toiselle vaihdettaessa, koeta käynnistää tietokone uudelleen. • Jos käytät erikoishiirtä, kuten langatonta tai vierityshiirtä, varmista, että käytät yleistä USBhiiriohjainta. Ei-standardi USB-hiiri saattaa käyttää sellaisia USB-protokollan laajennuksia, jotka eivät ole yhteensopivia DKVM-4U:n kanssa. • Älä liikuttele hiirtä tai paina sen painikkeita samaan aikaan, kun kytkeydyt tietokoneelta toiselle. • Koeta resetoida hiiri irrottamalla sen kaapeli DKVM-4U:sta noin 3 sekunnin ajaksi ja kytkemällä sen jälkeen uudestaan. Video Jos kuva ruudulla ei ole selkeä: • Tarkista, että kaikki näyttökaapelit on kunnolla kytketty. • Koeta alentaa näytön resoluutiota ja virkistystaajuutta. • Kokeile lyhyempää näyttökaapelia. Tekninen tuki Kiitos, että valitsit D-Linkin tuotteen. Lisätietoja, tuotetukea ja käyttöoppaita löydät D-Linkin wwwsivuilta osoitteessa www.dlink.eu. www.dlink.fi : 0800-114 677 24 Snabbinstallationsguide DKVM-4U 4 PORTARS USB KVM-SWITCH Kontrollera förpackningens innehåll DKVM-4U USB KVM-switch Snabbinstallationsguide Två USB KVM-kabelsatser (1,8 m/2-i-1) Installera DKVM-4U DKVM-4U är en KVM-switch som kan kopplas in och ur under drift. Du behöver inte stänga av dina datorer innan du installerar enheten. A. Anslut datorns USB-kontakt för tangentbordet till USBtangentbordsporten på DKVM-4U. B. Anslut datorns USBkontakt för musen till USB-musporten på DKVM-4U. C. Anslut bildskärmens HDDB 15 VGAkontakt till VGAporten på DKVM-4U. D. Ta den E. Ta den medföljande KVM-kabeln och anslut USBkontakten av typ B till DKVM-4U. medföljande KVM-kabeln och anslut VGA-kontakten till VGA-porten på DKVM-4U. Momenten nedan gäller för alla datorer som du använder tillsammans med DKVM-4U. G. Anslut USB- F. Ta kontakterna i andra änden av de medföljande KVM-kablarna, vilka du anslöt till DKVM-4U i föregående avsnitt, och anslut VGA-kontakten till VGA-porten på baksidan av datorhöljet. Installationen av DKVM-4U är nu klar. 25 kontakten av typ A till en ledig USB-port på baksidan av datorhöljet. Växla med DKVM-4U Med hjälp av valknappen (Select) på ovansidan av DKVM-4U kan du snabbt och enkelt växla mellan de båda datorerna. Knappen Select Du kan också använda snabbtangenterna på tangentbordet för att växla mellan datorerna. Tryck två gånger på tangenten Scroll Lock (rullningslås) för att aktivera växlingen med snabbtangenter. Ett pip bekräftar att snabbtangentsläget har aktiverats. Snabbtangentsmeny • Scroll Lock + Scroll Lock +1: växlar till dator 1 • Scroll Lock + Scroll Lock +2: växlar till dator 2 • Scroll Lock + Scroll Lock +3: växlar till dator 3 • Scroll Lock + Scroll Lock +4: växlar till dator 4 • Scroll Lock + Scroll Lock + -->: växlar till nästa dator • Scroll Lock + Scroll Lock + <--: växlar till föregående dator • Scroll Lock + Scroll Lock + B: sätter på/stänger av pipsignalen • Scroll Lock + Scroll Lock + M: återställer mus och tangentbord • Scroll Lock + Scroll Lock + S: aktiverar autoskanningsläget. Varje dator skannas var tionde sekund. Tryck på mellanslagstangenten om du vill avaktivera autoskanningsläget. Felsökning Tangentbord/mus Om tangentbordet eller musen inte fungerar, inte identifieras eller om det förekommer fel hos mus eller tangentbord när du startar datorn, ska du kontrollera följande: • Kontrollera att kablarna är ordentligt anslutna mellan DKVM-4U och datorn/datorerna, samt mellan tangentbordet/musen och DKVM-4U. • Kontrollera att tangentbordet/musen fungerar när de ansluts direkt till datorn. För att göra detta måste du först stänga av datorn. • Prova med ett annat tangentbord eller en annan mus. • Om musrörelserna verkar slumpmässiga när du växlar mellan datorerna, kan du prova att stänga av datorn och starta om den. • Om du använder en specialmus, till exempel en trådlös mus eller en rullningsmus, ska du förvissa dig om att du använder generiska USB-musdrivrutiner. En icke-standardmässig USB-mus kan ha tillägg i USB-protokollet som inte stöds av DKVM-4U. • Du ska inte röra på musen eller trycka på några musknappar medan du växlar från en dator till en annan. • Prova att återställa musen genom att koppla bort den från DKVM-4U i cirka tre sekunder och återanslut den sedan igen. Bild Om bilden på skärmen är otydlig ska du kontrollera följande: • Kontrollera att alla bildskärmskablar är ordentligt anslutna. • Prova att minska bildskärmens upplösning och uppdateringsfrekvens. • Testa en kortare bildskärmskabel. Teknisk support Tack för att du har valt D-Links produkter. För ytterligare information, support och produktmanualer ber vi dig att besöka D-Links webbplats www.dlink.eu. www.dlink.se : 0770-33 00 35 26 Guia de instalação rápida DKVM-4U SWITCH KVM USB COM 4 PORTAS Verificar o conteúdo do pacote Switch KVM USB DKVM-4U Guia de instalação rápida 2 conjuntos 2 em 1 de cabo KVM USB de 3 mtr Instalar o DKVM-4U O DKVM-4U é um switch KVM de comutação directa. Não necessita de desligar os computadores antes de instalar o Dispositivo. A. Ligue o conector do teclado USB do seu computador à porta do teclado USB do DKVM-4U. B. Ligue o C. Ligue o conector do rato USB do seu computador à porta do rato USB do DKVM-4U. conector do seu conector 15 VGA HDDB do monitor à porta VGA do DKVM4U. D. Usando o E. Usando o cabo cabo KVM incluído, ligue o conector do tipo B USB ao DKVM-4U. KVM incluído, ligue o conector VGA à porta VGA do DKVM4U. Os seguintes passos devem ser aplicados a todos os computadores que estiver a utilizar o seu DKVM4U. F. Usandos os conectores G. Ligue o conector do da outra extremidade dos cabos KVM incluidos que ligou ao DKVM-4U na secção anterior, ligue o conector VGA à porta VGA localizada na parte traseira da caixa do computador. A instalação do DKVM-4U está concluída. 27 tipo A USB a uma porta USB disponível localizada na parte traseira da caixa do seu computador. Comutar com o DKVM- 4U O DKVM-4U tem um botão Seleccionar que está localizado no painel superior para comutar rapidamente e facilmente entre ambos os computadores. Botão Seleccionar Pode também usar as Teclas de atalho do teclado para comutar entre os seus computadores. Prima a tecla Scroll Lock duas vezes para entrar no modo de comutação Tecla de atalho. Um sinal sonoro vai confirmar que o modo Tecla de atalho está activado. Menu teclas de atalho • Scroll Lock + Scroll Lock + 1 : Comuta para o PC 1 • Scroll Lock + Scroll Lock + 2 : Comuta para o PC 2 • Scroll Lock + Scroll Lock + 3 : Comuta para o PC 3 • Scroll Lock + Scroll Lock + 4 : Comuta para o PC 4 • Scroll Lock + Scroll Lock + --> : Comuta para o PC seguinte • Scroll Lock + Scroll Lock + <-- : Comuta para o PC anterior • Scroll Lock + Scroll Lock + B : LIGA/DESLIGA o sinal sonoro • Scroll Lock + Scroll Lock + M : Reinicia o rato e o teclado • Scroll Lock + Scroll Lock + S : Activa o modo Digialização automática. Cada computador vai ser digitalizado a cada 10 segundos. Prima a barra de espaços para sair do modo Digitalização automática Resolução de problemas Teclado / rato Se o teclado ou rato não estiver a funcionar, não for detectado ou se existir um erro no arranque do teclado/rato verifique o seguinte: • Certifique-se de que os cabos estão correctamente ligados entre o DKVM-4U e o(s) computador(es), e o teclado/rato do DKVM-4U. • Verifique se o teclado/rato funciona quando está directamente ligado ao computador. Tem de desligar o computador primeiro antes de executar este passo. • Tente utilizar um teclado/rato diferente. • Se o movimento do rato for aleatório quando comutar entre computadores, tente desligar o seu computador e volte a ligá-lo. • Se for utilizado um rato especial tal como um rato sem fios ou um rato de deslocamento, certifiquese de que utiliza os drivers do rato USB originais. Um rato USB não standard pode ter extensões do protocolo USB que não são suportadas pelo DKVM-4U. • Não desloque o rato nem prima nenhum botão do rato quando estiver a mudar de um PC para outro. • Tente repor as definições do rato desligando-o do DKVM-4U durante cerca de 3 segundos e volte a ligá-lo. Vídeo Se a imagem que aparece no monitor não estiver nítida, verifique o seguinte: • Verifique se todos os cabos do monitor do vídeo estão correctamente introduzidos. • Tente diminuir a resolução e a actualização do seu monitor. • Tente utilizar um cabo de vídeo mais curto. Assistência Técnica Obrigado por ter escolhido produtos da D-Link. Para mais informações, suporte e manuais de produtos visite o website da D-Link em www.dlink.eu. www.dlink.pt 28 Σύντομο εγχειρίδιο εγκατάστασης DKVM-4U SWITCH KVM USB ΜΕ 4 ΘΥΡΕΣ Περιεχόμενο του πακέτου Switch KVM USB DKVM-4U Σύντομο εγχειρίδιο εγκατάστασης 2 σετ καλωδίων USB KVM 2 σε 1 των 6ft Εγκατάσταση της συσκευής DKVM-4U Η συσκευή DKVM-4U είναι ένα switch KVM το οποίο εγκαθίσταται σε θερμό. Η εγκατάστασή του δεν απαιτεί το σβήσιμο των κομπιούτερ. A. Συνδέστε τον σύνδεσμο του πληκτρολογίου USB του κομπιούτερ με τη σχετική θύρα της συσκευής DKVM-4U. B. Συνδέστε τον σύνδεσμο του ποντικιού USB του κομπιούτερ με τη σχετική θύρα της συσκευής DKVM-4U. C. Συνδέστε τον σύνδεσμο HDDB 15 VGA της οθόνης με τη θύρα VGA της συσκευής DKVM-2KU. D. Χρησιμοποιώντας E. Χρησιμοποιώντας το παρεχόμενο με τη συσκευή καλώδιο KVM, συνδέστε τον σύνδεσμο USB τύπου B με τη συσκευή DKVM-4U. το παρεχόμενο με τη συσκευή καλώδιο KVM, συνδέστε τον σύνδεσμο VGA με τη θύρα VGA της συσκευής DKVM-4U. Τα επόμενα βήματα πρέπει να γίνουν για όλα τα κομπιούτερ που πρόκειται να χρησιμοποιηθούν με τη συσκευή DKVM-4U. F. Συνδέστε τον σύνδεσμο VGA της άλλης άκρης των καλωδίων KVM (που προηγουμένως συνδέσατε με τη συσκευή DKVM-4U), με τη σχετική θύρα που βρίσκεται επάνω στον πίσω πίνακα του κομπιούτερ. Η εγκατάσταση της συσκευής DKVM-4U τέλειωσε. 29 G. Συνδέστε τον σύνδεσμο USB τύπου A με μία ελεύθερη θύρα USB επάνω στον πίσω πίνακα του κομπιούτερ. Χρήση της συσκευής DKVM- 4U Επάνω στον πάνω πίνακα της συσκευής DKVM-4U υπάρχει ένα Πλήκτρο επιλογής για να περάσετε γρήγορα και απλά από το ένα κομπιούτερ στο άλλο. Πλήκτρο επιλογής Διαφορετικά μπορείτε να χρησιμοποιήσετε τα πλήκτρα σύντομης επιλογής του πληκτρολογίου για να περάσετε από το ένα κομπιούτερ στο άλλο. Πιέστε δύο φορές το πλήκτρο Scroll Lock για να περάσετε στη διαχείριση μέσω πλήκτρων σύντομης επιλογής. Ένα ακουστικό σήμα επιβεβαιώνει το πέρασμα στη διαχείριση μέσω πλήκτρων σύντομης επιλογής. Κατάλογος των πλήκτρων της σύντομης επιλογής • Scroll Lock + Scroll Lock + 1 : περνάει στο PC 1 • Scroll Lock + Scroll Lock + 2: περνάει στο PC 2 • Scroll Lock + Scroll Lock + 3: περνάει στο PC 3 • Scroll Lock + Scroll Lock + 4: περνάει στο PC 4 • Scroll Lock + Scroll Lock + --> : περνάει στο επόμενο PC • Scroll Lock + Scroll Lock + <-- : περνάει στο προηγούμενο PC • Scroll Lock + Scroll Lock + B : Ανάβει/σβήνει το ακουστικό σήμα ON/OFF • Scroll Lock + Scroll Lock + M : Reset του ποντικιού και του πληκτρολογίου • Scroll Lock + Scroll Lock + S: Ενεργοποιεί τον τρόπο Auto Scan, χάρη στον οποίο κάθε 10 δευτερόλεπτα εκτελείται εναλλάξ η αυτόματη σάρωση των κομπιούτερ. Για να βγείτε από τον τρόπο Auto Scan πατήστε το πλήκτρο διαστήματος. Διόρθωση των λαθών Πληκτρολόγιο/ Ποντίκι Εάν το ποντίκι ή το πληκτρολόγιο δεν λειτουργούν, δεν ανιχνεύονται ή παρουσιάζουν ένα λάθος στη φάση εκκίνησης, ακολουθήστε πιστά τις επόμενες οδηγίες: • Ελέγξτε αν η συσκευή DKVM-4U είναι σωστά συνδεδεμένη με τα κομπιούτερ και με το πληκτρολόγιο/ποντίκι. • Συνδέστε το ποντίκι ή το πληκτρολόγιο απευθείας με το κομπιούτερ και ελέγξτε τη λειτουργία τους. Πριν κάνετε αυτό τον έλεγχο είναι απαραίτητο να σβήσετε το κομπιούτερ. • Δοκιμάστε να αντικαταστήσετε το ποντίκι ή το πληκτρολόγιο. • Εάν περνώντας από το ένα κομπιούτερ στο άλλο η κίνηση του ποντικιού είναι τυχαία, δοκιμάστε να σβήσετε και να βάλετε σε επανεκκίνηση το κομπιούτερ. • Εάν χρησιμοποιείτε ένα ειδικό ποντίκι, για παράδειγμα τύπου cordless ή scrolling, ελέγξτε τη χρήση των γενικών driver USB. Ένα ποντίκι USB μη-στάνταρ θα μπορούσε να χρησιμοποιεί επεκτάσεις του πρωτοκόλλου USB που δεν υποστηρίζει η συσκευή DKVM-4U. • Μην κινείτε το ποντίκι και μην πιέζετε τα πλήκτρα του κατά τη διάρκεια του περάσματος από το ένα PC στο άλλο. • Φέρτε και πάλι το ποντίκι στις αρχικές του συνθήκες αποσυνδέοντας το ίδιο από τη συσκευή DKVM-4U και επανασυνδέοντας πάντα το ίδιο μετά από περίπου 3 δευτερόλεπτα. Οθόνη Εάν οι εικόνες της οθόνης δεν είναι καθαρές, ακολουθήστε πιστά τις επόμενες οδηγίες: • Ελέγξτε αν όλα τα καλώδια της οθόνης είναι βαλμένα σωστά. • Χαμηλώστε την ανάλυση και ενημερώστε τον αριθμό frame ανά δευτερόλεπτο που απεικονίζει η οθόνη. • Δοκιμάστε να χρησιμοποιήσετε ένα πιο κοντό καλώδιο. Τεχνική υποστήριξη Ευχαριστούμε για την επιλογή των προϊόντων της D-Link. Για περισσότερες πληροφορίες ή για να λάβετε τεχνική υποστήριξη και εγχειρίδια, επισκεφθείτε τον δικτυακό τόπο της D-Link στη διεύθυνση www.dlink.eu. www.dlink.gr : 210 86 11 114 30 Ver. 1.00(E) 2007/12/20 5SF1100013-GP
Download