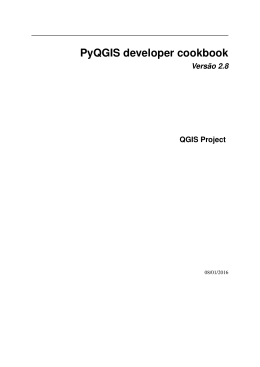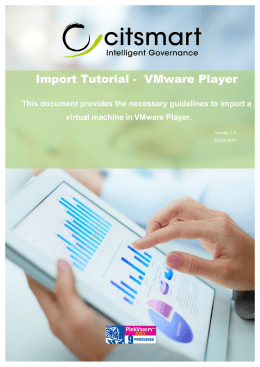Quantum GIS Guia do Usuário Versão 1.6.0 ’Copiapó’ Preambulo Traduzido por Arthur Nanni - [email protected] Este documento é o guia do usuário oficial do Quantum GIS. O software e o hardware descritos neste documento são em muitos casos marcas registradas. Quantum GIS é licenciado pela Licença Pública Geral (GNU). Procure por mais informações na página do Quantum GIS em http://www.qgis.org. Os detalhes, dados, resultados, etc. apresentados neste documento foram escritos e verificados cuidadosamente pelos autores e editores. No entanto, erros relativos ao conteúdo são possíveis. Assim, os dados não são passíveis de quaisquer direitos ou garantias. Os autores e editores não têm qualquer responsabilidade por falhas e suas consequências. Sua opinião é sempre bem-vinda para indicar possíveis erros. Este documento foi confeccionado com LATEX. Ele está disponível como código fonte LATEX via subversion e online como documento PDF via Comunidade QGISBrasil. Para mais informações sobre como contribuir com a construção deste e outros documentos, acesse http://www.qgisbrasil.org/. Links neste Documento Este documento contém links internos e externos. Ao clicar em um link interno você irá movimentar-se dentro do documento, ao clicar em um link externo abrirá um endereço de internet via navegador. Links internos em formato PDF são mostrados em azul, enquanto que os links externos são mostrados em vermelho. No formulário HTML, o navegador exibirá e manipulará ambos de forma idêntica. i Editores da versão original deste Guia do usuário, instalação e codificação: Tara Athan Otto Dassau Anne Ghisla Magnus Homann Werner Macho Claudia A. Engel Jürgen E. Fischer Gary E. Sherman Radim Blazek Martin Dobias Stephan Holl K. Koy Carson J.Q. Farmer Brendan Morely Marco Hugentobler Tim Sutton Godofredo Contreras Peter Ersts N. Horning Lars Luthman Tyler Mitchell David Willis Gavin Macaulay Um agradecimento a Bertrand Masson pelo leiaute, a Tisham Dhar por preparar o ambiente de documentação msys inicial (MS Windows), a Tom Elwertowski e William Kyngesburye por auxiliar na Seção instalação para MAC OSX e ao Carlos Dávila, Paolo Cavallini e Christian Gunning pelas revisões. Se esquecemos de alguém, por favor, aceitem nossas desculpas por este descuido. Responsáveis pela tradução e adaptação da versão original deste guia para o português brasileiro: Arthur Nanni Guilherme Dantas Rodrigo Sperb Carlos Antonio Vieira Luiz Antonio Paulino Yuri Calazans Grasiela Willrich Paulo Henrique Machado c 2004 - 2011 Equipe de desenvolvimento do Quantum GIS Copyright Internet : Site oficial: http://www.qgis.org Comunidade brasileira: http://www.qgisbrasil.org/ Licença deste documento Permissão para copiar, distribuir e/ou modificar este documento sobre os termos da Licença GNU de Documentação Livre, Versão 1.3 ou mais recente publicada pela Free Software Foundation; sem seções invariantes, sem textos de capa frontal e contra-capa. Uma cópia desta licença está inclusa na seção D intitulada "Licença GNU de Documentação Livre". ii Contents Preambulo Licença deste documento . . . . . . . . . . . . . . . . . . . . . . . . . . . . . . . . . . . . . . . . . . Sumário i ii iii Índice de Figuras viii Índice de Tabelas xi Índice de dicas do QGIS xii Prefácio Características . . . . . . . . . . . . . . . . . . . . . . . . . . . . . . . . . . . . . . . . . . . . . . . . 1 1 Convenções Convenções da GUI . . . . . . . . . . . . . . . . . . . . . . . . . . . . . . . . . . . . . . . . . . . . . Convenções de Texto e Teclado . . . . . . . . . . . . . . . . . . . . . . . . . . . . . . . . . . . . . . Instruções para plataformas específicas . . . . . . . . . . . . . . . . . . . . . . . . . . . . . . . . . . 7 7 8 8 1 Introdução ao SIG 1.1 Por que isso tudo é tão novo? 1.1.1 Dados raster . . . . . 1.1.2 Dados vetoriais . . . . 1.2 Primeiros passos . . . . . . . 1.3 Instalação . . . . . . . . . . . 1.4 Amostra de dados . . . . . . . 1.5 Sessão de exemplo . . . . . . . . . . . . . . . . . . . . . . . . . . . . . . . . . . . . . . . . . . . . . . . . . . . . . . . . . . . . . . . . . . . . . . . . . . . . . . . . . . . . . . . . . . . . . . . . . . . . . . . . . . . . . . . . . . . . . . . . . . . . . . . . . . . . . . . . . . . . . . . . . . . . . . . . . . . . . . . . . . . . . . . . . . . . . . . . . . . . . . . . . . . . . . . . . . . . . . . . . . . . . . . . . . . . . . . . . . . . . . . . . . . . . . 9 9 10 10 11 11 11 12 2 Recursos a um piscar de olhos 2.1 Iniciando e Fechando o QGIS . . . . . 2.1.1 Opções de Linha de Comando 2.2 Interface do QGIS . . . . . . . . . . . . 2.2.1 Barra de Menus . . . . . . . . . . . . . . . . . . . . . . . . . . . . . . . . . . . . . . . . . . . . . . . . . . . . . . . . . . . . . . . . . . . . . . . . . . . . . . . . . . . . . . . . . . . . . . . . . . . . . . . . . . . . . . . . . . . . . . . . . . . . . . . . . . . . 15 15 15 17 17 3 Working with Vector Data 3.1 ESRI Shapefiles . . . . . . . . . . . . . . . . . 3.1.1 Loading a Shapefile . . . . . . . . . . 3.1.2 Improving Performance . . . . . . . . 3.1.3 Loading a MapInfo Layer . . . . . . . 3.1.4 Loading an ArcInfo Binary Coverage . 3.2 PostGIS Layers . . . . . . . . . . . . . . . . . 3.2.1 Creating a stored Connection . . . . . 3.2.2 Loading a PostGIS Layer . . . . . . . 3.2.3 Some details about PostgreSQL layers 3.2.4 Importing Data into PostgreSQL . . . . . . . . . . . . . . . . . . . . . . . . . . . . . . . . . . . . . . . . . . . . . . . . . . . . . . . . . . . . . . . . . . . . . . . . . . . . . . . . . . . . . . . . . . . . . . . . . . . . . . . . . . . . . . . . . . . . . . . . . . . . . . . . . . . . . . . . . . . . . . . . . . . . . . . . . . . . . . . . . . . . . . . . . . . . . . . . . . . . . . . . . . . . . . . . . . . . . . . . . . . . . . . . . . . . . . . . . . . . . . . . . . . . . . . . . . . . . . . . . . . . . . . . . . . . . . . . . . . . . . . . . . . . . . . . . 19 19 19 20 21 21 21 22 22 23 23 . . . . . . . . . . . . . . . . . . . . . . . . . . . . iii 3.3 3.4 3.5 3.6 3.7 3.2.5 Improving Performance . . . . . . . . . . . . . . . . 3.2.6 Vector layers crossing 180◦ longitude . . . . . . . . SpatiaLite Layers . . . . . . . . . . . . . . . . . . . . . . . . The Vector Properties Dialog . . . . . . . . . . . . . . . . . . 3.4.1 Symbology Tab . . . . . . . . . . . . . . . . . . . . . 3.4.2 New Generation Symbology . . . . . . . . . . . . . . 3.4.3 Working with the New Generation Symbology . . . . 3.4.4 Style Manager to manage symbols and color ramps 3.4.5 Labels Tab . . . . . . . . . . . . . . . . . . . . . . . 3.4.6 New Labeling . . . . . . . . . . . . . . . . . . . . . . 3.4.7 Attributes Tab . . . . . . . . . . . . . . . . . . . . . . 3.4.8 General Tab . . . . . . . . . . . . . . . . . . . . . . . 3.4.9 Metadata Tab . . . . . . . . . . . . . . . . . . . . . . 3.4.10 Actions Tab . . . . . . . . . . . . . . . . . . . . . . . 3.4.11 Diagram Tab . . . . . . . . . . . . . . . . . . . . . . Editing . . . . . . . . . . . . . . . . . . . . . . . . . . . . . . 3.5.1 Setting the Snapping Tolerance and Search Radius 3.5.2 Zooming and Panning . . . . . . . . . . . . . . . . . 3.5.3 Digitizing an existing layer . . . . . . . . . . . . . . . 3.5.4 Advanced digitizing . . . . . . . . . . . . . . . . . . . 3.5.5 Creating a new Shapefile and Spatialite layer . . . . 3.5.6 Working with the Attribute Table . . . . . . . . . . . . Query Builder . . . . . . . . . . . . . . . . . . . . . . . . . . Field Calculator . . . . . . . . . . . . . . . . . . . . . . . . . 4 Working with Raster Data 4.1 What is raster data? . . . . 4.2 Loading raster data in QGIS 4.3 Raster Properties Dialog . . 4.3.1 Symbology Tab . . . 4.3.2 Transparency Tab . 4.3.3 Colormap . . . . . . 4.3.4 General Tab . . . . . 4.3.5 Metadata Tab . . . . 4.3.6 Pyramids Tab . . . . 4.3.7 Histogram Tab . . . 4.4 Raster Calculator . . . . . . . . . . . . . . . . . . . . . . . . . . . . . . . . . . . . . . . . . . . . . . . . . . . . . . . . . . . . . . . . . . . . . . . . . . . . . . . . . . . . . . . . . . . . . . . . . . . . . . . . . . . . . . . . . . . . . . . . . . . . . . . . . . . . . . . . . . . . . . . . . . . . . . . . . . . . . . . . . . . . . . . . . . . . . . . . . . . . . . . . . . . . . . . . . . . . . . . . . . . . . . . . . . . . . . . . . . . . . . . . . . . . . . . . . . . . . . . . . . . . . . . . . . . . . . . . . . . . . . . . . . . . . . . . . . . . . . . . . . . . . . . . . . . . . . . . . . . . . . . . . . . . . . . . . . . . . . . . . . . . . . . . . . . . . . . . . . . . . . . . . . . . . . . . . . . . . . . . . . . . . . . . . . . . . . . . . . . . . . . . . . . . . . . . . . . . . . . . . . . . . . . . . . . . . . . . . . . . . . . . . . . . . . . . . . . . . . . . . . . . . . . . . . . . . . . . . . . . . . 24 25 26 26 26 27 29 33 34 35 36 38 38 38 41 42 42 43 44 48 50 52 53 55 . . . . . . . . . . . . . . . . . . . . . . . . . . . . . . . . . . . . . . . . . . . . . . . . . . . . . . . . . . . . . . . . . . . . . . . . . . . . . . . . . . . . . . . . . . . . . . . . . . . . . . . . . . . . . . . . . . . . . . . . . . . . . . . . . . . . . . . . . . . . . . . . . . . . . . . . . . . . . . . . . . . . . . . . . . . . . . . . . . . . . . . . . . . . . . . . . . . . . . . . . . . . . . . . . . . . . . . . . . . . . . . . . . . . . . . . . . . . . . . . . . . . . . . . . . . . . . . . . . . . . . . . . . . . . . . . . . . . . . . . . . . . . . . . . . . . . . . . . . . . . . . . . . . . 57 57 57 58 58 59 60 60 61 61 61 61 5 Trabalhando com dados OGC 5.1 O que é um dado OGC? . . . . . . . . . . . . 5.2 Cliente WMS . . . . . . . . . . . . . . . . . . 5.2.1 Visão geral do suporte WMS . . . . . 5.2.2 Selecionando Servidores WMS . . . . 5.2.3 Carregar camadas WMS . . . . . . . 5.2.4 Buscador de Servidores . . . . . . . . 5.2.5 Tilesets . . . . . . . . . . . . . . . . . 5.2.6 Usando a Ferramenta de Identificação 5.2.7 Limitações do Cliente WMS . . . . . . 5.3 Servidor WMS . . . . . . . . . . . . . . . . . . 5.4 Cliente WFS e WFS-T . . . . . . . . . . . . . 5.4.1 Carregar uma camada WFS . . . . . . . . . . . . . . . . . . . . . . . . . . . . . . . . . . . . . . . . . . . . . . . . . . . . . . . . . . . . . . . . . . . . . . . . . . . . . . . . . . . . . . . . . . . . . . . . . . . . . . . . . . . . . . . . . . . . . . . . . . . . . . . . . . . . . . . . . . . . . . . . . . . . . . . . . . . . . . . . . . . . . . . . . . . . . . . . . . . . . . . . . . . . . . . . . . . . . . . . . . . . . . . . . . . . . . . . . . . . . . . . . . . . . . . . . . . . . . . . . . . . . . . . . . . . . . . . . . . . . . . . . . . . . . . . . . . . . . . . . . . . . . . . . . . . . . . . . . . . . . . . . . . . . . . . . . . . . . . . . . . . . . . . . . 63 63 63 63 64 64 65 66 67 68 69 69 70 6 Trabalhando com projeções iv . . . . . . . . . . . . . . . . . . . . . . . . . . . . . . . . . . . . . . . . . . . . . . . . . . . . . . . . . . . . . . . . . . . . . . . . . . . . . . . . . . . . . . . . . . . . . . . . . . . 73 6.1 6.2 6.3 6.4 Visão geral do suporte de projeção . . . . . . . . . . . Especificando uma projeção . . . . . . . . . . . . . . . Definir projeção On The Fly (OTF) . . . . . . . . . . . . Sistema de Referência de Coordenadas Personalizado 7 GRASS GIS Integration 7.1 Starting the GRASS plugin . . . . . . . . . . . . . . . 7.2 Loading GRASS raster and vector layers . . . . . . . 7.3 GRASS LOCATION and MAPSET . . . . . . . . . . . 7.3.1 Creating a new GRASS LOCATION . . . . . 7.3.2 Adding a new MAPSET . . . . . . . . . . . . 7.4 Importing data into a GRASS LOCATION . . . . . . . 7.5 The GRASS vector data model . . . . . . . . . . . . 7.6 Creating a new GRASS vector layer . . . . . . . . . . 7.7 Digitizing and editing a GRASS vector layer . . . . . 7.8 The GRASS region tool . . . . . . . . . . . . . . . . . 7.9 The GRASS toolbox . . . . . . . . . . . . . . . . . . 7.9.1 Working with GRASS modules . . . . . . . . 7.9.2 GRASS module examples . . . . . . . . . . . 7.9.3 Working with the GRASS LOCATION browser 7.9.4 Customizing the GRASS Toolbox . . . . . . . . . . . . . . . . . . . . . . . . . . . . . . . . . . . . . . . . . . . . . . . . . . . . . . . . . . . . . . . . . . . . . . . . . . . . . . . . . . . . . . . . . . . . . . . . . . . . . . . . . . . . . . 73 73 74 75 . . . . . . . . . . . . . . . . . . . . . . . . . . . . . . . . . . . . . . . . . . . . . . . . . . . . . . . . . . . . . . . . . . . . . . . . . . . . . . . . . . . . . . . . . . . . . . . . . . . . . . . . . . . . . . . . . . . . . . . . . . . . . . . . . . . . . . . . . . . . . . . . . . . . . . . . . . . . . . . . . . . . . . . . . . . . . . . . . . . . . . . . . . . . . . . . . . . . . . . . . . . . . . . . . . . . . . . . . . . . . . . . . . . . . . . . . . . . . . . . . . . . . . . . . . . . . . . . . . . . . . . . . . . . . . . . . . . . . . . . . . . . . . . . . . . . . . . . . . . . . . . . . . . . . . . . . . . . . . . . . . . . . . . . . . 79 79 79 80 80 82 82 83 84 84 86 86 86 90 95 96 8 Print Composer 8.1 Open a new Print Composer Template . . . . . . . . . . . . . . . . . . . 8.2 Using Print Composer . . . . . . . . . . . . . . . . . . . . . . . . . . . . 8.3 Adding a current QGIS map canvas to the Print Composer . . . . . . . . 8.3.1 Map item tab - Map and Extents dialog . . . . . . . . . . . . . . . 8.3.2 Map item tab - Grid and General options dialog . . . . . . . . . . 8.4 Adding other elements to the Print Composer . . . . . . . . . . . . . . . 8.4.1 Label item tab - Label and General options dialog . . . . . . . . . 8.4.2 Image item tab - Picture options and General options dialog . . . 8.4.3 Legend item tab - General, Legend items and Item option dialog 8.4.4 Scalebar item tab - Scalebar and General options dialog . . . . . 8.5 Navigation tools . . . . . . . . . . . . . . . . . . . . . . . . . . . . . . . . 8.6 Add Basic shape and Arrow . . . . . . . . . . . . . . . . . . . . . . . . . 8.7 Add attribute table values . . . . . . . . . . . . . . . . . . . . . . . . . . . 8.8 Raise, lower and align elements . . . . . . . . . . . . . . . . . . . . . . . 8.9 Creating Output . . . . . . . . . . . . . . . . . . . . . . . . . . . . . . . . 8.10 Saving and loading a print composer layout . . . . . . . . . . . . . . . . . . . . . . . . . . . . . . . . . . . . . . . . . . . . . . . . . . . . . . . . . . . . . . . . . . . . . . . . . . . . . . . . . . . . . . . . . . . . . . . . . . . . . . . . . . . . . . . . . . . . . . . . . . . . . . . . . . . . . . . . . . . . . . . . . . . . . . . . . . . . . . . . . . . . . . . . . . . . . . . . . . . . . . . . . . . . . . . . . . . . . . . . . . . . . . . . 97 98 98 99 99 100 101 101 102 103 104 105 105 106 107 107 107 9 QGIS Plugins 9.1 Managing Plugins . . . . . . . . . . . . . . . . . 9.1.1 Loading a QGIS Core Plugin . . . . . . 9.1.2 Loading an external QGIS Plugin . . . . 9.1.3 Using the QGIS Python Plugin Installer 9.2 Data Providers . . . . . . . . . . . . . . . . . . . . . . . . . . . . . . . . . . . . . . . . . . . . . . . . . . . . . . . . . . . . . . . . . . . . . . . . . . . . . . 109 109 109 110 110 112 . . . . . . 113 114 115 115 115 116 117 10 Usando Complementos Nativos 10.1 Coordinate Capture Plugin . . . 10.2 Decorations Plugins . . . . . . . 10.2.1 Copyright Label Plugin . 10.2.2 North Arrow Plugin . . . 10.2.3 Scale Bar Plugin . . . . 10.3 Complemento Texto Delimitado . . . . . . . . . . . . . . . . . . . . . . . . . . . . . . . . . . . . . . . . . . . . . . . . . . . . . . . . . . . . . . . . . . . . . . . . . . . . . . . . . . . . . . . . . . . . . . . . . . . . . . . . . . . . . . . . . . . . . . . . . . . . . . . . . . . . . . . . . . . . . . . . . . . . . . . . . . . . . . . . . . . . . . . . . . . . . . . . . . . . . . . . . . . . . . . . . . . . . . . . . . . . . . . . . . . . . . . . . . . . . . . . . . . . . . . . . . . . . . . . . . . . . . . . . . . . . . . . . . . . . . . . . . . . . . . . . . v 10.4 Dxf2Shp Converter Plugin . . . . . . . . . . . 10.5 eVis Plugin . . . . . . . . . . . . . . . . . . . . 10.5.1 Event Browser . . . . . . . . . . . . . 10.5.2 Event ID Tool . . . . . . . . . . . . . . 10.5.3 Database connection . . . . . . . . . . 10.6 fTools Plugin . . . . . . . . . . . . . . . . . . . 10.7 GDAL Tools Plugin . . . . . . . . . . . . . . . 10.7.1 What is GDALTools? . . . . . . . . . . 10.7.2 The GDAL Library . . . . . . . . . . . 10.7.3 Examples . . . . . . . . . . . . . . . . 10.8 Georeferencer Plugin . . . . . . . . . . . . . . 10.9 GPS Plugin . . . . . . . . . . . . . . . . . . . 10.9.1 What is GPS? . . . . . . . . . . . . . . 10.9.2 Loading GPS data from a file . . . . . 10.9.3 GPSBabel . . . . . . . . . . . . . . . . 10.9.4 Importing GPS data . . . . . . . . . . 10.9.5 Downloading GPS data from a device 10.9.6 Uploading GPS data to a device . . . 10.9.7 Defining new device types . . . . . . . 10.10 Complemento de Interpolação de dados . . . 10.11 MapServer Export Plugin . . . . . . . . . . . . 10.11.1 Creating the Project File . . . . . . . . 10.11.2 Creating the Map File . . . . . . . . . 10.11.3 Testing the Map File . . . . . . . . . . 10.12 OGR Converter Plugin . . . . . . . . . . . . . 10.13 Oracle GeoRaster Plugin . . . . . . . . . . . . 10.13.1 Managing connections . . . . . . . . . 10.13.2 Selecting a GeoRaster . . . . . . . . . 10.13.3 Displaying GeoRaster . . . . . . . . . 10.14 OpenStreetMap Plugin . . . . . . . . . . . . . 10.14.1 Installation . . . . . . . . . . . . . . . 10.14.2 Basic user interface . . . . . . . . . . 10.14.3 Loading OSM data . . . . . . . . . . . 10.14.4 Viewing OSM data . . . . . . . . . . . 10.14.5 Editing basic OSM data . . . . . . . . 10.14.6 Editing relations . . . . . . . . . . . . 10.14.7 Downloading OSM data . . . . . . . . 10.14.8 Uploading OSM data . . . . . . . . . . 10.14.9 Saving OSM data . . . . . . . . . . . . 10.14.10Import OSM data . . . . . . . . . . . . 10.15 Raster Terrain Modelling Plugin . . . . . . . . 10.16 Quick Print Plugin . . . . . . . . . . . . . . . . . . . . . . . . . . . . . . . . . . . . . . . . . . . . . . . . . . . . . . . . . . . . . . . . . . . . . . . . . . . . . . . . . . . . . . . . . . . . . . . . . . . . . . . . . . . . . . . . . . . . . . . . . . . . . . . . . . . . . . . . . . . . . . . . . . . . . . . . . . . . . . . . . . . . . . . . . . . . . . . . . . . . . . . . . . . . . . . . . . . . . . . . . . . . . . . . . . . . . . . . . . . . . . . . . . . . . . . . . . . . . . . . . . . . . . . . . . . . . . . . . . . . . . . . . . . . . . . . . . . . . . . . . . . . . . . . . . . . . . . . . . . . . . . . . . . . . . . . . . . . . . . . . . . . . . . . . . . . . . . . . . . . . . . . . . . . . . . . . . . . . . . . . . . . . . . . . . . . . . . . . . . . . . . . . . . . . . . . . . . . . . . . . . . . . . . . . . . . . . . . . . . . . . . . . . . . . . . . . . . . . . . . . . . . . . . . . . . . . . . . . . . . . . . . . . . . . . . . . . . . . . . . . . . . . . . . . . . . . . . . . . . . . . . . . . . . . . . . . . . . . . . . . . . . . . . . . . . . . . . . . . . . . . . . . . . . . . . . . . . . . . . . . . . . . . . . . . . . . . . . . . . . . . . . . . . . . . . . . . . . . . . . . . . . . . . . . . . . . . . . . . . . . . . . . . . . . . . . . . . . . . . . . . . . . . . . . . . . . . . . . . . . . . . . . . . . . . . . . . . . . . . . . . . . . . . . . . . . . . . . . . . . . . . . . . . . . . . . . . . . . . . . . . . . . . . . . . . . . . . . . . . . . . . . . . . . . . . . . . . . . . . . . . . . . . . . . . . . . . . . . . . . . . . . . . . . . . . . . . . . . . . . . . . . . . . . . . . . . . . . . . . . . . . . . . . . . . . . . . . . . . . . . . . . . . . . . . . . . . . . . . . . . . . . . . . . . . . . . . . . . . . . . . . . . . . . . . . . . . . . . . . . . . . . . . . . . . . . . . . . . . . . . . . . . . . . . . . . . . . . . . . . . . . . . . . . . . . . . . . . . . . . . . . . . . . . . . . . . . . . . . . . . . . . . . . . . . . . . . . . . . . . . . . . . . . . . . . . . . . . . . . . . . . . . . . . . . . . . . . . . . . . . . . . . . . . . . . . . . . . . . . . . . . . . . . . . . . . . . . . . . . . . . . . . . . . . . . . . . . . . . . . . . . . . . . . . . . . . . . . . . . . . . . . . . . . . . . . . . . . . . . . . . . . . . . . . . 118 119 119 123 123 128 132 132 132 133 138 141 141 142 142 142 143 143 143 144 146 146 147 148 150 150 151 151 152 152 154 154 155 156 156 158 159 160 160 161 162 163 11 Outros complementos nativos 165 12 Using external QGIS Python Plugins 167 13 Ajuda e Suporte 13.1 Lista de correio eletrônico 13.2 IRC . . . . . . . . . . . . . 13.3 BugTracker . . . . . . . . . 13.4 Blog QGISBrasil . . . . . . 13.5 Blog Internacional . . . . . vi . . . . . . . . . . . . . . . . . . . . . . . . . . . . . . . . . . . . . . . . . . . . . . . . . . . . . . . . . . . . . . . . . . . . . . . . . . . . . . . . . . . . . . . . . . . . . . . . . . . . . . . . . . . . . . . . . . . . . . . . . . . . . . . . . . . . . . . . . . . . . . . . . . . . . . . . . . . . . . . . . . . . . . . . . . . . . . . . . . . . . . . . . . . . . . 169 169 170 170 170 171 13.6 Wiki . . . . . . . . . . . . . . . . . . . . . . . . . . . . . . . . . . . . . . . . . . . . . . . . . . . 171 A Formatos de Dados suportados 173 A.1 Formatos vetoriais OGR . . . . . . . . . . . . . . . . . . . . . . . . . . . . . . . . . . . . . . . 173 A.2 Formatos Raster GDAL . . . . . . . . . . . . . . . . . . . . . . . . . . . . . . . . . . . . . . . . 174 B GRASS Toolbox modules 177 B.1 GRASS Toolbox modules . . . . . . . . . . . . . . . . . . . . . . . . . . . . . . . . . . . . . . . 177 C GNU General Public License 179 C.1 Quantum GIS Qt exception for GPL . . . . . . . . . . . . . . . . . . . . . . . . . . . . . . . . . 181 D GNU Free Documentation License 183 Index 188 Referências bibliográficas . . . . . . . . . . . . . . . . . . . . . . . . . . . . . . . . . . . . . . . . . . 188 vii List of Figures viii 1.1 A Simple QGIS Session . . . . . . . . . . . . . . . . . . . . . . . . . . . . . . . . . . . . . . 2.1 Interface do QGIS com arquivos de exemplo do tutorial 3.1 3.2 3.3 3.4 3.5 3.6 3.7 3.8 3.9 3.10 3.11 3.12 3.13 3.14 3.15 3.16 3.17 3.18 3.19 3.20 3.21 3.22 3.23 3.24 3.25 3.26 3.27 3.28 3.29 3.30 3.31 3.32 . . . . . . . . . . . . . . . . . . . . . . . . . Add Vector Layer Dialog Open an OGR Supported Vector Layer Dialog . . . . . . . . . . . . QGIS with Shapefile of Alaska loaded . . . . . . . . . . . . . . . . . . . . . . . . . . . . . . Map in lat/lon crossing the 180◦ longitude line ◦ Map crossing 180 longitude applying the ST_Shift_Longitude function Vector Layer Properties Dialog . . . . . . . . . . . . . . . . . . . . . . . . . . . . . . . . . . . . . . . . . . . . . . . . Symbolizing Options New Single Symbolizing options . . . . . . . . . . . . . . . . . . . . . . . . . . . . . . . . . . . . . New Categorized Symbolizing options Example of custom gradient color ramp with multiple stops . . . . . . . . . . . . . . . . . . . . . . . New Graduated Symbolizing options New Rule-based Symbolizing options . . . . . . . . . . . . . . . . . Point displacement dialog . . . . . . . . . . . . . . . . . . . . . . . . Defining symbol properties . . . . . . . . . . . . . . . . . . . . . . . Style Manager to manage symbols and color ramps . . . . . . . . . . . . . . . . . . . . . . . . . . . Smart labeling of vector point layers Smart labeling of vector line layers . . . . . . . . . . . . . . . . . . . Smart labeling of vector polygon layers . . . . . . . . . . . . . . . . Dialog to change label engine settings . . . . . . . . . . . . . . . . . Dialog to select an edit widget for an attribute column . . . . . . . . Select feature and choose action . . . . . . . . . . . . . . . . . . . . Vector properties dialog with diagram tab . . . . . . . . . . . . . . . Diagram from temperature data overlayed on a map . . . . . . . . . . . . . . . . . . . . . . . . . . Edit snapping options on a layer basis Enter Attribute Values Dialog after digitizing a new vector feature . . . . . . . . . . . . . . . . . . . . . . . Redo and Undo digitizing steps Rotate Point Symbols . . . . . . . . . . . . . . . . . . . . . . . . . . Creating a new Shapefile layer Dialog . . . . . . . . . . . . . . . . . Creating a New Spatialite layer Dialog . . . . . . . . . . . . . . . . . Attribute Table for Alaska layer . . . . . . . . . . . . . . . . . . . . . Query Builder . . . . . . . . . . . . . . . . . . . . . . . . . . . . . . Field Calculator . . . . . . . . . . . . . . . . . . . . . . . . . . . . . . . . . . . . . . . . . . . . . . . . . . . . . . . . . . . . . 20 21 22 25 26 27 28 30 30 31 32 32 33 33 34 36 36 37 37 38 40 41 42 43 45 48 50 50 51 52 54 55 4.1 4.2 Raster Layers Properties Dialog . . . . . . . . . . . . . . . . . . . . . . . . . . . . . . . . . Raster Calculator . . . . . . . . . . . . . . . . . . . . . . . . . . . . . . . . . . . . . . . . . 59 62 5.1 Caixa de diálogo para adicionar um servidor WMS, mostrando as camadas disponíveis 66 (KDE) . . . . . . . . . . . . . . . . . . . . . . . . . . . . . . . . . . . . . . . . . . . . . . . . . . . . . . . . . . . . . . . . . . . . . . . . . . . . . . . . . . . . . . . . . . . . . . . . . . . . . . . . . . . . . . . . . . . . . . . . . . . . . . . . . . . . . . . . . . . . . . . . . . . . . . . . . . . . . . . . . . . . . . . . . . . . . . . . . . . . . . . . . . . . . . . . . . . . . . . . . . . . . . . . . . . . . . . . . . . . . . . . . . . . . . . . . . . . . . . . . . . . . . . . . . . . . . . . . . . . . . . . . . . . . . . . . . . . . . . . . . . . . . . . . . . . . . . . . . . . . . . . . . . . . . . . . . . . . . . . . . . . . . . . . . . . . . . . . . . . . . . . . . . . . . . . . . . . . . . . . . . . . . . . . . . . . . . . . . . . . . . . . . . . . . . . . . . . . . . . . 13 17 5.2 5.3 Diálogo para buscar servidores WMS através de algumas palavras-chave . . . . . . . . . . . . . . . . . . . . . . . . . . . . . . . . . . . . . . . . . . . . . Adicionar uma camada WFS 68 71 6.1 6.2 6.3 Guia SRC no diálogo de Opções do QGIS . . . . . . . . . . . . . . . . . . . . . . . . . . . Diálogo de projeção. . . . . . . . . . . . . . . . . . . . . . . . . . . . . . . . . . . . . . . . . Caixa de diálogos SRC Personalizados. . . . . . . . . . . . . . . . . . . . . . . . . . . . . . 74 75 76 7.1 7.2 7.3 7.4 7.5 7.6 7.7 7.8 7.9 7.10 7.11 7.12 7.13 7.14 GRASS data in the alaska LOCATION (adapted from Neteler & Mitasova 2008 [?]) Creating a new GRASS LOCATION or a new MAPSET in QGIS . . . . . . . . . GRASS Digitizing Toolbar . . . . . . . . . . . . . . . . . . . . . . . . . . . . . . . . . . . . . . . . . . . . . . . . . . . . . . . . . . GRASS Digitizing Category Tab GRASS Digitizing Settings Tab . . . . . . . . . . . . . . . . . . . . . . . . . . . . GRASS Digitizing Symbolog Tab . . . . . . . . . . . . . . . . . . . . . . . . . . . . . . . . . . . . . . . . . . . . . . . . . . . . . . . . GRASS Digitizing Table Tab GRASS Toolbox and searchable Modules List . . . . . . . . . . . . . . . . . . . . . . . . . . . . . . . . . . . . . . . . . . . . . . GRASS Toolbox Module Dialogs GRASS Toolbox r.contour module . . . . . . . . . . . . . . . . . . . . . . . . . . . . . . . . . . . . . . . . . GRASS module v.generalize to smooth a vector map The GRASS shell, r.shaded.relief module . . . . . . . . . . . . . . . . . . . . . . . . . . Displaying shaded relief created with the GRASS module r.shaded.relief GRASS LOCATION browser . . . . . . . . . . . . . . . . . . . . . . . . . . . . . . . . . . . . . . . . . . . 8.1 8.2 8.3 8.4 8.5 8.6 8.7 8.8 8.9 8.10 8.11 Print Composer . . . . . . . . . . . . . . . . . . . . . . . . . . . . . . . . . . . . . . . . . . . . . . . . Print Composer map item tab - Map and Extents dialog Print Composer map item tab - Grid and General options dialog . . . . . . . . . . . Print composer label item tab - Label options and General options dialog Print composer image item tab - Picture options and General options . . . . . Print composer legend item tab - General, Legend items and Item option dialog Print composer scalebar item tab - Scalebar and General options dialog . . . . Print composer basic shape and arrow item tab - Shape and Arrow options dialog Print composer attribute table item tab - Table and General options dialog . . . Print Composer with map view, legend, scalebar, coordinates and text added . Composer Manager . . . . . . . . . . . . . . . . . . . . . . . . . . . . . . . . . . . . . . . . 9.1 9.2 Plugin Manager . . . . . . . . . . . . . . . . . . . . . . . . . . . . . . . . . . . . . . . . . . 109 Installing external python plugins . . . . . . . . . . . . . . . . . . . . . . . . . . . . . . . . . 110 . . . . . . . . . . . . . . . . . . . . . . . . . . . . . . . . . . . . . . . . . . . . . . . . . . . . . . . . . . . . . . . . . . . . . . 81 82 84 86 87 87 88 88 89 91 92 93 94 95 . . . . . . . . . . . . . . . . . . . . . . . . . . . . . . . . . . . . . . . . . . . . . . . . . . . . . . . . . . . . . 98 100 101 102 103 104 105 106 106 108 108 . . . . . . . 10.1 Coordinate Cature Plugin . . . . . . . . . . . . . . . . . . . . . . . . . . . . . . . . . 10.2 Copyright Label Plugin . . . . . . . . . . . . . . . . . . . . . . . . . . . . . . . . . . 10.3 North Arrow Plugin . . . . . . . . . . . . . . . . . . . . . . . . . . . . . . . . . . . . . 10.4 Scale Bar Plugin . . . . . . . . . . . . . . . . . . . . . . . . . . . . . . . . . . . . . . 10.5 Janela de diálogo do complemento de inserção de camada a partir de texto delimitado 10.6 Dxf2Shape Converter Plugin . . . . . . . . . . . . . . . . . . . . . . . . . . . . . . . 10.7 The eVis display window . . . . . . . . . . . . . . . . . . . . . . . . . . . . . . . . . 10.8 The eVis Options window . . . . . . . . . . . . . . . . . . . . . . . . . . . . . . . . 10.9 The eVis External Applications window . . . . . . . . . . . . . . . . . . . . . . . . . 10.10 The eVis Database connection window . . . . . . . . . . . . . . . . . . . . . . . . . 10.11 The eVis SQL query tab . . . . . . . . . . . . . . . . . . . . . . . . . . . . . . . . . 10.12 The eVis Perdefined queries tab . . . . . . . . . . . . . . . . . . . . . . . . . . . . . 10.13 The GDALTools menu list . . . . . . . . . . . . . . . . . . . . . . . . . . . . . . . . . . . . . . . . . . . . . . . . . . . . . . . . . . . . . . . . . . . . . . . . . . . . . . . . . . . 114 115 116 116 118 119 120 121 122 124 126 127 134 ix 10.14 The Information dialog window . . . . . . . . . . . . . . . . . . . . . . . . . . . . . . . . . . . . . . . . . . . . . . . . . . . . . . . . . . . . . . . . . . . 10.15 The Contours dialog window 10.16 The resulting contours layer . . . . . . . . . . . . . . . . . . . . . . . . . . . . . . . . . . . . . . . . . . . . . . . . . . . . . . . . . . . . . . . . . . . . 10.17 The GDAL warp dialog window 10.18 Georeferencer Plugin Dialog . . . . . . . . . . . . . . . . . . . . . . . . . . . . . . . . . . . . . . . . . . . . . . . . . . . . . . . . . . . . . . . . . . . 10.19 Add points to the raster image 10.20 Defining the georeferencer transformation settings . . . . . . . . . . . . . . . . . . . . . . . . . . . . . . . . . . . . . . . . . . . . . . . . . . . . . . . 10.21 The GPS Tools dialog window 10.22 The download tool . . . . . . . . . . . . . . . . . . . . . . . . . . . . . . . . . . . . . . . . 10.23 Complemento de interpolação . . . . . . . . . . . . . . . . . . . . . . . . . . . . . . . . . 10.24 Interpolação de dist_pseudobombax_def usando o método Peso pelo inverso da distância. . . . . . . . . . . . . . . . . . . . . . 10.25 Arrange raster and vector layers for QGIS project file 10.26 Export to MapServer Dialog . . . . . . . . . . . . . . . . . . . . . . . . . . . . . . . . . . . 10.27 Test PNG created by shp2img with all MapServer Export layers . . . . . . . . . . . . . . . 10.28 OGR Layer Converter Plugin . . . . . . . . . . . . . . . . . . . . . . . . . . . . . . . . . . . . . . . . . . . . . . . . . . . . . . . . . . . . . . . . . . 10.29 Create Oracle connection dialog 10.30 Select Oracle GeoRaster dialog . . . . . . . . . . . . . . . . . . . . . . . . . . . . . . . . . . . . . . . . . . . . . . . . . . . . . . . . . . . . . . . . 10.31 OpenStreetMap data in the web 10.32 OSM plugin user interface . . . . . . . . . . . . . . . . . . . . . . . . . . . . . . . . . . . . 10.33 Load OSM data dialog . . . . . . . . . . . . . . . . . . . . . . . . . . . . . . . . . . . . . . 10.34 Changing an OSM feature tag . . . . . . . . . . . . . . . . . . . . . . . . . . . . . . . . . 10.35 OSM point creation message . . . . . . . . . . . . . . . . . . . . . . . . . . . . . . . . . . 10.36 OSM download dialog . . . . . . . . . . . . . . . . . . . . . . . . . . . . . . . . . . . . . . . . . . . . . . . . . . . . . . . . . . . . . . . . . . . . . . . . . . . . . 10.37 OSM upload dialog 10.38 OSM saving dialog . . . . . . . . . . . . . . . . . . . . . . . . . . . . . . . . . . . . . . . . 10.39 OSM import message dialog . . . . . . . . . . . . . . . . . . . . . . . . . . . . . . . . . . 10.40 Import data to OSM dialog . . . . . . . . . . . . . . . . . . . . . . . . . . . . . . . . . . . 10.41 Raster Terrain Modelling Plugin . . . . . . . . . . . . . . . . . . . . . . . . . . . . . . . . . 10.42 Quick Print Dialog . . . . . . . . . . . . . . . . . . . . . . . . . . . . . . . . . . . . . . . . . . . . . . . . . . . . . 10.43 Quick Print result as DIN A4 PDF using the alaska sample dataset x . . . . . . . . . . . . . . . . . . . . . . . . . . . . . 135 136 136 137 139 139 140 142 143 145 146 147 148 149 150 151 152 153 154 156 157 157 159 161 161 162 162 163 163 164 List of Tables 3.2 3.3 Vector layer basic editing toolbar . . . . . . . . . . . . . . . . . . . . . . . . . . . . . . . . . . Vector layer advanced editing toolbar . . . . . . . . . . . . . . . . . . . . . . . . . . . . . . . . 44 48 5.1 Parâmetros de conexão WMS . . . . . . . . . . . . . . . . . . . . . . . . . . . . . . . . . . . . 64 7.1 GRASS Digitizing Tools . . . . . . . . . . . . . . . . . . . . . . . . . . . . . . . . . . . . . . . . 85 8.1 Print Composer Tools . . . . . . . . . . . . . . . . . . . . . . . . . . . . . . . . . . . . . . . . . 97 10.1 22 Complementos Nativos do QGIS . . . . . . . . . . . . . . . 10.2 Example format using absolute path, relative path, and a URL 10.3 The XML tags read by eVis . . . . . . . . . . . . . . . . . . . 10.4 fTools Analysis tools . . . . . . . . . . . . . . . . . . . . . . . 10.5 fTools Research tools . . . . . . . . . . . . . . . . . . . . . . . 10.6 fTools Geoprocessing tools . . . . . . . . . . . . . . . . . . . . 10.7 fTools Geometry tools . . . . . . . . . . . . . . . . . . . . . . . 10.8 fTools Data management tools . . . . . . . . . . . . . . . . . . 10.9 List of GDAL tools . . . . . . . . . . . . . . . . . . . . . . . . . 10.10 Georeferencer Tools . . . . . . . . . . . . . . . . . . . . . . . . . . . . . . . . . . . . . . . . . . . . . . . . . . . . . . . . . . . . . . . . . . . . . . . . . . . . . . . . . . . . . . . . . . . . . . . . . . . . . . . . . . . . . . . . . . . . . . . . . . . . . . . . . . . . . . . . . . . . . . . . . . . . . . . . . . . . . . . . . . . . . . . . . . . . . . . . . . . . . . . . . . . . . . . . . . . . . . . . . . . 113 122 127 129 129 130 130 131 132 138 11.1 Outros complementos nativos . . . . . . . . . . . . . . . . . . . . . . . . . . . . . . . . . . . . 165 12.1 Current moderated external QGIS Plugins . . . . . . . . . . . . . . . . . . . . . . . . . . . . . 167 xi Dicas do QGIS 1 ATUALIZAR A DOCUMENTAÇÃO . . . . . . . . . . . . . . . . . . . . . . . . . . . . . . . . . . . . . 1 2 E XEMPLO USANDO OS ARGUMENTOS DE LINHA DE COMANDO . . . . . . . . . . . . . . . . . . . 16 3 4 5 6 7 8 9 10 11 12 13 14 15 16 17 L AYER C OLORS . . . . . . . . . . . . . . . . . . . . . . . . . . . . . . . . . L OAD LAYER AND PROJECT FROM MOUNTED EXTERNAL DRIVES ON OS X QGIS U SER S ETTINGS AND S ECURITY . . . . . . . . . . . . . . . . . . . P OST GIS L AYERS . . . . . . . . . . . . . . . . . . . . . . . . . . . . . . . E XPORTING DATASETS FROM P OST GIS . . . . . . . . . . . . . . . . . . . I MPORTING S HAPEFILES C ONTAINING P OSTGRE SQL R ESERVED W ORDS C ONCURRENT E DITS . . . . . . . . . . . . . . . . . . . . . . . . . . . . . . S AVE R EGULARLY . . . . . . . . . . . . . . . . . . . . . . . . . . . . . . . ATTRIBUTE VALUE T YPES . . . . . . . . . . . . . . . . . . . . . . . . . . . V ERTEX M ARKERS . . . . . . . . . . . . . . . . . . . . . . . . . . . . . . . C ONGRUENCY OF PASTED F EATURES . . . . . . . . . . . . . . . . . . . . F EATURE D ELETION S UPPORT . . . . . . . . . . . . . . . . . . . . . . . . DATA I NTEGRITY . . . . . . . . . . . . . . . . . . . . . . . . . . . . . . . . M ANIPULATING ATTRIBUTE DATA . . . . . . . . . . . . . . . . . . . . . . . C HANGING THE L AYER D EFINITION . . . . . . . . . . . . . . . . . . . . . . . . . . . . . . . . . . . . . 20 20 22 23 24 24 42 45 45 46 47 47 47 53 54 18 19 V IEWING A S INGLE B AND OF A M ULTIBAND R ASTER . . . . . . . . . . . . . . . . . . . . . . . . G ATHERING R ASTER S TATISTICS . . . . . . . . . . . . . . . . . . . . . . . . . . . . . . . . . . . 59 61 20 21 22 23 24 25 26 27 E M URL S DE SERVIDORES WMS . . . . . . C ODIFICAÇÃO DE I MAGEM . . . . . . . . . . O RDENANDO CAMADAS WMS . . . . . . . . T RANSPARÊNCIA EM CAMADA WMS . . . . P ROJEÇÕES WMS . . . . . . . . . . . . . . ACESSAR C AMADAS -OGC S EGURAS . . . P ROCURAR SERVIDORES WMS E WFS . . ACESSANDO S ERVIDORES WFS S EGUROS . . . . . . . . 64 65 65 65 67 69 70 70 28 D IÁLOGO P ROPRIEDADES DO P ROJETO . . . . . . . . . . . . . . . . . . . . . . . . . . . . . . . 76 29 30 31 32 33 34 35 36 37 GRASS DATA L OADING . . . . . . . . . . . . . . . . . . . . . L EARNING THE GRASS V ECTOR M ODEL . . . . . . . . . . . C REATING AN ATTRIBUTE TABLE FOR A NEW GRASS VECTOR D IGITIZING POLYGONS IN GRASS . . . . . . . . . . . . . . . C REATING AN ADDITIONAL GRASS ’ LAYER ’ WITH QGIS . . . GRASS E DIT P ERMISSIONS . . . . . . . . . . . . . . . . . . D ISPLAY RESULTS IMMEDIATELY . . . . . . . . . . . . . . . . . T HE SIMPLIFY TOOL . . . . . . . . . . . . . . . . . . . . . . . OTHER USES FOR R . CONTOUR . . . . . . . . . . . . . . . . . 80 83 84 84 86 88 90 91 92 38 39 C RASHING P LUGINS . . . . . . . . . . . . . . . . . . . . . . . . . . . . . . . . . . . . . . . . . . 110 U SING EXPERIMENTAL PLUGINS . . . . . . . . . . . . . . . . . . . . . . . . . . . . . . . . . . . . 112 . . . . . . . . . . . . . . . . . . . . . . . . . . . . . . . . . . . . . . . . . . . . . . . . . . . . . . . . . . . . . . . . . . . . . . . . . . . . . . . . . . . . . . . . . . . . . . . . . . . . . . . . . . . . . . . . . . . . . . . . . . . . . . . . . . LAYER . . . . . . . . . . . . . . . . . . . . . . . . . . . . . . . . . . . . . . . . . . . . . . . . . . . . . . . . . . . . . . . . . . . . . . . . . . . . . . . . . . . . . . . . . . . . . . . . . . . . . . . . . . . . . . . . . . . . . . . . . . . . . . . . . . . . . . . . . . . . . . . . . . . . . . . . . . . . . . . . . . . . . . . . . . . . . . . . . . . . . . . . . . . . . . . . . . . . . . . . . . . . . . . . . . . . . . . . . . . . . . . . . . . . . . . . . . . . . . . . . . . . . . . . . . . . . . . . . . . . . . . . . . . . . . . . . . . . . . . . . . . . . . . . . . . . . . . . . . . . . . . . . . . . . . . . . . . . . . . . . . . . . . . . . . . . . . . . . . . . . . . . . . . . . . . . . . . . . . . . . . . . . . . . . . . . . . . . . . . . . . . . . . . . . . . . . . . . . . . . . . . . . . . . . . . . . . . . . . . . . . . . . . xiii xiv 40 41 P LUGINS S ETTINGS S AVED TO P ROJECT . . . . . . . . . . . . . . . . . . . . . . . . . . . . . . 117 C REATING A VECTOR LAYER FROM A M ICROSOFT E XCEL W ORKSHEET . . . . . . . . . . . . . . 125 42 A DD MORE REPOSITORIES . . . . . . . . . . . . . . . . . . . . . . . . . . . . . . . . . . . . . . . 167 Prefácio Traduzido por Arthur Nanni - [email protected] Bem vindo ao maravilhoso mundo dos Sistemas de Informação Geográfica (SIG)! O Quantum GIS (QGIS) é um Sistema de Informações Geográficas de Código Aberto. O projeto iniciou em maio de 2002 e foi reconhecido como um projeto no SourceForge em junho do mesmo ano. Temos trabalhado duro para fazer um aplicativo SIG para qualquer pessoa com acesso básico a um computador pessoal. O QGIS atualmente roda em muitas distribuições Linux, Unix, Windows e OS X. O QGIS é desenvolvido utilizando-se o QT toolkit (http://qt.nokia.com) e C++. Isto faz com que o QGIS tenha uma interface gráfica amigável de fácil uso. O QGIS pretende ser uma ferramenta SIG de uso amigável, fornecendo funções e características comuns. O objetivo inicial foi fornecer um SIG para visualizar dados, atualmente ele é usado por muitos apenas para ver dados raster e vetoriais em muitos formatos, com novos formatos podendo ser facilmente adicionados através de complementos (Veja Apêndice A para uma lista completa de formatos atualmente suportados). O QGIS é licenciado sobre a Licença Pública Geral (GPL). Desenvolver o QGIS sobre esta licença significa que você pode inspecionar e modificar o código fonte, garante a você o acesso permanente ao aplicativo, livre de custos, podendo ser livremente modificado. Você pode ler a licença na íntegra no Apêndice C. QGIS Tip 1 ATUALIZAR A DOCUMENTAÇÃO A versão mais recente deste documento pode ser encontrado em http://download.osgeo.org/qgis/doc/ manual/, ou na área documentação do site do projeto QGIS em http://qgis.osgeo.org/documentation/ Características O QGIS oferece muitas funcionalidades SIG comuns fornecidas por feições nativas e complementos. Em resumo, são apresentadas seis categorias para se ter uma primeira impressão. Visualizar dados Você pode ver e sobrepor dados vetoriais e raster em diferentes formatos e projeções sem conversão para um formato interno comum. São suportados os formatos: – Tabelas PostgreSQL espacialmente-habilitadas usando PostGIS, formatos vetoriais suportados pela biblioteca OGR instalada, incluindo arquivos do tipo shapefile, MapInfo, SDTS e GML (ver apêndice A.1 para a lista completa) . – Formatos Raster e de imageamento suportados pela biblioteca GDAL (Geospatial Data Abstraction Library) instalada, como GeoTiff, Erdas Img., ArcInfo Ascii Grid, JPEG, PNG, ( ver apêndice A.2 para a lista completa). – Bases de dados SpatiaLite (ver seção 3.3) – Raster do GRASS e dados vetoriais a partir de banco de dados GRASS (localização/mapset), ver Seção 7, – Dados espaciais OCG hospedados on-line em servidores do tipo Web Map Service (WMS) ou Web Feature Service (WFS), ver Seção 5, – Dados OpenStreetMap (ver Seção 10.14). 1 Prefácio Explorar dados e compor mapas Você pode compor mapas e explorar interativamente dados espaciais com uma interface gráfica amigável (GUI). As muitas ferramentas de ajuda disponíveis na GUI incluem: – projeção nas nuvens – compositores de mapas – painel de visão geral – favoritos geoespaciais – identificar/selecionar feições – editar/ver/buscar atributos – feição rotular – modificar simbologia vetorial e raster – adicionar uma camada vetorial do tipo grade – decorar seu mapa com uma rosa dos ventos, barra de escala e rótulo de copyright – salvar e restaurar projetos Criar, editar, gerenciar e exportar dados Você pode criar, editar gerenciar e exportar mapas vetoriais em diversos formatos. Dados raster precisam ser importados para o GRASS para estarem disponíveis para edição e exportação para outros formatos. O QGIS oferece os que seguem: – Ferramentas de vetorização para formatos OGR suportados e camada vetorial GRASS – Criar e editar arquivos do tipo shape e camadas vetoriais GRASS – Imagens geocode com o complemento Georreferenciador – Ferramentas GPS para importar e exportar para formato GPX, e converter outros formatos GPS para GPX ou descarregar/carregar diretamente para o GPS – Visualizar e editar dados OpenStreetMap – Criar camadas PostGIS a partir de arquivos shape com complemento SPIT – Melhor manuseio de tabelas PostGIS – Gerenciar tabelas de atributos vetoriais com a nova tabela de atributos (ver seção 3.5.6) ou complemento Gerenciador de Tabela – Salvar screenshots como imagens georreferenciadas Analisar dados Você pode realizar análises de dados espaciais em formatos PostgreSQL/PostGIS e outros do tipo OGR suportados usando o menu vetor. O QGIS atualmente oferece análise vetorial, amostragem, geoprocessamento, ferramentas de gerenciamento de base de dados e geometrias. Você pode também usar ferramentes GRASS integradas, que incluem a funcionalidade completa de mais de 300 módulos (ver Seção 7). Publique mapas na internet O QGIS pode ser usado para exportar dados para arquivos do tipo map e para publicá-los na internet usando um servidor web com Mapserver instalado. O QGIS pode também ser usado como um cliente WMS ou WFS, e como servidor WMS. Ampliar as funcionalidades do QGIS através de complementos O QGIS pode ser adaptado para suas necessidades com uma arquitetura expansível através de complementos. O QGIS fornece bibliotecas que podem ser usadas para criar complementos. Você pode criar novas aplicações com C++ ou Python! 2 QGIS 1.6.0 Guia do Usuário Características Complementos nativos 1. Adicionar uma camada de texto delimitado (carrega e mostra arquivos de texto delimitados contendo coordenadas x e y) 2. Captura de coordenadas (captura coordenadas com o mouse em diferentes SRC) 3. Elementos decorativos (Rótulo de copyright, rosa dos ventos e barra de escala) 4. Sobreposição de diagramas (põe diagramas em uma camada vetorial) 5. Conversor Dxf2Shp (Converte DXF para Shape) 6. Ferramentas GPS (Carrega e importa dados GPS) 7. GRASS (integração com o GRASS GIS) 8. Georreferenciador GDAL (Adiciona informação de projeção a um raster usando GDAL) 9. Complemento de interpolação (interpolação baseada nos vértices de camadas vetoriais) 10. Exportação para Mapserver (Exporta um arquivo de projeto do QGIS para um arquivo MapServer map) 11. Conversor de camadas OGR (converte camadas vetoriais entre formatos) 12. Complemento OpenStreetMap (Visualizador e editor para dados openstreetmap) 13. Suporte Oracle Spatial GeoRaster 14. Instalador de complementos Python (Descarrega e instala complementos python no QGIS) 15. Impressão rápida (Imprime um mapa com mínimo esforço) 16. Análise de terreno raster (Análise raster baseada no terreno) 17. SPIT (Importa arquivo shape para PostgreSQL/PostGIS) 18. complemento WFS (Adiciona camadas WFS à tela do QGIS) 19. eVIS (Ferramenta de visualização de eventos) 20. fTools (Ferramentas para análises e gerenciamento vetoriais) 21. Terminal Python (Accesso ao ambiente) 22. Ferramentas GDAL Complementos Python Externos O QGIS oferece um crescente número de complementos python externos fornecidos pela comunidade.Estes complementos permanecem no repositório oficial PyQGIS e podem ser facilmente instalados usando o Instalador de complementos Python (Ver Seção 9). O que há de novo na versão 1.6.0 Por favor, note que esta versão está em desenvolvimento, suscetível a instabilidades. Ela contém novas feições e extensões em relação a versão estável do QGIS 1.0.x e o QGIS 1.5.0. Nós recomendamos que você use esta versão ao invés de lançamentos mais antigos. Este lançamento contém mais de 177 correções de bugs e muitas feições novas. Melhorias Gerais – Adicionado suporte gpsd para navegação ao vivo com o GPS. – Um novo complemento foi adicionado para permitir edição offline. – Calculadora de campo que permitirá inserir feições de valor NULL em caso de erro de cálculo ao invés de parar e reverter o cálculo para todos os recursos. – Atualizar srs.db para incluir grade de referência. – Added a native (C++) raster calculator implementation which can deal with large rasters efficiently. – Melhoria de interação com o elemento adicional na barra de status onde o texto do elemento pode ser QGIS 1.6.0 Guia do Usuário 3 Prefácio copiado e colado. – Muitas melhorias e novos operadores para o calculador de campo incluindo concatenação de campo, contador de linha, etc. – Adicionada a opção –configpath que substitui o caminho padrão ( /.qgis) por configuração do usuário e força QConfigurações para usar esta pasta, também. Isto permite usuários a instalação do QGIS em um pen drive ou memória flash, juntamente com todos os complementos e configurações. – Suporte WFS-T experimental. Adicionalmente wfs portados para gerenciadores de rede. – Georreferenciador recebeu muitas correções e melhorias. – Suporte para int longo no diálogo de atributo e editor. – O projeto QGIS Mapserver foi incorporado nos principais repositórios SVN e pacotes estão sendo disponibilizados. O QGIS Mapserver permite você servir os seus arquivos de projeto do QGIS via protocolo OGC WMS. – Barra de ferramentas de seleção e medição com submenus. – Suporte para tabelas não espaciais adicionado ( atualmente OGR, texto delimitado e provedores PostgreSQL). Estas tabelas podem ser usadas para visualização de campos ou apenas busca genérica e editada usando a visualização de tabela. – Adicionado suporte de rotina de busca para feições ids ($id) e várias outras melhorias relacionadas a buscas. – Adicionada método recarregar às camadas do mapa e provedor de interface. Como este, armazenar provedores (atualmente WMS e WFS) podem sincronizar com mudanças na fonte de dados. Melhorias na Tabela de Conteúdos – Adicionada a opção para o menu de legenda de raster que irá se estender a camada atual usando os valores mínimo e máximo de pixels em sua extensão atual. – Ao escrever arquivos vetoriais usando a tabela de conteúdos, através da opção de menu de contexto "Salvar como" agora você pode especificar opções de criação OGR. – Na tabela de conteúdos agora é possível selecionar e remover ou mover várias camadas de u ma vez. Rotulagem (Nova geração apenas) – Definição de posição pelos dados. – Quebra de linha, fonte definida por dados e configurações de buffer. Propriedades da camada e simbologia – Três novos modos de classificação adicionados ao renderizador de símbolos (versão 2), incluindo Quebras Naturais (Jenks), Desvios Padrão e ’Pretty Breaks’ (baseado na ’pretty’ a partir do ambiente estatístico R). – Melhorias na velocidade ao carregar o diálogo de propriedades de símbolos. – Rotação e tamanho definidos pelos dados para o renderizador graduado e categorizado (simbologiang). – Uso de tamanho de escala para símbolos do tipo linha para modificar espessura da linha. – Implementação de substituição de histograma raster baseada em Qwt. Adicionada a opção para salvar o histograma como arquivo de imagem. Mostra valores de pixel reais no eixo X do histograma raster. – Adicionada a função de seleção interativa de pixels a partir da tela para preencher a tabela de transparência no diálogo de propriedades da camada raster. – Possibilidade de criação de cores de declividades na caixa de combinação. – Adicionado o botão ’gerenciador de estilo’ para o seletor de símbolos que facilitará a busca por estilos. Compositor de mapas 4 QGIS 1.6.0 Guia do Usuário Características – adicionada a capacidade de mostrar e manipular o item largura/altura do compositor no diálogo de posição. – Itens do compositor agora podem ser excluídos com a tecla ’backspace’. – Ordenar para tabela de atributos do compositor (várias colunas e ascendente/descendente). QGIS 1.6.0 Guia do Usuário 5 Convenções Traduzido por Arthur Nanni - [email protected] Esta seção descreve uma coleção de estilos padrões para todo o manual. As convenções usadas neste manual são apresentadas a seguir: Convenções da GUI Os estilos de convenções da GUI destinam-se a imitar a aparência da interface gráfica. Em geral, o objetivo é usar uma aparência não-flutuante, desta forma, um usuário pode examinar visualmente a interface gráfica para encontrar algo que se parece com as instruções do manual. – Opções de Menu: Camada Adicionar uma Camada Raster or Configurações – Tool: Barra de ferramentas 3 Digitalizar I Adicionar uma Camada Raster – Botão : Salvar como Padrão – Título da Caixa de Diálogo: Propriedades da Camada – Aba: Geral – Caixa de Ferramentas : – Caixa de Seleção: – Botão Rádio: nviz - Abrir Visão-3D no NVIZ Renderizar Postgis SRID EPSG ID – Selecionar um Número: Matiz 60 – Selecione uma String: Estilo do contorno —Linha Sólida – Buscar por um arquivo: . . . – Selecione uma cor: Cor do contorno – Deslizante: 020mm Transparência 10% – Texto de entrada: Mostrar Nome lagos.shp 7 Convenções Uma sombra indica um componente da GUI clicável. Convenções de Texto e Teclado O manual também inclui estilos relacionados a textos, comandos de teclado e códigos para indicar diferentes entidades, tais como classes ou métodos. Estes não correspondem a qualquer aparência real. – Hyperlinks: http://www.qgisbrasil.org – Combinações de chave de lançamento: pressione Ctrl e então pressionar a tecla B. Ctrl+B , significando pressionar e mantar a tecla – Nome de um arquivo: lagos.shp – Nome de uma Classe: NovaCamada – Método: classFactory – Servidor: myhost.de – Texto do usuário: qgis -ajuda O código é indicado por uma fonte de largura fixa: PROJCS["NAD_1927_Albers", GEOGCS["GCS_North_American_1927", Instruções para plataformas específicas Sequências da GUI e pequenas quantidades de textos podem estar formatados como segue: Clique { Arquivo QGIS} Sair para fechar o QGIS. Isto indica que em plataformas Linux, Unix e Windows, clique primeiro no menu Arquivo, então Saia a partir da caixa do menu de seleção, uma vez em plataformas Macintosh OSX, clique na opção QGIS do menu primeiro, então Saia a partir do menu de seleção. Grandes quantidades de texto podem estar formatadas como uma lista: • • • faz isso; faz aquilo; faz algumas coisas. ou como parágrafos. Faz isto e isto. Então faz isto e isto e isto e isto e isto e isto. Faz aquilo. Então faz aquilo e aquilo e aquilo e aquilo e aquilo e aquilo. Telas capturadas em diferentes interfaces gráficas podem aparecer neste manual. Isto se deve ao fato deste documento ser escrito de forma colaborativa. 8 QGIS 1.6.0 Guia do Usuário 1. Introdução ao SIG Traduzido por Yuri Calazans - [email protected] Um Sistema de Informação Geográfica (SIG) ([?]1 ) é uma coleção de programas que permitem criar, visualizar, consultar e analisar dados geoespaciais. Dados geoespaciais se referem a informações sobre a localização geográfica de uma entidade. Isso geralmente envolve o uso de uma coordenada geográfica, como latitude e longitude. Dado espacial é outro termo bastante usado, assim como: dados geográficos, dados SIG, dados sobre mapas, dados de localização, dados coordenados e geometria espacial. Aplicações usando dados geoespaciais executam uma variedade de funções. Produção de mapa é a função mais fácil de entender de aplicações geoespaciais. Programas de mapeamento usam dados geoespaciais e transformam essas informações em uma forma visível, geralmente em uma tela de computador ou em uma página impressa. Aplicativos podem apresentar mapas estáticos (uma imagem simples) ou mapas dinâmicos que são personalizados pela pessoa que visualiza o mapa através de um programa desktop ou uma página web. Muitas pessoas erroneamente supõe que as aplicações geoespaciais apenas produzem mapas, mas a análise de dados geoespaciais é outra função basica de aplicações geoespaciais. Alguns tipos típicos de análise incluem calcular: 1. distâncias entre localidades geográficas 2. a área total (por exemplo, metros quadrados) dentro de uma determinada região geográfica 3. quais elementos geográficos sobrepões outros elementos 4. o número de sobreposição entre elementos 5. o número de localizações dentro de uma certa distância de um referencial; 6. e assim por diante... Estes exemplos podem parecer simples, mas podem ser aplicados em vários tipos de aplicações. Os resultados de uma análises muitas vezes podem ser mostrados em um mapa, mas também tabulados em relatórios para apoiar decisões de gestão. O recente fenômeno de serviços baseados em localização promete apresentar todos os tipos de recursos, mas muitos serão baseados em uma combinação de mapas e análises. Por exemplo, você tem um celular que monitora sua localização geográfica. Se você tiver o software certo, seu telefone pode te dizer quais tipos de restaurantes estão nas proximidades. Embora esta seja uma nova aplicação da tecnologia geoespacial, está essencialmente fazendo análise de dados geoespaciais e exibindo os resultados para você. 1.1. Por que isso tudo é tão novo? Bem, não é. Existem muitos novos dispositivos de hardware possibilitando serviços móveis geoespaciais. Muitos aplicativos geoespaciais de código aberto também estão disponíveis, mas a existência de hardware e software voltados à área geoespacial não é nada nova. Sistemas de Posicionamento Global (GPS) estão se tornando comuns, mas têm sido usados em diversas indústrias por mais de uma década. Da mesma forma, capítulo foi escrito por Tyler Mitchell (http://www.oreillynet.com/pub/wlg/7053) e distribuido respeitando a Creative Commons License. Tyler é o autor de Web Mapping Illustrated, publicado por O’Reilly, 2005. 1 Este 9 1.1. Por que isso tudo é tão novo? ferramentas de mapeamento e análise espacial têm tido também um grande mercado comercial, focado principalmente em indústrias como as de gestão dos recursos naturais. O que é novo é como o mais recente hardware e software está sendo usado e quem está usando essa tecnologia. Usuários comuns de ferramentas de mapeamento e análise eram analistas SIG altamente treinados ou técnicos em cartografia digital treinados para trabalharem com ferramentas como o CAD. Agora, as capacidades de processamento dos PCs domésticos e programas de código aberto (OSS) tem permitido que um exército de leigos, profissionais, desenvolvedores web, etc, interajam com dados geoespaciais. A curva de aprendizagem tem caido. Os custos também estão cada vez menores. A quantidade de tecnologia geoespacial aumentou. Como os dados geoespaciais são armazenados? Resumindo, existem dois tipos de dados geoespaciais em uso difundido hoje. Isso além dos tradicionais dados tabulares que são largamente usados por aplicações geoespaciais. 1.1.1. Dados raster Um tipo de dado geoespacial é chamado de dado raster ou simplesmente "um raster". A forma mais facilmente reconhecida de dados raster são imagens digitais de satélites ou fotografias aéreas. Sombras de elevação ou modelos digitais de elevação também são representados como dados raster. Qualquer tipo de recurso de mapa pode ser representado como dados raster, mas há limitações. Um dado raster é uma grade regular composta de células, ou neste caso de imagens, pixels. Essas estruturas tem um número fixo de linhas e colunas. Cada célula tem um valor numérico e uma certa dimensão geográfica (por exemplo, 30x30 metros de tamanho). Múltiplos raster sobrepostos são usados para representar imagens usando mais de um valor de cor (ou seja, um raster para cada conjunto de valores de vermelho, verde e azul são combinados para criar uma imagem colorida). Imagens de satélite também representam dados em múltiplas "bandas". Cada banda é essencialmente um raster separado e espacialmente sobreposto, onde cada banda guarda valores de certos comprimentos de onda da luz. Como você pode imaginar, um raster grande ocupa muito mais espaço em arquivo. Um raster com células menores pode dar mais detalhes, mas ocupará mais espaço em arquivo. O truque é encontrar o equilíbrio ideal entre o tamanho da célula pensando no armazenamento e também levando em consideração a análise e mapeamento necessários. 1.1.2. Dados vetoriais Dados vetoriais também são usados em aplicações geoespaciais. Se você ficou acordado durante as aulas de trigonometria e coordenadas geométricas, já estará familiarizado com algumas das características dos dados vetoriais. Na seu sentido mais simples, vetores são uma maneira de descrever um local usando um conjunto de coordenadas. Cada coordenada se refere a uma localização geográfica usando um sistema “X e Y”. Isso pode se dar referenciando um plano cartesiano - você sabe, aqueles diagramas da escola que mostram eixos x e y. Você provavelmente usou para desenhar alguns tipos de gráficos, e esses conceitos são essenciais para a análise de dados geoespaciais e de mapeamento. Existem várias maneiras de representar essas coordenadas geográficas, dependendo da sua finalidade. Esta é uma grande área que pode ser estudada um outro dia - Projeções de mapas. Dados vetoriais podem assumir três formas, com complexidade crescente. 1. Pontos - Uma única coordenada (x, y) representa um local geográfico discreto 2. Linhas - Multiplas coordenadas (x1 y1, x2 y2, x3 y4, ... xn yn) juntas e ordenadas, como representando o desenho de uma linha do ponto (x1 y1) ao ponto (x2 y2) e assim por diante. Estas partes entre cada ponto são consideradas segmentos de linha. Elas tem um comprimento e pode-se dizer que essas linhas tem uma direção, com base na ordem dos pontos. Tecnicamente, uma linha é um único par de 10 QGIS 1.6.0 Guia do Usuário coordenadas ligados entre si, enquanto uma seqüência de linhas são múltiplas linhas conectadas. 3. Polígonos - Quando linhas são ligadas por mais de dois pontos, com o último ponto estando na mesma posição do primeiro. Um triângulo, círculo, retângulo, etc, são todos polígonos. A principal característica dos polígonos é que existe uma área fixa dentro deles 1.2. Primeiros passos Traduzido por Yuri Calazans - [email protected] Este capítulo apresenta uma visão rápida sobre a instalação do QGIS, alguns exemplos que estão na página web do QGIS e como rodar uma sessão simples vizualizando camadas raster e vetoriais. 1.3. Instalação A instalação do QGIS é muito simples. Pacotes de instalação estão disponíveis para o MS Windows e Mac OS X. Para muitas distribuições GNU/Linux estão disponíveis binários (rpm e deb) e repositórios que podem ser adicionados ao seu gerenciador de instalação. Acesse as últimas informações sobre essas instalações do QGIS em http://qgis.osgeo.org/download/. Instalação usando o código fonte Se você precisa compilar QGIS dos seus fontes, consulte o guia de codificação e compilação disponível em http://qgis.osgeo.org/documentation/. As instruções de instalação também são distribuídas junto com o código fonte do QGIS. Instalação usando uma mídia externa QGIS permite definir uma opção -configpath, que substitui o caminho padrão (por exemplo com o /.qgis no Linux) para a configuração de usuário e faz com que o QSettings use esse diretório também. Isto permite que os usuários realizem uma instalação do QGIS usando um “flash drive” com todos os plugins e configurações, por exemplo. 1.4. Amostra de dados O guia do usuário contém exemplos baseados no conjunto de amostras do QGIS. O instalador do Windows tem uma opção para baixar esse conjunto de amostras. Se estiver assinalada, esses dados serão transferidos para a pasta My Documents e colocados em uma pasta chamada GIS Database. Você pode usar o Windows Explorer para mover esta pasta para qualquer outro local. Se você não selecionou essa opção de instalar o conjunto de amostras durante a instalação inicial do QGIS, você pode: – Usar os dados GIS que você já tiver; – Fazer um download desses dados a partir do site http://qgis.osgeo.org/download; ou – Desinstalar e reinstalar o QGIS selecionando a opção de fazer download dos dados, se as soluções acima não forem bem sucedidas. Para GNU/Linux e Mac OSX ainda não existem pacotes de instalação desses dados disponíveis como rpm, deb ou dmg. Para usar esse conjunto de dados deve ser feito um download do arquivo QGIS _sample_data em formato ZIP ou TAR (disponível em http://download.osgeo.org/qgis/data/)/). Depois descompacte em seu sistema usando o comando "unzip" ou "untar". O conjunto de dados Alaska inclui todos QGIS 1.6.0 Guia do Usuário 11 1.5. Sessão de exemplo os dados GIS que são usados como exemplos e capturas de tela no guia do usuário, e também inclui um banco de dados GRASS pequeno. A projeção para o conjunto de dados do qgis é Alaska Albers Equal Área com unidade medida em pés. O código EPSG é 2964. PROJCS["Albers Equal Area", GEOGCS["NAD27", DATUM["North_American_Datum_1927", SPHEROID["Clarke 1866",6378206.4,294.978698213898, AUTHORITY["EPSG","7008"]], TOWGS84[-3,142,183,0,0,0,0], AUTHORITY["EPSG","6267"]], PRIMEM["Greenwich",0, AUTHORITY["EPSG","8901"]], UNIT["degree",0.0174532925199433, AUTHORITY["EPSG","9108"]], AUTHORITY["EPSG","4267"]], PROJECTION["Albers_Conic_Equal_Area"], PARAMETER["standard_parallel_1",55], PARAMETER["standard_parallel_2",65], PARAMETER["latitude_of_center",50], PARAMETER["longitude_of_center",-154], PARAMETER["false_easting",0], PARAMETER["false_northing",0], UNIT["us_survey_feet",0.3048006096012192]] Se você pretende usar o QGIS as graphical frontend for GRASS, como interface gráfica para o GRASS, você pode encontrar uma selecção de locais de amostragem (por exemplo, Spearfish ou Dakota do Sul) no site oficial do GRASS GIS http://grass.osgeo.org/download/data.php. 1.5. Sessão de exemplo Agora que você tem o QGIS instalado e um conjunto de amostras disponível, gostaríamos de demonstrar um exemplo de sessão curta e simples no QGIS. Vamos visualizar um raster e uma camada de vetor. Usaremos a layer landcover QGIS _sample_data/raster/landcover.img e a camada de vetor QGIS _sample_data/gml/lakes.gml. Iniciando QGIS – Inicie o QGIS digitando: QGIS em um prompt de comando, ou usando o Applications menu se estiver usando um binário pré-compilado. – Inicie o QGIS usando o Menu Iniciar ou um atalho na área de trabalho, ou com um duplo clique no arquivo de projeto do QGIS. – Duplo clique no ícone na sua pasta de Aplicativos. Carregando camadas raster e de vetor do conjunto de dados 1. Clique no ícone Load Raster . 2. Navegue até a pasta QGIS _sample_data/raster/, selecione o arquivo ERDAS Img landcover.img e clique em Open . 3. Se o arquivo não estiver na lista, verifique se a caixa de seleção Filetype na parte inferior da caixa de diálogo está correta, neste caso como "Erdas Imagine Imagens (*. img, *. IMG)" 12 QGIS 1.6.0 Guia do Usuário Figure 1.1.: A Simple QGIS Session 4. Agora clique no ícone 5. ’File’ Load Vector . deve ser selecionado como "Source Type" na caixa de dialogo Add Vector Layer . Agora clique em Browse para selecionar a camada do vetor. 6. Navegue até a pasta QGIS _sample_data/gml/, e selecione "GML" na caixa de seleção filetype, depois selecione o arquivo GML lakes.gml e clique em Open , e na opção Add Vector clique OK . 7. Aplique um Zoom na sua área favorita com alguns lagos. 8. Dê um duplo clique na camada lakes na legenda do mapa para abrir Layer Properties . 9. Clique na guia Symbology e selecione azul como cor de preenchimento. 10. Clique na guia Labels e marque Display labels para permitir a rotulagem. Escolha NAMES como um campo com um rótulo. 11. Para melhorar a legibilidade dos rótulos, você pode adicionar um buffer branco em torno deles, clicando em "Buffer" na lista à esquerda, marcando Buffer labels? e escolhendo 3 como tamanho do buffer. 12. Clique em Apply , e verifique se o resultado parece ser bom e, finalmente, clique em OK . Você pode ver como é fácil visualizar camadas vetoriais e raster no QGIS. Vamos passar para as próximas seções para aprender mais sobre as funcionalidades disponíveis, recursos e configurações e como usá-los. QGIS 1.6.0 Guia do Usuário 13 2. Recursos a um piscar de olhos Traduzido por Rodrigo Sperb - [email protected] Depois de uma primeira e simples sessão no Capítulo 1.2, é hora de dar um panorama mais detalhado dos elementos do QGIS. A maioria dos elementos apresentados nos capítulos seguintes serão explicados and descritos em suas próprias seções, adiante no manual. 2.1. Iniciando e Fechando o QGIS No Capítulo 1.5 você já aprendeu como iniciar o QGIS. Nós vamos repetir isto aqui e você verá que o QGIS também oferece mais opções de linha de comando. • Assumindo que o QGIS esteja instalado no CAMINHO, você pode iniciar o QGIS digitando: qgis num prompt de comando ou com um duplo clique no link (ou atalho) da aplicação na área de trabalho ou no menu de aplicativos. • Inicie o QGIS usando o menu Iniciar ou o atalho na área de trabalho, ou dê um duplo clique no arquivo do projeto QGIS. • Dê um duplo clique no ícone na pasta de seus Aplicativos. Se você precisa iniciar o QGIS em linha de comando, execute /caminho-para-o-arquivo-executável/Contents/MacOS/Qgis. Para fechar o QGIS, clique no menu de opções { File QGIS} Sair, ou use o atalho Ctrl+Q . 2.1.1. Opções de Linha de Comando O QGIS suporta uma série de opções quando iniciado por linha de comando. Para ter uma lista de opções, entre em qgis -help na linha de comando. O argumento de uso para o QGIS é: qgis --help Quantum GIS - 1.5.0-Tethys 'Tethys' (exported) Quantum GIS (QGIS) is a viewer for spatial data sets, including raster and vector data. Usage: qgis [options] [FILES] options: [--snapshot filename] emit snapshot of loaded datasets to given file [--width width] width of snapshot to emit [--height height] height of snapshot to emit [--lang language] use language for interface text [--project projectfile] load the given QGIS project [--extent xmin,ymin,xmax,ymax] set initial map extent [--nologo] hide splash screen [--noplugins] don't restore plugins on startup [--optionspath path] use the given QSettings path [--configpath path] use the given path for all user configuration [--help] this text 15 2.1. Iniciando e Fechando o QGIS FILES: Files specified on the command line can include rasters, vectors, and QGIS project files (.qgs): 1. Rasters - Supported formats include GeoTiff, DEM and others supported by GDAL 2. Vectors - Supported formats include ESRI Shapefiles and others supported by OGR and PostgreSQL layers using the PostGIS extension QGIS Tip 2 E XEMPLO USANDO OS ARGUMENTOS DE LINHA DE COMANDO Você pode iniciar o QGIS especificando um ou mais arquivos de dados na linha comandos. Por exemplo, assumindo que você no diretório qgis_sample_data directory, você poderia iniciar o QGIS com uma camada vetorial e um arquivo raster para carregar ao iniciar usando o seguinte comando: qgis ./raster/landcover.img ./gml/lakes.gml Opção de linha comando -snapshot Esta opção o permite criar um snapshot em formato PNG da visualização atual. Isto pode ser útil quando você tem muitos projetos e deseja gerar snapshots do seus dados. Atualmente, este comando gera arquivos PNG com 800x600 pixels. Isto pode ser adaptado usando os argumentos de linha de comando -width e -height. Um nome arquivo pode ser agreagado após -snapshot. Opção de linha comando -lang Baseado na localidade do QGIS, sua localização é corretamente selecionada . Se você deseja de mudar o idioma, pode especificar um código de idioma. Por exemplo: -lang=it inicia o QGIS em localização italiana. Uma lista de idiomas suportados atualmente, com código de idioma e status é fornecido em http: //www.qgis.org/wiki/GUI_Translation_Progress. Opção de linha comando -project Iniciar o QGIS com um arquivo de projeto existente também é possível. Basta adicionar a opção de linha de comando -project seguido do nome do seu projeto e o QGIS iniciará com todos as canadas descritas naquele arquivo. Opção de linha comando -extent Para iniciar com uma extensão de mapa específica use esta opção. Você precisa adicionar as coordenadas da extensão (bounding box) na seguinte ordem, separados por vírgula: --extent xmin,ymin,xmax,ymax Opção de linha comando -nologo Este argumento de linha de comando esconde a tela de inicialização quando o QGIS é iniciado. Opção de linha comand -noplugins Se você tem problemas ao iniciar com complemento (plugins)s, você pode evitar carregá-los ao iniciar. Eles continuarão disponíveis no Gerenciador de Plugins (Plugins Manager) para depois. Opção de linha comando -optionspath Você pode ter múltiplas configurações e decide quais usar ao iniciar o QGIS, utilizando esta opção. Veja ?? para verificar onde o sistema operacional salva os arquivos de configuração. Atualmente, não há forma de especificar em qual arquivo onde escrever as configurações, portanto você pode criar uma cópia do arquivo de configurações original e renomea-lo. Opção de linha comando -configpath Esta opção é similar a anterior, mas adicionalmente substitui o caminho padrão ( /.qgis) para configurações de usuário e força as configurações do QGIS para usar este diretório também. Isto permite aos usuários a, 16 QGIS 1.6.0 Guia do Usuário por exemplo, carregar a instalação do QGIS em um pendrive junto com todos os complemento (plugins)s e configurações. 2.2. Interface do QGIS Quando o QGIS é iniciado, você é apresentado a uma interface como a mostrada abaixo (os números 1 até 6 em ovais em amarelo se referem às 6 maiores áreas da interface conforme discutido abaixo: Figure 2.1.: Interface do QGIS com arquivos de exemplo do tutorial (KDE) Nota: Sua decorações de janela (barra de títulos, etc.) podem aparecer diferente dependendo do seu sistema operacional e gerenciado de janelas. A interface do QGIS é dividida em seis áreas: 1. Barra de Menus 4. Vista do Mapa 2. Barra de Ferramentas 5. Barra de situação 3. Legenda do Mapa Estes seis componentes da interface do QGIS são descritos em mais detalhes nas seções posteriores. Duas seções mais apresentam atalhos de teclado and ajudas de conteúdo. 2.2.1. Barra de Menus A barra de menu oferece acesso a vários recursos do QGIS usando um padrão de menu hierárquico. Os menus de nível mais alto e um sumário de algumas das opções estão listados abaixo, junto aos ícones das ferramentas correspondentes como elas aparecem na barra de ferramentas, assim como os atalhos de teclado.1 Embora a maioria das opções de menu tem uma ferramenta correspondente e vice-versa, os menus não são exatamente organizados como as barras de ferramentas. A barra de ferramentas contendo a ferramenta é listada após cada opção de menu como uma caixa de checagem. Para mais informações sobre as ferramentas e barra de ferramentas, veja a Seção ??. 1 Os atalhos de teclado agora podem ser configurados manualmente (os atalhos apresentados nesta seção são os padronizados), usando a ferramenta Atalhos no Menu de Configurações (Settings). QGIS 1.6.0 Guia do Usuário 17 2.2. Interface do QGIS Opção de Menu Atalho Referência Barra de ferramentas • Arquivo Novo projeto Ctrl+N veja a Seção ?? 3 Arquivo Abrir projeto Ctrl+O veja a Seção?? 3 Arquivo I veja a Seção ?? Abrir Projetos Recentes 18 QGIS 1.6.0 Guia do Usuário 3. Working with Vector Data QGIS supports vector data in a number of formats, including those supported by the OGR library data provider plugin, such as ESRI shapefiles, MapInfo MIF (interchange format) and MapInfo TAB (native format). You find a list of OGR supported vector formats in Appendix A.1. QGIS also supports PostGIS layers in a PostgreSQL database using the PostgreSQL data provider plugin. Support for additional data types (eg. delimited text) is provided by additional data provider plugins. This section describes how to work with several common formats: ESRI shapefiles, PostGIS layers and SpatialLite layers. Many of the features available in QGIS work the same, regardless of the vector data source. This is by design and includes the identify, select, labeling and attributes functions. Working with GRASS vector data is described in Section 7. 3.1. ESRI Shapefiles The standard vector file format used in QGIS is the ESRI Shapefile. Support is provided by the OGR Simple Feature Library (http://www.gdal.org/ogr/) . A shapefile actually consists of several files. The following three are required: – .shp file containing the feature geometries. – .dbf file containing the attributes in dBase format. – .shx index file. Shapefiles also can include a file with a .prj suffix, which contains the projection information. While it is very useful to have a projection file, it is not mandatory. A shapefile dataset can contain additional files. For further details see the ESRI technical specification at http://www.esri.com/library/ whitepapers/pdfs/shapefile.pdf . Problem loading a shape .prj file If you load a shapefile with .prj file and QGIS is not able to read the coordinate reference system from that file, you have to define the proper projection manually within the General tab of the Layer Properties dialog. This is due to the fact, that .prj files often do not provide the complete projection parameters, as used in QGIS and listed in the CRS dialog. For that reason, if you create a new shapefile with QGIS, two different projection files are created. A .prj file with limited projection parameters, compatible with ESRI software, and a .qpj file, providing the complete parameters of the used CRS. Whenever QGIS finds a .qpj file, it will be used instead of the .prj. 3.1.1. Loading a Shapefile To load a shapefile, start QGIS and click on the Add Vector Layer toolbar button or simply type Ctrl-Shift-V . This will bring up a new window (see Figure 3.1). From the available options check File . Click on Browse . That will bring up a standard open file dialog (see Figure 3.2) which allows you to navigate the file system and load a shapefile or other supported data source. The selection box Files of type ... allows you to preselect some OGR 19 3.1. ESRI Shapefiles Figure 3.1.: Add Vector Layer Dialog supported file formats. You can also select the Encoding type for the shapefile if desired. Selecting a shapefile from the list and clicking Open loads it into QGIS. Figure 3.3 shows QGIS after loading the alaska.shp file. QGIS Tip 3 L AYER C OLORS When you add a layer to the map, it is assigned a random color. When adding more than one layer at a time, different colors are assigned to each layer. Once loaded, you can zoom around the shapefile using the map navigation tools. To change the symbology of a layer, open the Layer Properties dialog by double clicking on the layer name or by I from the popup menu. See right-clicking on the name in the legend and choosing Properties Section 3.4.1 for more information on setting symbology of vector layers. QGIS Tip 4 L OAD LAYER AND PROJECT FROM MOUNTED EXTERNAL DRIVES ON OS X On OS X, portable drives that are mounted besides the primary hard drive do not show up under File Open Project as expected. We are working on a more OSX-native open/save dialog to fix this. As a workaround you can type ’/Volumes’ in the File name box and press return. Then you can navigate to external drives and network mounts. 3.1.2. Improving Performance To improve the performance of drawing a shapefile, you can create a spatial index. A spatial index will improve the speed of both zooming and panning. Spatial indexes used by QGIS have a .qix extension. Use these steps to create the index: – Load a shapefile. – Open the Layer Properties dialog by double-clicking on the shapefile name in the legend or by right-clicking and choosing Properties I from the popup menu. – In the tab General click the Create Spatial Index button. 20 QGIS 1.6.0 Guia do Usuário 3.1.3. Loading a MapInfo Layer Figure 3.2.: Open an OGR Supported Vector Layer Dialog 3.1.3. Loading a MapInfo Layer To bar load bar a button Files of Type MapInfo or type layer, click on Ctrl-Shift-V Add Vector Layer the , change [OGR] MapInfo (*.mif *.tab *.MIF *.TAB) the file type toolfilter to and select the layer you want to load. 3.1.4. Loading an ArcInfo Binary Coverage To load an ArcInfo binary coverage, click on the type Ctrl-Shift-V Type to open the Add Vector Layer Arc/Info Binary Coverage Add Vector Layer dialog. Select toolbar button or Directory . Change to . Navigate to the directory that contains the coverage files and select it. Similarly, you can load directory based vector files in the UK National Transfer Format as well as the raw TIGER Format of the US Census Bureau. 3.2. PostGIS Layers PostGIS layers are stored in a PostgreSQL database. The advantages of PostGIS are the spatial indexing, filtering and query capabilities it provides. Using PostGIS, vector functions such as select and identify work more accurately than with OGR layers in QGIS. To use PostGIS layers you must: – Create a stored connection in QGIS to the PostgreSQL database (if one is not already defined). – Connect to the database. – Select the layer to add to the map. QGIS 1.6.0 Guia do Usuário 21 3.2. PostGIS Layers Figure 3.3.: QGIS with Shapefile of Alaska loaded – Optionally provide a SQL where clause to define which features to load from the layer. – Load the layer. 3.2.1. Creating a stored Connection The first time you use a PostGIS data source, you must create a connection to the PostgreSQL database that contains the data. Begin by clicking on the selecting the Add PostGIS Layer toolbar button, Add PostGIS Layer... option from the Layer menu or typing Ctrl-Shift-D . You can also open the Add Vector Layer dialog and select Database . The Add PostGIS Table(s) dialog will be displayed. To access the connection manager, click on the New button to display the Salvar projeto Ctrl+S veja a Seção ?? Once all parameters and options are set, you can test the connection by clicking on the Test Connect button. QGIS Tip 5 QGIS U SER S ETTINGS AND S ECURITY Your customized settings for QGIS are stored based on the operating system. , the settings are stored in your home directory in .QGIS/. , the settings are stored in the registry. Depending on your computing environment, storing passwords in your QGIS settings may be a security risk. 3.2.2. Loading a PostGIS Layer Once you have one or more connections defined, you can load layers from the PostgreSQL database. Of course this requires having data in PostgreSQL. See Section 3.2.4 for a discussion on importing data into 22 QGIS 1.6.0 Guia do Usuário 3.2.3. Some details about PostgreSQL layers the database. To load a layer from PostGIS, perform the following steps: – If the Add PostGIS Table(s) dialog is not already open, click on the Add PostGIS Layer tool- bar button. – Choose the connection from the drop-down list and click Connect . – Find the layer you wish to add in the list of available layers. – Select it by clicking on it. You can select multiple layers by holding down the shift key while clicking. See Section 3.6 for information on using the PostgreSQL Query Builder to further define the layer. – Click on the Add button to add the layer to the map. QGIS Tip 6 P OST GIS L AYERS Normally a PostGIS layer is defined by an entry in the geometry_columns table. From version 1.5.0 on, QGIS can load layers that do not have an entry in the geometry_columns table. This includes both tables and views. Defining a spatial view provides a powerful means to visualize your data. Refer to your PostgreSQL manual for information on creating views. 3.2.3. Some details about PostgreSQL layers This section contains some details on how QGIS accesses PostgreSQL layers. Most of the time QGIS should simply provide you with a list of database tables that can be loaded, and load them on request. However, if you have trouble loading a PostgreSQL table into QGIS, the information below may help you understand any QGIS messages and give you direction on changing the PostgreSQL table or view definition to allow QGIS to load it. QGIS requires that PostgreSQL layers contain a column that can be used as a unique key for the layer. For tables this usually means that the table needs a primary key, or a column with a unique constraint on it. In QGIS, this column needs to be of type int4 (an integer of size 4 bytes). Alternatively the ctid column can be used as primary key. If a table lacks these items, the oid column will be used instead. Performance will be improved if the column is indexed (note that primary keys are automatically indexed in PostgreSQL). If the PostgreSQL layer is a view, the same requirement exists, but views don’t have primary keys or columns with unique constraints on them. In this case QGIS will try to find a column in the view that is derived from a suitable table column. It does this by parsing the view definition SQL. However there are several aspects of SQL that QGIS ignores - these include the use of table aliases and columns that are generated by SQL functions. If a suitable column cannot be found, QGIS will not load the layer. If this occurs, the solution is to alter the view so that it does include a suitable column (a type of int4 and either a primary key or with a unique constraint, preferably indexed). 3.2.4. Importing Data into PostgreSQL shp2pgsql Data can be imported into PostgreSQL using a number of methods. PostGIS includes a utility called shp2pgsql that can be used to import shapefiles into a PostGIS enabled database. For example, to import a shapefile named lakes.shp into a PostgreSQL database named gis_data, use the following command: shp2pgsql -s 2964 lakes.shp lakes_new | psql gis_data This creates a new layer named lakes_new in the gis_data database. The new layer will have a spatial reference identifier (SRID) of 2964. See Section 6 for more information on spatial reference systems and projections. QGIS 1.6.0 Guia do Usuário 23 3.2. PostGIS Layers QGIS Tip 7 E XPORTING DATASETS FROM P OST GIS Like the import-tool shp2pgsql there is also a tool to export PostGIS-datasets as shapefiles: pgsql2shp. This is shipped within your PostGIS distribution. SPIT Plugin QGIS comes with a plugin named SPIT (Shapefile to PostGIS Import Tool). SPIT can be used to load multiple shapefiles at one time and includes support for schemas. To use SPIT, open the Plugin Manager from the Plugins menu, check the box next to the SPIT plugin and click OK . The SPIT icon will be added to the plugin toolbar. To import a shapefile, click on the SPIT tool in the toolbar to open the SPIT - Shapefile to PostGIS Import Tool dialog. Select the PostGIS database you want to connect to and click on Connect . Now you can add one or more files to the queue by clicking on the Add button. To process the files, click on the OK button. The progress of the import as well as any errors/warnings will be displayed as each shapefile is processed. QGIS Tip 8 I MPORTING S HAPEFILES C ONTAINING P OSTGRE SQL R ESERVED W ORDS If a shapefile is added to the queue containing fields that are reserved words in the PostgreSQL database a dialog will popup showing the status of each field. You can edit the field names prior to import and change any that are reserved words (or change any other field names as desired). Attempting to import a shapefile with reserved words as field names will likely fail. ogr2ogr Beside shp2pgsql and SPIT there is another tool for feeding geodata in PostGIS: ogr2ogr. This is part of your GDAL installation. To import a shapefile into PostGIS, do the following: ogr2ogr -f "PostgreSQL" PG:"dbname=postgis host=myhost.de user=postgres \ password=topsecret" alaska.shp This will import the shapefile alaska.shp into the PostGIS-database postgis using the user postgres with the password topsecret on host myhost.de. Note that OGR must be built with PostgreSQL to support PostGIS. You can see this by typing ogrinfo --formats | grep -i post If you like to use PostgreSQL’s COPY-command instead of the default INSERT INTO method you can export the following environment-variable (at least available on and ): export PG_USE_COPY=YES ogr2ogr does not create spatial indexes like shp2pgsl does. You need to create them manually using the normal SQL-command CREATE INDEX afterwards as an extra step (as described in the next section 3.2.5). 3.2.5. Improving Performance Retrieving features from a PostgreSQL database can be time consuming, especially over a network. You can improve the drawing performance of PostgreSQL layers by ensuring that a spatial index exists on each layer in the database. PostGIS supports creation of a GiST (Generalized Search Tree) index to speed up spatial searches of the data. The syntax for creating a GiST1 index is: CREATE INDEX [indexname] ON [tablename] USING GIST ( [geometryfield] GIST_GEOMETRY_OPS ); 1 GiST 24 index information is taken from the PostGIS documentation available at http://postgis.refractions.net QGIS 1.6.0 Guia do Usuário 3.2.6. Vector layers crossing 180◦ longitude Note that for large tables, creating the index can take a long time. Once the index is created, you should perform a VACUUM ANALYZE. See the PostGIS documentation [?] for more information. The following is an example of creating a GiST index: gsherman@madison:~/current$ psql gis_data Welcome to psql 8.3.0, the PostgreSQL interactive terminal. Type: \copyright for distribution terms \h for help with SQL commands \? for help with psql commands \g or terminate with semicolon to execute query \q to quit gis_data=# CREATE INDEX sidx_alaska_lakes ON alaska_lakes gis_data-# USING GIST (the_geom GIST_GEOMETRY_OPS); CREATE INDEX gis_data=# VACUUM ANALYZE alaska_lakes; VACUUM gis_data=# \q gsherman@madison:~/current$ 3.2.6. Vector layers crossing 180◦ longitude Many GIS packages don’t wrap vector maps, with a geographic reference system (lat/lon), crossing the 180◦ longitude line. As result, if we open such map in QGIS, we will see two far, distinct locations, that should show near each other. In Figure 3.4 the tiny point on the far left of the map canvas (Chatham Islands), should be within the grid, right of New Zealand main islands. Figure 3.4.: Map in lat/lon crossing the 180◦ longitude line A workaround is to transform the longitude values using PostGIS and the ST_Shift_Longitude 2 function. This function reads every point/vertex in every component of every feature in a geometry, and if the longitude coordinate is < 0◦ adds 360◦ to it. The result would be a 0◦ - 360◦ version of the data to be plotted in a 180◦ centric map. Usage – Import data to PostGIS (3.2.4) using for example the PostGIS Manager plugin or the SPIT plugin – Use the PostGIS command line interface to issue the following command (this is an example where "TABLE" is the actual name of your PostGIS table) gis_data=# update TABLE set the_geom=ST_shift_longitude(the_geom); – If everything went right you should receive a confirmation about the number of features that were updated, then you’ll be able to load the map and see the difference (Figure 3.5) 2 http://postgis.refractions.net/documentation/manual-1.4/ST_Shift_Longitude.html QGIS 1.6.0 Guia do Usuário 25 3.4. The Vector Properties Dialog Figure 3.5.: Map crossing 180◦ longitude applying the ST_Shift_Longitude function 3.3. SpatiaLite Layers The first time you load data from a SpatiaLite database, Add SpatiaLite Layer toolbar button or by selecting the begin by clicking on the Add SpatiaLite Layer... option from the Layer menu or by typing L . This will bring up a window, which will allow you to either connect to a SpatiaLite database already known to QGIS, which you can choose from the dropdown menu or to define a new connection to a new database. To define a new connection, click on New and use the file browser to point to your SpatiaLite database, which is a file with a .sqlite extension. 3.4. The Vector Properties Dialog The Layer Properties dialog for a vector layer provides information about the layer, symbology settings and labeling options. If your vector layer has been loaded from a PostgreSQL/PostGIS datastore, you can also alter the underlying SQL for the layer by invoking the Query Builder dialog on the General tab. To access the Layer Properties select Properties dialog, double-click on a layer in the legend or right-click on the layer and I from the popup menu. 3.4.1. Symbology Tab QGIS supports a number of symbology renderers to control how vector features are displayed. Currently the following renderers are available: Single symbol - a single style is applied to every object in the layer. Graduated symbol - objects within the layer are displayed with different symbols classified by the values of a particular field. Continuous color - objects within the layer are displayed with a spread of colours classified by the numerical values within a specified field. Unique value - objects are classified by the unique values within a specified field with each value having a different symbol. To change the symbology for a layer, simply double click on its legend entry and the vector Layer Properties dialog will be shown. 26 QGIS 1.6.0 Guia do Usuário 3.4.2. New Generation Symbology Figure 3.6.: Vector Layer Properties Dialog Style Options Within this dialog you can style your vector layer. Depending on the selected rendering option you have the possibility to also classify your mapfeatures. At least the following styling options apply for nearly all renderers: Fill options Fill style - Style for filling. Beside the given brushes you can select Fill style ? Texture and click the . . . button for selecting your own texture file. Currently the fileformats *.jpeg, *.xpm, and *.png are supported. Fill color - fill-color of your features. Outline options Outline style - pen-style for your outline of your feature. You can also set this to ’no pen’. Outline color - color of the ouline of your feature. Outline width - width of your features. Once you have styled your layer you also could save your layer-style to a separate file (with *.qml-ending). To do this, use the button Save Style . . . . No need to say that Load Style . . . loads your saved layer-style-file. If you wish to always use a particular style whenever the layer is loaded, use the Save As Default button to make your style the default. Also, if you make changes to the style that you are not happy with, use the Restore Default Style button to revert to your default style. Vector transparency QGIS allows to set a transparency for every vector layer. This can be done with the slider Transparency 10% overlaying several vector layers. inside the symbology tab (see fig. 3.8a). This is very useful for 3.4.2. New Generation Symbology Since QGIS 1.4.0 a new symbology was integrated in parallel with the symbology described above. This new generation symbology provides a variety of improvements and new features and will replace the current symbology in one of the upcoming releases. To switch to the new symbolgy you currently have to click on the QGIS 1.6.0 Guia do Usuário 27 3.4. The Vector Properties Dialog Figure 3.7.: Symbolizing Options (a) Single symbol (b) Graduated symbol (c) Continous color (d) Unique value New symbology button in the General tab of the Layer Properties dialog. You can also make the New symobolgy the default, activating tab under the Settings Use new generation symbology for rendering in the Rendering & SVG Options I menu. Understanding the new generation symbology There are three types of symbols: marker symbols (for points), line symbols and fill symbols (for polygons). Symbols can consist of one or more symbol layers. It is possible to define the color of a symbol and this color is then defined for all symbol layers. Some layers may have the color locked - for those the color can not be altered. This is useful when you define the color of a multilayer symbol. Similarly, it is possible to define the width for line symbols, as well as size and angle for marker symbols. Available symbol layer types – Simple marker: Rendering with one of hardcoded markers. – Simple line: Usual rendering of a line (with specified width, color and pen style). – Simple fill: Usual rendering of a polygon (with defined fill color, fill pattern and outline). – SVG marker: Rendering with a SVG picture. – Marker line: A line rendered by repeating a marker symbol. Color ramps Color ramps are used to define a range of colors that can be used during the creation of renderers. The symbol’s color will be set from the color ramp. 28 QGIS 1.6.0 Guia do Usuário 3.4.3. Working with the New Generation Symbology There are three types of color ramps: – Gradient: Linear gradient from one color to some other. – Random: Randomly generated colors from a specified area of color space. – ColorBrewer: Create color area from a color shema and a defined number of color classes. Color ramps can be defined in the Style Manager dialog (see Section 3.4.4) by selecting Style item type: Color ramp as style element type from the drop-down list, clicking on Add item button and then choosing a color ramp type. Styles A style groups a set of various symbols and color ramps. You can define your prefered or frequently used symbols, and can use it without having to recreate it everytime. Style items (symbols and color ramps) have always a name by which they can be queried from the style. There is one default style in QGIS (modifiable) and the user can add further styles. Renderers The renderer is responsible for drawing a feature together with the correct symbol. There are three types of renderers: single symbol, categorized (called unique color in the old symbology), and graduated. There is no continuous color renderer, because it is in fact only a special case of the graduated renderer. The categorized and graduated renderer can be created by specifying a symbol and a color ramp - they will set the colors for symbols appropriately. 3.4.3. Working with the New Generation Symbology First you have to enable the new generation symbology clicking on the New symbology button in the Symbology tab of the Layer Properties dialog. The new dialog allows to choose one of the three renderers: single symbol, categorized and graduated. Depending on the chosen renderer, the symbology tab provides different settings and options, that will be described in the following sections. The new generation symbology dialog also provides a Style Manager button which gives access to the Style Manager (see section 3.4.4). The Style Manager allows you to edit and remove existing symbols and add new ones. Single Symbol Renderer The Single Symbol Renderer is used to render all features of the layer using a single user-defined symbol. The properties, that can be adjusted in the Symbology tab, depend partially on the type of the layer, but all types share the following structure. In the top left part of the tab, there is a preview of the current symbol to be rendered. In the bottom part of the tab, there is a list of symbols already defined for the current style, prepared to be used via selecting them from the list. The current symbol can be modified using the Properties button, which opens a Symbol Properties dialog, or the Set Color button, which opens an ordinary Color dialog. After having done any needed changes, the symbol can be added to the list of current style symbols (using the Add to style button) and then easily be used in the future. Note: To modify line width, besides modifying the symbol itself, you can use data-defined Size Scale (available through Advanced next to Add to Style ). Categorized Renderer The Categorized Renderer is used to render all features from a layer, using a single user-defined symbol, which color reflects the value of a selected feature’s attribute. The Symbology tab allows you to select: – The attribute (using the Column listbox) – The symbol (using the Symbol Properties dialog) – The colors (using the Color Ramp listbox) QGIS 1.6.0 Guia do Usuário 29 3.4. The Vector Properties Dialog (a) Single symbol point properties (b) Single symbol line properties (c) Single symbol area properties Figure 3.8.: New Single Symbolizing options The Advanced button in the lower right corner of the dialog allows to set th fields containing rotation and size scale information. For convenience, the list in the bottom part of the tab lists the values of all currently selected attributes together, including the symbols that will be rendered. The example in figure 3.9 shows the category rendering dialog used for the rivers layer of the QGIS sample dataset. Figure 3.9.: New Categorized Symbolizing options You can create a custom color ramp choosing New color ramp... from the Color ramp dropdown menu. A dialog will prompt for the ramp type: Gradient, Random, ColorBrewer, then each one has options for number of steps and/or multiple stops in the color ramp. See 3.10 for an example of custom color ramp. Graduated Renderer The Graduated Renderer is used to render all the features from a layer, using a single user-defined symbol, whose color reflects the classification of a selected feature’s attribute to a class. Like Categorized Renderer, 30 QGIS 1.6.0 Guia do Usuário 3.4.3. Working with the New Generation Symbology Figure 3.10.: Example of custom gradient color ramp with multiple stops it allows to define rotation and size scale from specified columns. Analogue to the categorized rendered, the symbology tab allows you to select: – The attribute (using the Column listbox) – The symbol (using the Symbol Properties button) – The colors (using the Color Ramp list) Additionally, you can specify the number of classes and also the mode how to classify features inside the classes (using the Mode list). The available modes are: • Equal Interval • Quantile • Natural Breaks (Jenks) • Standard Deviation • Pretty Breaks The listbox in the bottom part of the symbology tab lists the classes together with their ranges, labels and symbols that will be rendered. The example in figure 3.11 shows the graduated rendering dialog for the rivers layer of the QGIS sample dataset. Rule-based rendering The rule-based renderer is used to render all the features from a layer, using rule based symbols, whose color reflects the classification of a selected feature’s attribute to a class. The example in figure 3.12 shows the rule-based rendering dialog for the rivers layer of the QGIS sample dataset. Point displacement The point displacement renderer offers to visualize all features of a point layer, even if they have the same location. To do this, the symbols of the points are placed on a displacement circle around a center symbol. QGIS 1.6.0 Guia do Usuário 31 3.4. The Vector Properties Dialog Figure 3.11.: New Graduated Symbolizing options Figure 3.12.: New Rule-based Symbolizing options Symbol Properties The symbol properties dialog allows the user to specify different properties of the symbol to be rendered. In the top left part of the dialog, you find a preview of the current symbol as it will be displayed in the map canvas. Below the preview is the list of symbol layers. To start the symbol properties dialog, click the Properties button in the Symbology tab of the Layer Properties dialog. The control panels allow adding or removing layers, changing the position of layers, or locking layers for color changes. In the right part of the dialog, there are shown the settings applicable to the single symbol layer selected in the symbol layer list. The most important is the ’Symbol Layer Type’ combo box, which allows you to choose the layer type. The available options depend on the layer type (Point, Line, Polygon). Symbol layer type options for point layers – SimpleMarker: Border color, Fill color, Size, Angle, Offset X,Y – SvgMarker: Size, Angle, Offset X,Y, SVG Image Symbol layer type options for line layers – LineDecoration: Color – MarkerLine: Marker, Marker Interval, Rotate marker, Line offset 32 QGIS 1.6.0 Guia do Usuário 3.4.4. Style Manager to manage symbols and color ramps Figure 3.13.: Point displacement dialog – SimpleLine: Color, Pen width, pen style, Offset, Join style and Cap style Symbol layer type options for polygon layers – SimpleFill: Color, Fill style, Border color, Border style, Border width (a) Line composed from three simple lines (b) Symbol properties for point layer (c) Filling pattern for a polygon Figure 3.14.: Defining symbol properties 3.4.4. Style Manager to manage symbols and color ramps The Style Manger is a small helper application, that lists symbols and color ramps available in a style. It also allows you to add and/or remove items. To launch the Style Manager, click on Settings Style Manager I in the main menu. QGIS 1.6.0 Guia do Usuário 33 3.4. The Vector Properties Dialog Figure 3.15.: Style Manager to manage symbols and color ramps 3.4.5. Labels Tab The Labels tab allows you to enable labeling features and control a number of options related to fonts, placement, style, alignment and buffering. We will illustrate this by labelling the lakes shapefile of the QGIS _example_dataset: 1. Load the Shapefile alaska.shp and GML file lakes.gml in QGIS. 2. Zoom in a bit to your favorite area with some lake. 3. Make the lakes layer active. 4. Open the Layer Properties dialog. 5. Click on the Labels tab. 6. Check the Display labels checkbox to enable labeling. 7. Choose the field to label with. We’ll use Field containing label NAMES . 8. Enter a default for lakes that have no name. The default label will be used each time QGIS encounters a lake with no value in the NAMES field. 9. If have labels extending over several lines, check Multiline labels? . QGIS will check for a true line return in your label field and insert the line breaks accordingly. A true line return is a single character \n, (not two separate characters, like a backlash \ followed by the character n). 10. Click Apply . Now we have labels. How do they look? They are probably too big and poorly placed in relation to the marker symbol for the lakes. Select the Font entry and use the Font and Color buttons to set the font and color. You can also change the angle and the placement of the text-label. To change the position of the text relative to the feature: 1. Click on the Font entry. 2. Change the placement by selecting one of the radio buttons in the Placement group. To fix our labels, 34 QGIS 1.6.0 Guia do Usuário 3.4.6. New Labeling Right choose the radio button. 3. the Font size units allows you to select between Points or Map units . 4. Click Apply to see your changes without closing the dialog. Things are looking better, but the labels are still too close to the marker. To fix this we can use the options on the Position entry. Here we can add offsets for the X and Y directions. Adding an X offset of 5 will move our labels off the marker and make them more readable. Of course if your marker symbol or font is larger, more of an offset will be required. The last adjustment we’ll make is to Buffer the labels. This just means putting a backdrop around them to make them stand out better. To buffer the lakes labels: 1. Click the Buffer tab. 2. Click the Buffer Labels? checkbox to enable buffering. 3. Choose a size for the buffer using the spin box. 4. Choose a color by clicking on Color and choosing your favorite from the color selector. You can also set some transparency for the buffer if you prefer. 5. Click Apply to see if you like the changes. If you aren’t happy with the results, tweak the settings and then test again by clicking Apply . A buffer of 1 points seems to give a good result. Notice you can also specify the buffer size in map units if that works out better for you. The remaining entries inside the Label tab allow you control the appearance of the labels using attributes stored in the layer. The entries beginning with Data defined allow you to set all the parameters for the labels using fields in the layer. Not that the Label tab provides a preview-box where your selected label is shown. 3.4.6. New Labeling The new Labeling core application provides smart labeling for vector point, line and polygon layers and only requires a few parameters. This new application will replace the current QGIS labeling, described in section 3.4.5 and also supports on-the-fly transformated layers. Using new labeling 1. Start QGIS and load a vector point, line or polygon layer. 2. Activate the layer in the legend and click on the Labeling icon in the QGIS toolbar menu. Labeling point layers First step is to activate the Label this layer checkbox and select an attribute column to use for labeling. After that you can define the label placement and text style, labeling priority, scale-based visibility, if every part of multipart feature is to be labeled and if features act as obstacles for labels or not (see Figure 3.16). Labeling line layers First step is to activate the Label this layer checkbox and select an attribute column to use for labeling. After that you can define the label placement, orientation, distance to feature, text style, labeling priority, scalebased visibility, if every part of a multipart line is to be labeled, if lines shall be merged to avoid duplicate labels and if features act as obstacles for labels or not (see Figure 3.17). QGIS 1.6.0 Guia do Usuário 35 3.4. The Vector Properties Dialog Figure 3.16.: Smart labeling of vector point layers Figure 3.17.: Smart labeling of vector line layers Labeling polygon layers First step is to activate the Label this layer checkbox and select an attribute column to use for labeling. After that you can define the label placement, distance and text style, labeling priority, scale-based visibility, if every part of multipart feature is to be labeled and if features act as obstacles for labels or not (see Figure 3.18). Change engine settings Additionally you can click the Engine settings button and select the search method, used to find the best label placement. Available is Chain, Popmusic Tabu, Popmusic Chain, Popmusic Tabu Chain and FALP. Furthermore the number of candidates can be defined for point, line and polygon features, and you can define whether to show all labels (including colliding labels) and label candidates for debugging. 3.4.7. Attributes Tab Within the Attributes New Column tab the attributes of the selected dataset can be manipulated. and Delete Column can be used, when the dataset is The buttons Editing mode . At the moment only columns from PostGIS layers can be removed and added. The OGR library supports to add new columns, but not to remove them, if you have a GDAL version >= 1.6 installed. 36 QGIS 1.6.0 Guia do Usuário 3.4.7. Attributes Tab Figure 3.18.: Smart labeling of vector polygon layers Figure 3.19.: Dialog to change label engine settings edit widget Within the Attributes tab you also find an edit widget column. This column can be used to define values or a range of values that are allowed to be added to the specific attribute table column. If you click on the edit widget button, a dialog opens, where you can define different widgets. These widgets are: – Line edit: an edit field which allows to enter simple text (or restrict to numbers for numeric attributes). – Classification: Displays a combo box with the values used for classification, if you have chosen ’unique value’ as legend type in the symbology tab of the properties dialog. – Range: Allows to set numeric values from a specific range. The edit widget can be either a slider or a spin box. – Unique value: The user can select one of the values already used in the attribute table. If editable is activated, a line edit is shown with autocompletion support, otherwise a combo box is used. – File name: Simplifies the selection by adding a file chooser dialog. – Value map: a combo box with predefined items. The value is stored in the attribute, the description is shown in the comboo box. You can define values manually or load them from a layer or a CSV file. – Enumeration: Opens a combo box with values that can be used within the columns type. This is currently only supported by the postgres provider. – Immutable: The immutable attribute column is read-only. The user is not able to modify the content. – Hidden: A hidden attribute column is invisible. The user is not able to see its content. – Checkbox: Displays a checkbox and you can define what attribute is added to the column when the checkbox is activated or not. – Text edit: This opens a text edit field that allows multiple lines to be used. – Calendar: Opens a calendar widget to enter a date. Column type must be text. QGIS 1.6.0 Guia do Usuário 37 3.4. The Vector Properties Dialog Figure 3.20.: Dialog to select an edit widget for an attribute column 3.4.8. General Tab The General tab is essentially like that of the raster dialog. It allows you to change the display name, set scale dependent rendering options, create a spatial index of the vector file (only for OGR supported formats and PostGIS) and view or change the projection of the specific vetor layer. The Query Builder button allows you to create a subset of the features in the layer - but this button currently only is available when you open the attribute table and select the ... button next to Advanced search. 3.4.9. Metadata Tab The Metadata tab contains general information about the layer, including specifics about the type and location, number of features, feature type, and the editing capabilities. The Extents section, providing layer extent information, and the Layer Spatial Reference System section, providing information about the CRS of the layer. This is a quick way to get information about the layer, but is not yet editable. 3.4.10. Actions Tab QGIS provides the ability to perform an action based on the attributes of a feature. This can be used to perform any number of actions, for example, running a program with arguments built from the attributes of a feature or passing parameters to a web reporting tool. Actions are useful when you frequently want to run an external application or view a web page based on one or more values in your vector layer. An example is performing a search based on an attribute value. This concept is used in the following discussion. Defining Actions Attribute actions are defined from the vector Layer Properties dialog. To define an action, open the vector Layer Properties dialog and click on the Actions tab. Provide a descriptive name for the action. The action itself must contain the name of the application that will be executed when the action is invoked. You can add one or more attribute field values as arguments to the application. When the action is invoked any set of characters that start with a % followed by the name of a field will be replaced by the value of that field. The special characters %% will be replaced by the value of the field that was selected from the identify results 38 QGIS 1.6.0 Guia do Usuário 3.4.10. Actions Tab or attribute table (see Using Actions below). Double quote marks can be used to group text into a single argument to the program, script or command. Double quotes will be ignored if preceded by a backslash. If you have field names that are substrings of other field names (e.g., col1 and col10) you should indicate so, by surrounding the field name (and the % character) with square brackets (e.g., [%col10]). This will prevent the %col10 field name being mistaken for the %col1 field name with a 0 on the end. The brackets will be removed by QGIS when it substitutes in the value of the field. If you want the substituted field to be surrounded by square brackets, use a second set like this: [[%col10]]. The Identify Results dialog box includes a (Derived) item that contains information relevant to the layer type. The values in this item can be accessed in a similar way to the other fields by using preceeding the derived field name by (Derived).. For example, a point layer has an X and Y field and the value of these can be used in the action with %(Derived).X and %(Derived).Y. The derived attributes are only available from the Identify Results dialog box, not the Attribute Table dialog box. Two example actions are shown below: – konqueror http://www.google.com/search?q=%nam – konqueror http://www.google.com/search?q=%% In the first example, the web browser konqueror is invoked and passed a URL to open. The URL performs a Google search on the value of the nam field from our vector layer. Note that the application or script called by the action must be in the path or you must provided the full path. To be sure, we could rewrite the first example as: /opt/kde3/bin/konqueror http://www.google.com/search?q=%nam. This will ensure that the konqueror application will be executed when the action is invoked. The second example uses the %% notation which does not rely on a particular field for its value. When the action is invoked, the %% will be replaced by the value of the selected field in the identify results or attribute table. Using Actions Actions can be invoked from either the Identify Results dialog or an Attribute Table dialog (recall that these dialogs can be opened by clicking Identify Features or Open Attribute Table ). To invoke an action, right click on the record and choose the action from the popup menu. Actions are listed in the popup menu by the name you assigned when defining the actions. Click on the action you wish to invoke. If you are invoking an action that uses the %% notation, right-click on the field value in the Identify Results dialog or the Attribute Table dialog that you wish to pass to the application or script. Here is another example that pulls data out of a vector layer and inserts them into a file using bash and the echo command (so it will only work or perhaps ). The layer in question has fields for a species name taxon_name, latitude lat and longitude long. I would like to be able to make a spatial selection of a localities and export these field values to a text file for the selected record (shown in yellow in the QGIS map area). Here is the action to achieve this: bash -c "echo \"%taxon_name %lat %long\" >> /tmp/species_localities.txt" After selecting a few localities and running the action on each one, opening the output file will show something like this: Acacia Acacia Acacia Acacia mearnsii mearnsii mearnsii mearnsii -34.0800000000 -34.9000000000 -35.2200000000 -32.2700000000 150.0800000000 150.1200000000 149.9300000000 150.4100000000 As an exercise we create an action that does a Google search on the lakes layer. First we need to determine the URL needed to perform a search on a keyword. This is easily done by just going to Google and doing a simple search, then grabbing the URL from the address bar in your browser. From this little effort we see that the format is: http://google.com/search?q=qgis, where QGIS is the search term. Armed with this information, we can proceed: 1. Make sure the lakes layer is loaded. QGIS 1.6.0 Guia do Usuário 39 3.4. The Vector Properties Dialog 2. Open the Layer Properties choose Properties dialog by double-clicking on the layer in the legend or right-click and I from the popup menu. 3. Click on the Actions tab. 4. Enter a name for the action, for example Google Search. 5. For the action, we need to provide the name of the external program to run. In this case, we can use Firefox. If the program is not in your path, you need to provide the full path. 6. Following the name of the external application, add the URL used for doing a Google search, up to but not included the search term: http://google.com/search?q= 7. The text in the Action field should now look like this: firefox http://google.com/search?q= 8. Click on the drop-down box containing the field names for the lakes layer. It’s located just to the left of the Insert Field button. 9. From the drop-down box, select Field containing label NAMES and click Insert Field . 10. Your action text now looks like this: firefox http://google.com/search?q=%NAMES 11. Fo finalize the action click the Insert action button. This completes the action and it is ready to use. The final text of the action should look like this: firefox http://google.com/search?q=%NAMES We can now use the action. Close the Layer Properties dialog and zoom in to an area of interest. Make sure the lakes layer is active and identify a lake. In the result box you’ll now see that our action is visible: Figure 3.21.: Select feature and choose action When we click on the action, it brings up Firefox and navigates to the URL http://www.google.com/search? q=Tustumena. It is also possible to add further attribute fields to the action. Therefore you can add a “+” to the end of the action text, select another field and click on Insert Field . In this example there is just no other field available that would make sense to search for. You can define multiple actions for a layer and each will show up in the Identify Results dialog. You can think of all kinds of uses for actions. For example, if you have a point layer containing locations of images or photos along with a file name, you could create an action to launch a viewer to display the image. You could also use actions to launch web-based reports for an attribute field or combination of fields, specifying them in the same way we did in our Google search example. 40 QGIS 1.6.0 Guia do Usuário 3.4.11. Diagram Tab 3.4.11. Diagram Tab The Diagram tab allows you to add a grahic overlay to a vector layer. To activate this feature, open the Plugin Manager and select the ’Diagram Overlay’ plugin. After this, there is a new tab in the vector Layer Properties dialog where the settings for diagrams may be entered (see figure 3.22). Figure 3.22.: Vector properties dialog with diagram tab The current implementation of diagrams provides support for piecharts, barcharts, proportional SVG symbols, and for linear scaling of the diagram size according to a classification attribute. We will demonstrate an example and overlay the alaska boundary layer a barchart diagram showing some temperature data from a climate vector layer. Both vector layers are part of the QGIS sample dataset (see Section 1.4. 1. First click on the Load Vector icon, browse to the QGIS sample dataset folder and load the two vector shape layers alaska.shp and climate.shp. 2. Double click the climate layer in the map legend to open the Layer Properties dialog. 3. Click on the Diagram Overlay and select Bar chart as Diagram type. 4. In the diagram we want to display the values of the three columns T_F_JAN, T_F_JUL and T_F_MEAN. First select T_F_JAN as Attributes and click Add attribute , then T_F_JUL and finally T_F_MEAN. 5. For linear scaling of the diagram size we define T_F_JUL as classification attribute. 6. Now click on Find maximum value , choose a size value and unit and click Apply diagram in the QGIS main window. to display the 7. You can now adapt the chart size, or change the attribute colors double clicking on the color values in the attribute field. Figure 3.23 gives an impression. 8. Finally click Ok . QGIS 1.6.0 Guia do Usuário 41 3.5. Editing Figure 3.23.: Diagram from temperature data overlayed on a map 3.5. Editing QGIS supports various capabilities for editing OGR, PostGIS and Spatialite vector layers. Note - the procedure for editing GRASS layers is different - see Section 7.7 for details. QGIS Tip 9 C ONCURRENT E DITS This version of QGIS does not track if somebody else is editing a feature at the same time as you. The last person to save their edits wins. 3.5.1. Setting the Snapping Tolerance and Search Radius Before we can edit vertices, we must set the snapping tolerance and search radius to a value that allows us an optimal editing of the vector layer geometries. Snapping tolerance Snapping tolerance is the distance QGIS uses to search for the closest vertex and/or segment you are trying to connect when you set a new vertex or move an existing vertex. If you aren’t within the snap tolerance, QGIS will leave the vertex where you release the mouse button, instead of snapping it to an existing vertex and/or segment. The snapping tolerance setting affects all tools which work with tolerance. 1. A general, project wide snapping tolerance can be defined choosing Settings Options . (On Mac: go to QGIS Preferences, on Linux: Edit Options .) In the Digitizing tab you can select between to vertex, to segment or to vertex and segment as default snap mode. You can also define a default snapping tolerance and a search radius for vertex edits. The tolerance an be set either in map units or in pixels. The advantage of choosing pixels, is that the snapping tolerance doesn’t have 42 QGIS 1.6.0 Guia do Usuário 3.5.2. Zooming and Panning to be changed after zoom operations. In our small digitizing project (working with the Alaska dataset), we define the snapping units in feet. Your results may vary, but something on the order of 300ft should be fine at a scale of 1:10 000 should be a reasonable setting. 2. A layer based snapping tolerance can be defined by choosing Settings (or File ) Project Properties. . . . In the General tab, section Digitize you can click on Snapping options. . . to enable and adjust snapping mode and tolerance on a layer basis (see Figure 3.24). Note that this layer based snapping overrides the global snapping option set in the Digitizing tab. So if you need to edit one layer, and snap its vertices to another layer, then enable snapping only on the snap to layer, then decrease the global snapping tolerance to a smaller value. Furthermore, snapping will never occur to a layer which is not checked in the snapping options dialog, regardless of the global snapping tolerance. So be sure to mark the checkbox for those layers that you need to snap to. Figure 3.24.: Edit snapping options on a layer basis Search radius Search radius is the distance QGIS uses to search for the closest vertex you are trying to move when you click on the map. If you aren’t within the search radius, QGIS won’t find and select any vertex for editing and it will pop up an annoying warning to that effect. Snap tolerance and search radius are set in map units or pixels, so you may find you need to experiment to get them set right. If you specify too big of a tolerance, QGIS may snap to the wrong vertex, especially if you are dealing with a large number of vertices in close proximity. Set search radius too small and it won’t find anything to move. The search radius for vertex edits in layer units can be defined in the Digitizing tab under Settings Options . The same place where you define the general, project wide snapping tolerance. 3.5.2. Zooming and Panning Before editing a layer, you should zoom in to your area of interest. This avoids waiting while all the vertex markers are rendered across the entire layer. Apart from using the pan and zoom-in / zoom-out icons on the toolbar with the mouse, navigating can also be done with the mouse wheel, spacebar and the arrow keys. Zooming and panning with the mouse wheel While digitizing you can press the mouse wheel to pan inside of the main window and you can roll the mouse wheel to zoom in and out on the map. For zooming place the mouse cursor inside the map area and roll it forward (away from you) to zoom in and backwards (towards you) to zoom out. The mouse cursor position will be the center of the zoomed area of interest. You can customize the behavior of the mouse wheel zoom using Options I menu. the Map tools tab under the Settings QGIS 1.6.0 Guia do Usuário 43 3.5. Editing Panning with the arrow keys Panning the Map during digitizing is possible with the arrow keys. Place the mouse cursor inside the map area and click on the right arrow key to pan east, left arrow key to pan west, up arrow key to pan north and down arrow key to pan south. You can also use the spacebar to temporarily cause mouse movements to pan then map. The PgUp and PgDown keys on your keyboard will cause the map display to zoom in or out without interrupting your digitising session. Topological editing Besides layer based snapping options the General tab in menu Settings also provides some topological functionalities. In the Digitizing Enable topological editing and/or activate Project Properties. . . option group you can Avoid intersections of new polygons . Enable topological editing The option Enable topological editing is for editing and maintaining common boundaries in polygon mosaics. QGIS "detects" a shared boundary in a polygon mosaic and you only have to move the vertex once and QGIS will take care about updating the other boundary. Avoid intersections of new polygons The second topological option called Avoid intersections of new polygons avoids overlaps in polygon mosaics. It is for quicker digitizing of adjacent polygons. If you already have one polygon, it is possible with this option to digitise the second one such that both intersect and QGIS then cuts the second polygon to the common boundary. The advantage is that users don’t have to digitize all vertices of the common boundary. 3.5.3. Digitizing an existing layer By default, QGIS loads layers read-only: This is a safeguard to avoid accidentally editing a layer if there is a slip of the mouse. However, you can choose to edit any layer as long as the data provider supports it, and the underlying data source is writable (i.e. its files are not read-only). Layer editing is most versatile when used on PostgreSQL/PostGIS data sources. In general, editing vector layers is divided into a digitizing and an advanced digitizing toolbar, described in Section 3.5.4. You can select and unselect both under Settings Toolbars I . Using the basic digitizing tools you can perform the following functions: Icon Purpose Icon Purpose Toggle editing Adding Features: Capture Point Adding Features: Capture Line Adding Features: Capture Polygon Move Feature Node Tool Delete Selected Cut Features Copy Features Paste Features Save edits and continue Table 3.2.: Vector layer basic editing toolbar All editing sessions start by choosing the Toggle editing after right clicking on the legend entry for that layer. 44 option. This can be found in the context menu QGIS 1.6.0 Guia do Usuário 3.5.3. Digitizing an existing layer Toggle editing button from the digitizing toolbar to start or stop the editing Alternately, you can use the mode. Once the layer is in edit mode, markers will appear at the vertices, and additional tool buttons on the editing toolbar will become available. QGIS Tip 10 S AVE R EGULARLY Remember to toggle Toggle editing off regularly. This allows you to save your recent changes, and also confirms that your data source can accept all your changes. Adding Features You can use the Capture point , Capture line or Capture polygon icons on the toolbar to put the QGIS cursor into digitizing mode. For each feature, you first digitize the geometry, then enter its attributes. To digitize the geometry, left-click on the map area to create the first point of your new feature. For lines and polygons, keep on left-clicking for each additional point you wish to capture. When you have finished adding points, right-click anywhere on the map area to confirm you have finished entering the geometry of that feature. The attribute window will appear, allowing you to enter the information for the new feature. Figure 3.25 shows setting attributes for a fictitious new river in Alaska. In the Digitising tab under the Settings Options I menu, you can also activate the Suppress attributes pop-up windows after each created feature . Figure 3.25.: Enter Attribute Values Dialog after digitizing a new vector feature With the Move Feature icon on the toolbar you can move existing features. QGIS Tip 11 ATTRIBUTE VALUE T YPES At least for shapefile editing the attribute types are validated during the entry. Because of this, it is not possible to enter a number into the text-column in the dialog Enter Attribute Values or vica versa. If you need to do so, you should edit the attributes in a second step within the Attribute table dialog. Node Tool For both PostgreSQL/PostGIS and shapefile-based layers, the Node Tool provides manipulation ca- pabilites of feature vertices similar to CAD programs. It is possible to simply select multiple vertices at once QGIS 1.6.0 Guia do Usuário 45 3.5. Editing and to move, add or delete them alltogether. The node tool also works with ’on the fly’ projection turned on and supports the topological editing feature. This tool is, unlike other tools in Quantum GIS, persistent, so when some operation is done, selection stays active for this feature and tool. If the node tool couldn’t find any features, a warning will be displayed. Important is to set the property Settings Options Digitizing Search Radius 10 to a number greater than zero. Otherwise QGIS will not be able to tell which vertex is being edited. QGIS Tip 12 V ERTEX M ARKERS The current version of QGIS supports three kinds of vertex-markers - Semi transparent circle, Cross and None. To change the marker style, choose Options from the Settings menu and click on the Digitizing tab and select the appropriate entry. Basic operations Start by activating the Node Tool and selecting some features by clicking on it. Red boxes appear at each vertex of this feature. This is basic select of the feature. Functionalities are: – Selecting vertex: Selecting is easy just click on vertex and color of this vertex will change to blue. When selecting more vertices Shift key can be used to select more vertices. Or also the Ctrl key can be used to invert selection of vertices (if selected then it will be unselected and when not selected vertex will be selected). Also more vertices can be selected at once when clicking somewhere outside feature and opening a rectangle where all vertices inside will be selected. Or just click on an edge and both adjacent vertices should be selected. – Adding vertex: Adding vertex is simple, too. Just double click near some edge and a new vertex will appear on the edge near to the cursor. Note that vertex will appear on edge not on cursor position, there it has to be moved if necessary. – Deleting vertex: After selecting vertices for deletion, click the Delete key and vertices will be deleted. Note that according to standard Quantum GIS behavior, it will leave a necessary number of vertices for the feature type you are working on. To delete a complete feature, another tool has to be used. – Moving vertex: Select all vertices you want to move. All selected vertices are moving in the same direction as the cursor. If snapping is enabled, the whole selection can jump to the nearest vertex or line. The Release button stores all changes and a new entry appears in the undo dialog. Remember that all operations support topological editing when turned on. On the fly projection is also supported. Cutting, Copying and Pasting Features Selected features can be cut, copied and pasted between layers in the same QGIS project, as long as destination layers are set to Toggle editing beforehand. Features can also be pasted to external applications as text: That is, the features are represented in CSV format with the geometry data appearing in the OGC Well-Known Text (WKT) format. However in this version of QGIS, text features from outside QGIS cannot be pasted to a layer within QGIS. When would the copy and paste function come in handy? Well, it turns out that you can edit more than one layer at a time and copy/paste features between layers. Why would we want to do this? Say we need to do some work on a new layer but only need one or two lakes, not the 5,000 on our big_lakes layer. We can create a new layer and use copy/paste to plop the needed lakes into it. As an example we are copying some lakes to a new layer: 1. Load the layer you want to copy from (source layer) 2. Load or create the layer you want to copy to (target layer) 3. Start editing for target layer 4. Make the source layer active by clicking on it in the legend 5. Use the 46 Select tool to select the feature(s) on the source layer QGIS 1.6.0 Guia do Usuário 3.5.4. Advanced digitizing Copy Features tool 6. Click on the 7. Make the destination layer active by clicking on it in the legend 8. Click on the Paste Features tool 9. Stop editing and save the changes What happens if the source and target layers have different schemas (field names and types are not the same)? QGIS populates what matches and ignores the rest. If you don’t care about the attributes being copied to the target layer, it doesn’t matter how you design the fields and data types. If you want to make sure everything - feature and its attributes - gets copied, make sure the schemas match. QGIS Tip 13 C ONGRUENCY OF PASTED F EATURES If your source and destination layers use the same projection, then the pasted features will have geometry identical to the source layer. However if the destination layer is a different projection then QGIS cannot guarantee the geometry is identical. This is simply because there are small rounding-off errors involved when converting between projections. Deleting Selected Features If we want to delete an entire polygon, we can do that by first selecting the polygon using the regular Select Features set, use the The tool. You can select multiple features for deletion. Once you have the selection Delete Selected tool to delete the features. Cut Features tool on the digitizing toolbar can also be used to delete features. This effectively deletes the feature but also places it on a “spatial clipboard". So we cut the feature to delete. We could then use the paste tool to put it back, giving us a one-level undo capability. Cut, copy, and paste work on the currently selected features, meaning we can operate on more than one at a time. QGIS Tip 14 F EATURE D ELETION S UPPORT When editing ESRI shapefiles, the deletion of features only works if QGIS is linked to a GDAL version 1.3.2 or greater. The OS X and Windows versions of QGIS available from the download site are built using GDAL 1.3.2 or higher. Saving Edited Layers When a layer is in editing mode, any changes remain in the memory of QGIS. Therefore they are not committed/saved immediately to the data source or disk. If you want to save edits to the current layer but want to continue editing without leaving the editing mode, you can click the editing mode off with the Save Edits button. When you turn Toggle editing (or quit QGIS for that matter), you are also asked if you want to save your changes or discard them. If the changes cannot be saved (e.g. disk full, or the attributes have values that are out of range), the QGIS in-memory state is preserved. This allows you to adjust your edits and try again. QGIS Tip 15 DATA I NTEGRITY It is always a good idea to back up your data source before you start editing. While the authors of QGIS have made every effort to preserve the integrity of your data, we offer no warranty in this regard. QGIS 1.6.0 Guia do Usuário 47 3.5. Editing Icon Purpose Icon Purpose Undo Redo Simplify Feature Add Ring Add Part Delete Ring Delete Part Reshape Features Split Features Merge Selected Features Rotate Point Symbols Table 3.3.: Vector layer advanced editing toolbar 3.5.4. Advanced digitizing Undo and Redo The Undo and Redo tools allow the user to undo or redo the last or a certain step within the vector editing operations. Basic view of Undo/Redo operations is a widget, where all operations are shown (see Figure 3.26). This widget is not displayed by default. Widget can be displayed by right clicking on toolbar and activating the Undo/Redo check box. Undo/Redo is however active, even if the widget is not displayed. When Undo is hit, the state of all features and attributes are reverted to the state before the reverted operation happened. Changes which are done elsewhere (for example from some plugin), can show unspecific behavior for some operations which appears in this box. The operations can be reverted or they stay the same. An action can be triggered by clicking on Undo or Redo buttons or by clicking directly on the item to which you want to return to. Another possibility to trigger an undo operation is to click on the undo/redo buttons in the advanced digitizing tool bar. Figure 3.26.: Redo and Undo digitizing steps 48 QGIS 1.6.0 Guia do Usuário 3.5.4. Advanced digitizing Simplify Feature The Simplify Feature tool allows to reduce the number of vertices of a feature, as long as the geometry doesn’t change. You need to select a feature, it will be highlighted by a red rubber band and a slider appears. Moving the slider, the red rubber band is changing its shape to show how the feature is being simplified. Clicking OK the new, simplified geometry will be stored. If a feature cannot be simplified (e.g. MultiPolygons), a message shows up. Add Ring You can create ring polygons using the Add Ring icon in the toolbar. This means inside an existing area it is possible to digitize further polygons, that will occur as a ’hole’, so only the area in between the boundaries of the outer and inner polygons remain as a ring polygon. Add Part add part You can polygons to a selected multipolygon. The new part polygon has to be digitized outside the selected multipolygon. Delete Ring The Delete Ring tool allows to delete ring polygons inside an existing area. This tool only works with polygon layers. It doesn’t change anything when it is used on the outer ring of the polygon. This tool can be used on polygon and mutli-polygon features. Before you select the vertices of a ring, adjust the vertex edit tolerance. Delete Part The Delete Part tool allows to delete parts from multifeatures (e.g. to delete polygons from a multi- polygon feature). It won’t delete the last part of the feature, this last part will stay untouched. This tool works with all multi-part geometries point, line and polygon. Before you select the vertices of a part, adjust the vertex edit tolerance. Reshape Features You can reshape line and polygon features using the Reshape Features icon on the toolbar. It re- places the line or polygon part from the first to the last intersection with the original line. With polygons this can sometime lead to unintended results. It is mainly useful to replace smaller parts of a polygon, not major overhauls and the reshapeline is not allowed to cross several polygon rings as this would generate an invalide polygon. Note: The reshape tool may alter the starting position of a polygon ring or a closed line. So the point that is represented ’twice’ will not be the same any more. This may not be a problem for most applications, but it is something to consider. Split Features Split Features icon on the toolbar. Just draw a line across the feature You can split features using the you want to split. Merge selected features The Merge Selected Features tool allows to merge features that have common boundaries and the same attributes. Rotate Point Symbols The Rotate Point Symbols tool allows to change the rotation of point symbols in the map canvas, if you have defined a rotation column from the attribute table of the point layer in the Symbology QGIS 1.6.0 Guia do Usuário tab of the 49 3.5. Editing Layer Properties . Otherwise the tool is inactive. Figure 3.27.: Rotate Point Symbols To change the rotation, select a point feature in the map canvas and rotate it holding the left mouse button pressed. A red arrow with the rotation value will be visualized (see Figure 3.27). When you release the left mouse button again, the value will be updated in the attribute table. Note: If you hold the Ctrl key pressed, the rotation will be done in 15 degree steps. 3.5.5. Creating a new Shapefile and Spatialite layer QGIS allows to create new Shapefile layers and new Spatialite layers. Creation of a new GRASS layer is supported within the GRASS-plugin. Please refer to section 7.6 for more information on creating GRASS vector layers. Creating a new Shapefile layer To create a new Shape layer for editing, choose new New Shapefile Layer from the Layer menu. The New Vector Layer dialog will be displayed as shown in Figure 3.28. Choose the type of layer (point, line or polygon). Figure 3.28.: Creating a new Shapefile layer Dialog 50 QGIS 1.6.0 Guia do Usuário 3.5.5. Creating a new Shapefile and Spatialite layer Note that QGIS does not yet support creation of 2.5D features (i.e. features with X,Y,Z coordinates) or measure features. At this time, only shapefiles can be created. In a future version of QGIS, creation of any OGR or PostgreSQL layer type will be supported. To complete the creation of the new Shapefile layer, add the desired attributes by clicking on the Add button and specifying a name and type for the attribute. Only Type Type string real , Type integer , and attributes are supported. Additionally and according to the attribute type you can also define the width and precision of the new attribute column. Once you are happy with the attributes, click OK and provide a name for the shapefile. QGIS will automatically add a .shp extension to the name you specify. Once the layer has been created, it will be added to the map and you can edit it in the same way as described in Section 3.5.3 above. Creating a new SpatiaLite layer To create a new SpatiaLite layer for editing, choose new New SpatiaLite Layer from the Layer menu. The New SpatiaLite Layer dialog will be displayed as shown in Figure 3.29. Figure 3.29.: Creating a New Spatialite layer Dialog First step is to select an existing Spatialite database or to create a new Spatialite database. This can be done with the browse ... button to the right of the database field. Then add a name for the new layer and define the layer type and the EPSG SRID. If desired you can select to create an autoincrementing primary key . To define an attribute table for the new Spatialite layer, add the names of the attribute columns you want to create with the according column type and click on the Add to attribute list button. Once you are happy with the attributes, click OK . QGIS will automatically add the new layer to the legend and you can edit it in the same way as described in Section 3.5.3 above. The spatialite creation dialog allows to create multiple layers without closing the dialog when you click Apply . QGIS 1.6.0 Guia do Usuário 51 3.5. Editing 3.5.6. Working with the Attribute Table The attribute table displays features of a selected layer. Each row in the table represents one map feature with its attributes shown in several columns. The features in the table can be searched, selected, moved or even edited. To open the attribute table for a vector layer, make the layer active by clicking on it in the map legend area. Then use Layer from the main menu and and choose Open Attribute Table from the menu. It is also possible to rightlick on the layer and choose Open Attribute Table from the dropdown menu. This will open a new window which displays the attributes for every feature in the layer (figure 3.30). The number of features are shown in the attribute table title. Figure 3.30.: Attribute Table for Alaska layer Selecting features in an attribute table A selected row in the attribute table represents all attributes of a selected feature in the layer. The attribute table reflects any changes in the layer selection in the main window and vice versa. A changed selection in the attribute table also causes a change in the selected feature set in the main window and different layer feature selection means different rows are to be selected. Rows can be selected by clicking on the row number on the left side of the row. Selecting a row doesn’t change the current cursor position. Multiple rows can be marked by holding the Ctrl key. A continuous selection can be made by holding the Shift key and clicking on several row headers on the left side of the rows. All rows between the current cursor position and the clicked row are selected. Each column can be sorted by clicking on its column header. A small arrow indicates the sort order (downward pointing means descending values from the top row down, upward pointing means ascending values from the top rown down). For a simple search by attributes on only one column the Look for field can be used. Select the field (column) from which the search should be performed from the dropdown menu and hit the Search button. The number of matching rows will appear in the status bar. For more complex searches use the Advanced search ... , which will lauch the Search Query Builder described in Section 3.6. To show selected records only, use the checkbox Show selected records only . To search selected records only, use the checkbox Search selected records only . The other buttons at the bottom left of the attribute table window provide following functionality: 52 QGIS 1.6.0 Guia do Usuário – Remove selection – Move selected to top – Invert selection – Copy selected rows to clipboard also with Ctrl-C – Zoom map to selected rows also with Ctrl-J – toggle editing mode to edit single values of attribute table and to enable functionalities described below. – Delete Selected Features – New Column for PostGIS layers and for OGR layers with GDAL version >= 1.6. – Delete Column only for PostGIS layers yet. – Open field calcultor Save selected features as new layer The selected features can be saved as any OGR supported vector format and also transformed into another Coordinate Reference System (CRS). Just open the right mouse menu of the layer and click on Save selection as I to define the name of the output file, its format and CRS (see Section ??). It is also possible to specify OGR creation options within the dialog. QGIS Tip 16 M ANIPULATING ATTRIBUTE DATA Currently only PostGIS layers are supported for adding or dropping attribute columns within this dialog. In future versions of QGIS, other datasources will be supported, because this feature was recently implemented in GDAL/OGR > 1.6.0 Working with non spatial attribute tables QGIS allows also to load non spatial tables. This includes currently tables supported by OGR, delimited text and the PostgreSQL provider. The tables can be used for field lookups or just generally browsed and edited using the table view. When you load the table you will see it in the legend field. It can be opened e.g. with the Open Attribute Table tool and is then editable like any other layer attribute table. As an example you can use columns of the non spatial table to define attribute values or a range of values that are allowed to be added to a specific vector layer during digitizing. Have a closer look at the edit widget in section 3.4.7 to find out more. 3.6. Query Builder The Advanced search. . . button opens the Query Builder and allows you to define a subset of a table using a SQL-like WHERE clause, display the result in theh main window and save it as a Shapefile. For example, if you have a towns layer with a population field you could select only larger towns by entering population > 100000 in the SQL box of the query builder. Figure 3.31 shows an example of the query builder populated with data from a PostGIS layer with attributes stored in PostgreSQL. The Fields, Values and Operators sections help the user to construct the SQL-like WHERE clause easily in the text field SQL where clause window. The Fields list contains all attributes of the attribute table to be searched. To add an attribute to the SQL where clause field, double click its name in the Fields list. Generally you can use the various fields, values and operators to construct the query or you can just type it into the SQL box. QGIS 1.6.0 Guia do Usuário 53 3.6. Query Builder Figure 3.31.: Query Builder The Values list lists the values of an attribute. To list all possible values of an attribute, select the attribute in the Fields list and click the All button. To list all values of an attribute that are present in the sample table, select the attribute in the Fields list and click the Sample button. To add a value to the SQL where clause field, double click its name in the Values list. The Operators section contains all usable operators. To add an operator to the SQL where clause field, click the appropriate button. Relational operators ( = , > , . . . ), string comparison operator ( LIKE ), logical operators ( AND , OR , . . . ) are available. The Clear button clears the text in the SQL where clause text field. The Test button shows a message box with the number of features satisfying the current query, which is usable in the process of query construction. The OK button closes the window and selects the features satisfying the query. The Cancel button closes the window without changing the current selection. QGIS Tip 17 C HANGING THE L AYER D EFINITION You can change the layer definition after it is loaded by altering the SQL query used to define the layer. To do this, open the vector Layer Properties dialog by double-clicking on the layer in the legend and click on the Query Builder button on the General tab. See Section 3.4 for more information. Select by query With QGIS it is possible also to select features using a similar query builder interface to that used in 3.6. In the above section the purpose of the query builder is to only show features meeting the filter criteria as a ’virtual layer’ / subset. The purpose of the select by query function is to highlight all features that meet a particular criteria. Select by query can be used with all vector data providers. To do a ‘select by query’ on a loaded layer, click on the button Open Table to open the attribute table of the layer. Then click the Advanced... button at the bottom. This starts the Query Builder that allows to define a subset of a table and display it as described in Section 3.6. 54 QGIS 1.6.0 Guia do Usuário Save selected features as new layer The selected features can be saved as any OGR supported vector format and also transformed into another Coordinate Reference System (CRS). Just open the right mouse menu of the layer and click on Save selection as I to define the name of the output file, its format and CRS (see Section ??). It is also possible to specify OGR creation options within the dialog. 3.7. Field Calculator The Field Calculator button in the attribute table allows to perform calculations on basis of existing attribute values or defined functions, e.g to calculate length or area of geometry features. The results can be written to a new attribute column or it can be used to update values in an already existing column. The creation of new attribute fields is currently only possible in PostGIS and with OGR formats, if GDAL version is >= 1.6.0. You have to bring the vector layer in editing mode, before you can click on the field calculator icon to open the dialog (see Figure 3.32). In the dialog you first have to select whether you want to update an existing field, only update selected features or create a new attribute field, where the results of the calculation will be added. Figure 3.32.: Field Calculator If you choose to add a new field, you need to enter a field name, a field type (integer, real or string), the total field width, and the field precision. For example, if you choose a field width of 10 and a field precision of 3 it means you have 6 signs before the dot, then the dot and another 3 signs for the precision. The Fields list contains all attributes of the attribute table to be searched. To add an attribute to the Field calculator expression field, double click its name in the Fields list. Generally you can use the various fields, values and operators to construct the calculation expression or you can just type it into the box. The Values list lists the values of an attribute field. To list all possible values, select the attribute field in the Fields list and click the All button. To list all values of an attribute field that are present in the sample table, QGIS 1.6.0 Guia do Usuário 55 3.7. Field Calculator select the attribute in the Fields list and click the Sample button. The procedure is the same as for the Query Builder. To add a value to the Field calculator expression box, double click its name in the Values list. The Operators section contains all usable operators. To add an operator to the Field calculator expression box, click the appropriate button. Mathematical calculations ( + , - , * . . . ), trigonometric functions ( sin, cos, tan, . . . ), extract geometric information ( length and area ) are available, together with concatenator (||) and row counter. Stay tuned for more operators to come! A short example illustrates how the field calculator works. We want to calculate the length of the ’railroads’ layer from the QGIS _example_dataset: 1. Load the Shapefile railroads.shp in QGIS and open the Attribute Table dialog. 2. Click on 3. Unselect the Toggle editing mode and open the Field Calculator dialog. Update existing field checkbox to enable the new field box. 4. Add ’length’ as output field name, ’real’ as output field type and define output field width 10 and a precision of 3. 5. Now click on Operator ’length’ to add it as $length into the field calculator expression box and click Ok . 56 QGIS 1.6.0 Guia do Usuário 4. Working with Raster Data This Section describes how to visualize and set raster layer properties. QGIS supports a number of different raster formats. Currently tested formats include: – Arc/Info Binary Grid – Arc/Info ASCII Grid – GRASS Raster – GeoTIFF – JPEG – Spatial Data Transfer Standard Grids (with some limitations) – USGS ASCII DEM – Erdas Imagine Because the raster implementation in QGIS is based on the GDAL library, other raster formats implemented in GDAL are also likely to work - if in doubt try to open a sample and see if it is supported. You find more details about GDAL supported formats in Appendix A.2 or at http://www.gdal.org/formats_list.html. If you want to load GRASS raster data, please refer to Section 7.2. 4.1. What is raster data? Raster data in GIS are matrices of discrete cells that represent features on, above or below the earth’s surface. Each cell in the raster grid is the same size, and cells are usually rectangular (in QGIS they will always be rectangular). Typical raster datasets include remote sensing data such as aerial photography or satellite imagery and modelled data such as an elevation matrix. Unlike vector data, raster data typically do not have an associated database record for each cell. They are geocoded by its pixel resolution and the x/y coordinate of a corner pixel of the raster layer. This allows QGIS to position the data correctly in the map canvas. QGIS makes use of georeference information inside the raster layer (e.g. GeoTiff) or in an appropriate world file to properly display the data. 4.2. Loading raster data in QGIS Raster layers are loaded either by clicking on the View Add Raster Layer time by holding down the menu option. or Control Shift Load Raster icon or by selecting the More than one layer can be loaded at the same key and clicking on multiple items in the dialog Open a GDAL Supported Raster Data Source . Once a raster layer is loaded in the map legend you can click on the layer name with the right mouse button to select and activate layer specific features or to open a dialog to set raster properties for the layer. Right mouse button menu for raster layers – Zoom to layer extent I – Zoom to best scale (100%) I 57 4.3. Raster Properties Dialog – Show in overview – Remove I – Properties – Rename I I I – Add Group I – Expand all I – Collapse all I 4.3. Raster Properties Dialog To view and set the properties for a raster layer, double click on the layer name in the map legend or right I from the context menu: Figure 4.1 shows the click on the layer name and choose Properties Raster Layer Properties dialog. There are several tabs on the dialog: – Symbology – Transparency – Colormap – General – Metadata – Pyramids – Histogram 4.3.1. Symbology Tab QGIS can render raster layers in two different ways : – Single band - one band of the image will be rendered as gray or in pseudocolors. – Three band color - three bands from the image will be rendered, each band representing the red, green or blue component that will be used to create a color image. Within both render types you can invert the color output using the Invert color map checkbox. Single Band Rendering This selection offers you two possibilites to choose. At first you can select which band you like to use for rendering (if the dataset has more than one band). The second option offers a selection of available colortables for rendering. The following settings are available through the dropdownbox color map Grayscale , where grayscale is the default setting. Also available are – Pseudocolor – Freak Out – Colormap When selecting the entry color map Colormap , the tab Colormap becomes available. See more on that at chapter 4.3.3. 58 QGIS 1.6.0 Guia do Usuário 4.3.2. Transparency Tab Figure 4.1.: Raster Layers Properties Dialog QGIS can restrict the data displayed to only show cells whose values are within a given number of standard deviations of the mean for the layer. This is useful when you have one or two cells with abnormally high values in a raster grid that are having a negative impact on the rendering of the raster. This option is only available for pseudocolor images. Three band color This selection offers you a wide range of options to modify the appearance of your rasterlayer. For example you could switch color-bands from the standard RGB-order to something else. Also scaling of colors are available. QGIS Tip 18 V IEWING A S INGLE B AND OF A M ULTIBAND R ASTER If you want to view a single band (for example Red) of a multiband image, you might think you would set the Green and Blue bands to “Not Set”. But this is not the correct way. To display the Red band, set the image type to grayscale, then select Red as the band to use for Gray. 4.3.2. Transparency Tab QGIS has the ability to display each raster layer at varying transparency levels. Use the transparency slider to indicate to what extent the underlying layers (if any) should be visible though the current raster layer. This is very useful, if you like to overlay more than one rasterlayer, e.g. a shaded relief-map overlayed by a classified rastermap. This will make the look of the map more three dimensional. QGIS 1.6.0 Guia do Usuário 59 4.3. Raster Properties Dialog Additionally you can enter a rastervalue, which should be treated as NODATA. This can be done manually or with the Add values from display icon. An even more flexible way to customize the transparency can be done in the Custom transparency options section. The transparency of every pixel can be set in this tab. As an example we want to set the water of our example rasterfile landcover.tif to a transparency of 20%. The following steps are neccessary: 1. Load the rasterfile landcover 2. Open the properties dialog by double-clicking on the rasterfile-name in the legend or by right-clicking and choosing Properties I from the popup meun. 3. select the Transparency tab Add values manually button. A new row will appear in the pixel-list. 4. Click the 5. enter the raster-value (we use 0 here) and adjust the transparency to 20% 6. press the Apply button and have a look at the map You can repeat the steps 4 and 5 to adjust more values with custom transparency. As you can see this is quite easy to set custom transparency, but it can be quite a lot of work. Therefore you can Export to file to save your transparency-list to a file. The button use the button Import from file loads your transparency-settings and applies them to the current rasterlayer. 4.3.3. Colormap The Colormap tab is only available, when you have selected a single-band-rendering within the tab Symbology (see chapt. 4.3.1). Three ways of color interpolation are available: – Discrete – Linear – Exact The button Add Entry adds a color to the individual color-table. Double-Clicking on the value-column lets you inserting a specific value. Double clicking on the color-column opens the dialog you can select a color to apply on that value. Alternatively you can click on the button Select color where Load colormap from Band , which tries to load the table from the band (if it has any). The block Generate new color map allows you to create newly categorized colormaps. You only need to select the number of classes 15 Classification mode Equal Interval you need and press the button Classify . Currently only one is supported. 4.3.4. General Tab The General tab displays basic information about the selected raster, including the layer source and display name in the legend (which can be modified). This tab also shows a thumbnail of the layer, its legend symbol, and the palette. Additionally scale-dependent visability can be set in this tab. You need to check the checkbox and set an appropriate scale where your data will be displayed in the map canvas. Also the spatial reference system is printed here as a PROJ.4-string. This can be modified by hitting the 60 QGIS 1.6.0 Guia do Usuário 4.3.5. Metadata Tab Change button. 4.3.5. Metadata Tab The Metadata tab displays a wealth of information about the raster layer, including statistics about each band in the current raster layer. Statistics are gathered on a ’need to know’ basis, so it may well be that a given layers statistics have not yet been collected. This tab is mainly for information. You cannot change any values printed inside this tab. To update the statistics you need to change to tab Histogram and press the button Refresh on the bottom right, see ch. 4.3.7. 4.3.6. Pyramids Tab Large resolution raster layers can slow navigation in QGIS. By creating lower resolution copies of the data (pyramids), performance can be considerably improved as QGIS selects the most suitable resolution to use depending on the level of zoom. You must have write access in the directory where the original data is stored to build pyramids. Several resampling methods can be used to calculate the pyramides: – Average – Nearest Neighbour When checking the checkbox Build pyramids internally if possible QGIS tries to build pyramids internally. Please note that building pyramids may alter the original data file and once created they cannot be removed. If you wish to preserve a ’non-pyramided’ version of your raster, make a backup copy prior to building pyramids. 4.3.7. Histogram Tab The Histogram tab allows you to view the distribution of the bands or colors in your raster. You must first generate the raster statistics by clicking the Refresh button. You can choose which bands to display by selecting them in the list box at the bottom left of the tab. Two different chart types are allowed: – Bar chart – Line graph You can define the number of chart columns to use and decide whether you want to or display out of range Allow approximation values Once you view the histogram, you’ll notice that the band statistics have been populated on the metadata tab. QGIS Tip 19 G ATHERING R ASTER S TATISTICS To gather statistics for a layer, select pseudocolor rendering and click the Apply button. Gathering statistics for a layer can be time consuming. Please be patient while QGIS examines your data! 4.4. Raster Calculator The Raster Calculator in the Layer menu allows to perform calculations on basis of existing raster pixel values. The results are written to a new raster layer with a GDAL supported format. The Fields list contains all loaded raster layers that can be used. To add a raster to the raster calculator expression field, double click its name in the Fields list. You can then use the operators to construct calculation expressions or you can just type it into the box. QGIS 1.6.0 Guia do Usuário 61 4.4. Raster Calculator Figure 4.2.: Raster Calculator In the Result layer section you have to define an output layer. You can then define the extent of the calculation area based on an input raster layer or based on X,Y coordinates and on Columns and Rows to set the resolution of the output layer. If the input layer has a different resolution, the values will be resampled with nearest neighbor algorithm. The Operators section contains all usable operators. To add an operator to the raster calculator expression box, click the appropriate button. Mathematical calculations ( + , - , * . . . ) and trigonometric functions ( sin, cos, tan, . . . ) are available. Stay tuned for more operators to come! With the Result to project checkbox the result layer will automatically added to the legend area and can be visualized. 62 QGIS 1.6.0 Guia do Usuário 5. Trabalhando com dados OGC Traduzido por Arthur Nanni - [email protected] O QGIS suporta formatos WMS e WFS como base de dados. O suporte é nativo; WFS está implementado como um complemento. 5.1. O que é um dado OGC? A Open Geospatial Consortium (OGC), é uma organização internacional que possui mais de 300 organizações comerciais, governamentais e sem fins lucrativos espalhados ao redor do mundo. Seus membros desenvolvem e implementam padrões de conteúdo e de serviços geoespaciais, intercâmbio e processamento de dados geoespaciais. Descrever uma base de dados modelo com características geográficas, pois é cada vez mais frequente a necessidade de atender especificações necessidades específicas de localização e de tecnologias geoespaciais interoperáveis, incluindo SIG. Maiores informações podem ser acessadas em http://www.opengeospatial. org/. Importantes especificações de OGC: • WMS - Web Map Service • WFS - Web Feature Service • WCS - Web Coverage Service • CAT - Web Catalog Service • SFS - Simple Features for SQL • GML - Geography Markup Language Serviços OGC estão sendo largamente utilizados para troca de dados entre diferentes tipos de SIG e base de dados. O QGIS, até o presente momento, manipula apenas três das especificações acima, a SFS (com o suporte do provedor de dados PostgreSQL / PostGIS, ver seção 3.2), WFS e WMS como clientes. 5.2. Cliente WMS 5.2.1. Visão geral do suporte WMS O QGIS atualmente funciona com um cliente WMS compreendendo servidores WMS 1.1, 1.1.1 e 1.3. Este cliente vem sendo testado em servidores de acesso público como DEMIS e JPL OnEarth. Servidores WMS atendem a pedidos de clientes (e.g. QGIS) para mapas raster com uma dada extensão, conjunto de camadas, estilos de símbolos e transparência. O servidor WMS consulta suas bases locais, rasteriza o mapa, e envia-os para o cliente em um formato raster, geralmente em JPEG ou PNG. O WMS é de forma genérica um serviço REST (Representational State Transfer) ao invés de um inflado serviço da web. Como tal, você pode realmente tomar as URLs geradas pelo QGIS e utilizá-las em um navegador da Web para obter as mesmas imagens que o QGIS utiliza internamente. Isto pode ser útil para a solução de problemas, uma vez que existem vários servidores WMS no mercado, e todos eles têm suas próprias interpretações da norma WMS. Camadas WMS podem ser adicionadas, pura e simplesmente, desde que você saiba a URL para acessar o 63 5.2. Cliente WMS servidor WMS, você tenha uma ligação operacional com o servidor, e compreenda o servidor HTTP como o mecanismo de transporte de dados. 5.2.2. Selecionando Servidores WMS Não haverão servidores definidos na primeira utilização do recurso WMS. Você poderá iniciar um clicando o botão > Adicionar camada WMS presente na barra de ferramentas, ou através do menu Camada Adicionar camada WMS... O diálogo Adicionar camada(s) de um servidor para adicionar camadas de um servidor WMS. Oportunamente você poderá adicionar alguns servidores para rodar clicando em Adicionar servidores padrão . Isto irá adicionar os últimos três servidores para você usar, incluindo o servidor WMS da NASA (JPL). Para definir um novo serviço de servidor WMS na seção Conexões de servidores , selecione Novo . Então, entre nos parâmetros para conectar ao servidor WMS desejado, como listado na tabela 5.1: Nome URL Senha Um nome para esta conexão. Este nome será usado na caixa "Conexão de servidores" para distinguir de outras conexões com servidores WMS. URL do servidor que provê o dado. Isto deve ser um destino acessível; o mesmo formato que seria usado para abrir uma conexão telnet ou pingar um destino. Senha para uma autenticação básica no servidor WMS. Este parâmetro é opcional. Table 5.1.: Parâmetros de conexão WMS Se você precisar especificar um servidor proxy para estar apto a receber serviços WMS da internet, você pode adicionar seu servidor proxy nas opções. Escolha o menu Configurações Opções e clique na aba Rede & Proxy . Nela você poderá adicionar as configurações proxy e habilitá-las acionando Usar proxy de acesso a internet . Uma vez criada a uma nova conexão para um servidor WMS, ela será mantida para futuras seções do QGIS. QGIS Tip 20 E M URL S DE SERVIDORES WMS Esteja certo, quando entrar na URL de um servidor WMS, que você tem a URL base. Por exemplo, você não deveria ter fragmentos como request=GetCapabilities ou versão=1.0.0na sua URL. 5.2.3. Carregar camadas WMS Uma vez preenchidos os parâmetros você poderá pressionar o botão Conectar para resgatar as capacidades do servidor selecionado. Isto inclui imagens, camadas, estilos de camadas e projeções. Ao estabelecer a conexão, a velocidade de resposta dependerá da qualidade da conexão com o servidor WMS. Logo que iniciado o download de dados do servidor WMS, o processo poderá ser visualizado no canto inferior esquerdo da janela de diálogo do complemento WMS. Sua tela irá mostrar algo como a Figura 5.1, que mostra a resposta provida pelo servidor WMS JPL OnEarth WMS da NASA. Codificação de Imagem A seção Codificação de imagem agora lista formatos que são suportados tanto pelo cliente, quanto pelo servidor. Escolha dependendo das suas necessidades de precisão. Opções A seção Options fornece um campo de texto onde você pode adicionar um nome para a camada WMS. Este nome será apresentado na legenda depois de carregar a camada. 64 QGIS 1.6.0 Guia do Usuário 5.2.4. Buscador de Servidores QGIS Tip 21 C ODIFICAÇÃO DE I MAGEM Você tipicamente espera que o servidor WMS te ofereça a escolha de compressão para os formatos JPEG ou PNG. O formato JPEG perde resolução na compressão, ao passo que o formato PNG reproduz com fidelidade o dado raster. Use JPEG se você espera trabalhar com um dado WMS com menor resolução. Esta escolha reduz em 5 vezes o pedido de transferência comparado com PNG. Use PNG se você precisa de representações mais fiéis do dado original, sabendo que para isso será necessário maior capacidade de transferência de dados. Se a OnlineRessource-URL a partir da GetCapabilities-document é diferente daquela URL inserida nos parâmetros de conexão, o QGIS perguntará a você qual URL deverá ser usada. Dependendo da sua resposta o QGIS marcará as caixas de opção baseada na sua resposta. Isso também pode ser ajustado com um Ignore GetMap URL marcação e uma também depois de acionada. Ignore GetFeatureInfo URL marcação separadamente, Camadas A seção Camadas lista as camadas disponíveis no servidor WMS. Você pode ver que algumas camadas são expansíveis, isto significa que as camadas podem ser mostradas com escolha de estilos de imagem. Você pode selecionar muitas camadas de uma vez, mas um estilo de imagem por camada. Quando muitas camadas são selecionadas elas serão combinadas e transmitidas para o QGIS em uma vez. QGIS Tip 22 O RDENANDO CAMADAS WMS Nesta versão do QGIS, camadas WMS oferecidas por um servidor são sobrepostas na ordem listada na seção Camadas, de cima para baixo da lista. Se você precisar sobrepor na ordem oposta, você pode selecionar a aba Ordem das Camadas . Transparência Nesta versão do QGIS, a opção transparência é habilitada para estar sempre ligada, onde disponível. QGIS Tip 23 T RANSPARÊNCIA EM CAMADA WMS A disponibilidade de transparência em imagens WMS depende do formato de imagem usado: PNG e GIF suportam transparência, JPEG não. Sistema de referência de coordenadas Um sistema de referência de coordenadas (SRC) é a terminologia OGC para uma projeção do QGIS. Cada camada WMS pode ser apresentada em múltiplos SRCs, dependendo da capacidade do servidor WMS. Você pode observar que as x mudanças no Sistema de referência de coordenada (x disponível) conforme você seleciona ou desceleciona camadas na seção Camadas . Para escolher uma SRC, selecione Mudar... e uma tela similar a Figura 6.2 na Seção 6.3 aparecerá. A principal diferença com a versão WMS da tela é que apenas aquelas SRCs suportadas pelo servidor WMS serão mostradas. 5.2.4. Buscador de Servidores No QGIS você pode buscar por servidores WMS. A Figura 5.2 mostra a recentemente criada aba- buscar com o Diálogo Adicionar Camada(s) de um Servidor . Como você pode perceber é possível entrar com uma palavra-chave no campo de texto e clicar no botão Buscar . Após os resultados serão mostrados na aba abaixo do campo de texto. QGIS 1.6.0 Guia do Usuário 65 5.2. Cliente WMS Figure 5.1.: Caixa de diálogo para adicionar um servidor WMS, mostrando as camadas disponíveis Buscar na lista de resultados e observe a tabela. Para visualizar os resultados, selecione uma entrada da tabela, pressione o botão Adicionar linha selecionada a lista WMS e alterne pra a aba servidor . O QGIS atualizará automaticamente sua lista de servidores e o resultado da busca selecionado estará habilitado na lista de servidores WMS salvos. Você precisa apenas solicitar a lista de camadas clicando no botão Conectar . Esta opção é muito conveniente quando você precisa encontrar mapas através de palavras-chave específicas. Esta opção é basicamente uma interface para a API de http://geopole.org. 5.2.5. Tilesets Quando usar WMS-C (WMS armazenado) serviços como http://labs.metacarta.com/wms-c/Basic.py você estará apto a procurar através da aba tiles -aba fornecida pelo servidor. Informação adicional como tilesize, formatos e SRCs suportados são listados nesta tabela. Em combinação com esta feição você pode usar a escala deslizante a partir de Ver tile escala deslizante I , que fornece a você as escalas disponíveis a partir do servidor ’tile’ com bom controle deslizante acoplado. 66 QGIS 1.6.0 Guia do Usuário 5.2.6. Usando a Ferramenta de Identificação QGIS Tip 24 P ROJEÇÕES WMS Para obter melhores resultados, torne a camada WMS a primeira adicionada ao seu projeto. Isto permite a projeção do projeto herdar a SRC usada para reconhecer a camada WMS. Projeção On-the-fly (ver seção 6.2) pode também ser usada para acessar qualquer camada vetorial subsequente a projeção do projeto. Nesta versão do QGIS, se você adicionar uma camada WMS mais tarde, e lhe atribuir uma SRC diferente da do projeto atual, resultados inesperados podem ocorrer. 5.2.6. Usando a Ferramenta de Identificação Uma vez adicionado um servidor WMS, e se alguma camada do servidor WMS for consultável, você poderá usar a ferramenta Identificar para selecionar um pixel do mapa que está na tela. A consulta é feita ao servidor a cada seleção efetuada. Os resultados da consulta retornarão em modo texto. A formatação deste texto dependerá do tipo de servidor WMS usado. Propriedades de visualização Uma vez adicionado o servidor WMS, você pode ver suas propriedades clicando com o botão direito na legenda, e selecionando Propriedades . Metadata Tab A aba Metadata mostra a abundância de informações sobre o servidor WMS, geralmente coletadas da declaração de capacidades retornadas daquele servidor. Muitas definições podem ser colhidas lendo os padrões WMS [?], [?], abaixo seguem algumas definições mais comuns: • Propriedades do servidor – Versão do WMS - A versão suportada pelo servidor. – Formatos de imagem - A lista de tipos MIME que podem ser desenhadas no mapa. O QGIS suporta muitos tipos de formatos, sendo as mais frequentes imagem/png e imagem/jpeg. – Formatos de identidade - A lista de tipos MIME que o servidor responde quando você usa a ferramenta de Identidade. Atualmente o QGIS suporta o tipo text-plain. • Propriedades da camada – Selecionada - Se a camada está selecionada quando seu servidor foi adicionado ao projeto. – Visível - Se a camada está selecionada como visível na legenda. (Ainda não implementado nessa versão do QGIS). – Identificável - Se a camada permite ou não identificação de objetos quando a ferramenta Identificação é selecionada. – Transparência - Se a camada permite ou não ser renderizada com transparência. Esta versão do QGIS sempre usará transparência se esta for Sim e se o formato de imagem permita transparência. . – Aproximável - Se a camada pode ser visualizada com aproximação pelo servidor. Esta versão do QGIS assume que todos as camadas WMS podem ser reunidas para Sim. Camadas deficientes podem retornar resultados ruins. – Cascade Count - WMS servers can act as a proxy to other WMS servers to get the raster data for a layer. This entry shows how many times the request for this layer is forwarded to peer WMS servers for a result. – Largura fixa, Altura fixa - Se a camada possui ou não tamanho fixo de pixel. Esta versão do QGIS assume que todos as camadas WMS podem ser reunidas para não. Camadas deficientes podem ser renderizadas de forma estranha (errada). – Caixa de limite em WGS 84 - Os limites da caixa da camada, em coordenadas WGS 84. Alguns QGIS 1.6.0 Guia do Usuário 67 5.2. Cliente WMS Figure 5.2.: Diálogo para buscar servidores WMS através de algumas palavras-chave servidores WMS não ajustam isto corretamente.(e.g. Coordenadas UTM será usada em substituição). Se este é o casa, então a visão inicial da camada poderá ser desenhada com uma aparência "distante" pelo QGIS. O webmaster do WMS pode ser informado deste erro, no qual ele pode saber pelo caso podem ser elementos WMS XML LatLonBoundingBox, EX_GeographicBoundingBox ou o SRC:84 BoundingBox. – Disponível no SRC - As projeções que esta camada pode ser desenhada pelo servidor WMS. Estas estão listadas no formato WMS-nativo. – Disponível no estilo - Os estilos de imagem que esta camada pode ser desenhada no servidor WMS. 5.2.7. Limitações do Cliente WMS Nem todas as possibilidades funcionais do cliente WMS foram incluídas nesta versão do QGIS. Algumas das mais notáveis exceções seguem abaixo: 68 QGIS 1.6.0 Guia do Usuário Editar Configurações da Camada WMS Uma vez que você completou o procedimento Adicionar camada WMS , não haverá como mudar as configurações. Uma forma de contornar isso é excluir a camada e iniciar novamente. Servidores WMS Solicitando Autenticação Apenas servidores públicos estão acessíveis. Não há como aplicar uma combinação de nome de usuário e senha como uma autenticação ao servidor WMS. Você pode adicionar credenciais (opcional) quando adicionar um servidor WMS. Veja seção 5.2.2 para detalhes. QGIS Tip 25 ACESSAR C AMADAS -OGC S EGURAS Se você precisar acessar camadas seguras, você pode usar InteProxy como um proxy de transporte, que suporte diversos métodos de autenticação. Mais informações podem ser encontradas no manual do InteProxy no website http://inteproxy.wald.intevation.org. 5.3. Servidor WMS O QGIS Mapserver é um implemento WMS 1.3 com código aberto que adiciona características avançadas de cartografia para mapeamento temático. O QGIS mapserver é uma aplicação FastCGI/CGI (Common Gateway Interface) escrita em C++ que trabalha junto com um servidor wwe (e.g. Apache, Lighttpd). Ele usa o QGIS com backend para a lógica SIG e para a renderização de mapas. Além disso, a biblioteca Qt é usada para gráficos e para programação C++ em plataformas independentes. Em comparação com outros softwares WMS, o QGIS mapserver usa regras cartográficas em SLD/SE como uma linguagem de configuração, ambas para a configuração do servidor e para as regras cartográficas definidas pelo usuário. Além disso, o projeto QGIS mapserver fornece o complemento "Publicar na Web", um complemento para o QGIS Desktop que exporta a camada atual e simbologia como um projeto da web para QGIS mapserver (contendo regras de visualização cartográfica expressas em SLD). Como o QGIS desktop e o QGIS mapserver usam as mesmas bibliotecas de visualização, os mapas são publicados na web com a mesma cara do QGIS Desktop. O complemento Publicar na Web suporta atualmente simbolização básica, com regras de visualizações cartográficas mais complexas introduzidas manualmente. Como a configuração é realizada com o padrão SLD e possui extensões documentadas, há apenas uma linguagem padronizada para aprender, que simplifica a complexidade de criar mapas para a Web. Maiores informações estão disponíveis em: http://karlinapp.ethz.ch/qgis_wms/ http://www.qgis.org/wiki/QGIS_mapserver_tutorial http://linfiniti.com/2010/08/qgis-mapserver-a-wms-server-for-the-masses/ 5.4. Cliente WFS e WFS-T No QGIS, uma camada WFS se comporta como qualquer outra camada vetorial. Você pode identificar e selecionar feições e ver atributos de tabela. Uma exceção é que editar não é possível ainda. Para iniciar o plpugin WFS você precisa abrir complementos Plugin Manager... , ativar o complemento WFS marcar e clicar OK . Um novo ícone Adicionar Camada WFS aparecerá depois do ícone WMS. Clique nele para abrir o diálogo. Em Geral adicionar uma camada WFS é muito similar ao procedimento usado no WMS. A diferença está que não existem servidores definidos, assim, você precisará adicioná-los. QGIS 1.6.0 Guia do Usuário 69 5.4. Cliente WFS e WFS-T 5.4.1. Carregar uma camada WFS Como um exemplo nós utilizamos o servidor WFS DM solutions e mostramos uma camada. A URL é: http://www2.dmsolutions.ca/cgi-bin/mswfs_gmap 1. Tenha certeza que o complemento WFS está carregado; se não estiver, abra o Gerenciador de Complementos e carregue-o 2. Clique na ferramenta Adicionar Camada WFS da barra de complementos 3. Clique em Novo 4. Entre Nome DM Solutions como o nome 5. Entre com a URL (veja a página anterior) 6. Clique OK 7. Escolha Conexões de Servidor DM Solutions da caixa 8. Clique Conectar 9. Espere pela lista de camadas aparecerem 10. Clique na camada Parks 11. Clique Ok para adicionar a camada ao mapa 12. Espere pacientemente pelo aparecimento das feições Note que o complemento WFS também reconhece as configurações do proxy que você fixar nas suas preferências. Sem usar a caixa de seleção Apenas o pedido de feições sobrepostas a visão atual extensão o QGIS busca todas feições a partir do servidor WFS. Se você deseja apenas uma pequena seleção baseada na sua extensão, aproxime para a área de interesse, solicite a camada WFS novamente e tenha certeza que você marcou a caixa de seleção acima. Basicamente, isto adiciona o parâmetro BBOX com os valores a partir da extensão atual à pesquisa WFS. Isto é extremamente útil quando você deseja apenas pedir algumas feições a partir de um grande conjunto de dados WFS. Você poderá verificar o progresso do download no canto inferior esquerdo da janela principal do QGIS. Uma vez carregado a camada, você pode identificar e selecionar uma província ou duas e ver o atributo de tabela. Lembre que este complemento trabalha bem com servidores MapServer WFS. Poderá ocorrer , que você experimente trocas de comportamento e paus. Você pode esperar aperfeiçoamentos em versões futuras deste complemento. Isto significa que apenas WFS 1.0.0 é suportado. Até o momento não existem testes contrário a versões WFS mais recentes implementadas em outros servidores WFS. Se você encontrar problemas com quaisquer outros servidores WFS, por favor não exite em contatar a equipe de desenvolvimento. Por favor refira-se a Seção 13 para maiores informações sobre as listas de e-mail. QGIS Tip 26 P ROCURAR SERVIDORES WMS E WFS Você pode adicionalmente procurar servidores WMS e WFS usando buscadores como Google ou outros. Existe uma lista de URLs públicas, algumas mantidas, outras não. QGIS Tip 27 ACESSANDO S ERVIDORES WFS S EGUROS Dentro do diálogo Criar uma nova conexão WFS descreve acidentalmente que o QGIS ainda não suporta conexões WFS autenticadas. Esperamos nas próximas versões atender também o suporte a servidores WFS autenticados. Enquanto isso você pode usar o InteProxy(http://inteproxy.wald.intevation.org) para acessar servidores WFS autenticados. 70 QGIS 1.6.0 Guia do Usuário 5.4.1. Carregar uma camada WFS Figure 5.3.: Adicionar uma camada WFS QGIS 1.6.0 Guia do Usuário 71 6. Trabalhando com projeções Traduzido por Paulo Henrique Machado - [email protected] O QGIS permite ao usuário definir um SRC (Sistema de Referência de Coordenadas) global e ao nível de projeto para camadas sem um SRC pré-definido. Ele também permite que o usuário defina um sistema de referência de coordenadas personalizado e suporte on-the-fly (OTF) à projeções de camadas de vetores. Todas estas características permitem ao usuário visualizar camadas com diferentes SRC e tê-los sobrepostos corretamente. 6.1. Visão geral do suporte de projeção O QGIS tem suporte para aproximadamente 2.700 SRC conhecidos. Definições de cada um destes SRC sao arquivadas em uma base de dados SQLite que é instalada com o QGIS. normalmente não é necessário que você modifique a base de dados diretamente. Na verdade, isso pode causar falhas ao suporte de projeções. SRC personalizados são arquivados em uma base de dados de usuário. Veja a Seção 6.4 para obter informações sobre como gerenciar seu sistemas de coordenadas de referência personalizado. Os SRC disponíveis no QGIS são baseados naqueles definidos pela EPSG e são em sua maioria obtidos da tabela spatial_references do PostGIS version 1.x. Os identificadores EPSG estão presentes no banco de dados e podem ser usados para especificar um SRC no QGIS. Para usar uma projeção OTF, seus dados precisam conter informações sobre o sistema de referência de coordenadas ou você terá que definir um CRS global, para a camada ou para o projeto. Para camadas PostGIS o QGIS usa a referência espacial identificada que foi especificada quando a camada foi criada. Para dados suportados por OGR, QGIS depende da presença de um formato específico de forma a especificar o SRC. No caso de arquivos shape, significa ter um arquivo contendo a especificação Well Known Text (WKT) do SRC. O arquivo de projeção tem o mesmo nome base que o arquivo shape e uma extensão prj. Por exemplo, um arquivo shape nominado alaska.shp deve ter um nome de arquivo de projeção correspondente alaska.prj. Sempre que você seleciona um novo SRC, as unidades da camada utilizada serão automaticamente alteradas na guia Geral da caixa de diálogo Propriedades do projeto do menu Editar (Gnome, OSX) ou Configurações (KDE, Windows). 6.2. Especificando uma projeção O QGIS não mais define o mapa CRS para o sistema de coordenadas de referência da primeira camada carregada. Quando você inicia uma seção no QGIS com camadas que não têm um SRC, você precisa controlar e definir o SRC destas camadas. Isto precisa ser feito globalmente ou para o projeto na guia SRC do menu Editar Veja a figura 6.1. Opções (Gnome, OSX) ou Configurações – Solicitar SRC – Projeto com largura padrão de SRC será usado – SRC de padrão global apresentado abaixo será usado Opções (KDE, Windows). 73 6.3. Definir projeção On The Fly (OTF) O SRC de padrão global proj=longlat +ellps=WGS84 +datum=WGS84 +no_defs vêm pré-definido no QGIS mas claro pode ser alterado, e a nova definição será salvada para as subsequentes seções do QGIS. Figure 6.1.: Guia SRC no diálogo de Opções do QGIS Se você quer definir o sistema de referência de coordenadas para uma determinada camada sem informação de SRC, você pode fazer isso também na guia Geral na caixa de diálogo de propriedades raster (4.3.4) e vetor (3.4.8). Se sua camada já possui um SRC definido, ele será mostrado como na Figura 3.6. 6.3. Definir projeção On The Fly (OTF) O QGIS não possui a projeção OTF habilitada por padrão, e esta função é atualmente suportada apenas por camadas vetoriais. Para usar a projeção OTF, você precisa abrir a caixa de diálogo Propriedades do Projeto , selecionar um SRC e ativar a caixa de seleção Habilitar transformação SRC "on the fly" . Há duas formas de abrir a caixa de diálogo: 1. Selecione Windows). Propriedades do Projeto 2. Clique no icone do menu Editar (Gnome, OSX) ou Configurações (KDE, projetor no canto inferior direito da barra de Status. Se você já carregou uma camada, e quer habilitar a projeção OTF, a melhor forma é abrir a guia Sistema de Referência de Coordenadas da caixa de diálogo Propriedades do Projeto , selecione o SRC da camada adicionada, e ative a caixa de seleção ícone Habilitar transformação SRC "on the fly" . O projetor vai mostrar um sinal de verificação em verde e todas as camadas vetoriais adicionadas posteriormente será projetada OTF para o SRC definido. 74 QGIS 1.6.0 Guia do Usuário A guia Sistema de Referência de Coordenadas da caixa de diálogos Propriedades do Projeto contém cinco componentes importantes como mostrados na Figura 6.2 e descritos abaixo. Figure 6.2.: Diálogo de projeção. 1. Habilitar transformação SRC "on the fly" - esta caixa de seleção é usada para a habilitar ou desabilitar a projeção OTF. Quando desmarcada, cada camada é desenhada usando as coordenadas que são lidas na fonte de dados. Quando marcada, as coordenadas em cada camada são projetadas para o sistema de coordenadas de referência definido para a área de visualização do mapa. 2. Sistema de Referência de Coordenadas - esta é uma lista de todos os SRC suportados pelo QGIS, incluindo sistemas de referência de coordenadas Geográficas, Projetadas e Personalizadas. Para usar um SRC, selecione-o da lista expandindo o nó paropriado e selecione o SRC. O SRC ativo é preselecionado. 3. Proj4 text - este é o string CRS usado pelo mecanismo de projeção Proj4. Este texto é "somente leitura" e fornecido apenas com o propósito de informação. 4. Buscar - se você conhece o código EPSG, o identificador ou o nome para um Sistema de Referência de Coordenadas, você pode usar o recurso de busca para encontrá-lo. Entre com o identificador e clique em Encontrar . Use a caixa de seleção Ocultar CRSs obsoletos para mostrar apenas as projeções atualmente válidas. 5. CRSs recentemente usados - se você possui certos CRS que usa frequentemente em seu trabalho SIG diário, este serão mostrados na tabela abaixo do diálogo Projeções. Clique em um destes botões para selecionar o SRC associado. 6.4. Sistema de Referência de Coordenadas Personalizado Se o QGIS não fornece o sistema de coordenadas que você precisa, você pode definir um SRC personalizado. Para definir um SRC, selecione SRC Personalizado do menu Editar (Gnome, OSX) our QGIS 1.6.0 Guia do Usuário 75 6.4. Sistema de Referência de Coordenadas Personalizado QGIS Tip 28 D IÁLOGO P ROPRIEDADES DO P ROJETO Se você abre o diálogo Propriedades do Projeto do menu Editar (Gnome, OSX) ou Configurações (KDE, Windows), você vai precisar clicar na guia Sistema de Referência de Coordenadas para ver as configurações do SRC. Abrindo a caixa de diálogo a partir do ícone projetor trará automaticamente a guia Sistema de Referência de Coordenadas para a frente. Configurações (KDE, Windows). SRCs personalizados são armazenados na base de dados do usuário do QGIS. Além do seu SRC personalizado, este banco de dados também contém os marcadores espaciais e outros dados personalizados. Figure 6.3.: Caixa de diálogos SRC Personalizados. Definir um SRC personalizado no QGIS um bom entendimento da biblioteca de projeção Proj.4. Para começar, consulte Procedimentos para Projeção Cartográfica para o Ambiente UNIX - Um Manual do Usuário por Gerald I. Evenden, U.S. Geological Survey Open-File Report 90-284, 1990 (disponível em ftp://ftp.remotesensing.org/proj/OF90-284.pdf). Este manual descreve o uso da proj.4 e utilitários de linha de comando relacionados. Os parâmetros cartográficos usados proj.4 são descritos no manual do usuário, e são os mesmos utilizados pelo QGIS. A caixa de diálogo Definição de um Sistema de Referência de Coordenadas Personalizado requer somente dois parâmetros para definir um SRC personalizado: 1. um nome descritivo e 2. o parâmetro cartográfico no formato PROJ.4. Para criar um novo SRC, clique no botão Novo e adicione um nome descritivo e os parâmetros do SRC. Depois disso, você pode salvar seu SRC clicando no botão Salvar . Observe que o item Parâmetros deve começar com um bloco +proj=-, para representar o novo sistema de 76 QGIS 1.6.0 Guia do Usuário referência de coordenadas. Você pode testar sues parâmetros SRC para ver se eles dão resultados razoáveis clicando no botão Calcular dentro do bloco Teste e colando seus parâmetros SRC no campo Parâmetros. Então entre um valor conhecido de latitude e longitude em WGS 84 nos campos Norte e Leste respectivamente. Clique em Calcular e compare os resultados com os valores conhecidos em seu sistema de referência de coordenadas. QGIS 1.6.0 Guia do Usuário 77 7. GRASS GIS Integration The GRASS plugin provides access to GRASS GIS [?] databases and functionalities. This includes visualization of GRASS raster and vector layers, digitizing vector layers, editing vector attributes, creating new vector layers and analysing GRASS 2D and 3D data with more than 300 GRASS modules. In this Section we’ll introduce the plugin functionalities and give some examples on managing and working with GRASS data. Following main features are provided with the toolbar menu, when you start the GRASS plugin, as described in Section 7.1: – Open mapset – New mapset – Close mapset – Add GRASS vector layer – Add GRASS raster layer – Create new GRASS vector – Edit GRASS vector layer – Open GRASS tools – Display current GRASS region – Edit current GRASS region 7.1. Starting the GRASS plugin To use GRASS functionalities and/or visualize GRASS vector and raster layers in QGIS, you must select and Manage Plugins , load the GRASS plugin with the Plugin Manager. Therefore click the menu Plugins select GRASS I and click OK . You can now start loading raster and vector layers from an existing GRASS LOCATION (see Section 7.2). Or you create a new GRASS LOCATION with QGIS (see Section 7.3.1) and import some raster and vector data (see Section 7.4) for further analysis with the GRASS Toolbox (see Section 7.9). 7.2. Loading GRASS raster and vector layers With the GRASS plugin, you can load vector or raster layers using the appropriate button on the toolbar menu. As an example we use the QGIS alaska dataset (see Section 1.4). It includes a small sample GRASS LOCATION with 3 vector layers and 1 raster elevation map. 1. Create a new folder grassdata, download the QGIS alaska dataset qgis_sample_data.zip from http: //download.osgeo.org/qgis/data/ and unzip the file into grassdata. 2. Start QGIS. 79 7.3. GRASS LOCATION and MAPSET 3. If not already done in a previous QGIS session, load the GRASS plugin clicking on Plugins Manage Plugins and selecting GRASS 4. In the GRASS toolbar, click the I . The GRASS toolbar appears on the toolbar menu. Open mapset icon to bring up the MAPSET wizard. 5. For Gisdbase browse and select or enter the path to the newly created folder grassdata. 6. You should now be able to select the LOCATION alaska and the MAPSET demo. 7. Click OK . Notice that some previously disabled tools in the GRASS toolbar are now enabled. 8. Click on Add GRASS raster layer , choose the map name gtopo30 and click OK . The elevation layer will be visualized. 9. Click on Add GRASS vector layer , choose the map name alaska and click OK . The alaska boundary vector layer will be overlayed on top of the gtopo30 map. You can now adapt the layer properties as described in chapter 3.4, e.g. change opacity, fill and outline color. 10. Also load the other two vector layers rivers and airports and adapt their properties. As you see, it is very simple to load GRASS raster and vector layers in QGIS. See following Sections for editing GRASS data and creating a new LOCATION. More sample GRASS LOCATIONs are available at the GRASS website at http://grass.osgeo.org/download/data.php. QGIS Tip 29 GRASS DATA L OADING If you have problems loading data or QGIS terminates abnormally, check to make sure you have loaded the GRASS plugin properly as described in Section 7.1. 7.3. GRASS LOCATION and MAPSET GRASS data are stored in a directory referred to as GISDBASE. This directory often called grassdata, must be created before you start working with the GRASS plugin in QGIS. Within this directory, the GRASS GIS data are organized by projects stored in subdirectories called LOCATION. Each LOCATION is defined by its coordinate system, map projection and geographical boundaries. Each LOCATION can have several MAPSETs (subdirectories of the LOCATION) that are used to subdivide the project into different topics, subregions, or as workspaces for individual team members (Neteler & Mitasova 2008 [?]). In order to analyze vector and raster layers with GRASS modules, you must import them into a GRASS LOCATION. 1 7.3.1. Creating a new GRASS LOCATION As an example here is how the sample GRASS LOCATION alaska, which is projected in Albers Equal Area projection with unit feet was created for the QGIS sample dataset. This sample GRASS LOCATION alaska will be used for all examples and exercises in the following GRASS GIS related chapters. It is useful to download and install the dataset on your computer 1.4). 1. Start QGIS and make sure the GRASS plugin is loaded 2. Visualize the alaska.shp Shapefile (see Section 3.1.1) from the QGIS alaska dataset 1.4. 3. In the GRASS toolbar, click on the Open mapset icon to bring up the MAPSET wizard. 4. Select an existing GRASS database (GISDBASE) folder grassdata or create one for the new LOCATION using a file manager on your computer. Then click Next . 5. We can use this wizard to create a new MAPSET within an existing LOCATION (see Section 7.3.2) or to create a new LOCATION altogether. Click on the radio button Create new location (see Figure is not strictly true - with the GRASS modules r.external and v.external you can create read-only links to external GDAL/OGRsupported data sets without importing them. But because this is not the usual way for beginners to work with GRASS, this functionality will not be described here. 1 This 80 QGIS 1.6.0 Guia do Usuário 7.3.1. Creating a new GRASS LOCATION Figure 7.1.: GRASS data in the alaska LOCATION (adapted from Neteler & Mitasova 2008 [?]) 7.2). 6. Enter a name for the LOCATION - we used alaska and click Next 7. Define the projection by clicking on the radio button Projection to enable the projection list 8. We are using Albers Equal Area Alaska (feet) projection. Since we happen to know that it is represented by the EPSG ID 2964, we enter it in the search box. (Note: If you want to repeat this process for another LOCATION and projection and haven’t memorized the EPSG ID, click on the projector icon in the lower right-hand corner of the status bar (see Section 6.3)). 9. Click Find to select the projection 10. Click Next 11. To define the default region, we have to enter the LOCATION bounds in north, south, east, and west direction. Here we simply click on the button Set current QGIS extent , to apply the extend of the loaded layer alaska.shp as the GRASS default region extend. 12. Click Next 13. We also need to define a MAPSET within our new LOCATION. You can name it whatever you like - we used demo. 2 14. Check out the summary to make sure it’s correct and click Finish 15. The new LOCATION alaska and two MAPSETs demo and PERMANENT are created. The currently opened working set is MAPSET demo, as you defined. 16. Notice that some of the tools in the GRASS toolbar that were disabled are now enabled. If that seemed like a lot of steps, it’s really not all that bad and a very quick way to create a LOCATION. The LOCATION alaska is now ready for data import (see Section 7.4). You can also use the already existing vector and raster data in the sample GRASS LOCATION alaska included in the QGIS alaska dataset 1.4 and move on to Section 7.5. creating a new LOCATION, GRASS automatically creates a special MAPSET called PERMANENT designed to store the core data for the project, its default spatial extend and coordinate system definitions (Neteler & Mitasova 2008 [?]). 2 When QGIS 1.6.0 Guia do Usuário 81 7.4. Importing data into a GRASS LOCATION Figure 7.2.: Creating a new GRASS LOCATION or a new MAPSET in QGIS 7.3.2. Adding a new MAPSET A user has only write access to a GRASS MAPSET he created. This means that besides access to his own MAPSET, each user can read maps in other user’s MAPSETs, but he can modify or remove only the maps in his own MAPSET. All MAPSETs include a WIND file that stores the current boundary coordinate values and the currently selected raster resolution (Neteler & Mitasova 2008 [?], see Section 7.8). 1. Start QGIS and make sure the GRASS plugin is loaded 2. In the GRASS toolbar, click on the New mapset icon to bring up the MAPSET wizard. 3. Select the GRASS database (GISDBASE) folder grassdata with the LOCATION alaska, where we want to add a further MAPSET, called test. 4. Click Next . 5. We can use this wizard to create a new MAPSET within an existing LOCATION or to create a new LOCATION altogether. Click on the radio button Select location (see Figure 7.2) and click Next . 6. Enter the name text for the new MAPSET. Below in the wizard you see a list of existing MAPSETs and its owners. 7. Click Next , check out the summary to make sure it’s all correct and click Finish 7.4. Importing data into a GRASS LOCATION This Section gives an example how to import raster and vector data into the alaska GRASS LOCATION provided by the QGIS alaska dataset. Therefore we use a landcover raster map landcover.img and a vector GML File lakes.gml from the QGIS alaska dataset 1.4. 1. Start QGIS and make sure the GRASS plugin is loaded. 2. In the GRASS toolbar, click the Open MAPSET icon to bring up the MAPSET wizard. 3. Select as GRASS database the folder grassdata in the QGIS alaska dataset, as LOCATION alaska, as MAPSET demo and click OK . 4. Now click the 82 Open GRASS tools icon. The GRASS Toolbox (see Section 7.9) dialog appears. QGIS 1.6.0 Guia do Usuário 5. To import the raster map landcover.img, click the module r.in.gdal in the Modules Tree tab. This GRASS module allows to import GDAL supported raster files into a GRASS LOCATION. The module dialog for r.in.gdal appears. 6. Browse to the folder raster in the QGIS alaska dataset and select the file landcover.img. 7. As raster output name define landcover_grass and click Run . In the Output tab you see the currently running GRASS command r.in.gdal -o input=/path/to/landcover.img output=landcover_grass. 8. When it says Succesfully finished click View output . The landcover_grass raster layer is now imported into GRASS and will be visualized in the QGIS canvas. 9. To import the vector GML file lakes.gml, click the module v.in.ogr in the Modules Tree tab. This GRASS module allows to import OGR supported vector files into a GRASS LOCATION. The module dialog for v.in.ogr appears. 10. Browse to the folder gml in the QGIS alaska dataset and select the file lakes.gml as OGR file. 11. As vector output name define lakes_grass and click Run . You don’t have to care about the other options in this example. In the Output tab you see the currently running GRASS command v.in.ogr -o dsn=/path/to/lakes.gml output=lakes_grass. 12. When it says Succesfully finished click View output . The lakes_grass vector layer is now imported into GRASS and will be visualized in the QGIS canvas. 7.5. The GRASS vector data model It is important to understand the GRASS vector data model prior to digitizing. In general, GRASS uses a topological vector model. This means that areas are not represented as closed polygons, but by one or more boundaries. A boundary between two adjacent areas is digitized only once, and it is shared by both areas. Boundaries must be connected and closed without gaps. An area is identified (and labeled) by the centroid of the area. Besides boundaries and centroids, a vector map can also contain points and lines. All these geometry elements can be mixed in one vector and will be represented in different so called ’layers’ inside one GRASS vector map. So in GRASS a layer is not a vector or raster map but a level inside a vector layer. This is important to distinguish carefully. 3 It is possible to store several ’layers’ in one vector dataset. For example, fields, forests and lakes can be stored in one vector. Adjacent forest and lake can share the same boundary, but they have separate attribute tables. It is also possible to attach attributes to boundaries. For example, the boundary between lake and forest is a road, so it can have a different attribute table. The ’layer’ of the feature is defined by ’layer’ inside GRASS. ’Layer’ is the number which defines if there are more than one layer inside the dataset, e.g. if the geometry is forest or lake. For now, it can be only a number, in the future GRASS will also support names as fields in the user interface. Attributes can be stored inside the GRASS LOCATION as DBase or SQLITE3 or in external database tables, for example PostgreSQL, MySQL, Oracle, etc. Attributes in database tables are linked to geometry elements using a ’category’ value. ’Category’ (key, ID) is an integer attached to geometry primitives, and it is used as the link to one key column in the database table. QGIS Tip 30 L EARNING THE GRASS V ECTOR M ODEL The best way to learn the GRASS vector model and its capabilities is to download one of the many GRASS tutorials where the vector model is described more deeply. See http://grass.osgeo.org/gdp/manuals.php for more information, books and tutorials in several languages. 3 Although it is possible to mix geometry elements, it is unusual and even in GRASS only used in special cases such as vector network analysis. Normally you should prefere to store different geometry elements in different layers. QGIS 1.6.0 Guia do Usuário 83 7.7. Digitizing and editing a GRASS vector layer 7.6. Creating a new GRASS vector layer To create a new GRASS vector layer with the GRASS plugin click the Create new GRASS vector toolbar icon. Enter a name in the text box and you can start digitizing point, line or polygon geometries, following the procedure described in Section 7.7. In GRASS it is possible to organize all sort of geometry types (point, line and area) in one layer, because GRASS uses a topological vector model, so you don’t need to select the geometry type when creating a new GRASS vector. This is different from Shapefile creation with QGIS, because Shapefiles use the Simple Feature vector model (see Section 3.5.5). QGIS Tip 31 C REATING AN ATTRIBUTE TABLE FOR A NEW GRASS VECTOR LAYER If you want to assign attributes to your digitized geometry features, make sure to create an attribute table with columns before you start digitizing (see Figure 7.7). 7.7. Digitizing and editing a GRASS vector layer The digitizing tools for GRASS vector layers are accessed using the Edit GRASS vector layer icon on the toolbar. Make sure you have loaded a GRASS vector and it is the selected layer in the legend before clicking on the edit tool. Figure 7.4 shows the GRASS edit dialog that is displayed when you click on the edit tool. The tools and settings are discussed in the following sections. QGIS Tip 32 D IGITIZING POLYGONS IN GRASS If you want to create a polygon in GRASS, you first digitize the boundary of the polygon, setting the mode to No category. Then you add a centroid (label point) into the closed boundary, setting the mode to Next not used. The reason is, that a topological vector model links attribute information of a polygon always to the centroid and not to the boundary. Toolbar In Figure 7.3 you see the GRASS digitizing toolbar icons provided by the GRASS plugin. Table 7.1 explains the available functionalities. Figure 7.3.: GRASS Digitizing Toolbar Category Tab The Category tab allows you to define the way in which the category values will be assigned to a new geometry element. – Mode: what category value shall be applied to new geometry elements. – Next not used - apply next not yet used category value to geometry element. – Manual entry - manually define the category value for the geometry element in the ’Category’-entry field. – No category - Do not apply a category value to the geometry element. This is e.g. used for area boundaries, because the category values are connected via the centroid. – Category - A number (ID) is attached to each digitized geometry element. It is used to connect each geometry element with its attributes. – Field (layer) - Each geometry element can be connected with several attribute tables using different GRASS geometry layers. Default layer number is 1. 84 QGIS 1.6.0 Guia do Usuário Icon Tool Purpose New Point Digitize new point New Line Digitize new line (finish by selecting new tool) New Boundary Digitize new boundary (finish by selecting new tool) New Centroid Digitize new centroid (label existing area) Move vertex Move one vertex of existing line or boundary and identify new position Add vertex Add a new vertex to existing line Delete vertex Delete vertex from existing line (confirm selected vertex by another click) Move element Move selected boundary, line, point or centroid and click on new position Split line Split an existing line to 2 parts Delete element Delete existing boundary, line, point or centroid (confirm selected element by another click) Edit attributes Edit attributes of selected element (note that one element can represent more features, see above) Close Close session and save current status (rebuilds topology afterwards) Table 7.1.: GRASS Digitizing Tools Settings Tab The Settings tab allows you to set the snapping in screen pixels. The threshold defines at what distance new points or line ends are snapped to existing nodes. This helps to prevent gaps or dangles between boundaries. The default is set to 10 pixels. Symbology Tab The Symbology tab allows you to view and set symbology and color settings for various geometry types and their topological status (e.g. closed / opened boundary). Table Tab The Table tab provides information about the database table for a given ’layer’. Here you can add new columns to an existing attribute table, or create a new database table for a new GRASS vector layer (see Section 7.6). QGIS 1.6.0 Guia do Usuário 85 7.9. The GRASS toolbox Figure 7.4.: GRASS Digitizing Category Tab QGIS Tip 33 C REATING AN ADDITIONAL GRASS ’ LAYER ’ WITH QGIS If you would like to add more layers to your dataset, just add a new number in the ’Field (layer)’ entry box and press return. In the Table tab you can create your new table connected to your new layer. 7.8. The GRASS region tool The region definition (setting a spatial working window) in GRASS is important for working with raster layers. Vector analysis is by default not limited to any defined region definitions. But all newly-created rasters will have the spatial extension and resolution of the currently defined GRASS region, regardless of their original extension and resolution. The current GRASS region is stored in the $LOCATION/$MAPSET/WIND file, and it defines north, south, east and west bounds, number of columns and rows, horizontal and vertical spatial resolution. It is possible to switch on/off the visualization of the GRASS region in the QGIS canvas using the Display current GRASS region button. . With the Edit current GRASS region icon you can open a dialog to change the current region and the symbology of the GRASS region rectangle in the QGIS canvas. Type in the new region bounds and resolution and click OK . It also allows to select a new region interactively with your mouse on the QGIS canvas. Therefore click with the left mouse button in the QGIS canvas, open a rectangle, close it using the left mouse button again and click OK . The GRASS module g.region provide a lot more parameters to define an appropriate region extend and resolution for your raster analysis. You can use these parameters with the GRASS Toolbox, described in Section 7.9. 7.9. The GRASS toolbox The Open GRASS Tools box provides GRASS module functionalities to work with data inside a se- lected GRASS LOCATION and MAPSET. To use the GRASS toolbox you need to open a LOCATION and MAPSET where you have write-permission (usually granted, if you created the MAPSET). This is necessary, because new raster or vector layers created during analysis need to be written to the currently selected LOCATION and MAPSET. 7.9.1. Working with GRASS modules The GRASS Shell inside the GRASS Toolbox provides access to almost all (more than 300) GRASS modules in a command line interface. To offer a more user friendly working environment, about 200 of the available 86 QGIS 1.6.0 Guia do Usuário 7.9.1. Working with GRASS modules Figure 7.5.: GRASS Digitizing Settings Tab Figure 7.6.: GRASS Digitizing Symbolog Tab GRASS modules and functionalities are also provided by graphical dialogs. These dialogs are grouped in categories, but are searchable as well. A complete list of GRASS modules available in the graphical Toolbox in QGIS version 1.6.0 is available in the GRASS wiki ( http://grass.osgeo.org/wiki/GRASS-QGIS_relevant_module_list. It is also possible to customize the GRASS Toolbox content. This procedure is described in Section 7.9.4. As shown in Figure 7.8, you can look for the appropriate GRASS module using the thematically grouped Modules Tree or the searchable Modules List tab. Clicking on a grapical module icon a new tab will be added to the toolbox dialog providing three new sub-tabs Options , Output and Manual . In Figure 7.9 you see an example for the GRASS module v.buffer. QGIS 1.6.0 Guia do Usuário 87 7.9. The GRASS toolbox Figure 7.7.: GRASS Digitizing Table Tab QGIS Tip 34 GRASS E DIT P ERMISSIONS You must be the owner of the GRASS MAPSET you want to edit. It is impossible to edit data layers in a MAPSET that is not yours, even if you have write permissions. (a) Modules Tree (b) Searchable Modules List Figure 7.8.: GRASS Toolbox and searchable Modules List 88 QGIS 1.6.0 Guia do Usuário 7.9.1. Working with GRASS modules (a) Module Options (b) Modules Output (c) Module Manual Figure 7.9.: GRASS Toolbox Module Dialogs QGIS 1.6.0 Guia do Usuário 89 7.9. The GRASS toolbox Options The Options tab provides a simplified module dialog where you can usually select a raster or vector layer visualized in the QGIS canvas and enter further module specific parameters to run the module. The provided module parameters are often not complete to keep the dialog clear. If you want to use further module parameters and flags, you need to start the GRASS Shell and run the module in the command line. A new feature in QGIS 1.6.0 is the support for a show advanced options » button below the simplified module dialog in the Options tab. At the moment it is only added to the module v.in.ascii as an example use, but will probably be part of more / all modules in the GRASS toolbox in future versions of QGIS. This allows to use the complete GRASS module options without the need to switch to the GRASS Shell. Output The Output tab provides information about the output status of the module. When you click the Run button, the module switches to the Output tab and you see information about the analysis process. If all works well, you will finally see a Successfully finished message. Manual The Manual tab shows the HTML help page of the GRASS module. You can use it to check further module parameters and flags or to get a deeper knowledge about the purpose of the module. At the end of each module manual page you see further links to the Main Help index, the Thematic index and the Full index. These links provide the same information as if you use the module g.manual QGIS Tip 35 D ISPLAY RESULTS IMMEDIATELY If you want to display your calculation results immediately in your map canvas, you can use the ’View Output’ button at the bottom of the module tab. 7.9.2. GRASS module examples The following examples will demonstrate the power of some of the GRASS modules. Creating contour lines The first example creates a vector contour map from an elevation raster (DEM). Assuming you have the Alaska LOCATION set up as explained in Section 7.4. Open mapset button and choosing the Alaska location. – First open the location by clicking the – Now load the gtopo30 elevation raster by clicking Add GRASS raster layer and selecting the gtopo30 raster from the demo location. – Now open the Toolbox with the Open GRASS tools button. – In the list of tool categories double click Raster lines. Surface Management Generate vector contour – Now a single click on the tool r.contour will open the tool dialog as explained above 7.9.1. The gtopo30 gtopo30 . raster should appear as the Name of input raster – Type into the Increment between Contour levels at intervals of 100 meters.) – Type into the Name for output vector map 100 ctour_100 the value 100. (This will create contour lines the name ctour_100. – Click Run to start the process. Wait for several moments until the message Successfully finished appears in the output window. Then click View Output and close . 90 QGIS 1.6.0 Guia do Usuário 7.9.2. GRASS module examples (a) r.contour Options (b) r.contour Output Figure 7.10.: GRASS Toolbox r.contour module Since this is a large region, it will take a while to display. After it finishes rendering, you can open the layer properties window to change the line color so that the contours appear clearly over the elevation raster, as in 3.4. Next zoom in to a small mountainous area in the center of Alaska. Zooming in close you will notice that the contours have sharp corners. GRASS offers the v.generalize tool to slightly alter vector maps while keeping their overall shape. The tool uses several different algorithms with different purposes. Some of the algorithms (i.e. Douglas Peuker and Vertex reduction) simplify the line by removing some of the vertices. The resulting vector will load faster. This process will be used when you have a highly detailed vector, but you are creating a very small scale map, so the detail is unnecessary. QGIS Tip 36 T HE SIMPLIFY TOOL Note that the QGIS fTools plugin has a Simplify geometries v.generalize Douglas-Peuker algorithm. I tool that works just like the GRASS However, the purpose of this example is different. The contour lines created by r.contour have sharp angles that should be smoothed. Among the v.generalize algorithms there is Chaikens which does just that (also Hermite splines). Be aware that these algorithms can add additional vertices to the vector, causing it to load even more slowly. – Open the GRASS toolbox and double click the categories Vector then click on the v.generalize module to open its options window. Develop map – Check that the ctour_100 vector appears as the Name of input vector Generalization, ctour_100 . – From the list of algorithms choose Chaiken’s. Leave all other options at their default, and scroll down to ctour_100_smooth , and click Run . the last row to enter the Name for output vector map – The process takes several moments. Once Successfully finished appears in the output windows, QGIS 1.6.0 Guia do Usuário 91 7.9. The GRASS toolbox click View output and then close . – You may change the color of the vector to display it clearly on the raster background and to contrast with the original contour lines. You will notice that the new contour lines have smoother corners than the original while staying faithful to the original overall shape. Figure 7.11.: GRASS module v.generalize to smooth a vector map QGIS Tip 37 OTHER USES FOR R . CONTOUR The procedure described above can be used in other equivalent situations. If you have a raster map of precipitation data, for example, then the same method will be used to create a vector map of isohyetal (constant rainfall) lines Creating a Hillshade 3D effect Several methods are used to display elevation layers and give a 3D effect to maps. The use of contour lines as shown above is one popular method often chosen to produce topographic maps. Another way to display a 3D effect is by hillshading. The hillshade effect is created from a DEM (elevation) raster by first calculating the slope and aspect of each cell, then simulating the sun’s position in the sky and giving a reflectance value to each cell. Thus you get sun facing slopes lighted and the slopes facing away from the sun (in shadow) are darkened. – Begin this example by loading the gtopo30 elevation raster. Start the GRASS toolbox and under the Raster category double click to open Spatial analysis Terrain analysis. – Then click r.shaded.relief to open the module. – Change the azimuth angle run . 270 to 315. Enter gtopo30_shade for the new hillshade raster, and click – When the process completes, add the hillshade raster to the map. You should see it displayed in grayscale. 92 QGIS 1.6.0 Guia do Usuário 7.9.2. GRASS module examples – To view both the hill shading and the colors of the gtopo30 together shift the hillshade map below the I window of gtopo30, switch to gtopo30 map in the table of contents, then open the Properties the transparency tab and set its transparency level to about 25%. You should now have the gtopo30 elevation with its colormap and transparency setting displayed above the grayscale hillshade map. In order to see the visual effects of the hillshading, turn off the gtopo30_shade map, then turn it back on. Using the GRASS shell The GRASS plugin in QGIS is designed for users who are new to GRASS, and not familiar with all the modules and options. As such, some modules in the toolbox do not show all the options available, and some modules do not appear at all. The GRASS shell (or console) gives the user access to those additional GRASS modules that do not appear in the toolbox tree, and also to some additional options to the modules that are in the toolbox with the simplest default parameters. This example demonstrates the use of an additional option in the r.shaded.relief module that was shown above. Figure 7.12.: The GRASS shell, r.shaded.relief module The module r.shaded.relief can take a parameter zmult which multiplies the elevation values relative to the X-Y coordinate units so that the hillshade effect is even more pronounced. – Load the gtopo30 elevation raster as above, then start the box and click on the GRASS shell. In the shell window type r.shaded.relief map=gtopo30 shade=gtopo30_shade2 azimuth=315 zmult=3 and press Enter . GRASS toolthe command: – After the process finishes shift to the Browse tab and double click on the new gtopo30_shade2 raster QGIS 1.6.0 Guia do Usuário 93 7.9. The GRASS toolbox to display in QGIS. – As explained above, shift the shaded relief raster below the gtopo30 raster in the Table of Contents, then check transparency of the colored gtopo30 layer. You should see that the 3D effect stands out more strongly compared to the first shaded relief map. Figure 7.13.: Displaying shaded relief created with the GRASS module r.shaded.relief Raster statistics in a vector map The next example shows how a GRASS module can aggregate raster data and add columns of statistics for each polygon in a vector map. – Again using the Alaska data, refer to 7.4 to import the trees shapefile from the vmap0_shapefiles directory into GRASS. – Now an intermediary step is required: centroids must be added to the imported trees map to make it a complete GRASS area vector (including both boundaries and centroids). – From the toolbox choose Vector Manage features, and open the module v.centroids. – Enter as the output vector map forest_areas and run the module. – Now load the forest_areas vector and display the types of forests - deciduous, evergreen, mixed - in I window, symbology tab, choose different colors: In the layer Properties Legend type Unique value and set the Classification field VEGDESC to VEGDESC. (Re- fer to the explanation of the symbology tab 3.4.1 in the vector section). – Next reopen the GRASS toolbox and open Vector Vector update by other maps. – Click on the v.rast.stats module. Enter gtopo30, and forest_areas. – Only one additional parameter is needed: Enter column prefix elev , and click run . This is a computationally heavy operation which will run for a long time (probably up to two hours). – Finally open the forest_areas attribute table, and verify that several new columns have been added including elev_min, elev_max, elev_mean etc. for each forest polygon. 94 QGIS 1.6.0 Guia do Usuário 7.9.3. Working with the GRASS LOCATION browser 7.9.3. Working with the GRASS LOCATION browser Another useful feature inside the GRASS Toolbox is the GRASS LOCATION browser. In Figure 7.14 you can see the current working LOCATION with its MAPSETs. In the left browser windows you can browse through all MAPSETs inside the current LOCATION. The right browser window shows some meta information for selected raster or vector layers, e.g. resolution, bounding box, data source, connected attribute table for vector data and a command history. Figure 7.14.: GRASS LOCATION browser The toolbar inside the Browser tab offers following tools to manage the selected LOCATION: – Add selected map to canvas – Copy selected map – Rename selected map – Delete selected map – Set current region to selected map – Refresh browser window The Rename selected map and Delete selected map only work with maps inside your currently selected MAPSET. All other tools also work with raster and vector layers in another MAPSET. QGIS 1.6.0 Guia do Usuário 95 7.9. The GRASS toolbox 7.9.4. Customizing the GRASS Toolbox Nearly all GRASS modules can be added to the GRASS toolbox. A XML interface is provided to parse the pretty simple XML files which configures the modules appearance and parameters inside the toolbox. A sample XML file for generating the module v.buffer (v.buffer.qgm) looks like this: <?xml version="1.0" encoding="UTF-8"?> <!DOCTYPE qgisgrassmodule SYSTEM "http://mrcc.com/qgisgrassmodule.dtd"> <qgisgrassmodule label="Vector buffer" module="v.buffer"> <option key="input" typeoption="type" layeroption="layer" /> <option key="buffer"/> <option key="output" /> </qgisgrassmodule> The parser reads this definition and creates a new tab inside the toolbox when you select the module. A more detailed description for adding new modules, changing the modules group, etc. can be found on the QGIS wiki at http://wiki.qgis.org/qgiswiki/Adding_New_Tools_to_the_GRASS_Toolbox. 96 QGIS 1.6.0 Guia do Usuário 8. Print Composer The print composer provides growing layout and printing capabilities. It allows you to add elements such as the QGIS map canvas, legend, scalebar, images, basic shapes, arrows and text labels. You can size, group, align and position each element and adjust the properties to create your layout. The layout can be printed or exported to image formats, Postscript, PDF or to SVG 1 and you can save the layout as template and load it again in another session. See a list of tools in table 8.1: Icon Purpose Icon Purpose Load from template Save as template Export to an image format Export as PDF Export print composition to SVG Print or export as Postscript Zoom to full extend Zoom in Zoom out Refresh view Add new map from QGIS map canvas Add Image to print composition Add label to print composition Add new legend to print composition Add new scalebar to print composition Add basic shape to print composition Add arrow to print composition Add attribute table to print composition Select/Move item in print composition Move content within an item Group items of print composition Ungroup items of print composition Raise selected items Lower selected items Move selected items to top Move selected items to bottom Align selected items left Align selected items right Align selected items center Align selected items center vertical Align selected items top Align selected items bottom Table 8.1.: Print Composer Tools All Print Composer tools are availabe in menus and as icons in a toolbar. The toolbar can be switched off and on using the right mouse button holding the mouse over the toolbar. 1 Export to SVG supported, but it is not working properly with some recent QT4 versions. You should try and check individual on your system 97 8.2. Using Print Composer 8.1. Open a new Print Composer Template Before you start to work with the print composer, you need to load some raster and vector layers in the QGIS map canvas and adapt their properties to suite your own convenience. After everything is rendered and New Print Composer symbolized to your liking you click the icon in the toolbar or choose File New Print Composer . 8.2. Using Print Composer Figure 8.1.: Print Composer Opening the print composer provides you with a blank canvas to which you can add the current QGIS map canvas, legend, scalebar, images, basic shapes, arrows and text. Figure 8.1 shows the initial view of the print composer with an activated provides two tabs: Snap to grid modus but before any elements are added. The print composer – The General tab allows you to set paper size, orientation, the print quality for the output file in dpi and to activate snapping to a grid of a defined resolution. Please note, the Snap to grid feature only works, if you define a grid resolution > 0. Furthermore you can also activate the Print as raster checkbox. This means all elements will be rastered before printing or saving as Postscript of PDF. 98 QGIS 1.6.0 Guia do Usuário – The Item tab displays the properties for the selected map element. Click the Select/Move item icon to select an element (e.g. legend, scalebar or label) on the canvas. Then click the Item tab and customize the settings for the selected element. You can add multiple elements to the composer. It is also possible to have more than one map view or legend or scalebar in the print composer canvas. Each element has its own properties and in the case of the map, its own extent. If you want to remove an elements from the composer canvas. you can do that with the delete or the backspace key. 8.3. Adding a current QGIS map canvas to the Print Composer To add the QGIS map canvas, click on the Add new map from QGIS map canvas button in the print composer toolbar and drag a rectangle on the composer canvas with the left mouse button to add the map. To display the current map, you can choose between three different modes in the map Item tab: – Preview is the default setting. It only displays an empty box with a message "Map Rectangle will be printed here". – Preview renders the map in the current screen resolution. If case you zoom in or out Cache the composer window, the map is not rendered again but the image will be scaled. – Preview means, that if you zoom in or out the composer window, the map will be Render rendered again, but for space reasons, only up to a maximum resolution. Cache is default preview mode for newly added print composer maps. You can resize the map element by clicking on the Select/Move item button, selecting the element, and dragging one of the blue handles in the corner of the map. With the map selected, you can now adapt more properties in the map Item tab. To move layers within the map element select the map element, click the Move item content icon and move the layers within the map element frame with the left mouse button. After you found the right place for an element, you can lock the element position within the print composer canvas. Select the map element and click on the right mouse button to lock the map element also activating the Item tab. lock the element position and again to unlock the element. You can Lock layers for map item checkbox in the Map dialog of the Map Note: QGIS 1.6.0 is now able to show labels from the new labeling plugin also in the map composer, but it is not yet scaled correctly. So it might be necessary to switch back to the standard labeling in some cases. 8.3.1. Map item tab - Map and Extents dialog Map dialog The Map dialog of the map item tab provides following functionalities (see Figure 8.2a)): – The Preview area allows to define the preview modes Rectangle, Cache and Render, as described above. Click on the Update preview button to apply changes to the map view. – The Map area allows to resize the map element specifying the width and height or the scale. The Rotation 0 field allows to rotate the map element content clockwise in degrees. Note, a coordi- nate frame can only be added with the default value 0. QGIS 1.6.0 Guia do Usuário 99 8.3. Adding a current QGIS map canvas to the Print Composer (a) Map dialog (b) Extents dialog Figure 8.2.: Print Composer map item tab - Map and Extents dialog If you change the view on the QGIS map canvas by zooming or panning or changing vector or raster properties, you can update the print composer view selecting the map element in the print composer and clicking the Update preview button. Extents dialog The Extents dialog of the map item tab provides following functionalities (see Figure 8.2b)): – The Map extent area allow to specify the map extent using Y and X min/max values or clicking the Set to map canvas extent button. If you change the view on the QGIS map canvas by zooming or panning or changing vector or raster properties, you can update the print composer view selecting the map element in the print composer and clicking the Update preview button in the map Item tab (see Figure 8.2a)). 8.3.2. Map item tab - Grid and General options dialog Grid dialog The Grid dialog of the map item tab provides following functionalities (see Figure 8.3a)): – The Show grid checkbox allows to overlay a grid to the map element. As grid type you can specify to use solid line or cross. Furthermore you can define an interval in X and Y direction, an X and Y offset, and the width used for cross or line grid type. – The Draw annotation checkbox allows to add coordinates to the map frame. The annotation can be drawn inside or outside the map frame. As annotation direction can be defined horizontal, vertical, horizontal and vertical or boundary direction. And finally you can define the grid color, the annotation font, the annotation distance from the map frame and the precision of the drawn coordinates. General options dialog The General options dialog of the map item tab provides following functionalities (see Figure 8.3b)): – Here you can define color and outline width for the element frame, set a background color and opacity for the map canvas. The Position button opens the Set items position dialog and allows to set the 100 QGIS 1.6.0 Guia do Usuário (a) Grid dialog (b) General options dialog Figure 8.3.: Print Composer map item tab - Grid and General options dialog map canvas position using reference points or coordinates. Furthermore you can select or unselect to display the element frame with the Show frame checkbox. 8.4. Adding other elements to the Print Composer Besides adding a current QGIS map canvas to the Print Composer, it is also possible to add, position, move and customize legend, scalebar, images and label elements. 8.4.1. Label item tab - Label and General options dialog To add a label, click the Add label icon, place the element with the left mouse button on the print composer canvas and position and customize their appearance in the label item tab. QGIS 1.6.0 Guia do Usuário 101 8.4. Adding other elements to the Print Composer (a) label options dialog (b) general options dialog Figure 8.4.: Print composer label item tab - Label options and General options dialog Label dialog The Label dialog of the label item tab provides following functionalities (see Figure 8.4a)): – The Label dialog offers to add text labels to the composer canvas. You can define the horizontal and vertical alignment, select font and fontcolor for the text and it is possible to define a text margin im mm. General options dialog The General options dialog of the label item tab provides following functionalities (see Figure 8.4b)): – Here you can define color and outline width for the element frame, set a background color and opacity for the label. The Position button opens the Set items position dialog and allows to set the map canvas position using reference points or coordinates. Furthermore you can select or unselect to display the element frame with the Show frame checkbox. 8.4.2. Image item tab - Picture options and General options dialog To add an image, click the Add image icon, place the element with the left mouse button on the print composer canvas and position and customize their appearance in the image item tab. Picture options dialog The Picture options dialog of the image item tab provides following functionalities (see Figure 8.5a)): – The Search directories area allows to add and remove directories with images in SVG format to the picture database. – The Preview field then shows all pictures stored in the selected directories. – The Options area shows the current selected picture and allows to define width, height and clockwise rotation of the picture. It is also possible to add a user specific SVG path. Activating the Sync from map checkbox synchronizes the rotation of a picture in the qgis map canvas (i.e. a rotated north arrow) with 102 QGIS 1.6.0 Guia do Usuário 8.4.3. Legend item tab - General, Legend items and Item option dialog (a) Picture options dialog (b) General options dialog Figure 8.5.: Print composer image item tab - Picture options and General options the appropriate print composer image. General options dialog The General options dialog of the image item tab provides following functionalities (see Figure 8.5b)): – Here you can define color and outline width for the element frame, set a background color and opacity for the picture. The Position button opens the Set items position dialog and allows to set the map canvas position using reference points or coordinates. Furthermore you can select or unselect to display the element frame with the Show frame checkbox. 8.4.3. Legend item tab - General, Legend items and Item option dialog To add a map legend, click the Add new legend icon, place the element with the left mouse button on the print composer canvas and position and customize their appearance in the legend item tab. General dialog The General dialog of the legend item tab provides following functionalities (see Figure 8.6a)): – Here you can adapt the legend title. You can change the font of the legend title, layer and item name. You can change width and height of the legend symbol and you can add layer, symbol, icon label and box space. Legend items dialog The Legend items dialog of the legend item tab provides following functionalities (see Figure 8.6b)): – The legend items window lists all legend items and allows to change item order, edit layer names, remove and restore items of the list. After changing the symbology in the QGIS main window you can click on QGIS 1.6.0 Guia do Usuário 103 8.4. Adding other elements to the Print Composer (a) General dialog (b) Legend item dialog (c) Item options dialog Figure 8.6.: Print composer legend item tab - General, Legend items and Item option dialog Update to adapt the changes in the legend element of the print composer. The item order can be changed using the Up and Down buttons or with Drag and Drop functionality. Item options dialog The Item options dialog of the legend item tab provides following functionalities (see Figure 8.6c)): – Here you can define color and outline width for the element frame, set a background color and opacity for the legend. The Position button opens the Set items position dialog and allows to set the map canvas position using reference points or coordinates. Furthermore you can select or unselect to display the element frame with the Show frame checkbox. 8.4.4. Scalebar item tab - Scalebar and General options dialog To add a scalebar, click the Add new scalebar icon, place the element with the left mouse button on the print composer canvas and position and customize their appearance in the scalebar item tab. Scalebar dialog The Scalebar dialog of the scalebar item tab provides following functionalities (see Figure 8.7a)): – The scalebar dialog allows to define the segment size of the scalebar in map units, the map units used per bar units, and how many left and right segments units from 0 should be used. – You can define the scalebar style, available is single and double box, line ticks middle, up and down and a numeric style. 104 QGIS 1.6.0 Guia do Usuário (a) scalebar options dialog (b) general options dialog Figure 8.7.: Print composer scalebar item tab - Scalebar and General options dialog – Furthermore you can define height, line width, label and box space of the scale bar. Add a unit label and define the scalebar font and color. General options dialog The General options dialog of the scalebar item tab provides following features (see Figure 8.7b)): – Here you can define color and outline width for the element frame, set a background color and opacity for the scalebar. The Position button opens the Set items position dialog and allows to set the map canvas position using reference points or coordinates. Furthermore you can select or unselect to display the element frame with the Show frame checkbox. 8.5. Navigation tools For map navigation the print composer provides 4 general tools: – Zoom in , – Zoom out , – Zoom to full extend and – Refresh the view , if you find the view in an inconsistent state. 8.6. Add Basic shape and Arrow It is possible to add basic shapes (Ellipse, Rectangle, Triangle) and arrows to the print composer canvas. QGIS 1.6.0 Guia do Usuário 105 8.7. Add attribute table values (a) shape dialog (b) arrow dialog Figure 8.8.: Print composer basic shape and arrow item tab - Shape and Arrow options dialog – The Shape dialog allows to draw an ellipse, rectangle, or triangle in the print composer canvas. You can define its outline and fill color, the outline width and a clockwise rotation. – The Arrow dialog allows to draw an arrow in the print composer canvas. You can define color, outline and arrow width and it is possible to use a default marker and no marker and a SVG marker. For the SVG marker you can additionally add a SVG start and end marker from a directory on your computer. 8.7. Add attribute table values It is possible to add parts of a vector attribute table to the print composer canvas. (a) table dialog (b) general options dialog Figure 8.9.: Print composer attribute table item tab - Table and General options dialog 106 QGIS 1.6.0 Guia do Usuário Table dialog The Table dialog of the attribute table item tab provides following functionalities (see Figure 8.9a)): – The Table dialog allows to select the vector layer and columns of the attribute table. Attribute columns can be sorted and you can define to show its values ascending or descending. – You can define the maximum number of rows to be displayed and if attributes are only shown for visible features of the current composer canvas. – Additionally you can define the grid characteristics of the table and the header and content font. General options dialog The General options dialog of the attribute table item tab provides following functionalities (see Figure 8.9b)): – Here you can define color and outline width for the element frame, set a background color and opacity for the table. The Position button opens the Set items position dialog and allows to set the map canvas position using reference points or coordinates. Furthermore you can select or unselect to display the element frame with the Show frame checkbox. 8.8. Raise, lower and align elements Raise or lower functionalities for elements are inside the Raise selected items pulldown menu. Choose an element on the print composer canvas and select the matching functionality to raise or lower the selected element compared to the other elements (see table 8.1). There are several alignment functionalities available within the Align selected items pulldown menu (see table 8.1). To use an alignment functionality , you first select some elements and then click on the matching alignment icon. All selected will then be aligned within to their common bounding box. 8.9. Creating Output Figure 8.10 shows the print composer with an example print layout including each type of map element described in the sections above. The print composer allows you to create several output formats and it is possible to define the resolution (print quality) and paper size: – The Print icon allows to print the layout to a connected printer or a Postscript file depending on installed printer drivers. – The Export as image icon exports the composer canvas in several image formats such as PNG, BPM, TIF, JPG, . . . – The Export as PDF saves the defined print composer canvas directly as a PDF. – The Export as SVG icon saves the print composer canvas as a SVG (Scalable Vector Graphic). Note: Currently the SVG output is very basic. This is not a QGIS problem, but a problem of the underlaying Qt library. This will hopefully be sorted out in future versions. 8.10. Saving and loading a print composer layout With the Save as template and Load from template icons you can save the current state of a print composer session as a *.qpt template and load the template again in another session. QGIS 1.6.0 Guia do Usuário 107 8.10. Saving and loading a print composer layout Figure 8.10.: Print Composer with map view, legend, scalebar, coordinates and text added The Composer Manager button in the toolbar and in File Composer Manager allows to manage add new composer template or to manage already existing templates. Figure 8.11.: Composer Manager 108 QGIS 1.6.0 Guia do Usuário 9. QGIS Plugins QGIS has been designed with a plugin architecture. This allows many new features/functions to be easily added to the application. Many of the features in QGIS are actually implemented as either core or external plugins. – Core Plugins are maintained by the QGIS Development Team and are automatically part of every QGIS distribution. They are written in one of two languages: C++ or Python. More information about core plugins are provided in Section 10. – External Plugins are currently all written in Python. They are stored in external repositories and maintained by the individual authors. They can be added to QGIS using the Plugin Installer. More information about external plugins are provided in Section 12. 9.1. Managing Plugins Managing plugins in general means loading or unloading them using the Plugin Manager. External plugins can be installed and directly activated or uninstalled using the Python Plugin Installer. To deactivate and reactivate external plugins, the Plugin Manager is used again. 9.1.1. Loading a QGIS Core Plugin Loading a QGIS Core Plugin is done from the main menu Plugins Manage Plugins... . Figure 9.1.: Plugin Manager The Plugin Manager lists all the available plugins and their status (loaded or unloaded), including all core plugins and all external plugins that have been installed and automatically activated using the Python Plugin 109 9.1. Managing Plugins Installer (see Section 12). Those plugins that are already loaded have a check mark to the left of their name. Figure 9.1 shows the Plugin Manager dialog. To enable a particular plugin, click on the checkbox to the left of the plugin name, and click OK . When you exit the application, a list of loaded plugins is retained, and the next time you run QGIS these plugins are automatically loaded. QGIS Tip 38 C RASHING P LUGINS If you find that QGIS crashes on startup, a plugin may be at fault. You can stop all plugins from loading by editing your stored settings file (see ?? for location). Locate the plugins settings and change all the plugin values to false to prevent them from loading. For example, to prevent the Delimited text plugin from loading, the entry in $HOME/.config/QuantumGIS/qgis.conf on Linux should look like this: Add Delimited Text Layer=false. Do this for each plugin in the [Plugins] section. You can then start QGIS and add the plugins one at a time from the Plugin Manager to determine which plugin is causing the problem. 9.1.2. Loading an external QGIS Plugin There is only one step required to integrate external plugins into QGIS: – Download an external plugin from a repository using the Python Plugin Installer (Section 9.1.3). The new external plugin will be added to the list of available plugins in the Plugin Manager and is automatically loaded. 9.1.3. Using the QGIS Python Plugin Installer Figure 9.2.: Installing external python plugins In order to download and install an external Python plugin, click the menu Plugins Fetch Python Plugins... . The Plugin Installer window will appear (figure 9.2) with the tab Plugins , containing a list of all locally installed Python plugins, as well as plugins available in remote repositories. Each plugin can be either: – not installed - this means the plugin is available in the repository, but is not installed yet. In order to install it, select the plugin from the list and click the Install plugin button. 110 QGIS 1.6.0 Guia do Usuário 9.1.3. Using the QGIS Python Plugin Installer – new - this means that the plugin is newly available in the repository. – installed - this indicates that the plugin is already installed. If it is also available in any repository the Reinstall plugin button will be enabled. If the available version is older than the installed version, the Downgrade plugin button will appear instead. – upgradeable - this means that the plugin is installed, but there is an updated version available. In this case, the Upgrade plugin button will be enabled. – invalid - this means that the plugin is installed, but is unavailable or broken. The reason will be explained in the plugin description field. Plugins tab To install a plugin, select it from the list and click the Install plugin button. The plugin is then activated and installed in its own directory. – Linux and other unices: ./share/qgis/python/plugins /home/$USERNAME/.qgis/python/plugins – Mac OS X: ./Contents/MacOS/share/qgis/python/plugins /Users/$USERNAME/.qgis/python/plugins – Windows: C:\Program Files\QGIS\python\plugins C:\Documents and Settings\$USERNAME\.qgis\python\plugins If the installation is successful, a confirmation message will appear. If the installation fails, the reason for the failure will be displayed in a warning dialog. Most often, errors are the result of connection problems and/or missing Python modules. In the former case you will likely need to wait before trying the install again, in the latter case, you should install the missing modules relevant to your operating system prior to using the plugin. For Linux, most required modules should be available For install instructions in Windows visit the module home page. If you are using a proxy, you may need to configure it under Edit Options (Gnome, OSX) or Settings via a package manager. Options (KDE, Windows) on the Proxy tab. The Uninstall plugin button is enabled only if the selected plugin is installed and is not a core plugin. Note that if you have installed an update to a core plugin, you can uninstall this update with the Uninstall plugin and revert to the version shipped with Quantum GIS. This default version however, cannot be uninstalled. Repositories tab The second tab Repositories , contains a list of plugin repositories available for the Plugin Installer. By default, only the QGIS Official Repository is enabled. You can add several user-contributed repositories, including the central QGIS Contributed Repository and other external repositories by clicking the Add 3rd party repositories button. The added repositories contain a large number of useful plugins which are not maintained by the QGIS Development Team. As such, we cannot take any responsibility for them. You can also manage the repository list manually, that is add, remove, and edit the entries. Temporarily disabling a particular repository is possible by clicking the Edit... button. Options tab The Options tab is where you can configure the settings of the Plugin Installer. Check for updates on startup The checkbox tells QGIS to automatically look for plugin updates and news. By default, if this feature is enabled all repositories listed and enabled in the Repositories tab are checked for updates each time the program is started. The frequency of update checking can be adjusted using the QGIS 1.6.0 Guia do Usuário 111 9.2. Data Providers dropdown menu, and may be adjusted from once a day right up to once a month. If a new plugin or update is available for one of the installed plugins, a notification will appear in the Status Bar. If the checkbox is disabled, looking for updates and news is performed only when the Plugin Installer is manually launched from the menu. Although the plugin installer update can handle ports different from 80, some internet connections will cause problems when attempting to automatically check for updates. In these cases, a Looking for new plugins... indicator will remain visible in the Status Bar during your entire QGIS session, and may cause a program crash when exiting. In this case please disable the checkbox. In addition, you may specify the type of plugins that are displayed by the Plugin Installer. Under Allowed plugins, you can specify whether you would like to: – Only show plugins from the official repository, – Show all plugins except those marked as experimental, – or Show all plugins, even those marked as experimental. QGIS Tip 39 U SING EXPERIMENTAL PLUGINS Experimental plugins are generally unsuitable for production use. These plugins are in the early stages of development, and should be considered ’incomplete’ or ’proof of concept’ tools. The QGIS development team does not recommend installing these plugins unless you intend to use them for 9.2. Data Providers Data Providers are "special" plugins that provides access to a data store. By default, QGIS supports PostGIS layers and disk-based data stores supported by the GDAL/OGR library (Appendix A.1). A Data Provider plugin extends the ability of QGIS to use other data sources. Data Provider plugins are registered automatically by QGIS at startup. They are not managed by the Plugin Manager but used behind the scenes when a data type is added as a layer in QGIS. 112 QGIS 1.6.0 Guia do Usuário 10. Usando Complementos Nativos Table 10.1.: 22 Complementos Nativos do QGIS Ícone Complemento Descrição Adiciona uma camada de texto delimitado Carrega e mostra arquivos de texto delimitados que contenham coordenadas X Captura de coordenadas Captura com o mouse coordenadas em diferentes Sistemas de Referência de Coordenadas Rótulo de Copyright Desenha um rótulo deo copyright com informação Diagrama de cobertura Posiciona gráficos (torta ou barras) ou símbolos proporcionais sobre camadas vetoriais Conversor DXF2Shape Converte arquivos DXF para o formato Shape eVis Ferramenta de Visualização de Evento fTools Uma suíte de ferramentas de análise, geometria, geoprocessamento e pesquisa Ferramentas GDAL Ferramentas raster: interface gráfica simplificada para os programas mais comumente utilizados Ferramentas GPS Ferramentas para carregar e descarregar dados do GPS GRASS Ativa a caixa de poderosos ferramentas do GRASS Georreferenciador GDAL Adiciona informações de projeção em arquivos raster usando GDAL Complemento de Interpolação de Dados Interpolação de de pontos e vértices de uma camada vetorial Modelador Raster baseado na análise do terreno Computa declividade, aspecto, rugosidade e curvatura total de MDEs Complemento de exportar para o MapServer Exporta um arquivo de projeto do QGIS salvo para um arquivo MapServer map Rosa dos Ventos Mostra uma seta Norte sobreposta ao mapa Conversor OGR de Camadas Converte camadas vetoriais entre formatos OGR suportados 113 10.1. Complemento Captura de Coordenadas Ícone Complemento Descrição OpenStreetMap Visualiza e edita dados OpenStreetMap Oracle Georaster Acessa Oracle Spatial GeoRasters Instalador de Complementos Descarrega e instala complementos python para o QGIS SPIT Ferramenta de importação Shapefile para PostgreSQL/PostGIS Impressão rápida Imprime um mapa rapidamente com o mínimo de esforço Barra de escala Desenha uma barra de escala WFS Carrega e mostra camada WFS 10.1. Complemento Captura de Coordenadas Traduzido por Arthur Nanni - [email protected] O complemento captura de coordenadas é de fácil uso e fornece a possibilidade de mostrar coordenadas na tela para dois Sistemas de Referência de Coordenadas selecionados (SRC). Figure 10.1.: Complemento de Captura de coordenadas 1. Inicie o QGIS, selecione dows) ou Arquivo ícone Propriedades do Projeto a partir do menu Configurações (KDE, Win- (Gnome, OSX) e clique na aba Projeção . Alternativamente, você pode clicar no projector no canto inferior da barra de situação. 2. Marque a opção Habilitar transformação SRC "on the fly" e selecione um sistema de referência de coordenada de sua preferência (veja também a Seção 6). 3. Carregue o complemento de captura de coordenadas no Gerenciador de Complementos (ver Seção 9.1.1) e tenha certeza que o diálogo está visível pelo caminho Exibir > Paineis I e certifiquese que a Captura de Coordenadas está habilitado. O diálogo de captura de coordenadas aparecerá como mostra a Figura 10.1. 4. Clique no ícone 114 Clique para selecionar o SRC a ser mostrado e selecione um SRC diferente a QGIS 1.6.0 Guia do Usuário partir de um que você selecionou acima. 5. Para iniciar a captura de coordenadas, clique em Iniciar Captura . Agora, você pode clicar em qualquer ponto do mapa e o complemento mostrará as coordenadas para ambos os SRCs selecionados. 6. Para habilitar o rastreamento do mouse clique no ícone rastreamento do mouse . 7. Você também pode copiar as coordenadas para a área de transferência. 10.2. Complemento Decorações Traduzido por Arthur Nanni - [email protected] O complemento Decorações inclui o Rótulo de Copyright, Seta Norte e Barra de Escala. Estes são usados para "decorar o mapa através da adição de elementos cartográficos. 10.2.1. Rótulo de Copyright O título deste complemento é um pouco traiçoeiro - você pode adicionar qualquer texto ao mapa. Figure 10.2.: Complemento Rótulo de Copyright 1. Tenha certeza de que o complemento está carregado 2. Clique em Complementos Decorações I Rótulo de Copyright ou use o botão Rótulo de Copyright a partir da barra de ferramentas. 3. Digite o texto que você deseja colocar no mapa. Você pode usar HTML como mostrado no exemplo. 4. Escolha a posição do rótulo a partir do item Posição 5. Tenha certeza que a opção Inferior Direito da caixa de seleção. Habilitar Rótulo de Copyright está marcado. 6. Clique OK No exemplo acima (padrão) insere o símbolo de copyright seguido da data no canto inferior direito na tela do mapa. QGIS 1.6.0 Guia do Usuário 115 10.2. Complemento Decorações 10.2.2. Seta Norte O complemento Seta Norte insere um seta simples na tela do mapa. Existe apenas um estilo de seta disponível. Você pode ajustar o ângulo da seta ou deixar que o QGIS faça-o automaticamente. Se você escolher deixar o QGIS orientar automaticamente a direção, com certeza será a melhor opção, pois a orientação será realizada a partir da disposição das coordenadas. Você tem quatro opções de posicionamento da seta, correspondendo aos quatro cantos da tela do mapa. Figure 10.3.: Complemento Seta Norte 10.2.3. Barra de Escala O complemento Barra de Escala adiciona uma simples barra de escala à tela do mapa. Você pode controlar o estilo e a posição, bem com o rótulo da barra. O QGIS suporta apenas mostrar a escala na mesma unidade do seu mapa. Então, se as unidade do seu mapa estiver metros, você não poderá criar uma barra em pés. Também se você estiver usando graus decimais, você não poderá criar uma barra de escala que mostre distância em metros. Para adicionar uma barra de escala: 1. Clique em Complementos Decorações I Barra de Escala ou use o botão Barra de Escala a partir da barra de ferramentas. 2. Escolha a posição a partir do item Posição da caixa de seleção. Inferior Esquerdo 3. Escolha o estilo a partir da lista Estilo da Barra de Escala 4. Selecione a cor para a barra Cor da barra Marcadores abaixo ou use o padrão preto. 5. Defina o tamanho da barra e seu rótulo Tamanho da barra 30 graus 6. Tenha certeza que a opção Habilitar barra de escala está marcada. 7. Opcionalmente arredondar escolha números automaticamente ao redimensionar Arredondar números automaticamente ao redimensionar 8. Clique OK QGIS Tip 40 C ONFIGURAÇÕES DE C OMPLEMENTOS S ALVAS PARA O P ROJETO Quando você salva um projeto .qgs, quaisquer mudanças que você tenha feito aos complementos Seta Norte, Barra de Escala e Rótulo de Copyright serão salvos com o projeto. Na próxima vez que você carregar o mesmo projeto as configurações serão também recarregadas. 116 QGIS 1.6.0 Guia do Usuário Figure 10.4.: Complemento Barra de Escala 10.3. Complemento Texto Delimitado Traduzido por Grasiela Willrich - [email protected] O complemento Texto Delimitado permite você carregar um arquivo de texto delimitado como uma camada no QGIS. Requisitos Para ver um arquivo de texto delimitado como uma camada, o arquivo de texto deve conter: 1. Uma linha de cabeçalho com os nomes dos campos delimitados. Esta linha deve ser a primeira linha no arquivo de texto. 2. A linha de cabeçalho deve conter campos com coordenadas X e Y. Esses campos podem ter qualquer nome. 3. As coordenadas planas X e Y devem ser especificadas com números. O sistema de coordenadas não é importante. Como um exemplo de arquivo de texto válido, importaremos um arquivo de pontos de elevação elevp.csv que está incluso no conjunto de dados de exemplos do QGIS (Olhe Seção 1.4): X;Y;ELEV -300120;7689960;13 -654360;7562040;52 1640;7512840;3 [...] Com relação a este arquivo de texto de exemplo, algumas observações pode ser feitas: 1. O arquivo de texto de exemplo usa ; como delimitador. Qualquer caractere pode ser usado para delimitar os campos. 2. A primeira linha é a linha de cabeçalho. Contêm campos X, Y e ELEV. 3. Não use aspas (") para delimitar campo de texto delimitado. 4. As coordenadas X contêm o campo X . 5. As coordenadas Y contêm o campo Y . Usando o complemento Para usar o complemento você deve primeiro habilitá-lo como descrito na Seção 9.1. Clique no ícone da barra de ferramentas QGIS 1.6.0 Guia do Usuário Adicionar uma camada a partir de um texto delimitado para 117 10.4. Dxf2Shp Converter Plugin abrir o diálogo de texto delimitado, conforme mostra a Figura 10.5. Figure 10.5.: Janela de diálogo do complemento de inserção de camada a partir de texto delimitado Primeiro selecione o arquivo (e.g., qgis_sample_data/csv/elevp.csv) para importar clicando no botão Procurar . Uma vez o arquivo selecionado, o complemento analisará o arquivo usando o último delimitador usado pelo complemento, neste caso um ponto e vírgula (;). Para analisar corretamente o arquivo, é importante selecionar o delimitador correto. Para mudar o delimitador para usar tabulação use \t (esta é a expressão regular para tabulação). Após mudar o delimitador, clique no botão Analisar . Uma vez analisado o arquivo, escolha os campos que contém as coordenadas X e Y na listagem e entre com o nome da camada (e.g., elevp ) como mostra a Figura 10.5. Para adicionar a camada ao mapa, clique no botão OK . O arquivo de texto delimitado agora comporta-se como uma camada na tela do QGIS. 10.4. Dxf2Shp Converter Plugin The dxf2shape converter plugin can be used to convert vector data from DXF to Shapefile format. It requires the following parameters to be specified before running: • Input DXF file: Enter path to the DXF file to be converted • Output Shp file: Enter desired name of the Shapefile to be created • Output file type: Specify the geometry type of the output Shapefile. Currently supported types are polyline, polygon, and point. • Export text labels: When this checkbox is enabled, an additional Shapefile point layer will be created, and the associated dbf table will contain information about the "TEXT" fields found in the dxf file, and the text strings themselves. 118 QGIS 1.6.0 Guia do Usuário Figure 10.6.: Dxf2Shape Converter Plugin Using the Plugin 1. Start QGIS, load the Dxf2Shape plugin in the Plugin Manager (see Section 9.1.1) and click on the Dxf2Shape Converter icon which appears in the QGIS toolbar menu. The Dxf2Shape plugin dialog appears as shown in Figure 10.6. 2. Enter input DXF file, a name for the output Shapefile and the Shapefile type. 3. Enable the Export text labels checkbox if you want to create an extra point layer with labels. 4. Click Ok . 10.5. eVis Plugin The Biodiversity Informatics Facility at the American Museum of Natural History’s (AMNH) Center for Biodiversity and Conservation (CBC) 1 has developed the Event Visualization Tool (eVis), another software tool to add to the suite of conservation monitoring and decision support tools for guiding protected area and landscape planning. This plugin enables users to easily link geocoded (i.e., referenced with latitude and longitude or X and Y coordinates) photographs, and other supporting documents, to vector data in QGIS. eVis is now automatically installed and enabled in new versions of QGIS, and as with all plugins, it can be disabled and enabled using the Plugin Manager (See Section 9.1). The eVis plugin is made up of three modules: the Database Connection tool, Event ID tool, and the Event Browser. These work together to allow viewing of geocoded photographs and other documents that are linked to features stored in vector files, databases, or spreadsheets. 10.5.1. Event Browser The Event Browser module provides the functionality to display geocoded photographs that are linked to vector features displayed in the QGIS map window. Point data, for example, can be from a vector file that can be input using QGIS or it can be from the result of a database query. The vector feature must have attribute information associated with it to describe the location and name of the file containing the photograph and, optionally, the 1 This section is derived from Horning, N., K. Koy, P. Ersts. 2009. eVis (v1.1.0) User’s Guide. American Museum of Natural History, Center for Biodiversity and Conservation. Available from http://biodiversityinformatics.amnh.org/, and released under the GNU FDL. QGIS 1.6.0 Guia do Usuário 119 10.5. eVis Plugin compass direction the camera was pointed when the image was acquired. Your vector layer must be loaded into QGIS before running the Event Browser. Launch the Event Browser module To launch the Event browser module either click on the eVis I eVis Event Browser Event Browser icon or click on Plugins I . This will open the Generic Event Browser window. The Generic Event Browser window has three tabs displayed at the top of the window. The Display tab is used to view the photograph and its associated attribute data. The Options tab provides a number of settings that can be adjusted to control the behavior of the eVis plugin. Lastly, the Configure External Applications tab is used to maintain a table of file extensions and their associated application to allow eVis to display documents other than images. Understanding the Display window To see the Display window click on the Display tab in the Generic Event Browser window. The Display window is used to view geocoded photographs and their associated attribute data. Figure 10.7.: The eVis display window – Display window: A window where the photograph will appear. – Increase zoom button: Zoom in to see more detail. If the entire image cannot be displayed in the display window, scroll bars will appear on the left and bottom sides of the window to allow you to pan around the image. – Reduce zoom button: Zoom out to see more area. 120 QGIS 1.6.0 Guia do Usuário 10.5.1. Event Browser – Zoom to full extent button: Displays the full extent of the photograph. – Attribute information window: All of the attribute information for the point associated with the photograph being viewed is displayed here. If the file type being referenced in the displayed record is not an image but is of a file type defined in the Configure External Applications tab then when you double-click on the value of the field containing the path to the file the application to open the file will be launched to view or hear the contents of the file. If the file extension is recognized the attribute data will be displayed in green. – Navigation buttons: Use the Previous and Next buttons to load the previous or next feature when more than one feature is selected. – Feature indicator: This heading indicates which feature is being displayed and how many features are available for display. Understanding the Options window Figure 10.8.: The eVis Options window – File location: A dropdown list to specify the attribute field that contains the directory path or URL for the photographs or other documents being displayed. If the location is a relative path then the checkbox to the right of the dropdown menu must be clicked. The base path for a relative path can be entered in the Base Path text box below. Information about the different options for specifying the file location are noted in the section 10.5.1 below. – Compass bearing display field: A dropdown list to specify the attribute field that contains the compass bearing associated with the photograph being displayed. If compass bearing information is available it is necessary to click the checkbox to the left of the dropdown menu title. QGIS 1.6.0 Guia do Usuário 121 10.5. eVis Plugin – Compass offset setting: Compass offsets can be used to compensate for declination (adjust bearings collected using magnetic bearings to true north bearings). Click the Manual radio-button to enter the offset in the text box or click the From Attribute radio-button to select the attribute field containing the offsets. For both of these options east declinations should be entered using positive values and west declinations should use negative values. – Directory base path: The base path onto which the relative path defined in Figure 10.8 (A) will be appended. – Replace path: If this check-box is checked, only the file name from the A will be appended to the Base Path. – Apply rule to all documents: If checked, the same path rules that are defined for photographs will be used for non-image documents such as movies, text documents, and sound files. If not checked the path rules will only apply to photographs and other documents will ignore the Base Path parameter. – Save settings: If the check-box is checked the values for the associated parameters will be saved for the next session when the window is closed or when the Save button below is pressed. – Reset values: Resets the values on this line to the default setting. – Restore faults: This will reset all of the fields to their default settings. It has the same effect as clicking all of the Reset buttons. – Save: This will save the settings without closing the Options pane. Understanding the Configure External Applications window Figure 10.9.: The eVis External Applications window – File reference table: A table containing file types that can be opened using eVis. Each file type needs a file extension and the path to an application that can open that type of file. This provides the capability of opening a broad range of files such as movies, sound recordings, and text documents instead of only images. – Add new file type: Add a new file type with a unique extension and the path for the application that can open the file. – Delete current row: Delete the file type highlighted in the table and defined by a file extension and a path to an associated application. Specifying the location and name of a photograph The location and name of the photograph can be stored using an absolute or relative path or a URL if the photograph is available on a web server. Examples of the different approaches are listed in Table 10.2. Table 10.2.: Example format using absolute path, relative path, and a URL X 780596 780596 780819 780596 122 Y 1784017 1784017 1784015 1784017 FILE BEARING C:\Workshop\eVis_Data\groundphotos\DSC_0168.JPG 275 /groundphotos/DSC_0169.JPG 80 http://biodiversityinformatics.amnh.org/evis_test_data/DSC_0170.JPG 10 pdf:http://www.testsite.com/attachments.php?attachment_id-12 76 QGIS 1.6.0 Guia do Usuário 10.5.2. Event ID Tool Specifying the location and name of a other supporting documents Supporting documents such as text documents, videos, and sound clips can also be displayed or played by eVis. To do this it is necessary to add an entry in the file reference table that can be accessed from the Configure External Applications window in the Generic Event Browser that matches the file extension to an application that can be used to open the file. It is also necessary to have the path or URL to the file in the attribute table for the vector layer. One additional rule that can be used for URLs that don’t contain a file extension for the document you want to open is to specify the file extension before the URL. The format is - file extension:URL. The URL is preceded by the file extension and a colon, and is particularly useful for accessing documents from Wikis and other web sites that use a database to manage the web pages (see Table 10.2). Using the Generic Event Browser When the Event Browser window opens a photograph will appear in the display window if the document referenced in the vector file attribute table is an image and if the file location information in the Options window is properly set. If a photograph is expected and it does not appear it will be necessary to adjust the parameters in the Options window. If a supporting document (or an image that does not have a file extension recognized by eVis) is referenced in the attribute table the field containing the file path will be highlighted in green in the attribute information window if that file extension is defined in the file reference table located in the Configure External Applications window. To open the document double-click on the green-highlighted line in the attribute information window. If a supporting document is referenced in the attribute information window and the file path is not highlighted in green then it will be necessary to add an entry for the file’s filename extension in the Configure External Applications window. If the file path is highlighted in green but does not open when double-clicked it will be necessary to adjust the parameters in the Options window so the file can be located by eVis. If no compass bearing is provided in the Options window a red asterisk will be displayed on top of the vector feature that is associated with the photograph being displayed. If a compass bearing is provided then an arrow will appear pointing in the direction indicated by the value in the compass bearing display field in the Generic Event Browser window. The arrow will be centered over the point that is associated with the photograph or other document. To close the Generic Event Browser window click on the Close button from the Display window. 10.5.2. Event ID Tool The Event ID module allows you to display a photograph by clicking on a feature displayed in the QGIS map window. The vector feature must have attribute information associated with it to describe the location and name of the file containing the photograph and optionally the compass direction the camera was pointed when the image was acquired. This layer must be loaded into QGIS before running the Event ID tool. Launch the Event ID module To launch the Event ID module either click on the Event ID icon or click on Plugins eVis I Event ID Tool I . This will cause the cursor to change to an arrow with an“i” on top of it signifying that the ID tool is active. To view the photographs linked to vector features in the active vector layer displayed in the QGIS map window, move the Event ID cursor over the feature and then click the mouse. After clicking on the feature, the Generic Event Browser window is opened and the photographs on or near the clicked locality are available for display in the browser. If more than one photograph is available, you can cycle through the different features using the Previous and Next buttons. The other controls are described in the Event Browser section of this guide. 10.5.3. Database connection The Database Connection module provides tools to connect to and query a database or other ODDBC resource, such as a spreadsheet. eVis can directly connect to four types of databases: Microsoft Access, PostgreSQL, MySQL, SQLITE, and can also read from ODBC connections. When reading from an ODBC database (such as an Excel spread- QGIS 1.6.0 Guia do Usuário 123 10.5. eVis Plugin sheet) it is necessary to configure your ODBC driver for the operating system you are using. Launch the Database Connection module or click on Plugins To launch the Database Connection module either click on the appropriate icon eVis I Database Connection I . This will launch the Database Connection window. The window has three tabs: Predefined Queries , Database Connection , and SQL Query . The Output Console window at the bottom of the window displays the status of actions initiated by the different sections of this module. Connect to a database Click on the Database Connection tab to open the database connection interface. Next, click on the Database Type I dropdown menu to select the type of database that you want to connect to. If a password or username is required, that information can be entered in the Username and Password textboxes. Enter the database host in the Database Host textbox. This option is not available if you selected “MSAccess” as the database type. If the database resides on your desktop you should enter “localhost.” Enter the name of the database in the Database Name textbox. If you selected “ODBC” as the database type, you need to enter the data source name. When all of the parameters are filled in, click on the Connect button. If the connection is successful, a message will be written in the Output Console window stating that the connection was established. If a connection was not established you will need to check that the correct parameters were entered above. – Database Type: A dropdown list to specify the type of database that will be used. – Database Host: The name of the database host. – Port The port number if a MYSQL or PostgreSQL database type is selected. – Database Name The name of the database. – Connect A button to connect to the database using the parameters defined above. – Output Console The console window where messages related to processing are displayed. – Username: Username for use when a database is password protected. – Password: Password for use when a database is password protected. – Predefined Queries: Tab to open the “Predefined Queries” window. – Database Connection: Tab to open the “Database Connection” window. – SQL Query: Tab to open the “SQL Query” window. – Help: Displays the on line help. – OK: Close the main “Database Connection” window. Running SQL queries SQL queries are used to extract information from a database or ODBC resource. In eVis the output from these queries is a vector layer added to the QGIS map window. Click on the SQL Query tab to display the SQL query interface. SQL commands can be entered in this text window. A helpful tutorial on SQL commands is available at http://www.w3schools.com/sql/. For example, to extract all of the data from a worksheet in an Excel file, “select * from [sheet1$]” where“sheet1” is the name of the worksheet. Click on the Run Query button to execute the command. If the query is successful a Database File Selection window will be displayed. If the query is not successful an error message will appear in the Output Console widow. In the Database File Selection window, enter the name of the layer that will be created from the results of the query in the Name of New Layer textbox. – SQL Query Text Window: A screen to type SQL queries. – Run Query: Button to execute the query entered in the SQL Query Window. – Console Window: The console window where messages related to processing are displayed. 124 QGIS 1.6.0 Guia do Usuário 10.5.3. Database connection Figure 10.10.: The eVis Database connection window – Help: Displays the on line help. – OK: Closes the main “Database Connection” window. Use the X Coordinate I and Y Coordinate I dropdown menus to select the field from the database that store the “X” (or longitude) and “Y” (or latitude) coordinates. Clicking on the OK button causes the vector layer created from the SQL query to be displayed in the QGIS map window. To save this vector file for future use, you can use the QGIS “Save as...” command that is accessed by right clicking on the layer name in the QGIS map legend and then selecting “Save as shapefile.” QGIS Tip 41 C REATING A VECTOR LAYER FROM A M ICROSOFT E XCEL W ORKSHEET When creating a vector layer from a Microsoft Excel Worksheet you might see that unwanted zeros (“0”) have been inserted in the attribute table rows beneath valid data.This can be caused by deleting the values for these cells in Excel using the “backspace” key. To correct this problem you need to open the Excel file (you’ll need to close QGIS if there if you are connected to the file to allow you to edit the file) and then use Edit Delete to remove the blank rows from the file. To avoid this problem you can simply delete several rows in the Excel Worksheet using Edit Delete before saving the file. QGIS 1.6.0 Guia do Usuário 125 10.5. eVis Plugin Figure 10.11.: The eVis SQL query tab Running predefined queries With predefined queries you can select previously written queries stored in XML format in a file. This is particularly helpful if you are not familiar with SQL commands. Click on the Predefined Queries tab to display the predefined query interface. Open File icon. This opens the Open File window To load a set of predefined queries click on the which is used to locate the file containing the SQL queries. When the queries are loaded their titles, as Open File icon, the defined in the XML file, will appear in the dropdown menu located just below the full description of the query is displayed in the text window under the dropdown menu. Select the query you want to run from the dropdown menu and then click on the SQL Query tab to see that the query has been loaded into the query window. If it is the first time you are running a predefined query or are switching databases, you need to be sure to connect to the database. Click on the Run Query button in the SQL Query tab to execute the command. If the query is successful a Database File Selection window will be displayed. If the query is not successful an error message will appear in the Output Console window. – Open Query File: Launches the “Open File” file browser to search for the XML file holding the predefined queries. – Predefined Queries: A dropdown list with all of the queries defined by the predefined queries XML file. 126 QGIS 1.6.0 Guia do Usuário 10.5.3. Database connection Figure 10.12.: The eVis Perdefined queries tab QGIS 1.6.0 Guia do Usuário 127 10.5. eVis Plugin – Query description: A short description of the query. This description is from the predefined queries XML file. – Console Window: The console window where messages related to processing are displayed. – Help: Displays the on line help. – OK: Closes the main “Database Connection” window. XML format for eVis predefined queries Table 10.3.: The XML tags read by eVis Tag query shortdescription description databasetype databaseport databasename databaseusername databasepassword sqlstatement autoconnect Description Defines the beginning and end of a query statement. A short description of the query that appears in the eVis dropdown menu. A more detailed description of the query displayed in the Predefined Query text window. The database type as defined in the Database Type dropdown menu in the Database Connection tab. The port as defined in the Port textbox in the Database Connection tab. The database name as defined in the Database Name textbox in the Database Connection tab. The database username as defined in the Username textbox in the Database Connection tab. The database password as defined in the Password textbox in the Database Connection tab. The SQL command. A flag (“true” or “false”) to specify if the above tags should be used to automatically connect to database without running the database connection routine in the Database Connection tab. A complete sample XML file with three queries is displayed below: <?xml version="1.0"?> <doc> <query> <shortdescription>Import all photograph points</shortdescription> <description>This command will import all of the data in the SQLite database to QGIS </description> <databasetype>SQLITE</databasetype> <databasehost /> <databaseport /> <databasename>C:\textbackslash Workshop/textbackslash eVis\_Data\textbackslash PhotoPoints.db</databasename> <databaseusername /> <databasepassword /> <sqlstatement>SELECT Attributes.*, Points.x, Points.y FROM Attributes LEFT JOIN Points ON Points.rec_id=Attributes.point_ID</sqlstatement> <autoconnect>false</autoconnect> </query> <query> <shortdescription>Import photograph points "looking across Valley"</shortdescription> <description>This command will import only points that have photographs "looking across a valley" to QGIS</description> <databasetype>SQLITE</databasetype> <databasehost /> <databaseport /> <databasename>C:\Workshop\eVis_Data\PhotoPoints.db</databasename> <databaseusername /> 128 QGIS 1.6.0 Guia do Usuário <databasepassword /> <sqlstatement>SELECT Attributes.*, Points.x, Points.y FROM Attributes LEFT JOIN Points ON Points.rec_id=Attributes.point_ID where COMMENTS='Looking across valley'</sqlstatement> <autoconnect>false</autoconnect> </query> <query> <shortdescription>Import photograph points that mention "limestone"</shortdescription> <description>This command will import only points that have photographs that mention "limestone" to QGIS</description> <databasetype>SQLITE</databasetype> <databasehost /> <databaseport /> <databasename>C:\Workshop\eVis_Data\PhotoPoints.db</databasename> <databaseusername /> <databasepassword /> <sqlstatement>SELECT Attributes.*, Points.x, Points.y FROM Attributes LEFT JOIN Points ON Points.rec_id=Attributes.point_ID where COMMENTS like '%limestone%' </sqlstatement> <autoconnect>false</autoconnect> </query> </doc> 10.6. fTools Plugin The goal of the fTools python plugin is to provide a one-stop resource for many common vector-based GIS tasks, without the need for additional software, libraries, or complex workarounds. It provides a growing suite of spatial data management and analysis functions that are both fast and functional. fTools is now automatically installed and enabled in new versions of QGIS, and as with all plugins, it can be disabled and enabled using the Plugin Manager (See Section 9.1). When enabled, the fTools plugin adds a Vector menu to QGIS, providing functions ranging from Analysis and Research Tools to Geometry and Geoprocessing Tools, as well as several useful Data Management Tools. fTools functions Tables 10.4 through 10.8 list the functions available via the fTools plugin, along with a brief description of each function. For further information on an individual fTools function, please click the fTools Information I menu item in the Vector menu. QGIS 1.6.0 Guia do Usuário 129 10.6. fTools Plugin Icon Analysis tools available via the fTools plugin Purpose Measure distances between two point layers, and output results as a) Square distance matrix, b) Linear distance Distance Matrix matrix, or c) Summary of distances. Can limit distances to the k nearest features. Calculate the total sum of line lengths for each polygon of Sum line length a polygon vector layer. Count the number of points that occur in each polygon of Points in polygon an input polygon vector layer. Tool List unique values List all unique values in an input vector layer field. Basic statistic Nearest Neighbor analysis Mean nate(s) coordi- Line intersections Compute basic statistics (mean, std dev, N, sum, CV) on an input field. Compute nearest neighbour statistics to assess the level of clustering in a point vector layer. Compute either the normal or weighted mean center of an entire vector layer, or multiple features based on a unique ID field. Locate intersections between lines, and output results as a point shapefile. Useful for locating road or stream intersections, ignores line intersections with length > 0. Table 10.4.: fTools Analysis tools Icon Research tools available via the fTools plugin Purpose Randomly select n number of features, or n percentage of Random selection features Random selection Randomly select features within subsets based on a within subsets unique ID field. Tool Random points Generate pseudo-random points over a given input layer. Regular points Vector grid Select by location Polygon from layer extent Generate a regular grid of points over a specified region and export them as a point shapefile. Generate a line or polygon grid based on user specified grid spacing. Select features based on their location relative to another layer to form a new selection, or add or subtract from the current selection. Create a single rectangular polygon layer from the extent of an input raster or vector layer. Table 10.5.: fTools Research tools 130 QGIS 1.6.0 Guia do Usuário Icon Geoprocessing tools available via the fTools plugin Purpose Create minimum convex hull(s) for an input layer, or based Convex hull(s) on an ID field. Create buffer(s) around features based on distance, or disBuffer(s) tance field. Overlay layers such that output contains areas where both Intersect layers intersect. Overlay layers such that output contains intersecting and Union non-intersecting areas. Symetrical differ- Overlay layers such that output contains those areas of the ence input and difference layers that do not intersect. Overlay layers such that output contains areas that interClip sect the clip layer. Overlay layers such that output contains areas not interDifference secting the clip layer. Merge features based on input field. All features with inDissolve dentical input values are combined to form one single feature. Tool Table 10.6.: fTools Geoprocessing tools Icon Geometry tools available via the fTools plugin Purpose Check polygons for intersections, closed-holes, and fix Check geometry node ordering. Add vector layer geometry info to point (XCOORD, YCOExport/Add geomORD), line (LENGTH), or polygon (AREA, PERIMETER) etry columns layer. Calculate the true centroids for each polygon in an input Polygon centroids polygon layer. Delaunay triangu- Calculate and output (as polygons) the delaunay triangulation lation of an input point vector layer. Generalise lines or polygons with a modified DouglasSimplify geometry Peucker algorithm. Multipart to sin- Convert multipart features to multiple singlepart features. gleparts Creates simple polygons and lines. Singleparts to mul- Merge multiple features to a single multipart feature based tipart on a unique ID field. Convert polygons to lines, multipart polygons to multiple Polygons to lines singlepart lines. Extract nodes from line and polygon layers and output Extract nodes them as points. Tool Table 10.7.: fTools Geometry tools QGIS 1.6.0 Guia do Usuário 131 10.6. fTools Plugin Icon Tool Data management tools available via the fTools plugin Purpose Export to projection Define projection Join attributes Join attributes by location Split vector layer Merge shapefiles Project features to new CRS and export as new shapefile. Specify the CRS for shapefiles whose CRS has not been defined. Join additional attributes to vector layer attribute table based on a dbf or csv file and output results to a new shapefile. Additional attributes can be from a vector layer or stand-alone dbf table. Join additional attributes to vector layer based on spatial relationship. Attributes from one vector layer are appended to the attribute table of another layer and exported as a shapefile Split input layer into multiple separate layers based on input field. Merge several shapefiles within a folder into a new shapefile based on the layer type (point, line, area) Table 10.8.: fTools Data management tools 132 QGIS 1.6.0 Guia do Usuário 10.7. GDAL Tools Plugin 10.7.1. What is GDALTools? The GDAL Tools plugin offers a GUI to the collection of tools in the Geospatial Data Abstraction Library, http://gdal.osgeo.org. These are raster management tools to query, re-project, warp, merge a wide variety of raster formats. Also included are tools to create a contour (vector) layer, or a shaded relief from a raster DEM, and to make a vrt (Virtual Raster Tile in XML format) from a collection of one or more raster files. These tools are available when the plugin is installed and activated. 10.7.2. The GDAL Library The GDAL library consists of a set of command line programs, each with a large list of options. Users comfortable with running commands from a terminal may prefer the command line, with access to the full set of options. The GDALTools plugin offers an easy interface to the tools, exposing only the most popular options. Table 10.9.: List of GDAL tools Build Virtual Raster This program builds a VRT (Virtual Dataset) that is a mosaic of the list of input gdal datasets. Contour This program generates a vector contour file from the input raster elevation model (DEM). Rasterize This program burns vector geometries (points, lines and polygons) into the raster band(s) of a raster image. Vectors are read from OGR supported vector formats. Note that the vector data must in the same coordinate system as the raster data; on the fly reprojection is not provided. Polygonize This utility creates vector polygons for all connected regions of pixels in the raster sharing a common pixel value. Each polygon is created with an attribute indicating the pixel value of that polygon. The utility will create the output vector datasource if it does not already exist, defaulting to ESRI shapefile format. Merge This utility will automatically mosaic a set of images. All the images must be in the same coordinate system and have a matching number of bands, but they may be overlapping, and at different resolutions. In areas of overlap, the last image will be copied over earlier ones. Sieve The gdal_sieve.py script removes raster polygons smaller than a provided threshold size (in pixels) and replaces replaces them with the pixel value of the largest neighbour polygon. The result can be written back to the existing raster band, or copied into a new file. Proximity The gdal_proximity.py script generates a raster proximity map indicating the distance from the center of each pixel to the center of the nearest pixel identified as a target pixel. Target pixels are those in the source raster for which the raster pixel value is in the set of target pixel values. Near Black This utility will scan an image and try to set all pixels that are nearly black (or nearly white) around the collar to exactly black (or white). This is often used to "fix up" lossy compressed airphotos so that color pixels can be treated as transparent when mosaicing. QGIS 1.6.0 Guia do Usuário 133 10.7. GDAL Tools Plugin Warp The gdalwarp utility is an image mosaicing, reprojection and warping utility. The program can reproject to any supported projection, and can also apply GCPs stored with the image if the image is "raw" with control information. Grid This program creates regular grid (raster) from the scattered data read from the OGR datasource. Input data will be interpolated to fill grid nodes with values, you can choose from various interpolation methods. Translate The gdal_translate utility can be used to convert raster data between different formats, potentially performing some operations like subsettings, resampling, and rescaling pixels in the process. Information The gdalinfo program lists various information about a GDAL supported raster dataset. Assign Projection The gdalwarp utility is an image mosaicing, reprojection and warping utility. The program can reproject to any supported projection, and can also apply GCPs stored with the image if the image is "raw" with control information. -s_srs srs def: source spatial reference set. The coordinate systems that can be passed are anything supported by the OGRSpatialReference.SetFromUserInput() call, which includes EPSG PCS and GCSes (ie. EPSG:4296), PROJ.4 declarations (as above), or the name of a .prf file containing well known text. -t_srs srs_def: target spatial reference set. The coordinate systems that can be passed are anything supported by the OGRSpatialReference.SetFromUserInput() call, which includes EPSG PCS and GCSes (ie. EPSG:4296), PROJ.4 declarations (as above), or the name of a .prf file containing well known text. Build Overviews The gdaladdo utility can be used to build or rebuild overview images for most supported file formats with one over several downsampling algorithms. Clipper This utility will automatically mosaic a set of images. All the images must be in the same coordinate system and have a matching number of bands, but they may be overlapping, and at different resolutions. In areas of overlap, the last image will be copied over earlier ones. -ul_lr ulx uly lrx lry: The extents of the output file. If not specified the aggregate extents of all input files will be used. RGB to PCT This utility will compute an optimal pseudo-color table for a given RGB image using a median cut algorithm on a downsampled RGB histogram. Then it converts the image into a pseudo-colored image using the color table. This conversion utilizes Floyd-Steinberg dithering (error diffusion) to maximize output image visual quality. PCT to RGB This utility will convert a pseudocolor band on the input file into an output RGB file of the desired format. 10.7.3. Examples Below are some examples of use of the tools. 134 QGIS 1.6.0 Guia do Usuário 10.7.3. Examples Figure 10.13.: The GDALTools menu list Getting information about a raster Creating contour lines This example will create contour lines from an SRTM elevation tile. and the result: Using GDALwarp to reproject a raster Here’s the dialog window for reprojecting a landcover image, originally in the Albers Equal Area projection for Alaska (from the QGIS sample dataset) into Lon/Lat WGS84 (EPSG:4326). QGIS 1.6.0 Guia do Usuário 135 10.7. GDAL Tools Plugin Figure 10.14.: The Information dialog window 136 QGIS 1.6.0 Guia do Usuário 10.7.3. Examples Figure 10.15.: The Contours dialog window Figure 10.16.: The resulting contours layer QGIS 1.6.0 Guia do Usuário 137 10.7. GDAL Tools Plugin Figure 10.17.: The GDAL warp dialog window 138 QGIS 1.6.0 Guia do Usuário 10.8. Georeferencer Plugin The Georeferencer Plugin is a tool for generating world files for rasters. It allows you to reference rasters to geographic or projected coordinate systems by creating a new GeoTiff or by adding a world file to the existing image. The basic approach to georeferencing a raster is to locate points on the raster for which you can accurately determine their coordinates. Features Icon Purpose Icon Purpose Open raster Start georeferencing Generate GDAL script Load GCP Points Save GCP Points as Transformation settings Add Point Delete Point Move GCP Point Pan Zoom in Zoom out Zoom to layer Zoom Last Zoom Next Link Georeferencer to QGIS Link QGIS to Georeferencer Table 10.10.: Georeferencer Tools Usual procedure As X and Y coordinates (DMS (dd mm ss.ss), DD (dd.dd) or projected coordinates (mmmm.mm) which correspond with the selected point on the image, two alternative procedures can be used: 1. The raster itself sometimes provides crosses with coordinates ‘written’ on the image. In this case you can enter the coordinates manually. 2. Using already georeferenced layers, this can be either vector or raster data that contain the same objects/features that you have on the image that you want to georeference and the projection you want to have your image. In this case you can enter the coordinates by clicking on the reference dataset loaded in QGIS map canvas. The usual procedure for georeferencing an image involves selecting multiple points on the raster, specifying their coordinates, and choosing a relevant transformation type. Based on the input parameters and data, the plugin will compute the world file parameters. The more coordinates you provide, the better the result will be. The first step is to start QGIS, load the Georeferencer Plugin (see Section 9.1.1) and click on the Georeferencer icon which appears in the QGIS toolbar menu. The Georeferencer Plugin dialog QGIS 1.6.0 Guia do Usuário 139 10.8. Georeferencer Plugin appears as shown in Figure 10.18. For this example, we are using a topo sheet of South Dakota from SDGS. It can later be visualized together with the data from the GRASS spearfish60 location. You can download the topo sheet here: http://grass. osgeo.org/sampledata/spearfish_toposheet.tar.gz Figure 10.18.: Georeferencer Plugin Dialog Entering ground control points (GCPs) 1. To start georeferencing an unreferenced raster, we must load it using the button. The raster will show up in the main working area of the dialog. Once the raster is loaded, we can start to enter reference points. 2. Using the Add Point button, add points to the main working area and enter their coordinates (See Figure 10.19). For this procedure you have two options: a) Click on a point in the raster image and enter the X and Y coordinates manually b) Click on a point in the raster image and choose the button from map canvas to add the X and Y coordinates with the help of a georeferenced map already loaded in the QGIS map canvas. c) With the button, you can move the GCPs in both windows, if they are at the wrong place. 3. Continue entering points. You should have at least 4 points, and the more coordinates you can provide, the better the result will be. There are additional tools on the plugin dialog to zoom and pan the working area in order to locate a relevant set of GCP points. Figure 10.19.: Add points to the raster image 140 QGIS 1.6.0 Guia do Usuário The points that are added to the map will be stored in a separate text file ([filename].points) usually together with the raster image. This allows us to reopen the Georeferencer plugin at a later date and add new points or delete existing ones to optimize the result. The points file contains values of the form: mapX, mapY, pixelX, ’Load GCP Points’ and ’Save GCP Points’ buttons to manage the files. pixelY. You can use the Within the GCP table you can click on a column header and therewith enable e.g. numerical sorting. The GCP list is automatically updated. Defining the transformation settings After you have added your GCPs to the raster image, you need to define the transformation settings for the georeferencing process. Figure 10.20.: Defining the georeferencer transformation settings Available Transformation algorithms Depending on how many ground control point you have captured, you may want to use different transformation algorithms. Choice of transformation algorithm is also dependent on the type and quality of input data and the amount of geometric distortion that you are willing to introduce to final result. Currently, following algorithms are available: – The Linear algorithm is used to create a world-file, and is different from the other algorithms, as it does not actually transform the raster. This algorithm likely won’t be sufficient if you are dealing with scanned material. – The Helmert transformation performs simple scaling and rotation transformations. – The Polynomial algorithms 1-3 are among the most widely used algorithms for georeferencing, and each one differs by the degree of distortion introduced to match source and destination ground control points. The most widely used polynomial algorithm is the second order polynomial transformation, which allows some curvature. First order polynomial transformation (affine) preserves colliniarity and allows scaling, translation and rotation only. – The Thin plate spline (TPS) algorithm is a more modern georeferencing method, which is able to introduce local deformations in the data. This algorithm is useful when very low quality originals are being georeferenced. Define the Resampling method The type of resampling you choose will likely depending on your input data and the ultimate objective of the exercise. If you don’t want to change statistics of the image, you might want to choose Nearest neighbour, whereas a Cubic resampling will likely provide a more smoothed result. It is prossible to choose between five different resampling methods. 1. Nearest neighbour 2. Linear 3. Cubic QGIS 1.6.0 Guia do Usuário 141 10.9. GPS Plugin 4. Cubic Spline 5. Lanczos Define the transformation settings There are several options that need to be defined for the georeferenced output raster. – The checkbox Create world file is only available, if you decide to use the linear transformation type, because this means that the raster image actually won’t be transformed. In this case, the field Output raster is not activated, because only a new world-file will be created. – For all other transformation type you have to define an Output raster. As default a new file ([filename]_modified) will be created in the same folder together with the original raster image. – As a next step you have to define the Target SRS (Spatial Reference System) for the georeferenced raster (see section 6). – If you like, you can generate a pdf map and also a pdf report. The report ncludes information about the used transformation parameters. An image of the residuals and a list with all GCPs and their RMS errors. – Furthermore you can activate the Set Target Resolution checkbox and define pixel resolution of the output raster. Default horizontal and vertical resolution is 1, – The Use 0 for transparency when needed can be activated, if pixels with the value 0 shall be visualized transparent. In our example toposheet all white areas would be transparent. – Finally Load in QGIS when done when the transformation is done. loads the output raster automatically into the QGIS map canvas Show and adapt raster properties Clicking on the Raster properties dialog in the Settings layer that you want to georeference. I menu opens the raster properties of the Configure the georeferencer – You can define if you want to show GCP coordiniates and/or IDs. – As residual units pixels and map units can be chosen. – For the PDF report a left and right margin can be defined and you can also set the paper size for the PDF map. – Finally you can activate to show georeferencer window docked . Running the transformation After all GCPs have been collected and all transformation settings are defined, just press the button georeferencing’ to create the new georeferenced raster. ’Start 10.9. GPS Plugin 10.9.1. What is GPS? GPS, the Global Positioning System, is a satellite-based system that allows anyone with a GPS receiver to find their exact position anywhere in the world. It is used as an aid in navigation, for example in airplanes, in boats and by hikers. The GPS receiver uses the signals from the satellites to calculate its latitude, longitude and (sometimes) elevation. Most receivers also have the capability to store locations (known as waypoints), sequences of locations that make up a planned route and a tracklog or track of the receivers movement over time. Waypoints, routes and tracks are the three basic feature types in GPS data. QGIS displays waypoints in point layers while routes and tracks are displayed in linestring layers. 142 QGIS 1.6.0 Guia do Usuário 10.9.2. Loading GPS data from a file 10.9.2. Loading GPS data from a file There are dozens of different file formats for storing GPS data. The format that QGIS uses is called GPX (GPS eXchange format), which is a standard interchange format that can contain any number of waypoints, routes and tracks in the same file. To load a GPX file you first need to load the plugin. Plugins Plugin Manager... GPS Tools . When this plugin is loaded a button with a small handheld GPS device will show up in the toolbar. An example GPX file is available in the QGIS sample dataset: /qgis_sample_data/gps/national_monuments.gpx. See Section 1.4 for more information about the sample data. 1. Click on the GPS Tools icon and open the Load GPX file tab (see figure ??). 2. Browse to the folder qgis_sample_data/gps/, select the GPX file national_monuments.gpx and click Open . Figure 10.21.: The GPS Tools dialog window Use the browse button . . . to select the GPX file, then use the checkboxes to select the feature types you want to load from that GPX file. Each feature type will be loaded in a separate layer when you click OK . The file national_monuments.gpx only includes waypoints. 10.9.3. GPSBabel Since QGIS uses GPX files you need a way to convert other GPS file formats to GPX. This can be done for many formats using the free program GPSBabel, which is available at http://www.gpsbabel.org. This program can also transfer GPS data between your computer and a GPS device. QGIS uses GPSBabel to do these things, so it is recommended that you install it. However, if you just want to load GPS data from GPX files you will not need it. Version 1.2.3 of GPSBabel is known to work with QGIS, but you should be able to use later versions without any problems. 10.9.4. Importing GPS data To import GPS data from a file that is not a GPX file, you use the tool Import other file in the GPS Tools dialog. Here you select the file that you want to import (and the file type), which feature type you want to import from it, where you want to store the converted GPX file and what the name of the new layer should be. Note that not all GPS data formats will support all three feature types, so for many formats you will only be able to choose between one or two types. QGIS 1.6.0 Guia do Usuário 143 10.9. GPS Plugin 10.9.5. Downloading GPS data from a device QGIS can use GPSBabel to download data from a GPS device directly as new vector layers. For this we use the Download from GPS tab of the GPS Tools dialog (see Figure 10.22). Here, we select the type of GPS device, the port that it is connected to (or usb if your GPS supports this), the feature type that you want to download, the GPX file where the data should be stored, and the name of the new layer. Figure 10.22.: The download tool The device type you select in the GPS device menu determines how GPSBabel tries to communicate with your GPS device. If none of the available types work with your GPS device you can create a new type (see section 10.9.7). The port may be a file name or some other name that your operating system uses as a reference to the physical port in your computer that the GPS device is connected to. It may also be simply usb, for usb enabled GPS units. COM2. On Linux this is something like /dev/ttyS0 or /dev/ttyS1 and on Windows it’s COM1 or When you click OK the data will be downloaded from the device and appear as a layer in QGIS. 10.9.6. Uploading GPS data to a device You can also upload data directly from a vector layer in QGIS to a GPS device using the Upload to GPS tab of the GPS Tools dialog. To do this you simply select the layer that you want to upload (which must be a GPX layer), your GPS device type, and the port (or usb) that it is connected to. Just as with the download tool you can specify new device types if your device isn’t in the list. This tool is very useful in combination with the vector editing capabilities of QGIS. It allows you to load a map, create waypoints and routes, and then upload them and use them on your GPS device. 10.9.7. Defining new device types There are lots of different types of GPS devices. The QGIS developers can’t test all of them, so if you have one that does not work with any of the device types listed in the Download from GPS and Upload to GPS tools you can define your own device type for it. You do this by using the GPS device editor, which you start by clicking the Edit devices button in the download or the upload tabs. To define a new device you simply click the New device button, enter a name, a download command and an upload command for your device, and click the Update device button. The name will be listed in the device menus in the upload and download windows, and can be any string. The download command is the command that is used to download data from the device to a GPX file. This will probably be a GPSBabel command, but you can use any other command line program that can create a GPX file. QGIS will replace the keywords %type, %in, and %out when it runs the command. 144 QGIS 1.6.0 Guia do Usuário %type will be replaced by “-w” if you are downloading waypoints, “-r” if you are downloading routes and “-t” if you are downloading tracks. These are command line options that tell GPSBabel which feature type to download. %in will be replaced by the port name that you choose in the download window and %out will be replaced by the name you choose for the GPX file that the downloaded data should be stored in. So if you create a device type with the download command “gpsbabel %type -i garmin -o gpx %in %out” (this is actually the download command for the predefined device type GPS device: )and then use it to Garmin serial download waypoints from port “/dev/ttyS0” to the file “output.gpx”, QGIS will replace the keywords and run the command “gpsbabel -w -i garmin -o gpx /dev/ttyS0 output.gpx”. The upload command is the command that is used to upload data to the device. The same keywords are used, but %in is now replaced by the name of the GPX file for the layer that is being uploaded, and %out is replaced by the port name. You can learn more about GPSBabel and it’s available command line options at http://www.gpsbabel.org Once you have created a new device type it will appear in the device lists for the download and upload tools. 10.10. Complemento de Interpolação de dados Traduzido por Arthur Nanni - [email protected] O complemento de interpolação de dados pode ser usado para gerar uma interpolação de pontos em uma camada vetorial pelos métodos triangular (TIN) ou peso pelo inverso da distância (PID). The Interplation plugin can be used to generate a TIN or IDW interpolation of a point vector layer. É muito simples de manusear e oferece uma interface gráfica intuitiva para a criação de camadas raster interpoladas (Ver Figura 10.23). O complemento requer os seguintes parâmetros a serem especificados antes de ser executado: – Camada vetorial de entrada: Especifique camada(s) de pontos de entrada a partir de uma lista de camadas do tipo pontos carregada(s). Se muitas camadas forem especificadas, então todos os dados destas camadas serão utilizados para a interpolação. Nota: É possível inserir linhas ou polígonos como limitadores para a triangulação, especificando "linhas de quebra" ou "estruturas lineares" no menu de I . seleção Tipo – Atributo de interpolação: Selecione a coluna com o atributo a ser utilizado na interpolação ou habilite a caixa Usar coordenada Z para usar camadas com valores Z armazenados. – Método de interpolação: Rede irregular triangular (TIN) Selecione ... o método ou de interpolação. Este pode Peso pelo inverso da distância (PID) ser ... . – Número de colunas/linhas: Especifique o número de linhas e colunas para o arquivo raster de saída. – Arquivo de saída: Especifique um nome para o arquivo raster de saída. Usando o complemento 1. Carregue uma camada vetorial de pontos (e.g dist_pseudobombax_def.csv). 2. Carregue o complemento de Interpolação em Complementos > Gerenciar complementos (ver seção 9.1.1) e clique em Interpolação que aparece no menu. O diálogo do complemento Interpolação aparecerá como mostra a Figura 10.23. 3. Selecione uma camada de entrada (e.g., dist_pseudobombax_def ... ) e coluna (e.g. Altura) para interpolar. 4. Selecione um método de interpolação (e.g. Peso pelo Inverso da Distância ... ) e especifique um tamanho de célula (p.e 300) e o nome do arquivo de saída (e.g., dist_pseudobombax_def). QGIS 1.6.0 Guia do Usuário 145 10.10. Complemento de Interpolação de dados Figure 10.23.: Complemento de interpolação 5. Clique Ok . 6. Para o exemplo atual, duplo clique em dist_pseudobombax_def na lista de camadas para abrir o diálogo de Propriedades da Camada Raster e selecione Pseudocores ... como cor do mapa na aba Simbologia . Você pode também definir uma nova tabela de cores como descreve a Seção 4.3. Na Figura 10.24 você pode ver o resultado da interpolação pelo método de Peso pelo inverso da distância com 300 linhas x 300 colunas para o arquivo de dados dist_pseudobombax_def.csv visualizado usando a tabela de cores Pseudocores. O tempo de processamento dependerá do número de dados que possui o arquivo de entrada. No exemplo atual é apresentada a distribuição de exemplares de árvores e suas alturas como campo de interpolação. 146 QGIS 1.6.0 Guia do Usuário Figure 10.24.: Interpolação de dist_pseudobombax_def usando o método Peso pelo inverso da distância. 10.11. MapServer Export Plugin AVISO: Esta seção do o guia do usuário ainda não foi atualizada para a versão 1.6 do Quantum GIS v1.6.0. Leia por sua conta e risco! You can use QGIS to “compose” your map by adding and arranging layers, symbolizing them, customizing the colors and then creating a map file for MapServer. 10.11.1. Creating the Project File The MapServer Export Plugin operates on a saved QGIS project file and not on the current contents of the map canvas and legend. This has been a source of confusion for a number of users. As described below, before you start using the MapServer Export Plugin, you need to arrange the raster and vector layers you want to use in MapServer and save this status in a QGIS project file. In this example, we demonstrate the four steps required to create a simple project file which can be used to create the MapServer map file. We use raster and vector files from the QGIS sample dataset 1.4. 1. Add the raster layer landcover.tif clicking on the Add Raster Layer icon. 2. Add the vector Shapefiles lakes.shp, majrivers.shp and airports.shp from the QGIS sample dataset clicking on the Add Vector Layer icon. 3. Change the colors and symbolize the data as you like (For example see Figure ??) 4. Save a new project named mapserverproject.qgs using File QGIS 1.6.0 Guia do Usuário Save Project . 147 10.11. MapServer Export Plugin Figure 10.25.: Arrange raster and vector layers for QGIS project file 10.11.2. Creating the Map File The tool msexport to export a QGIS project file to a MapServer map file is installed in your QGIS binary directory and can be used independently of QGIS. To use it from within QGIS, you need to enable the MapServer Export Plugin first using the Plugin Manager (see Section 9.1.1). Map file Enter the name for the map file to be created. You can use the button at the right to browse for the directory where you want the map file created. Qgis project file Enter the full path to the QGIS project file (.qgs) you want to export. You can use the button at the right to browse for the QGIS project file. Map Name A name for the map. This name is prefixed to all images generated by the mapserver. Map Width Width of the output image in pixels. Map Height Height of the output image in pixels. Map Units Units of measure used for output Image type Format for the output image generated by MapServer Web Template Full path to the MapServer template file to be used with the map file Web Header Full path to the MapServer header file to be used with the map file Web Footer Full path to the MapServer footer file to be used with the map file 148 QGIS 1.6.0 Guia do Usuário 10.11.3. Testing the Map File Figure 10.26.: Export to MapServer Dialog Only the Map file and QGIS project file inputs are required to create a map file, however by omitting the other parameters, you may end up creating a non-functional map file, depending on your intended use. Although QGIS is good at creating a map file from your project file, it may require some tweaking to get the results you want. For this example, we will create a map file using the project file mapserverproject.qgs we just created (see Figure 10.26): 1. Start the MapServer dialog (see Figure 10.26) by clicking the MapServer Export icon in the toolbar menu. 2. Enter the name (e.g., qgisproject.map) for your new map file. 3. Browse and find the QGIS project file (e.g., mapserverproject.qgs) you previously saved. 4. Enter a name (e.g., MyMap) for the map. 5. Enter the width and height (e.g., 600 for the width and 400 for the height) for your output image. 6. For this example, the layers are in meters, so we change the units to meters. 7. Choose “png” for the image type. 8. Click OK to generate the new map file qgisproject.map. QGIS displays the success of your efforts. You can view the map file in any text editor or visualizer. If you take a look, you’ll notice that the export tool adds the metadata needed to enable our map file for WMS. 10.11.3. Testing the Map File We can now test our work using the shp2img tool to create an image from the map file. The shp2img utility is part of MapServer and FWTools. To create an image from our map: – Open a terminal window – If you didn’t save your map file in your home directory, change to the folder where you saved it. – Run shp2img -m qgisproject.map -o mapserver_test.png and display the image This creates a PNG with all the layers included in the QGIS project file. In addition, the extent of the PNG will be the same as when we saved the project. As you can see in Figure 10.27, all information except the airport symbols are included. If you plan to use the map file to serve WMS requests, you probably don’t have to tweak anything. If you plan to use it with a mapping template or a custom interface, you may have a bit of manual work to do. To see how easy it is to go from QGIS to serving maps on the web, take a look at Christopher Schmidt’s 5 minute flash QGIS 1.6.0 Guia do Usuário 149 10.11. MapServer Export Plugin Figure 10.27.: Test PNG created by shp2img with all MapServer Export layers video. He used an older version of QGIS (version 0.8), but the demo applies equally well to newer versions. 2 2 http://openlayers.org/presentations/mappingyourdata/ 150 QGIS 1.6.0 Guia do Usuário 10.12. OGR Converter Plugin The OGR Layer Converter plugin adds the ability to convert vector data from one OGR-supported vector format to another. The plugin is very simple to run, and only requires a few parameters to be specified before running: – Source Format/Datset/Layer: Enter OGR format and path to the vector file to be converted – Target Format/Datset/Layer: Enter OGR format and path to the vector output file Figure 10.28.: OGR Layer Converter Plugin Using the Plugin 1. Start QGIS, load the OGR converter plugin in the Plugin Manager (see Section 9.1.1) and click on the OGR Layer Converter icon which appears in the QGIS toolbar menu. The OGR Layer Converter plugin dialog appears as shown in Figure 10.28. 2. Select the OGR-supported format (e.g., ESRI Shapefile ... ) and the path to the vector input file (e.g., alaska.shp) in the Source area. 3. Select the OGR-supported format (e.g., GML ) and define a path and the vector output ... filename (e.g., alaska.gml) in the Target area. 4. Click Ok . 10.13. Oracle GeoRaster Plugin In Oracle databases, raster data can be stored in SDO_GEORASTER objects available with the Oracle Spatial extension. In QGIS, the Oracle GeoRaster Plugin is supported by GDAL, and depends on Oracle’s Database product being installed and working on your machine. While Oracle is proprietary software, they provide their software free for development and testing purposes. Here is one simple example of how to load raster images to GeoRaster: $ gdal_translate -of georaster input_file.tif geor:scott/tiger@orcl 2 Supported formats may vary according to the installed GDAL/OGR package. QGIS 1.6.0 Guia do Usuário 151 10.13. Oracle GeoRaster Plugin This will load the raster into the default GDAL_IMPORT table, as a column named RASTER. 10.13.1. Managing connections Firstly, the Oracle GeoRaster Plugin must be enabled using the Plugin Manager (see Section 9.1.1). The first time you load a GeoRaster in QGIS, you must create a connection to the Oracle database that contains the data. To do this, begin by clicking on the Select GeoRaster toolbar button, it will open the Select Ora- cle Spatial GeoRaster dialog window. Click on New to open the dialog window, and specify the connection parameters (See Figure 10.29): – Name: Enter a name for the database connection. – Database instance: Enter the name of the database that you will connect to. – Username: Specify your own username that you will use to access the database. – Password: The password associated with your username that is required to access the database. Figure 10.29.: Create Oracle connection dialog Now, back on the main Oracle Spatial GeoRaster dialog window (See Figure 10.30), use the drop-down list to choose one connection, and use the Connect button to establish a connection. You may also Edit the connection by opening the previous dialog and making changes to the connection information, or use the Delete button to remove the connection from the drop-down list. 10.13.2. Selecting a GeoRaster Once a connection has been established, the sub-datasets window will show the names of all the tables that contains GeoRaster columns in that database in the format of a GDAL subdataset name. Click on one of the listed subdatasets and then click on Select to choose the table name. Now another list of subdatasets will show with the names of GeoRaster columns on that table. This is usually a short list, since most users will not have more than one or two GeoRaster columns on the same table. Click on one of the listed subdatasets and then click on Select to choose one of the the table/column combination. The dialog will now show all the rows that contains GeoRaster objects. Note that the subdataset list will now show the Raster Data Table and Raster Id’s pairs. At anytime the Selection entry can be edited in order to go directly to a known GeoRaster or to go back to the beginning and select another table name. The Selection data entry can also be used to enter a Where clause at the end of the identification string, e.g., “geor:scott/tiger@orcl,gdal_import,raster,geoid=”. See http://www.gdal.org/frmt_georaster.html for more information. 152 QGIS 1.6.0 Guia do Usuário 10.13.3. Displaying GeoRaster Figure 10.30.: Select Oracle GeoRaster dialog 10.13.3. Displaying GeoRaster Finally, by selecting a GeoRaster from the list of Raster Data Table and Raster Id’s, the raster image will be loaded into QGIS. The Select Oracle Spatial GeoRaster dialog window can be closed now and next time it opens it will keep the same connection, and will show the same previous list of subdataset making it very easy to open up another image from the same context. Note: GeoRasters that contains pyramids will display much faster but the pyramids need to be generated outside of QGIS using Oracle PL/SQL or gdaladdo. The following is example using gdaladdo: gdaladdo georaster:scott/tiger@orcl,georaster\_table,georaster,georid=6 -r nearest 2 4 6 8 16 32 This is an example using PL/SQL: cd .. $ sqlplus scott/tiger SQL> DECLARE gr sdo_georaster; BEGIN SELECT image INTO gr FROM cities WHERE id = 1 FOR UPDATE; sdo_geor.generatePyramid(gr, 'rLevel=5, resampling=NN'); UPDATE cities SET image = gr WHERE id = 1; COMMIT; END; / 10.14. OpenStreetMap Plugin In recent years the OpenStreetMap project has gained popularity because in many countries no free geo data such as digital roadmaps are available. Target of the OSM project is to create a free editable map of the world from GPS data, aerial photography or simply from local knowledge. To support this idea QGIS provides a QGIS 1.6.0 Guia do Usuário 153 10.14. OpenStreetMap Plugin plugin that enables its users to work with OSM data. The plugin provides all basic functionalities for OSM data manipulation, such as data loading, importing, saving, downloading, editing and uploading data back to the OpenStreetMap server. While implementing OSM plugin an inspiration was taken from existing OSM data editors. The purpose was to combine their functionalities to get the best possible result. The following section gives a brief introduction to principles of the OSM project. If you are not interested in information on OSM just skip the next section. Parts of the following paragraphs are copied from the OpenStreetMap web site at http://www.openstreetmap.org. The OpenStreetMap project OpenStreetMap is a project to create a free editable map of the world. The maps are created using data from portable GPS devices, aerial photography, other free sources or simply from local knowledge. The project was started because most maps have legal or technical restrictions on their use, holding back people from using them in creative, productive, or unexpected ways. Both rendered images and the vector dataset of OSM are available for download under a Creative Commons Attribution ShareAlike 2.0 licence. Figure 10.31.: OpenStreetMap data in the web OpenStreetMap was inspired by sites such as Wikipedia - the map display (see Figure 10.31) features a prominent Edit tab and a full revision history is maintained. Registered users can upload GPS track logs and edit the vector data using the given editing tools. OSM data primitive is an object class that can be stored via the API in the server. The three supported types of data are: Node, Way and Relation. – A node is a latitude/longitude pair of coordinates. It is used as building a block for other features and as a feature itself (Points Of Interest), if they are tagged as required. – A way is a list of at least two nodes that describe a linear feature such as a street, or similar. Nodes can be members of multiple ways. – A relation is a group of zero or more primitives with associated roles. It is used to specify relationships between objects, and may also model an abstract object. Several different logical features in a common map (’Point Of Interest’, ’Street’, ’Tram Line’, ’Bus Stop’ etc.) are defined by these primitives. Map features are well-known in the OSM community and are stored as tags, based of a key and a value. OSM is usually distributed in XML format. XML payload is used for the communication with the OSM server as well. QGIS - OSM Connection The first part of this section describes how OSM data primitives are displayed in QGIS vector layers. As written above, OSM data consist of Nodes, Ways and Relations. In QGIS they are displayed in three different layer types: Point layer, Line layer and Polygon layer. It’s not possible to remove any of these layers and work with 154 QGIS 1.6.0 Guia do Usuário 10.14.1. Installation the other ones. – A Point layer displays all features of type Node that stands alone. That means that only Nodes that are not included in any Way belongs to the Point layer. – A Line layer displays those OSM features of type Way that are not closed. That means, none of these Ways starts and ends with the same Node. – A Polygon layer displays all Ways that are not included in Line layer. OpenStreetMap has one more data primitive except for the three mentioned above. This is called Relation. There is purposely no vector layer to display Relations. A Relation defines relation between any number of data primitives. After Point, Line or Polygon is identified on a map, the plugin shows a list of all relations, the identified feature is part of. Challenging was to design the connection between OSM data and the standard QGIS editing tools. These tools are made to edit a single vector layer at a time, no matter of what feature types it displays. This means that if OSM data are loaded to QGIS through the plugin, you could (theoretically) edit Point layer, Line layer or Polygon layer with these standard tools separately. The problem is, that Line layer consists of two different types of OSM features - Ways and Nodes. Why? Because in OSM format a Way is composed of Nodes. If you start editing a Line layer and change the shape of some line, your action must affect not only the OSM Way but also the OSM Nodes that are part of it. QGIS standard editing tools cannot tell the OSM provider, which members of which line has changed and how. It can tell only what’s the new geometry of which line, and that’s not enough to propagate changes to the OSM database correctly. The Line layer does also not know the identifiers of the line members. The same problem occurs when you try to edit the Polygon layer. For this reason, the OSM plugin need its own tools for editing OSM data. While they are used, the OSM layers can be changed correctly. The Plugin editing tools consists of tools for Point, Line, Polygon and Relation creation, deletion and moving. Note: To create a connection between the OSM plugin and standard editing tools, changes in QuantumGIS core code would be necessary. 10.14.1. Installation The OpenStreetMap plugin is a core plugin inside QGIS. If you have python support enabled, the ’OpenStreetMap’ plugin can be selected in the Plugin Manager as described in section 9.1.1). 10.14.2. Basic user interface The first time the OSM plugin is started (and after the first data are loaded), several new OSM plugin icons appear in the QGIS toolbar menu together with new graphical components as shown in Figure 10.32: Figure 10.32.: OSM plugin user interface QGIS 1.6.0 Guia do Usuário 155 10.14. OpenStreetMap Plugin OSM Features widget The OSM Feature widget helps to identify OSM features. It shows basic information on feature type and identifier as well as info on who has when changed a feature. The OSM Feature widget also provides all editing tools (in the top part of it). More information on those tools can be found in the sections below. The widget is initially disabled. It activates itself after successful loading some OSM data. OSM Undo/Redo widget This Undo/Redo widget is used to undo and redo edit actions. It consists not only of a classical Undo and Redo button, it also shows a list with a brief description of the edit actions that were done. The OSM Undo/Redo widget is initially closed. You can show it using a button on OSM Feature widget. Toolbar menu icons Load OSM from file : is used to load data from a special OpenStreetMap XML file. Show/Hide OSM Feature Manager is used to show or hide the OSM Feature widget. The OSM Feature widget is a panel that helps with OSM feature identification and with OSM data editing. Download OSM data is used to download data from the OpenStreetMap server. Upload OSM data is used to upload changes (on current data). Import data from a layer is used to import data from a vector layer. At least one vector layer must be loaded and current OSM data must be selected. Save OSM to file is used to save OSM data back to an XML file. More detailed information on all the widgets, buttons and dialogs can be found in appropriate sections of this plugin section according to their functionality (editing, identification, etc.). 10.14.3. Loading OSM data The first action that should be done after starting the OSM Plugin is opening data from an OSM file. OSM data can be import as shapefile or downloaded directly from the OpenStreetMap server. Here we are focusing on the first mentioned method. To load data from a file use the Load OSM from file icon. If there is no such button, maybe someone disabled OpenStreetMap toolbar in your QGIS installation. You can enable it again selecting Settings Toolbars OpenStreetMap I . Purpose of its elements is explained below. OpenStreetMap file to load: Click on the button to select the .osm file you want to load data from. Add columns for tags: This option determines a connection between OSM and QGIS data. Each feature of OSM data has some tags (pairs of key and value), that define the feature properties. Each feature of a QGIS vector layer also has its attributes (key and value). With this option you can define which properties of OSM objects should be visible when displaying detailed information about QGIS features. Replace current data: Checking this option means that new data should replace current data the user is working with. Layers of current data will be removed and new ones will be loaded. When loading OSM data for the first time, this option is not active, because there is nothing to replace. Use custom renderer: This option determines how many details of the map will be used. There are three pre-defined OSM styles for map displaying. Use Small scale if you want to view OSM data at low level, to see all details and to edit something. If not you can use Medium scale or Large scale . QGIS 1.6.0 doesn’t support changing the renderer style dynamically. Click Ok to load your data. If this is the first time OSM file is loaded, the plugin must first parse the database. This may take few seconds or minutes - it depends on the amount of loaded data. 156 QGIS 1.6.0 Guia do Usuário 10.14.4. Viewing OSM data Figure 10.33.: Load OSM data dialog 10.14.4. Viewing OSM data After OSM data are loaded, you can identify map features using the appropriate tool. Identify feature Use the button on the top-left of OSM Feature widget. Using this tool you can easily ex- plore all map objects. When the mouse cursor is placed over an object, you can see all information on it directly in the OSM Feature widget. There is also a dynamic rubberband displayed on the map so that the user is able to determine which feature is currently identified. The Properties tab of the widget contains of all feature tags. Clicking on the Relation tab shows you a list of all relations connected with identified feature. If you want to hold a feature for a while to be able to read its properties and relations, move the mouse cursor at the same time, try left-clicking while you are over the feature. Identification process will stop until next left-clicking. Sometimes there are more than one feature at a point where left-clicking was performed. This happens especially when clicking on cross-roads or if you didn’t zoom enough into the map. In this situation only one of such features is identified (and marked with the rubberband) but the plugin remembers all of them. Then (still in the pause mode) you can change identified features cyclical with right-clicking. 10.14.5. Editing basic OSM data In the title of this section ’basic data’ means non-relation OSM features - nodes and ways. If you prefer reading information on relation editing, just skip this section and read the next one. Basic data editing is a key part of OSM Plugin. You can change property, position or shape of any existing basic feature. You can remove features or add new ones. All such changes on nodes and ways are remembered for comfortable usage of Undo/Redo operations and for easy upload of all changes to OpenStreetMap server. Changing feature tags Changing the property/tag of an OSM feature can be done directly in the table of feature tags. The Tags table of basic features can be found on the OSM Feature widget. Don’t forget to identify feature first. If you want to change a tag value, just double-click in the appropriate row of column ’Value’ and type or select a new value. If you want to remove a tag, click in its row, then use button Remove selected tags on the right bottom under the table. To add new tags just type its key and value into the last row of the table - where ’<next tag value>’ is written. Notice that you cannot change the key of an existing tag pair. For comfortable usage, there are some combo boxes of all existing tag keys and their typical values. QGIS 1.6.0 Guia do Usuário 157 10.14. OpenStreetMap Plugin Figure 10.34.: Changing an OSM feature tag Point creation Create point button on the OSM Feature widget. To create some points For point creation there is a just click on the button and start clicking on the map. If your cursor is over some map feature, the feature is marked/identified immediately. If you click on the map when a line or polygon is marked, a new point is created directly on such line or polygon - as its new member. If your cursor is over an existing point, new point cannot be created. In such case the OSM plugin will show following message: Figure 10.35.: OSM point creation message The mechanism of helping a user to hit the line or polygon is called snapping and is enabled by default. If you want to create a point very close to some line (but not on it) you must disable snapping by holding the Ctrl key first. Line creation For line creation there is a Create line button on the OSM Feature widget. To create a line just click the button and start left-clicking on the map. Each of your left-clicks is remembered as a member vertex of the new line. Line creation ends when first right-click is performed. The new line will immediately appear on the map. Note: A Line with less than two members cannot be created. In such case the operation is ignored. Snapping is performed to all map vertices - points from Point vector layer and all Line and Polygon members. Snapping can be disabled by holding the Ctrl key. Polygon creation For polygon creation there is a Create polygon button on the OSM Feature widget. To create a polygon just click the button and start left-clicking on the map. Each of your left-clicks is remembered as a member vertex of the new polygon. The Polygon creation ends when first right-click is performed. The new 158 QGIS 1.6.0 Guia do Usuário 10.14.6. Editing relations polygon will immediately appear on the map. Polygon with less than three members cannot be created. In such case operation is ignored. Snapping is performed to all map vertexes - points (from Point vector layer) and all Line and Polygon members. Snapping can be disabled by holding the Ctrl key. Map feature moving If you want to move a feature (no matter what type) please use the Move feature button from the OSM Feature widget menu. Then you can browse the map (features are identified dynamically when you go over them) and click on the feature you want to move. If a wrong feature is selected after your click, don’t move it from the place. Repeat right-clicking until the correct feature is identified. When selection is done and you move the cursor, you are no more able to change your decision what to move. To confirm the move, click on the left mouse button. To cancel a move, click another mouse button. If you are moving a feature that is connected to another features, these connections won’t be damaged. Other features will just adapt themselves to a new position of a moved feature. Snapping is also supported in this operation, this means: – When moving a standalone (not part of any line/polygon) point, snapping to all map segments and vertices is performed. – When moving a point that is a member of some lines/polygons, snapping to all map segments and vertices is performed, except for vertices of point parents. – When moving a line/polygon, snapping to all map vertices is performed. Note that the OSM Plugin tries to snap only to the 3 closest-to-cursor vertices of a moved line/polygon, otherwise the operation would by very slow. Snapping can be disabled by holding Ctrl key during the operation. Map feature removing If you want to remove a feature, you must identify it first. Remove this feature To remove an identified feature, use the button on the OSM Feature widget. When removing a line/polygon, the line/polygon itself is deleted, so are all its member points that doesn’t belong to any other line/polygon. When removing a point that is member of some lines/polygons, the point is deleted and the geometries of parent lines/polygons are changed. The new parent geometry has less vertices than the old one. If the parent feature was a polygon with three vertexes, its new geometry has only two vertexes. And because there cannot exist polygon with only two vertices, as described above, the feature type is automatically changed to Line. If the parent feature was a line with two vertexes, its new geometry has only one vertex. And because there cannot exist a line with only one vertex, the feature type is automatically changed to Point. 10.14.6. Editing relations Thanks to existence of OSM relations we can join OSM features into groups and give them common properties - in such way we can model any possible map object: borders of a region (as group of ways and points), routes of a bus, etc. Each member of a relation has its specific role. There is a pretty good support for OSM Relations in our plugin. Let’s see how to examine, create, update or remove them. Examining relation If you want to see relation properties, first identify one of its members. After that open the Relations tab on the OSM Feature widget. At the top of the tab you can see a list of all relations the identified feature is part of. Please choose the one you want to examine and look at its information below. In the first table called ’Relation tags’ you find the properties of the selected relation. In the table called ’Relation members’ you see brief information on the relation members. If you click on a member, the plugin will make a rubberband on it in the map. Relation creation There are 2 ways to create a relation: QGIS 1.6.0 Guia do Usuário 159 10.14. OpenStreetMap Plugin 1. You can use the Create relation button on OSM Feature widget. 2. You can create it from the Relation tab of OSM Feature widget using the Add relation button. In both cases a dialog will appear. For the second case, the feature that is currently identified is automatically considered to be the first relation member, so the dialog is prefilled a little. When creating a relation, please select its type first. You can select one of predefined relation types or write your own type. After that fill the relation tags and choose its members. If you have already selected a relation type, try using the Generate tags button. It will generate typical tags to your relation type. Then you are expected to enter values to the keys. Choosing relation members can be done either by writing member identifiers, types and roles or using the map. identify tool and clicking on Finally when type, tags and members are chosen, the dialog can be submitted. In such case the plugin creates a new relation for you. Changing relation If you want to change an existing relation, identify it first (follow steps written above in Section ’Examining relation’). After that click on the Edit relation button. You will find it on the OSM Feature widget. A new dialog appears, nearly the same as for the ’create relation’ action. The dialog is pre-filled with information on given relations. You can change relation tags, members or even its type. After submitting the dialog your changes will be committed. 10.14.7. Downloading OSM data To download data from OpenStreetMap server click on the Download OSM data button. If there is no such button, the OSM toolbar may be disabled in your QGIS instalation. You can enable it again at Settings Toolbars functionalities: OpenStreetMap I . After clicking the button a dialog occurs and provides following Figure 10.36.: OSM download dialog Extent: Specifies an area to download data from intervals of latitude and longitude degrees. Because there is some restriction of OpenStreetMap server on how much data can be downloaded, the intervals must not be too wide. More detailed info on extent specification can is shown after clicking the help button on the right. Download to: Here you are expected to write a path to the file where data will be stored. If you can’t remember the structure of your disk, don’t panic. The browse button will help you. 160 QGIS 1.6.0 Guia do Usuário 10.14.8. Uploading OSM data Open data automatically after download: Determines, if the download process should be followed by loading the data process or not. If you prefer not to load data now, you can do it later by using the Load OSM from file button. Replace current data: This option is active only if Open data automatically after download is checked. Checking this option means that downloaded data should replace current data we are working with now. Layers of the current data will be removed and new ones will be loaded. When starting QGIS and downloading OSM data for the first time, this option is initially inactive, because there is nothing to replace. Open data automatically after download Use custom renderer: This option is active only if the checkbox is checked. It determines how many details will be in the map. There are three predefined OSM styles for map displaying. Use Small scale if you want to view OSM data at low level, to see all details and to edit something. If not you can use Medium scale or Large scale . QGIS 1.6.0 does not support changing the renderer style dynamically. Click the Download button to start the download process. A progress dialog will continuously inform you about how much of data is already downloaded. When an error occurs during the download process, a dialog tells you why. When action finishes successfully both the progress dialog and download dialog will close themselves. 10.14.8. Uploading OSM data Note that the upload is always done on current OSM data. Before opening the OSM Upload dialog, please be sure that you really have the right active layer OSM data. To upload current data to the OSM server click on the Upload OSM data button. If there is no such button, OSM toolbar in your QGIS installation is disabled. You can enable it again in Settings OpenStreetMap Toolbars I . After clicking the upload button a new dialog will appear. At the top of the dialog you can check, if you are uploading the correct data. There is a short name of a current database. In the table you find information on how many changes will be uploaded. Statistics are displayed separately for each feature type. In the ’Comment on your changes’ box you can write brief information on meaning of your upload operation. Just write in brief what data changes you’ve done or let the box empty. Fill ’OSM account’ arrays so that the server could authenticate you. If you don’t have an account on the OSM server, it’s the best time to create one at http://www.openstreetmap.org. Finally use Upload to start an upload operation. 10.14.9. Saving OSM data To save data from a current map extent to an XML file click on the Save OSM to file button. If there is no such button, the OSM toolbar in your QuantumGIS installation is probably disabled. You can enable it OpenStreetMap I . After clicking on the button a new dialog again in Settings Toolbars appears. Select features you want to save into XML file and the file itself. Use the Ok button to start the operation. The process will create an XML file, in which OSM data from your current map extent are represented. The OSM version of the output file is 0.6. Elements of OSM data (<node>, <way>, <relation>) do not contain information on their changesets and uids. This information are not compulsory yet, see DTD for OSM XML version 0.6. In the output file OSM elements are not ordered. Notice that not only data from the current extent are saved. Into the output file the whole polygons and lines are saved even if only a small part of them is visible in the current extent. For each saved line/polygon all its member nodes are saved too. QGIS 1.6.0 Guia do Usuário 161 10.14. OpenStreetMap Plugin Figure 10.37.: OSM upload dialog Figure 10.38.: OSM saving dialog 10.14.10. Import OSM data To import OSM data from an opened non-OSM vector layer follow this instructions: Choose current OSM data by clicking on one of their layers. Click on the Import data from a layer button. If there is no such button, someone has probably disable the OpenStreetMap toolbar in your QGIS installation. You can enable OpenStreetMap I . it again in Settings Toolbars After clicking on the button following message may show up: In such case there is no vector layer currently loaded. The import must be d one from a loaded layer - please load a vector layer from which you want to import data. After a layer is opened, your second try should give you a better result (don’t forget to mark the current OSM layer again): Use the submit dialog to start the process of OSM data importing. Reject it if you are not sure you want to import something. 162 QGIS 1.6.0 Guia do Usuário Figure 10.39.: OSM import message dialog Figure 10.40.: Import data to OSM dialog 10.15. Raster Terrain Modelling Plugin The Raster Terrain Modelling plugin can be used to calculate the slope, aspect, ruggedness, and total curvature for digital elevation models (DEM). It is very simple to handle and provides an intiuitive graphical user interface for creating new raster layers (See Figure 10.41). The plugin requires the following parameters to be specified before running: – Analysis: Can be one of slope, aspect, ruggedness, or total curvature – Input layer: Specify the input raster from a list of loaded raster layers. – Output layer: Specify a name and path for the output raster file. – Output format: Specify a format type for the output raster file (Default is GeoTiff). Slope: Calculates slope angle for each cell in degrees (based on first order derivative estimation). Aspect: Exposition (starting with 0 for north direction, in degrees counterclockwise). Ruggedness factor: A quantitative measurement of terrain heterogeneity. Total curvature: A curvature measure that combines plan- and profile curvature. Using the plugin 1. Start QGIS and load a DEM raster layer. 2. Load the Raster Terrain Modelling plugin in the Plugin Manager (see Section 9.1.1) and click on the Raster Terrain Modelling icon which appears in the QGIS toolbar menu. The Raster Terrain Modelling plugin dialog appears as shown in Figure 10.41. 3. Select an analysis method (e.g. Slope I ). 4. Specify an output file path, and an output file type. 5. Click Ok . QGIS 1.6.0 Guia do Usuário 163 10.16. Quick Print Plugin Figure 10.41.: Raster Terrain Modelling Plugin 10.16. Quick Print Plugin The Quick Print Plugin makes it possible to export the current map canvas to PDF format quickly and easily, with minimal effort. The only parameters that need to be specified are a Map Title, a Map Name, and the Paper Size (See Figure 10.42). If you require additional control over the map layout, please use the print composer plugin, described in Section 8. Figure 10.42.: Quick Print Dialog 164 QGIS 1.6.0 Guia do Usuário Figure 10.43.: Quick Print result as DIN A4 PDF using the alaska sample dataset QGIS 1.6.0 Guia do Usuário 165 11. Outros complementos nativos Traduzido por Arthur Nanni - [email protected] O restante dos complementos nativos do QGIS estão listados na tabela 11.1, com referência para os capítulos desse manual que abrangem seu uso. Ícone Complemento Capítulo Sobreposição de Diagrama Capítulo 3.4.11 GRASS Capítulo 7 e Apêndice B Instalador de complementos Capítulo 9.1.3 SPIT Capítulo 3.2.4 WFS Capítulo 5.4 Table 11.1.: Outros complementos nativos 167 12. Using external QGIS Python Plugins External QGIS plugins are written in Python. They are stored in either the ’Official’ or ’User contributed’ QGIS Repostories, or in various other external repositories maintained by individual authors. Table 12.1 shows a list of currently available ’Official’ plugins, with a short description. Detailed documentation about the usage, minimum QGIS version, homepage, authors, and other important information are provided with the external plugins themselves and is not included in this manual. 1 2 You will find an up-to-date list of ’Official’ plugins in the Official QGIS Repository at http://qgis.osgeo.org/ download/plugins.html. This list is also available automatically from the Plugins installer via Fetch Python Plugins... . Icon External Plugin Description Zoom To Point Zooms to a coordinate specified in the input dialog. You can specify the zoom level as well to control the view extent. Plugin Installer The most recent Python Plugin Installer. Table 12.1.: Current moderated external QGIS Plugins A detailed description of the installation procedure for external python plugins can be found in Section 9.1.2. QGIS Tip 42 A DD MORE REPOSITORIES To add the ’User contributed’ repository and/or several external author repositories, open the Plugin Installer ( Plugins tab, and click Fetch Python Plugins... ), go to the Repositories Add 3rd party repositories . If you do not want one or more of the added repositories, they can be disabled via the Edit... button, or completely removed with the Delete button. 1 Updates of core plugins may be available in this repository as external overlays. Mapserver Export, and the Plugin Installer are Python plugins, but they are also part of the QGIS sources, and are automatically loaded and enabled inside the QGIS Plugin Manager (see Section 9.1.2). 2 fTools, 169 13. Ajuda e Suporte Traduzido por Guilherme Dantas - [email protected] 13.1. Lista de correio eletrônico O QGIS está em constante desenvolvimento e portanto, pode não funcionar como esperado. A melhor forma de conseguir ajuda é através da participação da lista de correio eletrônico de usuários QGIS. Suas perguntas serão vistas por um amplo público e as respotas podem benficiar outras pessoas. Usuários qgis lista de discussão da Comunidade QGISBrasil A lista de correio eletrônico é utilizada para discussões de QGIS em geral, bem como perguntas específicas sobre sua instalação e uso. A inscrição na lista de correio eletrônico de usuários QGIS pode ser realizada visitando a seguinte URL: http://groups.google.com/group/qgisbrasil Usuários qgis lista de discussão internacional - em inglês A lista de correio eletrônico é utilizada para discussões de QGIS em geral, bem como perguntas específicas sobre sua instalação e uso. A inscrição na lista de correio eletrônico de usuários QGIS pode ser realizada visitando a seguinte URL: http://lists.osgeo.org/mailman/listinfo/qgis-user Lista fossgis-talk Para os usuáios de lingua alemã, o alemão FOSSGIS e V. fornecem a lista de correio eletrônico fossgistalk. esta lista de correio eletrônico é usada para discussão de SIG de código aberto, em geral, incluindo o QGIS. A inscrição na lista de correio eletrônico fossgis-talk pode ser realizada visitando a seguinte URL: https://lists.fossgis.de/mailman/listinfo/fossgis-talk-liste Desenvolvedores QGIS Se você é um desenvolvedor que enfrenta problemas de natureza mais técnica, você se juntar a lista de discussão de desenvolvedores QGIS aqui: http://lists.osgeo.org/mailman/listinfo/qgis-developer Atualizações do QGIS Cada vez que uma atualização é enviada para o repositório de código QGIS, um correio eletrônico é enviado para esta lista. Se você quiser estar em dia com todas as alterações do código base inscreva-se a esta lista em: http://lists.osgeo.org/mailman/listinfo/qgis-commit QGIS-trac Esta lista fornece notificação de e-mail relacionadas à gestão de projetos, incluindo relatórios de bugs, tarefas e solicitações de recursos. Você pode inscrever-se nesta lista em: http://lists.osgeo.org/mailman/ listinfo/qgis-trac Equipe da comunidade QGIS Esta lista trata de temas como a documentação, ajuda contextual, guia do usuário, experiência on-line incluindo sítios, blog, listas de discussão, fóruns e esforços de tradução. Se você gosta de trabalhar no guia do usuário, bem, esta lista é um bom ponto de partida para fazer suas perguntas. Você pode inscrever-se nesta 171 13.4. Blog QGISBrasil lista em: http://lists.osgeo.org/mailman/listinfo/qgis-community-team Equipe de lançamento QGIS Esta lista inclui tópicos como o processo de lançamento, pacotes binários para vários sistemas operacionais e anúncios de novos lançamentos para o mundo em geral. você pode inscrever-se nesta lista em: http: //lists.osgeo.org/mailman/listinfo/qgis-release-team Tradução do QGIS Esta lista trata dos trabalhos de tradução. Se você gosta de trabalhar na tradução dos manuais ou a interface gráfica do usuário (GUI), esta lista é uma bom ponto de partida para fazer suas perguntas. Você poderá se inscrever a esta lista em: http://lists.osgeo.org/mailman/listinfo/qgis-tr Aprendizado do QGIS Esta lista lida com as realizações de aprendizados de QGIS. Se você gosta de trabalhar com materiais de aprendizado de qgis, esta lista é um bom ponto de partida para fazer suas perguntas. você pode inscrever-se nesta lista em: http://lists.osgeo.org/mailman/listinfo/qgis-edu Comitê Diretor do QGIS Esta lista é usada para discutir com Comitê Diretor, questões gerais relacionadas a gestão e direcção do Quantum GIS. Você poderá se inscrever a esta lista em: http://lists.osgeo.org/mailman/listinfo/ qgis-psc Você está convidado a se inscrever em qualquer uma das listas. Lembre-se de contribuir, respondendo a perguntas e compartilhando suas experiências. Note que o qgis-commit e qgis-trac são projetados para notificação somente e não para postagens de usuários. 13.2. IRC Nós também estamos presentes no IRC - visite-nos, participando do canal #qgis channel em url irc.freenode.net. Por favor, aguarde pela resposta à sua pergunta. Ela pode demorar um pouco, pois os participantes do canal podem estar ocupados e levem um tempo para responderem a sua pergunta. O suporte comercial para QGIS também está disponível. Confira o sítio http://qgis.org/en/commercial-support.html para mais informações. Se você perdeu algum tópico de discussão no IRC, não se preocupe! Todo tópico de discussão é armazenado e você pode facilmente acessá-lo. Acesse o endereço: http://logs.qgis.org e leia os IRC-logs. 13.3. BugTracker Enquanto a lista dediscussão de usuários QGIS é útil para perguntas do tipo "como faço XYZ em QGIS?", você pode querer nos informar sobre erros do QGIS. Para apresentar relatório de erro você pode utilizar bugtracker do QGIS em https://trac.osgeo.org/qgis/. Ao reportar um novo erro do QGIS, por favor forneça um correio eletrônico onde possamos solicitar informações adicionais. Se você encontrou algum erro e conseguiu consertá-lo, você pode enviar esta correção. O sistema de mensagens em https://trac.osgeo.org/qgis/ possui esta opção. Selecione patch no menu de tipo. Algum dos desenvolvedores irá analisar e aplicar a correção do QGIS. Não se preocupe se a correção não for logo aplicada pois os desenvolvedores podem estar ocupados com outras questões. 13.4. Blog QGISBrasil A Comunidade QGISBrasil também possui um weblog (BLOG) em http://qgisbrsail.org que tem artigos interessantes para usuários e desenvolvedores. Você está convidado a contribuir para o blog após registrar- 172 QGIS 1.6.0 Guia do Usuário se! 13.5. Blog Internacional A Comunidade QGIS também funciona um weblog (BLOG) em http://blog.qgis.org que tem alguns artigos interessantes para usuários e desenvolvedores. Você está convidado a contribuir para o blog após registrar-se! 13.6. Wiki Por fim, mantemos um sítio com enciclopéida livre (Wiki) em http://www.qgis.org/wiki onde você pode encontrar uma variedade de informações úteis relacionadas com o desenvolvimento QGIS, planos de lançamento, caminhos para sítios de descargar, mensagem de tradução, dicas e assim por diante. Confira, há algumas informações interessantes lá dentro! QGIS 1.6.0 Guia do Usuário 173 A. Formatos de Dados suportados Traduzido por Guilherme Dantas - [email protected] QGIS usa a biblioteca GDAL / OGR para ler e gravar os formatos de dados vetoriais e raster. Note que nem todos os formatos listados abaixo podem trabalhar em QGIS por várias razões. Por exemplo, alguns necessitam de bibliotecas comerciais externas ou a instalação GDAL do seu sistema operacional não foi construída para suportar o formato que você deseja usar. Apenas os formatos que foram testados com sucesso aparecerão na lista de tipos de arquivos ao carregar um vetor ou raster em QGIS. Outros formatos não testados podem ser carregados através da selecção *.*. A.1. Formatos vetoriais OGR Na presente data deste documento, os seguintes formatos são suportados pela biblioteca OGR. [?]. Uma lista completa está disponível em http://www.gdal.org/ogr/ogr_formats.html. • Arc/Info Binary Coverage • Comma Separated Value (.csv) • DODS/OPeNDAP • ESRI Personal GeoDatabase • ESRI ArcSDE • ESRI Shapefile • FMEObjects Gateway • GeoJSON • Geoconcept Export • GeoRSS • GML • GMT • GPX • GRASS Vector 1 • Informix DataBlade • INTERLIS • IHO S-57 (ENC) • Mapinfo File • Microstation DGN • OGDI Vectors • ODBC • Oracle Spatial • PostgreSQL2 • SDTS 1 Suporte 2 QGIS ao GRASS é fornecido pelo QGIS GRASS complemento de data utililiza suas próprias funções PostgreSQL. O OGR deve ser construído sem o suporte do PostgreSQL 175 A.2. Formatos Raster GDAL • SQLite • UK .NTF • U.S. Census TIGER/Line • VRT - Virtual Datasource • X-Plane/Flighgear aeronautical data A.2. Formatos Raster GDAL Na presente data deste documento, os seguintes formatos são suportados pela biblioteca GDAL [?]. Uma lista completa também está disponível em http://www.gdal.org/formats_list.html. • Arc/Info ASCII Grid • ADRG/ARC Digitilized Raster Graphics • Arc/Info Binary Grid (.adf) • Magellan BLX Topo (.blx, .xlb) • Microsoft Windows Device Independent Bitmap (.bmp) • BSB Nautical Chart Format (.kap) • VTP Binary Terrain Format (.bt) • CEOS (Spot for instance) • First Generation USGS DOQ (.doq) • New Labelled USGS DOQ (.doq) • Military Elevation Data (.dt0, .dt1) • ERMapper Compressed Wavelets (.ecw) • ESRI .hdr Labelled • ENVI .hdr Labelled Raster • Envisat Image Product (.n1) • EOSAT FAST Format • FITS (.fits) • Graphics Interchange Format (.gif) • GMT compatible netCDF • GRASS Rasters 3 • Golden Software Binary Grid • TIFF / BigTIFF / GeoTIFF (.tif) • Hierarchical Data Format Release 4 (HDF4) • Hierarchical Data Format Release 5 (HDF5) • ILWIS Raster Map (.mpr,.mpl) • Intergraph Raster • Erdas Imagine (.img) • Atlantis MFF2e • Japanese DEM (.mem) • JPEG JFIF (.jpg) • JPEG2000 (.jp2, .j2k) • NOAA Polar Orbiter Level 1b Data Set (AVHRR) • Erdas 7.x .LAN and .GIS 3 Suporte 176 ao GRASS é fornecido pelo QGIS GRASS complemento de data QGIS 1.6.0 Guia do Usuário • In Memory Raster • Vexcel MFF • Vexcel MFF2 • Atlantis MFF • Multi-resolution Seamless Image Database MrSID • NITF • NetCDF • OGDI Bridge • Oracle Spatial Georaster • OGC Web Coverage Server • OGC Web Map Server • PCI .aux Labelled • PCI Geomatics Database File • PCRaster • Portable Network Graphics (.png) • Netpbm (.ppm,.pgm) • USGS SDTS DEM (*CATD.DDF) • SAR CEOS • USGS ASCII DEM (.dem) • X11 Pixmap (.xpm) QGIS 1.6.0 Guia do Usuário 177 B. GRASS Toolbox modules The GRASS Shell inside the GRASS Toolbox provides access to almost all (more than 330) GRASS modules through a command line interface. To offer a more user friendly working environment, about 200 of the available GRASS modules and functionalities are also provided by graphical dialogs within the GRASS plugin Toolbox. B.1. GRASS Toolbox modules A complete list of available GRASS modules from within QGIS is found in the GRASS wiki: http://grass. osgeo.org/wiki/GRASS-QGIS_relevant_module_list 179 C. GNU General Public License GNU GENERAL PUBLIC LICENSE Version 2, June 1991 Copyright (C) 1989, 1991 Free Software Foundation, Inc. 59 Temple Place - Suite 330, Boston, MA 02111-1307, USA Everyone is permitted to copy and distribute verbatim copies of this license document, but changing it is not allowed. Preamble The licenses for most software are designed to take away your freedom to share and change it. By contrast, the GNU General Public License is intended to guarantee your freedom to share and change free software–to make sure the software is free for all its users. This General Public License applies to most of the Free Software Foundation’s software and to any other program whose authors commit to using it. (Some other Free Software Foundation software is covered by the GNU Library General Public License instead.) You can apply it to your programs, too. When we speak of free software, we are referring to freedom, not price. Our General Public Licenses are designed to make sure that you have the freedom to distribute copies of free software (and charge for this service if you wish), that you receive source code or can get it if you want it, that you can change the software or use pieces of it in new free programs; and that you know you can do these things. To protect your rights, we need to make restrictions that forbid anyone to deny you these rights or to ask you to surrender the rights. These restrictions translate to certain responsibilities for you if you distribute copies of the software, or if you modify it. For example, if you distribute copies of such a program, whether gratis or for a fee, you must give the recipients all the rights that you have. You must make sure that they, too, receive or can get the source code. And you must show them these terms so they know their rights. We protect your rights with two steps: (1) copyright the software, and (2) offer you this license which gives you legal permission to copy, distribute and/or modify the software. Also, for each author’s protection and ours, we want to make certain that everyone understands that there is no warranty for this free software. If the software is modified by someone else and passed on, we want its recipients to know that what they have is not the original, so that any problems introduced by others will not reflect on the original authors’ reputations. Finally, any free program is threatened constantly by software patents. We wish to avoid the danger that redistributors of a free program will individually obtain patent licenses, in effect making the program proprietary. To prevent this, we have made it clear that any patent must be licensed for everyone’s free use or not licensed at all. The precise terms and conditions for copying, distribution and modification follow. TERMS AND CONDITIONS FOR COPYING, DISTRIBUTION AND MODIFICATION 0. This License applies to any program or other work which contains a notice placed by the copyright holder saying it may be distributed under the terms of this General Public License. The "Program", below, refers to any such program or work, and a "work based on the Program" means either the Program or any derivative work under copyright law: that is to say, a work containing the Program or a portion of it, either verbatim or with modifications and/or translated into another language. (Hereinafter, translation is included without limitation in the term "modification".) Each licensee is addressed as "you". Activities other than copying, distribution and modification are not covered by this License; they are outside its scope. The act of running the Program is not restricted, and the output from the Program is covered only if its contents constitute a work based on the Program (independent of having been made by running the Program). Whether that is true depends on what the Program does. 1. You may copy and distribute verbatim copies of the Program’s source code as you receive it, in any medium, provided that you conspicuously and appropriately publish on each copy an appropriate copyright notice and disclaimer of warranty; keep intact all the notices that refer to this License and to the absence of any warranty; and give any other recipients of the Program a copy of this License along with the Program. You may charge a fee for the physical act of transferring a copy, and you may at your option offer warranty protection in exchange for a fee. 2. You may modify your copy or copies of the Program or any portion of it, thus forming a work based on the Program, and copy and distribute such modifications or work under the terms of Section 1 above, provided that you also meet all of these conditions: 181 B.1. GRASS Toolbox modules a) You must cause the modified files to carry prominent notices stating that you changed the files and the date of any change. b) You must cause any work that you distribute or publish, that in whole or in part contains or is derived from the Program or any part thereof, to be licensed as a whole at no charge to all third parties under the terms of this License. c) If the modified program normally reads commands interactively when run, you must cause it, when started running for such interactive use in the most ordinary way, to print or display an announcement including an appropriate copyright notice and a notice that there is no warranty (or else, saying that you provide a warranty) and that users may redistribute the program under these conditions, and telling the user how to view a copy of this License. (Exception: if the Program itself is interactive but does not normally print such an announcement, your work based on the Program is not required to print an announcement.) These requirements apply to the modified work as a whole. If identifiable sections of that work are not derived from the Program, and can be reasonably considered independent and separate works in themselves, then this License, and its terms, do not apply to those sections when you distribute them as separate works. But when you distribute the same sections as part of a whole which is a work based on the Program, the distribution of the whole must be on the terms of this License, whose permissions for other licensees extend to the entire whole, and thus to each and every part regardless of who wrote it. Thus, it is not the intent of this section to claim rights or contest your rights to work written entirely by you; rather, the intent is to exercise the right to control the distribution of derivative or collective works based on the Program. In addition, mere aggregation of another work not based on the Program with the Program (or with a work based on the Program) on a volume of a storage or distribution medium does not bring the other work under the scope of this License. 3. You may copy and distribute the Program (or a work based on it, under Section 2) in object code or executable form under the terms of Sections 1 and 2 above provided that you also do one of the following: a) Accompany it with the complete corresponding machine-readable source code, which must be distributed under the terms of Sections 1 and 2 above on a medium customarily used for software interchange; or, b) Accompany it with a written offer, valid for at least three years, to give any third party, for a charge no more than your cost of physically performing source distribution, a complete machine-readable copy of the corresponding source code, to be distributed under the terms of Sections 1 and 2 above on a medium customarily used for software interchange; or, c) Accompany it with the information you received as to the offer to distribute corresponding source code. (This alternative is allowed only for noncommercial distribution and only if you received the program in object code or executable form with such an offer, in accord with Subsection b above.) The source code for a work means the preferred form of the work for making modifications to it. For an executable work, complete source code means all the source code for all modules it contains, plus any associated interface definition files, plus the scripts used to control compilation and installation of the executable. However, as a special exception, the source code distributed need not include anything that is normally distributed (in either source or binary form) with the major components (compiler, kernel, and so on) of the operating system on which the executable runs, unless that component itself accompanies the executable. If distribution of executable or object code is made by offering access to copy from a designated place, then offering equivalent access to copy the source code from the same place counts as distribution of the source code, even though third parties are not compelled to copy the source along with the object code. 4. You may not copy, modify, sublicense, or distribute the Program except as expressly provided under this License. Any attempt otherwise to copy, modify, sublicense or distribute the Program is void, and will automatically terminate your rights under this License. However, parties who have received copies, or rights, from you under this License will not have their licenses terminated so long as such parties remain in full compliance. 5. You are not required to accept this License, since you have not signed it. However, nothing else grants you permission to modify or distribute the Program or its derivative works. These actions are prohibited by law if you do not accept this License. Therefore, by modifying or distributing the Program (or any work based on the Program), you indicate your acceptance of this License to do so, and all its terms and conditions for copying, distributing or modifying the Program or works based on it. 6. Each time you redistribute the Program (or any work based on the Program), the recipient automatically receives a license from the original licensor to copy, distribute or modify the Program subject to these terms and conditions. You may not impose any further restrictions on the recipients’ exercise of the rights granted herein. You are not responsible for enforcing compliance by third parties to this License. 7. If, as a consequence of a court judgment or allegation of patent infringement or for any other reason (not limited to patent issues), conditions are imposed on you (whether by court order, agreement or otherwise) that contradict the conditions of this License, they do not excuse you from the conditions of this License. If you cannot distribute so as to satisfy simultaneously your obligations under this License and any other pertinent obligations, then as a consequence you may not distribute the Program at all. For example, if a patent license would not permit royalty-free redistribution of the Program by all those who receive copies directly or indirectly through you, then the only way you could satisfy both it and 182 QGIS 1.6.0 Guia do Usuário this License would be to refrain entirely from distribution of the Program. If any portion of this section is held invalid or unenforceable under any particular circumstance, the balance of the section is intended to apply and the section as a whole is intended to apply in other circumstances. It is not the purpose of this section to induce you to infringe any patents or other property right claims or to contest validity of any such claims; this section has the sole purpose of protecting the integrity of the free software distribution system, which is implemented by public license practices. Many people have made generous contributions to the wide range of software distributed through that system in reliance on consistent application of that system; it is up to the author/donor to decide if he or she is willing to distribute software through any other system and a licensee cannot impose that choice. This section is intended to make thoroughly clear what is believed to be a consequence of the rest of this License. 8. If the distribution and/or use of the Program is restricted in certain countries either by patents or by copyrighted interfaces, the original copyright holder who places the Program under this License may add an explicit geographical distribution limitation excluding those countries, so that distribution is permitted only in or among countries not thus excluded. In such case, this License incorporates the limitation as if written in the body of this License. 9. The Free Software Foundation may publish revised and/or new versions of the General Public License from time to time. Such new versions will be similar in spirit to the present version, but may differ in detail to address new problems or concerns. Each version is given a distinguishing version number. If the Program specifies a version number of this License which applies to it and "any later version", you have the option of following the terms and conditions either of that version or of any later version published by the Free Software Foundation. If the Program does not specify a version number of this License, you may choose any version ever published by the Free Software Foundation. 10. If you wish to incorporate parts of the Program into other free programs whose distribution conditions are different, write to the author to ask for permission. For software which is copyrighted by the Free Software Foundation, write to the Free Software Foundation; we sometimes make exceptions for this. Our decision will be guided by the two goals of preserving the free status of all derivatives of our free software and of promoting the sharing and reuse of software generally. NO WARRANTY 11. BECAUSE THE PROGRAM IS LICENSED FREE OF CHARGE, THERE IS NO WARRANTY FOR THE PROGRAM, TO THE EXTENT PERMITTED BY APPLICABLE LAW. EXCEPT WHEN OTHERWISE STATED IN WRITING THE COPYRIGHT HOLDERS AND/OR OTHER PARTIES PROVIDE THE PROGRAM "AS IS" WITHOUT WARRANTY OF ANY KIND, EITHER EXPRESSED OR IMPLIED, INCLUDING, BUT NOT LIMITED TO, THE IMPLIED WARRANTIES OF MERCHANTABILITY AND FITNESS FOR A PARTICULAR PURPOSE. THE ENTIRE RISK AS TO THE QUALITY AND PERFORMANCE OF THE PROGRAM IS WITH YOU. SHOULD THE PROGRAM PROVE DEFECTIVE, YOU ASSUME THE COST OF ALL NECESSARY SERVICING, REPAIR OR CORRECTION. 12. IN NO EVENT UNLESS REQUIRED BY APPLICABLE LAW OR AGREED TO IN WRITING WILL ANY COPYRIGHT HOLDER, OR ANY OTHER PARTY WHO MAY MODIFY AND/OR REDISTRIBUTE THE PROGRAM AS PERMITTED ABOVE, BE LIABLE TO YOU FOR DAMAGES, INCLUDING ANY GENERAL, SPECIAL, INCIDENTAL OR CONSEQUENTIAL DAMAGES ARISING OUT OF THE USE OR INABILITY TO USE THE PROGRAM (INCLUDING BUT NOT LIMITED TO LOSS OF DATA OR DATA BEING RENDERED INACCURATE OR LOSSES SUSTAINED BY YOU OR THIRD PARTIES OR A FAILURE OF THE PROGRAM TO OPERATE WITH ANY OTHER PROGRAMS), EVEN IF SUCH HOLDER OR OTHER PARTY HAS BEEN ADVISED OF THE POSSIBILITY OF SUCH DAMAGES. C.1. Quantum GIS Qt exception for GPL In addition, as a special exception, the QGIS Development Team gives permission to link the code of this program with the Qt library, including but not limited to the following versions (both free and commercial): Qt/Non-commerical Windows, Qt/Windows, Qt/X11, Qt/Mac, and Qt/Embedded (or with modified versions of Qt that use the same license as Qt), and distribute linked combinations including the two. You must obey the GNU General Public License in all respects for all of the code used other than Qt. If you modify this file, you may extend this exception to your version of the file, but you are not obligated to do so. If you do not wish to do so, delete this exception statement from your version. QGIS 1.6.0 Guia do Usuário 183 D. GNU Free Documentation License Version 1.3, 3 November 2008 c 2000, 2001, 2002, 2007, 2008 Free Software Foundation, Inc. Copyright <http://fsf.org/> Everyone is permitted to copy and distribute verbatim copies of this license document, but changing it is not allowed. Preamble The purpose of this License is to make a manual, textbook, or other functional and useful document “free” in the sense of freedom: to assure everyone the effective freedom to copy and redistribute it, with or without modifying it, either commercially or noncommercially. Secondarily, this License preserves for the author and publisher a way to get credit for their work, while not being considered responsible for modifications made by others. This License is a kind of “copyleft”, which means that derivative works of the document must themselves be free in the same sense. It complements the GNU General Public License, which is a copyleft license designed for free software. We have designed this License in order to use it for manuals for free software, because free software needs free documentation: a free program should come with manuals providing the same freedoms that the software does. But this License is not limited to software manuals; it can be used for any textual work, regardless of subject matter or whether it is published as a printed book. We recommend this License principally for works whose purpose is instruction or reference. 1. APPLICABILITY AND DEFINITIONS This License applies to any manual or other work, in any medium, that contains a notice placed by the copyright holder saying it can be distributed under the terms of this License. Such a notice grants a world-wide, royaltyfree license, unlimited in duration, to use that work under the conditions stated herein. The “Document”, below, refers to any such manual or work. Any member of the public is a licensee, and is addressed as “you”. You accept the license if you copy, modify or distribute the work in a way requiring permission under copyright law. A “Modified Version” of the Document means any work containing the Document or a portion of it, either copied verbatim, or with modifications and/or translated into another language. A “Secondary Section” is a named appendix or a front-matter section of the Document that deals exclusively with the relationship of the publishers or authors of the Document to the Document’s overall subject (or to related matters) and contains nothing that could fall directly within that overall subject. (Thus, if the Document is in part a textbook of mathematics, a Secondary Section may not explain any mathematics.) The relationship could be a matter of historical connection with the subject or with related matters, or of legal, commercial, philosophical, ethical or political position regarding them. The “Invariant Sections” are certain Secondary Sections whose titles are designated, as being those of Invariant Sections, in the notice that says that the Document is released under this License. If a section does not fit the above definition of Secondary then it is not allowed to be designated as Invariant. The Document may contain zero Invariant Sections. If the Document does not identify any Invariant Sections then there are none. The “Cover Texts” are certain short passages of text that are listed, as Front-Cover Texts or Back-Cover Texts, in the notice that says that the Document is released under this License. A Front-Cover Text may be at most 5 words, and a Back-Cover Text may be at most 25 words. A “Transparent” copy of the Document means a machine-readable copy, represented in a format whose specification is available to the general public, that is suitable for revising the document straightforwardly with 185 C.1. Quantum GIS Qt exception for GPL generic text editors or (for images composed of pixels) generic paint programs or (for drawings) some widely available drawing editor, and that is suitable for input to text formatters or for automatic translation to a variety of formats suitable for input to text formatters. A copy made in an otherwise Transparent file format whose markup, or absence of markup, has been arranged to thwart or discourage subsequent modification by readers is not Transparent. An image format is not Transparent if used for any substantial amount of text. A copy that is not “Transparent” is called “Opaque”. Examples of suitable formats for Transparent copies include plain ASCII without markup, Texinfo input format, LaTeX input format, SGML or XML using a publicly available DTD, and standard-conforming simple HTML, PostScript or PDF designed for human modification. Examples of transparent image formats include PNG, XCF and JPG. Opaque formats include proprietary formats that can be read and edited only by proprietary word processors, SGML or XML for which the DTD and/or processing tools are not generally available, and the machine-generated HTML, PostScript or PDF produced by some word processors for output purposes only. The “Title Page” means, for a printed book, the title page itself, plus such following pages as are needed to hold, legibly, the material this License requires to appear in the title page. For works in formats which do not have any title page as such, “Title Page” means the text near the most prominent appearance of the work’s title, preceding the beginning of the body of the text. The “publisher” means any person or entity that distributes copies of the Document to the public. A section “Entitled XYZ” means a named subunit of the Document whose title either is precisely XYZ or contains XYZ in parentheses following text that translates XYZ in another language. (Here XYZ stands for a specific section name mentioned below, such as “Acknowledgements”, “Dedications”, “Endorsements”, or “History”.) To “Preserve the Title” of such a section when you modify the Document means that it remains a section “Entitled XYZ” according to this definition. The Document may include Warranty Disclaimers next to the notice which states that this License applies to the Document. These Warranty Disclaimers are considered to be included by reference in this License, but only as regards disclaiming warranties: any other implication that these Warranty Disclaimers may have is void and has no effect on the meaning of this License. 2. VERBATIM COPYING You may copy and distribute the Document in any medium, either commercially or noncommercially, provided that this License, the copyright notices, and the license notice saying this License applies to the Document are reproduced in all copies, and that you add no other conditions whatsoever to those of this License. You may not use technical measures to obstruct or control the reading or further copying of the copies you make or distribute. However, you may accept compensation in exchange for copies. If you distribute a large enough number of copies you must also follow the conditions in section 3. You may also lend copies, under the same conditions stated above, and you may publicly display copies. 3. COPYING IN QUANTITY If you publish printed copies (or copies in media that commonly have printed covers) of the Document, numbering more than 100, and the Document’s license notice requires Cover Texts, you must enclose the copies in covers that carry, clearly and legibly, all these Cover Texts: Front-Cover Texts on the front cover, and BackCover Texts on the back cover. Both covers must also clearly and legibly identify you as the publisher of these copies. The front cover must present the full title with all words of the title equally prominent and visible. You may add other material on the covers in addition. Copying with changes limited to the covers, as long as they preserve the title of the Document and satisfy these conditions, can be treated as verbatim copying in other respects. If the required texts for either cover are too voluminous to fit legibly, you should put the first ones listed (as many as fit reasonably) on the actual cover, and continue the rest onto adjacent pages. If you publish or distribute Opaque copies of the Document numbering more than 100, you must either include a machine-readable Transparent copy along with each Opaque copy, or state in or with each Opaque copy a computer-network location from which the general network-using public has access to download using publicstandard network protocols a complete Transparent copy of the Document, free of added material. If you use the latter option, you must take reasonably prudent steps, when you begin distribution of Opaque copies in quantity, to ensure that this Transparent copy will remain thus accessible at the stated location until at least one year after the last time you distribute an Opaque copy (directly or through your agents or retailers) of that 186 QGIS 1.6.0 Guia do Usuário edition to the public. It is requested, but not required, that you contact the authors of the Document well before redistributing any large number of copies, to give them a chance to provide you with an updated version of the Document. 4. MODIFICATIONS You may copy and distribute a Modified Version of the Document under the conditions of sections 2 and 3 above, provided that you release the Modified Version under precisely this License, with the Modified Version filling the role of the Document, thus licensing distribution and modification of the Modified Version to whoever possesses a copy of it. In addition, you must do these things in the Modified Version: A. Use in the Title Page (and on the covers, if any) a title distinct from that of the Document, and from those of previous versions (which should, if there were any, be listed in the History section of the Document). You may use the same title as a previous version if the original publisher of that version gives permission. B. List on the Title Page, as authors, one or more persons or entities responsible for authorship of the modifications in the Modified Version, together with at least five of the principal authors of the Document (all of its principal authors, if it has fewer than five), unless they release you from this requirement. C. State on the Title page the name of the publisher of the Modified Version, as the publisher. D. Preserve all the copyright notices of the Document. E. Add an appropriate copyright notice for your modifications adjacent to the other copyright notices. F. Include, immediately after the copyright notices, a license notice giving the public permission to use the Modified Version under the terms of this License, in the form shown in the Addendum below. G. Preserve in that license notice the full lists of Invariant Sections and required Cover Texts given in the Document’s license notice. H. Include an unaltered copy of this License. I. Preserve the section Entitled “History”, Preserve its Title, and add to it an item stating at least the title, year, new authors, and publisher of the Modified Version as given on the Title Page. If there is no section Entitled “History” in the Document, create one stating the title, year, authors, and publisher of the Document as given on its Title Page, then add an item describing the Modified Version as stated in the previous sentence. J. Preserve the network location, if any, given in the Document for public access to a Transparent copy of the Document, and likewise the network locations given in the Document for previous versions it was based on. These may be placed in the “History” section. You may omit a network location for a work that was published at least four years before the Document itself, or if the original publisher of the version it refers to gives permission. K. For any section Entitled “Acknowledgements” or “Dedications”, Preserve the Title of the section, and preserve in the section all the substance and tone of each of the contributor acknowledgements and/or dedications given therein. L. Preserve all the Invariant Sections of the Document, unaltered in their text and in their titles. Section numbers or the equivalent are not considered part of the section titles. M. Delete any section Entitled “Endorsements”. Such a section may not be included in the Modified Version. N. Do not retitle any existing section to be Entitled “Endorsements” or to conflict in title with any Invariant Section. O. Preserve any Warranty Disclaimers. If the Modified Version includes new front-matter sections or appendices that qualify as Secondary Sections and contain no material copied from the Document, you may at your option designate some or all of these sections as invariant. To do this, add their titles to the list of Invariant Sections in the Modified Version’s license notice. These titles must be distinct from any other section titles. You may add a section Entitled “Endorsements”, provided it contains nothing but endorsements of your Modified Version by various parties—for example, statements of peer review or that the text has been approved by an organization as the authoritative definition of a standard. You may add a passage of up to five words as a Front-Cover Text, and a passage of up to 25 words as a BackCover Text, to the end of the list of Cover Texts in the Modified Version. Only one passage of Front-Cover Text and one of Back-Cover Text may be added by (or through arrangements made by) any one entity. If the QGIS 1.6.0 Guia do Usuário 187 C.1. Quantum GIS Qt exception for GPL Document already includes a cover text for the same cover, previously added by you or by arrangement made by the same entity you are acting on behalf of, you may not add another; but you may replace the old one, on explicit permission from the previous publisher that added the old one. The author(s) and publisher(s) of the Document do not by this License give permission to use their names for publicity for or to assert or imply endorsement of any Modified Version. 5. COMBINING DOCUMENTS You may combine the Document with other documents released under this License, under the terms defined in section 4 above for modified versions, provided that you include in the combination all of the Invariant Sections of all of the original documents, unmodified, and list them all as Invariant Sections of your combined work in its license notice, and that you preserve all their Warranty Disclaimers. The combined work need only contain one copy of this License, and multiple identical Invariant Sections may be replaced with a single copy. If there are multiple Invariant Sections with the same name but different contents, make the title of each such section unique by adding at the end of it, in parentheses, the name of the original author or publisher of that section if known, or else a unique number. Make the same adjustment to the section titles in the list of Invariant Sections in the license notice of the combined work. In the combination, you must combine any sections Entitled “History” in the various original documents, forming one section Entitled “History”; likewise combine any sections Entitled “Acknowledgements”, and any sections Entitled “Dedications”. You must delete all sections Entitled “Endorsements”. 6. COLLECTIONS OF DOCUMENTS You may make a collection consisting of the Document and other documents released under this License, and replace the individual copies of this License in the various documents with a single copy that is included in the collection, provided that you follow the rules of this License for verbatim copying of each of the documents in all other respects. You may extract a single document from such a collection, and distribute it individually under this License, provided you insert a copy of this License into the extracted document, and follow this License in all other respects regarding verbatim copying of that document. 7. AGGREGATION WITH INDEPENDENT WORKS A compilation of the Document or its derivatives with other separate and independent documents or works, in or on a volume of a storage or distribution medium, is called an “aggregate” if the copyright resulting from the compilation is not used to limit the legal rights of the compilation’s users beyond what the individual works permit. When the Document is included in an aggregate, this License does not apply to the other works in the aggregate which are not themselves derivative works of the Document. If the Cover Text requirement of section 3 is applicable to these copies of the Document, then if the Document is less than one half of the entire aggregate, the Document’s Cover Texts may be placed on covers that bracket the Document within the aggregate, or the electronic equivalent of covers if the Document is in electronic form. Otherwise they must appear on printed covers that bracket the whole aggregate. 8. TRANSLATION Translation is considered a kind of modification, so you may distribute translations of the Document under the terms of section 4. Replacing Invariant Sections with translations requires special permission from their copyright holders, but you may include translations of some or all Invariant Sections in addition to the original versions of these Invariant Sections. You may include a translation of this License, and all the license notices in the Document, and any Warranty Disclaimers, provided that you also include the original English version of this License and the original versions of those notices and disclaimers. In case of a disagreement between the translation and the original version of this License or a notice or disclaimer, the original version will prevail. If a section in the Document is Entitled “Acknowledgements”, “Dedications”, or “History”, the requirement (section 4) to Preserve its Title (section 1) will typically require changing the actual title. 9. TERMINATION You may not copy, modify, sublicense, or distribute the Document except as expressly provided under this License. Any attempt otherwise to copy, modify, sublicense, or distribute it is void, and will automatically terminate your rights under this License. 188 QGIS 1.6.0 Guia do Usuário However, if you cease all violation of this License, then your license from a particular copyright holder is reinstated (a) provisionally, unless and until the copyright holder explicitly and finally terminates your license, and (b) permanently, if the copyright holder fails to notify you of the violation by some reasonable means prior to 60 days after the cessation. Moreover, your license from a particular copyright holder is reinstated permanently if the copyright holder notifies you of the violation by some reasonable means, this is the first time you have received notice of violation of this License (for any work) from that copyright holder, and you cure the violation prior to 30 days after your receipt of the notice. Termination of your rights under this section does not terminate the licenses of parties who have received copies or rights from you under this License. If your rights have been terminated and not permanently reinstated, receipt of a copy of some or all of the same material does not give you any rights to use it. 10. FUTURE REVISIONS OF THIS LICENSE The Free Software Foundation may publish new, revised versions of the GNU Free Documentation License from time to time. Such new versions will be similar in spirit to the present version, but may differ in detail to address new problems or concerns. See http://www.gnu.org/copyleft/. Each version of the License is given a distinguishing version number. If the Document specifies that a particular numbered version of this License “or any later version” applies to it, you have the option of following the terms and conditions either of that specified version or of any later version that has been published (not as a draft) by the Free Software Foundation. If the Document does not specify a version number of this License, you may choose any version ever published (not as a draft) by the Free Software Foundation. If the Document specifies that a proxy can decide which future versions of this License can be used, that proxy’s public statement of acceptance of a version permanently authorizes you to choose that version for the Document. 11. RELICENSING “Massive Multiauthor Collaboration Site” (or “MMC Site”) means any World Wide Web server that publishes copyrightable works and also provides prominent facilities for anybody to edit those works. A public wiki that anybody can edit is an example of such a server. A “Massive Multiauthor Collaboration” (or “MMC”) contained in the site means any set of copyrightable works thus published on the MMC site. “CC-BY-SA” means the Creative Commons Attribution-Share Alike 3.0 license published by Creative Commons Corporation, a not-for-profit corporation with a principal place of business in San Francisco, California, as well as future copyleft versions of that license published by that same organization. “Incorporate” means to publish or republish a Document, in whole or in part, as part of another Document. An MMC is “eligible for relicensing” if it is licensed under this License, and if all works that were first published under this License somewhere other than this MMC, and subsequently incorporated in whole or in part into the MMC, (1) had no cover texts or invariant sections, and (2) were thus incorporated prior to November 1, 2008. The operator of an MMC Site may republish an MMC contained in the site under CC-BY-SA on the same site at any time before August 1, 2009, provided the MMC is eligible for relicensing. ADDENDUM: How to use this License for your documents To use this License in a document you have written, include a copy of the License in the document and put the following copyright and license notices just after the title page: c YEAR YOUR NAME. Permission is granted to copy, distribute and/or modify this docCopyright ument under the terms of the GNU Free Documentation License, Version 1.3 or any later version published by the Free Software Foundation; with no Invariant Sections, no Front-Cover Texts, and no Back-Cover Texts. A copy of the license is included in the section entitled “GNU Free Documentation License”. If you have Invariant Sections, Front-Cover Texts and Back-Cover Texts, replace the “with . . . Texts.” line with this: QGIS 1.6.0 Guia do Usuário 189 with the Invariant Sections being LIST THEIR TITLES, with the Front-Cover Texts being LIST, and with the Back-Cover Texts being LIST. If you have Invariant Sections without Cover Texts, or some other combination of the three, merge those two alternatives to suit the situation. If your document contains nontrivial examples of program code, we recommend releasing these examples in parallel under your choice of free software license, such as the GNU General Public License, to permit their use in free software.
Download