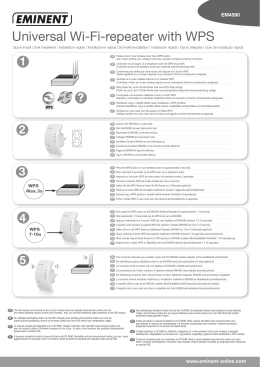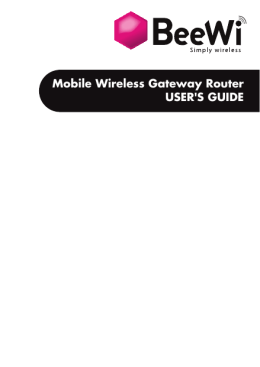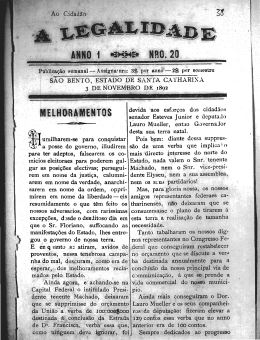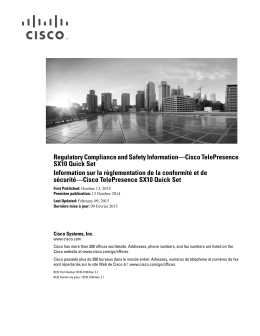Supplemental Information FAQ Linksys E-Series Linksys Router FAQs Frequently Asked Questions Connecting your Linksys router to the Internet 1 What computer operating systems does my Linksys router support? 1 Why can’t I connect my computer or device to my router? 1 My router can’t connect to the Internet. What can I do to try to fix it? 1 My wireless computer has connected to the router in the past, but why can’t I get it to connect now? 2 I know my router is set up, but why can’t my computer find my wireless network? 2 What happens if I’m connected to more than one network? 2 Why do I see two network names when I’m connecting to my Linksys router? 2 How do I disable my wireless connection utility? 2 How do I reboot my modem? 3 How do I find my DSL settings? 3 I don’t have a wireless computer. Can I still use the router? 3 Using the Easy Setup Key 3 What is an Easy Setup Key? 3 How do I create an Easy Setup Key? 3 I used my own USB flash drive to create an Easy Setup Key, now the other programs on the USB key don’t start automatically. What happened? 3 Why didn’t my router come with an Easy Setup Key? 3 Why do I need to keep my Easy Setup Key safe? 4 Why is it important for me to keep my Easy Setup Key up-to-date? 4 Can I connect to my router without using the Easy Setup Key? 4 Why do I get an error message when I remove the Easy Setup Key from my computer? 4 Connecting other computers and devices to your router 4 How do I add more computers and devices to my router? 4 Using Cisco Connect 4 What is Cisco Connect? 4 Why can’t I use Cisco Connect when I’m away from home? 4 What’s the difference between Safe Web Surfing and parental controls? 5 Why do I see duplicate names for computers and devices when setting up parental controls? 5 I forgot my parental controls password and the answer to my secret question. What should I do? 5 What happens if I uninstall Cisco Connect? 5 Working with router settings 5 What is a router name and password? 5 I changed my router name and password. How can I connect my other computers to the router? 5 I want to update my router settings on my computer, but I don’t have a free USB port to insert the Easy Setup Key into. What can I do? 6 What are the Advanced Settings? 6 My router’s Advanced Settings have been changed and now I can’t use Cisco Connect. What can I do? 6 Models: E1000, E2100L, E2000, E3000 Linksys Router FAQs Resetting my router 6 How do I reset my router? 6 I had to reset my router. Can I use the Easy Setup Key to return my router’s settings to what they were before the reset? 6 Models: E1000, E2100L, E2000, E3000 Linksys Router Connecting your Linksys router to the Internet Connecting your Linksys router to the Internet What computer operating systems does my Linksys router support? The router supports these operating systems: •• Microsoft Windows XP SP3 •• Microsoft Windows Vista SP1 and above •• Microsoft Windows 7 •• Mac OSX 10.4.9 •• Mac OSX 10.4.11 •• Mac OSX 10.5 latest update •• Mac OSX 10.6 latest update Why can’t I connect my computer or device to my router? Using a Wireless Connection: •• Check that the power cord on the router is connected to a power outlet. If connected to a power strip, make sure the power strip is turned on. •• Check that the router is connected to your DSL or cable modem using an Ethernet cable, also called a network cable or Internet cable. The cable modem is the box provided by your Internet service provider. •• Make sure the Ethernet (network) cable is securely plugged into the router in the yellow port labeled “Internet.” •• Be sure to enter the correct router name and password. If the name or password was changed using a different computer in your home, insert the Easy Setup Key into the computer you want to connect to the router. •• Make sure your computer’s built-in wireless adapter is turned on. Most laptops have a switch that turns its wireless feature on and off. This doesn’t apply if you purchased an external wireless adapter. Refer to your computer’s documentation or online Help if you’re unsure where this switch is. If you have a Macintosh, make sure the AirPort status icon is in the menu bar and is turned on. Refer to your computer’s documentation or online Help if you need help turning on AirPort. •• Check that the computer or device you’re trying to connect is within range of the router’s wireless signal. If it’s too far away, or if there are other devices nearby, like a cordless phone, microwave, or baby monitor, the signal may be interrupted. Try moving your computer closer to the router. Connecting with a cable: •• Check that the power cord on the router is connected to a power outlet. If connected to a power strip, make sure the power strip is turned on. •• Check that the router is connected to your DSL or cable modem using an Ethernet (network) cable. •• Make sure the Ethernet cable is securely plugged into the router in the yellow port labeled “Internet.” •• Check that the cable connecting the computer or other device to the router is securely connected to one of the ports (labeled 1-4) on the router. My router can’t connect to the Internet. What can I do to try to fix it? If your computer is connected to the router, but you can’t access the Internet, try the following: •• Check that the power cord on the router is connected to a power outlet. If connected to a power strip, make sure the power strip is turned on. •• Check to make sure that the power light, Internet lights, port lights and wireless lights are on. •• Check that the router is connected to your DSL or cable modem using an Ethernet/network cable. •• Unplug the cable from your DSL or cable modem and turn off your router, and wait a full two minutes. Then plug the power cable back into your modem and wait another two minutes. It’s important to wait a full two minutes to give the modem time to completely restart. And then turn on your router. Reboot your computer and try to connect to the Internet again. Models: E1000, E2100L, E2000, E3000 1 Linksys Router Connecting your Linksys router to the Internet My wireless computer has connected to the router in the past, but why can’t I get it to connect now? If you’ve connected a wireless computer to the router in the past and you can’t get connected now, here are some things to try: •• Check if any of your wired computers can access the Internet. If your wired computer is NOT online, refer to the previous question, “My router can’t connect to the Internet. What can I do to try to fix it?” on page 1. Otherwise follow the steps below: •• Make sure the router name or password has not changed. If it has, insert the Easy Setup Key into the computer you’re trying to connect to update the name and password settings. If the Easy Setup Key was not updated with the new settings, open Cisco Connect, click Router settings, and then click Update or create key to update your Key. Then, insert the updated Easy Setup Key into the computer you’re trying to connect. This will update the name and password settings and connect the computer to the router. •• If you’re connecting to the router wirelessly, bring your computer closer to the router to make sure it’s within wireless range to connect. If it’s too far away, or if there are other devices nearby, like a cordless phone, microwave, or baby monitor, the signal may be interrupted. •• Turn your router off, wait 30 seconds, and then turn it back on. Wait until the lights are illuminated and blinking and try to connect to the Internet again. •• Make sure your computer’s built-in wireless adapter is turned on. Most laptops have a switch that turns its wireless feature on and off. This doesn’t apply if you bought an external wireless adapter. Refer to your computer’s documentation or online Help if you’re unsure where this switch is. If you have a Macintosh, make sure the AirPort status icon is in the menu bar and is turned on. Refer to your computer’s documentation or online Help if you need help turning on AirPort. I know my router is set up, but why can’t my computer find my wireless network? •• Make sure your computer’s built-in wireless adapter is turned on. Most laptops have a switch that turns its wireless feature on and off. This doesn’t apply if you bought an external wireless adapter. Refer to your computer’s documentation or online Help if you’re unsure where this switch is. If you have a Macintosh, make sure the AirPort status icon is in the menu bar and is turned on. Refer to your computer’s documentation or online Help if you need help turning on AirPort. •• Make sure your computer is within wireless range of your router. If they are too far apart, the wireless signal may be weak. What happens if I’m connected to more than one network? You can’t connect to your Linksys router if your computer is currently connected to another router (network). If your computer is connected to another router, disconnect the cable between that router and your computer. Then, you can click Next in the Router setup to continue. Why do I see two network names when I’m connecting to my Linksys router? The Linksys router provides two separate, secure networks for your home. One is the main network that you should use for your home computers and devices, and the other is a Guest network that friends and family can use when they visit. When you have visitors who want to access the Internet at your home, you can give them the Guest network name and password, allowing them to use the Internet without being able to access your computers and personal data. How do I disable my wireless connection utility? The router requires that wireless connections are managed by the Microsoft Windows Wireless Connection Manager. Some laptops and computers are pre-loaded with a different wireless connection manager. If this is the case, you need to disable, or turn off, the other wireless connection manager, and enable the Microsoft Windows Wireless Connection Manager. 1. Disable the current wireless connection manager. To do this, you can typically right-click its icon in the Task Bar and disable it. If you can’t find its icon, refer to your computer’s documentation for details about turning off its default wireless connection manager. 2. Enable the Windows Wireless Connection Manager. To do this, click the Windows Wireless icon in the Task Bar to open the “Wireless Network Connection” dialog. 3. Click the Change advanced settings link. Models: E1000, E2100L, E2000, E3000 2 Linksys Router Using the Easy Setup Key 4. Click the Wireless Networks tab, and click the checkbox for Use Windows to configure my wireless network settings. 5. Click OK. How do I reboot my modem? When setting up your router, you may have to reboot your DSL or cable modem so that it will work with your router. To do this, unplug the power cable from the back of your modem and wait a full two minutes. Then plug the power cable back into your modem and wait another two minutes. It’s important to wait a full two minutes to give the modem time to completely restart. After the two minutes, click Next in the Reboot your modem dialog to continue setting up. How do I find my DSL settings? If you have a DSL or cable modem, you received your login settings from the company that provides your Internet service. If you’re not sure what those are, contact the company’s customer support. I don’t have a wireless computer. Can I still use the router? You can connect to the router using a cable. Simply connect an Ethernet cable from your computer’s network port to one of the ports on the back of your router. If you are using an older laptop or computer that doesn’t have a wireless feature, you can still connect wirelessly. To do this, you need to purchase a wireless adapter, which typically connects to a USB port on your computer and provides wireless capability. Using the Easy Setup Key What is an Easy Setup Key? The Easy Setup Key is a USB flash drive that stores router settings such as name and password. It is not the same as your wireless adapter. Even though they look similar, they are different and perform different functions. The wireless adapter allows your computer to connect to any wireless network. The Easy Setup Key allows you to connect to a specific Linksys router. You can insert the Easy Setup Key into any computer’s USB port to easily connect that computer to the router. If you change the router name or password settings, you are prompted to update your Easy Setup Key with those new settings so you can use it to re-connect other computers. You should always update your Key whenever you change router settings. If your router did not come with an Easy Setup Key or if you lose your Key, you can easily create one. See “How do I create an Easy Setup Key?” on page 3. How do I create an Easy Setup Key? If you lost your Easy Setup Key, or if your router did not come with a Key, you can easily create one using a USB flash drive. 1. Have a USB flash drive available. 2. Open Cisco Connect and choose Router settings. 3. On the Router settings page, click Update or create key. 4. Follow the directions to create a new Key using your USB flash drive. I used my own USB flash drive to create an Easy Setup Key, now the other programs on the USB key don’t start automatically. What happened? When you create an Easy Setup Key, the autorun.ini file on many flash drives is overwritten with the router program and settings. This allows the router settings to run automatically whenever you insert the USB flash drive into a computer. If you have other programs on the drive, you can still navigate to them manually and open them. Why didn’t my router come with an Easy Setup Key? Not all Linksys router models come with an Easy Setup Key. If your model did not come with a Key, you can easily create one using one of your own USB flash drives. See “How do I create an Easy Setup Key?” on page 3 for details. Models: E1000, E2100L, E2000, E3000 3 Linksys Router Connecting other computers and devices to your router Why do I need to keep my Easy Setup Key safe? Your Easy Setup Key contains settings about your home network, including the network name and password. With this information, anyone could access your home network. Your router is the “gatekeeper” to your network and everything connected to it, including computers with personal data. So, be sure to keep the Key in a safe place. Why is it important for me to keep my Easy Setup Key up-to-date? The Easy Setup Key is the easiest way to connect other computers and devices to your router. Each time you change your router’s name or password, you should always take the few minutes to update the Key. Then, when you want to connect computers to your router, it’s an easy experience. If you have an up-to-date Key, you won’t have to find the computer where the router settings were changed and open Cisco Connect to get those new settings. Can I connect to my router without using the Easy Setup Key? Although it is easiest to connect to your router using the Easy Setup Key, you can still connect manually. Simply select the network name from the list of available wireless networks, then enter the password when prompted. Refer to you computer’s online Help for information about connecting to networks. If you don’t know the network password, go to the computer used to set up the router, open Cisco Connect, and select Router settings to see the network name and password. Why do I get an error message when I remove the Easy Setup Key from my computer? When removing a USB flash drive from your computer, you should always eject it, which prevents any loss of data on the flash drive. On a PC, click the Safely Remove Hardware icon in the task bar and follow the steps to remove the flash drive. On a Macintosh, select the flash drive in Finder and choose File and then Eject. Connecting other computers and devices to your router How do I add more computers and devices to my router? One of the main benefits of having a router is that you can connect more than one computer or device and share an Internet connection. To connect another computer to your router, insert the Easy Setup Key into one of the USB ports on that computer. This will automatically copy your router name and password settings and allow you to access your wireless network. If your router didn’t come with an Easy Setup Key, you can easily create one. See “How do I create an Easy Setup Key?” on page 3 for details. To add a different type of device, such as a phone or gaming system, open Cisco Connect and choose Computers and devices, and then choose Device. Note: Do not use the CD that came with the router to try to connect more computers. Use the Easy Setup Key or Cisco Connect instead. Using Cisco Connect What is Cisco Connect? Cisco Connect is a software program that allows you to access your router’s settings and its unique features. Using Cisco Connect, you can view and change the network name and password and set up parental controls where you can restrict Internet access to computer users in your home. You can also update and create an Easy Setup Key and turn on Safe Web Surfing. To open Cisco Connect on a Windows PC, click the Start menu on your computer and then start Cisco Connect. To open Cisco Connect on a Macintosh, navigate to the Applications folder in Finder, and then start Cisco Connect. Why can’t I use Cisco Connect when I’m away from home? Cisco Connect can only be opened when you are connected to your router. When you are at a coffee shop or at school, you are connected to a different network, so Cisco Connect will not work. Models: E1000, E2100L, E2000, E3000 4 Linksys Router Working with router settings What’s the difference between Safe Web Surfing and parental controls? When Safe Web Surfing is turned on, as you’re surfing the Internet and are about to open a potentially harmful site, an alert displays in your browser telling you that the site may be harmful to your computer or to your personal data. There are certain sites on the Internet that are “flagged” as potentially harmful, meaning they may contain viruses, install malware on your computer, or attempt to access your personal data. You can continue on to the site, or decide not to open it. When Safe Web Surfing is turned on, it applies to all computers connected to the router. Parental controls allow you to restrict the Internet on specific computers in your home. You can restrict access to the Internet for specific days and times, or allow Internet access but restrict access to specific Web content. Why do I see duplicate names for computers and devices when setting up parental controls? When setting up parental controls, you decide which computers and devices the Internet restrictions apply to. In the Set up parental controls for dialog box, sometimes a computer or device name might be listed more than once. This can happen if: •• A computer has connected to the router both wirelessly and with a wired connection. •• You have two of the same kinds of devices, such as phones, and both are listed with the same manufacturer name. •• You’ve given the same name to more than one computer or device. If you want to set parental controls for an item that is listed more than once, select all instances of the name in the Set up parental controls for dialog box. This ensures that the Internet restrictions you set will apply to that computer or device. I forgot my parental controls password and the answer to my secret question. What should I do? If you forget your parental controls password and the answer to your secret question, call Customer Support for help. What happens if I uninstall Cisco Connect? When you uninstall Cisco Connect, all router settings remain unchanged. These settings include the router name, password, guest access, and parental controls. For example, if you have parental controls set to block Internet access for school nights, those settings remain in effect after you uninstall Cisco Connect. To remove or change router settings after you uninstall Cisco Connect, you need to reset the router to its original settings, and then use the router’s browser-based utility. Refer to the User Guide for details about using the browser-based utility. Working with router settings What is a router name and password? Your router provides a private network for the computers and devices (phones, gaming systems, PDAs) in your home. Using the router, those computers and devices can share one Internet connection and communicate with each other to share files, photos, a printer, etc. The router name and password are required for any computer or device you connect to your router. This prevents neighbors (or strangers) from accessing your network, and potentially your personal information. You can use the pre-defined name and password that comes with your router, or you can change them to something you prefer. To change the name or password, open Cisco Connect and choose Router settings. Be sure to update the Easy Setup Key when you do this. Important: If you change the router name or password, the next time you connect any computer or device to the router, you will have to use the new name and password, or insert the Easy Setup Key into that computer to automatically update settings. I changed my router name and password. How can I connect my other computers to the router? If you used Cisco Connect to change the router name or password, you were prompted to update the Easy Setup Key during that process. If you did update the key, take that key to the other computers you want to connect to the router and insert it into an available USB port. This updates the computer’s settings with the new name and password and connects it to the router. If you did not update the Easy Setup Key when you changed the name or password, open Cisco Connect, click Router settings, and then click Update or create key to update your Key. Then, insert the updated Key into the computer you’re trying to connect. This will update the name and password settings and connect the computer to the router. Models: E1000, E2100L, E2000, E3000 5 Linksys Router Resetting my router I want to update my router settings on my computer, but I don’t have a free USB port to insert the Easy Setup Key into. What can I do? If you’re using a USB wireless adapter, you can remove the wireless adapter temporarily and insert your Easy Setup Key to update the settings on your computer. When the router settings are updated, remove the Key and re-insert your wireless adapter. What are the Advanced Settings? This is a browser-based program used for setting advanced router features, such as wireless encryption, SSID, and others. You should not use this utility unless you have configured routers in the past. It’s best to use Cisco Connect’s Router settings to make any changes. To access the utility, use the router password. Important: If you change the router’s password using the Router Settings option in Cisco Connect, the change is also applied to the browser-based utility. To access the utility, you have to use the new password. My router’s Advanced Settings have been changed and now I can’t use Cisco Connect. What can I do? If you or someone else used the Advanced Settings to make changes to the router settings, those settings were applied directly to the router and you can no longer use Cisco Connect. You can either continue to use the router’s Advanced Settings to view and change router settings, or you can reset your router. If you reset your router, the name, password, and other settings return to the default settings – the way they were when you first installed the router. You can then use Cisco Connect to manage settings. See “How do I reset my router?” on page 6 for details about resetting your router. Resetting my router How do I reset my router? Resetting the router means clearing the name, password, and all other settings and returning it to the factory default – the way it was when you first opened the box. To reset the router, use a small pen or an unfolded paper clip to push and hold the Reset button on the back of the router. Keep the button pushed until the power light blinks (approximately 10-15 seconds), and then release it. This returns the router name and password to its original settings. If you were using Cisco Connect, un-install it. Then, insert the router CD to rerun the setup. This will create a new name and password for your router. To see this new name and password, open Cisco Connect and select Router settings. If you had parental controls set, you will need to reset those again. I had to reset my router. Can I use the Easy Setup Key to return my router’s settings to what they were before the reset? Yes, if your Easy Setup Key was up-to-date with the current router settings before the reset, you can restore those settings. First, make sure the power and Ethernet cables are plugged into your router. Then insert the Easy Setup Key into the computer and it will automatically update the router settings to what was stored in the Key. These settings include router name and password. However, you will have to reset any parental controls and guest access password you had set up. Models: E1000, E2100L, E2000, E3000 6 ﻣﻮ ﹼﺟﻪ Linksys ﺍﻷﺳﺌﻠﺔ ﺍﻟﻤﺘﺪﺍﻭﻟﺔ ﺍﻷﺳﺌﻠﺔ ﺍﻟﻤﺘﺪﺍﻭﻟﺔ ﺟﻪ Linksysﺑﺈﻧﺘﺮﻧﺖ ﺗﻮﺻﻴﻞ ﻣﻮ ﹼ ١ ﻣﺎ ﻫﻲ ﺃﻧﻈﻤﺔ ﺗﺸﻐﻴﻞ ﺍﻟﻜﻤﺒﻴﻮﺗﺮ ﺍﻟﺘﻲ ﻳﻌﺘﻤﺪﻫﺎ ﻣﻮ ﹼﺟﻪ Linksysﺍﻟﺬﻱ ﺃﻣﻠﻜﻪ؟ ١ ﻟﻢ ﻻ ﳝﻜﻨﻨﻲ ﺗﻮﺻﻴﻞ ﻛﻤﺒﻴﻮﺗﺮﻱ ﺃﻭ ﺟﻬﺎﺯﻱ ﺑﺎﳌﻮ ﹼﺟﻪ ﻟﺪﻱ؟ ﹶ ﺗﻌﺬﺭ ﻋﻠﻰ ﺍﳌﻮ ﹼﺟﻪ ﺍﻟﺬﻱ ﺃﻣﻠﻜﻪ ﺍﻻﺗﺼﺎﻝ ﺑﺈﻧﺘﺮﻧﺖ .ﻣﺎﺫﺍ ﳝﻜﻨﻨﻲ ﺃﻥ ﺃﻓﻌﻞ ﻷﺟﺮﹼﺏ ﺇﺻﻼﺡ ﺍﻷﻣﺮ؟ ١ ١ ﻟﻢ ﻻ ﳝﻜﻨﻨﻲ ﺗﻮﺻﻴﻠﻪ ﺍﻵﻥ؟ ﺍﺗﺼﻞ ﻛﻤﺒﻴﻮﺗﺮﻱ ﺍﻟﻼﺳﻠﻜﻲ ﺑﺎﳌﻮ ﹼﺟﻪ ﻓﻲ ﺍﳌﺎﺿﻲ ﻟﻜﻦ ﹶ ٢ ﻟﻢ ﻳﺘﻌﺬﺭ ﻋﻠﻰ ﻛﻤﺒﻴﻮﺗﺮﻱ ﺇﻳﺠﺎﺩ ﺷﺒﻜﺘﻲ ﺍﻟﻼﺳﻠﻜﻴﺔ؟ ﺃﻋﺮﻑ ﺃﻧﻪ ﻗﺪ ﰎ ﺇﻋﺪﺍﺩ ﺍﳌﻮ ﹼﺟﻪ ﺍﻟﺬﻱ ﺃﻣﻠﻜﻪ ﻟﻜﻦ ﹶ ٣ ﺍﺫﺍ ﻳﺤﺪﺙ ﺇﺫﺍ ﻛﻨﺖ ﻣﺘﺼﻼ ﹰ ﺑﺄﻛﺜﺮ ﻣﻦ ﺷﺒﻜﺔ ﻭﺍﺣﺪﺓ؟ ٣ ﺍﺳﻤﻲ ﺷﺒﻜﺔ ﻋﻨﺪ ﺍﻻﺗﺼﺎﻝ ﲟﻮ ﹼﺟﻪ Linksysﺍﻟﺬﻱ ﺃﻣﻠﻜﻪ؟ ﹶ ﻟﻢ ﺃﺭﻯ ﹶ ٣ ﺃﻋﻄﻞ ﺃﺩﺍﺓ ﺍﳌﺴﺎﻋﺪﺓ ﻟﻼﺗﺼﺎﻝ ﺍﻟﻼﺳﻠﻜﻲ؟ ﻛﻴﻒ ﳝﻜﻨﻨﻲ ﺃﻥ ﹼ ٣ ﻛﻴﻒ ﺃﻋﻴﺪ ﲤﻬﻴﺪ ﺍﳌﻮﺩﻡ ﺍﻟﺬﻱ ﺃﻣﻠﻜﻪ؟ ٣ ﻛﻴﻒ ﺃﺟﺪ ﺇﻋﺪﺍﺩﺍﺕ DSL؟ ٤ ﻻ ﺃﻣﻠﻚ ﺟﻬﺎﺯ ﻛﻤﺒﻴﻮﺗﺮ ﻻﺳﻠﻜﻴﺎ ﹰ .ﻫﻞ ﻳﻈﻞ ﺑﺈﻣﻜﺎﻧﻲ ﺍﺳﺘﺨﺪﺍﻡ ﺍﳌﻮ ﹼﺟﻪ؟ ٤ ﺍﺳﺘﺨﺪﺍﻡ ﻣﻔﺘﺎﺡ ﺍﻹﻋﺪﺍﺩ ﺍﻟﺴﻬﻞ ٤ ﻣﺎ ﻫﻮ ﻣﻔﺘﺎﺡ ﺍﻹﻋﺪﺍﺩ ﺍﻟﺴﻬﻞ؟ ٤ ﻛﻴﻒ ﺃﻧﺸﺊ ﻣﻔﺘﺎﺡ ﺇﻋﺪﺍﺩ ﺳﻬﻞ؟ ٤ ﺍﺳﺘﺨﺪﻣﺖ ﻣﺤﺮﹼﻙ ﺃﻗﺮﺍﺹ USBﺍﶈﻤﻮﻝ ﺍﳋﺎﺹ ﺑﻲ ﻹﻧﺸﺎﺀ ﻣﻔﺘﺎﺡ ﺇﻋﺪﺍﺩ ﺳﻬﻞ .ﻭﺍﻵﻥ ،ﺇﻥ ﺍﻟﺒﺮﺍﻣﺞ ﺍﻷﺧﺮﻯ ﻋﻠﻰ ﻣﻔﺘﺎﺡ USBﻻ ﺗﺒﺪﺃ ﺗﻠﻘﺎﺋﻴﺎ ﹰ .ﻣﺎ ﺍﻟﺬﻱ ﺣﺪﺙ؟ ﻟﻢ ﻟﻢ ﻳﺄﺕ ﺍﳌﻮ ﹼﺟﻪ ﺍﻟﺬﻱ ﺍﺷﺘﺮﻳﺘﻪ ﻣﺰﻭﺩﺍ ﹰ ﲟﻔﺘﺎﺡ ﺇﻋﺪﺍﺩ ﺳﻬﻞ؟ ﹶ ٤ ٤ ﻟﻢ ﺃﺣﺘﺎﺝ ﺃﻥ ﺃﺑﻘﻲ ﻣﻔﺘﺎﺡ ﺍﻹﻋﺪﺍﺩ ﺍﻟﺴﻬﻞ ﺁﻣﻨﺎﹰ؟ ﹶ ٤ ﻟﻢ ﻣﻦ ﺍﻟﻬﺎﻡ ﺑﺎﻟﻨﺴﺒﺔ ﺇﻟﻲ ﺃﻥ ﺃﺑﻘﻲ ﻣﻔﺘﺎﺡ ﺍﻹﻋﺪﺍﺩ ﺍﻟﺴﻬﻞ ﻣﺤﺪﺛﺎﹰ؟ ﹶ ٤ ﻫﻞ ﳝﻜﻨﻨﻲ ﺗﻮﺻﻴﻞ ﺍﳌﻮ ﹼﺟﻪ ﻣﻦ ﺩﻭﻥ ﺍﺳﺘﺨﺪﺍﻡ ﻣﻔﺘﺎﺡ ﺍﻹﻋﺪﺍﺩ ﺍﻟﺴﻬﻞ؟ ٥ ﻟﻢ ﺃﺣﺼﻞ ﻋﻠﻰ ﺭﺳﺎﻟﺔ ﺧﻄﺄ ﻋﻨﺪﻣﺎ ﺃﺯﻳﻞ ﻣﻔﺘﺎﺡ ﺍﻹﻋﺪﺍﺩ ﺍﻟﺴﻬﻞ ﻣﻦ ﺍﻟﻜﻤﺒﻴﻮﺗﺮ؟ ﹶ ٥ ﺟﻪ ﺗﻮﺻﻴﻞ ﺃﺟﻬﺰﺓ ﻛﻤﺒﻴﻮﺗﺮ ﻭﺃﺟﻬﺰﺓ ﺃﺧﺮﻯ ﺑﺎﳌﻮ ﹼ ٥ ﻛﻴﻒ ﳝﻜﻨﻨﻲ ﺃﻥ ﺃﺿﻴﻒ ﺍﳌﺰﻳﺪ ﻣﻦ ﺃﺟﻬﺰﺓ ﺍﻟﻜﻤﺒﻴﻮﺗﺮ ﻭﺍﻷﺟﻬﺰﺓ ﺍﻷﺧﺮﻯ ﺇﻟﻰ ﺍﳌﻮ ﹼﺟﻪ؟ ٥ ﺍﺳﺘﺨﺪﺍﻡ Cisco Connect ٥ ﻣﺎ ﻫﻮ Cisco Connect؟ ٥ ﻟﻢ ﻻ ﳝﻜﻨﻨﻲ ﺍﺳﺘﺨﺪﺍﻡ Cisco Connectﻋﻨﺪﻣﺎ ﺃﻛﻮﻥ ﺑﻌﻴﺪﺍ ﹰ ﻋﻦ ﺍﳌﻨﺰﻝ؟ ﹶ ٥ ﻣﺎ ﺍﻟﻔﺮﻕ ﺑﲔ ﺗﺼﻔﹼ ﺢ ﻭﻳﺐ ﺍﻵﻣﻦ ﻭﺍﻟﺘﺤﻜﹼﻢ ﺍﻷﺑﻮﻱ؟ ٥ ﻟﻢ ﺃﺭﻯ ﺃﺳﻤﺎﺀ ﺃﺟﻬﺰﺓ ﻛﻤﺒﻴﻮﺗﺮ ﻭﺃﺟﻬﺰﺓ ﺃﺧﺮﻯ ﻣﻜﺮﹼﺭﺓ ﻋﻨﺪ ﺇﻋﺪﺍﺩ ﺍﻟﺘﺤﻜﹼﻢ ﺍﻷﺑﻮﻱ؟ ﹶ ٥ ﻋﻠﻲ ﻓﻌﻠﻪ؟ ﻧﺴﻴﺖ ﻛﻠﻤﺔ ﻣﺮﻭﺭ ﺍﻟﺘﺤﻜﹼﻢ ﺍﻷﺑﻮﻱ ﻭﺍﻹﺟﺎﺑﺔ ﻋﻠﻰ ﺳﺆﺍﻟﻲ ﺍﻟﺴﺮﻱ .ﻣﺎ ﺍﻟﺬﻱ ﻳﺠﺐ ﹸ ﹼ ٦ ﻣﺎﺫﺍ ﻳﺤﺪﺙ ﺇﺫﺍ ﺃﻟﻐﻴﺖ ﺗﺜﺒﻴﺖ Cisco Connect؟ ٦ ﺟﻪ ﺍﻟﻌﻤﻞ ﻣﻊ ﺇﻋﺪﺍﺩﺍﺕ ﺍﳌﻮ ﹼ ٦ ﻣﺎ ﻫﻮ ﺍﺳﻢ ﺍﳌﻮ ﹼﺟﻪ ﻭﻛﻠﻤﺔ ﺍﳌﺮﻭﺭ ﺍﳋﺎﺻﺔ ﺑﻪ؟ ٦ ﻏﻴﺮﺕ ﺍﺳﻢ ﺍﳌﻮ ﹼﺟﻪ ﻭﻛﻠﻤﺔ ﺍﳌﺮﻭﺭ ﺍﳋﺎﺻﺔ ﺑﻪ .ﻛﻴﻒ ﳝﻜﻨﻨﻲ ﺃﻥ ﺃﻭﺻﻞ ﺃﺟﻬﺰﺓ ﺍﻟﻜﻤﺒﻴﻮﺗﺮ ﺍﻷﺧﺮﻯ ﺑﺎﳌﻮ ﹼﺟﻪ؟ ﹼ ٦ ﺃﺭﻳﺪ ﲢﺪﻳﺚ ﺇﻋﺪﺍﺩﺍﺕ ﺍﳌﻮ ﹼﺟﻪ ﻋﻠﻰ ﺍﻟﻜﻤﺒﻴﻮﺗﺮ ،ﻟﻜﻦ ﻟﻴﺲ ﻫﻨﺎﻙ ﻣﻨﻔﺬ USBﻣﺘﺎﺡ ﻹﺩﺧﺎﻝ ﻣﻔﺘﺎﺡ ﺍﻹﻋﺪﺍﺩ ﺍﻟﺴﻬﻞ .ﻣﺎ ﺍﻟﺬﻱ ﳝﻜﻨﻨﻲ ﺃﻥ ﺃﻓﻌﻠﻪ؟ ٦ ﻣﺎ ﻫﻲ ﺍﻹﻋﺪﺍﺩﺍﺕ ﺍﳌﺘﻘ ﹼﺪﻣﺔ؟ ﰎ ﹼ ﺗﻐﻴﻴﺮ ﺇﻋﺪﺍﺩﺍﺕ ﺍﳌﻮ ﹼﺟﻪ ﺍﳌﺘﻘ ﹼﺪﻣﺔ ﻭﻻ ﺃﺳﺘﻄﻴﻊ ﺍﻵﻥ ﺍﺳﺘﺨﺪﺍﻡ .Cisco Connectﻣﺎ ﺍﻟﺬﻱ ﳝﻜﻨﻨﻲ ﺃﻥ ﺃﻓﻌﻠﻪ؟ ٦ ﺍﻟﻄﺮﺍﺯﺍﺕ E1000 :ﻭ E2100Lﻭ E2000ﻭ E3000 ٦ ﻣﻮ ﹼﺟﻪ Linksys ﺍﻷﺳﺌﻠﺔ ﺍﻟﻤﺘﺪﺍﻭﻟﺔ ﺟﻪ ﺇﻋﺎﺩﺓ ﺗﻌﻴﲔ ﺍﳌﻮ ﹼ ٦ ﻛﻴﻒ ﺃﻋﻴﺪ ﺗﻌﻴﲔ ﺍﳌﻮ ﹼﺟﻪ؟ ٦ ﻋﻠﻲ ﺇﻋﺎﺩﺓ ﺗﻌﻴﲔ ﺍﳌﻮ ﹼﺟﻪ ﻟﺪﻱ .ﻫﻞ ﳝﻜﻨﻨﻲ ﺍﺳﺘﺨﺪﺍﻡ ﻣﻔﺘﺎﺡ ﺍﻹﻋﺪﺍﺩ ﺍﻟﺴﻬﻞ ﻹﻋﺎﺩﺓ ﺇﻋﺪﺍﺩﺍﺕ ﺍﳌﻮ ﹼﺟﻪ ﺇﻟﻰ ﻣﺎ ﻛﺎﻧﺖ ﻋﻠﻴﻪ ﻗﺒﻞ ﺇﻋﺎﺩﺓ ﺍﻟﺘﻌﻴﲔ؟ ﺗﻮﺟﺐ ﹼ ٦ ﺍﻟﻄﺮﺍﺯﺍﺕ E1000 :ﻭ E2100Lﻭ E2000ﻭ E3000 ﻣﻮ ﹼﺟﻪ Linksys ﺗﻮﺻﻴﻞ ﻣﻮ ﹼﺟﻪ Linksysﺑﺈﻧﺘﺮﻧﺖ ﺗﻮﺻﻴﻞ ﻣﻮ ﹼﺟﻪ Linksysﺑﺈﻧﺘﺮﻧﺖ ﺟﻪ Linksysﺍﻟﺬﻱ ﺃﻣﻠﻜﻪ؟ ﻣﺎ ﻫﻲ ﺃﻧﻈﻤﺔ ﺗﺸﻐﻴﻞ ﺍﻟﻜﻤﺒﻴﻮﺗﺮ ﺍﻟﺘﻲ ﻳﻌﺘﻤﺪﻫﺎ ﻣﻮ ﹼ ﻳﻌﺘﻤﺪ ﺍﻟﻤﻮ ﹼﺟﻪ ﺃﻧﻈﻤﺔ ﺍﻟﺘﺸﻐﻴﻞ ﺍﻟﺘﺎﻟﻴﺔ: • Microsoft Windows XP SP3 • Microsoft Windows Vista SP1ﻭﺇﺻﺪﺍﺭ ﻻﺣﻖ • Microsoft Windows 7 • Mac OSX 10.4.9 • Mac OSX 10.4.11 • ﺁﺧﺮ ﺗﺤﺪﻳﺚ ﻣﻦ Mac OSX 10.5 • ﺁﺧﺮ ﺗﺤﺪﻳﺚ ﻣﻦ Mac OSX 10.6 ﺟﻪ ﻟﺪﻱ؟ ﻟﻢﹶ ﻻ ﻳﻤﻜﻨﻨﻲ ﺗﻮﺻﻴﻞ ﻛﻤﺒﻴﻮﺗﺮﻱ ﺃﻭ ﺟﻬﺎﺯﻱ ﺑﺎﻟﻤﻮ ﹼ ﺍﺳﺘﺨﺪﺍﻡ ﺍﺗﺼﺎﻝ ﻻﺳﻠﻜﻲ: • ﺗﺤﻘﻖ ﻣﻦ ﺃﻥ ﺳﻠﻚ ﺍﻟﻄﺎﻗﺔ ﻓﻲ ﺍﻟﻤﻮ ﹼﺟﻪ ﻣﺘﺼﻞ ﺑﻤﺄﺧﺬ ﻃﺎﻗﺔ .ﺇﺫﺍ ﻛﺎﻥ ﻣﺘﺼﻼ ﹰ ﺑﻤﻮﺯﹼﻉ ﻃﺎﻗﺔ ،ﻓﺘﺄﻛﺪ ﻣﻦ ﺃﻥ ﺍﻟﻤﻮﺯﹼﻉ ﻣﺸﻐﹼﻞ. • ﺗﺤﻘﻖ ﻣﻦ ﺃﻥ ﺍﻟﻤﻮ ﹼﺟﻪ ﻣﺘﺼﻞ ﺑﻤﻮﺩﻡ DSLﺃﻭ ﻣﻮﺩﻡ ﺍﻟﻜﺒﻞ ﻟﺪﻳﻚ ﺑﻮﺍﺳﻄﺔ ﻛﺒﻞ ،Ethernetﻳﹸﻌﺮﻑ ﺃﻳﻀﺎ ﹰ ﺑﻜﺒﻞ ﺷﺒﻜﺔ ﺃﻭ ﻛﺒﻞ ﺇﻧﺘﺮﻧﺖ .ﻭﻣﻮﺩﻡ ﺍﻟﻜﺒﻞ ﻫﻮ ﺍﻟﻌﻠﺒﺔ ﺍﻟﺘﻲ ﻳﻮﻓﺮﻫﺎ ﻟﻚ ﻣﻮﻓﹼﺮ ﺧﺪﻣﺔ ﺇﻧﺘﺮﻧﺖ ﺍﻟﺬﻱ ﺗﺘﻌﺎﻣﻞ ﻣﻌﻪ. • ﺍﻟﻤﺴﻤﻰ " "Internetﻋﻠﻰ ﺍﻟﻤﻮ ﹼﺟﻪ. ﺗﺄﻛﺪ ﻣﻦ ﺃﻥ ﻛﺒﻞ ) Ethernetﺍﻟﺸﺒﻜﺔ( ﻣﻮﺻﻮﻝ ﺑﺈﺣﻜﺎﻡ ﺑﺎﻟﻤﻨﻔﺬ ﺍﻷﺻﻔﺮ ﺍﻟﻠﻮﻥ ﹼ • ﺗﺄﻛﺪ ﻣﻦ ﺇﺩﺧﺎﻝ ﺍﻻﺳﻢ ﻭﻛﻠﻤﺔ ﺍﻟﻤﺮﻭﺭ ﺍﻟﺼﺤﻴﺤﻴﻦ ﺍﻟﺨﺎﺻﻴﻦ ﺑﺎﻟﻤﻮ ﹼﺟﻪ .ﻭﺇﺫﺍ ﺗﻢ ﺗﻐﻴﻴﺮ ﺍﻻﺳﻢ ﺃﻭ ﻛﻠﻤﺔ ﺍﻟﻤﺮﻭﺭ ﻋﻨﺪ ﺍﺳﺘﺨﺪﺍﻡ ﻛﻤﺒﻴﻮﺗﺮ ﺁﺧﺮ ﻓﻲ ﻣﻨﺰﻟﻚ ،ﻓﺄﺩ ﹺﺧﻞ ﻣﻔﺘﺎﺡ ﺍﻹﻋﺪﺍﺩ ﺍﻟﺴﻬﻞ ﻓﻲ ﺍﻟﻜﻤﺒﻴﻮﺗﺮ ﺍﻟﺬﻱ ﺗﺮﻳﺪ ﺗﻮﺻﻴﻠﻪ ﺑﺎﻟﻤﻮ ﹼﺟﻪ. • ﺍﻟﻤﻀﻤﻦ ﻓﻲ ﺍﻟﻜﻤﺒﻴﻮﺗﺮ ﻣﺸﻐﹼﻞ .ﻓﺈﻥ ﻣﻌﻈﻢ ﺃﺟﻬﺰﺓ ﺍﻟﻜﻤﺒﻴﻮﺗﺮ ﺍﻟﻤﺤﻤﻮﻟﺔ ﻣﺰﻭﺩﺓ ﺑﻤﺒ ﹼﺪﻝ ﻟﺘﺸﻐﻴﻞ ﺍﻟﻤﻴﺰﺓ ﺍﻟﻼﺳﻠﻜﻴﺔ ﻓﻴﻬﺎ ﻭﺇﻳﻘﺎﻑ ﺍﻟﻤﺤﻮﻝ ﺍﻟﻼﺳﻠﻜﻲ ﺗﺄﻛﹼﺪ ﻣﻦ ﺃﻥ ﹼ ﹼ ﺗﻔﻀﻞ ﺑﻤﺮﺍﺟﻌﺔ ﻭﺛﺎﺋﻖ ﺍﻟﻜﻤﺒﻴﻮﺗﺮ ﺃﻭ ﺍﻟﺘﻌﻠﻴﻤﺎﺕ ﻋﻠﻰ ﺇﻧﺘﺮﻧﺖ ﻓﻲ ﺣﺎﻝ ﻟﻢ ﺗﻜﻦ ﻣﺘﺄﻛﺪﺍ ﹰ ﻣﻦ ﻣﻜﺎﻥ ﻭﺟﻮﺩ ﻣﺤﻮﻻ ﹰ ﻻﺳﻠﻜﻴﺎ ﹰ ﺧﺎﺭﺟﻴﺎ ﹰ. ﺍﺷﺘﺮﻳﺖ ﺇﺫﺍ ﺫﻟﻚ ﻳﻨﻄﺒﻖ ﻭﻻ ﺗﺸﻐﻴﻠﻬﺎ. ﹼ ﹼ ﺍﻟﻤﺒ ﹼﺪﻝ. ﺗﻔﻀﻞ ﺑﻤﺮﺍﺟﻌﺔ ﻭﺛﺎﺋﻖ ﺍﻟﻜﻤﺒﻴﻮﺗﺮ ﺃﻭ ﺍﻟﺘﻌﻠﻴﻤﺎﺕ ﻋﻠﻰ ﺇﻧﺘﺮﻧﺖ ﻓﻲ ﺣﺎﻝ ﺇﺫﺍ ﻛﺎﻥ ﻟﺪﻳﻚ ﺟﻬﺎﺯ ،Macintoshﻓﺘﺄﻛﺪ ﻣﻦ ﻭﺟﻮﺩ ﺭﻣﺰ ﺣﺎﻟﺔ Airportﻓﻲ ﺷﺮﻳﻂ ﺍﻟﻘﻮﺍﺋﻢ ﻭﻣﻦ ﺃﻧﻪ ﻣﺸﻐﹼﻞ .ﹼ ﻛﻨﺖ ﺑﺤﺎﺟﺔ ﺇﻟﻰ ﺍﻟﻤﺴﺎﻋﺪﺓ ﻓﻲ ﺗﺸﻐﻴﻞ .AirPort • ﺗﺤﻘﻖ ﻣﻤﺎ ﺇﺫﺍ ﻛﺎﻥ ﺍﻟﻜﻤﺒﻴﻮﺗﺮ ﺃﻭ ﺍﻟﺠﻬﺎﺯ ﺍﻟﺬﻱ ﺗﺤﺎﻭﻝ ﺗﻮﺻﻴﻠﻪ ﻣﻮﺟﻮﺩﺍ ﹰ ﺿﻤﻦ ﻧﻄﺎﻕ ﺇﺷﺎﺭﺓ ﺍﻟﻤﻮ ﹼﺟﻪ ﺍﻟﻼﺳﻠﻜﻴﺔ .ﻓﻔﻲ ﺣﺎﻝ ﻛﺎﻥ ﻫﺬﺍ ﺍﻟﻜﻤﺒﻴﻮﺗﺮ ﺃﻭ ﺍﻟﺠﻬﺎﺯ ﺑﻌﻴﺪﺍ ﹰ ﺟﺪﺍ ﹰ ﺃﻭ ﻛﺎﻥ ﻫﻨﺎﻙ ﺃﺟﻬﺰﺓ ﺃﺧﺮﻯ ﻗﺮﻳﺒﺔ ﻣﺜﻞ ﻫﺎﺗﻒ ﻻﺳﻠﻜﻲ ﺃﻭ ﻓﺮﻥ ﻣﻴﻜﺮﻭﻭﻳﻒ ﺃﻭ ﺟﻬﺎﺯ ﻟﻤﺮﺍﻗﺒﺔ ﺍﻟﺮﺿﻊ ،ﻓﻘﺪ ﺗﺘﻢ ﻣﻘﺎﻃﻌﺔ ﺍﻹﺷﺎﺭﺓ .ﻟﺬﻟﻚ ،ﺟﺮﹼﺏ ﺗﻘﺮﻳﺐ ﺍﻟﻜﻤﺒﻴﻮﺗﺮ ﻣﻦ ﺍﻟﻤﻮ ﹼﺟﻪ. ﺍﻟﺘﻮﺻﻴﻞ ﺑﻮﺍﺳﻄﺔ ﻛﺒﻞ: • ﺗﺤﻘﻖ ﻣﻦ ﺃﻥ ﺳﻠﻚ ﺍﻟﻄﺎﻗﺔ ﻓﻲ ﺍﻟﻤﻮ ﹼﺟﻪ ﻣﺘﺼﻞ ﺑﻤﺄﺧﺬ ﻃﺎﻗﺔ .ﺇﺫﺍ ﻛﺎﻥ ﻣﺘﺼﻼ ﹰ ﺑﻤﻮﺯﹼﻉ ﻃﺎﻗﺔ ،ﻓﺘﺄﻛﺪ ﻣﻦ ﺃﻥ ﺍﻟﻤﻮﺯﹼﻉ ﻣﺸﻐﹼﻞ. • ﺗﺤﻘﻖ ﻣﻦ ﺃﻥ ﺍﻟﻤﻮ ﹼﺟﻪ ﻣﺘﺼﻞ ﺑﻤﻮﺩﻡ DSLﺃﻭ ﻣﻮﺩﻡ ﺍﻟﻜﺒﻞ ﻟﺪﻳﻚ ﺑﻮﺍﺳﻄﺔ ﻛﺒﻞ ) Ethernetﺍﻟﺸﺒﻜﺔ(. • ﺍﻟﻤﺴﻤﻰ " "Internetﻋﻠﻰ ﺍﻟﻤﻮ ﹼﺟﻪ. ﺗﺄﻛﺪ ﻣﻦ ﺃﻥ ﻛﺒﻞ Ethernetﻣﻮﺻﻮﻝ ﺑﺈﺣﻜﺎﻡ ﺑﺎﻟﻤﻨﻔﺬ ﺍﻷﺻﻔﺮ ﺍﻟﻠﻮﻥ ﹼ • )ﺍﻟﻤﺴﻤﺎﺓ ﻣﻦ ١ﺇﻟﻰ (٤ﻋﻠﻰ ﺍﻟﻤﻮ ﹼﺟﻪ. ﺗﺄﻛﺪ ﻣﻦ ﺃﻥ ﺍﻟﻜﺒﻞ ﺍﻟﺬﻱ ﻳﻮﺻﻞ ﺍﻟﻜﻤﺒﻴﻮﺗﺮ ﺃﻭ ﺍﻟﺠﻬﺎﺯ ﺍﻵﺧﺮ ﺑﺎﻟﻤﻮ ﹼﺟﻪ ﻣﻮﺻﻮﻝ ﺑﺈﺣﻜﺎﻡ ﺑﺄﺣﺪ ﺍﻟﻤﻨﺎﻓﺬ ﹼ ﺟﻪ ﺍﻟﺬﻱ ﺃﻣﻠﻜﻪ ﺍﻻﺗﺼﺎﻝ ﺑﺈﻧﺘﺮﻧﺖ .ﻣﺎﺫﺍ ﻳﻤﻜﻨﻨﻲ ﺃﻥ ﺃﻓﻌﻞ ﻷﺟﺮﹼﺏ ﺇﺻﻼﺡ ﺍﻷﻣﺮ؟ ﺗﻌﺬﺭ ﻋﻠﻰ ﺍﻟﻤﻮ ﹼ ﺇﺫﺍ ﻛﺎﻥ ﺍﻟﻜﻤﺒﻴﻮﺗﺮ ﻣﺘﺼﻼ ﹰ ﺑﺎﻟﻤﻮ ﹼﺟﻪ ﻟﻜﻦ ﻳﺘﻌﺬﺭ ﻋﻠﻴﻚ ﺍﻟﻮﺻﻮﻝ ﺇﻟﻰ ﺇﻧﺘﺮﻧﺖ ،ﻓﺠﺮﹼﺏ ﻣﺎ ﻳﻠﻲ: • ﺗﺤﻘﻖ ﻣﻦ ﺃﻥ ﺳﻠﻚ ﺍﻟﻄﺎﻗﺔ ﻓﻲ ﺍﻟﻤﻮ ﹼﺟﻪ ﻣﺘﺼﻞ ﺑﻤﺄﺧﺬ ﻃﺎﻗﺔ .ﺇﺫﺍ ﻛﺎﻥ ﻣﺘﺼﻼ ﹰ ﺑﻤﻮﺯﹼﻉ ﻃﺎﻗﺔ ،ﻓﺘﺄﻛﺪ ﻣﻦ ﺃﻥ ﺍﻟﻤﻮﺯﹼﻉ ﻣﺸﻐﹼﻞ. • ﺗﺤﻘﻖ ﻟﻠﺘﺄﻛﺪ ﻣﻦ ﺃﻥ ﺿﻮﺀ ﺍﻟﻄﺎﻗﺔ ﻭﺃﺿﻮﺍﺀ ﺇﻧﺘﺮﻧﺖ ﻭﺃﺿﻮﺍﺀ ﺍﻟﻤﻨﺎﻓﺬ ﻭﺃﺿﻮﺍﺀ ﺍﻻﺗﺼﺎﻝ ﺍﻟﻼﺳﻠﻜﻲ ﻣﺸﻐﹼﻠﺔ. • ﺗﺤﻘﻖ ﻣﻦ ﺃﻥ ﺍﻟﻤﻮ ﹼﺟﻪ ﻣﺘﺼﻞ ﺑﻤﻮﺩﻡ DSLﺃﻭ ﻣﻮﺩﻡ ﺍﻟﻜﺒﻞ ﻟﺪﻳﻚ ﺑﻮﺍﺳﻄﺔ ﻛﺒﻞ /Ethernetﺍﻟﺸﺒﻜﺔ. • ﺃﻋﺪ ﺗﻮﺻﻴﻞ ﻛﺒﻞ ﺍﻟﻄﺎﻗﺔ ﺑﺎﻟﻤﻮﺩﻡ ﻭﺍﻧﺘﻈﺮ ﻟﻤﺪﺓ ﺩﻗﻴﻘﺘﻴﻦ ﺃﺧﺮﻳﻴﻦ. ﺍﻓﺼﻞ ﺍﻟﻜﺒﻞ ﻋﻦ ﻣﻮﺩﻡ DSLﺃﻭ ﻣﻮﺩﻡ ﺍﻟﻜﺒﻞ ﻭﺃﻭ ﹺﻗﻒ ﺗﺸﻐﻴﻞ ﺍﻟﻤﻮ ﹼﺟﻪ ﻭﺍﻧﺘﻈﺮ ﻟﻤﺪﺓ ﺩﻗﻴﻘﺘﻴﻦ ﻛﺎﻣﻠﺘﻴﻦ .ﺛﻢ ﹺ ﺃﻋﺪ ﺗﻤﻬﻴﺪ ﺍﻟﻜﻤﺒﻴﻮﺗﺮ ﻭﺟﺮﹼﺏ ﺍﻻﺗﺼﺎﻝ ﺑﺈﻧﺘﺮﻧﺖ ﻣﻦ ﺍﻟﻬﺎﻡ ﺍﻻﻧﺘﻈﺎﺭ ﻟﻤﺪﺓ ﺩﻗﻴﻘﺘﻴﻦ ﻛﺎﻣﻠﺘﻴﻦ ﻹﻋﻄﺎﺀ ﺍﻟﻤﻮﺩﻡ ﻭﻗﺘﺎ ﹰ ﻛﺎﻓﻴﺎ ﹰ ﻹﻋﺎﺩﺓ ﺑﺪﺀ ﺍﻟﺘﺸﻐﻴﻞ ﺑﺎﻟﻜﺎﻣﻞ .ﺑﻌﺪﻫﺎ ،ﺷﻐﹼﻞ ﺍﻟﻤﻮ ﹼﺟﻪ .ﹺ ﻣﺠﺪﺩﺍ ﹰ. ﺍﻟﻄﺮﺍﺯﺍﺕ E1000 :ﻭ E2100Lﻭ E2000ﻭ E3000 ١ ﻣﻮ ﹼﺟﻪ Linksys ﺗﻮﺻﻴﻞ ﻣﻮ ﹼﺟﻪ Linksysﺑﺈﻧﺘﺮﻧﺖ ﻟﻢ ﻻ ﻳﻤﻜﻨﻨﻲ ﺗﻮﺻﻴﻠﻪ ﺍﻵﻥ؟ ﺍﺗﺼﻞ ﻛﻤﺒﻴﻮﺗﺮﻱ ﺍﻟﻼﺳﻠﻜﻲ ﺑﺎﻟﻤﻮ ﹼ ﺟﻪ ﻓﻲ ﺍﻟﻤﺎﺿﻲ ﻟﻜﻦ ﹶ ﻭﺻﻠﺖ ﺟﻬﺎﺯ ﻛﻤﺒﻴﻮﺗﺮ ﻻﺳﻠﻜﻴﺎ ﹰ ﺑﺎﻟﻤﻮ ﹼﺟﻪ ﻟﻜﻦ ﻳﺘﻌﺬﺭ ﻋﻠﻴﻚ ﺗﻮﺻﻴﻠﻪ ﺍﻵﻥ ،ﺟﺮﹼﺏ ﺃﻳﺎ ﹰ ﻣﻤﺎ ﻳﻠﻲ: ﻓﻲ ﺣﺎﻝ ﺳﺒﻖ ﻟﻚ ﺃﻥ ﹼ • ﺗﺤﻘﻖ ﻣﻤﺎ ﺇﺫﺍ ﻛﺎﻥ ﺃﻱ ﻣﻦ ﺃﺟﻬﺰﺓ ﺍﻟﻜﻤﺒﻴﻮﺗﺮ ﺍﻟﺴﻠﻜﻴﺔ ﻟﺪﻳﻚ ﻳﻤﻜﻨﻪ ﺍﻟﻮﺻﻮﻝ ﺇﻟﻰ ﺇﻧﺘﺮﻧﺖ .ﺇﺫﺍ ﻛﺎﻥ ﻛﻤﺒﻴﻮﺗﺮﻙ ﺍﻟﺴﻠﻜﻲ ﻏﻴﺮ ﻣﺘﺼﻞ ،ﻓﻴﺮﺟﻰ ﻣﺮﺍﺟﻌﺔ ﺍﻟﺴﺆﺍﻝ ﺍﻟﺴﺎﺑﻖ، ﺟﻪ ﺍﻟﺬﻱ ﺃﻣﻠﻜﻪ ﺍﻻﺗﺼﺎﻝ ﺑﺈﻧﺘﺮﻧﺖ .ﻣﺎﺫﺍ ﻳﻤﻜﻨﻨﻲ ﺃﻥ ﺃﻓﻌﻞ ﻷﺟﺮﹼﺏ ﺇﺻﻼﺡ ﺍﻷﻣﺮ؟" ﻓﻲ ﺍﻟﺼﻔﺤﺔ .١ﻭﺇﻻ ﺍﺗﹼﺒﻊ ﺍﻟﺨﻄﻮﺍﺕ ﺍﻟﻮﺍﺭﺩﺓ ﺃﺩﻧﺎﻩ: "ﻳﺘﻌﺬﺭ ﻋﻠﻰ ﺍﻟﻤﻮ ﹼ • ﺗﻐﻴﺮ ﺍﻻﺳﻢ ﺃﻭ ﻛﻠﻤﺔ ﺍﻟﻤﺮﻭﺭ ،ﻓﺄﺩ ﹺﺧﻞ ﻣﻔﺘﺎﺡ ﺍﻹﻋﺪﺍﺩ ﺍﻟﺴﻬﻞ ﻓﻲ ﺍﻟﻜﻤﺒﻴﻮﺗﺮ ﺍﻟﺬﻱ ﺗﺤﺎﻭﻝ ﺗﻮﺻﻴﻠﻪ ﺗﺄﻛﺪ ﻣﻦ ﺃﻥ ﺍﺳﻢ ﺍﻟﻤﻮ ﹼﺟﻪ ﺃﻭ ﻛﻠﻤﺔ ﺍﻟﻤﺮﻭﺭ ﺍﻟﺨﺎﺻﺔ ﺑﻪ ﻟﻢ ﺗﺘﻐﻴﺮ .ﻭﻓﻲ ﺣﺎﻝ ﹼ ﻟﺘﺤﺪﻳﺚ ﺇﻋﺪﺍﺩﺍﺕ ﺍﻻﺳﻢ ﻭﻛﻠﻤﺔ ﺍﻟﻤﺮﻭﺭ. • ﺟﻪ ﺛﻢ ﻓﻮﻕ ﺗﺤﺪﻳﺚ ﺃﻭ ﺇﻧﺸﺎﺀ ﻣﻔﺘﺎﺡ ﻟﺘﺤﺪﻳﺚ ﻣﻔﺘﺎﺣﻚ. ﺇﺫﺍ ﻟﻢ ﻳﺘﻢ ﺗﺤﺪﻳﺚ ﻣﻔﺘﺎﺡ ﺍﻹﻋﺪﺍﺩ ﺍﻟﺴﻬﻞ ﺑﺎﻹﻋﺪﺍﺩﺍﺕ ﺍﻟﺠﺪﻳﺪﺓ ،ﻓﺎﻓﺘﺢ Cisco Connectﻭﺍﻧﻘﺮ ﻓﻮﻕ ﺇﻋﺪﺍﺩﺍﺕ ﺍﻟﻤﻮ ﹼ ﺛﻢ ،ﺃﺩ ﹺﺧﻞ ﻣﻔﺘﺎﺡ ﺍﻹﻋﺪﺍﺩ ﺍﻟﺴﻬﻞ ﺍﻟﻤﺤ ﹼﺪﺙ ﻓﻲ ﺍﻟﻜﻤﺒﻴﻮﺗﺮ ﺍﻟﺬﻱ ﺗﺤﺎﻭﻝ ﺗﻮﺻﻴﻠﻪ .ﺳﻴﺤ ﹼﺪﺙ ﺫﻟﻚ ﺇﻋﺪﺍﺩﺍﺕ ﺍﻻﺳﻢ ﻭﻛﻠﻤﺔ ﺍﻟﻤﺮﻭﺭ ﻭﻳﻮﺻﻞ ﺍﻟﻜﻤﺒﻴﻮﺗﺮ ﺑﺎﻟﻤﻮ ﹼﺟﻪ. ﺇﺫﺍ ﻛﻨﺖ ﺗﻮﺻﻞ ﺑﺎﻟﻤﻮ ﹼﺟﻪ ﻻﺳﻠﻜﻴﺎﹰ ،ﻓﻘﺮﹼﺏ ﺍﻟﻜﻤﺒﻴﻮﺗﺮ ﻟﻠﺤﺮﺹ ﻋﻠﻰ ﻭﺟﻮﺩﻩ ﺿﻤﻦ ﻧﻄﺎﻕ ﺍﻻﺗﺼﺎﻝ ﺍﻟﻼﺳﻠﻜﻲ .ﻓﻔﻲ ﺣﺎﻝ ﻛﺎﻥ ﻫﺬﺍ ﺍﻟﻜﻤﺒﻴﻮﺗﺮ ﺃﻭ ﺍﻟﺠﻬﺎﺯ ﺑﻌﻴﺪﺍ ﹰ ﺟﺪﺍ ﹰ ﺃﻭ ﻛﺎﻥ ﻫﻨﺎﻙ ﺃﺟﻬﺰﺓ ﺃﺧﺮﻯ ﻗﺮﻳﺒﺔ ﻣﺜﻞ ﻫﺎﺗﻒ ﻻﺳﻠﻜﻲ ﺃﻭ ﻓﺮﻥ ﻣﻴﻜﺮﻭﻭﻳﻒ ﺃﻭ ﺟﻬﺎﺯ ﻟﻤﺮﺍﻗﺒﺔ ﺍﻟﺮﺿﻊ ،ﻓﻘﺪ ﺗﺘﻢ ﻣﻘﺎﻃﻌﺔ ﺍﻹﺷﺎﺭﺓ. • ﺃﻋﺪ ﺗﺸﻐﻴﻠﻪ .ﺍﻧﺘﻈﺮ ﺣﺘﻰ ﺗﻀﻲﺀ ﺍﻷﺿﻮﺍﺀ ﻭﺗﺒﺪﺃ ﺑﺎﻟﻮﻣﻴﺾ ﻭﺟﺮﹼﺏ ﺍﻻﺗﺼﺎﻝ ﺑﺈﻧﺘﺮﻧﺖ ﻣﺠﺪﺩﺍ ﹰ. ﺃﻭ ﹺﻗﻒ ﺗﺸﻐﻴﻞ ﺍﻟﻤﻮ ﹼﺟﻪ .ﺍﻧﺘﻈﺮ ﻟﻤﺪﺓ ٣٠ﺛﺎﻧﻴﺔ ﺛﻢ ﹺ • ﺍﻟﻤﻀﻤﻦ ﻓﻲ ﺍﻟﻜﻤﺒﻴﻮﺗﺮ ﻣﺸﻐﹼﻞ .ﻓﺈﻥ ﻣﻌﻈﻢ ﺃﺟﻬﺰﺓ ﺍﻟﻜﻤﺒﻴﻮﺗﺮ ﺍﻟﻤﺤﻤﻮﻟﺔ ﻣﺰﻭﺩﺓ ﺑﻤﺒ ﹼﺪﻝ ﻟﺘﺸﻐﻴﻞ ﺍﻟﻤﻴﺰﺓ ﺍﻟﻼﺳﻠﻜﻴﺔ ﻓﻴﻬﺎ ﻭﺇﻳﻘﺎﻑ ﺍﻟﻤﺤﻮﻝ ﺍﻟﻼﺳﻠﻜﻲ ﺗﺄﻛﹼﺪ ﻣﻦ ﺃﻥ ﹼ ﹼ ﺗﻔﻀﻞ ﺑﻤﺮﺍﺟﻌﺔ ﻭﺛﺎﺋﻖ ﺍﻟﻜﻤﺒﻴﻮﺗﺮ ﺃﻭ ﺍﻟﺘﻌﻠﻴﻤﺎﺕ ﻋﻠﻰ ﺇﻧﺘﺮﻧﺖ ﻓﻲ ﺣﺎﻝ ﻟﻢ ﺗﻜﻦ ﻣﺘﺄﻛﺪﺍ ﹰ ﻣﻦ ﻣﻜﺎﻥ ﻭﺟﻮﺩ ﺍﻟﻤﺒ ﹼﺪﻝ. ﻣﺤﻮﻻ ﹰ ﻻﺳﻠﻜﻴﺎ ﹰ ﺧﺎﺭﺟﻴﺎ ﹰ. ﺗﺸﻐﻴﻠﻬﺎ .ﻭﻻ ﻳﻨﻄﺒﻖ ﺫﻟﻚ ﺇﺫﺍ ﺍﺷﺘﺮﻳﺖ ﹼ ﹼ ﺗﻔﻀﻞ ﺑﻤﺮﺍﺟﻌﺔ ﻭﺛﺎﺋﻖ ﺍﻟﻜﻤﺒﻴﻮﺗﺮ ﺃﻭ ﺍﻟﺘﻌﻠﻴﻤﺎﺕ ﻋﻠﻰ ﺇﻧﺘﺮﻧﺖ ﻓﻲ ﺣﺎﻝ ﺇﺫﺍ ﻛﺎﻥ ﻟﺪﻳﻚ ﺟﻬﺎﺯ ،Macintoshﻓﺘﺄﻛﺪ ﻣﻦ ﻭﺟﻮﺩ ﺭﻣﺰ ﺣﺎﻟﺔ Airportﻓﻲ ﺷﺮﻳﻂ ﺍﻟﻘﻮﺍﺋﻢ ﻭﻣﻦ ﺃﻧﻪ ﻣﺸﻐﹼﻞ .ﹼ ﻛﻨﺖ ﺑﺤﺎﺟﺔ ﺇﻟﻰ ﺍﻟﻤﺴﺎﻋﺪﺓ ﻓﻲ ﺗﺸﻐﻴﻞ .AirPort ﻟﻢ ﻳﺘﻌﺬﺭ ﻋﻠﻰ ﻛﻤﺒﻴﻮﺗﺮﻱ ﺇﻳﺠﺎﺩ ﺷﺒﻜﺘﻲ ﺍﻟﻼﺳﻠﻜﻴﺔ؟ ﺃﻋﺮﻑ ﺃﻧﻪ ﻗﺪ ﺗﻢ ﺇﻋﺪﺍﺩ ﺍﻟﻤﻮ ﹼ ﺟﻪ ﺍﻟﺬﻱ ﺃﻣﻠﻜﻪ ﻟﻜﻦ ﹶ • ﺍﻟﻤﻀﻤﻦ ﻓﻲ ﺍﻟﻜﻤﺒﻴﻮﺗﺮ ﻣﺸﻐﹼﻞ .ﻓﺈﻥ ﻣﻌﻈﻢ ﺃﺟﻬﺰﺓ ﺍﻟﻜﻤﺒﻴﻮﺗﺮ ﺍﻟﻤﺤﻤﻮﻟﺔ ﻣﺰﻭﺩﺓ ﺑﻤﺒ ﹼﺪﻝ ﻟﺘﺸﻐﻴﻞ ﺍﻟﻤﻴﺰﺓ ﺍﻟﻼﺳﻠﻜﻴﺔ ﻓﻴﻬﺎ ﻭﺇﻳﻘﺎﻑ ﺍﻟﻤﺤﻮﻝ ﺍﻟﻼﺳﻠﻜﻲ ﺗﺄﻛﹼﺪ ﻣﻦ ﺃﻥ ﹼ ﹼ ﺗﻔﻀﻞ ﺑﻤﺮﺍﺟﻌﺔ ﻭﺛﺎﺋﻖ ﺍﻟﻜﻤﺒﻴﻮﺗﺮ ﺃﻭ ﺍﻟﺘﻌﻠﻴﻤﺎﺕ ﻋﻠﻰ ﺇﻧﺘﺮﻧﺖ ﻓﻲ ﺣﺎﻝ ﻟﻢ ﺗﻜﻦ ﻣﺘﺄﻛﺪﺍ ﹰ ﻣﻦ ﻣﻜﺎﻥ ﻭﺟﻮﺩ ﻣﺤﻮﻻ ﹰ ﻻﺳﻠﻜﻴﺎ ﹰ ﺧﺎﺭﺟﻴﺎ ﹰ. ﺗﺸﻐﻴﻠﻬﺎ .ﻭﻻ ﻳﻨﻄﺒﻖ ﺫﻟﻚ ﺇﺫﺍ ﺍﺷﺘﺮﻳﺖ ﹼ ﹼ ﺍﻟﻤﺒ ﹼﺪﻝ. ﺗﻔﻀﻞ ﺑﻤﺮﺍﺟﻌﺔ ﻭﺛﺎﺋﻖ ﺍﻟﻜﻤﺒﻴﻮﺗﺮ ﺃﻭ ﺍﻟﺘﻌﻠﻴﻤﺎﺕ ﻋﻠﻰ ﺇﻧﺘﺮﻧﺖ ﻓﻲ ﺣﺎﻝ ﺇﺫﺍ ﻛﺎﻥ ﻟﺪﻳﻚ ﺟﻬﺎﺯ ،Macintoshﻓﺘﺄﻛﺪ ﻣﻦ ﻭﺟﻮﺩ ﺭﻣﺰ ﺣﺎﻟﺔ Airportﻓﻲ ﺷﺮﻳﻂ ﺍﻟﻘﻮﺍﺋﻢ ﻭﻣﻦ ﺃﻧﻪ ﻣﺸﻐﹼﻞ .ﹼ ﻛﻨﺖ ﺑﺤﺎﺟﺔ ﺇﻟﻰ ﺍﻟﻤﺴﺎﻋﺪﺓ ﻓﻲ ﺗﺸﻐﻴﻞ .AirPort • ﺗﺄﻛﹼﺪ ﻣﻦ ﻭﺟﻮﺩ ﺍﻟﺠﻬﺎﺯ ﺿﻤﻦ ﻧﻄﺎﻕ ﺍﻟﻤﻮ ﹼﺟﻪ ﺍﻟﻼﺳﻠﻜﻲ .ﻋﻨﺪﻣﺎ ﻳﻜﻮﻥ ﺍﻟﺠﻬﺎﺯﺍﻥ ﺑﻌﻴﺪﻳﻦ ﻛﺜﻴﺮﺍ ﹰ ﻋﻦ ﺑﻌﻀﻬﻤﺎ ﺍﻟﺒﻌﺾ ،ﻓﻘﺪ ﺗﻜﻮﻥ ﺍﻹﺷﺎﺭﺓ ﺍﻟﻼﺳﻠﻜﻴﺔ ﺿﻌﻴﻔﺔ. ﻣﺎﺫﺍ ﻳﺤﺪﺙ ﺇﺫﺍ ﻛﻨﺖ ﻣﺘﺼﻼ ﹰ ﺑﺄﻛﺜﺮ ﻣﻦ ﺷﺒﻜﺔ ﻭﺍﺣﺪﺓ؟ ﻻ ﻳﻤﻜﻨﻚ ﺍﻻﺗﺼﺎﻝ ﺑﻤﻮ ﹼﺟﻪ Linksysﺇﺫﺍ ﻛﺎﻥ ﻛﻤﺒﻴﻮﺗﺮﻙ ﻣﺘﺼﻼ ﹰ ﺣﺎﻟﻴﺎ ﹰ ﺑﻤﻮ ﹼﺟﻪ ﺁﺧﺮ )ﺷﺒﻜﺔ( .ﻭﺇﺫﺍ ﻛﺎﻥ ﻛﻤﺒﻴﻮﺗﺮﻙ ﻣﺘﺼﻼ ﹰ ﺑﻤﻮ ﹼﺟﻪ ﺁﺧﺮ ،ﻓﺎﻓﺼﻞ ﺍﻟﻜﺒﻞ ﺑﻴﻦ ﺫﻟﻚ ﺍﻟﻤﻮ ﹼﺟﻪ ﻭﻛﻤﺒﻴﻮﺗﺮﻙ. ﺛﻢ ﻳﻤﻜﻨﻚ ﺍﻟﻨﻘﺮ ﻓﻮﻕ ﺍﻟﺘﺎﻟﻲ ﻓﻲ ﺇﻋﺪﺍﺩ ﺍﻟﻤﻮ ﹼﺟﻪ ﻟﻠﻤﺘﺎﺑﻌﺔ. ﺟﻪ Linksysﺍﻟﺬﻱ ﺃﻣﻠﻜﻪ؟ ﻟﻢ ﺃﺭﻯ ﺍﺳﻤﻲ ﺷﺒﻜﺔ ﻋﻨﺪ ﺍﻻﺗﺼﺎﻝ ﺑﻤﻮ ﹼ ﹶ ﹶ ﻳﻮﻓﺮ ﻣﻮ ﹼﺟﻪ Linksysﺷﺒﻜﺘﻴﻦ ﻣﻨﻔﺼﻠﺘﻴﻦ ﺁﻣﻨﺘﻴﻦ ﻓﻲ ﻣﻨﺰﻟﻚ .ﺇﺣﺪﺍﻫﻤﺎ ﻫﻲ ﺍﻟﺸﺒﻜﺔ ﺍﻟﺮﺋﻴﺴﻴﺔ ﺍﻟﺘﻲ ﻳﺠﺐ ﻋﻠﻴﻚ ﺍﺳﺘﺨﺪﺍﻣﻬﺎ ﻷﺟﻬﺰﺓ ﺍﻟﻜﻤﺒﻴﻮﺗﺮ ﻭﺍﻷﺟﻬﺰﺓ ﺍﻷﺧﺮﻯ ﻓﻲ ﻣﻨﺰﻟﻚ. ﺃﻣﺎ ﺍﻷﺧﺮﻯ ﻓﻬﻲ ﺷﺒﻜﺔ ﺿﻴﻮﻑ ﻳﻤﻜﻦ ﻟﻸﺻﺪﻗﺎﺀ ﻭﺍﻟﻌﺎﺋﻠﺔ ﺍﺳﺘﺨﺪﺍﻣﻬﺎ ﻋﻨﺪ ﺯﻳﺎﺭﺗﻚ .ﻓﻌﻨﺪﻣﺎ ﻳﻜﻮﻥ ﻟﺪﻳﻚ ﺯﻭﺍﺭ ﻓﻲ ﻣﻨﺰﻟﻚ ﻳﺮﻳﺪﻭﻥ ﺍﻟﻮﺻﻮﻝ ﺇﻟﻰ ﺇﻧﺘﺮﻧﺖ ،ﻳﻤﻜﻨﻚ ﺇﻋﻄﺎﺅﻫﻢ ﺍﺳﻢ ﺷﺒﻜﺔ ﺍﻟﻀﻴﻮﻑ ﻭﻛﻠﻤﺔ ﺍﻟﻤﺮﻭﺭ ﺍﻟﺨﺎﺻﺔ ﺑﻬﺎ ﻟﻠﺴﻤﺎﺡ ﻟﻬﻢ ﺑﺎﺳﺘﺨﺪﺍﻡ ﺇﻧﺘﺮﻧﺖ ﻣﻦ ﺩﻭﻥ ﺃﻥ ﻳﺘﻤﻜﻨﻮﺍ ﻣﻦ ﺍﻟﻮﺻﻮﻝ ﺇﻟﻰ ﺃﺟﻬﺰﺓ ﺍﻟﻜﻤﺒﻴﻮﺗﺮ ﺍﻟﺘﻲ ﺗﻤﻠﻜﻬﺎ ﻭﺑﻴﺎﻧﺎﺗﻚ ﺍﻟﺸﺨﺼﻴﺔ. ﺃﻋﻄﻞ ﺃﺩﺍﺓ ﺍﻟﻤﺴﺎﻋﺪﺓ ﻟﻼﺗﺼﺎﻝ ﺍﻟﻼﺳﻠﻜﻲ؟ ﻛﻴﻒ ﻳﻤﻜﻨﻨﻲ ﺃﻥ ﹼ ﻳﺘﻄﻠﺐ ﺍﻟﻤﻮ ﹼﺟﻪ ﺃﻥ ﺗﺘﻢ ﺇﺩﺍﺭﺓ ﺍﻻﺗﺼﺎﻻﺕ ﺍﻟﻼﺳﻠﻜﻴﺔ ﺑﻮﺍﺳﻄﺔ ﻣﺪﻳﺮ ﺍﻻﺗﺼﺎﻝ ﺍﻟﻼﺳﻠﻜﻲ ﻟـ .Microsoft Windowsﻭﺗﺄﺗﻲ ﺑﻌﺾ ﺃﺟﻬﺰﺓ ﺍﻟﻜﻤﺒﻴﻮﺗﺮ ﺍﻟﻤﺤﻤﻮﻟﺔ ﻭﺃﺟﻬﺰﺓ ﺍﻟﻜﻤﺒﻴﻮﺗﺮ ﺗﻌﻄﻞ ﻣﺪﻳﺮ ﺍﻻﺗﺼﺎﻝ ﺍﻟﻼﺳﻠﻜﻲ ﺍﻵﺧﺮ ﺃﻭ ﺗﻮﻗﻔﻪ ﻋﻦ ﺍﻟﺘﺸﻐﻴﻞ ﻭﺃﻥ ﺗﻤﻜﹼﻦ ﻣﺪﻳﺮ ﺍﻻﺗﺼﺎﻝ ﺍﻟﻼﺳﻠﻜﻲ ﻣﺤﻤﻠﺔ ﻣﺴﺒﻘﺎ ﹰ ﺑﻤﺪﻳﺮ ﺍﺗﺼﺎﻝ ﻻﺳﻠﻜﻲ ﻣﺨﺘﻠﻒ .ﻭﻓﻲ ﻫﺬﻩ ﺍﻟﺤﺎﻟﺔ ،ﺗﺤﺘﺎﺝ ﺃﻥ ﹼ ﹼ ﻟـ .Microsoft Windows .١ ﻋﻄﻞ ﻣﺪﻳﺮ ﺍﻻﺗﺼﺎﻝ ﺍﻟﻼﺳﻠﻜﻲ ﺍﻟﺤﺎﻟﻲ .ﻭﻟﻠﻘﻴﺎﻡ ﺑﺬﻟﻚ ،ﻳﻤﻜﻨﻚ ﻋﺎﺩﺓ ﺍﻟﻨﻘﺮ ﺑﺰﺭ ﺍﻟﻤﺎﻭﺱ ﺍﻷﻳﻤﻦ ﻓﻮﻕ ﺍﻟﺮﻣﺰ ﺍﻟﺨﺎﺹ ﺑﻪ ﻓﻲ ﺷﺮﻳﻂ ﺍﻟﻤﻬﺎﻡ ﻭﺗﻌﻄﻴﻠﻪ .ﻭﺇﺫﺍ ﺗﻌﺬﺭ ﻋﻠﻴﻚ ﺇﻳﺠﺎﺩ ﺍﻟﺮﻣﺰ، ﹼ ﻓﺮﺍﺟﻊ ﻭﺛﺎﺋﻖ ﺍﻟﻜﻤﺒﻴﻮﺗﺮ ﻟﻠﺤﺼﻮﻝ ﻋﻠﻰ ﺗﻔﺎﺻﻴﻞ ﺣﻮﻝ ﺇﻳﻘﺎﻑ ﺗﺸﻐﻴﻞ ﻣﺪﻳﺮ ﺍﻻﺗﺼﺎﻝ ﺍﻟﻼﺳﻠﻜﻲ ﺍﻻﻓﺘﺮﺍﺿﻲ ﺍﻟﺨﺎﺹ ﺑﻪ. .٢ﻣﻜﹼﻦ ﻣﺪﻳﺮ ﺍﻻﺗﺼﺎﻝ ﺍﻟﻼﺳﻠﻜﻲ ﻟـ .Windowsﻭﻟﻠﻘﻴﺎﻡ ﺑﺬﻟﻚ ،ﺍﻧﻘﺮ ﻓﻮﻕ ﺭﻣﺰ ﺍﻻﺗﺼﺎﻝ ﺍﻟﻼﺳﻠﻜﻲ ﻟـ Windowsﻓﻲ ﺷﺮﻳﻂ ﺍﻟﻤﻬﺎﻡ ﻟﻔﺘﺢ ﻣﺮﺑﻊ ﺍﻟﺤﻮﺍﺭ "ﺍﺗﺼﺎﻝ ﺍﻟﺸﺒﻜﺔ ﺍﻟﻼﺳﻠﻜﻴﺔ". .٣ﺍﻧﻘﺮ ﻓﻮﻕ ﺍﻻﺭﺗﺒﺎﻁ ﺗﻐﻴﻴﺮ ﺍﻹﻋﺪﺍﺩﺍﺕ ﺍﻟﻤﺘﻘ ﹼﺪﻣﺔ. .٤ﺍﻧﻘﺮ ﻓﻮﻕ ﻋﻼﻣﺔ ﺍﻟﺘﺒﻮﻳﺐ ﺍﻟﺸﺒﻜﺎﺕ ﺍﻟﻼﺳﻠﻜﻴﺔ ،ﺛﻢ ﺣﺪﺩ ﺧﺎﻧﺔ ﺍﻻﺧﺘﻴﺎﺭ ﺍﺳﺘﺨﺪﺍﻡ Windowsﻟﺘﻜﻮﻳﻦ ﺇﻋﺪﺍﺩﺍﺕ ﺍﻟﺸﺒﻜﺔ ﺍﻟﻼﺳﻠﻜﻴﺔ. .٥ﺍﻧﻘﺮ ﻓﻮﻕ ﻣﻮﺍﻓﻖ. ﺍﻟﻄﺮﺍﺯﺍﺕ E1000 :ﻭ E2100Lﻭ E2000ﻭ E3000 ٢ ﻣﻮ ﹼﺟﻪ Linksys ﺍﺳﺘﺨﺪﺍﻡ ﻣﻔﺘﺎﺡ ﺍﻹﻋﺪﺍﺩ ﺍﻟﺴﻬﻞ ﻛﻴﻒ ﺃﻋﻴﺪ ﺗﻤﻬﻴﺪ ﺍﻟﻤﻮﺩﻡ ﺍﻟﺬﻱ ﺃﻣﻠﻜﻪ؟ ﻋﻨﺪ ﺇﻋﺪﺍﺩ ﺍﻟﻤﻮ ﹼﺟﻪ ،ﻗﺪ ﻳﺘﻮﺟﺐ ﻋﻠﻴﻚ ﺇﻋﺎﺩﺓ ﺗﻤﻬﻴﺪ ﻣﻮﺩﻡ DSLﺃﻭ ﻣﻮﺩﻡ ﺍﻟﻜﺒﻞ ﻟﻴﻌﻤﻞ ﻣﻊ ﺍﻟﻤﻮ ﹼﺟﻪ .ﻭﻟﻠﻘﻴﺎﻡ ﺑﺬﻟﻚ ،ﺍﻓﺼﻞ ﻛﺒﻞ ﺍﻟﻄﺎﻗﺔ ﻋﻦ ﺍﻟﺠﻬﺔ ﺍﻟﺨﻠﻔﻴﺔ ﻟﻠﻤﻮﺩﻡ ﻭﺍﻧﺘﻈﺮ ﻟﻤﺪﺓ ﺃﻋﺪ ﺗﻮﺻﻴﻞ ﻛﺒﻞ ﺍﻟﻄﺎﻗﺔ ﺑﺎﻟﻤﻮﺩﻡ ﻭﺍﻧﺘﻈﺮ ﻟﻤﺪﺓ ﺩﻗﻴﻘﺘﻴﻦ ﺃﺧﺮﻳﻴﻦ .ﻣﻦ ﺍﻟﻬﺎﻡ ﺍﻻﻧﺘﻈﺎﺭ ﻟﻤﺪﺓ ﺩﻗﻴﻘﺘﻴﻦ ﻛﺎﻣﻠﺘﻴﻦ ﻹﻋﻄﺎﺀ ﺍﻟﻤﻮﺩﻡ ﻭﻗﺘﺎ ﹰ ﻛﺎﻓﻴﺎ ﹰ ﻹﻋﺎﺩﺓ ﺑﺪﺀ ﺍﻟﺘﺸﻐﻴﻞ ﺩﻗﻴﻘﺘﻴﻦ ﻛﺎﻣﻠﺘﻴﻦ .ﺛﻢ ﹺ ﺑﺎﻟﻜﺎﻣﻞ .ﻭﺑﻌﺪ ﺍﻧﻘﻀﺎﺀ ﺍﻟﺪﻗﻴﻘﺘﻴﻦ ،ﺍﻧﻘﺮ ﻓﻮﻕ ﺍﻟﺘﺎﻟﻲ ﻓﻲ ﻣﺮﺑﻊ ﺍﻟﺤﻮﺍﺭ ﺇﻋﺎﺩﺓ ﺗﻤﻬﻴﺪ ﺍﻟﻤﻮﺩﻡ ﻟﻤﺘﺎﺑﻌﺔ ﻋﻤﻠﻴﺔ ﺍﻹﻋﺪﺍﺩ. ﻛﻴﻒ ﺃﺟﺪ ﺇﻋﺪﺍﺩﺍﺕ DSL؟ ﺇﺫﺍ ﻛﺎﻥ ﻟﺪﻳﻚ ﻣﻮﺩﻡ DSLﺃﻭ ﻣﻮﺩﻡ ﻛﺒﻞ ،ﻓﻘﺪ ﺍﺳﺘﻠﻤﺖ ﺇﻋﺪﺍﺩﺍﺕ ﺗﺴﺠﻴﻞ ﺩﺧﻮﻟﻚ ﻣﻦ ﺍﻟﺸﺮﻛﺔ ﺍﻟﺘﻲ ﺗﻮﻓﹼﺮ ﺧﺪﻣﺔ ﺇﻧﺘﺮﻧﺖ .ﻭﺇﺫﺍ ﻟﻢ ﺗﻜﻦ ﻣﺘﺄﻛﺪﺍ ﹰ ﻣﺎ ﻫﻲ ﻫﺬﻩ ﺍﻹﻋﺪﺍﺩﺍﺕ ،ﻓﺎﺗﺼﻞ ﺑﻘﺴﻢ ﺩﻋﻢ ﺍﻟﻌﻤﻼﺀ ﻓﻲ ﺍﻟﺸﺮﻛﺔ. ﺟﻪ؟ ﻻ ﺃﻣﻠﻚ ﺟﻬﺎﺯ ﻛﻤﺒﻴﻮﺗﺮ ﻻﺳﻠﻜﻴﺎ ﹰ .ﻫﻞ ﻳﻈﻞ ﺑﺈﻣﻜﺎﻧﻲ ﺍﺳﺘﺨﺪﺍﻡ ﺍﻟﻤﻮ ﹼ ﻭﺻﻞ ﺑﺒﺴﺎﻃﺔ ﻛﺒﻞ Ethernetﻣﻦ ﻣﻨﻔﺬ ﺷﺒﻜﺔ ﺍﻟﻜﻤﺒﻴﻮﺗﺮ ﺑﺄﺣﺪ ﺍﻟﻤﻨﺎﻓﺬ ﺍﻟﻤﻮﺟﻮﺩﺓ ﻋﻠﻰ ﺍﻟﺠﻬﺔ ﺍﻟﺨﻠﻔﻴﺔ ﻟﻠﻤﻮ ﹼﺟﻪ. ﻳﻤﻜﻨﻚ ﺍﻻﺗﺼﺎﻝ ﺑﺎﻟﻤﻮ ﹼﺟﻪ ﺑﻮﺍﺳﻄﺔ ﻛﺒﻞ .ﹼ ﺇﺫﺍ ﻛﻨﺖ ﺗﺴﺘﺨﺪﻡ ﺟﻬﺎﺯ ﻛﻤﺒﻴﻮﺗﺮ ﻣﺤﻤﻮﻻ ﹰ ﻗﺪﻳﻤﺎ ﹰ ﺃﻭ ﺟﻬﺎﺯ ﻛﻤﺒﻴﻮﺗﺮ ﻗﺪﻳﻤﺎ ﹰ ﻻ ﺗﻮﺟﺪ ﻓﻴﻪ ﻣﻴﺰﺓ ﺍﻻﺗﺼﺎﻝ ﺍﻟﻼﺳﻠﻜﻲ ،ﻓﻴﻈﻞ ﺑﺈﻣﻜﺎﻧﻚ ﺍﻻﺗﺼﺎﻝ ﻻﺳﻠﻜﻴﺎ ﹰ .ﻭﻟﻠﻘﻴﺎﻡ ﺑﺬﻟﻚ ،ﺗﺤﺘﺎﺝ ﺇﻟﻰ ﻣﺤﻮﻝ ﻻﺳﻠﻜﻲ ﻳﺘﺼﻞ ،ﻧﻤﻮﺫﺟﻴﺎﹰ ،ﺑﻤﻨﻔﺬ USBﻋﻠﻰ ﺍﻟﻜﻤﺒﻴﻮﺗﺮ ﻭﻳﻮﻓﹼﺮ ﻗﺪﺭﺓ ﺍﺗﺼﺎﻝ ﻻﺳﻠﻜﻴﺔ. ﺷﺮﺍﺀ ﹼ ﺍﺳﺘﺨﺪﺍﻡ ﻣﻔﺘﺎﺡ ﺍﻹﻋﺪﺍﺩ ﺍﻟﺴﻬﻞ ﻣﺎ ﻫﻮ ﻣﻔﺘﺎﺡ ﺍﻹﻋﺪﺍﺩ ﺍﻟﺴﻬﻞ؟ ﺍﻟﻤﺤﻮﻝ ﺍﻟﻼﺳﻠﻜﻲ .ﻭﻋﻠﻰ ﺍﻟﺮﻏﻢ ﻣﻦ ﺃﻧﻬﺎ ﻳﺒﺪﻭﺍﻥ ﺇﻥ ﻣﻔﺘﺎﺡ ﺍﻹﻋﺪﺍﺩ ﺍﻟﺴﻬﻞ ﻫﻮ ﻣﺤﺮﹼﻙ ﺃﻗﺮﺍﺹ USBﻣﺤﻤﻮﻝ ﻳﺨﺰﹼﻥ ﺇﻋﺪﺍﺩﺍﺕ ﺍﻟﻤﻮ ﹼﺟﻪ ﻣﺜﻞ ﺍﻻﺳﻢ ﻭﻛﻠﻤﺔ ﺍﻟﻤﺮﻭﺭ ،ﻭﻫﻮ ﻣﺨﺘﻠﻒ ﻋﻦ ﹼ ﻓﺎﻟﻤﺤﻮﻝ ﺍﻟﻼﺳﻠﻜﻲ ﻳﺴﻤﺢ ﻟﻠﻜﻤﺒﻴﻮﺗﺮ ﺑﺎﻻﺗﺼﺎﻝ ﺑﺄﻱ ﺷﺒﻜﺔ ﻻﺳﻠﻜﻴﺔ .ﺃﻣﺎ ﻣﻔﺘﺎﺡ ﺍﻹﻋﺪﺍﺩ ﺍﻟﺴﻬﻞ ﻓﻴﺴﻤﺢ ﻟﻚ ﻣﺘﺸﺎﺑﻬ ﹾﻴﻦ ،ﺇﻻ ﺃﻧﻬﻤﺎ ﻣﺨﺘﻠﻔﺎﻥ ﻣﻦ ﺣﻴﺚ ﺍﻷﺩﺍﺀ ﻭﺍﻟﻮﻇﺎﺋﻒ. ﹶ ﹼ ﺑﺎﻻﺗﺼﺎﻝ ﺑﻤﻮ ﹼﺟﻪ ﻣﺤ ﹼﺪﺩ ﻣﻦ .Linksys ﻏﻴﺮﺕ ﺇﻋﺪﺍﺩﺍﺕ ﺍﺳﻢ ﺍﻟﻤﻮ ﹼﺟﻪ ﺃﻭ ﻛﻠﻤﺔ ﺍﻟﻤﺮﻭﺭ ﺍﻟﺨﺎﺻﺔ ﻳﻤﻜﻨﻚ ﺇﺩﺧﺎﻝ ﻣﻔﺘﺎﺡ ﺍﻹﻋﺪﺍﺩ ﺍﻟﺴﻬﻞ ﻓﻲ ﺃﻱ ﻣﻨﻔﺬ USBﻋﻠﻰ ﺍﻟﻜﻤﺒﻴﻮﺗﺮ ﻟﺘﻮﺻﻴﻞ ﻫﺬﺍ ﺍﻟﻜﻤﺒﻴﻮﺗﺮ ﺑﺴﻬﻮﻟﺔ ﺑﺎﻟﻤﻮ ﹼﺟﻪ .ﻭﺇﺫﺍ ﹼ ﺑﻪ ،ﻓﺘﺘﻢ ﻣﻄﺎﻟﺒﺘﻚ ﺑﺘﺤﺪﻳﺚ ﻣﻔﺘﺎﺡ ﺍﻹﻋﺪﺍﺩ ﺍﻟﺴﻬﻞ ﺑﺘﻠﻚ ﺍﻹﻋﺪﺍﺩﺍﺕ ﺍﻟﺠﺪﻳﺪﺓ ﻟﺘﺘﻤﻜﻦ ﻣﻦ ﺍﺳﺘﺨﺪﺍﻣﻪ ﻹﻋﺎﺩﺓ ﺗﻮﺻﻴﻞ ﺃﺟﻬﺰﺓ ﺍﻟﻜﻤﺒﻴﻮﺗﺮ ﺍﻷﺧﺮﻯ .ﻭﻳﺠﺐ ﻋﻠﻴﻚ ﺗﺤﺪﻳﺚ ﻣﻔﺘﺎﺣﻚ ﺗﻐﻴﺮ ﺇﻋﺪﺍﺩﺍﺕ ﺍﻟﻤﻮ ﹼﺟﻪ. ﺩﺍﺋﻤﺎ ﹰ ﻓﻲ ﻛﻞ ﻣﺮﺓ ﹼ ﻓﻲ ﺣﺎﻝ ﻟﻢ ﻳﻜﻦ ﺍﻟﻤﻮ ﹼﺟﻪ ﻣﺰﻭﺩﺍ ﹰ ﺑﻤﻔﺘﺎﺡ ﺇﻋﺪﺍﺩ ﺳﻬﻞ ﺃﻭ ﻓﻲ ﺣﺎﻝ ﻓﻘﺪﺕ ﻣﻔﺘﺎﺣﻚ ،ﻳﻤﻜﻨﻚ ﺇﻧﺸﺎﺀ ﻣﻔﺘﺎﺡ ﺑﺴﻬﻮﻟﺔ .ﺍﻧﻈﺮ "ﻛﻴﻒ ﺃﻧﺸﺊ ﻣﻔﺘﺎﺡ ﺇﻋﺪﺍﺩ ﺳﻬﻞ؟" ﻓﻲ ﺍﻟﺼﻔﺤﺔ .٣ ﻛﻴﻒ ﺃﻧﺸﺊ ﻣﻔﺘﺎﺡ ﺇﻋﺪﺍﺩ ﺳﻬﻞ؟ ﻓﻲ ﺣﺎﻝ ﻟﻢ ﻳﻜﻦ ﺍﻟﻤﻮ ﹼﺟﻪ ﻣﺰﻭﺩﺍ ﹰ ﺑﻤﻔﺘﺎﺡ ﺇﻋﺪﺍﺩ ﺳﻬﻞ ﺃﻭ ﻓﻲ ﺣﺎﻝ ﻓﻘﺪﺕ ﻣﻔﺘﺎﺣﻚ ،ﻳﻤﻜﻨﻚ ﺇﻧﺸﺎﺀ ﻣﻔﺘﺎﺡ ﺑﺴﻬﻮﻟﺔ ﺑﺎﺳﺘﺨﺪﺍﻡ ﻣﺤﺮﹼﻙ ﺃﻗﺮﺍﺹ USBﻣﺤﻤﻮﻝ. .١ﺍﺣﺼﻞ ﻋﻠﻰ ﻣﺤﺮﹼﻙ ﺃﻗﺮﺍﺹ USBﻣﺤﻤﻮﻝ. ﺟﻪ. .٢ﺍﻓﺘﺢ Cisco Connectﻭﺍﺧﺘﺮ ﺇﻋﺪﺍﺩﺍﺕ ﺍﻟﻤﻮ ﹼ .٣ﻓﻲ ﺻﻔﺤﺔ ﺇﻋﺪﺍﺩﺍﺕ ﺍﻟﻤﻮ ﹼﺟﻪ ،ﺍﻧﻘﺮ ﻓﻮﻕ ﺗﺤﺪﻳﺚ ﺃﻭ ﺇﻧﺸﺎﺀ ﻣﻔﺘﺎﺡ. .٤ﺍﺗﺒﻊ ﺍﻟﺘﻮﺟﻴﻬﺎﺕ ﻹﻧﺸﺎﺀ ﻣﻔﺘﺎﺡ ﺟﺪﻳﺪ ﺑﺎﺳﺘﺨﺪﺍﻡ ﻣﺤﺮﹼﻙ ﺃﻗﺮﺍﺹ USBﺍﻟﻤﺤﻤﻮﻝ. ﺍﺳﺘﺨﺪﻣﺖ ﻣﺤﺮﹼﻙ ﺃﻗﺮﺍﺹ USBﺍﻟﻤﺤﻤﻮﻝ ﺍﻟﺨﺎﺹ ﺑﻲ ﻹﻧﺸﺎﺀ ﻣﻔﺘﺎﺡ ﺇﻋﺪﺍﺩ ﺳﻬﻞ .ﻭﺍﻵﻥ ،ﺇﻥ ﺍﻟﺒﺮﺍﻣﺞ ﺍﻷﺧﺮﻯ ﻋﻠﻰ ﻣﻔﺘﺎﺡ USBﻻ ﺗﺒﺪﺃ ﺗﻠﻘﺎﺋﻴﺎ ﹰ .ﻣﺎ ﺍﻟﺬﻱ ﺣﺪﺙ؟ ﻋﻨﺪ ﺇﻧﺸﺎﺀ ﻣﻔﺘﺎﺡ ﺇﻋﺪﺍﺩ ﺳﻬﻞ ،ﺗﺘﻢ ﺍﻟﻜﺘﺎﺑﺔ ﻓﻮﻕ ﻣﻠﻒ autorun.iniﻋﻠﻰ ﺍﻟﻌﺪﻳﺪ ﻣﻦ ﻣﺤﺮﻛﺎﺕ ﺍﻷﻗﺮﺍﺹ ﺍﻟﻤﺤﻤﻮﻟﺔ ﺑﻮﺍﺳﻄﺔ ﺑﺮﻧﺎﻣﺞ ﺍﻟﻤﻮ ﹼﺟﻪ ﻭﺇﻋﺪﺍﺩﺍﺗﻪ .ﻣﻤﺎ ﻳﺘﻴﺢ ﻹﻋﺪﺍﺩﺍﺕ ﺍﻟﻤﻮ ﹼﺟﻪ ﺑﺄﻥ ﺗﺸﺘﻐﻞ ﺗﻠﻘﺎﺋﻴﺎ ﹰ ﻓﻲ ﻛﻞ ﻣﺮﺓ ﺗﺪﺧﻞ ﻓﻴﻬﺎ ﻣﺤﺮﻙ ﺃﻗﺮﺍﺹ USBﻣﺤﻤﻮﻻ ﹰ ﻓﻲ ﺍﻟﻜﻤﺒﻴﻮﺗﺮ .ﻭﺇﺫﺍ ﻛﺎﻥ ﻟﺪﻳﻚ ﺑﺮﺍﻣﺞ ﺃﺧﺮﻯ ﻋﻠﻰ ﺍﻟﻤﺤﺮﻙ ،ﻓﻴﻈﻞ ﺑﺈﻣﻜﺎﻧﻚ ﺍﻻﻧﺘﻘﺎﻝ ﺇﻟﻴﻬﺎ ﻭﻓﺘﺤﻬﺎ ﻳﺪﻭﻳﺎ ﹰ. ﺟﻪ ﺍﻟﺬﻱ ﺍﺷﺘﺮﻳﺘﻪ ﻣﺰﻭﺩﺍ ﹰ ﺑﻤﻔﺘﺎﺡ ﺇﻋﺪﺍﺩ ﺳﻬﻞ؟ ﻟﻢ ﻟﻢ ﻳﺄﺕ ﺍﻟﻤﻮ ﹼ ﹶ ﻻ ﺗﺄﺗﻲ ﻛﺎﻓﺔ ﻃﺮﺍﺯﺍﺕ ﻣﻮ ﹼﺟﻬﺎﺕ Linksysﻣﺰﻭﺩﺓ ﺑﻤﻔﺘﺎﺡ ﺇﻋﺪﺍﺩ ﺳﻬﻞ .ﺇﺫﺍ ﻟﻢ ﻳﻜﻦ ﺍﻟﻤﻮ ﹼﺟﻪ ﺍﻟﺬﻱ ﺍﺷﺘﺮﻳﺘﻪ ﻣﺰﻭﺩﺍ ﹰ ﺑﻤﻔﺘﺎﺡ ،ﻓﻴﻤﻜﻨﻚ ﺇﻧﺸﺎﺀ ﻣﻔﺘﺎﺡ ﺑﺴﻬﻮﻟﺔ ﺑﺎﺳﺘﺨﺪﺍﻡ ﺃﺣﺪ ﻣﺤﺮﻛﺎﺕ ﺃﻗﺮﺍﺹ USBﺍﻟﻤﺤﻤﻮﻟﺔ ﻟﺪﻳﻚ .ﺍﻧﻈﺮ "ﻛﻴﻒ ﺃﻧﺸﺊ ﻣﻔﺘﺎﺡ ﺇﻋﺪﺍﺩ ﺳﻬﻞ؟" ﻓﻲ ﺍﻟﺼﻔﺤﺔ ٣ﻟﻠﺤﺼﻮﻝ ﻋﻠﻰ ﺗﻔﺎﺻﻴﻞ ﺣﻮﻝ ﺫﻟﻚ. ﺍﻟﻄﺮﺍﺯﺍﺕ E1000 :ﻭ E2100Lﻭ E2000ﻭ E3000 ٣ ﻣﻮ ﹼﺟﻪ Linksys ﺗﻮﺻﻴﻞ ﺃﺟﻬﺰﺓ ﻛﻤﺒﻴﻮﺗﺮ ﻭﺃﺟﻬﺰﺓ ﺃﺧﺮﻯ ﺑﺎﻟﻤﻮ ﹼﺟﻪ ﻟﻢ ﺃﺣﺘﺎﺝ ﺃﻥ ﺃﺑﻘﻲ ﻣﻔﺘﺎﺡ ﺍﻹﻋﺪﺍﺩ ﺍﻟﺴﻬﻞ ﺁﻣﻨﺎﹰ؟ ﹶ ﻳﺤﺘﻮﻱ ﻣﻔﺘﺎﺡ ﺍﻹﻋﺪﺍﺩ ﺍﻟﺴﻬﻞ ﻋﻠﻰ ﺇﻋﺪﺍﺩﺍﺕ ﺧﺎﺻﺔ ﺑﺸﺒﻜﺔ ﻣﻨﺰﻟﻚ ﺑﻤﺎ ﻓﻲ ﺫﻟﻚ ﺍﺳﻢ ﺍﻟﺸﺒﻜﺔ ﻭﻛﻠﻤﺔ ﺍﻟﻤﺮﻭﺭ ﺍﻟﺨﺎﺻﺔ ﺑﻬﺎ .ﻭﺑﺎﺳﺘﺨﺪﺍﻡ ﻫﺬﻩ ﺍﻟﻤﻌﻠﻮﻣﺎﺕ ،ﻳﻤﻜﻦ ﻷﻱ ﺃﺣﺪ ﺍﻟﻮﺻﻮﻝ ﺇﻟﻰ ﺷﺒﻜﺔ ﻣﻨﺰﻟﻚ .ﻭﺍﻟﻤﻮ ﹼﺟﻪ ﻫﻮ "ﺑﺮﻧﺎﻣﺞ ﺣﻤﺎﻳﺔ ﺑﻮﺍﺑﺔ" ﺷﺒﻜﺘﻚ ﻭﻛﻞ ﻣﺎ ﻳﺘﺼﻞ ﺑﻬﺎ ،ﺑﻤﺎ ﻓﻲ ﺫﻟﻚ ﺃﺟﻬﺰﺓ ﺍﻟﻜﻤﺒﻴﻮﺗﺮ ﻭﺍﻟﺒﻴﺎﻧﺎﺕ ﺍﻟﺸﺨﺼﻴﺔ .ﻟﺬﻟﻚ ،ﺍﺣﺮﺹ ﻋﻠﻰ ﺍﻻﺣﺘﻔﺎﻅ ﺑﺎﻟﻤﻔﺘﺎﺡ ﻓﻲ ﻣﻜﺎﻥ ﺁﻣﻦ. ﻟﻢ ﻣﻦ ﺍﻟﻬﺎﻡ ﺑﺎﻟﻨﺴﺒﺔ ﺇﻟﻲ ﺃﻥ ﺃﺑﻘﻲ ﻣﻔﺘﺎﺡ ﺍﻹﻋﺪﺍﺩ ﺍﻟﺴﻬﻞ ﻣﺤﺪﺛﺎﹰ؟ ﹶ ﺗﻐﻴﺮ ﻓﻴﻬﺎ ﺍﺳﻢ ﺍﻟﻤﻮ ﹼﺟﻪ ﺃﻭ ﻛﻠﻤﺔ ﺍﻟﻤﺮﻭﺭ ﺍﻟﺨﺎﺻﺔ ﺑﻪ، ﺇﻥ ﻣﻔﺘﺎﺡ ﺍﻹﻋﺪﺍﺩ ﺍﻟﺴﻬﻞ ﻫﻮ ﺃﺳﻬﻞ ﻃﺮﻳﻘﺔ ﻟﺘﻮﺻﻴﻞ ﺃﺟﻬﺰﺓ ﺍﻟﻜﻤﺒﻴﻮﺗﺮ ﺍﻷﺧﺮﻯ ﻭﻏﻴﺮﻫﺎ ﻣﻦ ﺍﻷﺟﻬﺰﺓ ﺑﺎﻟﻤﻮ ﹼﺟﻪ .ﻭﻓﻲ ﻛﻞ ﻣﺮﹼﺓ ﹼ ﻳﺠﺐ ﺃﻥ ﺗﺨﺼﺺ ﺑﻀﻊ ﺩﻗﺎﺋﻖ ﻟﺘﺤﺪﻳﺚ ﺍﻟﻤﻔﺘﺎﺡ .ﺑﻌﺪﻫﺎ ،ﻋﻨﺪﻣﺎ ﺗﺮﻳﺪ ﺗﻮﺻﻴﻞ ﺃﺟﻬﺰﺓ ﺍﻟﻜﻤﺒﻴﻮﺗﺮ ﺑﺎﻟﻤﻮ ﹼﺟﻪ ،ﺗﻜﻮﻥ ﺍﻟﻌﻤﻠﻴﺔ ﺳﻬﻠﺔ .ﻓﺈﺫﺍ ﻛﺎﻥ ﻟﺪﻳﻚ ﻣﻔﺘﺎﺡ ﻣﺤ ﹼﺪﺙ ،ﻓﻠﻦ ﺗﻀﻄﺮ ﺃﻥ ﺗﺒﺤﺚ ﻋﻦ ﺍﻟﻜﻤﺒﻴﻮﺗﺮ ﺣﻴﺚ ﺗﻢ ﺗﻐﻴﻴﺮ ﺇﻋﺪﺍﺩﺍﺕ ﺍﻟﻤﻮ ﹼﺟﻪ ﻭﺃﻥ ﺗﻔﺘﺢ Cisco Connectﻟﻠﺤﺼﻮﻝ ﻋﻠﻰ ﺗﻠﻚ ﺍﻹﻋﺪﺍﺩﺍﺕ ﺍﻟﺠﺪﻳﺪﺓ. ﺟﻪ ﻣﻦ ﺩﻭﻥ ﺍﺳﺘﺨﺪﺍﻡ ﻣﻔﺘﺎﺡ ﺍﻹﻋﺪﺍﺩ ﺍﻟﺴﻬﻞ؟ ﻫﻞ ﻳﻤﻜﻨﻨﻲ ﺗﻮﺻﻴﻞ ﺍﻟﻤﻮ ﹼ ﻋﻠﻰ ﺍﻟﺮﻏﻢ ﻣﻦ ﺃﻥ ﺗﻮﺻﻴﻞ ﺍﻟﻤﻮ ﹼﺟﻪ ﺑﺎﺳﺘﺨﺪﺍﻡ ﻣﻔﺘﺎﺡ ﺍﻹﻋﺪﺍﺩ ﺍﻟﺴﻬﻞ ﻳﹸﻌ ﹼﺪ ﺃﺳﻬﻞ ،ﺇﻻ ﺃﻧﻪ ﺑﺈﻣﻜﺎﻧﻚ ﺍﻟﺘﻮﺻﻴﻞ ﻳﺪﻭﻳﺎ ﹰ .ﺣﺪﺩ ﺑﺒﺴﺎﻃﺔ ﺍﺳﻢ ﺍﻟﺸﺒﻜﺔ ﻣﻦ ﻗﺎﺋﻤﺔ ﺍﻟﺸﺒﻜﺎﺕ ﺍﻟﻼﺳﻠﻜﻴﺔ ﺗﻔﻀﻞ ﺑﻤﺮﺍﺟﻌﺔ ﺍﻟﺘﻌﻠﻴﻤﺎﺕ ﻋﺒﺮ ﺇﻧﺘﺮﻧﺖ ﺍﻟﺨﺎﺻﺔ ﺑﺎﻟﻜﻤﺒﻴﻮﺗﺮ ﻟﻠﺤﺼﻮﻝ ﻋﻠﻰ ﻣﻌﻠﻮﻣﺎﺕ ﺣﻮﻝ ﺍﻻﺗﺼﺎﻝ ﺑﺎﻟﺸﺒﻜﺎﺕ. ﺍﻟﻤﺘﻮﻓﺮﺓ ،ﺛﻢ ﺃﺩ ﹺﺧﻞ ﻛﻠﻤﺔ ﺍﻟﻤﺮﻭﺭ ﻋﻨﺪﻣﺎ ﺗﺘﻢ ﻣﻄﺎﻟﺒﺘﻚ ﺑﺈﺩﺧﺎﻟﻬﺎ. ﹼ ﺟﻪ ﻟﺮﺅﻳﺔ ﺍﺳﻢ ﺍﻟﺸﺒﻜﺔ ﻓﻲ ﺣﺎﻝ ﻟﻢ ﺗﻜﻦ ﺗﻌﺮﻑ ﻛﻠﻤﺔ ﺍﻟﻤﺮﻭﺭ ﺍﻟﺨﺎﺻﺔ ﺑﺎﻟﺸﺒﻜﺔ ،ﺍﺫﻫﺐ ﺇﻟﻰ ﺍﻟﻜﻤﺒﻴﻮﺗﺮ ﺍﻟﻤﺴﺘﺨﺪﻡ ﻹﻋﺪﺍﺩ ﺍﻟﻤﻮ ﹼﺟﻪ ،ﻭﺍﻓﺘﺢ Cisco Connectﻭﺣﺪﺩ ﺇﻋﺪﺍﺩﺍﺕ ﺍﻟﻤﻮ ﹼ ﻭﻛﻠﻤﺔ ﺍﻟﻤﺮﻭﺭ ﺍﻟﺨﺎﺻﺔ ﺑﻬﺎ. ﻟﻢ ﺃﺣﺼﻞ ﻋﻠﻰ ﺭﺳﺎﻟﺔ ﺧﻄﺄ ﻋﻨﺪﻣﺎ ﺃﺯﻳﻞ ﻣﻔﺘﺎﺡ ﺍﻹﻋﺪﺍﺩ ﺍﻟﺴﻬﻞ ﻣﻦ ﺍﻟﻜﻤﺒﻴﻮﺗﺮ؟ ﹶ ﻋﻨﺪ ﺇﺯﺍﻟﺔ ﻣﺤﺮﻙ ﺃﻗﺮﺍﺹ USBﻣﺤﻤﻮﻝ ﻣﻦ ﺍﻟﻜﻤﺒﻴﻮﺗﺮ ،ﻳﺠﺐ ﺃﻥ ﺗﺨﺮﺟﻪ ﺩﺍﺋﻤﺎ ﹰ ﻭﺫﻟﻚ ﻟﺘﺠﻨﹼﺐ ﺃﻱ ﻓﻘﺪﺍﻥ ﻟﻠﺒﻴﺎﻧﺎﺕ ﻋﻠﻰ ﻣﺤﺮﻙ ﺍﻷﻗﺮﺍﺹ ﺍﻟﻤﺤﻤﻮﻝ .ﻋﻠﻰ ﺟﻬﺎﺯ ﻛﻤﺒﻴﻮﺗﺮ ﺷﺨﺼﻲ ،ﺍﻧﻘﺮ ﻓﻮﻕ ﺭﻣﺰ ﺇﺯﺍﻟﺔ ﺍﻷﺟﻬﺰﺓ ﺑﺄﻣﺎﻥ ﻓﻲ ﺷﺮﻳﻂ ﺍﻟﻤﻬﺎﻡ ﻭﺍﺗﺒﻊ ﺍﻟﺨﻄﻮﺍﺕ ﻹﺯﺍﻟﺔ ﻣﺤﺮﻙ ﺍﻷﻗﺮﺍﺹ ﺍﻟﻤﺤﻤﻮﻝ .ﻋﻠﻰ ﺟﻬﺎﺯ ،Macintoshﺣﺪﺩ ﻣﺤﺮﻙ ﺍﻷﻗﺮﺍﺹ ﺍﻟﻤﺤﻤﻮﻝ ﻓﻲ ﺍﻟﺒﺎﺣﺚ ﻭﺍﺧﺘﺮ ﻣﻠﻒ ﺛﻢ ﺇﺧﺮﺍﺝ. ﺗﻮﺻﻴﻞ ﺃﺟﻬﺰﺓ ﻛﻤﺒﻴﻮﺗﺮ ﻭﺃﺟﻬﺰﺓ ﺃﺧﺮﻯ ﺑﺎﻟﻤﻮ ﹼﺟﻪ ﺟﻪ؟ ﻛﻴﻒ ﻳﻤﻜﻨﻨﻲ ﺃﻥ ﺃﺿﻴﻒ ﺍﻟﻤﺰﻳﺪ ﻣﻦ ﺃﺟﻬﺰﺓ ﺍﻟﻜﻤﺒﻴﻮﺗﺮ ﻭﺍﻷﺟﻬﺰﺓ ﺍﻷﺧﺮﻯ ﺇﻟﻰ ﺍﻟﻤﻮ ﹼ ﺇﻥ ﺇﺣﺪﻯ ﺃﺑﺮﺯ ﻓﻮﺍﺋﺪ ﺍﻟﻤﻮ ﹼﺟﻪ ﻫﻲ ﺃﻧﻪ ﻳﻜﻮﻥ ﺑﺈﻣﻜﺎﻧﻚ ﺗﻮﺻﻴﻞ ﺃﻛﺜﺮ ﻣﻦ ﻛﻤﺒﻴﻮﺗﺮ ﺃﻭ ﺟﻬﺎﺯ ﻭﺍﺣﺪ ﻭﺗﺸﺎﺭﻙ ﺍﺗﺼﺎﻝ ﺇﻧﺘﺮﻧﺖ .ﻭﻟﺘﻮﺻﻴﻞ ﻛﻤﺒﻴﻮﺗﺮ ﺁﺧﺮ ﺑﺎﻟﻤﻮ ﹼﺟﻪ ،ﺃﺩ ﹺﺧﻞ ﻣﻔﺘﺎﺡ ﺍﻹﻋﺪﺍﺩ ﺍﻟﺴﻬﻞ ﻓﻲ ﺃﺣﺪ ﻣﻨﺎﻓﺬ USBﻋﻠﻰ ﻫﺬﺍ ﺍﻟﻜﻤﺒﻴﻮﺗﺮ .ﻓﻴﺘﻢ ﺗﻠﻘﺎﺋﻴﺎ ﹰ ﻧﺴﺦ ﺇﻋﺪﺍﺩﺍﺕ ﺍﺳﻢ ﺍﻟﻤﻮ ﹼﺟﻪ ﻭﻛﻠﻤﺔ ﺍﻟﻤﺮﻭﺭ ﺍﻟﺨﺎﺻﺔ ﺑﻪ ﻭﺗﺘﻤﻜﹼﻦ ﻣﻦ ﺍﻟﻮﺻﻮﻝ ﺇﻟﻰ ﺷﺒﻜﺘﻚ ﺍﻟﻼﺳﻠﻜﻴﺔ .ﻭﻓﻲ ﺣﺎﻝ ﻟﻢ ﻳﻜﻦ ﺍﻟﻤﻮ ﹼﺟﻪ ﻣﺰﻭﺩﺍ ﹰ ﺑﻤﻔﺘﺎﺡ ﺇﻋﺪﺍﺩ ﺳﻬﻞ ،ﻳﻤﻜﻨﻚ ﺇﻧﺸﺎﺀ ﻣﻔﺘﺎﺡ ﺑﺴﻬﻮﻟﺔ .ﺍﻧﻈﺮ "ﻛﻴﻒ ﺃﻧﺸﺊ ﻣﻔﺘﺎﺡ ﺇﻋﺪﺍﺩ ﺳﻬﻞ؟" ﻓﻲ ﺍﻟﺼﻔﺤﺔ ٣ﻟﻠﺤﺼﻮﻝ ﻋﻠﻰ ﺗﻔﺎﺻﻴﻞ ﺣﻮﻝ ﺫﻟﻚ. ﻹﺿﺎﻓﺔ ﻧﻮﻉ ﻣﺨﺘﻠﻒ ﻣﻦ ﺍﻷﺟﻬﺰﺓ ﻣﺜﻞ ﻫﺎﺗﻒ ﺃﻭ ﻧﻈﺎﻡ ﺃﻟﻌﺎﺏ ،ﺍﻓﺘﺢ Cisco Connectﻭﺍﺧﺘﺮ ﺃﺟﻬﺰﺓ ﻛﻤﺒﻴﻮﺗﺮ ﻭﺃﺟﻬﺰﺓ ﺃﺧﺮﻯ ﺛﻢ ﺍﺧﺘﺮ ﺟﻬﺎﺯ. ﻣﻼﺣﻈﺔ :ﻻ ﺗﺴﺘﺨﺪﻡ ﺍﻟﻘﺮﺹ ﺍﻟﻤﻀﻐﻮﻁ ﺍﻟﺬﻱ ﺯﹸﻭﱢﺩ ﻣﻊ ﺍﻟﻤﻮ ﹼﺟﻪ ﻟﻤﺤﺎﻭﻟﺔ ﺗﻮﺻﻴﻞ ﺃﺟﻬﺰﺓ ﻛﻤﺒﻴﻮﺗﺮ ﺃﺧﺮﻯ .ﺑﺪﻻ ﹰ ﻣﻦ ﺫﻟﻚ ،ﺍﺳﺘﺨﺪﻡ ﻣﻔﺘﺎﺡ ﺍﻹﻋﺪﺍﺩ ﺍﻟﺴﻬﻞ ﺃﻭ .Cisco Connect ﺍﺳﺘﺨﺪﺍﻡ Cisco Connect ﻣﺎ ﻫﻮ Cisco Connect؟ Cisco Connectﺑﺮﻧﺎﻣﺞ ﻳﺴﻤﺢ ﻟﻚ ﺑﺎﻟﻮﺻﻮﻝ ﺇﻟﻰ ﺇﻋﺪﺍﺩﺍﺕ ﺍﻟﻤﻮ ﹼﺟﻪ ﻭﻣﻴﺰﺍﺗﻪ ﺍﻟﻔﺮﻳﺪﺓ .ﺑﺎﺳﺘﺨﺪﺍﻡ ،Cisco Connectﻳﻤﻜﻨﻚ ﻋﺮﺽ ﺍﺳﻢ ﺍﻟﺸﺒﻜﺔ ﻭﻛﻠﻤﺔ ﺍﻟﻤﺮﻭﺭ ﺍﻟﺨﺎﺻﺔ ﺑﻬﺎ ﻭﺗﻐﻴﻴﺮﻫﻤﺎ ،ﺇﻟﻰ ﺟﺎﻧﺐ ﺇﻋﺪﺍﺩ ﺍﻟﺘﺤﻜﹼﻢ ﺍﻷﺑﻮﻱ ﺣﻴﺚ ﻳﻤﻜﻨﻚ ﺗﻘﻴﻴﺪ ﻭﺻﻮﻝ ﻣﺴﺘﺨﺪﻣﻲ ﺍﻟﻜﻤﺒﻴﻮﺗﺮ ﺇﻟﻰ ﺇﻧﺘﺮﻧﺖ ﻓﻲ ﻣﻨﺰﻟﻚ .ﻛﻤﺎ ﻳﻤﻜﻨﻚ ﺗﺤﺪﻳﺚ ﻣﻔﺘﺎﺡ ﺍﻹﻋﺪﺍﺩ ﺍﻟﺴﻬﻞ ﻭﺇﻧﺸﺎﺀ ﻣﻔﺘﺎﺡ ﺟﺪﻳﺪ ﻭﺗﺸﻐﻴﻞ ﻣﻴﺰﺓ ﺗﺼﻔﹼ ﺢ ﻭﻳﺐ ﺍﻵﻣﻦ. ﻟﻔﺘﺢ Cisco Connectﻋﻠﻰ ﺟﻬﺎﺯ ﻛﻤﺒﻴﻮﺗﺮ ﺷﺨﺼﻲ ﺑﻨﻈﺎﻡ ﺍﻟﺘﺸﻐﻴﻞ ،Windowsﺍﻧﻘﺮ ﻓﻮﻕ ﻗﺎﺋﻤﺔ ﺍﺑﺪﺃ ﻋﻠﻰ ﺍﻟﻜﻤﺒﻴﻮﺗﺮ ﺛﻢ ﺍﺑﺪﺃ .Cisco Connect ﻟﻔﺘﺢ Cisco Connectﻋﻠﻰ ﺟﻬﺎﺯ ﻛﻤﺒﻴﻮﺗﺮ ﺑﻨﻈﺎﻡ ،Macintoshﺍﻧﺘﻘﻞ ﺇﻟﻰ ﻣﺠﻠﺪ ﺗﻄﺒﻴﻘﺎﺕ ﻓﻲ ﺍﻟﺒﺎﺣﺚ ﺛﻢ ﺍﺑﺪﺃ .Cisco Connect ﻟﻢﹶ ﻻ ﻳﻤﻜﻨﻨﻲ ﺍﺳﺘﺨﺪﺍﻡ Cisco Connectﻋﻨﺪﻣﺎ ﺃﻛﻮﻥ ﺑﻌﻴﺪﺍ ﹰ ﻋﻦ ﺍﻟﻤﻨﺰﻝ؟ ﻳﻤﻜﻦ ﻓﺘﺢ Cisco Connectﻓﻘﻂ ﻋﻨﺪﻣﺎ ﺗﻜﻮﻥ ﻣﺘﺼﻼ ﹰ ﺑﺎﻟﻤﻮ ﹼﺟﻪ .ﻭﻋﻨﺪﻣﺎ ﺗﻜﻮﻥ ﻓﻲ ﻣﻘﻬﻰ ﺃﻭ ﻓﻲ ﺍﻟﻤﺪﺭﺳﺔ ،ﺗﻜﻮﻥ ﻣﺘﺼﻼ ﹰ ﺑﺸﺒﻜﺔ ﻣﺨﺘﻠﻔﺔ .ﺑﺎﻟﺘﺎﻟﻲ Cisco Connect ،ﻻ ﻳﻌﻤﻞ. ﺍﻟﻄﺮﺍﺯﺍﺕ E1000 :ﻭ E2100Lﻭ E2000ﻭ E3000 ٤ ﻣﻮ ﹼﺟﻪ Linksys ﺍﻟﻌﻤﻞ ﻣﻊ ﺇﻋﺪﺍﺩﺍﺕ ﺍﻟﻤﻮ ﹼﺟﻪ ﻣﺎ ﺍﻟﻔﺮﻕ ﺑﻴﻦ ﺗﺼﻔﹼ ﺢ ﻭﻳﺐ ﺍﻵﻣﻦ ﻭﺍﻟﺘﺤﻜﹼﻢ ﺍﻷﺑﻮﻱ؟ ﻋﻨﺪﻣﺎ ﺗﻜﻮﻥ ﻣﻴﺰﺓ ﺗﺼﻔﹼ ﺢ ﻭﻳﺐ ﺍﻵﻣﻦ ﻣﺸﻐﹼﻠﺔ ،ﻭﺃﻧﺖ ﺗﻘﻮﻡ ﺑﺘﺼﻔﹼ ﺢ ﺇﻧﺘﺮﻧﺖ ﻭﻋﻠﻰ ﻭﺷﻚ ﺃﻥ ﺗﻔﺘﺢ ﻣﻮﻗﻌﺎ ﹰ ﺫﻱ ﻣﺤﺘﻮﻯ ﻣﻦ ﺍﻟﻤﺤﺘﻤﻞ ﺃﻥ ﻳﻜﻮﻥ ﺿﺎﺭﺍﹰ ،ﻳﻈﻬﺮ ﺗﻨﺒﻴﻪ ﻓﻲ ﺍﻟﻤﺘﺼﻔﹼ ﺢ ﻟﺪﻳﻚ ﻳﻌﻠﻤﻚ ﺑﺄﻥ ﺍﻟﻤﻮﻗﻊ ﻗﺪ ﻳﻜﻮﻥ ﺿﺎﺭﺍ ﹰ ﻟﻜﻤﺒﻴﻮﺗﺮﻙ ﺃﻭ ﻟﺒﻴﺎﻧﺎﺗﻚ ﺍﻟﺸﺨﺼﻴﺔ .ﻓﺜﻤﺔ ﺑﻌﺾ ﺍﻟﻤﻮﺍﻗﻊ ﻋﻠﻰ ﺇﻧﺘﺮﻧﺖ "ﻣﻌﻠﱠﻤﺔ" ﻋﻠﻰ ﺃﻧﻬﺎ ﻣﻦ ﺍﻟﻤﺤﺘﻤﻞ ﺃﻥ ﺗﻜﻮﻥ ﺿﺎﺭﺓ ﺑﻤﻌﻨﻰ ﺃﻧﻬﺎ ﻗﺪ ﺗﺤﺘﻮﻱ ﻋﻠﻰ ﻓﻴﺮﻭﺳﺎﺕ ﺃﻭ ﺗﺜ ﹼﺒﺖ ﺑﺮﺍﻣﺞ ﺿﺎﺭﺓ ﻋﻠﻰ ﻛﻤﺒﻴﻮﺗﺮﻙ ﺃﻭ ﺗﺤﺎﻭﻝ ﺍﻟﻮﺻﻮﻝ ﺇﻟﻰ ﺑﻴﺎﻧﺎﺗﻚ ﺍﻟﺸﺨﺼﻴﺔ .ﻳﻤﻜﻨﻚ ﺃﻥ ﺗﺘﺎﺑﻊ ﺍﻟﺪﺧﻮﻝ ﺇﻟﻰ ﺍﻟﻤﻮﻗﻊ ﺃﻭ ﺃﻥ ﺗﻘﺮﺭ ﻋﺪﻡ ﻓﺘﺤﻪ .ﻭﻋﻨﺪﻣﺎ ﺗﻜﻮﻥ ﻣﻴﺰﺓ ﺗﺼﻔﹼ ﺢ ﻭﻳﺐ ﺍﻵﻣﻦ ﻣﺸﻐﹼﻠﺔ ،ﻳﻨﻄﺒﻖ ﺫﻟﻚ ﻋﻠﻰ ﻛﺎﻓﺔ ﺃﺟﻬﺰﺓ ﺍﻟﻜﻤﺒﻴﻮﺗﺮ ﺍﻟﻤﺘﺼﻠﺔ ﺑﺎﻟﻤﻮ ﹼﺟﻪ. ﺕ ﻣﺤ ﹼﺪﺩﺓ ﺃﻭ ﺍﻟﺴﻤﺎﺡ ﺑﺎﻟﻮﺻﻮﻝ ﺃﻳﺎﻡ ﻭﻣﺮﺍ ﹴ ﺍﻟﺘﺤﻜﹼﻢ ﺍﻷﺑﻮﻱ ﻳﺴﻤﺢ ﻟﻚ ﺑﺘﻘﻴﻴﺪ ﺍﻟﻮﺻﻮﻝ ﺇﻟﻰ ﺇﻧﺘﺮﻧﺖ ﻋﻠﻰ ﺃﺟﻬﺰﺓ ﻛﻤﺒﻴﻮﺗﺮ ﻣﺤ ﹼﺪﺩﺓ ﻓﻲ ﻣﻨﺰﻟﻚ .ﻭﻳﻤﻜﻨﻚ ﺗﻘﻴﻴﺪ ﺍﻟﻮﺻﻮﻝ ﺇﻟﻰ ﺇﻧﺘﺮﻧﺖ ﻟﻌﺪﺩ ﹴ ﺇﻟﻰ ﺇﻧﺘﺮﻧﺖ ﻟﻜﻦ ﻣﻊ ﺗﻘﻴﻴﺪ ﺍﻟﻮﺻﻮﻝ ﺇﻟﻰ ﻣﺤﺘﻮﻯ ﻭﻳﺐ ﻣﺤ ﹼﺪﺩ. ﻟﻢﹶ ﺃﺭﻯ ﺃﺳﻤﺎﺀ ﺃﺟﻬﺰﺓ ﻛﻤﺒﻴﻮﺗﺮ ﻭﺃﺟﻬﺰﺓ ﺃﺧﺮﻯ ﻣﻜﺮﹼﺭﺓ ﻋﻨﺪ ﺇﻋﺪﺍﺩ ﺍﻟﺘﺤﻜﹼﻢ ﺍﻷﺑﻮﻱ؟ ﻋﻨﺪ ﺇﻋﺪﺍﺩ ﺍﻟﺘﺤﻜﹼﻢ ﺍﻷﺑﻮﻱ ،ﺗﻘﺮﹼﺭ ﺃﻱ ﺃﺟﻬﺰﺓ ﻛﻤﺒﻴﻮﺗﺮ ﻭﺃﺟﻬﺰﺓ ﺃﺧﺮﻯ ﺗﻨﻄﺒﻖ ﻗﻴﻮﺩ ﺇﻧﺘﺮﻧﺖ ﻋﻠﻴﻬﺎ .ﻓﻲ ﻣﺮﺑﻊ ﺍﻟﺤﻮﺍﺭ ﺇﻋﺪﺍﺩ ﺍﻟﺘﺤﻜﹼﻢ ﺍﻷﺑﻮﻱ ﻟـ ،ﻗﺪ ﻳﺘﻢ ﻓﻲ ﺑﻌﺾ ﺍﻷﺣﻴﺎﻥ ﺇﺩﺭﺍﺝ ﺍﺳﻢ ﻛﻤﺒﻴﻮﺗﺮ ﺃﻭ ﺟﻬﺎﺯ ﻣﺎ ﺃﻛﺜﺮ ﻣﻦ ﻣﺮﺓ ﻭﺍﺣﺪﺓ .ﻳﻤﻜﻦ ﺃﻥ ﻳﺤﺪﺙ ﺫﻟﻚ ﻓﻲ ﺣﺎﻝ: • ﺍﺗﺼﻞ ﻛﻤﺒﻴﻮﺗﺮ ﺑﺎﻟﻤﻮ ﹼﺟﻪ ﻻﺳﻠﻜﻴﺎ ﹰ ﻭﺳﻠﻜﻴﺎ ﹰ. • ﻟﺪﻳﻚ ﺟﻬﺎﺯﺍﻥ ﻣﻦ ﺍﻟﻨﻮﻉ ﺫﺍﺗﻪ ﻛﻬﺎﺗﻔﻴﻦ ﻳﻜﻮﻧﺎﻥ ﻣﺪﺭﺟ ﹾﻴﻦ ﺑﺎﺳﻢ ﺍﻟﻤﺼﻨﹼﻊ ﺫﺍﺗﻪ. ﹶ • ﺃﺳﻤﻴﺖ ﺃﻛﺜﺮ ﻣﻦ ﻛﻤﺒﻴﻮﺗﺮ ﺃﻭ ﺟﻬﺎﺯ ﻭﺍﺣﺪ ﺑﺎﻻﺳﻢ ﺫﺍﺗﻪ. ﹾ ﺗﻌﻴﻨﻬﺎ ﺇﺫﺍ ﺃﺭﺩﺕ ﺇﻋﺪﺍﺩ ﺍﻟﺘﺤﻜﹼﻢ ﺍﻷﺑﻮﻱ ﻟﻌﻨﺼﺮ ﻣﺪﺭﺝ ﺃﻛﺜﺮ ﻣﻦ ﻣﺮﺓ ﻭﺍﺣﺪﺓ ،ﻓﺤﺪﺩ ﻛﺎﻓﺔ ﻣﺜﻴﻼﺕ ﺍﻻﺳﻢ ﻓﻲ ﻣﺮﺑﻊ ﺍﻟﺤﻮﺍﺭ ﺇﻋﺪﺍﺩ ﺍﻟﺘﺤﻜﹼﻢ ﺍﻷﺑﻮﻱ ﻟـ .ﻳﻀﻤﻦ ﺫﻟﻚ ﺃﻥ ﻗﻴﻮﺩ ﺇﻧﺘﺮﻧﺖ ﺍﻟﺘﻲ ﹼ ﺳﺘﻨﻄﺒﻖ ﻋﻠﻰ ﻫﺬﺍ ﺍﻟﻜﻤﺒﻴﻮﺗﺮ ﺃﻭ ﺍﻟﺠﻬﺎﺯ. ﻧﺴﻴﺖ ﻛﻠﻤﺔ ﻣﺮﻭﺭ ﺍﻟﺘﺤﻜﹼﻢ ﺍﻷﺑﻮﻱ ﻭﺍﻹﺟﺎﺑﺔ ﻋﻠﻰ ﺳﺆﺍﻟﻲ ﺍﻟﺴﺮﻱ .ﻣﺎ ﺍﻟﺬﻱ ﻳﺠﺐ ﻋﻠﻲ ﻓﻌﻠﻪ؟ ﹸ ﹼ ﺇﺫﺍ ﻧﺴﻴﺖ ﻛﻠﻤﺔ ﻣﺮﻭﺭ ﺍﻟﺘﺤﻜﹼﻢ ﺍﻷﺑﻮﻱ ﻭﺍﻹﺟﺎﺑﺔ ﻋﻠﻰ ﺳﺆﺍﻟﻚ ﺍﻟﺴﺮﻱ ،ﻓﺎﺗﺼﻞ ﺑﻘﺴﻢ ﺩﻋﻢ ﺍﻟﻌﻤﻼﺀ ﻟﻠﺤﺼﻮﻝ ﻋﻠﻰ ﺍﻟﻤﺴﺎﻋﺪﺓ. ﻣﺎﺫﺍ ﻳﺤﺪﺙ ﺇﺫﺍ ﺃﻟﻐﻴﺖ ﺗﺜﺒﻴﺖ Cisco Connect؟ ﻋﻨﺪﻣﺎ ﺗﻠﻐﻲ ﺗﺜﺒﻴﺖ ،Cisco Connectﺗﺒﻘﻰ ﻛﺎﻓﺔ ﺇﻋﺪﺍﺩﺍﺕ ﺍﻟﻤﻮ ﹼﺟﻪ ﻣﻦ ﺩﻭﻥ ﺗﻐﻴﻴﺮ .ﻭﺗﺘﻀﻤﻦ ﻫﺬﻩ ﺍﻹﻋﺪﺍﺩﺍﺕ ﺍﺳﻢ ﺍﻟﻤﻮ ﹼﺟﻪ ﻭﻛﻠﻤﺔ ﺍﻟﻤﺮﻭﺭ ﻭﻭﺻﻮﻝ ﺍﻟﻀﻴﻮﻑ ﻭﺍﻟﺘﺤﻜﹼﻢ ﺍﻷﺑﻮﻱ .ﻓﻌﻠﻰ ﺳﺒﻴﻞ ﺍﻟﻤﺜﺎﻝ ،ﺇﺫﺍ ﺗﻢ ﺗﻌﻴﻴﻦ ﺍﻟﺘﺤﻜﹼﻢ ﺍﻷﺑﻮﻱ ﻟﺤﻈﺮ ﺍﻟﻮﺻﻮﻝ ﺇﻟﻰ ﺇﻧﺘﺮﻧﺖ ﺧﻼﻝ ﺃﻳﺎﻡ ﺍﻷﺳﺒﻮﻉ ،ﻓﺘﺒﻘﻰ ﻫﺬﻩ ﺍﻹﻋﺪﺍﺩﺍﺕ ﻗﺎﺋﻤﺔ ﺑﻌﺪ ﺇﻟﻐﺎﺀ ﺗﺜﺒﻴﺖ .Cisco Connectﻭﻣﻦ ﺃﺟﻞ ﺇﺯﺍﻟﺔ ﺇﻋﺪﺍﺩﺍﺕ ﺍﻟﻤﻮ ﹼﺟﻪ ﺃﻭ ﺗﻐﻴﻴﺮﻫﺎ ﺑﻌﺪ ﺇﻟﻐﺎﺀ ﺗﺜﺒﻴﺖ ،Cisco Connectﺗﺤﺘﺎﺝ ﺃﻥ ﺗﻌﻴﺪ ﺗﻌﻴﻴﻦ ﺍﻟﻤﻮ ﹼﺟﻪ ﺇﻟﻰ ﺇﻋﺪﺍﺩﺍﺗﻪ ﺍﻷﺻﻠﻴﺔ ﻭﻣﻦ ﺛﻢ ﺗﺴﺘﺨﺪﻡ ﺃﺩﺍﺓ ﻣﺴﺎﻋﺪﺓ ﺍﻟﻤﻮ ﹼﺟﻪ ﺍﻟﻤﺴﺘﻨﺪﺓ ﺇﻟﻰ ﻣﺴﺘﻌﺮﺽ. ﺭﺍﺟﻊ ﺩﻟﻴﻞ ﺍﻟﻤﺴﺘﺨﺪﻡ ﻟﻠﺤﺼﻮﻝ ﻋﻠﻰ ﺗﻔﺎﺻﻴﻞ ﺣﻮﻝ ﺍﺳﺘﺨﺪﺍﻡ ﺃﺩﺍﺓ ﺍﻟﻤﺴﺎﻋﺪﺓ ﺍﻟﻤﺴﺘﻨﺪﺓ ﺇﻟﻰ ﻣﺴﺘﻌﺮﺽ. ﺍﻟﻌﻤﻞ ﻣﻊ ﺇﻋﺪﺍﺩﺍﺕ ﺍﻟﻤﻮ ﹼﺟﻪ ﺟﻪ ﻭﻛﻠﻤﺔ ﺍﻟﻤﺮﻭﺭ ﺍﻟﺨﺎﺻﺔ ﺑﻪ؟ ﻣﺎ ﻫﻮ ﺍﺳﻢ ﺍﻟﻤﻮ ﹼ ﻳﻮﻓﹼﺮ ﺍﻟﻤﻮ ﹼﺟﻪ ﺷﺒﻜﺔ ﺧﺎﺻﺔ ﻷﺟﻬﺰﺓ ﺍﻟﻜﻤﺒﻴﻮﺗﺮ ﻭﺍﻷﺟﻬﺰﺓ ﺍﻷﺧﺮﻯ )ﺍﻟﻬﻮﺍﺗﻒ ﻭﺃﻧﻈﻤﺔ ﺍﻷﻟﻌﺎﺏ ﻭﺃﺟﻬﺰﺓ ﺍﻟﻤﺴﺎﻋﺪ ﺍﻟﺮﻗﻤﻲ ﺍﻟﺸﺨﺼﻲ ) ((PDAﻓﻲ ﻣﻨﺰﻟﻚ .ﺑﺎﺳﺘﺨﺪﺍﻡ ﺍﻟﻤﻮ ﹼﺟﻪ ،ﻳﻤﻜﻦ ﻷﺟﻬﺰﺓ ﺍﻟﻜﻤﺒﻴﻮﺗﺮ ﺗﻠﻚ ﻭﺍﻷﺟﻬﺰﺓ ﺍﻷﺧﺮﻯ ﺗﺸﺎﺭﻙ ﺍﺗﺼﺎﻝ ﺇﻧﺘﺮﻧﺖ ﻭﺍﺣﺪ ﻭﺍﻟﺘﻮﺍﺻﻞ ﻓﻲ ﻣﺎ ﺑﻴﻨﻬﺎ ﻟﺘﺸﺎﺭﻙ ﻣﻠﻔﺎﺕ ﻭﺻﻮﺭ ﻭﻃﺎﺑﻌﺔ ،ﺇﻟﺦ .ﻭﻳﻜﻮﻥ ﺍﺳﻢ ﺍﻟﻤﻮ ﹼﺟﻪ ﻭﻛﻠﻤﺔ ﺍﻟﻤﺮﻭﺭ ﺍﻟﺨﺎﺻﺔ ﺑﻪ ﻣﻄﻠﻮﺑﻴﻦ ﻷﻱ ﻛﻤﺒﻴﻮﺗﺮ ﺃﻭ ﺟﻬﺎﺯ ﺗﻮﺻﻠﻪ ﺑﺎﻟﻤﻮ ﹼﺟﻪ .ﻓﺬﻟﻚ ﻳﻤﻨﻊ ﺍﻟﺠﻴﺮﺍﻥ ﺃﻭ )ﺍﻟﻐﺮﺑﺎﺀ( ﻣﻦ ﺍﻟﻮﺻﻮﻝ ﺇﻟﻰ ﺷﺒﻜﺘﻚ ﻭﻣﻦ ﺍﻟﻤﺤﺘﻤﻞ ﺇﻟﻰ ﻣﻌﻠﻮﻣﺎﺗﻚ ﺍﻟﺸﺨﺼﻴﺔ. ﺗﻔﻀﻞ .ﻭﻟﺘﻐﻴﻴﺮ ﺍﻻﺳﻢ ﺃﻭ ﻛﻠﻤﺔ ﺍﻟﻤﺮﻭﺭ ،ﺍﻓﺘﺢ Cisco Connect ﻳﻤﻜﻨﻚ ﺍﺳﺘﺨﺪﺍﻡ ﺍﻻﺳﻢ ﻭﻛﻠﻤﺔ ﺍﻟﻤﺮﻭﺭ ﺍﻟﻤﺤ ﹼﺪﺩﻳﻦ ﻣﺴﺒﻘﺎ ﹰ ﺍﻟﻠﺬﻳﻦ ﻳﺄﺗﻴﺎﻥ ﻣﻊ ﺍﻟﻤﻮ ﹼﺟﻪ ﺃﻭ ﻳﻤﻜﻨﻚ ﺗﻐﻴﻴﺮﻫﻤﺎ ﻛﻤﺎ ﹼ ﺟﻪ .ﺍﺣﺮﺹ ﻋﻠﻰ ﺗﺤﺪﻳﺚ ﻣﻔﺘﺎﺡ ﺍﻹﻋﺪﺍﺩ ﺍﻟﺴﻬﻞ ﻋﻨﺪﻣﺎ ﺗﻘﻮﻡ ﺑﺬﻟﻚ. ﻭﺍﺧﺘﺮ ﺇﻋﺪﺍﺩﺍﺕ ﺍﻟﻤﻮ ﹼ ﻏﻴﺮﺕ ﺍﺳﻢ ﺍﻟﻤﻮ ﹼﺟﻪ ﺃﻭ ﻛﻠﻤﺔ ﺍﻟﻤﺮﻭﺭ ﺍﻟﺨﺎﺻﺔ ﺑﻪ ،ﻓﺴﻴﺘﻮﺟﺐ ﻋﻠﻴﻚ ،ﻓﻲ ﺍﻟﻤﺮﺓ ﺍﻟﺘﺎﻟﻴﺔ ﺍﻟﺘﻲ ﺗﻮﺻﻞ ﻓﻴﻬﺎ ﺃﻱ ﻛﻤﺒﻴﻮﺗﺮ ﺃﻭ ﺟﻬﺎﺯ ﺁﺧﺮ ﺑﺎﻟﻤﻮ ﹼﺟﻪ ،ﺃﻥ ﺗﺴﺘﺨﺪﻡ ﺍﻻﺳﻢ ﻭﻛﻠﻤﺔ ﻫﺎﻡ :ﺇﺫﺍ ﹼ ﺍﻟﻤﺮﻭﺭ ﺍﻟﺠﺪﻳﺪﻳﻦ ،ﺃﻭ ﺃﻥ ﺗﺪ ﹺﺧﻞ ﻣﻔﺘﺎﺡ ﺍﻹﻋﺪﺍﺩ ﺍﻟﺴﻬﻞ ﻓﻲ ﺫﻟﻚ ﺍﻟﻜﻤﺒﻴﻮﺗﺮ ﻟﺘﺤﺪﻳﺚ ﺍﻹﻋﺪﺍﺩﺍﺕ ﺗﻠﻘﺎﺋﻴﺎ ﹰ. ﺟﻪ؟ ﺟﻪ ﻭﻛﻠﻤﺔ ﺍﻟﻤﺮﻭﺭ ﺍﻟﺨﺎﺻﺔ ﺑﻪ .ﻛﻴﻒ ﻳﻤﻜﻨﻨﻲ ﺃﻥ ﺃﻭﺻﻞ ﺃﺟﻬﺰﺓ ﺍﻟﻜﻤﺒﻴﻮﺗﺮ ﺍﻷﺧﺮﻯ ﺑﺎﻟﻤﻮ ﹼ ﻏﻴﺮﺕ ﺍﺳﻢ ﺍﻟﻤﻮ ﹼ ﹼ ﺇﺫﺍ ﺍﺳﺘﺨﺪﻣﺖ Cisco Connectﻟﺘﻐﻴﻴﺮ ﺍﺳﻢ ﺍﻟﻤﻮ ﹼﺟﻪ ﺃﻭ ﻛﻠﻤﺔ ﺍﻟﻤﺮﻭﺭ ﺍﻟﺨﺎﺻﺔ ﺑﻪ ،ﻓﻘﺪ ﺗﻤﺖ ﻣﻄﺎﻟﺒﺘﻚ ﺑﺘﺤﺪﻳﺚ ﻣﻔﺘﺎﺡ ﺍﻹﻋﺪﺍﺩ ﺍﻟﺴﻬﻞ ﺃﺛﻨﺎﺀ ﺗﻠﻚ ﺍﻟﻌﻤﻠﻴﺔ .ﻭﺇﺫﺍ ﻗﻤﺖ ﺑﺎﻟﻔﻌﻞ ﺑﺘﺤﺪﻳﺚ ﺍﻟﻤﻔﺘﺎﺡ ،ﻓﺨﺬ ﺫﻟﻚ ﺍﻟﻤﻔﺘﺎﺡ ﺇﻟﻰ ﺃﺟﻬﺰﺓ ﺍﻟﻜﻤﺒﻴﻮﺗﺮ ﺍﻷﺧﺮﻯ ﺍﻟﺘﻲ ﺗﺮﻳﺪ ﺗﻮﺻﻴﻠﻬﺎ ﺑﺎﻟﻤﻮ ﹼﺟﻪ ﻭﺃﺩ ﹺﺧﻠﻪ ﻓﻲ ﻣﻨﻔﺬ USBﻣﺘﻮﻓﺮ .ﻓﺈﻥ ﺫﻟﻚ ﻳﺤ ﹼﺪﺙ ﺇﻋﺪﺍﺩﺍﺕ ﺍﻟﻜﻤﺒﻴﻮﺗﺮ ﺑﺎﻻﺳﻢ ﻭﻛﻠﻤﺔ ﺍﻟﻤﺮﻭﺭ ﺍﻟﺠﺪﻳﺪﻳﻦ ﻭﻳﻮﺻﻞ ﺍﻟﻜﻤﺒﻴﻮﺗﺮ ﺑﺎﻟﻤﻮ ﹼﺟﻪ. ﺟﻪ ﺛﻢ ﻓﻮﻕ ﺗﺤﺪﻳﺚ ﺃﻭ ﺇﻧﺸﺎﺀ ﻣﻔﺘﺎﺡ ﻟﺘﺤﺪﻳﺚ ﻏﻴﺮﺕ ﺍﻻﺳﻢ ﺃﻭ ﻛﻠﻤﺔ ﺍﻟﻤﺮﻭﺭ ،ﻓﺎﻓﺘﺢ Cisco Connectﻭﺍﻧﻘﺮ ﻓﻮﻕ ﺇﻋﺪﺍﺩﺍﺕ ﺍﻟﻤﻮ ﹼ ﺃﻣﺎ ﺇﺫﺍ ﻟﻢ ﺗﺤ ﹼﺪﺙ ﻣﻔﺘﺎﺡ ﺍﻹﻋﺪﺍﺩ ﺍﻟﺴﻬﻞ ﻋﻨﺪﻣﺎ ﹼ ﻣﻔﺘﺎﺣﻚ .ﺑﻌﺪﻫﺎ ﺃﺩ ﹺﺧﻞ ﺍﻟﻤﻔﺘﺎﺡ ﺍﻟﻤﺤ ﹼﺪﺙ ﻓﻲ ﺍﻟﻜﻤﺒﻴﻮﺗﺮ ﺍﻟﺬﻱ ﺗﺤﺎﻭﻝ ﺗﻮﺻﻴﻠﻪ .ﺳﻴﺤ ﹼﺪﺙ ﺫﻟﻚ ﺇﻋﺪﺍﺩﺍﺕ ﺍﻻﺳﻢ ﻭﻛﻠﻤﺔ ﺍﻟﻤﺮﻭﺭ ﻭﻳﻮﺻﻞ ﺍﻟﻜﻤﺒﻴﻮﺗﺮ ﺑﺎﻟﻤﻮ ﹼﺟﻪ. ﺍﻟﻄﺮﺍﺯﺍﺕ E1000 :ﻭ E2100Lﻭ E2000ﻭ E3000 ٥ ﻣﻮ ﹼﺟﻪ Linksys ﺇﻋﺎﺩﺓ ﺗﻌﻴﻴﻦ ﺍﻟﻤﻮ ﹼﺟﻪ ﺟﻪ ﻋﻠﻰ ﺍﻟﻜﻤﺒﻴﻮﺗﺮ ،ﻟﻜﻦ ﻟﻴﺲ ﻫﻨﺎﻙ ﻣﻨﻔﺬ USBﻣﺘﺎﺡ ﻹﺩﺧﺎﻝ ﻣﻔﺘﺎﺡ ﺍﻹﻋﺪﺍﺩ ﺍﻟﺴﻬﻞ .ﻣﺎ ﺍﻟﺬﻱ ﻳﻤﻜﻨﻨﻲ ﺃﻥ ﺃﻓﻌﻠﻪ؟ ﺃﺭﻳﺪ ﺗﺤﺪﻳﺚ ﺇﻋﺪﺍﺩﺍﺕ ﺍﻟﻤﻮ ﹼ ﺍﻟﻤﺤﻮﻝ ﺍﻟﻼﺳﻠﻜﻲ ﻣﺆﻗﺘﺎ ﹰ ﻭﺇﺩﺧﺎﻝ ﻣﻔﺘﺎﺡ ﺍﻹﻋﺪﺍﺩ ﺍﻟﺴﻬﻞ ﻟﺘﺤﺪﻳﺚ ﺍﻹﻋﺪﺍﺩﺍﺕ ﻋﻠﻰ ﺍﻟﻜﻤﺒﻴﻮﺗﺮ .ﻭﻋﻨﺪﻣﺎ ﻳﺘﻢ ﺗﺤﺪﻳﺚ ﻣﺤﻮﻝ USBﻻﺳﻠﻜﻴﺎﹰ ،ﻓﻴﻤﻜﻨﻚ ﺇﺯﺍﻟﺔ ﺇﺫﺍ ﻛﻨﺖ ﺗﺴﺘﺨﺪﻡ ﹼ ﹼ ﺍﻟﻤﺤﻮﻝ ﺍﻟﻼﺳﻠﻜﻲ. ﻭﺃﻋﺪ ﺇﺩﺧﺎﻝ ﺇﻋﺪﺍﺩﺍﺕ ﺍﻟﻤﻮ ﹼﺟﻪ ،ﺃﺯﹺﻝ ﺍﻟﻤﻔﺘﺎﺡ ﹺ ﹼ ﻣﺎ ﻫﻲ ﺍﻹﻋﺪﺍﺩﺍﺕ ﺍﻟﻤﺘﻘ ﹼﺪﻣﺔ؟ ﺇﻧﻪ ﺑﺮﻧﺎﻣﺞ ﻣﺴﺘﻨﺪ ﺇﻟﻰ ﻣﺴﺘﻌﺮﺽ ﻳﺘﻢ ﺍﺳﺘﺨﺪﺍﻣﻪ ﻟﺘﻌﻴﻴﻦ ﻣﻴﺰﺍﺕ ﺍﻟﻤﻮ ﹼﺟﻪ ﺍﻟﻤﺘﻘ ﹼﺪﻣﺔ ﻣﺜﻞ ﺍﻟﺘﺸﻔﻴﺮ ﺍﻟﻼﺳﻠﻜﻲ ﻭ SSIDﻭﻏﻴﺮﻫﻤﺎ .ﻭﻳﺠﺐ ﻋﺪﻡ ﺍﺳﺘﺨﺪﺍﻡ ﺃﺩﺍﺓ ﺍﻟﻤﺴﺎﻋﺪﺓ ﻫﺬﻩ ﺇﻻ ﺇﺫﺍ ﻗﻤﺖ ﺑﺘﻜﻮﻳﻦ ﻣﻮ ﹼﺟﻬﺎﺕ ﻓﻲ ﺍﻟﻤﺎﺿﻲ .ﻭﻣﻦ ﺍﻷﻓﻀﻞ ﺍﺳﺘﺨﺪﺍﻡ ﺇﻋﺪﺍﺩﺍﺕ ﺍﻟﻤﻮ ﹼﺟﻪ ﻓﻲ Cisco Connectﻹﺟﺮﺍﺀ ﺃﻱ ﺗﻐﻴﻴﺮﺍﺕ .ﻭﻟﻠﻮﺻﻮﻝ ﺇﻟﻰ ﺃﺩﺍﺓ ﺍﻟﻤﺴﺎﻋﺪﺓ ﻫﺬﻩ ،ﺍﺳﺘﺨﺪﻡ ﻛﻠﻤﺔ ﻣﺮﻭﺭ ﺍﻟﻤﻮ ﹼﺟﻪ. ﻏﻴﺮﺕ ﻛﻠﻤﺔ ﻣﺮﻭﺭ ﺍﻟﻤﻮ ﹼﺟﻪ ﺑﺎﺳﺘﺨﺪﺍﻡ ﺧﻴﺎﺭ ﺇﻋﺪﺍﺩﺍﺕ ﺍﻟﻤﻮ ﹼﺟﻪ ﻓﻲ ،Cisco Connectﻓﻴﻨﻄﺒﻖ ﺍﻟﺘﻐﻴﻴﺮ ﺃﻳﻀﺎ ﹰ ﻋﻠﻰ ﺃﺩﺍﺓ ﺍﻟﻤﺴﺎﻋﺪﺓ ﺍﻟﻤﺴﺘﻨﺪﺓ ﺇﻟﻰ ﻣﺴﺘﻌﺮﺽ .ﻭﻟﻠﻮﺻﻮﻝ ﺇﻟﻰ ﻫﺎﻡ :ﺇﺫﺍ ﹼ ﺃﺩﺍﺓ ﺍﻟﻤﺴﺎﻋﺪﺓ ،ﻋﻠﻴﻚ ﺃﻥ ﺗﺴﺘﺨﺪﻡ ﻛﻠﻤﺔ ﺍﻟﻤﺮﻭﺭ ﺍﻟﺠﺪﻳﺪﺓ. ﺟﻪ ﺍﻟﻤﺘﻘ ﹼﺪﻣﺔ ﻭﻻ ﺃﺳﺘﻄﻴﻊ ﺍﻵﻥ ﺍﺳﺘﺨﺪﺍﻡ .Cisco Connectﻣﺎ ﺍﻟﺬﻱ ﻳﻤﻜﻨﻨﻲ ﺃﻥ ﺃﻓﻌﻠﻪ؟ ﺗﻢﹼ ﺗﻐﻴﻴﺮ ﺇﻋﺪﺍﺩﺍﺕ ﺍﻟﻤﻮ ﹼ ﺇﺫﺍ ﺍﺳﺘﺨﺪﻣﺖ ﺃﻧﺖ ﺃﻭ ﺷﺨﺺ ﺁﺧﺮ ﺍﻹﻋﺪﺍﺩﺍﺕ ﺍﻟﻤﺘﻘ ﹼﺪﻣﺔ ﻹﺟﺮﺍﺀ ﺗﻐﻴﻴﺮﺍﺕ ﻋﻠﻰ ﺇﻋﺪﺍﺩﺍﺕ ﺍﻟﻤﻮ ﹼﺟﻪ ،ﻓﺘﻨﻄﺒﻖ ﺗﻠﻚ ﺍﻹﻋﺪﺍﺩﺍﺕ ﻣﺒﺎﺷﺮﺓ ﻋﻠﻰ ﺍﻟﻤﻮ ﹼﺟﻪ ﻭﻻ ﻳﻌﻮﺩ ﺑﺈﻣﻜﺎﻧﻚ ﺍﺳﺘﺨﺪﺍﻡ Cisco .Connectﻳﻤﻜﻨﻚ ﺍﻻﺳﺘﻤﺮﺍﺭ ﻓﻲ ﺍﺳﺘﺨﺪﺍﻡ ﺇﻋﺪﺍﺩﺍﺕ ﺍﻟﻤﻮ ﹼﺟﻪ ﺍﻟﻤﺘﻘ ﹼﺪﻣﺔ ﻟﻌﺮﺽ ﺇﻋﺪﺍﺩﺍﺕ ﺍﻟﻤﻮ ﹼﺟﻪ ﻭﺗﻐﻴﻴﺮﻫﺎ ﺃﻭ ﻳﻤﻜﻨﻚ ﺇﻋﺎﺩﺓ ﺗﻌﻴﻴﻦ ﺍﻟﻤﻮ ﹼﺟﻪ .ﻭﺇﺫﺍ ﺍﺧﺘﺮﺕ ﺇﻋﺎﺩﺓ ﺗﻌﻴﻴﻦ ﺍﻟﻤﻮ ﹼﺟﻪ، ﻓﻴﻌﻮﺩ ﺍﻻﺳﻢ ﻭﻛﻠﻤﺔ ﺍﻟﻤﺮﻭﺭ ﻭﻏﻴﺮﻫﻤﺎ ﻣﻦ ﺍﻹﻋﺪﺍﺩﺍﺕ ﺇﻟﻰ ﺍﻹﻋﺪﺍﺩﺍﺕ ﺍﻻﻓﺘﺮﺍﺿﻴﺔ -ﻛﻤﺎ ﻛﺎﻧﺖ ﻋﻠﻴﻪ ﻋﻨﺪﻣﺎ ﺗﻢ ﺗﺜﺒﻴﺖ ﺍﻟﻤﻮ ﹼﺟﻪ ﺃﻭﻝ ﻣﺮﺓ .ﻋﻨﺪﻫﺎ ﻳﻤﻜﻨﻚ ﺍﺳﺘﺨﺪﺍﻡ Cisco Connect ﻹﺩﺍﺭﺓ ﺍﻹﻋﺪﺍﺩﺍﺕ. ﺟﻪ؟" ﻓﻲ ﺍﻟﺼﻔﺤﺔ ٦ﻟﻠﺤﺼﻮﻝ ﻋﻠﻰ ﺗﻔﺎﺻﻴﻞ ﺣﻮﻝ ﺇﻋﺎﺩﺓ ﺗﻌﻴﻴﻦ ﺍﻟﻤﻮ ﹼﺟﻪ. ﺍﻧﻈﺮ "ﻛﻴﻒ ﺃﻋﻴﺪ ﺗﻌﻴﻴﻦ ﺍﻟﻤﻮ ﹼ ﺇﻋﺎﺩﺓ ﺗﻌﻴﻴﻦ ﺍﻟﻤﻮ ﹼﺟﻪ ﺟﻪ؟ ﻛﻴﻒ ﺃﻋﻴﺪ ﺗﻌﻴﻴﻦ ﺍﻟﻤﻮ ﹼ ﺗﻌﻨﻲ ﺇﻋﺎﺩﺓ ﺗﻌﻴﻴﻦ ﺍﻟﻤﻮ ﹼﺟﻪ ﻣﺴﺢ ﺍﻻﺳﻢ ﻭﻛﻠﻤﺔ ﺍﻟﻤﺮﻭﺭ ﻭﻛﺎﻓﺔ ﺍﻹﻋﺪﺍﺩﺍﺕ ﺍﻷﺧﺮﻯ ﻭﺇﻋﺎﺩﺓ ﺍﻟﻤﻮ ﹼﺟﻪ ﺇﻟﻰ ﺍﻹﻋﺪﺍﺩﺍﺕ ﺍﻻﻓﺘﺮﺍﺿﻴﺔ ﺍﻟﺨﺎﺻﺔ ﺑﺎﻟﺸﺮﻛﺔ ﺍﻟﻤﺼﻨﹼﻌﺔ ﺃﻱ ﺇﻋﺎﺩﺗﻪ ﻛﻤﺎ ﻛﺎﻥ ﻋﻨﺪﻣﺎ ﻓﺘﺤﺖ ﺍﻟﻌﻠﺒﺔ ﺃﻭﻝ ﻣﺮﺓ. ﺃﺑﻖ ﺍﻟﺰﺭ ﻣﻀﻐﻮﻃﺎ ﹰ ﺣﺘﻰ ﻳﻮﻣﺾ ﻹﻋﺎﺩﺓ ﺗﻌﻴﻴﻦ ﺍﻟﻤﻮ ﹼﺟﻪ ،ﺍﺳﺘﺨﺪﻡ ﻗﻠﻤﺎ ﹰ ﺻﻐﻴﺮﺍ ﹰ ﺃﻭ ﻣﺸﺒﻚ ﻭﺭﻕ ﻏﻴﺮ ﻣﻠﻮ ﹼﻱ ﻟﻠﻀﻐﻂ ﻣﻊ ﺍﻻﺳﺘﻤﺮﺍﺭ ﻋﻠﻰ ﺯﺭ ﺇﻋﺎﺩﺓ ﺍﻟﺘﻌﻴﻴﻦ ﻋﻠﻰ ﺍﻟﺠﻬﺔ ﺍﻟﺨﻠﻔﻴﺔ ﻟﻠﻤﻮ ﹼﺟﻪ .ﹺ ﺿﻮﺀ ﺍﻟﻄﺎﻗﺔ )ﻟﻤﺪﺓ ١٠ﺇﻟﻰ ١٥ﺛﺎﻧﻴﺔ( ،ﺛﻢ ﺣﺮﺭﻩ .ﻓﻬﺬﺍ ﺍﻹﺟﺮﺍﺀ ﻳﻌﻴﺪ ﺍﺳﻢ ﺍﻟﻤﻮ ﹼﺟﻪ ﻭﻛﻠﻤﺔ ﺍﻟﻤﺮﻭﺭ ﺍﻟﺨﺎﺻﺔ ﺑﻪ ﺇﻟﻰ ﺍﻹﻋﺪﺍﺩﺍﺕ ﺍﻷﺻﻠﻴﺔ. ﻓﺄﻟﻎ ﺗﺜﺒﻴﺘﻪ .ﺛﻢ ﺃﺩ ﹺﺧﻞ ﺍﻟﻘﺮﺹ ﺍﻟﻤﻀﻐﻮﻁ ﺍﻟﻤﺰﻭﹼﺩ ﻣﻊ ﺍﻟﻤﻮ ﹼﺟﻪ ﻹﻋﺎﺩﺓ ﺗﺸﻐﻴﻞ ﺍﻹﻋﺪﺍﺩ .ﺳﻴﺆﺩﻱ ﺫﻟﻚ ﺇﻟﻰ ﺇﻧﺸﺎﺀ ﺍﺳﻢ ﺟﺪﻳﺪ ﻭﻛﻠﻤﺔ ﻣﺮﻭﺭ ﺟﺪﻳﺪﺓ ﺇﺫﺍ ﻛﻨﺖ ﺗﺴﺘﺨﺪﻡ ،Cisco Connectﹺ ﺟﻪ .ﻭﺇﺫﺍ ﻛﺎﻥ ﺍﻟﺘﺤﻜﹼﻢ ﺍﻷﺑﻮﻱ ﻣﻌﻴﻨﺎﹰ ،ﻓﺴﺘﺤﺘﺎﺝ ﺇﻟﻰ ﺇﻋﺎﺩﺓ ﺗﻌﻴﻴﻨﻪ. ﻟﻠﻤﻮ ﹼﺟﻪ .ﻭﻣﻦ ﺃﺟﻞ ﺭﺅﻳﺔ ﺍﻻﺳﻢ ﻭﻛﻠﻤﺔ ﺍﻟﻤﺮﻭﺭ ﺍﻟﺠﺪﻳﺪﻳﻦ ،ﺍﻓﺘﺢ Cisco Connectﻭﺣﺪﺩ ﺇﻋﺪﺍﺩﺍﺕ ﺍﻟﻤﻮ ﹼ ﺟﻪ ﺇﻟﻰ ﻣﺎ ﻛﺎﻧﺖ ﻋﻠﻴﻪ ﻗﺒﻞ ﺇﻋﺎﺩﺓ ﺍﻟﺘﻌﻴﻴﻦ؟ ﺗﻮﺟﺐ ﺟﻪ ﻟﺪﻱ .ﻫﻞ ﻳﻤﻜﻨﻨﻲ ﺍﺳﺘﺨﺪﺍﻡ ﻣﻔﺘﺎﺡ ﺍﻹﻋﺪﺍﺩ ﺍﻟﺴﻬﻞ ﻹﻋﺎﺩﺓ ﺇﻋﺪﺍﺩﺍﺕ ﺍﻟﻤﻮ ﹼ ﻋﻠﻲ ﺇﻋﺎﺩﺓ ﺗﻌﻴﻴﻦ ﺍﻟﻤﻮ ﹼ ﹼ ﻧﻌﻢ .ﻓﻲ ﺣﺎﻝ ﻛﺎﻥ ﻣﻔﺘﺎﺡ ﺍﻹﻋﺪﺍﺩ ﺍﻟﺴﻬﻞ ﻣﺤﺪﺛﺎ ﹰ ﺑﺈﻋﺪﺍﺩﺍﺕ ﺍﻟﻤﻮ ﹼﺟﻪ ﺍﻟﺤﺎﻟﻴﺔ ﻗﺒﻞ ﺇﻋﺎﺩﺓ ﺍﻟﺘﻌﻴﻴﻦ ،ﻳﻤﻜﻨﻚ ﺍﺳﺘﻌﺎﺩﺓ ﺗﻠﻚ ﺍﻹﻋﺪﺍﺩﺍﺕ .ﺃﻭﻻﹰ ،ﺗﺄﻛﺪ ﻣﻦ ﺃﻥ ﻛﺒﻠﹶﻲﹾ ﺍﻟﻄﺎﻗﺔ ﻭ Ethernet ﻣﻮﺻﻮﻻﻥ ﺑﺎﻟﻤﻮ ﹼﺟﻪ .ﺛﻢ ﺃﺩ ﹺﺧﻞ ﻣﻔﺘﺎﺡ ﺍﻹﻋﺪﺍﺩ ﺍﻟﺴﻬﻞ ﻓﻲ ﺍﻟﻜﻤﺒﻴﻮﺗﺮ ﻭﺳﻴﺘﻢ ﺗﺤﺪﻳﺚ ﺇﻋﺪﺍﺩﺍﺕ ﺍﻟﻤﻮ ﹼﺟﻪ ﺗﻠﻘﺎﺋﻴﺎ ﹰ ﺑﻤﺎ ﺗﻢ ﺗﺨﺰﻳﻨﻪ ﻓﻲ ﺍﻟﻤﻔﺘﺎﺡ .ﻭﺗﺘﻀﻤﻦ ﻫﺬﻩ ﺍﻹﻋﺪﺍﺩﺍﺕ ﺍﺳﻢ ﺍﻟﻤﻮ ﹼﺟﻪ ﻋﻴﻨﺘﻬﺎ ﻟﻠﺘﺤﻜﹼﻢ ﺍﻷﺑﻮﻱ ﻭﻭﺻﻮﻝ ﺍﻟﻀﻴﻮﻑ. ﻭﻛﻠﻤﺔ ﺍﻟﻤﺮﻭﺭ ﺍﻟﺨﺎﺻﺔ ﺑﻪ .ﻟﻜﻦ ،ﺳﻴﺘﻮﺟﺐ ﻋﻠﻴﻚ ﺇﻋﺎﺩﺓ ﺗﻌﻴﻴﻦ ﺃﻱ ﻛﻠﻤﺔ ﻣﺮﻭﺭ ﹼ ﺍﻟﻄﺮﺍﺯﺍﺕ E1000 :ﻭ E2100Lﻭ E2000ﻭ E3000 ٦ Roteador Linksys Perguntas freqüentes Perguntas freqüentes Conectando o roteador Linksys à Internet 1 Quais sistemas operacionais o roteador Linksys aceita? 1 Por que não consigo conectar meu computador ou dispositivo ao roteador? 1 O roteador não se conecta à Internet. O que fazer para resolver isso? 1 Meu computador sem fio estava conectado ao roteador, por que agora não consigo mais estabelecer uma conexão? 2 Eu sei que o roteador foi configurado; por que não consigo localizar minha rede sem fio? 2 O que acontece se eu me conectar a mais de uma rede? 2 Por que eu vejo dois nomes de rede ao me conectar ao roteador Linksys? 2 Como desativar o utilitário de conexão sem fio? 2 Como reiniciar o modem? 3 Como faço para localizar as configurações do DSL? 3 Eu não tenho um computador com conexão sem fio. Posso usar o roteador assim mesmo? 3 Usando a Easy Setup Key 3 O que é a Easy Setup Key? 3 Como criar uma Easy Setup Key? 3 Usei minha própria unidade flash USB para criar a Easy Setup Key; agora os outros programas da chave USB não são iniciados automaticamente. O que aconteceu? 3 Por que meu roteador não veio com uma Easy Setup Key? 4 Por que preciso guardar minha Easy Setup Key? 4 Por que é importante manter a Easy Setup Key atualizada? 4 Eu consigo conectar-me ao roteador sem usar a Easy Setup Key? 4 Por que vejo uma mensagem de erro quando removo a Easy Setup Key do meu computador? 4 Conectando outros computadores e dispositivos ao roteador 4 Como faço para adicionar mais computadores e dispositivos ao roteador? 4 Usando o Cisco Connect 4 O que é Cisco Connect? 4 Por que não consigo usar o Cisco Connect quando não estou em casa? 5 Qual é a diferença entre Navegação segura na Web e Controles de conteúdo inapropriado? 5 Por que eu vejo nomes duplicados de computadores e dispositivos quando configuro controles de conteúdo inapropriado? 5 Esqueci a senha do controle de conteúdo inapropriado e a resposta para a pergunta secreta. O que devo fazer? 5 O que acontece se eu desinstalar o Cisco Connect? 5 Trabalhando com as configurações do roteador 5 O que são o nome e a senha do roteador? 5 Eu alterei o nome e a senha do roteador. Como faço para conectar os outros computadores ao roteador? 6 Quero atualizar as configurações do roteador no meu computador, mas não tenho uma porta USB livre na qual inserir a Easy Setup Key. O que posso fazer? 6 O que são as Configurações avançadas? 6 As Configurações avançadas do roteador foram alteradas e agora eu não consigo usar o Cisco Connect. O que posso fazer? 6 Modelos: E1000, E2100L, E2000, E3000 Roteador Linksys Perguntas freqüentes Redefinindo o roteador 6 Como faço para redefinir o roteador? 6 Tive que redefinir o roteador. Posso usar a Easy Setup Key para voltar as configurações do roteador ao que eram antes de redefini-lo? 6 Modelos: E1000, E2100L, E2000, E3000 Roteador Linksys Conectando o roteador Linksys à Internet Conectando o roteador Linksys à Internet Quais sistemas operacionais o roteador Linksys aceita? Estes são os sistemas operacionais que o roteador aceita: •• Microsoft Windows XP SP3 •• Microsoft Windows Vista SP1 e posteriores •• Microsoft Windows 7 •• Mac OSX 10.4.9 •• Mac OSX 10.4.11 •• Mac OSX 10.5 - última atualização •• Mac OSX 10.6 - última atualização Por que não consigo conectar meu computador ou dispositivo ao roteador? Usando uma conexão sem fio: •• Verifique se o cabo de alimentação do roteador está conectado a uma tomada. Se ele estiver conectado a um filtro de linha, confirme se o filtro de linha está ligado. •• Verifique se o roteador está conectado ao modem DSL ou a cabo por um cabo Ethernet, também conhecido como cabo de rede ou cabo de Internet. O modem a cabo é o equipamento fornecido pelo seu provedor de serviços de Internet. •• Confirme se o cabo Ethernet (de rede) está conectado firmemente na porta amarela do roteador identificada como “Internet”. •• Certifique-se de inserir o nome e a senha do roteador corretos. Se houve alteração do nome ou da senha através de outro computador, insira a Easy Setup Key no computador que você quer conectar ao roteador. •• Confirme se o adaptador interno de conexão sem fio do computador está ativado. A maioria dos laptops possui um botão que ativa e desativa o recurso de conexão sem fio. Isso não se aplica se você comprou um adaptador externo para conexão sem fio. Consulte a documentação ou a ajuda on-line do computador se não souber ao certo onde fica esse botão. Se você possui um Macintosh, confirme se o ícone de status AirPort aparece na barra de menus e se ele está ativado. Consulte a documentação ou a ajuda on-line do computador se precisar de ajuda para ativar o recurso AirPort. •• Confirme se o computador ou dispositivo que você está tentando conectar está dentro da área de alcance do sinal sem fio do roteador. Se ele estiver muito distante ou se houver outros dispositivos nas redondezas, como um telefone sem fio, microondas ou babá eletrônica, o sinal pode ser interrompido. Tente levar o computador para mais perto do roteador. Conectando com um cabo: •• Verifique se o cabo de alimentação do roteador está conectado a uma tomada. Se ele estiver conectado a um filtro de linha, confirme se o filtro de linha está ligado. •• Confirme se o roteador está conectado ao modem DSL ou a cabo através de um cabo Ethernet (de rede). •• Confirme se o cabo Ethernet está conectado firmemente na porta amarela do roteador identificada como “Internet”. •• Confirme se o cabo que conecta o computador ou outro dispositivo ao roteador está conectado firmemente em uma das portas (identificadas como 1-4) do roteador. O roteador não se conecta à Internet. O que fazer para resolver isso? Se o computador está conectado ao roteador, mas não tem acesso à Internet, tente o seguinte: •• Verifique se o cabo de alimentação do roteador está conectado a uma tomada. Se ele estiver conectado a um filtro de linha, confirme se o filtro de linha está ligado. •• Verifique se as luzes que indicam força, Internet, portas e sem fio estão acesas. •• Confirme se o roteador está conectado ao modem DSL ou a cabo através de um cabo Ethernet (de rede). •• Desconecte o cabo do modem DSL ou a cabo e desligue o roteador. Aguarde dois minutos. Em seguida, reconecte o cabo de alimentação no modem e aguarde mais dois minutos. É importante aguardar os dois minutos para haja tempo para a reinicialização completa do modem. Ligue o roteador. Reinicie o computador e tente novamente a conexão à Internet. Modelos: E1000, E2100L, E2000, E3000 1 Roteador Linksys Conectando o roteador Linksys à Internet Meu computador sem fio estava conectado ao roteador, por que agora não consigo mais estabelecer uma conexão? Se você já conectou o computador sem fio ao roteador e agora não consegue mais estabelecer uma conexão, veja algumas sugestões para tentar resolver o problema: •• Verifique se os computadores cabeados têm acesso à Internet. Se os computadores cabeados NÃO estiverem on-line, consulte a pergunta anterior, “O roteador não se conecta à Internet. O que fazer para resolver isso?” na página 1. Se preferir, execute as seguintes etapas: •• Confirme se houve alteração no nome ou na senha do roteador. Se sim, insira a Easy Setup Key no computador que você está tentando conectar para atualizar as configurações de nome e senha. Se a Easy Setup Key não estiver atualizada com as novas configurações, abra o Cisco Connect, clique em Configurações do roteador e, em seguida, clique em Atualiza ou criar chave para atualizá-lo. Na seqüência, insira a Easy Setup Key atualizada no computador que você está tentando conectar. Ele atualizará as configurações de nome e senha e conectará o computador ao roteador. •• Se você fazendo uma conexão sem fio, leve o computador para mais perto do roteador a fim de garantir que ele esteja dentro da área de alcance para se conectar. Se ele estiver muito distante ou se houver outros dispositivos nas redondezas, como um telefone sem fio, microondas ou babá eletrônica, o sinal pode ser interrompido. •• Desligue o roteador, aguarde 30 segundos e ligue-o novamente. Espere até as luzes acenderem e piscarem e tente novamente estabelecer uma conexão com a Internet. •• Confirme se o adaptador interno de conexão sem fio do computador está ativado. A maioria dos laptops possui um botão que ativa e desativa o recurso de conexão sem fio. Isso não se aplica se você comprou um adaptador externo para conexão sem fio. Consulte a documentação ou a ajuda on-line do computador se não souber ao certo onde fica esse botão. Se você possui um Macintosh, confirme se o ícone de status AirPort aparece na barra de menus e se ele está ativado. Consulte a documentação ou a ajuda on-line do computador se precisar de ajuda para ativar o recurso AirPort. Eu sei que o roteador foi configurado; por que não consigo localizar minha rede sem fio? •• Confirme se o adaptador interno de conexão sem fio do computador está ativado. A maioria dos laptops possui um botão que ativa e desativa o recurso de conexão sem fio. Isso não se aplica se você comprou um adaptador externo para conexão sem fio. Consulte a documentação ou a ajuda on-line do computador se não souber ao certo onde fica esse botão. Se você possui um Macintosh, confirme se o ícone de status AirPort aparece na barra de menus e se ele está ativado. Consulte a documentação ou a ajuda on-line do computador se precisar de ajuda para ativar o recurso AirPort. •• Verifique se o computador está dentro da área de alcance da conexão sem fio do roteador. Se eles estivem muito distantes, o sinal pode estar fraco. O que acontece se eu me conectar a mais de uma rede? Não será possível conectar-se ao roteador Linksys se o seu computador já estiver conectado a outro roteador (outra rede). Se o seu computador estiver conectado a outro roteador, desconecte o cabo entre o roteador e o computador. Em seguida, clique em Avançar na Configuração do roteador para prosseguir. Por que eu vejo dois nomes de rede ao me conectar ao roteador Linksys? O roteador Linksys disponibiliza duas redes seguras separadas para sua casa. Uma é a rede principal que você deve usar para conectar computadores e dispositivos da sua casa, a outra é uma rede Convidado que seus amigos e familiares podem usar ao visitá-lo. Sempre que suas visitas quiserem acessar a Internet na sua casa, você pode fornecer o nome e a senha da rede de Convidado, assim eles podem usar a Internet sem conseguir acessar seus computadores e dados pessoais. Como desativar o utilitário de conexão sem fio? O roteador precisa que as conexões sem fio sejam gerenciadas pelo Gerenciador de conexões de rede sem fio do Microsoft Windows. Alguns laptops e computadores são fornecidos com outros gerenciadores de conexão. Nesse caso, desative, ou desligue, o outro gerenciador de conexão sem fio e ative o Gerenciador de conexões de rede sem fio do Microsoft Windows. 1. Desative o gerenciador de conexões de rede sem fio atual. Para isso, basta clicar com botão direito do mouse no ícone respectivo localizado na barra de tarefas. Se você não conseguir encontrar esse ícone, consulte a documentação do computador para obter detalhes sobre como desativar o gerenciador de conexões de rede sem fio padrão. 2. Ative o Gerenciador de conexões de rede sem fio do Windows. Para isso, clique no ícone Windows Wireless na barra de tarefas para abrir a caixa de diálogo “Conexão de rede sem fio”. Modelos: E1000, E2100L, E2000, E3000 2 Roteador Linksys Usando a Easy Setup Key 3. Clique no link Alterar configurações avançadas. 4. Clique na guia Redes sem fio e marque a caixa de seleção correspondente a Usar o Windows para definir minhas configurações de rede sem fio. 5. Clique em OK. Como reiniciar o modem? Ao configurar o roteador, pode ser necessário reiniciar o modem DSL ou a cabo para que ele funcione com o roteador. Para isso, desconecte o cabo de alimentação da parte traseira do modem e aguarde dois minutos. Em seguida, reconecte o cabo de alimentação no modem e aguarde mais dois minutos. É importante aguardar os dois minutos para haja tempo para a reinicialização completa do modem. Após os dois minutos, clique em Avançar na caixa de diálogo Reinicie seu modem para prosseguir com a configuração. Como faço para localizar as configurações do DSL? Se você possui um modem DSL ou a cabo, a empresa que lhe presta serviços de Internet forneceu as configurações de login. Se você não sabe ao certo onde elas estão, entre em contato com o serviço de atendimento ao cliente dessa empresa. Eu não tenho um computador com conexão sem fio. Posso usar o roteador assim mesmo? Você pode conectar-se ao roteador usando um cabo. Basta conectar um cabo Ethernet da porta de rede do computador a uma das portas localizadas na parte traseira do roteador. Também é possível estabelecer uma conexão sem fio mesmo que você esteja usando um laptop ou computador mais antigo que não possui recurso de conexão sem fio. Para isso, você precisa comprar um adaptador para conexão sem fio, que, normalmente, é conectado a uma porta USB do computador e oferece essa funcionalidade. Usando a Easy Setup Key O que é a Easy Setup Key? A Easy Setup Key é uma unidade flash USB que armazena as configurações do roteador, como nome e senha. Não se trata de um adaptador para conexão sem fio. Embora sejam semelhantes, eles são diferentes e têm funções distintas. O adaptador para conexão sem fio permite que o computador estabeleça uma conexão com uma rede sem fio. A Easy Setup Key permite que você se conecte a um roteador Linksys específico. Você pode inserir a Easy Setup Key em qualquer porta USB do computador para conectar facilmente esse computador ao roteador. Se você mudar as configurações de nome ou senha do roteador, verá um pedido para atualizar a Easy Setup Key com essas novas configurações para que possa usá-lo para reconectar outros computadores. Você deve atualizar a chave sempre que alterar as configurações do roteador. Se o roteador não veio com uma Easy Setup Key ou se você a perdeu, você pode criar facilmente uma chave nova. Consulte “Como criar uma Easy Setup Key?” na página 3. Como criar uma Easy Setup Key? Se você perdeu a Easy Setup Key ou se o roteador não veio com uma chave, é possível criá-la facilmente usando uma unidade flash USB. 1. Você precisa ter uma unidade flash USB disponível. 2. Abra o Cisco Connect e selecione Configurações do roteador. 3. Na página Configurações do roteador, clique em Atualizar ou criar chave. 4. Siga as instruções para criar uma nova chave usando sua unidade flash USB. Usei minha própria unidade flash USB para criar a Easy Setup Key; agora os outros programas da chave USB não são iniciados automaticamente. O que aconteceu? Quando você cria uma Easy Setup Key, o arquivo autorun.ini que existe em várias unidades flash é substituído pelo programa e pelas configurações do roteador. Assim as configurações do roteador serão executadas automaticamente sempre que você inserir a unidade flash USB em um computador. Se houver outros programas na unidade, ainda será possível navegar até eles e os abrir manualmente. Modelos: E1000, E2100L, E2000, E3000 3 Roteador Linksys Conectando outros computadores e dispositivos ao roteador Por que meu roteador não veio com uma Easy Setup Key? Nem todos os modelos de roteadores Linksys são fornecidos com a Easy Setup Key. Se o seu modelo não veio com a chave, você pode criá-la facilmente usando sua própria unidade flash USB. Consulte os detalhes em “Como criar uma Easy Setup Key?” na página 3. Por que preciso guardar minha Easy Setup Key? A Easy Setup Key contém configurações referentes à sua rede doméstica, incluindo o nome e a senha da rede. Com essas informações, qualquer pessoa pode acessar sua rede doméstica. Seu roteador é o “porteiro” da sua rede e de tudo que estiver conectado a ela, inclusive computadores com dados pessoais. Portanto, guarde sua chave em um local seguro. Por que é importante manter a Easy Setup Key atualizada? A Easy Setup Key é a maneira mais fácil de conectar outros computadores e dispositivos ao seu roteador. Sempre que você mudar o nome ou a senha do roteador, reserve alguns minutos para atualizar a chave. Assim, quando quiser conectar computadores ao seu roteador, será bem simples. Com a chave atualizada, você não terá que localizar o computador onde as configurações do roteador foram alteradas e abrir o Cisco Connect para obter essas novas configurações. Eu consigo conectar-me ao roteador sem usar a Easy Setup Key? Embora seja mais fácil estabelecer uma conexão com o roteador usando a Easy Setup Key, é possível fazê-lo manualmente. Basta selecionar o nome da rede na lista de redes sem fio disponíveis e digitar a senha quando solicitada. Consulte a ajuda online do computador para obter informações sobre como se conectar a redes. Se você não sabe a senha da rede, vá até o computador usado para configurar o roteador, abra o Cisco Connect e selecione Configurações do roteador para consultar o nome e a senha da rede. Por que vejo uma mensagem de erro quando removo a Easy Setup Key do meu computador? Ao remover a unidade flash USB do computador, você deve sempre ejetá-la, pois isso evita a perda de dados da unidade flash. No PC, clique no ícone Remover hardware com segurança na barra de tarefas e siga as etapas necessárias para remover a unidade flash. No Macintosh, selecione a unidade flash em Finder, selecione Arquivo e depois Ejetar. Conectando outros computadores e dispositivos ao roteador Como faço para adicionar mais computadores e dispositivos ao roteador? Uma das maiores vantagens de ter um roteador é que você pode conectar mais de um computador ou dispositivo e compartilhar a conexão com a Internet. Para conectar outro computador ao roteador, insira a Easy Setup Key em uma das portas USB do mesmo. As configurações de nome e senha do roteador serão copiadas automaticamente e você terá acesso à sua rede sem fio. Se o roteador não veio com uma Easy Setup Key, é possível criá-la facilmente. Consulte os detalhes em “Como criar uma Easy Setup Key?” na página 3. Para adicionar outro tipo de dispositivo, como um telefone ou console de jogo, abra o Cisco Connect, selecione Computadores e dispositivos e escolha Dispositivo. Observação: não use o CD que acompanha o roteador para tentar conectar mais computadores. Use a Easy Setup Key ou o Cisco Connect. Usando o Cisco Connect O que é Cisco Connect? Cisco Connect é um software com o qual você pode acessar as configurações do roteador, além de recursos exclusivos. Usando o Cisco Connect, é possível visualizar e alterar o nome e a senha da rede e configurar controles de conteúdo inapropriado, usado para restringir o acesso à Internet aos usuários de computador da sua casa. Você também pode atualizar e criar uma Easy Setup Key e ativar a Navegação segura na Web. Para abrir o Cisco Connect em um computador com Windows, clique no menu Iniciar do computador e depois em Cisco Connect. Para abrir o Cisco Connect em um computador Macintosh, navegue até a pasta Applications do Finder e inicie o Cisco Connect. Modelos: E1000, E2100L, E2000, E3000 4 Roteador Linksys Trabalhando com as configurações do roteador Por que não consigo usar o Cisco Connect quando não estou em casa? O Cisco Connect só pode ser aberto quando você está conectado ao roteador. Quando você está em uma cafeteria ou na escola, está conectado a uma rede diferente, então o Cisco Connect não funcionará. Qual é a diferença entre Navegação segura na Web e Controles de conteúdo inapropriado? Com a Navegação segura na Web está ativa, quando você está navegando na Internet e está prestes a abrir um site potencialmente prejudicial, o navegador exibe um alerta informando que o site pode ser prejudicial para seu computador ou para seus dados pessoais. Existem sites na Internet que são “sinalizados” como potencialmente prejudiciais, ou seja, podem conter vírus, instalar malware no seu computador ou tentar acessar seus dados pessoais. Você pode continuar e visitar o site ou decidir não abri-lo. Uma vez ativada a Navegação segura na Web, ela é válida para todos os computadores conectados ao roteador. Com os Controles de conteúdo inapropriado, você pode restringir a Internet em computadores específicos da casa. É possível restringir o acesso à Internet em dias e horários específicos ou permitir o acesso à Internet mas restringir o acesso a conteúdo específico da Web. Por que eu vejo nomes duplicados de computadores e dispositivos quando configuro controles de conteúdo inapropriado? Ao configurar os controles de conteúdo inapropriado, você decide a quais computadores e dispositivos aplica-se a restrição de acesso à Internet. Na caixa de diálogo Configurar controles de conteúdo inapropriado para, às vezes, o nome de um computador ou dispositivo pode aparecer mais de uma vez. Isso acontece quando: •• O computador foi conectado ao roteador tanto por cabo como por uma conexão sem fio. •• Existem dois dispositivos do mesmo tipo, como telefones, e ambos são listados com o mesmo nome de fabricante. •• Você deu o mesmo nome para mais de um computador ou dispositivo. Para configurar os controles de conteúdo inapropriado para um item que está listado mais de uma vez, selecione todas as instâncias do nome na caixa de diálogo Configurar controles de conteúdo inapropriado para. Dessa forma, com certeza as restrições de acesso à Internet serão aplicadas ao computador ou dispositivo. Esqueci a senha do controle de conteúdo inapropriado e a resposta para a pergunta secreta. O que devo fazer? Se você esqueceu a senha do controle de conteúdo inapropriado e a resposta para a pergunta secreta, ligue para Atendimento ao Cliente para obter ajuda. O que acontece se eu desinstalar o Cisco Connect? Quando você desinstala o Cisco Connect, todas as configurações permanecem inalteradas. Essas configurações incluem o nome e a senha do roteador, acesso a convidados e controles de conteúdo inapropriado. Por exemplo, se você bloqueou o acesso à Internet para noites dos dias em que há aula, essa configuração permanecerá em vigor depois que você desinstalar o Cisco Connect. Para remover ou alterar as configurações do roteador depois de desinstalar o Cisco Connect, será necessário redefinir o roteador com suas configurações originais e, em seguida, usar o utilitário do roteador para navegador. Consulte o Guia do Usuário para obter detalhes sobre o uso do utilitário do roteador para navegador. Trabalhando com as configurações do roteador O que são o nome e a senha do roteador? Seu roteador disponibiliza uma rede particular para os computadores e dispositivos (telefones, consoles de jogo, PDAs) da sua casa. Usando o roteador, esses computadores e dispositivos podem compartilhar uma conexão de Internet e se comunicarem para compartilhar arquivos, fotos, uma impressora, etc. O nome e a senha do roteador são necessários para qualquer computador ou dispositivo que você queira conectar ao roteador. Eles evitam que vizinhos (ou estranhos) acessem sua rede e, provavelmente, suas informações pessoais. Você pode usar o nome e a senha predefinidos que vêm com o roteador ou pode alterá-los para usar nome e senha de sua preferência. Para alterar o nome ou a senha, abra o Cisco Connect e selecione Configurações do roteador. Depois da alteração, lembre-se de atualizar a Easy Setup Key. Importante: se você alterar o nome ou a senha do roteador, na próxima vez que conectar algum computador ou dispositivo ao roteador, terá que usar o nome e a senha novos ou inserir a Easy Setup Key nele para atualizar automaticamente as configurações. Modelos: E1000, E2100L, E2000, E3000 5 Roteador Linksys Redefinindo o roteador Eu alterei o nome e a senha do roteador. Como faço para conectar os outros computadores ao roteador? Se você usou o Cisco Connect para alterar o nome ou a senha do roteador, foi solicitada a atualização da Easy Setup Key durante esse processo. Se você atualizou a chave, conecte-a na porta USB disponível nos outros computadores que você quer conectar ao roteador. Desse modo, as configurações do computador serão atualizadas com o nome e a senha novos e se conectarão com o roteador. Se você não atualizou a Easy Setup Key quando alterou o nome ou a senha, abra o Cisco Connect, clique em Configurações do roteador em Atualizar ou criar chave para atualizar a sua chave. Na seqüência, insira a Easy Setup Key atualizada no computador que você está tentando conectar. Ela atualizará as configurações de nome e senha e conectará o computador ao roteador. Quero atualizar as configurações do roteador no meu computador, mas não tenho uma porta USB livre na qual inserir a Easy Setup Key. O que posso fazer? Se você estiver usando um adaptador de conexão sem fio USB, pode removê-lo temporariamente e inserir a Easy Setup Key para atualizar as configurações do computador. Quando as configurações estiverem atualizadas, remova a chave e reinsira o adaptador de conexão sem fio. O que são as Configurações avançadas? Trata-se de um programa para navegador usado para configurar recursos avançados do roteador, como criptografia da conexão sem fio, SSID, entre outros. Não use esse utilitário a menos que você tenha experiência com a configuração de roteadores. É melhor usar a opção Configurações do roteador do Cisco Connect para fazer alterações. Para acessar o utilitário, use a senha do roteador. Importante: se você alterar a senha do roteador usando a opção Configurações do roteador do Cisco Connect, a alteração será válida também para o utilitário para navegador. Para acessar o utilitário, use a nova senha. As Configurações avançadas do roteador foram alteradas e agora eu não consigo usar o Cisco Connect. O que posso fazer? Se você ou alguma outra pessoa usou as Configurações avançadas para alterar as configurações do roteador, essas configurações são aplicadas diretamente ao roteador e não será mais possível usar o Cisco Connect. Você pode continuar usando as Configurações avançadas do roteador para visualizar e alterar as configurações do roteador ou pode redefini-lo. Se você redefinir o roteador, o nome, a senha e outros parâmetros voltarão para a configuração padrão, ou seja, as mesmas existentes quando você instalou o roteador. É possível usar o Cisco Connect para gerenciar configurações. Consulte “Como faço para redefinir o roteador?” na página 6, para obter detalhes sobre como redefinir o roteador. Redefinindo o roteador Como faço para redefinir o roteador? Redefinir o roteador significa apagar nome, senha e outros parâmetros e recuperar as configurações originais de fábrica, ou seja, aquelas existentes quando você comprou o equipamento. Para redefinir o roteador, use uma caneta fina ou um clipe de papel esticado para apertar e manter pressionado o botão Reset localizado na parte traseira do roteador. Mantenha o botão pressionado até a luz de alimentação piscar (cerca de 10 a 15 segundos) e então o solte. Essa ação retornará o nome e a senha do roteador para suas configurações originais. Se você estiver usando o Cisco Connect, desinstale-o. Em seguida, insira o CD do roteador para executar novamente o programa de instalação. Será criado um nome e uma senha novos para o roteador. Para ver o nome e a senha novos, abra o Cisco Connect e selecione Configurações do roteador. Se havia controles de conteúdo inapropriado configurados, será necessário defini-los novamente. Tive que redefinir o roteador. Posso usar a Easy Setup Key para voltar as configurações do roteador ao que eram antes de redefini-lo? Sim, se a sua Easy Setup Key foi atualizada com as configurações atuais do roteador antes da redefinição, você pode restaurar essas configurações. Primeiro, confirme se os cabos de alimentação e Ethernet estão conectados no roteador. Em seguida, insira a Easy Setup Key no computador e ela atualizará automaticamente as configurações do roteador para aquelas gravadas na chave. Essas configurações incluem o nome e a senha do roteador. No entanto, será necessário redefinir os controles de conteúdo inapropriado e a senha de acesso de convidados que haviam sido configurados. Modelos: E1000, E2100L, E2000, E3000 6 Linksys Router FAQs Häufig gestellte Fragen Verbinden Ihres Linksys Routers mit dem Internet 1 Welche Betriebssysteme unterstützt mein Linksys Router? 1 Warum kann ich meinen Computer oder mein Gerät nicht mit meinem Router verbinden? 1 Mein Router kann keine Verbindung zum Internet herstellen. Wie kann ich dieses Problem beheben? 1 In der Vergangenheit konnte mein Wireless-Computer eine Verbindung zum Router herstellen. Warum funktioniert das jetzt nicht? 2 Mein Router ist eingerichtet, aber warum kann mein Computer mein Wireless-Netzwerk nicht finden? 2 Was geschieht, wenn ich mit mehr als einem Netzwerk verbunden bin? 2 Warum werden mir zwei Netzwerknamen angezeigt, wenn ich eine Verbindung zu meinem Linksys Router herstelle? 2 Wie deaktiviere ich mein Dienstprogramm für Wireless-Verbindungen? 2 Wie starte ich mein Modem neu? 3 Wo finde ich meine DSL-Einstellungen? 3 Ich habe keinen Wireless-Computer. Kann ich den Router dennoch verwenden? 3 Verwenden des Easy Setup Key 3 Was ist ein Easy Setup Key? 3 Wie erstelle ich einen Easy Setup Key? 3 Ich habe einen Easy Setup Key mit meinem eigenen USB-Flash-Laufwerk erstellt. Jetzt werden die anderen Programme auf dem USB-Schlüssel nicht mehr automatisch gestartet. Was ist passiert? 4 Warum wurde mein Router ohne Easy Setup Key geliefert? 4 Warum muss ich meinen Easy Setup Key sicher verwahren? 4 Warum ist es wichtig, meinen Easy Setup Key auf dem neuesten Stand zu halten? 4 Kann ich ohne Easy Setup Key eine Verbindung zu meinem Router herstellen? 4 Warum erhalte ich eine Fehlermeldung, wenn ich den Easy Setup Key von meinem Computer trenne? 4 Verbinden anderer Computer und Geräte mit Ihrem Router 4 Wie füge ich meinem Router weitere Computer und Geräte hinzu? 4 Verwenden von Cisco Connect 4 Was ist Cisco Connect? 4 Warum kann ich Cisco Connect nicht verwenden, wenn ich unterwegs bin? 5 Worin besteht der Unterschied zwischen Safe Web Surfing und Kinderschutzfunktionen? 5 Warum werden beim Einrichten von Kinderschutzfunktionen doppelte Namen für Computer und Geräte angezeigt? 5 Ich habe mein Passwort für die Kinderschutzfunktion und die Antwort auf meine geheime Frage vergessen. Was soll ich tun? 5 Was geschieht, wenn ich Cisco Connect deinstalliere? 5 Arbeiten mit Router-Einstellungen 5 Was sind Routername und Router-Passwort? 5 Ich habe meinen Routernamen und mein Router-Passwort geändert. Wie kann ich meine weiteren Computer mit dem Router verbinden? 6 Ich möchte meine Router-Einstellungen auf meinem Computer aktualisieren, aber ich habe keinen freien USB-Port, um den Easy Setup Key einzustecken. Was kann ich tun? 6 Was sind die „Erweiterten Einstellungen“? Modelle: E1000, E2100L, E2000, E3000 6 Linksys Router FAQs Die erweiterten Einstellungen meines Routers wurden geändert, und jetzt kann ich Cisco Connect nicht mehr verwenden. Was kann ich tun? 6 Zurücksetzen des Routers 6 Wie setze ich meinen Router zurück? 6 Ich musste meinen Router zurücksetzen. Kann ich die Einstellungen meines Routers mithilfe des Easy Setup Keys wieder in den Zustand zurückversetzen, den sie vor dem Zurücksetzen hatten? 6 Modelle: E1000, E2100L, E2000, E3000 Linksys Router Verbinden Ihres Linksys Routers mit dem Internet Verbinden Ihres Linksys Routers mit dem Internet Welche Betriebssysteme unterstützt mein Linksys Router? Der Router unterstützt folgende Betriebssysteme: •• Microsoft Windows XP SP3 •• Microsoft Windows Vista SP1 und höher •• Microsoft Windows 7 •• Mac OSX 10.4.9 •• Mac OSX 10.4.11 •• Mac OSX 10.5 aktuelles Update •• Mac OSX 10.6 aktuelles Update Warum kann ich meinen Computer oder mein Gerät nicht mit meinem Router verbinden? Verwenden einer Wireless-Verbindung: •• Überprüfen Sie, ob das Netzkabel des Routers mit einer Steckdose verbunden ist. Falls der Router mit einer Steckdosenleiste verbunden ist, stellen Sie sicher, dass die Steckdosenleiste eingeschaltet ist. •• Überprüfen Sie, ob der Router mit einem Ethernetkabel, auch Netzwerkkabel oder Internetkabel genannt, an Ihr DSL- oder Kabelmodem angeschlossen ist. Das Kabelmodem ist das Kästchen, das von Ihrem Internet-Dienstanbieter zur Verfügung gestellt wird. •• Stellen Sie sicher, dass das Ethernet-(Netzwerk-)Kabel fest in den gelben, mit „Internet“ beschrifteten Port eingesteckt ist. •• Geben Sie den richtigen Routernamen und das richtige Router-Passwort ein. Wenn der Name oder das Passwort über einen anderen Computer bei Ihnen zu Hause geändert wurde, stecken Sie den Easy Setup Key in den Computer ein, den Sie mit dem Router verbinden möchten. •• Vergewissern Sie sich, dass der integrierte Wireless-Adapter Ihres Computers eingeschaltet ist. Die meisten Laptops verfügen über einen Schalter, mit dem deren Wireless-Funktion ein- und ausgeschaltet werden kann. Dies trifft nicht zu, wenn Sie einen externen Wireless-Adapter erworben haben. Sehen Sie in der Dokumentation zu Ihrem Computer oder in der Onlinehilfe nach, falls Sie nicht sicher sind, wo sich dieser Schalter befindet. Wenn Sie einen Macintosh besitzen, stellen Sie sicher, dass sich das Symbol für den AirPort-Status sich in der Menüleiste befindet und dass es aktiviert ist. Informationen zur Aktivierung von AirPort finden Sie in der Dokumentation zu Ihrem Computer oder in der Onlinehilfe. •• Überprüfen Sie, ob der Computer oder das Gerät, das Sie anzuschließen versuchen, sich innerhalb der Reichweite des Wireless-Signals des Routers befindet. Ist die Entfernung zu groß oder befinden sich andere Geräte wie ein kabelloses Telefon, eine Mikrowelle oder ein Babyfon in der Nähe, kann das Signal gestört werden. Positionieren Sie Ihren Computer näher am Router. Herstellen der Verbindung mit einem Kabel: •• Überprüfen Sie, ob das Netzkabel des Routers mit einer Steckdose verbunden ist. Falls der Router mit einer Steckdosenleiste verbunden ist, stellen Sie sicher, dass die Steckdosenleiste eingeschaltet ist. •• Überprüfen Sie, ob der Router mit einem Ethernet-(Netzwerk-)Kabel an Ihr DSL- oder Kabelmodem angeschlossen ist. •• Stellen Sie sicher, dass das Ethernetkabel fest in den gelben, mit „Internet“ beschrifteten Port eingesteckt ist. •• Überprüfen Sie, ob das Kabel, mit dem der Computer oder ein anderes Gerät an den Router angeschlossen ist, fest in einen der mit 1 bis 4 beschrifteten Ports am Router eingesteckt ist. Mein Router kann keine Verbindung zum Internet herstellen. Wie kann ich dieses Problem beheben? Falls Ihr Computer mit dem Router verbunden ist, Sie aber nicht auf das Internet zugreifen können, versuchen Sie Folgendes: •• Überprüfen Sie, ob das Netzkabel des Routers mit einer Steckdose verbunden ist. Falls der Router mit einer Steckdosenleiste verbunden ist, stellen Sie sicher, dass die Steckdosenleiste eingeschaltet ist. •• Stellen Sie sicher, dass die Ein/Aus-LED, die Internet-LEDs, die Port-LEDs und Wireless-LEDs leuchten. •• Überprüfen Sie, ob der Router mit einem Ethernet-/Netzwerkkabel an Ihr DSL- oder Kabelmodem angeschlossen ist. •• Ziehen Sie das Kabel aus Ihrem DSL- oder Kabelmodem, schalten Sie Ihren Router aus, und lassen Sie zwei Minuten verstreichen. Stecken Sie dann das Kabel wieder in Ihr Modem ein, und warten Sie noch einmal zwei Minuten. Es ist wichtig, ganze zwei Minuten zu warten, damit das Modem Zeit hat, vollständig neu zu starten. Schalten Sie dann Ihren Router ein. Starten Sie Ihren Computer neu, und versuchen Sie erneut, eine Verbindung zum Internet herzustellen. Modelle: E1000, E2100L, E2000, E3000 1 Linksys Router Verbinden Ihres Linksys Routers mit dem Internet In der Vergangenheit konnte mein Wireless-Computer eine Verbindung zum Router herstellen. Warum funktioniert das jetzt nicht? Wenn Sie schon einmal einen Wireless-Computer mit dem Router verbunden haben, jetzt aber keine Verbindung herstellen können, versuchen Sie Folgendes: •• Überprüfen Sie, ob Sie mit einem Ihrer Wired-Computer auf das Internet zugreifen können. Wenn Ihr Wired-Computer NICHT online ist, lesen Sie die Antwort zur vorherigen Frage, „Mein Router kann keine Verbindung zum Internet herstellen. Wie kann ich dieses Problem beheben?” auf Seite 1. Ansonsten führen Sie die unten stehenden Schritte aus: •• Vergewissern Sie sich, dass der Routername oder das Router-Passwort nicht geändert wurden. Falls dies doch der Fall ist, stecken Sie den Easy Setup Key in den Computer ein, mit dem Sie eine Verbindung herstellen möchten, um die Einstellungen bezüglich des Namens und des Passworts zu aktualisieren. Wenn der Easy Setup Key nicht mit den neuen Einstellungen aktualisiert wurde, öffnen Sie Cisco Connect, klicken Sie auf Router-Einstellungen und dann auf Schlüssel aktualisieren oder erstellen, um Ihren Schlüssel zu aktualisieren. Stecken Sie dann den aktualisierten Easy Setup Key in den Computer ein, zu dem Sie eine Verbindung herzustellen versuchen. Dadurch werden die Namens- und Passworteinstellungen aktualisiert, und der Computer wird mit dem Router verbunden. •• Falls Sie eine Wireless-Verbindung zum Router herstellen, positionieren Sie Ihren Computer näher am Router, um zu gewährleisten, dass er sich innerhalb der zur Herstellung der Verbindung erforderlichen Wireless-Reichweite befindet. Ist die Entfernung zu groß oder befinden sich andere Geräte wie ein kabelloses Telefon, eine Mikrowelle oder ein Babyfon in der Nähe, kann das Signal gestört werden. •• Schalten Sie Ihren Router aus, warten Sie 30 Sekunden, und schalten Sie ihn dann wieder ein. Warten Sie, bis die LEDs leuchten und blinken, und versuchen Sie dann erneut, eine Verbindung zum Internet herzustellen. •• Vergewissern Sie sich, dass der integrierte Wireless-Adapter Ihres Computers eingeschaltet ist. Die meisten Laptops verfügen über einen Schalter, mit dem deren Wireless-Funktion ein- und ausgeschaltet werden kann. Dies trifft nicht zu, wenn Sie einen externen Wireless-Adapter gekauft haben. Sehen Sie in der Dokumentation zu Ihrem Computer oder in der Onlinehilfe nach, falls Sie nicht sicher sind, wo sich dieser Schalter befindet. Wenn Sie einen Macintosh besitzen, stellen Sie sicher, dass sich das Symbol für den AirPort-Status sich in der Menüleiste befindet und dass es aktiviert ist. Informationen zur Aktivierung von AirPort finden Sie in der Dokumentation zu Ihrem Computer oder in der Onlinehilfe. Mein Router ist eingerichtet, aber warum kann mein Computer mein Wireless-Netzwerk nicht finden? •• Vergewissern Sie sich, dass der integrierte Wireless-Adapter Ihres Computers eingeschaltet ist. Die meisten Laptops verfügen über einen Schalter, mit dem deren Wireless-Funktion ein- und ausgeschaltet werden kann. Dies trifft nicht zu, wenn Sie einen externen Wireless-Adapter gekauft haben. Sehen Sie in der Dokumentation zu Ihrem Computer oder in der Onlinehilfe nach, falls Sie nicht sicher sind, wo sich dieser Schalter befindet. Wenn Sie einen Macintosh besitzen, stellen Sie sicher, dass sich das Symbol für den AirPort-Status sich in der Menüleiste befindet und dass es aktiviert ist. Informationen zur Aktivierung von AirPort finden Sie in der Dokumentation zu Ihrem Computer oder in der Onlinehilfe. •• Stellen Sie sicher, dass sich Ihr Computer innerhalb der Wireless-Reichweite des Routers befindet. Sind diese beiden Geräte zu weit voneinander entfernt, kann es sein, dass das Signal zu schwach ist. Was geschieht, wenn ich mit mehr als einem Netzwerk verbunden bin? Sie können keine Verbindung zu Ihrem Linksys Router herstellen, wenn Ihr Computer aktuell mit einem anderen Router (Netzwerk) verbunden ist. Wenn Ihr Computer mit einem anderen Router verbunden ist, entfernen Sie das Kabel zwischen diesem Router und Ihrem Computer. Danach können Sie im Router-Setup auf Weiter klicken, um fortzufahren. Warum werden mir zwei Netzwerknamen angezeigt, wenn ich eine Verbindung zu meinem Linksys Router herstelle? Der Linksys Router stellt zwei separate, sichere Netzwerke für Ihr Zuhause bereit. Bei dem einen handelt es sich um das Hauptnetzwerk, das Sie für Ihre Heimcomputer und Geräte verwenden sollten. Das andere ist ein Gastnetzwerk, das von Freunden und Familienmitgliedern verwendet werden kann, die zu Besuch sind. Wenn Sie Besucher haben, die bei Ihnen zu Hause auf das Internet zugreifen möchten, können Sie diesen den Namen und das Passwort des Gastnetzwerks geben. So können Ihre Besucher das Internet nutzen, ohne auf Ihre Computer und persönlichen Daten zugreifen zu können. Wie deaktiviere ich mein Dienstprogramm für Wireless-Verbindungen? Der Router erfordert, dass Wireless-Verbindungen vom Wireless Connection Manager von Microsoft Windows verwaltet werden. Auf einigen Laptops und Computern ist ein anderer Wireless Connection Manager vorinstalliert. In diesem Fall müssen Sie den anderen Wireless Connection Manager deaktivieren oder ausschalten und den Wireless Connection Manager von Microsoft Windows aktivieren. Modelle: E1000, E2100L, E2000, E3000 2 Linksys Router Verwenden des Easy Setup Key 1. Deaktivieren Sie den aktuellen Wireless Connection Manager. Dazu können Sie in der Regel mit der rechten Maustaste auf das entsprechende Symbol in der Taskleiste klicken und den Manager deaktivieren. Falls Sie das entsprechende Symbol nicht finden können, finden Sie in der Dokumentation Ihres Computers Einzelheiten zum Ausschalten des standardmäßigen Wireless Connection Manager. 2. Aktivieren Sie den Wireless Connection Manager von Microsoft Windows. Klicken Sie dazu in der Taskleiste auf das Symbol Windows Wireless, um das Dialogfeld „Wireless-Netzwerkverbindung“ zu öffnen. 3. Klicken Sie auf den Link Erweiterte Einstellungen ändern. 4. Klicken Sie auf die Registerkarte Wireless-Netzwerke, und klicken Sie auf das Kontrollkästchen neben Windows zum Konfigurieren der Einstellungen verwenden. 5. Klicken Sie auf OK. Wie starte ich mein Modem neu? Wenn Sie Ihren Router einrichten, müssen Sie unter Umständen Ihr DSL- oder Kabelmodem neu starten, damit es mit Ihrem Router funktioniert. Trennen Sie dazu das Netzkabel von der Rückseite Ihres Modems, und lassen Sie zwei Minuten verstreichen. Stecken Sie dann das Kabel wieder in Ihr Modem ein, und warten Sie noch einmal zwei Minuten. Es ist wichtig, ganze zwei Minuten zu warten, damit das Modem Zeit hat, vollständig neu zu starten. Klicken Sie nach Ablauf der zwei Minuten im Dialogfeld Modem neu starten auf Weiter, um mit der Einrichtung fortzufahren. Wo finde ich meine DSL-Einstellungen? Wenn Sie ein DSL- oder Kabelmodem verwenden, haben Sie Ihre Anmeldeeinstellungen von dem Unternehmen erhalten, das Ihren Internet-Dienst bereitstellt. Wenn Sie sich nicht sicher sind, wie diese lauten, wenden Sie sich an den Kundendienst des betreffenden Unternehmens. Ich habe keinen Wireless-Computer. Kann ich den Router dennoch verwenden? Sie können mit einem Kabel eine Verbindung zum Router herstellen. Verbinden Sie einfach ein Ethernetkabel vom NetzwerkPort Ihres Computers mit einem der Ports an der Rückseite Ihres Routers. Wenn Sie einen älteren Laptop oder Computer ohne Wireless-Funktion verwenden, können Sie dennoch eine WirelessVerbindung herstellen. Dazu müssen Sie einen Wireless-Adapter erwerben, der in der Regel mit einem USB-Port an Ihrem Computer verbunden wird und die Wireless-Funktion bereitstellt. Verwenden des Easy Setup Key Was ist ein Easy Setup Key? Der Easy Setup Key ist ein USB-Flash-Laufwerk, auf dem Router-Einstellungen wie Name und Passwort gespeichert werden. Das ist nicht dasselbe wie Ihr Wireless-Adapter. Obwohl sie ähnlich aussehen, unterscheiden sie sich und übernehmen unterschiedliche Aufgaben. Mithilfe des Wireless-Adapters kann Ihr Computer eine Verbindung zu einem beliebigen WirelessNetzwerk herstellen. Mit dem Easy Setup Key können Sie eine Verbindung zu einem bestimmten Linksys Router herstellen. Sie können den Easy Setup Key in den USB-Port eines beliebigen Computers einstecken, um auf einfache Weise diesen Computer mit dem Router zu verbinden. Wenn Sie die Namens- oder Passworteinstellungen des Routers ändern, werden Sie dazu aufgefordert, Ihren Easy Setup Key mit diesen neuen Einstellungen zu aktualisieren, um damit wieder Verbindungen zwischen anderen Computern und dem Router herstellen können. Sie sollten diesen Schlüssel immer dann aktualisieren, wenn Sie Router-Einstellungen ändern. Wenn Ihr Router ohne Easy Setup Key geliefert wurde oder Sie Ihren Schlüssel verlieren, können Sie einfach einen erstellen. Siehe dazu „Wie erstelle ich einen Easy Setup Key?” auf Seite 3. Wie erstelle ich einen Easy Setup Key? Wenn Sie Ihren Easy Setup Key verloren haben oder Ihr Router nicht mit einem Schlüssel geliefert wurde, können Sie mit einem USB-Flash-Laufwerk einfach einen erstellen. 1. Dazu benötigen Sie ein USB-Flash-Laufwerk. 2. Öffnen Sie Cisco Connect, und klicken Sie auf Router-Einstellungen. 3. Klicken Sie auf der Seite Router-Einstellungen auf Schlüssel aktualisieren oder erstellen. 4. Befolgen Sie die Anweisungen, um mithilfe Ihres USB-Flash-Laufwerks einen neuen Schlüssel zu erstellen. Modelle: E1000, E2100L, E2000, E3000 3 Linksys Router Verbinden anderer Computer und Geräte mit Ihrem Router Ich habe einen Easy Setup Key mit meinem eigenen USB-Flash-Laufwerk erstellt. Jetzt werden die anderen Programme auf dem USB-Schlüssel nicht mehr automatisch gestartet. Was ist passiert? Wenn Sie einen Easy Setup Key erstellen, wird die Datei autorun.ini auf vielen Flash-Laufwerken mit dem Router-Programm und den -Einstellungen überschrieben. Dadurch können die Router-Einstellungen automatisch ausgeführt werden, wenn Sie das USB-Flash-Laufwerk in einen Computer einstecken. Wenn Sie andere Programme auf dem Laufwerk haben, können Sie immer noch manuell dorthin navigieren und diese öffnen. Warum wurde mein Router ohne Easy Setup Key geliefert? Nicht alle Router-Modelle von Linksys werden mit einem Easy Setup Key geliefert. Wenn Ihr Modell ohne Schlüssel geliefert wurde, können Sie mithilfe eines Ihrer eigenen USB-Flash-Laufwerke einfach einen erstellen. Weitere Informationen dazu finden Sie unter „Wie erstelle ich einen Easy Setup Key?” auf Seite 3. Warum muss ich meinen Easy Setup Key sicher verwahren? Ihr Easy Setup Key enthält Einstellungen Ihres Heimnetzwerks, einschließlich des Netzwerknamens und -passworts. Mit diesen Informationen kann jeder auf Ihr Heimnetzwerk zugreifen. Ihr Router ist der „Bodyguard“ Ihres Netzwerks und aller Geräte, die damit verbunden sind, einschließlich Computern mit persönlichen Daten. Verwahren Sie den Schlüssel also an einem sicheren Ort. Warum ist es wichtig, meinen Easy Setup Key auf dem neuesten Stand zu halten? Der Easy Setup Key ist die einfachste Möglichkeit, andere Computer und Geräte mit Ihrem Router zu verbinden. Jedes Mal, wenn Sie den Namen und das Passwort des Routers ändern, sollten Sie sich auch ein paar Minuten Zeit nehmen, den Schlüssel zu aktualisieren. Wenn Sie dann Computer mit Ihrem Router verbinden möchten, ist das ganz einfach. Wenn Sie einen aktuellen Schlüssel haben, müssen Sie nicht nach dem Computer suchen, auf dem die Router-Einstellungen geändert wurden, und Cisco Connect öffnen, um diese neuen Einstellungen aufzurufen. Kann ich ohne Easy Setup Key eine Verbindung zu meinem Router herstellen? Obwohl es am einfachsten ist, mit dem Easy Setup Key eine Verbindung zu Ihrem Router herzustellen, können Sie immer noch manuell eine Verbindung herstellen. Wählen Sie einfach den Netzwerknamen aus der Liste der verfügbaren WirelessNetzwerke aus, und geben Sie Ihr Passwort ein, wenn Sie dazu aufgefordert werden. Weitere Informationen zum Herstellen von Verbindungen zu Netzwerken finden Sie in der Onlinehilfe Ihres Computers. Wenn Sie das Netzwerkpasswort nicht kennen, gehen Sie an den Computer, mit dem der Router eingerichtet wurde. Öffnen Sie Cisco Connect, und klicken Sie auf Router-Einstellungen, um den Netzwerknamen und das -passwort anzuzeigen. Warum erhalte ich eine Fehlermeldung, wenn ich den Easy Setup Key von meinem Computer trenne? Wenn Sie ein USB-Flash-Laufwerk von Ihrem Computer trennen, sollten Sie es immer auswerfen. Dadurch werden Datenverluste auf dem Flash-Laufwerk verhindert. Klicken Sie auf einem PC auf das Symbol Hardware sicher entfernen in der Taskleiste, und befolgen Sie die Schritte, um das Flash-Laufwerk zu trennen. Wählen sie auf einem Macintosh das Flash-Laufwerk im Finder aus, wählen Sie dann Datei und schließlich Auswerfen. Verbinden anderer Computer und Geräte mit Ihrem Router Wie füge ich meinem Router weitere Computer und Geräte hinzu? Einer der Hauptvorteile eines Routers ist, dass Sie mehr als einen Computer oder mehr als ein Gerät anschließen und eine Internetverbindung gemeinsam nutzen können. Wenn Sie einen weiteren Computer an Ihren Router anschließen möchten, stecken Sie den Easy Setup Key in einen der USB-Ports an jenem Computer ein. Dadurch werden der Name Ihres Routers und die Passworteinstellungen automatisch kopiert, und Sie können auf Ihr Wireless-Netzwerk zugreifen. Wenn Ihr Router nicht mit Easy Setup Key geliefert wurde, können Sie einfach einen erstellen. Weitere Informationen dazu finden Sie unter „Wie erstelle ich einen Easy Setup Key?” auf Seite 3. Wenn Sie eine andere Art von Gerät hinzufügen möchten, etwa ein Telefon oder eine Spielekonsole, öffnen Sie Cisco Connect, klicken Sie auf Computer und Geräte und dann auf Geräte. Hinweis: Versuchen Sie nicht, mit der CD, die mit dem Router geliefert wurde, Verbindungen zu weiteren Computern herzustellen. Verwenden Sie stattdessen den Easy Setup Key oder Cisco Connect. Verwenden von Cisco Connect Was ist Cisco Connect? Cisco Connect ist ein Software-Programm, mit dem Sie auf die Einstellungen Ihres Routers und dessen einzigartige Funktionen zugreifen können. Mithilfe von Cisco Connect können Sie den Netzwerknamen und das -passwort anzeigen und ändern und Kinderschutzfunktionen einrichten, mit denen Sie den Internetzugriff auf Computerbenutzer bei Ihnen zu Hause beschränken können. Außerdem können Sie einen Easy Setup Key erstellen und aktualisieren und Safe Web Surfing aktivieren. Modelle: E1000, E2100L, E2000, E3000 4 Linksys Router Arbeiten mit Router-Einstellungen Um Cisco Connect auf einem Windows-PC zu öffnen, klicken Sie auf Ihrem Computer auf das Menü Start, und starten Sie dann Cisco Connect. Um Cisco Connect auf einem Macintosh zu öffnen, navigieren Sie im Finder zu dem Ordner Programme, und starten Sie dann Cisco Connect. Warum kann ich Cisco Connect nicht verwenden, wenn ich unterwegs bin? Cisco Connect kann nur geöffnet werden, wenn Sie mit Ihrem Router verbunden sind. Wenn Sie sich in einem Café oder in der Schule befinden, sind Sie mit einem anderen Netzwerk verbunden. Dann funktioniert Cisco Connect nicht. Worin besteht der Unterschied zwischen Safe Web Surfing und Kinderschutzfunktionen? Wenn Safe Web Surfing aktiviert ist, wird in Ihrem Browser eine Warnung angezeigt, wenn Sie im Internet surfen und dabei sind, eine potenziell gefährliche Site zu öffnen. Die Warnung teilt Ihnen mit, dass die Site für Ihren Computer oder für Ihre persönlichen Daten gefährlich sein kann. Es gibt bestimmte Sites im Internet, die als potenziell gefährlich „gekennzeichnet“ sind. Das bedeutet, dass sie unter Umständen Viren enthalten, Malware auf Ihrem Computer installieren oder versuchen können, auf Ihre persönlichen Daten zuzugreifen. Sie können die Site dennoch öffnen oder sich dagegen entscheiden. Wenn Safe Web Surfing aktiviert ist, gilt das für alle Computer, die mit dem Router verbunden sind. Mit den Kinderschutzfunktionen können Sie den Internetzugriff auf bestimmte Computer bei Ihnen zu Hause beschränken. Sie können den Zugriff auf das Internet auf bestimmte Tage und Uhrzeiten beschränken, oder aber Internetzugriff erlauben, aber den Zugriff auf bestimmte Webinhalte beschränken. Warum werden beim Einrichten von Kinderschutzfunktionen doppelte Namen für Computer und Geräte angezeigt? Wenn Sie Kinderschutzfunktionen einrichten, entscheiden Sie, für welche Computer und Geräte die Internetbeschränkungen gelten. Im Dialogfeld Einstellen der Kinderschutzfunktionen für wird der Name eines Computers oder Geräts unter Umständen mehr als einmal aufgelistet. Dies kann der Fall sein, wenn: •• Ein Computer sowohl eine Wireless- als auch eine Wired-Verbindung zum Router hergestellt hat. •• Sie zwei gleiche Geräte haben, etwa Telefone, und beide unter demselben Herstellernamen aufgeführt sind. •• Sie denselben Namen an mehr als einen Computer oder Gerät vergeben haben. Wenn Sie die Kinderschutzfunktionen für ein Gerät einrichten möchten, das mehr als einmal aufgeführt ist, wählen Sie im Dialogfeld Einstellen der Kinderschutzfunktionen für alle Instanzen des Namens aus. Dadurch wird sichergestellt, dass die eingestellten Internetbeschränkungen für jenen Computer bzw. jenes Gerät gelten. Ich habe mein Passwort für die Kinderschutzfunktion und die Antwort auf meine geheime Frage vergessen. Was soll ich tun? Wenn Sie Ihr Passwort für die Kinderschutzfunktionen und die Antwort auf Ihre geheime Frage vergessen haben, wenden Sie sich an den Kundendienst. Was geschieht, wenn ich Cisco Connect deinstalliere? Wenn Sie Cisco Connect deinstallieren, bleiben die Router-Einstellungen unverändert erhalten. Diese Einstellungen umfassen den Routernamen, das Passwort, den Gastzugriff und die Kinderschutzfunktionen. Wenn Sie zum Beispiel die Kinderschutzfunktionen so eingestellt haben, dass der Internetzugriff blockiert wird, wenn am nächsten Tag Schule ist, bleiben diese Einstellungen wirksam, nachdem Sie Cisco Connect deinstalliert haben. Wenn Sie nach dem Deinstallieren von Cisco Connect Router-Einstellungen entfernen oder ändern möchten, müssen Sie die ursprünglichen Einstellungen des Routers wiederherstellen und dann das Browser-basierte Dienstprogramm des Routers verwenden. Weitere Informationen zum Verwenden des Browser-basierten Dienstprogramms finden Sie im Benutzerhandbuch. Arbeiten mit Router-Einstellungen Was sind Routername und Router-Passwort? Ihr Router stellt ein privates Netzwerk für die Computer und Geräte (Telefone, Spielekonsolen, PDAs) bei Ihnen zu Hause bereit. Mithilfe des Routers können diese Computer und Geräte eine Internetverbindung gemeinsam nutzen und miteinander kommunizieren, um Dateien, Fotos, einen Drucker usw. gemeinsam zu nutzen. Routername und -Passwort sind erforderlich, damit ein Computer oder Gerät eine Verbindung zu Ihrem Router herstellen kann. Dadurch wird verhindert, dass Nachbarn (oder Fremde) auf Ihr Netzwerk und potenziell auf Ihre persönlichen Informationen zugreifen. Sie können den vordefinierten Namen und das Passwort verwenden, das mit Ihrem Router geliefert wird, oder Sie können diese nach Wunsch ändern. Wenn Sie den Namen oder das Passwort ändern möchten, öffnen Sie Cisco Connect, und klicken Sie auf Router-Einstellungen. Aktualisieren Sie dabei unbedingt auch den Easy Setup Key. Wichtig: Wenn Sie Routernamen oder -Passwort ändern, müssen Sie beim nächsten Herstellen einer Verbindung eines Computers oder Geräts mit dem Router den neuen Namen und das neue Passwort verwenden, oder den Easy Setup Key in den betreffenden Computer einstecken, um die Einstellungen automatisch zu aktualisieren. Modelle: E1000, E2100L, E2000, E3000 5 Linksys Router Zurücksetzen des Routers Ich habe meinen Routernamen und mein Router-Passwort geändert. Wie kann ich meine weiteren Computer mit dem Router verbinden? Wenn Sie Routernamen oder -Passwort über Cisco Connect geändert haben, wurden Sie aufgefordert, den Easy Setup Key zu aktualisieren. Wenn Sie den Schlüssel aktualisiert haben, nehmen Sie diesen Schlüssel mit zu den anderen Computern, die Sie mit dem Router verbinden möchten, und stecken Sie ihn in einen freien USB-Port ein. Dadurch werden die Einstellungen des Computers mit dem neuen Namen und Passwort aktualisiert, und es wird eine Verbindung zum Router hergestellt. Wenn Sie beim Ändern des Namens oder Passworts den Easy Setup Key nicht aktualisiert haben, öffnen Sie Cisco Connect, klicken Sie auf Router-Einstellungen, und klicken Sie dann auf Schlüssel aktualisieren oder erstellen, um Ihren Schlüssel zu aktualisieren. Stecken Sie dann den aktualisierten Schlüssel in den Computer ein, zu dem Sie eine Verbindung herzustellen versuchen. Dadurch werden die Namens- und Passworteinstellungen aktualisiert, und der Computer wird mit dem Router verbunden. Ich möchte meine Router-Einstellungen auf meinem Computer aktualisieren, aber ich habe keinen freien USB-Port, um den Easy Setup Key einzustecken. Was kann ich tun? Wenn Sie einen USB-Wireless-Adapter verwenden, können Sie den Wireless-Adapter vorübergehend vom Gerät trennen und Ihren Easy Setup Key einstecken, um die Einstellungen auf Ihrem Computer zu aktualisieren. Sobald die Router-Einstellungen aktualisiert sind, entfernen Sie den Schlüssel, und schließen Sie Ihren Wireless-Adapter wieder an. Was sind die „Erweiterten Einstellungen“? Dies ist ein Browser-basiertes Programm zum Einrichten erweiterter Routerfunktionen wie Wireless-Verschlüsselung, SSID und u. a. m. Verwenden Sie dieses Dienstprogramm nur, wenn Sie schon einmal Router konfiguriert haben. Zur Vornahme von Änderungen sind die Router-Einstellungen von Cisco Connect am besten geeignet. Verwenden Sie das Router-Passwort, um auf dieses Dienstprogramm zuzugreifen. Wichtig: Wenn Sie das Router-Passwort mithilfe der Option Router-Einstellungen in Cisco Connect ändern, wird diese Änderung auch in das Browser-basierte Dienstprogramm übernommen. Sie müssen das neue Passwort verwenden, um auf das Dienstprogramm zuzugreifen. Die erweiterten Einstellungen meines Routers wurden geändert, und jetzt kann ich Cisco Connect nicht mehr verwenden. Was kann ich tun? Wenn Sie oder jemand anderes mithilfe der Erweiterten Einstellungen Änderungen an den Router-Einstellungen vorgenommen haben, wurden diese Einstellungen direkt auf den Router übertragen, und Sie können Cisco Connect nicht mehr verwenden. Sie können die Router-Einstellungen entweder weiterhin mithilfe der Erweiterten Einstellungen des Routers anzeigen und ändern, oder Sie können Ihren Router zurücksetzen. Wenn Sie Ihren Router zurücksetzen, werden der Name, das Passwort und die weiteren Einstellungen wieder auf die Standardeinstellungen zurückgesetzt, also auf die Werte, die sie bei der anfänglichen Installation des Routers hatten. Dann können Sie die Einstellungen mit Cisco Connect verwalten. Weitere Informationen zum Zurücksetzen Ihres Routers finden Sie unter „Wie setze ich meinen Router zurück?” auf Seite 6. Zurücksetzen des Routers Wie setze ich meinen Router zurück? Zurücksetzen des Routers bedeutet, dass der Name, das Passwort und alle weiteren Einstellungen gelöscht und auf die werkseitigen Einstellungen zurückgesetzt werden, also auf jene, die in dem Router eingestellt waren, als Sie den Karton zum ersten Mal öffneten. Verwenden Sie zum Zurückzusetzen des Routers einen spitzen Stift oder eine aufgebogene Büroklammer, um die Taste Reset an der Rückseite des Routers zu drücken und gedrückt zu halten. Halten Sie die Taste gedrückt, bis die Ein/Aus-LED blinkt, (etwa 10 bis 15 Sekunden), und geben Sie sie dann frei. Dadurch werden der Routername und das -Passwort wieder auf ihre ursprünglichen Einstellungen zurückgesetzt. Wenn Sie Cisco Connect verwendet haben, deinstallieren Sie das Programm. Legen Sie dann die Router-CD ein, um die Einrichtung erneut durchzuführen. Dadurch werden ein neuer Name und ein neues Passwort für Ihren Router erstellt. Um diesen neuen Namen und das Passwort anzuzeigen, öffnen Sie Cisco Connect, und klicken Sie auf Router-Einstellungen. Wenn Sie Kinderschutzfunktionen eingerichtet hatten, müssen Sie diese erneut einrichten. Ich musste meinen Router zurücksetzen. Kann ich die Einstellungen meines Routers mithilfe des Easy Setup Keys wieder in den Zustand zurückversetzen, den sie vor dem Zurücksetzen hatten? Ja, wenn Ihr Easy Setup Key vor dem Zurücksetzen auf dem gleichen Stand war wie die Router-Einstellungen, können Sie diese Einstellungen wiederherstellen. Stellen Sie zunächst sicher, dass das Netzkabel und das Ethernet-Kabel mit Ihrem Router verbunden sind. Stecken Sie dann den Easy Setup Key in den Computer ein. Daraufhin werden die Router-Einstellungen automatisch durch jene aktualisiert, die auf dem Schlüssel gespeichert wurden. Diese Einstellungen umfassen Routername und -Passwort. Sie müssen jedoch alle zuvor eingerichteten Kinderschutzfunktionen und Gast-Passwörter erneut einrichten. Modelle: E1000, E2100L, E2000, E3000 6 Linksys Router FAQs Ofte stillede spørgsmål Tilslutning af din Linksys router til internettet 1 Hvilke computer-operativsystemer understøtter min Linksys router? 1 Hvorfor kan jeg ikke tilslutte min computer eller enhed til min router? 1 Min router kan ikke oprette forbindelse til internettet. Hvad kan jeg gøre for at løse problemet? 1 Min trådløse computer har tidligere været tilsluttet routeren, men hvorfor kan jeg ikke tilslutte den nu? 2 Jeg ved, at min router er konfigureret, men hvorfor kan min computer ikke finde mit trådløse netværk? 2 Hvad sker der, hvis jeg er tilsluttet mere end ét netværk? 2 Hvorfor får jeg vist to netværksnavne, når jeg opretter forbindelse til min Linksys router? 2 Hvordan deaktiverer jeg min trådløse tilslutning? 2 Hvordan genstarter jeg mit modem? 3 Hvordan finder jeg mine DSL-indstillinger? 3 Jeg har ikke en trådløs computer. Kan jeg alligevel bruge routeren? 3 Brug af nøgle til Easy Setup 3 Hvad er nøglen til Easy Setup? 3 Hvordan opretter jeg en nøgle til Easy Setup? 3 Jeg har brugt mit USB-flashdrev til at oprette en nøgle til Easy Setup, og nu starter de andre programmer på USB-nøglen ikke automatisk. Hvad er der sket? 3 Hvorfor følger der ikke en nøgle til Easy Setup med min router? 4 Hvorfor skal jeg opbevare min nøgle til Easy Setup sikkert? 4 Hvorfor er det vigtigt, at jeg holder min nøgle til Easy Setup opdateret? 4 Kan jeg tilslutte til min router uden at bruge nøglen til Easy Setup? 4 Hvorfor får jeg en fejlmeddelelse, når jeg fjerner nøglen til Easy Setup fra min computer? 4 Tilslutning af andre computere og enheder til din router 4 Hvordan føjer jeg flere computere og enheder til min router? 4 Brug af Cisco Connect 4 Hvad er Cisco Connect? 4 Hvorfor kan jeg ikke bruge Cisco Connect, når jeg ikke er hjemme? 5 Hvad er forskellen mellem Safe Web Surfing (Sikker surf på internettet) og forældrekontrol? 5 Hvorfor ser jeg dublerede navne på computere og enheder, når jeg konfigurerer forældrekontrol? 5 Jeg har glemt adgangskoden til forældrekontrol og svaret på mit hemmeIige spørgsmål. Hvad skal jeg gøre? 5 Hvad sker der, hvis jeg afinstallerer Cisco Connect? 5 Arbejde med routerindstillinger 5 Hvad er et routernavn og adgangskode? 5 Jeg har ændret mit routernavn og adgangskoden. Hvordan kan jeg tilslutte mine andre computere til routeren? 6 Jeg ønsker at opdatere routerindstillingerne på min computer, men jeg har ikke en ledig USB-port at sætte nøglen til Easy Setup i. Hvad skal jeg gøre? 6 Hvad er Avancerede indstillinger? 6 Min routers avancerede indstillinger er blevet ændret, og nu kan jeg ikke bruge Cisco Connect. Hvad skal jeg gøre? 6 Modellerne: E1000, E2100L, E2000, E3000 Linksys Router FAQs Nulstilling af routeren 6 Hvordan nulstiller jeg min router? 6 Jeg var nødt til at nulstille min router. Kan jeg bruge nøglen til Easy Setup til at sætte min routers indstillinger tilbage til det, de var før nulstillingen? 6 Modellerne: E1000, E2100L, E2000, E3000 Linksys Router Tilslutning af din Linksys router til internettet Tilslutning af din Linksys router til internettet Hvilke computer-operativsystemer understøtter min Linksys router? Routeren understøtter disse operativsystemer: •• Microsoft Windows XP SP3 •• Microsoft Windows Vista SP1 og højere •• Microsoft Windows 7 •• Mac OSX 10.4.9 •• Mac OSX 10.4.11 •• Mac OSX 10.5 seneste opdatering •• Mac OSX 10.6 seneste opdatering Hvorfor kan jeg ikke tilslutte min computer eller enhed til min router? Brug af en trådløs forbindelse: •• Tjek, at strømkablet til routeren er tilsluttet en stikkontakt. Hvis den er tilsluttet en stikdåse, skal du kontrollere, at denne er tændt. •• Tjek, at routeren er tilsluttet dit DSL- eller kabelmodem ved hjælp af et Ethernet-kabel, kaldes også et netværkskabel eller internetkabel. Kabelmodemmet er en kasse, som leveres af din internetserviceudbyder. •• Kontroller, at Ethernet-kablet (netværkskablet) er sat rigtigt i routeren i den gule port mærket "Internet". •• Sørg for at angive det korrekte routernavn og adgangskode. Hvis navnet eller adgangskoden er blevet ændret ved brug af en anden computer i hjemmet, skal du sætte nøglen til Easy Setup i den computer, du vil tilslutte til routeren. •• Kontroller, at din computers indbyggede trådløse kort er tændt. De fleste bærbare computere er forsynet med en kontakt, der slår den trådløse funktion til og fra. Dette gælder ikke, hvis du har købt et eksternt trådløst kort. Se i computerens dokumentation eller online Hjælp, hvis du ikke er sikker på, hvor denne kontakt sidder. Hvis du har en Macintosh, skal du kontrollere, at AirPort-statusikonet findes på menulinjen og er aktiveret. Se i computerens dokumentation eller online Hjælp, hvis du har behov for hjælp til at slå AirPort til. •• Tjek, at den computer eller enhed, du forsøger at tilslutte, befinder sig inden for rækkevidden af routerens trådløse signal. Hvis den er for langt væk, eller hvis der er andre enheder i nærheden, f.eks. en trådløs telefon, mikroovn eller babyalarm, kan signalet blive forstyrret. Prøv at flytte computeren nærmere til routeren. Tilslutning med et kabel: •• Tjek, at strømkablet til routeren er tilsluttet en stikkontakt. Hvis den er tilsluttet en stikdåse, skal du kontrollere, at denne er tændt. •• Kontroller, at routeren er tilsluttet dit DSL- eller kabelmodem ved hjælp af et Ethernet-kabel (netværkskabel). •• Kontroller, at Ethernet-kablet er sat rigtigt i routeren i den gule port mærket "Internet". •• Kontroller, at det kabel, der forbinder computeren eller andre enheder til routeren er korrekt tilsluttet en af portene (mærket 1-4) på routeren. Min router kan ikke oprette forbindelse til internettet. Hvad kan jeg gøre for at løse problemet? Hvis din computer er tilsluttet routeren, men du ikke kan få adgang til internettet, kan du prøve følgende: •• Tjek, at strømkablet til routeren er tilsluttet en stikkontakt. Hvis den er tilsluttet en stikdåse, skal du kontrollere, at denne er tændt. •• Tjek, at strømindikatoren, internetindikatorerne og de trådløse indikatorer lyser. •• Kontroller, at routeren er tilsluttet dit DSL- eller kabelmodem ved hjælp af et Ethernet-kabel/netværkskabel. •• Træk kablet ud af dit DSL- eller kabelmodem, sluk routeren, og vent i to hele minutter. Sæt derefter strømkablet i modemmet igen, og vent endnu to minutter. Det er vigtigt at vente i to hele minutter for at give modemmet tid til en fuld genstart. Og tænd derefter routeren. Genstart computeren, og prøv at oprette forbindelse til internettet igen. Modellerne: E1000, E2100L, E2000, E3000 1 Linksys Router Tilslutning af din Linksys router til internettet Min trådløse computer har tidligere været tilsluttet routeren, men hvorfor kan jeg ikke tilslutte den nu? Hvis du tidligere har tilsluttet en trådløs computer til routeren, og du ikke kan tilslutte den nu, er her nogle ting, du kan prøve: •• Tjek, om dine kabelbaserede computere har adgang til internettet. Hvis din kabelbaserede computer IKKE er online, skal du se det forrige spørgsmål, “Min router kan ikke oprette forbindelse til internettet. Hvad kan jeg gøre for at løse problemet?” på side 1. I modsat fald skal du følge nedenstående trin: •• Kontroller, at routernavnet eller adgangskoden ikke er blevet ændret. Hvis det er sket, skal du sætte nøglen til Easy Setup i den computer, du forsøger at tilslutte, for at opdatere indstillingerne af navnet og adgangskoden. Hvis nøglen til Easy Setup ikke er blevet opdateret med de nye indstillinger, skal du åbne Cisco Connect (Tilslut), klikke på Router settings (Routerindstillinger) og derefter klikke på Update or create key (Opdater eller opret nøgle) for at opdatere din nøgle. Sæt derefter den opdaterede nøgle til Easy Setup i den computer, du forsøger at tilslutte. Herved opdateres indstillingerne af navn og adgangskode, og computeren sluttes til routeren. •• Hvis du tilslutter trådløst til routeren, skal du placere computeren nærmere ved routeren for at sikre, at den er inden for rækkevidde for trådløs tilslutning. Hvis den er for langt væk, eller hvis der er andre enheder i nærheden, f.eks. en trådløs telefon, mikroovn eller babyalarm, kan signalet blive forstyrret. •• Sluk routeren, vent i 30 sekunder, og tænd den igen. Vent, indtil alle indikatorer lyser og blinker, og prøv at oprette forbindelse til internettet igen. •• Kontroller, at din computers indbyggede trådløse kort er tændt. De fleste bærbare computere er forsynet med en kontakt, der slår den trådløse funktion til og fra. Dette gælder ikke, hvis du har købt et eksternt trådløst kort. Se i computerens dokumentation eller online Hjælp, hvis du ikke er sikker på, hvor denne kontakt sidder. Hvis du har en Macintosh, skal du kontrollere, at AirPort-statusikonet findes på menulinjen og er aktiveret. Se i computerens dokumentation eller online Hjælp, hvis du har behov for hjælp til at slå AirPort til. Jeg ved, at min router er konfigureret, men hvorfor kan min computer ikke finde mit trådløse netværk? •• Kontroller, at din computers indbyggede trådløse kort er tændt. De fleste bærbare computere er forsynet med en kontakt, der slår den trådløse funktion til og fra. Dette gælder ikke, hvis du har købt et eksternt trådløst kort. Se i computerens dokumentation eller online Hjælp, hvis du ikke er sikker på, hvor denne kontakt sidder. Hvis du har en Macintosh, skal du kontrollere, at AirPort-statusikonet findes på menulinjen og er aktiveret. Se i computerens dokumentation eller online Hjælp, hvis du har behov for hjælp til at slå AirPort til. •• Sørg for, at din computer befinder sig inden for routerens trådløse rækkevidde. Hvis de er placeret for langt fra hinanden, kan det trådløse signal være for svagt. Hvad sker der, hvis jeg er tilsluttet mere end ét netværk? Du kan ikke oprette forbindelse til din Linksys router, hvis din computer i øjeblikket er tilsluttet en anden router (netværk). Hvis din computer er tilsluttet en anden router, skal du frakoble kablet mellem den pågældende router og din computer. Derefter kan du klikke på Next (Næste) i routeropsætningen for at fortsætte. Hvorfor får jeg vist to netværksnavne, når jeg opretter forbindelse til min Linksys router? Linksys routeren giver dit hjem to separate, sikre netværk. Det ene er det hovednetværk, du bør bruge til dine hjemmecomputere og -enheder, og det andet er et Guest-netværk, som venner og familie kan bruge, når de er på besøg. Hvis du har besøgende, der ønsker at få adgang til internettet i dit hjem, kan du give dem navnet på og adgangskoden til Guest-netværket, så de kan bruge internettet uden at få adgang til dine computere og personlige data. Hvordan deaktiverer jeg min trådløse tilslutning? Routeren kræver, at de trådløse forbindelser administreres af Microsoft Windows Trådløs forbindelsesstyring. Nogle bærbare og stationære computere har forudindlæst en anden trådløs forbindelsesstyring. I dette tilfælde skal du deaktivere eller slå den anden trådløse forbindelsesstyring fra og aktivere Microsoft Windows Trådløs forbindelsesstyring. 1. Deaktiver den aktuelle trådløse forbindelsesstyring. Du kan normalt gøre dette ved at højreklikke på dens ikon på proceslinjen og deaktivere den. Hvis du ikke kan finde dens ikon, skal du se i din computers dokumentation for at få oplysninger om at slå den standard trådløse forbindelsesstyringen fra. 2. Aktiver den trådløse forbindelsesstyring i Windows. Du kan gøre dette ved at klikke på ikonet Windows Wireless (Trådløs) på proceslinjen for at åbne dialogboksen "Trådløs forbindelsesstyring". Modellerne: E1000, E2100L, E2000, E3000 2 Linksys Router Brug af nøgle til Easy Setup 3. Klik på linket Change advanced settings (Skift avancerede indstillinger). 4. Klik på fanen Wireless Networks (Trådløse netværk), og klik på afkrydsningsfeltet for Use Windows to configure my wireless network settings (Brug Windows til at konfigurere mine trådløse netværksindstillinger). 5. Klik på OK. Hvordan genstarter jeg mit modem? Når du konfigurerer din router, kan det være nødvendigt at genstarte dit DSL- eller kabelmodem, så det kan fungere sammen med din router. Du kan gøre dette ved at trække strømkablet ud bagpå dit modem og vente i to hele minutter. Sæt derefter strømkablet i modemmet igen, og vent endnu to minutter. Det er vigtigt at vente i to hele minutter for at give modemmet tid til en fuld genstart. Efter de to minutter skal du klikke på Next (Næste) i dialogboksen Reboot your modem (Genstart dit modem) for at fortsætte konfigurationen. Hvordan finder jeg mine DSL-indstillinger? Hvis du har et DSL- eller kabelmodem, har du modtaget dine logon-indstillinger fra det firma, som leverer din internetforbindelse. Hvis du ikke er sikker på, hvad de er, skal du kontakte firmaets kundesupport. Jeg har ikke en trådløs computer. Kan jeg alligevel bruge routeren? Du kan oprette forbindelse til routeren ved hjælp af et kabel. Du skal blot forbinde et Ethernet-kabel fra din computers netværksport til en af portene på bagsiden af routeren. Hvis du bruger en ældre bærbar eller stationær computer, som ikke har en trådløs funktion, kan du stadig oprette trådløs forbindelse. Du kan gøre dette ved at købe et trådløst kort, der typisk kan tilsluttes til en USB-port i din computer, og som giver trådløs funktionalitet. Brug af nøgle til Easy Setup Hvad er nøglen til Easy Setup? Nøglen til Easy Setup er et USB-flashdrev, der indeholder routerindstillinger såsom navn og adgangskode. Den er ikke det samme som dit trådløse kort. Selvom de ligner hinanden, er de forskellige og udfører forskellige funktioner. Det trådløse kort giver din computer mulighed for at oprette forbindelse til ethvert trådløst netværk. Nøglen til Easy Setup giver dig mulighed for at oprette forbindelse til en specifik Linksys-router. Du kan sætte nøglen til Easy Setup i enhver computers USB-port for nemt at slutte computeren til routeren. Hvis du ændrer indstillingerne af routernavnet eller adgangskoden, bliver du anmodet om at opdatere din nøgle til Easy Setup med de nye indstillinger, så du kan oprette forbindelse til andre computere igen. Du bør altid opdatere din nøgle, hver gang du ændrer routerindstillinger. Hvis der ikke fulgte en nøgle til Easy Setup med din router, eller hvis du mister din nøgle, kan du nemt oprette en ny. Se “Hvordan opretter jeg en nøgle til Easy Setup?” på side 3. Hvordan opretter jeg en nøgle til Easy Setup? Hvis du har mistet din nøgle til Easy Setup, eller hvis der ikke fulgte en nøgle med din router, kan du nemt oprette en ved hjælp af et USB-flashdrev. 1. Hav et USB-flashdrev tilgængeligt. 2. Åbn Cisco Connect (Tilslut), og vælg Router settings (Routerindstillinger). 3. På siden Router settings (Routerindstillinger) skal du klikke på Update or create key (Opdater eller opret en nøgle). 4. Følg vejledningen for at oprette en ny nøgle ved hjælp af dit USB-flashdrev. Jeg har brugt mit USB-flashdrev til at oprette en nøgle til Easy Setup, og nu starter de andre programmer på USB-nøglen ikke automatisk. Hvad er der sket? Når du opretter en nøgle til Easy Setup, overskrives filen autorun.ini på mange flashdrev med routerprogrammet og indstillingerne. Herved bliver det muligt at køre routerindstillingerne automatisk, hver gang du sætter USB-flashrevet i en computer. Hvis du har andre programmer på drevet, kan du fortsat navigere i dem manuelt og åbne dem. Modellerne: E1000, E2100L, E2000, E3000 3 Linksys Router Tilslutning af andre computere og enheder til din router Hvorfor følger der ikke en nøgle til Easy Setup med min router? Der følger ikke en nøgle til Easy Setup med alle Linksys routermodeller. Hvis der ikke fulgte en nøgle med din model, kan du nemt oprette en ved hjælp af dine egne USB-flashdrev. Se “Hvordan opretter jeg en nøgle til Easy Setup?” på side 3 for flere oplysninger. Hvorfor skal jeg opbevare min nøgle til Easy Setup sikkert? Din nøgle til Easy Setup indeholder indstillinger om dit hjemmenetværk, inkl. netværksnavn og adgangskode. Med disse oplysninger kan enhver få adgang til dit hjemmenetværk. Din router er en "dørvogter" til dit netværk og alt, hvad der er tilsluttet det, inklusive computere med personlige data. Så sørg for at opbevare nøglen på et sikkert sted. Hvorfor er det vigtigt, at jeg holder min nøgle til Easy Setup opdateret? Nøglen til Easy Setup er den nemmeste måde at slutte andre computere og enheder til din router på. Hver gang du ændrer din routers navn og adgangskode, skal du altid bruge nogle få minutter på at opdatere nøglen. Så er det nemt at slutte computere til din router. Hvis du har en opdateret nøgle, behøver du ikke at finde den computer, hvor routerindstillingerne blev ændret og åbne Cisco Connect for at hente de nye indstillinger. Kan jeg tilslutte til min router uden at bruge nøglen til Easy Setup? Selvom det er nemmest at tilslutte til din router ved hjælp af nøglen til Easy Setup, kan du fortsat tilslutte manuelt. Vælg blot netværksnavnet i listen med tilgængelige trådløse netværk, hvorefter du bliver anmodet om adgangskoden. Se i din computers online Hjælp for oplysninger om tilslutning til netværk. Hvis du ikke kender adgangskoden til netværket, skal du gå til den computer, der blev brugt til at konfigurere routeren, åbne Cisco Connect (Tilslut) og vælge Router settings (Routerindstillinger) for at se netværksnavnet og adgangskoden. Hvorfor får jeg en fejlmeddelelse, når jeg fjerner nøglen til Easy Setup fra min computer? Når du fjerner et USB-flashdrev fra din computer, skal du altid skubbe det ud, hvilket forhindrer tab af data på flashdrevet. På en pc skal du klikke på ikonet Safely Remove Hardware (Sikker fjernelse af hardware) i proceslinjen og følge trinnene for at fjerne flashdrevet. På en Macintosh skal du vælge flashdrevet i Finder og vælge File (Arkiv) og derefter Eject (Skub ud). Tilslutning af andre computere og enheder til din router Hvordan føjer jeg flere computere og enheder til min router? En af de væsentlige fordele ved at have en router er, at du kan tilslutte mere end én computer eller enhed og dele en internetforbindelse. Hvis du vil tilslutte en anden computer til din router, skal du sætte nøglen til Easy Setup i en af USB-portene på den pågældende computer. Herved kopieres navnet på og adgangskoden til din router automatisk, så du har adgang til dit trådløse netværk. Hvis der ikke fulgte en nøgle til Easy Setup med din router, kan du nemt oprette en. Se “Hvordan opretter jeg en nøgle til Easy Setup?” på side 3 for flere oplysninger. Hvis du vil tilføje en anden type enhed, f.eks. en telefon eller spillekonsol, skal du åbne Cisco Connect (Tilslut) og vælge Computers and devices (Computere og enheder) og derefter vælge Device (Enhed). Bemærk: Brug ikke den cd, der fulgte med routeren, til at forsøge at tilslutte flere computere. Brug i stedet nøglen til Easy Setup eller Cisco Connect. Brug af Cisco Connect Hvad er Cisco Connect? Cisco Connect er et softwareprogram, der giver dig mulighed for at få adgang til din routers indstillinger og dens unikke funktioner. Ved brug af Cisco Connect kan du se og ændre netværksnavnet og adgangskoden og konfigurere forældrekontrol, hvor du kan begrænse internetadgangen for brugere i dit hjem. Du kan også opdatere og oprette en nøgle til Easy Setup og slå Safe Web Surfing (Sikker surf på internettet) til. Du kan åbne Cisco Connect på en Windows pc ved at klikke på menuen Start på din computer og derefter starte Cisco Connect. Du kan åbne Cisco Connect på en Macintosh, navigere til mappen Applications (Programmer) i Finder og derefter starte Cisco Connect. Modellerne: E1000, E2100L, E2000, E3000 4 Linksys Router Arbejde med routerindstillinger Hvorfor kan jeg ikke bruge Cisco Connect, når jeg ikke er hjemme? Cisco Connect kan kun åbnes, når du er tilsluttet din router. Når du er på en café eller i skole, er du tilsluttet et andet netværk, så Cisco Connect vil ikke fungere. Hvad er forskellen mellem Safe Web Surfing (Sikker surf på internettet) og forældrekontrol? Når Safe Web Surfing (Sikker surf på internettet) er slået til, mens du surfer på internettet og skal til at åbne et potentielt farligt websted, vises en advarsel i din browser, der fortæller, at webstedet kan være skadeligt for din computer eller dine personlige data. Der er visse sider på internettet, der er markeret som potentielt skadelige, hvilket betyder, at de kan indeholde virusser, installere malware på din computer eller forsøge at få adgang til dine personlige data. Du kan fortsætte til siden eller beslutte ikke at åbne den. Når Safe Web Surfing (Sikker surf på internettet) er slået til, gælder det for alle de computere, der er tilsluttet routeren. Forældrekontrol giver dig mulighed for at begrænse internetadgangen på bestemte computere i dit hjem. Du kan begrænse adgangen til internettet for bestemte dage og tidspunkter eller tillade internetadgang, men begrænse adgang til bestemt internetindhold. Hvorfor ser jeg dublerede navne på computere og enheder, når jeg konfigurerer forældrekontrol? Ved konfiguration af forældrekontrol beslutter du, hvilke computere og enheder begrænsningerne af internettet skal gælde for. I dialogboksen Set up parental controls for (Indstil forældrekontrol for) kan en computer eller enhed blive vist mere end én gang. Dette kan ske, hvis: •• En computer er tilsluttet routeren både trådløst og med en kabelforbindelse. •• Du har to af samme enhed, f.eks. telefoner, og begge vises med det samme producentnavn. •• Du har givet dey samme navn til mere end én computer eller enhed. Hvis du ønsker at indstille forældrekontrol for et element, der er angivet mere end én gang, skal du vælge alle forekomster af navnet i dialogboksen Set up parental controls for (Indstil forældrekontrol for). Herved sikrer du, at de internetbegrænsninger, du har indstillet, gælder for den pågældende computer eller enhed. Jeg har glemt adgangskoden til forældrekontrol og svaret på mit hemmeIige spørgsmål. Hvad skal jeg gøre? Hvis du glemmer adgangskoden til forældrekontrol og svaret på dit hemmelige spørgsmål, skal du ringe til kundesupport for at få hjælp. Hvad sker der, hvis jeg afinstallerer Cisco Connect? Når du afinstallerer Cisco Connect, forbliver alle routerindstillingerne uændrede. Disse indstillinger omfatter routernavn, adgangskode, gæsteadgang og forældrekontrol. Hvis du f.eks. har indstillet forældrekontrol til at blokere internetadgang for hverdagsaftener, har disse indstillinger fortsat virkning, efter at du har afinstalleret Cisco Connect. Hvis du vil fjerne eller ændre routerindstillingerne, efter at du har afinstalleret Cisco Connect, kan du genindstille routeren til de oprindelige indstillinger og derefter bruge routerens browserbaserede hjælpeprogram. Se i brugervejledningen for oplysninger om brug af det browserbaserede hjælpeprogram. Arbejde med routerindstillinger Hvad er et routernavn og adgangskode? Din router giver dig et privat netværk af computere og enheder (telefoner, spillekonsoller og PDA'er) i dit hjem. Ved brug af routeren kan disse computere og enheder dele én internetforbindelse og kommunikere indbyrdes om deling af filer, fotos, en printer osv. Routernavnet og adgangskoden er påkrævet for enhver computer eller enhed, du tilslutter din router. Det forhindrer naboer (eller uvedkommende) i at få adgang til dit netværk og eventuelle personlige oplysninger. Du kan bruge det foruddefinerede navn og adgangskoden, der følger med din router, eller du kan ændre dem til noget, du foretrækker. Du kan ændre navnet eller adgangskoden ved at åbne Cisco Connect og vælge Router Settings (Routerindstillinger). Husk at opdatere nøglen til Easy Setup, når du gør dette. Vigtigt: Hvis du ændrer routernavnet eller adgangskoden, skal du, næste gang du tilslutter en vilkårlig computer eller enhed til routeren, bruge det nye navn og adgangskoden eller sætte nøglen til Easy Setup i den pågældende computer for at opdatere indstillingerne automatisk. Modellerne: E1000, E2100L, E2000, E3000 5 Linksys Router Nulstilling af routeren Jeg har ændret mit routernavn og adgangskoden. Hvordan kan jeg tilslutte mine andre computere til routeren? Hvis du brugte Cisco Connect til at ændre routernavnet og adgangskoden, blev du bedt om at opdatere nøglen til Easy Setup under processen. Hvis du opdaterede nøglen, skal du bruge den nøgle til de andre computere, du ønsker at tilslutte routeren og sætte nøglen i en tilgængelig USB-port. Herved opdateres computerens indstillinger med det nye navn og adgangskoden og tilslutter den routeren. Hvis du ikke opdaterede nøglen til Easy Setup, da du ændrede navnet og adgangskoden, skal du åbne Cisco Connect, klikke på Router settings (Routerindstillinger) og derefter klikke på Update or create key (Opdater eller opret nøgle) for at opdatere din nøgle. Sæt derefter den opdaterede nøgle i den computer, du forsøger at tilslutte. Herved opdateres indstillingerne af navn og adgangskode, og computeren sluttes til routeren. Jeg ønsker at opdatere routerindstillingerne på min computer, men jeg har ikke en ledig USB-port at sætte nøglen til Easy Setup i. Hvad skal jeg gøre? Hvis du bruger et trådløst USB-kort, kan du fjerne det trådløse kort midlertidigt og sætte nøglen til Easy Setup i for at opdatere indstillingerne på din computer. Når routerindstillingerne er opdaterede, skal du fjerne nøglen og sætte dit trådløse kort i igen. Hvad er Avancerede indstillinger? Dette er et browserbaseret program, der bruges til indstilling af avancerede routerfunktioner, såsom trådløs kryptering, SSID og andet. Du bør ikke bruge dette hjælpeprogram, medmindre du tidligere har konfigureret routere. Det er bedst at bruge Cisco Connect’s Router settings (Routerindstillinger) til at foretage ændringer. Brug routeradgangskoden til at få adgang til hjælpeprogrammet. Vigtigt: Hvis du ændrer routerens adgangskode ved hjælp af indstillingen Router Settings (Routerindstillinger) i Cisco Connect, anvendes ændringen også i det browserbaserede hjælpeprogram. Du skal bruge den nye adgangskode til at få adgang til hjælpeprogrammet. Min routers avancerede indstillinger er blevet ændret, og nu kan jeg ikke bruge Cisco Connect. Hvad skal jeg gøre? Hvis du eller en anden har brugt avancerede indstillinger til at foretage ændringerne af routerindstillingerne, blev disse indstillinger anvendt direkte til routeren, og du kan ikke længere bruge Cisco Connect. Du kan enten fortsætte med at bruge routerens avancerede indstillinger til at få vist og ændre routerindstillingerne, eller du kan nulstille din router. Hvis du nulstiller routeren, vender navnet, adgangskoden og andre indstillinger tilbage til standardindstillingerne - som de var, da du installerede routeren første gang. Du kan derefter bruge Cisco Connect til at styre indstillingerne. Se “Hvordan nulstiller jeg min router?” på side 6 for flere oplysninger om nulstilling af din router. Nulstilling af routeren Hvordan nulstiller jeg min router? Nulstilling af routeren betyder sletning af navnet, adgangskoden og alle andre indstillinger og tilbagevenden til fabriksindstillingerne - som de var, da du åbnede æsken første gang. Du kan nulstille routeren ved at bruge en lille blyant eller en udfoldet papirklips til at skubbe og holde nulstillingsknappen på bagsiden af routeren nede. Hold knappen trykket ned, indtil strømindikatoren blinker (ca. 10-15 sekunder), og slip den så. Herved vender routernavnet og adgangskoden tilbage til de oprindelige indstillinger. Hvis du har brugt Cisco Connect, skal du afinstallere den. Sæt derefter router-cd'en i for at køre installationen igen. Herved oprettes et nyt navn og en ny adgangskode til din router. Du kan se det nye navn og adgangskoden ved at åbne Cisco Connect og vælge Router settings (Routerindstillinger). Hvis du havde indstillet forældrekontrol, skal du indstille den igen. Jeg var nødt til at nulstille min router. Kan jeg bruge nøglen til Easy Setup til at sætte min routers indstillinger tilbage til det, de var før nulstillingen? Hvis din nøgle til Easy Setup var opdateret med de aktuelle routerindstillinger før nulstillingen, kan du gendanne disse indstillinger. Først skal du kontrollere, at strømkablet og Ethernet-kablet er sat i routeren. Derefter skal du sætte nøglen til Easy Setup i computeren, hvorefter den automatisk vil opdatere routerindstillingerne til dem, der er lagret på nøglen. Disse indstillinger omfatter routernavnet og adgangskoden. Du skal imidlertid nulstille eventuelle indstillinger af adgangskoder til forældrekontrol og gæsteadgang, som du havde angivet. Modellerne: E1000, E2100L, E2000, E3000 6 Router de Linksys Preguntas frecuentes Preguntas frecuentes Conexión del router de Linksys a Internet 1 ¿Qué sistemas operativos informáticos admite el router de Linksys? 1 ¿Por qué no puedo conectar el ordenador o el dispositivo al router? 1 El router no se puede conectar a Internet. ¿Qué puedo hacer para intentar solucionarlo? 1 El ordenador inalámbrico se ha conectado al router anteriormente, pero ¿por qué no se puede conectar ahora? 2 Sé que el router está configurado, pero ¿por qué el ordenador no encuentra la red inalámbrica? 2 ¿Qué sucede si estoy conectado a más de una red? 2 ¿Por qué aparecen dos nombres de red cuando estoy conectando al router de Linksys? 2 ¿Cómo puedo desactivar la utilidad de conexión inalámbrica? 2 ¿Cómo se reinicia el módem? 3 ¿Cómo puedo encontrar los parámetros de DSL? 3 No tengo un ordenador inalámbrico. ¿Puedo utilizar el router de todas formas? 3 Uso de la clave de configuración sencilla 3 ¿Qué es la clave de configuración sencilla? 3 ¿Cómo se crea una clave de configuración sencilla? 3 He utilizado mi propia unidad flash USB para crear una clave de configuración sencilla, pero ahora los demás programas de la unidad USB no se inician automáticamente. ¿Qué ha ocurrido? 3 ¿Por qué el router no incluye una clave de configuración sencilla? 3 ¿Por qué debo conservar la clave de configuración sencilla en un lugar seguro? 4 ¿Por qué es importante que mantenga actualizada la clave de configuración sencilla? 4 ¿Puedo conectar al router sin utilizar la clave de configuración sencilla? 4 ¿Por qué aparece un mensaje de error cuando quito la clave de configuración sencilla del ordenador? 4 Conexión de otros ordenadores y dispositivos al router 4 ¿Cómo puedo agregar más ordenadores y dispositivos al router? 4 Uso de Cisco Connect 4 ¿Qué es Cisco Connect? 4 ¿Por qué no puedo utilizar Cisco Connect cuando no estoy en casa? 4 ¿Qué diferencia hay entre la navegación web segura y el control parental? 5 ¿Por qué aparecen nombres de ordenadores y dispositivos duplicados al configurar el control parental? 5 He olvidado la contraseña del control parental y la respuesta a la pregunta secreta. ¿Qué debo hacer? 5 ¿Qué ocurre si desinstalo Cisco Connect? 5 Cómo trabajar con los parámetros del router 5 ¿Qué son el nombre y la contraseña del router? 5 He cambiado el nombre y la contraseña del router. ¿Cómo puedo conectar los demás ordenadores al router? 5 Deseo actualizar los parámetros del router en el ordenador, pero no hay ningún puerto USB libre en el que insertar la clave de configuración sencilla. ¿Qué puedo hacer? 6 ¿Qué es la opción Advanced Settings (Parámetros avanzados)? 6 Los parámetros avanzados del router han cambiado y ahora no puedo utilizar Cisco Connect. ¿Qué puedo hacer? 6 Modelos: E1000, E2100L, E2000, E3000 Router de Linksys Preguntas frecuentes Reinicio del router 6 ¿Cómo se reinicia el router? 6 He tenido que reiniciar el router. ¿Puedo utilizar la clave de configuración sencilla para que los parámetros del router vuelvan a ser los anteriores al reinicio? 6 Modelos: E1000, E2100L, E2000, E3000 Router de Linksys Conexión del router de Linksys a Internet Conexión del router de Linksys a Internet ¿Qué sistemas operativos informáticos admite el router de Linksys? El router admite estos sistemas operativos: •• Microsoft Windows XP SP3 •• Microsoft Windows Vista SP1 y posteriores •• Microsoft Windows 7 •• Mac OSX 10.4.9 •• Mac OSX 10.4.11 •• Mac OSX 10.5 (última actualización) •• Mac OSX 10.6 (última actualización) ¿Por qué no puedo conectar el ordenador o el dispositivo al router? Conexión inalámbrica: •• Compruebe que el cable de alimentación del router está conectado a una toma de corriente. Si está conectado a una base de enchufes, asegúrese de que la base está encendida. •• Compruebe que el router está conectado al módem por cable o DSL mediante un cable Ethernet, también denominado cable de red o cable de Internet. El módem por cable es el dispositivo que le ha proporcionado el proveedor de servicios de Internet. •• Asegúrese de que el cable Ethernet (de red) está conectado correctamente al puerto amarillo con el nombre "Internet" del router. •• Asegúrese de introducir el nombre y la contraseña correctos del router. Si el nombre o la contraseña se han cambiado con otro ordenador de la casa, inserte la clave de configuración sencilla en el ordenador que desee conectar al router. •• Compruebe que el adaptador inalámbrico incorporado del ordenador está encendido. La mayoría de los ordenadores portátiles disponen de un interruptor que activa y desactiva su función inalámbrica. Este no es el caso si ha adquirido un adaptador inalámbrico externo. Consulte los documentos o la ayuda en línea del ordenador si no sabe dónde se encuentra el interruptor. Si dispone de un Macintosh, asegúrese de que el icono de estado de AirPort se encuentra en la barra de menú y de que está activado. Consulte los documentos o la ayuda en línea del ordenador si necesita ayuda para activar la función AirPort. •• Compruebe que el ordenador o el dispositivo que intenta conectar se encuentran dentro del alcance de la señal inalámbrica del router. Si están demasiado alejados o si hay otros dispositivos cercanos, como un teléfono inalámbrico, un microondas o un intercomunicador de bebé, es posible que la señal se interrumpa. Intente acercar más el ordenador al router. Conexión con un cable: •• Compruebe que el cable de alimentación del router está conectado a una toma de corriente. Si está conectado a una base de enchufes, asegúrese de que la base está encendida. •• Compruebe que el router está conectado al módem por cable o DSL mediante un cable Ethernet (de red). •• Asegúrese de que el cable Ethernet está conectado correctamente al puerto amarillo con el nombre "Internet" del router. •• Compruebe que el cable que conecta el ordenador o el dispositivo de otro tipo al router está conectado correctamente a uno de los puertos (numerados de 1 a 4) del router. El router no se puede conectar a Internet. ¿Qué puedo hacer para intentar solucionarlo? Si el ordenador está conectado al router, pero no puede acceder a Internet, intente realizar lo siguiente: •• Compruebe que el cable de alimentación del router está conectado a una toma de corriente. Si está conectado a una base de enchufes, asegúrese de que la base está encendida. •• Compruebe que la luz de alimentación, las luces de Internet, las luces de puertos y las luces de función inalámbrica están activadas. •• Compruebe que el router está conectado al módem por cable o DSL mediante un cable Ethernet/de red. •• Desconecte el cable del módem por cable o DSL y apague el router. Espere dos minutos. Una vez transcurrido ese tiempo, vuelva a conectar el cable de alimentación al módem y espere otros dos minutos. Es importante esperar dos minutos completos para dejar al módem tiempo suficiente para que se reinicie por completo. A continuación, encienda el router. Reinicie el ordenador e intente conectarse a Internet de nuevo. Modelos: E1000, E2100L, E2000, E3000 1 Router de Linksys Conexión del router de Linksys a Internet El ordenador inalámbrico se ha conectado al router anteriormente, pero ¿por qué no se puede conectar ahora? Si anteriormente ha conectado un ordenador inalámbrico al router, pero ahora no se puede conectar, aquí se ofrecen algunas posibles soluciones: •• Compruebe si algunos de los ordenadores conectados con cables pueden acceder a Internet. Si el ordenador conectado con cables NO está en línea, consulte la pregunta anterior: “El router no se puede conectar a Internet. ¿Qué puedo hacer para intentar solucionarlo?” en la página 1. De lo contrario, siga estos pasos: •• Asegúrese de que el nombre o la contraseña del router no han cambiado. Si se han cambiado, inserte la clave de configuración sencilla en el ordenador que desee conectar para actualizar los parámetros de nombre y contraseña. Si la clave no se actualiza con los nuevos parámetros, abra Cisco Connect, haga clic en Router settings (Parámetros del router) y, a continuación, haga clic en Update or create key (Actualización o creación de clave) para actualizar la clave. Tras esto, inserte la clave de configuración sencilla en el ordenador que esté intentando conectar. Con esta acción, se actualizarán los parámetros de nombre y contraseña y el ordenador se conectará al router. •• Si está realizando la conexión al router de forma inalámbrica, acerque más el ordenador al router para asegurarse de que se encuentra dentro del rango inalámbrico para permitir la conexión. Si están demasiado alejados o si hay otros dispositivos cercanos, como un teléfono inalámbrico, un microondas o un intercomunicador de bebé, es posible que la señal se interrumpa. •• Apague el router, espere 30 segundos y, a continuación, vuelva a encenderlo. Espere hasta que las luces se enciendan y parpadeen e intente conectarse a Internet de nuevo. •• Compruebe que el adaptador inalámbrico incorporado del ordenador está encendido. La mayoría de los ordenadores portátiles disponen de un interruptor que activa y desactiva su función inalámbrica. Este no es el caso si ha comprado un adaptador inalámbrico externo. Consulte los documentos o la ayuda en línea del ordenador si no sabe dónde se encuentra el interruptor. Si dispone de un Macintosh, asegúrese de que el icono de estado de AirPort se encuentra en la barra de menú y de que está activado. Consulte los documentos o la ayuda en línea del ordenador si necesita ayuda para activar la función AirPort. Sé que el router está configurado, pero ¿por qué el ordenador no encuentra la red inalámbrica? •• Compruebe que el adaptador inalámbrico incorporado del ordenador está encendido. La mayoría de los ordenadores portátiles disponen de un interruptor que activa y desactiva su función inalámbrica. Este no es el caso si ha comprado un adaptador inalámbrico externo. Consulte los documentos o la ayuda en línea del ordenador si no sabe dónde se encuentra el interruptor. Si dispone de un Macintosh, asegúrese de que el icono de estado de AirPort se encuentra en la barra de menú y de que está activado. Consulte los documentos o la ayuda en línea del ordenador si necesita ayuda para activar la función AirPort. •• Asegúrese de que el ordenador se encuentra dentro del alcance inalámbrico del router. Si están demasiado alejados, la señal inalámbrica puede ser débil. ¿Qué sucede si estoy conectado a más de una red? No podrá conectarse al router de Linksys si el ordenador está conectado actualmente a otro router (red). Si el ordenador está conectado a otro router, desconecte el cable entre ese router y el ordenador. A continuación, puede hacer clic en Next (Siguiente) en la configuración del router para continuar. ¿Por qué aparecen dos nombres de red cuando estoy conectando al router de Linksys? El router de Linksys ofrece dos redes de seguridad independientes para su hogar. Una es la red principal que debe utilizar para los ordenadores y dispositivos de su hogar, y la otra es la red para invitado, que los amigos y familiares que le visiten podrán utilizar. Cuando tenga invitados en casa que deseen acceder a Internet, puede decirles que usen el nombre y la contraseña de red de invitado, que les permite utilizar Internet, pero sin tener acceso a sus ordenadores ni a sus datos personales. ¿Cómo puedo desactivar la utilidad de conexión inalámbrica? El router requiere que el administrador de conexiones inalámbricas de Microsoft Windows administre las conexiones inalámbricas. Algunos ordenadores portátiles y de sobremesa tienen precargado otro administrador de conexiones inalámbricas. En tal caso, debe desactivar o desconectar ese administrador y activar el administrador de conexiones inalámbricas de Microsoft Windows. 1. Desactive el administrador de conexiones inalámbricas actual. Para ello, normalmente basta con hacer clic con el botón derecho del ratón en el icono de la barra de tareas y desactivarlo. Si no puede localizar el icono, consulte los documentos del ordenador para obtener información sobre cómo desactivar el administrador de conexiones inalámbricas predeterminado. 2. Active el administrador de conexiones inalámbricas de Windows. Para ello, haga clic en el icono Conexiones inalámbricas de Windows de la barra de tareas para abrir el cuadro de diálogo “Conexión de red inalámbrica”. 3. Haga clic en el enlace Cambiar configuración avanzada. Modelos: E1000, E2100L, E2000, E3000 2 Router de Linksys Uso de la clave de configuración sencilla 4. Haga clic en la ficha Redes inalámbricas y en la casilla de verificación Usar Windows para establecer mi configuración de red inalámbrica. 5. Haga clic en Aceptar. ¿Cómo se reinicia el módem? Al configurar el router, puede que tenga que reiniciar el módem por cable o DSL para que funcione con el router. Para ello, desconecte el cable de alimentación de la parte posterior del módem y espere dos minutos. Una vez transcurrido ese tiempo, vuelva a conectar el cable de alimentación al módem y espere otros dos minutos. Es importante esperar dos minutos completos para dejar al módem tiempo suficiente para que se reinicie por completo. Una vez transcurridos dos minutos, haga clic en Next (Siguiente) en el cuadro de diálogo Reboot your modem (Reiniciar el módem) para continuar con la configuración. ¿Cómo puedo encontrar los parámetros de DSL? Si dispone de un módem por cable o DSL, la empresa que le ha proporcionado el servicio de Internet le habrá facilitado los parámetros de inicio de sesión. Si no está seguro de cuáles son, póngase en contacto con el servicio de asistencia técnica de la empresa. No tengo un ordenador inalámbrico. ¿Puedo utilizar el router de todas formas? Puede conectar al router mediante un cable. Sólo tiene que conectar un cable Ethernet desde el puerto de red del ordenador hasta uno de los puertos de la parte posterior del router. Incluso aunque utilice un ordenador portátil o de sobremesa antiguo que no cuente con función inalámbrica, podrá conectar de forma inalámbrica. Para ello, debe adquirir un adaptador inalámbrico, que se suele conectar a un puerto USB del ordenador y que permite el uso de la función inalámbrica. Uso de la clave de configuración sencilla ¿Qué es la clave de configuración sencilla? La clave de configuración sencilla es una unidad flash USB en la que se almacenan los parámetros del router, como el nombre y la contraseña. No es lo mismo que el adaptador inalámbrico. Aunque parecen similares, son distintos y realizan funciones diferentes. El adaptador inalámbrico permite al ordenador establecer una conexión con cualquier red inalámbrica, mientras que la clave de configuración sencilla permite conectarse a un router de Linksys específico. Puede insertar la clave de configuración sencilla en cualquier puerto USB del ordenador para conectar fácilmente ese ordenador al router. Si cambia los parámetros de nombre y contraseña del router, se le solicitará que actualice la clave de configuración sencilla con los parámetros nuevos, para poder utilizarla cuando desee volver a conectar otros ordenadores. Cada vez que cambie los parámetros del router debe actualizar la clave. Si el router no incluía una clave de configuración sencilla o si la ha perdido, puede crear una fácilmente. Consulte “¿Cómo se crea una clave de configuración sencilla?” en la página 3. ¿Cómo se crea una clave de configuración sencilla? Si ha perdido la clave o si el router no incluía una, puede crear fácilmente una clave con una unidad flash USB. 1. Prepare una unidad flash USB. 2. Abra Cisco Connect y elija Router settings (Parámetros del router). 3. En la página Router settings (Parámetros del router), haga clic en Update or create key (Actualización o creación de clave). 4. Siga las instrucciones para crear una clave nueva con la unidad flash USB. He utilizado mi propia unidad flash USB para crear una clave de configuración sencilla, pero ahora los demás programas de la unidad USB no se inician automáticamente. ¿Qué ha ocurrido? Al crear una clave de configuración sencilla, el archivo autorun.ini de muchas unidades flash se sobrescribe con los parámetros y el programa del router. De esta forma, los parámetros del router se ejecutan automáticamente cada vez que inserte la unidad flash USB en un ordenador. Si en la unidad hay otros programas, puede desplazarse hasta ellos de forma manual para abrirlos. ¿Por qué el router no incluye una clave de configuración sencilla? No todos los modelos de router de Linksys incluyen una clave de configuración sencilla. Si su modelo no la incluye, puede crearla fácilmente con una de sus unidades flash USB propias. Consulte “¿Cómo se crea una clave de configuración sencilla?” en la página 3 para obtener más detalles. Modelos: E1000, E2100L, E2000, E3000 3 Router de Linksys Conexión de otros ordenadores y dispositivos al router ¿Por qué debo conservar la clave de configuración sencilla en un lugar seguro? La clave de configuración sencilla contiene los parámetros relacionados con la red doméstica, incluidos el nombre y la contraseña de red. Con esta información, cualquier persona podría acceder a la red doméstica. El router es el “protector" de la red y de todos los dispositivos conectados a ella, incluidos los ordenadores con datos personales. Por ese motivo, le recomendamos que guarde la clave en un lugar seguro. ¿Por qué es importante que mantenga actualizada la clave de configuración sencilla? La clave de configuración sencilla es el método más sencillo para conectar otros ordenadores y dispositivos al router. Cada vez que cambie el nombre o la contraseña del router, debe dedicar unos minutos a actualizar la clave. De esta forma, cuando desee conectar algún ordenador al router, lo podrá hacer de forma sencilla. Si tiene actualizada la clave, no será necesario que busque el ordenador cuyos parámetros del router han cambiado, ni que abra Cisco Connect para actualizar dichos parámetros. ¿Puedo conectar al router sin utilizar la clave de configuración sencilla? Si bien resulta más sencillo conectar al router mediante la clave de configuración sencilla, también puede conectar de forma manual. Sólo tiene que seleccionar el nombre de la red en la lista de redes inalámbricas y, a continuación, introducir la contraseña cuando se le solicite. Consulte la ayuda en línea del ordenador para obtener información sobre la conexión a las redes. Si no conoce la contraseña de red, vaya al ordenador que se ha utilizado para configurar el router, abra Cisco Connect y seleccione Router settings (Parámetros del router) para ver el nombre y la contraseña de la red. ¿Por qué aparece un mensaje de error cuando quito la clave de configuración sencilla del ordenador? Al quitar la unidad flash USB del ordenador, antes debe expulsarla, lo que evita que se pierdan los datos de la unidad flash. En un PC, haga clic en el icono Quitar hardware de forma segura de la barra de tareas y realice los pasos para retirar la unidad flash. En un Macintosh, seleccione la unidad flash en Finder y seleccione Archivo y Expulsar. Conexión de otros ordenadores y dispositivos al router ¿Cómo puedo agregar más ordenadores y dispositivos al router? Una de las principales ventajas de tener un router es que puede conectar más de un ordenador o dispositivo y compartir una conexión de Internet. Para conectar otro ordenador al router, inserte la clave de configuración sencilla en uno de los puertos USB de ese ordenador. De esta forma, se copian automáticamente los parámetros de nombre y contraseña del router para permitirle acceder a la red inalámbrica. Si el router no incluye una clave de configuración sencilla, puede crear una fácilmente. Consulte “¿Cómo se crea una clave de configuración sencilla?” en la página 3 para obtener más detalles. Para agregar otro tipo de dispositivo, como un teléfono o un sistema de juegos, abra Cisco Connect, seleccione Computers and devices (Ordenadores y dispositivos) y, a continuación, elija Device (Dispositivo). Nota: No utilice el CD incluido con el router para intentar conectar más ordenadores. Utilice la clave de configuración sencilla o Cisco Connect. Uso de Cisco Connect ¿Qué es Cisco Connect? Cisco Connect es un programa que permite acceder a los parámetros del router y a sus funciones únicas. Cisco Connect permite ver y cambiar el nombre y la contraseña de la red, además de configurar el control parental, mediante el que puede restringir el acceso a Internet a determinados usuarios de ordenadores de la casa. También puede actualizar y crear una clave de configuración sencilla y activar la navegación web segura. Para abrir Cisco Connect en un PC con Windows, haga clic en el menú Inicio del ordenador y, a continuación, inicie Cisco Connect. Para abrir Cisco Connect en un Macintosh, desplácese hasta la carpeta Aplicaciones de Finder y, a continuación, inicie Cisco Connect. ¿Por qué no puedo utilizar Cisco Connect cuando no estoy en casa? Cisco Connect sólo se puede abrir si está conectado al router. Si está en una cafetería o en un centro escolar, está conectado a otra red distinta, por lo que Cisco Connect no funcionará. Modelos: E1000, E2100L, E2000, E3000 4 Router de Linksys Cómo trabajar con los parámetros del router ¿Qué diferencia hay entre la navegación web segura y el control parental? Si la navegación web segura está activada, cuando esté navegando por Internet y esté a punto de abrir un sitio potencialmente peligroso, se mostrará una alerta en el explorador que le indicará que el sitio puede ser peligroso para el ordenador o para sus datos personales. Hay determinados sitios de Internet “marcados” como potencialmente peligrosos, lo que significa que pueden contener virus, instalar malware en el ordenador o intentar acceder a sus datos personales. Puede decidir abrir el sitio o no abrirlo. Cuando la navegación web segura está activada, se aplica a todos los ordenadores conectados al router. El control parental le permite restringir Internet en determinados ordenadores de la casa. Puede restringir el acceso a Internet durante determinados días u horas, o bien permitir el acceso a Internet, pero restringirlo a determinado contenido web específico. ¿Por qué aparecen nombres de ordenadores y dispositivos duplicados al configurar el control parental? Al configurar el control parental, usted decide a qué ordenadores y dispositivos se aplican las restricciones de Internet. En el cuadro de diálogo Set up parental controls for (Configurar el control parental de), puede que los nombres de ordenadores o dispositivos aparezcan más de una vez. Esto puede suceder si: •• Un ordenador se ha conectado al router tanto de forma inalámbrica como con una conexión con cables. •• Tiene dos dispositivos del mismo tipo, como teléfonos, y ambos aparecen con el mismo nombre de fabricante. •• Ha asignado el mismo nombre a más de un ordenador o dispositivo. Si desea establecer el control parental para un elemento que aparece en la lista varias veces, seleccione todas las veces que aparece el nombre en el cuadro de diálogo Set up parental controls for (Configurar el control parental de). De esta forma, garantizará que las restricciones de Internet que establezca se apliquen a ese ordenador o dispositivo. He olvidado la contraseña del control parental y la respuesta a la pregunta secreta. ¿Qué debo hacer? Si olvida la contraseña del control parental y la respuesta a la pregunta secreta, llame al equipo de asistencia técnica para obtener ayuda. ¿Qué ocurre si desinstalo Cisco Connect? Al desinstalar Cisco Connect, todos los parámetros del router se mantienen igual. Estos parámetros incluyen el nombre del router, la contraseña, el acceso de invitado y el control parental. Por ejemplo, si ha configurado el control parental para bloquear el acceso a Internet si el día siguiente es lectivo, esa configuración permanecerá en vigor aunque desinstale Cisco Connect. Para eliminar o cambiar los parámetros del router después de desinstalar Cisco Connect, debe restablecer los parámetros originales del router y, a continuación, usar la utilidad basada en explorador del router. Consulte la guía del usuario para obtener información detallada sobre el uso de la utilidad basada en explorador. Cómo trabajar con los parámetros del router ¿Qué son el nombre y la contraseña del router? El router proporciona una red privada de ordenadores y dispositivos (teléfonos, sistemas de juegos, PDA) en la casa. Mediante el router, esos ordenadores y dispositivos pueden compartir una conexión a Internet y comunicarse entre sí para compartir archivos, fotografías, una impresora, etc. Con cada ordenador o dispositivo que conecte al router, tendrá que especificar el nombre y la contraseña del router. De esta forma, se evita que vecinos (o desconocidos) puedan acceder a la red y, por tanto, puedan acceder a su información personal. Puede utilizar el nombre y la contraseña predefinidos que incluye el router o cambiarlos por los que desee. Para cambiar el nombre o la contraseña, abra Cisco Connect y seleccione Router settings (Parámetros del router). Asegúrese de actualizar la clave de configuración sencilla cuando realice este procedimiento. Importante: Si cambia el nombre y la contraseña del router, la próxima vez que conecte cualquier ordenador o dispositivo al router, tendrá que utilizar el nuevo nombre y contraseña o insertar la clave de configuración sencilla en ese ordenador para actualizar automáticamente los parámetros. He cambiado el nombre y la contraseña del router. ¿Cómo puedo conectar los demás ordenadores al router? Si ha utilizado Cisco Connect para cambiar el nombre o la contraseña del router, se le habrá solicitado que actualice la clave de configuración sencilla durante ese proceso. Si la ha actualizado, lleve esa clave a los demás ordenadores que desee conectar al router e insértela en un puerto USB que esté disponible. Con este procedimiento se actualizan los parámetros del ordenador con el nuevo nombre y contraseña y éste se conecta al router. Modelos: E1000, E2100L, E2000, E3000 5 Router de Linksys Reinicio del router Si no ha actualizado la clave de configuración sencilla cuando cambió el nombre o la contraseña, abra Cisco Connect, haga clic en Router settings (Parámetros del router) y, a continuación, haga clic en Update or create key (Actualización o creación de clave) para actualizar la clave. Tras esto, inserte la clave actualizada en el ordenador que está intentando conectar. Con esta acción, se actualizarán los parámetros de nombre y contraseña y el ordenador se conectará al router. Deseo actualizar los parámetros del router en el ordenador, pero no hay ningún puerto USB libre en el que insertar la clave de configuración sencilla. ¿Qué puedo hacer? Si está utilizando un adaptador inalámbrico USB, puede retirarlo temporalmente e insertar la clave de configuración sencilla para actualizar los parámetros del ordenador. Una vez que los parámetros del router estén actualizados, quite la clave y vuelva a insertar el adaptador inalámbrico. ¿Qué es la opción Advanced Settings (Parámetros avanzados)? Se trata de un programa basado en explorador utilizado para configurar las funciones avanzadas del router, como la encriptación inalámbrica, SSID, entre otras. No debe usar esta utilidad a menos que haya configurado routers anteriormente. Es más recomendable utilizar la opción Router settings (Parámetros del router) de Cisco Connect para realizar los cambios necesarios. Para acceder a la utilidad, utilice la contraseña del router. Importante: Si ha cambiado la contraseña del router mediante la opción Router Settings (Parámetros del router) de Cisco Connect, el cambio también se aplica a la utilidad basada en explorador. Para acceder a la utilidad, tiene que utilizar la contraseña nueva. Los parámetros avanzados del router han cambiado y ahora no puedo utilizar Cisco Connect. ¿Qué puedo hacer? Si usted o alguna otra persona ha realizado cambios en los parámetros del router mediante la opción Advanced Settings (Parámetros avanzados), esos parámetros se habrán aplicado directamente al router, por lo que ya no podrá utilizar Cisco Connect. Puede continuar utilizando los parámetros avanzados del router para consultar y cambiar los parámetros, o bien reiniciar el router. Si reinicia el router, el nombre, la contraseña y los demás parámetros vuelven a la configuración predeterminada, es decir, al estado en que se encontraban al instalar por primera vez el router. A continuación, podrá utilizar Cisco Connect para administrar los parámetros. Consulte “¿Cómo se reinicia el router?” en la página 6 para obtener información detallada sobre cómo reiniciar el router. Reinicio del router ¿Cómo se reinicia el router? Reiniciar el router significa borrar el nombre, la contraseña y los demás parámetros para devolverlos a la configuración predeterminada de fábrica, es decir, al estado en que se encontraban al recibir el router por primera vez. Para reiniciar el router, utilice un bolígrafo con punta pequeña o un clip de papel abierto para mantener pulsado el botón Reset (Reinicio) de la parte posterior del router. Mantenga pulsado el botón hasta que la luz de alimentación parpadee (entre 10 y 15 segundos) y, a continuación, suéltelo. De esta forma, se restablecen el nombre y la contraseña originales del router. Si estaba utilizando Cisco Connect, desinstálelo. A continuación, inserte el CD del router para volver a ejecutar el programa de instalación. De esta forma, se creará un nuevo nombre y contraseña para el router. Para ver este nuevo nombre y contraseña, abra Cisco Connect y seleccione Router settings (Parámetros del router). Si ha establecido el control parental, tendrá que volver a restablecerlo. He tenido que reiniciar el router. ¿Puedo utilizar la clave de configuración sencilla para que los parámetros del router vuelvan a ser los anteriores al reinicio? Sí, si la clave de configuración sencilla estaba actualizada con los parámetros actuales del router antes del reinicio, puede restaurarlos. En primer lugar, asegúrese de que los cables de alimentación y Ethernet están conectados al router. A continuación, inserte la clave de configuración sencilla en el ordenador para que se actualicen automáticamente los parámetros del router con los valores que había almacenados en la clave, que incluyen el nombre y la contraseña del router. Sin embargo, tendrá que restablecer el control parental y la contraseña de acceso de invitado que haya configurado. Modelos: E1000, E2100L, E2000, E3000 6 Linksys-reititin UKK:t Usein kysytyt kysymykset Linksys-reitittimen liittäminen Internetiin 1 Mitä tietokoneen käyttöjärjestelmiä Linksys-reititin tukee? 1 Miksi tietokoneen tai laitteen liittäminen reitittimeen ei onnistu? 1 Reititin ei saa yhteyttä Internetiin. Miten voin yrittää korjata tilanteen? 1 Langaton tietokoneeni on saanut yhteyden reitittimeen aiemmin, miksi se ei toimi nyt? 2 Tiedän, että reititin on määritetty, mutta miksi tietokone ei löydä langatonta verkkoani? 2 Mitä tapahtuu, jos olen yhteydessä useisiin verkkoihin? 2 Miksi näen kaksi verkkonimeä, kun muodostan yhteyden Linksys-reitittimeen? 2 Miten langattoman yhteyden apuohjelman voi poistaa käytöstä? 2 Miten modeemi käynnistetään uudelleen? 3 Miten löydän DSL-asetukset? 3 Minulla ei ole langatonta tietokonetta. Voinko silti käyttää reititintä? 3 Asennusavaimen käyttäminen 3 Mikä asennusavain on? 3 Miten luon asennusavaimen? 3 Loin asennusavaimen omasta USB-muistitikustani, ja nyt muistitikun muut ohjelmat eivät käynnisty automaattisesti. Mitä tapahtui? 3 Miksi reitittimen mukana ei toimitettu asennusavainta? 4 Miksi asennusavain kannattaa pitää suojassa? 4 Miksi asennusavain on pidettävä ajan tasalla? 4 Voinko muodostaa yhteyden reitittimeen ilman asennusavainta? 4 Miksi saan virheilmoituksen, kun irrotan asennusavaimen tietokoneesta? 4 Muiden tietokoneiden ja laitteiden liittäminen reitittimeen 4 Miten lisään tietokoneita ja laitteita reitittimeen? 4 Cisco Connectin käyttäminen 4 Mikä Cisco Connect on? 4 Miksi en voi käyttää Cisco Connectia, kun olen poissa kotoa? 4 Mikä on turvallisen surfailun ja lapsilukon ero? 5 Miksi tietokoneet ja laitteet näkyvät kaksi kertaa lapsilukon määrityksessä? 5 Unohdin lapsilukon salasanan ja vastauksen salaiseen kysymykseen. Miten toimin? 5 Mitä tapahtuu, jos poistan Cisco Connect -asennuksen? 5 Reitittimen asetusten käsitteleminen 5 Mikä on reitittimen nimi ja salasana? 5 Muutin reitittimen nimen ja salasanan. Miten voin liittää muut tietokoneeni reitittimeen? 5 Haluan päivittää reitittimen asetukset tietokoneeseen, mutta tietokoneessa ei ole vapaata USB-porttia, johon asettaisin asennusavaimen. Mitä teen? 6 Mikä Lisäasetukset on? 6 Reitittimen lisäasetuksia on muutettu, ja nyt en voi käyttää Cisco Connectia. Mitä teen? 6 Mallit: E1000, E2100L, E2000, E3000 Linksys-reititin UKK:t Reitittimen nollaaminen 6 Miten nollaan reitittimen? 6 Jouduin nollaamaan reitittimen. Voinko palauttaa reitittimen asetukset asennusavaimella siihen tilaan, jossa ne olivat ennen nollausta? 6 Mallit: E1000, E2100L, E2000, E3000 Linksys-reititin Linksys-reitittimen liittäminen Internetiin Linksys-reitittimen liittäminen Internetiin Mitä tietokoneen käyttöjärjestelmiä Linksys-reititin tukee? Reititin tukee seuraavia käyttöjärjestelmiä: •• Microsoft Windows XP SP3 •• Microsoft Windows Vista SP1 ja uudemmat •• Microsoft Windows 7 •• Mac OSX 10.4.9 •• Mac OSX 10.4.11 •• Mac OSX 10.5, viimeisin päivitys •• Mac OSX 10.6, viimeisin päivitys Miksi tietokoneen tai laitteen liittäminen reitittimeen ei onnistu? Langattoman yhteyden käyttäminen: •• Tarkista, että reitittimen virtajohto on liitetty pistorasiaan. Jos virtajohto on liitetty jatkojohtoon, varmista että jatkojohtoon on kytketty virta. •• Tarkista, että reititin on liitetty DSL- tai kaapelimodeemiin Ethernet-kaapelilla eli verkko- tai Internet-kaapelilla. Kaapelimodeemi on laite, jonka olet saanut Internet-palveluntarjoajalta. •• Varmista, että Ethernet-kaapeli on liitetty tukevasti reitittimen keltaiseen porttiin, jonka kohdassa lukee Internet. •• Kirjoita reitittimen nimi ja salasana oikein. Jos nimi tai salasana on vaihdettu jollakin toisella kotitietokoneella, aseta asennusavain siihen tietokoneeseen, jonka haluat liittää reitittimeen. •• Varmista, että tietokoneen langaton sovitin on käytössä. Useimmissa kannettavissa on kytkin, jolla langaton toiminto otetaan käyttöön ja poistetaan käytöstä. Tämä ei koske ulkoisia langattomia sovittimia. Jos et ole varma kytkimen sijainnista, katso lisätietoja tietokoneen oppaista tai käytönaikaisesta ohjeesta. Jos käytät Macintosh-tietokonetta, varmista että AirPort-tilasymboli on valikkopalkissa ja käytössä. Jos tarvitset ohjeita AirPortin käyttöönotossa, katso lisätietoja tietokoneen oppaista tai käytönaikaisesta ohjeesta. •• Tarkista, että liitettävä tietokone tai laite on reitittimen langattoman signaalin kantoalueella. Jos se on liian kaukana tai lähellä on jokin toinen laite, kuten langaton puhelin, mikroaaltouuni tai itkuhälytin, signaali saattaa katketa. Kokeile siirtää tietokone lähemmäs reititintä. Liittäminen kaapelilla: •• Tarkista, että reitittimen virtajohto on liitetty pistorasiaan. Jos virtajohto on liitetty jatkojohtoon, varmista että jatkojohtoon on kytketty virta. •• Tarkista, että reititin on liitetty DSL- tai kaapelimodeemiin Ethernet-kaapelilla. •• Varmista, että Ethernet-kaapeli on liitetty tukevasti reitittimen keltaiseen porttiin, jonka kohdassa lukee Internet. •• Varmista, että tietokoneen tai muun laitteen ja reitittimen välillä oleva kaapeli on liitetty tukevasti johonkin reitittimen porttiin (merkinnät 1–4). Reititin ei saa yhteyttä Internetiin. Miten voin yrittää korjata tilanteen? Jos tietokone on liitetty reitittimeen, mutta Internetiä ei voi käyttää, kokeile seuraavia: •• Tarkista, että reitittimen virtajohto on liitetty pistorasiaan. Jos virtajohto on liitetty jatkojohtoon, varmista että jatkojohtoon on kytketty virta. •• Tarkista, että virran merkkivalo, Internet-merkkivalo, porttien merkkivalot ja langattoman yhteyden merkkivalo palavat. •• Tarkista, että reititin on liitetty DSL- tai kaapelimodeemiin Ethernet-kaapelilla. •• Irrota kaapeli DSL- tai kaapelimodeemista ja katkaise virta reitittimestä. Odota kaksi minuuttia. Liitä virtajohto takaisin modeemiin ja odota vielä kaksi minuuttia. On tärkeää odottaa kaksi minuuttia, jotta modeemi ehtii käynnistyä kunnolla uudelleen. Käynnistä reititin. Käynnistä tietokone uudelleen ja yritä muodostaa Internet-yhteys uudelleen. Mallit: E1000, E2100L, E2000, E3000 1 Linksys-reititin Linksys-reitittimen liittäminen Internetiin Langaton tietokoneeni on saanut yhteyden reitittimeen aiemmin, miksi se ei toimi nyt? Jos olet liittänyt langattoman tietokoneen reitittimeen aiemmin, mutta yhteys ei toimi nyt, kokeile seuraavia: •• Tarkista, saavatko kiinteää verkkoa käyttävät tietokoneet Internet-yhteyden. Jos kiinteää verkkoa käyttävä tietokone EI ole online-tilassa, katso edellistä kysymystä “Reititin ei saa yhteyttä Internetiin. Miten voin yrittää korjata tilanteen?” sivulla 1. Muussa tapauksessa toimi seuraavien ohjeiden mukaan: •• Varmista, että reitittimen nimeä tai salasanaa ei ole muutettu. Jos niitä on muutettu, päivitä nimi- ja salasana-asetukset asettamalla asennusavain siihen tietokoneeseen, josta yrität muodostaa yhteyden. Jos uusia asetuksia ei ole päivitetty asennusavaimeen, avaa Cisco Connect, valitse Reitittimen asetukset ja päivitä asennusavain valitsemalla Päivitä tai luo avain. Aseta päivitetty asennusavain sen jälkeen siihen tietokoneeseen, josta yrität muodostaa yhteyden. Nimi- ja salasana-asetukset päivitetään ja tietokone liitetään reitittimeen. •• Jos olet muodostamassa langattoman yhteyden reitittimeen, tuo tietokone lähemmäs reititintä, jotta se on langattoman yhteyden kantoalueella. Jos se on liian kaukana tai lähellä on jokin toinen laite, kuten langaton puhelin, mikroaaltouuni tai itkuhälytin, signaali saattaa katketa. •• Katkaise reitittimestä virta, odota 30 sekuntia ja käynnistä se uudelleen. Odota, että valot syttyvät ja vilkkuvat ja yritä muodostaa Internet-yhteys uudelleen. •• Varmista, että tietokoneen langaton sovitin on käytössä. Useimmissa kannettavissa on kytkin, jolla langaton toiminto otetaan käyttöön ja poistetaan käytöstä. Tämä ei koske ulkoisia langattomia sovittimia. Jos et ole varma kytkimen sijainnista, katso lisätietoja tietokoneen oppaista tai käytönaikaisesta ohjeesta. Jos käytät Macintosh-tietokonetta, varmista että AirPort-tilasymboli on valikkopalkissa ja käytössä. Jos tarvitset ohjeita AirPortin käyttöönotossa, katso lisätietoja tietokoneen oppaista tai käytönaikaisesta ohjeesta. Tiedän, että reititin on määritetty, mutta miksi tietokone ei löydä langatonta verkkoani? •• Varmista, että tietokoneen langaton sovitin on käytössä. Useimmissa kannettavissa on kytkin, jolla langaton toiminto otetaan käyttöön ja poistetaan käytöstä. Tämä ei koske ulkoisia langattomia sovittimia. Jos et ole varma kytkimen sijainnista, katso lisätietoja tietokoneen oppaista tai käytönaikaisesta ohjeesta. Jos käytät Macintosh-tietokonetta, varmista että AirPort-tilasymboli on valikkopalkissa ja käytössä. Jos tarvitset ohjeita AirPortin käyttöönotossa, katso lisätietoja tietokoneen oppaista tai käytönaikaisesta ohjeesta. •• Varmista, että tietokone on reitittimen langattoman yhteyden kantoalueella. Jos laitteet ovat liian kaukana toisistaan, langaton signaali voi olla heikko. Mitä tapahtuu, jos olen yhteydessä useisiin verkkoihin? Et saa yhteyttä Linksys-reitittimeen, jos tietokone on samanaikaisesti yhteydessä johonkin toiseen reitittimeen (verkkoon). Jos tietokoneesi on yhteydessä johonkin toiseen reitittimeen, irrota kaapeli sen ja tietokoneen väliltä. Sen jälkeen voit jatkaa valitsemalla reitittimen asennuksessa Seuraava. Miksi näen kaksi verkkonimeä, kun muodostan yhteyden Linksys-reitittimeen? Linksys-reititin luo kaksi erillistä, suojattua kotiverkkoa. Toinen on pääverkko käytettäväksi kotitietokoneissa ja laitteissa ja toinen on vierasverkko, jota ystäväsi ja sukulaisesi voivat käyttää vieraillessaan luonasi. Kun vieraasi haluavat käyttää Internetiä kotonasi, voit antaa heille vierasverkon nimen ja salasanan, jotta he voivat käyttää Internetiä, mutta eivät voi käyttää tietokoneitasi ja henkilökohtaisia tietojasi. Miten langattoman yhteyden apuohjelman voi poistaa käytöstä? Reititin edellyttää, että langattomia yhteyksiä hallitaan Microsoft Windowsin langattomien yhteyksien hallintaohjelmalla. Joissakin kannettavissa ja muissa tietokoneissa on esiladattuna jokin toinen langattomien yhteyksien hallintaohjelma. Jos näin on, poista käytöstä toinen langattomien yhteyksien hallintaohjelma ja ota käyttöön Microsoft Windowsin langattomien yhteyksien hallintaohjelma. 1. Poista käytöstä nykyinen langattomien yhteyksien hallintaohjelma. Tavallisesti se onnistuu napsauttamalla sen kuvaketta hiiren kakkospainikkeella ilmaisinalueella ja poistamalla sen käytöstä. Jos kuvaketta ei näy, katso tietokoneen oppaista, miten sen oletusarvoinen langattomien yhteyksien hallintaohjelma poistetaan käytöstä. Mallit: E1000, E2100L, E2000, E3000 2 Linksys-reititin Asennusavaimen käyttäminen 2. Ota käyttöön Windowsin langattomien yhteyksien hallintaohjelma. Avaa Langaton verkkoyhteys -valintaikkuna napsauttamalla ilmaisinalueen Windows Wireless -kuvaketta. 3. Valitse Muokkaa lisäasetuksia -linkki. 4. Valitse Langattomat verkot -välilehti ja valitse Windows määrittää langattoman verkon automaattisesti -valintaruutu. 5. Valitse OK. Miten modeemi käynnistetään uudelleen? Määritettäessä reititintä DSL- tai kaapelimodeemi on ehkä käynnistettävä uudelleen, jotta se toimii reitittimen kanssa. Irrota virtajohto modeemin taustapuolelta ja odota kaksi minuuttia. Liitä virtajohto takaisin modeemiin ja odota vielä kaksi minuuttia. On tärkeää odottaa kaksi minuuttia, jotta modeemi ehtii käynnistyä kunnolla uudelleen. Jatka määritystä kahden minuutin kuluttua valitsemalla modeemin uudelleenkäynnistysikkunassa Seuraava. Miten löydän DSL-asetukset? Jos käytössä on DSL- tai kaapelimodeemi, olet saanut kirjautumisasetukset Internet-palveluntarjoajalta. Jos et ole varma tunnuksista, ota yhteys yrityksen asiakaspalveluun. Minulla ei ole langatonta tietokonetta. Voinko silti käyttää reititintä? Voit silti liittää tietokoneen reitittimeen kaapelilla. Liitä Ethernet-kaapeli tietokoneen verkkoporttiin ja johonkin reitittimen taustapuolella olevista porteista. Jos käytät vanhaa kannettavaa tai tietokonetta, jossa ei ole langatonta toimintoa, voit silti käyttää langatonta yhteyttä. Osta langaton sovitin, joka tavallisesti liitetään tietokoneen USN-porttiin, missä se mahdollistaa langattoman yhteyden käyttämisen. Asennusavaimen käyttäminen Mikä asennusavain on? Asennusavain on USB-muistitikku, johon tallennetaan reitittimen asetukset, kuten nimi ja salasana. Se ei ole sama asia kuin langaton sovitin. Vaikka ne näyttävät samalta, ne ja niiden toiminnot poikkeavat toisistaan. Langattoman sovittimen avulla tietokone voi muodostaa yhteyden mihin tahansa langattomaan verkkoon. Asennusavaimen avulla voit muodostaa yhteyden tiettyyn Linksys-reitittimeen. Voit liittää minkä tahansa tietokoneen reitittimeen asettamalla asennusavaimen tietokoneen USB-porttiin. Jos muutat reitittimen nimi- tai salasana-asetuksia, saat kehotteen päivittää uudet asetukset asennusavaimeen, jotta voit liittää muut tietokoneet sen avulla. Päivitä avain aina, kun muutat reitittimen asetuksia. Jos reitittimen mukana ei toimitettu asennusavainta tai se on kadonnut, voit helposti luoda uuden. Katso kohtaa “Miten luon asennusavaimen?” sivulla 3. Miten luon asennusavaimen? Jos asennusavain on kadonnut tai sitä ei toimitettu reitittimen mukana, voit helposti luoda avaimen USB-muistitikusta. 1. Ota USB-muistitikku esille. 2. Avaa Cisco Connect ja valitse Reitittimen asetukset. 3. Valitse Reitittimen asetukset -sivulla Päivitä tai luo avain. 4. Luo uusi avain USB-muistitikusta noudattamalla näytön ohjeita. Loin asennusavaimen omasta USB-muistitikustani, ja nyt muistitikun muut ohjelmat eivät käynnisty automaattisesti. Mitä tapahtui? Kun luot asennusavaimen, monilla muistitikuilla oleva autorun.ini-tiedosto korvataan reitittimen ohjelmalla ja asetuksilla. Siten reitittimen asetukset suoritetaan automaattisesti, kun asetat USB-muistitikun tietokoneeseen. Jos muistitikulla on muita ohjelmia, voit edelleen käyttää ja avata niitä manuaalisesti. Mallit: E1000, E2100L, E2000, E3000 3 Linksys-reititin Muiden tietokoneiden ja laitteiden liittäminen reitittimeen Miksi reitittimen mukana ei toimitettu asennusavainta? Kaikkien Linksys-reititinmallien mukana ei toimiteta asennusavainta. Jos ostamasi mallin mukana ei toimitettu asennusavainta, voit luoda sen helposti omasta USB-muistitikustasi. Katso kohtaa “Miten luon asennusavaimen?” sivulla 3. Miksi asennusavain kannattaa pitää suojassa? Asennusavain sisältää tietoja kotiverkostasi, esimerkiksi verkon nimen ja salasanan. Näiden tietojen avulla kuka tahansa voisi käyttää kotiverkkoasi. Reititin on verkkosi ja siihen liitettyjen laitteiden, esimerkiksi tietojasi sisältävien tietokoneiden, "portinvartija". Siksi asennusavainta kannattaa säilyttää turvallisessa paikassa. Miksi asennusavain on pidettävä ajan tasalla? Asennusavain on helpoin tapa liittää reitittimeen muita tietokoneita ja laitteita. Päivitä avain aina, kun muutat reitittimen nimeä tai salasanaa. Sen jälkeen voit helposti liittää tietokoneita reitittimeen. Jos käytössä on ajantasainen asennusavain, sinun ei tarvitse etsiä tietokonetta, jossa reitittimen asetuksia on muutettu, ja hakea uusia asetuksia käynnistämällä Cisco Connect. Voinko muodostaa yhteyden reitittimeen ilman asennusavainta? Vaikka asennusavain on helpoin tapa muodostaa yhteys reitittimeen, yhteyden voi muodostaa myös manuaalisesti. Valitse vain verkon nimi käytettävissä olevien langattomien verkkojen luettelosta ja kirjoita salasana kehotettaessa. Tietokoneen käytönaikaisessa ohjeessa on lisätietoja verkkoyhteyksien muodostamisesta. Jos et tiedä verkon salasanaa, siirry sille tietokoneelle, jossa reititin on määritetty, avaa Cisco Connect ja tarkista verkon nimi ja salasana avaamalla Reitittimen asetukset. Miksi saan virheilmoituksen, kun irrotan asennusavaimen tietokoneesta? Kun irrotat USB-muistitikun tietokoneesta, poista se aina, jotta sen tiedot eivät häviä. Valitse Windows-tietokoneessa ilmaisinriviltä Poista laite turvallisesti -kuvake ja poista muistitikku ohjeiden mukaisesti. Valitse Macintoshissa muistitikku Finderissä. Valitse sen jälkeen Arkisto ja Anna levy. Muiden tietokoneiden ja laitteiden liittäminen reitittimeen Miten lisään tietokoneita ja laitteita reitittimeen? Yksi reitittimen eduista on se, että siihen voi liittää useita tietokoneita tai laitteita ja sen avulla voi jakaa Internet-yhteyden. Liitä uusi tietokone reitittimeen asettamalla asennusavain johonkin sen USB-porteista. Reitittimen nimi- ja salasana-asetukset kopioidaan automaattisesti, ja voit käyttää langatonta verkkoa. Jos reitittimen mukana ei toimitettu asennusavainta, voit luoda sen helposti. Katso kohtaa “Miten luon asennusavaimen?” sivulla 3. Jos haluat lisätä toisentyyppisen laitteen, kuten puhelimen tai pelijärjestelmän, avaa Cisco Connect, valitse Tietokoneet ja laitteet ja Laite. Huomautus: Älä yritä liittää muita tietokoneita reitittimen mukana toimitetun CD-levyn avulla. Käytä asennusavainta tai Cisco Connectia. Cisco Connectin käyttäminen Mikä Cisco Connect on? Cisco Connect on ohjelmisto, jolla voit käyttää reitittimen asetuksia ja sen ainutlaatuisia ominaisuuksia. Cisco Connectin avulla voit tarkastella ja muuttaa verkon nimeä ja salasanaa ja määrittää lapsilukon, jolla voit rajoittaa kotitietokoneiden Internetkäyttöä. Lisäksi voit päivittää ja luoda asennusavaimen ja ottaa käyttöön turvallisen surfailun. Avaa Cisco Connect Windowsissa valitsemalla Käynnistä-valikosta Cisco Connect. Avaa Cisco Connect Macintoshissa valitsemalla Finderissä Ohjelmat-kansio ja Cisco Connect. Miksi en voi käyttää Cisco Connectia, kun olen poissa kotoa? Voit avata Cisco Connectin ainoastaan, kun olet yhteydessä reitittimeen. Kahvilassa tai koulussa olet yhteydessä johonkin toiseen verkkoon, joten Cisco Connect ei toimi. Mallit: E1000, E2100L, E2000, E3000 4 Linksys-reititin Reitittimen asetusten käsitteleminen Mikä on turvallisen surfailun ja lapsilukon ero? Kun turvallinen surfailu on käytössä ja olet avaamassa Internetissä mahdollisesti haitallista sivustoa, selaimessa näkyy hälytys, että sivusto voi olla haitallinen tietokoneellesi tai henkilökohtaisille tiedoillesi. Jotkin Internet-sivustot merkitään mahdollisesti haitallisiksi, mikä merkitsee, että ne saattavat sisältää viruksia, asentaa haittaohjelmia tietokoneeseen tai yrittää käyttää tietojasi. Voit jatkaa sivustoon tai jättää sen avaamatta. Kun turvallinen surfailu on käytössä, se on käytössä kaikissa tietokoneissa, jotka on liitetty reitittimeen. Lapsilukon avulla voit rajoittaa Internet-käyttöä tietyissä kodin tietokoneissa. Voit rajoittaa Internet-käytön tiettyihin päiviin ja kellonaikoihin tai sallia Internet-käytön, mutta rajoittaa tietyn sisällön käyttöä. Miksi tietokoneet ja laitteet näkyvät kaksi kertaa lapsilukon määrityksessä? Kun määrität lapsilukkoa, valitset tietokoneet ja laitteet, joita Internet-rajoitukset koskevat. Joskus tietokoneen tai laitteen nimi näkyy Määritä lapsilukko: -valintaikkunassa useita kertoja. Näin voi käydä, jos: •• Tietokone on liitetty reitittimeen sekä langattomasti että kiinteällä yhteydellä. •• Käytössä on kaksi samanlaista laitetta, kuten puhelinta, ja molemmat näkyvät luettelossa saman valmistajan nimellä. •• Olet antanut saman nimen useille tietokoneille tai laitteille. Jos haluat määrittää useita kertoja näkyvän kohteen lapsilukon, valitse kaikki nimen ilmentymät Määritä lapsilukko: valintaikkunassa. Siten varmistat, että määrittämäsi Internet-rajoitukset koskevat kyseistä tietokonetta tai laitetta. Unohdin lapsilukon salasanan ja vastauksen salaiseen kysymykseen. Miten toimin? Jos unohdat lapsilukon salasanan ja vastauksen salaiseen kysymykseen, soita asiakaspalveluun. Mitä tapahtuu, jos poistan Cisco Connect -asennuksen? Kun poistat Cisco Connect -asennuksen, kaikki reitittimen asetukset säilyvät muuttumattomina. Näitä asetuksia ovat reitittimen nimi, salasana, vieraskäyttö ja lapsilukko. Jos esimerkiksi lapsilukko estää Internet-käytön arki-iltaisin, kyseiset asetukset ovat edelleen käytössä, vaikka poistat Cisco Connect -asennuksen. Jos haluat poistaa tai muuttaa reitittimen asetuksia Cisco Connect -asennuksen poistamisen jälkeen, palauta reitittimen alkuperäiset asetukset ja käytä reitittimen selainapuohjelmaa. Käyttöoppaassa on lisätietoja selainapuohjelman käyttämisestä. Reitittimen asetusten käsitteleminen Mikä on reitittimen nimi ja salasana? Reititin muodostaa yksityisen verkon kodin tietokoneita ja laitteita (puhelimia, pelijärjestelmiä, kämmentietokoneita) varten. Reitittimen avulla laitteet voivat jakaa yhden Internet-yhteyden ja jakaa keskenään esimerkiksi tiedostoja, valokuvia tai tulostimen. Reitittimen nimeä ja salasanaa tarvitaan kaikissa tietokoneissa tai laitteissa, jotka liitetään reitittimeen. Tämä estää naapureita (tai vieraita ihmisiä) käyttämästä verkkoasi ja mahdollisesti myös tietojasi. Voit käyttää esimääritettyä reitittimen mukana toimitettua nimeä ja salasanaa tai muuttaa ne haluamiksesi. Voit muuttaa nimeä tai salasanaa avaamalla Cisco Connectin ja valitsemalla Reitittimen asetukset. Muista päivittää asennusavain tämän jälkeen. Tärkeää: jos muutat reitittimen nimen tai salasanan, käytä uutta nimeä ja salasanaa, kun seuraavan kerran liität uuden tietokoneen tai laitteen reitittimeen, tai päivitä asetukset automaattisesti asettamalla asennusavain kyseiseen tietokoneeseen. Muutin reitittimen nimen ja salasanan. Miten voin liittää muut tietokoneeni reitittimeen? Jos muutit reitittimen nimen tai salasanan Cisco Connectissa, sait kehotteen päivittää asennusavaimen. Jos päivitit avaimen, siirrä se vuorotellen niiden muiden tietokoneiden USB-porttiin, jotka haluat liittää reitittimeen. Uusi nimi ja salasana päivitetään tietokoneen asetuksiin ja yhteys reitittimeen muodostetaan. Jos et päivittänyt asennusavainta, kun muutit nimen tai salasanan, avaa Cisco Connect, valitse Reitittimen asetukset ja päivitä avain valitsemalla Päivitä tai luo avain. Aseta päivitetty asennusavain sen jälkeen siihen tietokoneeseen, josta yrität muodostaa yhteyden. Nimi- ja salasana-asetukset päivitetään ja tietokone liitetään reitittimeen. Mallit: E1000, E2100L, E2000, E3000 5 Linksys-reititin Reitittimen nollaaminen Haluan päivittää reitittimen asetukset tietokoneeseen, mutta tietokoneessa ei ole vapaata USB-porttia, johon asettaisin asennusavaimen. Mitä teen? Jos käytät langatonta USB-sovitinta, voit irrottaa sen väliaikaisesti ja päivittää asetukset tietokoneeseen asettamalla asennusavaimen USB-porttiin. Kun reitittimen asetukset on päivitetty, irrota avain ja aseta langaton sovitin takaisin. Mikä Lisäasetukset on? Se on selaimessa käytettävä ohjelma, jolla voi määrittää reitittimen lisäasetuksia, kuten langattoman salauksen ja SSID:n. Käytä apuohjelmaa ainoastaan, jos olet määrittänyt reitittimiä aiemminkin. Muutoksia kannattaa tehdä valitsemalla Cisco Connectissa Reitittimen asetukset. Avaa apuohjelma käyttämällä reitittimen salasanaa. Tärkeää: Jos muutat reitittimen salasanan Cisco Connectin Reitittimen asetukset -kohdassa, muutos otetaan käyttöön myös selainapuohjelmassa. Apuohjelman avaaminen edellyttää uuden salasanan käyttämistä. Reitittimen lisäasetuksia on muutettu, ja nyt en voi käyttää Cisco Connectia. Mitä teen? Jos reitittimen asetuksia on muutettu Lisäasetukset-ohjelmalla, asetukset otettiin suoraan käyttöön reitittimessä, etkä voi enää käyttää Cisco Connectia. Voit tarkastella ja muuttaa reitittimen asetuksia Lisäasetukset-ohjelmalla tai nollata reitittimen. Jos nollaat reitittimen, nimi, salasana ja muut asetukset palautetaan oletuksiksi – tilaan, jossa ne olivat, kun asensit reitittimen ensimmäisen kerran. Sen jälkeen voit hallita asetuksia Cisco Connectilla. Lisätietoja reitittimen nollaamisesta on kohdassa “Miten nollaan reitittimen?” sivulla 6. Reitittimen nollaaminen Miten nollaan reitittimen? Reitittimen nollaaminen merkitsee nimen, salasanan ja kaikkien muiden asetusten tyhjentämistä ja tehdasasetusten palauttamista – tilaan, jossa reititin oli, kun poistit sen pakkauksesta. Nollaa reititin painamalla sen takana olevaa nollauspainiketta pienen kynän tai avatun paperiliittimen avulla. Paina painiketta, kunnes virran merkkivalo vilkkuu (noin 10–15 sekuntia) ja vapauta se. Reitittimen nimi ja salasana palautetaan alkuperäisiksi. Jos olet käyttänyt Cisco Connectia, poista sen asennus. Tee määritys sen jälkeen uudelleen asettamalla reitittimen CD-levy tietokoneeseen. Määritys luo uuden nimen ja salasanan reitittimelle. Voit tarkistaa uuden nimen ja salasanan avaamalla Cisco Connectin ja valitsemalla Reitittimen asetukset. Jos olit määrittänyt lapsilukon, määritä sen asetukset uudelleen. Jouduin nollaamaan reitittimen. Voinko palauttaa reitittimen asetukset asennusavaimella siihen tilaan, jossa ne olivat ennen nollausta? Kyllä, voit palauttaa asetukset, jos reitittimen nollausta edeltävät asetukset oli päivitetty asennusavaimeen. Varmista ensin, että virtajohto ja Ethernet-kaapeli on liitetty reitittimeen. Aseta sen jälkeen asennusavain tietokoneeseen. Avaimeen tallennetut reitittimen asetukset päivitetään automaattisesti tietokoneeseen. Näitä asetuksia ovat esimerkiksi reitittimen nimi ja salasana. Sinun on kuitenkin määritettävä uudelleen mahdollisesti määrittämäsi lapsilukon asetukset ja vieraskäytön salasana. Mallit: E1000, E2100L, E2000, E3000 6 Routeur Linksys FAQ Questions fréquemment posées Connexion du routeur Linksys à Internet 1 Quels systèmes d'exploitation sont pris en charge par mon routeur Linksys ? 1 Pourquoi ne puis-je pas connecter mon ordinateur ou périphérique au routeur ? 1 Mon routeur ne se connecte pas à Internet. Que puis-je faire pour y remédier ? 1 Mon ordinateur sans fil s'est déjà connecté au routeur par le passé. Pourquoi ne peut-il plus se connecter à présent ? 2 Je sais que mon routeur est configuré mais pourquoi l'ordinateur ne peut-il pas détecter mon réseau sans fil ? 2 Que se passe-t-il si je suis connecté à plus d'un réseau ? 2 Pourquoi deux noms de réseau s'affichent-ils lorsque je me connecte au routeur Linksys ? 2 Comment désactiver l'utilitaire de connexion sans fil ? 2 Comment redémarrer mon modem ? 3 Comment trouver les paramètres DSL ? 3 Je n'ai pas d'ordinateur sans fil. Puis-je tout de même utiliser le routeur ? 3 Utilisation de la clé Easy Setup 3 Qu'est-ce qu'une clé Easy Setup ? 3 Comment créer une clé Easy Setup ? 3 J'ai utilisé ma propre clé USB pour créer une clé Easy Setup, maintenant les autres programmes de la clé USB ne démarrent plus automatiquement. Que s'est-il passé ? 3 Pourquoi le routeur n'a pas été livré avec une clé Easy Setup ? 4 Pourquoi dois-je conserver ma clé Easy Setup en lieu sûr ? 4 Pourquoi est-il important de mettre à jour ma clé Easy Setup ? 4 Puis-je me connecter au routeur sans utiliser la clé Easy Setup ? 4 Pourquoi ai-je un message d'erreur lorsque je retire la clé Easy Setup de l'ordinateur ? 4 Connexion d'autres ordinateurs et périphériques au routeur 4 Comment ajouter des ordinateurs et périphériques supplémentaires au routeur ? 4 Utilisation de Cisco Connect 4 Qu'est-ce que Cisco Connect ? 4 Pourquoi ne puis-je pas utiliser Cisco Connect lorsque je ne suis pas à mon domicile ? 5 Quelle est la différence entre la navigation sécurisée sur Internet et les contrôles parentaux ? 5 Pourquoi les noms des ordinateurs et périphériques apparaissent-ils en double lorsque je configure les contrôles parentaux ?5 J'ai oublié le mot de passe de mes contrôles parentaux et la réponse à ma question secrète. Que dois-je faire ? 5 Que se passe-t-il si je désinstalle Cisco Connect ? 5 Paramétrage du routeur 5 A quoi servent le nom et le mot de passe du routeur ? 5 J'ai modifié le nom et le mot de passe du routeur. Comment connecter mes autres ordinateurs au routeur ? 6 Je souhaite mettre à jour les paramètres de routeur sur mon ordinateur, mais je n'ai pas de port USB libre où insérer la clé Easy Setup. Que puis-je faire ? 6 Que sont les paramètres avancés ? 6 Les paramètres avancés de mon routeur ont été modifiés et, à présent, je ne peux plus utiliser Cisco Connect. Que puis-je faire ? 6 Modèles : E1000, E2100L, E2000 et E3000 Routeur Linksys FAQ Réinitialisation du routeur 6 Comment réinitialiser le routeur ? 6 J'ai dû réinitialiser le routeur. Puis-je utiliser la clé Easy Setup pour reconfigurer les paramètres du routeur tels qu'ils étaient avant la réinitialisation ? 6 Modèles : E1000, E2100L, E2000 et E3000 Routeur Linksys Connexion du routeur Linksys à Internet Connexion du routeur Linksys à Internet Quels systèmes d'exploitation sont pris en charge par mon routeur Linksys ? Le routeur prend en charge les systèmes d'exploitation suivants : •• Microsoft Windows XP SP3 •• Microsoft Windows Vista SP1 et versions supérieures •• Microsoft Windows 7 •• Mac OSX 10.4.9 •• Mac OSX 10.4.11 •• Mac OSX 10.5 (dernière mise à jour) •• Mac OSX 10.6 (dernière mise à jour) Pourquoi ne puis-je pas connecter mon ordinateur ou périphérique au routeur ? Utilisation d'une connexion sans fil : •• Vérifiez que le cordon d'alimentation du routeur est connecté à une prise secteur. En cas de branchement à une multiprise, assurez-vous que cette dernière est allumée. •• Vérifiez que le routeur est connecté à votre modem DSL ou câble à l'aide d'un câble Ethernet (également connu sous le nom de câble réseau ou de câble Internet). Le modem câble est la boîte fournie par votre fournisseur de services Internet. •• Assurez-vous que le câble Ethernet (réseau) est bien branché sur le routeur, dans le port jaune appelé « Internet ». •• Assurez-vous de saisir le nom de routeur et le mot de passe adéquats. Si le nom ou le mot de passe a été modifié à l'aide d'un autre ordinateur de votre domicile, insérez la clé Easy Setup dans l'ordinateur à brancher sur le routeur. •• Assurez-vous que l'adaptateur sans fil intégré de votre ordinateur est allumé. La plupart des ordinateurs portables disposent d'un commutateur qui active ou désactive leur fonction sans fil. Ceci ne s'applique pas si vous avez acquis un adaptateur sans fil externe. Reportez-vous à la documentation de votre ordinateur ou à l'aide en ligne pour connaître l'emplacement de ce commutateur. Si votre ordinateur est un Macintosh, assurez-vous que l'icône d'état AirPort est bien présente dans la barre de menu et est activée. Reportez-vous à la documentation de votre ordinateur ou à l'aide en ligne si vous avez besoin d'aide pour l'activation d'AirPort. •• Vérifiez que l'ordinateur ou périphérique auquel vous essayez de vous connecter est à portée du signal sans fil du routeur. Si vous êtes trop éloigné, ou si d'autres périphériques sont à proximité (téléphone sans fil, four micro-ondes ou interphone de surveillance de bébé), le signal peut être interrompu. Essayez de rapprocher votre ordinateur du routeur. Connexion par câble : •• Vérifiez que le cordon d'alimentation du routeur est connecté à une prise secteur. En cas de branchement à une multiprise, assurez-vous que cette dernière est allumée. •• Vérifiez que le routeur est branché à votre modem DSL ou câble à l'aide d'un câble Ethernet (réseau). •• Assurez-vous que le câble Ethernet (réseau) est bien branché sur le routeur, dans le port jaune appelé « Internet ». •• Vérifiez que le câble reliant l'ordinateur ou tout autre périphérique au routeur est bien branché à l'un des ports (numérotés de 1 à 4) du routeur. Mon routeur ne se connecte pas à Internet. Que puis-je faire pour y remédier ? Si votre ordinateur est connecté au routeur, mais que vous ne pouvez pas accéder à Internet, essayez les actions suivantes : •• Vérifiez que le cordon d'alimentation du routeur est connecté à une prise secteur. En cas de branchement à une multiprise, assurez-vous que cette dernière est allumée. •• Vérifiez que le voyant d'alimentation, les voyants Internet, les voyants des ports et les voyants sans fil sont allumés. •• Vérifiez que le routeur est branché à votre modem câble ou DSL à l'aide d'un câble Ethernet/réseau. •• Débranchez le câble du modem câble ou DSL et éteignez le routeur. Patientez deux minutes. Rebranchez ensuite le câble d'alimentation dans votre modem et attendez de nouveau deux minutes. Il est important d'attendre deux minutes complètes pour laisser au modem le temps de totalement redémarrer. Allumez ensuite le routeur. Redémarrez l'ordinateur et essayez de nouveau de vous connecter à Internet. Modèles : E1000, E2100L, E2000 et E3000 1 Routeur Linksys Connexion du routeur Linksys à Internet Mon ordinateur sans fil s'est déjà connecté au routeur par le passé. Pourquoi ne peut-il plus se connecter à présent ? Si vous avez déjà connecté un ordinateur sans fil au routeur par le passé et que vous ne pouvez pas vous connecter à présent, essayez les astuces suivantes : •• Vérifiez si l'un de vos ordinateurs câblés peut accéder à Internet. Si votre ordinateur câblé n'est PAS en ligne, reportez-vous à la question précédente, « Mon routeur ne se connecte pas à Internet. Que puis-je faire pour y remédier ? » à la page 1. Sinon, suivez les étapes ci-dessous : •• Assurez-vous que le nom et le mot de passe du routeur n'ont pas changé. Si l'un d'entre eux a été modifié, insérez la clé Easy Setup dans l'ordinateur que vous tentez de connecter afin de mettre à jour les paramètres de nom et de mot de passe. Si la clé Easy Setup n'a pas été mise à jour et ne contient pas les nouveaux paramètres, ouvrez Cisco Connect, cliquez sur Router settings (Paramètres du routeur), puis sur Update or create key (Mettre à jour ou créer la clé) afin de mettre à jour votre clé. Insérez ensuite la clé Easy Setup dans l'ordinateur que vous essayez de connecter. Les paramètres de nom et de mot de passe seront mis à jour et l'ordinateur se connectera au routeur. •• Si votre connexion au routeur est sans fil, rapprochez votre ordinateur du routeur afin de vous assurer qu'il est à portée du signal sans fil pour la connexion. Si vous êtes trop éloigné, ou si d'autres périphériques sont à proximité (téléphone sans fil, four micro-ondes ou interphone de surveillance de bébé), le signal peut être interrompu. •• Eteignez le routeur, attendez 30 secondes, puis rallumez-le. Attendez que les voyants clignotent pour réessayer de vous connecter à Internet. •• Assurez-vous que l'adaptateur sans fil intégré de votre ordinateur est allumé. La plupart des ordinateurs portables disposent d'un commutateur qui active ou désactive leur fonction sans fil. Ceci ne s'applique pas si vous avez acheté un adaptateur sans fil externe. Reportez-vous à la documentation de votre ordinateur ou à l'aide en ligne pour connaître l'emplacement de ce commutateur. Si votre ordinateur est un Macintosh, assurez-vous que l'icône d'état AirPort est bien présente dans la barre de menu et est activée. Reportez-vous à la documentation de votre ordinateur ou à l'aide en ligne si vous avez besoin d'aide pour l'activation d'AirPort. Je sais que mon routeur est configuré mais pourquoi l'ordinateur ne peut-il pas détecter mon réseau sans fil ? •• Assurez-vous que l'adaptateur sans fil intégré de votre ordinateur est allumé. La plupart des ordinateurs portables disposent d'un commutateur qui active ou désactive leur fonction sans fil. Ceci ne s'applique pas si vous avez acheté un adaptateur sans fil externe. Reportez-vous à la documentation de votre ordinateur ou à l'aide en ligne pour connaître l'emplacement de ce commutateur. Si votre ordinateur est un Macintosh, assurez-vous que l'icône d'état AirPort est bien présente dans la barre de menu et est activée. Reportez-vous à la documentation de votre ordinateur ou à l'aide en ligne si vous avez besoin d'aide pour l'activation d'AirPort. •• Assurez-vous que l'ordinateur est à portée de votre routeur. S'ils sont trop éloignés l'un de l'autre, le signal sans fil peut être faible. Que se passe-t-il si je suis connecté à plus d'un réseau ? Vous ne pouvez pas vous connecter au routeur Linksys si votre ordinateur est déjà connecté à un autre routeur (réseau). Si tel est le cas, débranchez le câble reliant ce routeur et votre ordinateur. Cliquez ensuite sur Next (Suivant) dans la configuration du routeur pour continuer. Pourquoi deux noms de réseau s'affichent-ils lorsque je me connecte au routeur Linksys ? Le routeur Linksys offre deux réseaux distincts et sécurisés pour votre domicile. L'un d'entre eux est le réseau principal à utiliser pour les ordinateurs et périphériques de votre domicile. Le deuxième est un réseau invité que vos amis et votre famille peuvent utiliser lorsqu'ils vous rendent visite. Lorsque vous recevez à votre domicile des visiteurs qui souhaitent accéder à Internet, vous pouvez leur donner le nom et le mot de passe du réseau invité qui leur permet d'utiliser Internet sans pouvoir accéder à vos ordinateurs et données personnelles. Comment désactiver l'utilitaire de connexion sans fil ? Le routeur requiert la gestion des connexions sans fil par le gestionnaire de connexion réseau sans fil de Microsoft Windows. Certains ordinateurs portables et de bureau ont un autre gestionnaire de connexion sans fil préchargé. Si tel est le cas, vous devez désactiver ou éteindre cet autre gestionnaire de connexion sans fil et activer le gestionnaire de connexion sans fil de Microsoft Windows. 1. Désactivez le gestionnaire de connexion sans fil actuel. Pour ce faire, vous pouvez généralement cliquer avec le bouton droit de la souris dans la barre des tâches et le désactiver. Si vous ne trouvez pas l'icône, reportez-vous à la documentation de votre ordinateur pour obtenir plus de détails sur la désactivation de son gestionnaire de connexion sans fil par défaut. Modèles : E1000, E2100L, E2000 et E3000 2 Routeur Linksys Utilisation de la clé Easy Setup 2. Activez le gestionnaire de connexion sans fil de Windows. Pour ce faire, cliquez sur l'icône Windows Wireless (Sans fil Windows) de la barre des tâches pour ouvrir la boîte de dialogue « Wireless Network Connection » (Connexion réseau sans fil). 3. Cliquez sur le lien Change advanced settings (Modifier les paramètres avancés). 4. Cliquez sur l'onglet Wireless Networks (Réseaux sans fil) et cochez la case Use Windows to configure my wireless network settings (Utiliser Windows pour configurer mon réseau sans fil). 5. Cliquez sur OK. Comment redémarrer mon modem ? Lors de la configuration du routeur, il se peut que vous deviez redémarrer votre modem câble ou DSL afin qu'il fonctionne avec le routeur. Pour ce faire, débranchez le câble d'alimentation à l'arrière du modem et attendez deux minutes complètes. Rebranchez ensuite le câble d'alimentation dans votre modem et attendez de nouveau deux minutes. Il est important d'attendre deux minutes complètes pour laisser au modem le temps de totalement redémarrer. Après ces deux minutes, cliquez sur Next (Suivant) dans la boîte de dialogue Reboot your modem (Redémarrer le modem) pour poursuivre la configuration. Comment trouver les paramètres DSL ? Si vous avez un modem câble ou DSL, vous avez reçu vos paramètres de connexion par votre fournisseur de services Internet. Si vous ne connaissez pas ces paramètres, contactez le support client de l'entreprise. Je n'ai pas d'ordinateur sans fil. Puis-je tout de même utiliser le routeur ? Vous pouvez vous connecter au routeur à l'aide d'un câble. Branchez simplement un câble Ethernet entre le port réseau de l'ordinateur et l'un des ports à l'arrière du routeur. Si l'ordinateur portable ou de bureau que vous utilisez est désuet et qu'il ne dispose pas de la fonction sans fil, vous pouvez malgré tout vous connecter sans fil. Pour ce faire, achetez un adaptateur sans fil. Il se branche généralement sur un port USB de votre ordinateur et offre une fonctionnalité sans fil. Utilisation de la clé Easy Setup Qu'est-ce qu'une clé Easy Setup ? Une clé Easy Setup est une clé USB qui contient les paramètres du routeur, tel que son nom et son mot de passe. Il ne faut pas la confondre avec votre adaptateur sans fil. Bien que les deux se ressemblent, ils sont différents et ont des fonctions différentes. L'adaptateur sans fil permet à l'ordinateur de se connecter à n'importe quel réseau sans fil. La clé Easy Setup permet de vous connecter à un routeur Linksys précis. Vous pouvez insérer la clé Easy Setup dans un port USB de n'importe quel ordinateur pour vous connecter facilement au routeur. Si vous changez les paramètres du nom ou du mot de passe du routeur, vous êtes invité à mettre à jour votre clé Easy Setup avec ces nouveaux paramètres afin de pouvoir l'utiliser pour reconnecter d'autres ordinateurs. Mettez votre clé à jour dès que vous modifiez les paramètres du routeur. Si à la livraison, votre routeur n'était pas accompagné d'une clé Easy Setup ou si vous l'avez perdue, vous pouvez facilement en créer une. Voir « Comment créer une clé Easy Setup ? » à la page 3. Comment créer une clé Easy Setup ? Si vous avez perdu votre clé Easy Setup ou si le routeur n'a pas été livré avec une clé, vous pouvez facilement en créer une à l'aide d'une clé USB. 1. 2. 3. 4. Prenez une clé USB. Ouvrez Cisco Connect et choisissez Router settings (Paramètres du routeur). Sur la page Router settings (Paramètres du routeur), cliquez sur Update or create key (Mettre à jour ou créer la clé). Suivez les instructions afin de créer une nouvelle clé à l'aide de votre clé USB. J'ai utilisé ma propre clé USB pour créer une clé Easy Setup, maintenant les autres programmes de la clé USB ne démarrent plus automatiquement. Que s'est-il passé ? Lors de la création d'une clé Easy Setup, souvent le fichier autorun.ini de la clé USB est écrasé par le programme et les paramètres du routeur. Ceci permet aux paramètres du routeur de s'exécuter automatiquement lorsque vous insérez la clé USB dans un ordinateur. Si vous avez placé d'autres programmes sur la clé, vous pouvez toujours les retrouver manuellement et les ouvrir. Modèles : E1000, E2100L, E2000 et E3000 3 Routeur Linksys Connexion d'autres ordinateurs et périphériques au routeur Pourquoi le routeur n'a pas été livré avec une clé Easy Setup ? Tous les modèles de routeur Linksys sont livrés avec une clé Easy Setup. Si votre modèle n'a pas été livré avec une clé, vous pouvez facilement en créer une à l'aide de l'une de vos clés USB. Voir « Comment créer une clé Easy Setup ? » à la page 3 pour plus de détails. Pourquoi dois-je conserver ma clé Easy Setup en lieu sûr ? Votre clé Easy Setup contient les paramètres de votre réseau domestique, notamment le nom et le mot de passe du réseau. Avec ces informations, n'importe qui pourrait accéder à votre réseau domestique. Votre routeur est le « gardien » de votre réseau et de tout ce qui y est connecté, notamment les ordinateurs et leurs données personnelles. C'est pour cette raison que vous devez conserver votre clé en lieu sûr. Pourquoi est-il important de mettre à jour ma clé Easy Setup ? La clé Easy Setup est la méthode la plus simple de connecter d'autres ordinateurs et périphériques au routeur. A chaque fois que vous modifiez le nom ou le mot de passe du routeur, vous devez toujours prendre quelques minutes pour mettre à jour votre clé. Cela vous permet, par la suite, de connecter facilement des ordinateurs au routeur. Si votre clé est à jour, vous n'aurez pas à trouver l'ordinateur sur lequel les paramètres du routeur ont été modifiés et ouvrir Cisco Connect pour aller chercher ces nouveaux paramètres. Puis-je me connecter au routeur sans utiliser la clé Easy Setup ? Bien qu'il soit plus facile de vous connecter à l'aide de la clé Easy Setup, vous pouvez également le faire manuellement. Il suffit de sélectionner le nom du réseau dans la liste des réseaux sans fil disponibles, puis de saisir le mot de passe lorsque vous y êtes invité. Reportez-vous à l'aide en ligne de votre ordinateur pour obtenir des informations sur la connexion aux réseaux. Si vous ne connaissez pas le mot de passe du réseau, allez sur l'ordinateur sur lequel le routeur a été configuré, ouvrez Cisco Connect et sélectionnez Router settings (Paramètres du routeur) pour connaître le nom et le mot de passe du réseau. Pourquoi ai-je un message d'erreur lorsque je retire la clé Easy Setup de l'ordinateur ? Lorsque vous retirez une clé USB de l'ordinateur, n'oubliez pas de l'éjecter afin d'éviter toute perte de données. Sur un PC, cliquez sur l'icône Retirer le périphérique en toute sécurité dans la barre des tâches et suivez les indications pour retirer la clé USB. Sur un Macintosh, sélectionnez la clé USB dans le Finder, choisissez Fichier, puis Ejecter. Connexion d'autres ordinateurs et périphériques au routeur Comment ajouter des ordinateurs et périphériques supplémentaires au routeur ? L'un des principaux avantages d'un routeur réside dans le fait de pouvoir connecter plusieurs ordinateurs ou périphériques et de partager la connexion Internet. Pour connecter un ordinateur supplémentaire au routeur, insérez la clé Easy Setup dans l'un des ports USB de cet ordinateur. Les paramètres du nom et du mot de passe du routeur sont ainsi automatiquement copiés, ce qui permet d'accéder à votre réseau sans fil. Si le routeur n'a pas été livré avec une clé Easy Setup, vous pouvez facilement en créer une. Voir « Comment créer une clé Easy Setup ? » à la page 3 pour plus de détails. Pour ajouter un autre type de périphérique, tel qu'un téléphone ou un système de jeu, ouvrez Cisco Connect et choisissez Computers and devices (Ordinateurs et périphériques), puis Device (Périphérique). Remarque : N'utilisez pas le CD livré avec le routeur pour essayer de connecter des ordinateurs supplémentaires. Utilisez plutôt la clé Easy Setup ou Cisco Connect. Utilisation de Cisco Connect Qu'est-ce que Cisco Connect ? Cisco Connect est un programme logiciel qui permet d'accéder aux paramètres du routeur et à ses fonctions uniques. Grâce à Cisco Connect, vous pouvez afficher et modifier le nom et le mot de passe du réseau, ainsi que configurer les contrôles parentaux permettant de restreindre l'accès à Internet aux utilisateurs des ordinateurs de votre domicile. Vous pouvez également mettre à jour et créer une clé Easy Setup, ainsi qu'activer la navigation sécurisée sur Internet. Pour ouvrir Cisco Connect sur un PC Windows, cliquez sur le menu Démarrer de votre ordinateur, puis lancez Cisco Connect. Pour ouvrir Cisco Connect sur un Macintosh, ouvrez le dossier Applications dans le Finder, puis lancez Cisco Connect. Modèles : E1000, E2100L, E2000 et E3000 4 Routeur Linksys Paramétrage du routeur Pourquoi ne puis-je pas utiliser Cisco Connect lorsque je ne suis pas à mon domicile ? Cisco Connect peut être ouvert uniquement lorsque vous êtes connecté au routeur. Dans un café ou à l'école, vous êtes connecté à un autre réseau, Cisco Connect ne fonctionnera donc pas. Quelle est la différence entre la navigation sécurisée sur Internet et les contrôles parentaux ? Lorsque la navigation sécurisée sur Internet est activée, une alerte s'affiche sur votre navigateur lorsque vous surfez sur Internet et que vous êtes sur le point d'ouvrir un site potentiellement dangereux. Cette alerte vous prévient que le site peut être dangereux pour votre ordinateur ou vos données personnelles. Certains sites Internet sont, en effet, répertoriés comme potentiellement dangereux, ce qui signifie qu'ils peuvent contenir des virus, installer des logiciels malveillants sur l'ordinateur ou tenter d'accéder à vos données personnelles. Vous pouvez poursuivre et accéder au site ou décider de ne pas l'ouvrir. Lorsque la navigation sécurisée sur Internet est activée, elle s'applique à tous les ordinateurs connectés au routeur. Les contrôles parentaux permettent de restreindre l'accès Internet sur des ordinateurs spécifiques de votre domicile. Vous pouvez restreindre l'accès à Internet à certains jours et certaines heures ou autoriser l'accès à Internet mais restreindre l'accès à un contenu spécifique du Web. Pourquoi les noms des ordinateurs et périphériques apparaissent-ils en double lorsque je configure les contrôles parentaux ? Lorsque vous configurez les contrôles parentaux, vous décidez des ordinateurs et périphériques sur lesquels les restrictions à Internet s'appliquent. Dans la boîte de dialogue Set up parental controls for (Configurer les contrôles parentaux pour), il se peut que parfois le nom d'un ordinateur ou d'un périphérique puisse être présent plus d'une fois dans la liste. Cela peut se produire si : •• Un ordinateur s'est connecté au routeur par une connexion sans fil et par une connexion câblée. •• Vous disposez de deux périphériques de même type, tels que des téléphones, et les deux sont répertoriés par le même nom de fabricant. •• Vous avez attribué le même nom à plus d'un ordinateur ou périphérique. Si vous souhaitez configurer les contrôles parentaux pour un élément qui est répertorié plus d'une fois, sélectionnez toutes les instances du nom dans la boîte de dialogue Set up parental controls for (Configurer les contrôles parentaux pour). Vous garantissez ainsi que les restrictions à Internet s'appliqueront à cet ordinateur ou périphérique. J'ai oublié le mot de passe de mes contrôles parentaux et la réponse à ma question secrète. Que dois-je faire ? Si vous avez oublié le mot de passe de vos contrôles parentaux et la réponse à votre question secrète, appelez le Support client pour obtenir de l'aide. Que se passe-t-il si je désinstalle Cisco Connect ? Lorsque vous désinstallez Cisco Connect, tous les paramètres du routeur demeurent inchangés. Ces paramètres comprennent le nom du routeur, le mot de passe, l'accès invité et les contrôles parentaux. Par exemple, si les contrôles parentaux sont configurés pour bloquer l'accès à Internet les jours d'école, la configuration est conservée après la désinstallation de Cisco Connect. Pour supprimer ou modifier les paramètres du routeur après la désinstallation de Cisco Connect, vous devez réinitialiser les paramètres d'origine du routeur et employer ensuite l'utilitaire du routeur basé sur le navigateur. Reportez-vous au guide de l'utilisateur pour obtenir des détails sur l'emploi de l'utilitaire basé sur le navigateur. Paramétrage du routeur A quoi servent le nom et le mot de passe du routeur ? Votre routeur offre un réseau privé pour les ordinateurs et périphériques (téléphones, systèmes de jeux, PDA) de votre domicile. Grâce au routeur, ces ordinateurs et périphériques peuvent partager une même connexion Internet et communiquer les uns avec les autres pour partager des fichiers, des photos, une imprimante, etc. Le nom et le mot de passe du routeur sont nécessaires pour tout ordinateur ou périphérique que vous connectez au routeur. Ils constituent un élément de sécurité, qui empêche les voisins (ou inconnus) d'accéder à votre réseau et potentiellement à vos informations personnelles. Vous pouvez utiliser le nom et le mot de passe prédéfinis et fournis avec le routeur ou les modifier selon vos préférences. Pour modifier le nom ou le mot de passe, ouvrez Cisco Connect et choisissez Router settings (Paramètres du routeur). Assurez-vous de mettre à jour la clé Easy Setup lorsque vous effectuez cette action. Important : Si vous modifiez le nom ou le mot de passe du routeur, à la prochaine connexion de l'un des ordinateurs ou périphériques au routeur, vous devrez utiliser le nouveau nom ou mot de passe, ou insérer la clé Easy Setup dans l'ordinateur afin de mettre automatiquement les paramètres à jour. Modèles : E1000, E2100L, E2000 et E3000 5 Routeur Linksys Réinitialisation du routeur J'ai modifié le nom et le mot de passe du routeur. Comment connecter mes autres ordinateurs au routeur ? Si vous avez utilisé Cisco Connect pour modifier le nom ou le mot de passe du routeur, vous avez été invité à mettre à jour la clé Easy Setup au cours du processus. Si vous avez mis à jour la clé, prenez-la avec vous pour les autres ordinateurs que vous souhaitez connecter au routeur et insérez-la dans un port USB disponible. Les paramètres du nom et du mot de passe seront mis à jour et l'ordinateur se connectera au routeur. Si vous n'avez pas mis à jour la clé Easy Setup lorsque vous avez modifié le nom ou le mot de passe, ouvrez Cisco Connect, cliquez sur Router settings (Paramètres du routeur), puis cliquez sur Update or create key (Mettre à jour ou créer la clé) pour mettre à jour la clé. Insérez ensuite la clé actualisée dans l'ordinateur que vous essayez de connecter. Les paramètres de nom et de mot de passe seront mis à jour et l'ordinateur se connectera au routeur. Je souhaite mettre à jour les paramètres de routeur sur mon ordinateur, mais je n'ai pas de port USB libre où insérer la clé Easy Setup. Que puis-je faire ? Si vous utilisez un adaptateur sans fil USB, vous pouvez retirer l'adaptateur temporairement et insérer la clé Easy Setup pour mettre à jour les paramètres sur l'ordinateur. Lorsque les paramètres du routeur sont mis à jour, retirez la clé et réinsérez votre adaptateur sans fil. Que sont les paramètres avancés ? Il s'agit d'un programme logiciel utilisé pour configurer les fonctions avancées du routeur, telles que le cryptage sans fil, le SSID et autres. Pour utiliser cet utilitaire, vous devez déjà avoir configuré des routeurs par le passé. Pour effectuer des modifications, mieux vaut utiliser les Router settings (Paramètres du routeur) de Cisco Connect. Pour accéder à l'utilitaire, utilisez le mot de passe du routeur. Important : Si vous modifiez le mot de passe du routeur à l'aide de l'option Router Settings (Paramètres du routeur) de Cisco Connect, la modification est également appliquée à l'utilitaire basé sur le navigateur. Pour accéder à l'utilitaire, vous devrez utiliser le nouveau mot de passe. Les paramètres avancés de mon routeur ont été modifiés et, à présent, je ne peux plus utiliser Cisco Connect. Que puis-je faire ? Si vous ou quelqu'un d'autre a utilisé l'option Advanced Settings (Paramètres avancés) pour effectuer des modifications aux paramètres du routeur, ces paramètres ont été appliqués directement sur le routeur et vous ne pouvez plus utiliser Cisco Connect. Vous pouvez, soit continuer à utiliser les paramètres avancés du routeur pour afficher et modifier les paramètres du routeur, soit réinitialiser le routeur. Si vous réinitialisez le routeur, le nom, le mot de passe et les autres paramètres retrouvent leurs valeurs d'origine, telles qu'elles étaient lorsque vous avez installé le routeur pour la première fois. Vous pouvez ensuite gérer les paramètres à l'aide de Cisco Connect. Voir « Comment réinitialiser le routeur ? » à la page 6 pour obtenir des détails sur la réinitialisation du routeur. Réinitialisation du routeur Comment réinitialiser le routeur ? Réinitialiser le routeur revient à effacer le nom, le mot de passe et tous les autres paramètres pour les remettre à leurs valeurs d'usine par défaut, telles qu'elles étaient lorsque vous avez ouvert la boîte. Pour réinitialiser le routeur, appuyez sur le bouton Reset (Réinitialiser) situé à l'arrière du routeur et maintenez-le enfoncé à l'aide d'un petit crayon ou d'un trombone déplié. Maintenez-le bouton enfoncé jusqu'à ce que le voyant d'alimentation clignote (environ 10-15 secondes), puis relâchez-le. Le nom et le mot de passe du routeur reviennent aux paramètres d'origine. Si vous utilisiez Cisco Connect, désinstallez-le. Ensuite, insérez le CD du routeur pour ré-exécuter l'installation. Un nouveau nom et un nouveau mot de passe seront créés pour votre routeur. Pour afficher ce nouveau nom et ce nouveau mot de passe, ouvrez Cisco Connect et sélectionnez Router settings (Paramètres du routeur). Si vous aviez défini des contrôles parentaux, vous devrez les réinitialiser à nouveau. J'ai dû réinitialiser le routeur. Puis-je utiliser la clé Easy Setup pour reconfigurer les paramètres du routeur tels qu'ils étaient avant la réinitialisation ? Oui, si les derniers paramètres du routeur ont été mis à jour sur votre clé Easy Setup avant la réinitialisation, vous pouvez les restaurer. Assurez-vous tout d'abord que les câbles d'alimentation et Ethernet sont branchés sur le routeur. Insérez ensuite la clé Easy Setup dans l'ordinateur. Elle met automatiquement à jour les paramètres du routeur avec les informations stockées sur la clé. Ces paramètres comprennent le nom et le mot de passe du routeur. Cependant, vous devrez réinitialiser tout contrôle parental et accès invité que vous auriez configuré. Modèles : E1000, E2100L, E2000 et E3000 6 Routeur Linksys FAQ Foire aux questions Connexion du routeur Linksys à Internet 1 Quels sont les systèmes d'exploitation compatibles avec mon routeur Linksys? 1 Pourquoi suis-je incapable de connecter un ordinateur ou périphérique à mon routeur? 1 Mon routeur n'arrive pas à se connecter à Internet. Comment puis-je régler ce problème? 1 Mon ordinateur sans fil a déjà été connecté au routeur, pourquoi n'est-il plus possible d'établir la connexion? 2 Je sais que mon routeur est correctement configuré. Pourquoi l'ordinateur ne détecte-t-il pas mon réseau sans fil? 2 Que se passe-t-il si je suis connecté à plusieurs réseaux? 2 Pourquoi y a-t-il deux noms de réseau affichés lorsque je me connecte à mon routeur Linksys? 2 Comment puis-je désactiver mon utilitaire de connexion sans fil? 2 Comment redémarrer mon modem? 3 Où puis-je trouver les paramètres DSL? 3 Je n'ai pas d'ordinateur sans fil. Puis-je quand même utiliser le routeur? 3 Utilisation de la clé de configuration facile 3 Qu'est-ce qu'une clé de configuration facile? 3 Comment créer une clé de configuration facile? 3 J'ai utilisé mon propre lecteur flash USB pour créer une clé de configuration facile, mais les autres programmes stockés sur la clé USB ne démarrent plus automatiquement. Que s'est-il passé? 4 Pourquoi n'ai-je pas eu de clé de configuration facile avec mon routeur? 4 Pourquoi dois-je garder ma clé de configuration facile en lieu sûr? 4 Pourquoi est-ce important de maintenir ma clé de configuration facile à jour? 4 Puis-je établir la connexion au routeur sans utiliser de clé de configuration facile? 4 Pourquoi ai-je un message d'erreur lorsque je retire la clé de configuration facile de mon ordinateur? 4 Connexion d'autres ordinateurs ou périphériques à votre routeur 4 Comment puis-je ajouter des ordinateurs ou des périphériques à mon routeur? 4 Utilisation de Cisco Connect 5 Qu'est-ce que Cisco Connect? 5 Pourquoi ne puis-je pas utiliser Cisco Connect lorsque je ne suis pas à la maison? 5 Quelle est la différence entre les fonctions Navigation sûre et Contrôle parental? 5 Pourquoi le nom des ordinateurs et des périphériques est-il affiché en double lorsque je configure le contrôle parental? 5 J'ai oublié mon mot de passe de contrôle parental ainsi que la réponse à ma question secrète. Que dois-je faire? 5 Qu'arrive-t-il si je désinstalle Cisco Connect? 5 Gestion des paramètres du routeur 6 À quoi servent le nom et le mot de passe du routeur? 6 J'ai changé le nom et le mot de passe du routeur. Comment puis-je connecter mes autres ordinateurs au routeur? 6 Je désire mettre à jour les paramètres du routeur sur mon ordinateur, mais je n'ai pas de port USB libre pour insérer la clé de configuration facile. Que dois-je faire? 6 Qu'est-ce que la fonction Paramètres avancés? 6 Les paramètres avancés de mon routeur ont été modifiés et je ne parviens plus à utiliser Cisco Connect. Que dois-je faire? 6 Modèles : E1000, E2100L, E2000, E3000 Routeur Linksys FAQ Réinitialisation du routeur 7 Comment réinitialiser le routeur? 7 J'ai dû réinitialiser mon routeur. Puis-je utiliser ma clé de configuration facile pour rétablir les paramètres du routeur qui étaient en vigueur avant la réinitialisation? 7 Modèles : E1000, E2100L, E2000, E3000 Routeur Linksys Connexion du routeur Linksys à Internet Connexion du routeur Linksys à Internet Quels sont les systèmes d'exploitation compatibles avec mon routeur Linksys? Le routeur fonctionne avec les systèmes d'exploitation suivants : •• Microsoft Windows XP SP3 •• Microsoft Windows Vista SP1 et versions ultérieures •• Microsoft Windows 7 •• Mac OSX 10.4.9 •• Mac OSX 10.4.11 •• Mac OSX 10.5, dernière version •• Mac OSX 10.6, dernière version Pourquoi suis-je incapable de connecter un ordinateur ou périphérique à mon routeur? Utilisation d'une connexion sans fil : •• Assurez-vous que le cordon d'alimentation du routeur est branché dans une prise murale. S'il est raccordé à une prise multiple, assurez-vous que celle-ci est allumée. •• Assurez-vous que le routeur est raccordé au modem câble ou DSL au moyen d'un câble Ethernet, également appelé « câble réseau » ou « câble Internet ». Le modem câble est dans un boîtier qui vous a été remis par votre fournisseur d'accès Internet (FAI). •• Vérifiez si le câble Ethernet (réseau) est solidement branché dans le port Internet jaune du routeur. •• Assurez-vous d'entrer les bons nom et mot de passe du routeur. Si le nom ou le mot de passe a été modifié depuis un autre ordinateur de la maison, insérez la clé de configuration facile dans l'ordinateur que vous souhaitez connecter au routeur. •• Assurez-vous que la carte réseau sans fil intégrée de l'ordinateur est activée. La plupart des ordinateurs portables ont un interrupteur pour désactiver et activer les connexions sans fil. Cette vérification ne s'applique pas si vous disposez d'une carte réseau sans fil externe. Si vous ne savez pas où se trouve cet interrupteur, consultez l'aide en ligne ou la documentation de l'ordinateur. Si vous utilisez un ordinateur Macintosh, assurez-vous que l'icône d'état AirPort est affichée et allumée dans la barre de menus. Si vous ne savez pas comment activer AirPort, consultez l'aide en ligne ou la documentation de l'ordinateur. •• Assurez-vous que l'ordinateur ou le périphérique que vous tentez de connecter est à portée du signal sans fil du routeur. Si les deux appareils sont trop éloignés ou s'il y a d'autres périphériques trop près (comme un téléphone sans fil, un micro-ondes ou un interphone de surveillance), la transmission du signal pourrait être impossible. Essayez de rapprocher l'ordinateur du routeur. Connexion câblée : •• Assurez-vous que le cordon d'alimentation du routeur est branché dans une prise murale. S'il est raccordé à une prise multiple, assurez-vous que celle-ci est allumée. •• Assurez-vous que le routeur est raccordé au modem câble ou DSL au moyen d'un câble Ethernet (câble réseau). •• Vérifiez si le câble Ethernet est solidement branché dans le port Internet jaune du routeur. •• Vérifiez si le câble qui relie l'ordinateur ou le périphérique au routeur est solidement branché dans un des ports 1 à 4 du routeur. Mon routeur n'arrive pas à se connecter à Internet. Comment puis-je régler ce problème? Si votre ordinateur est connecté au routeur mais que vous ne pouvez pas accéder à Internet, procédez comme suit : •• Assurez-vous que le cordon d'alimentation du routeur est branché dans une prise murale. S'il est raccordé à une prise multiple, assurez-vous que celle-ci est allumée. •• Assurez-vous que le voyant d'alimentation, les voyants Internet, les voyants de port et les voyants de connexion sans fil sont allumés. •• Assurez-vous que le routeur est raccordé au modem câble ou DSL au moyen d'un câble Ethernet ou réseau. •• Débranchez le câble du modem câble ou DSL, éteignez le routeur et attendez au moins deux minutes. Branchez ensuite le cordon d'alimentation dans le modem et attendez encore deux minutes. Il est important d'attendre au moins deux minutes pour laisser le temps au modem d'effectuer un redémarrage complet. Allumez ensuite votre routeur. Redémarrez l'ordinateur et tentez de vous connecter à Internet. Modèles : E1000, E2100L, E2000, E3000 1 Routeur Linksys Connexion du routeur Linksys à Internet Mon ordinateur sans fil a déjà été connecté au routeur, pourquoi n'est-il plus possible d'établir la connexion? Si vous aviez déjà connecté un ordinateur sans fil au routeur et que vous ne parvenez plus à établir la connexion, voici quelques solutions à essayer : •• Vérifiez si d'autres ordinateurs câblés ont accès à Internet. Si votre ordinateur câblé N'EST PAS en ligne, consultez la question précédente, « Mon routeur n'arrive pas à se connecter à Internet. Comment puis-je régler ce problème? », à la page 1. Sinon, effectuez les étapes ci-dessous : •• Assurez-vous que le nom ou mot de passe du routeur n'a pas changé. S'il a été modifié, insérez la clé de configuration facile dans l'ordinateur que vous tentez de connecter, afin de mettre à jour le nom et le mot de passe. Si la clé de configuration facile n'a pas été mise à jour avec les nouveaux paramètres, ouvrez Cisco Connect, cliquez sur Paramètres du routeur, puis cliquez sur Mettre à jour ou créer une clé. Insérez ensuite la clé de configuration facile mise à jour dans l'ordinateur que vous tentez de connecter. Vous mettrez ainsi à jour le nom et le mot de passe pour établir la connexion entre l'ordinateur et le routeur. •• Si vous établissez une connexion sans fil au routeur, rapprochez l'ordinateur du routeur pour vous assurer que les deux appareils sont à portée de signal sans fil. Si les deux appareils sont trop éloignés ou s'il y a d'autres périphériques trop près (comme un téléphone sans fil, un micro-ondes ou un interphone de surveillance), la transmission du signal pourrait être impossible. •• Éteignez le routeur, attendez 30 secondes puis rallumez-le. Attendez que les voyants s'allument et clignotent, puis réessayez d'établir la connexion à Internet. •• Assurez-vous que la carte réseau sans fil intégrée de l'ordinateur est activée. La plupart des ordinateurs portables ont un interrupteur pour désactiver et activer les connexions sans fil. Cette vérification ne s'applique pas si vous utilisez une carte réseau sans fil externe. Si vous ne savez pas où se trouve cet interrupteur, consultez l'aide en ligne ou la documentation de l'ordinateur. Si vous utilisez un ordinateur Macintosh, assurez-vous que l'icône d'état AirPort est affichée et allumée dans la barre de menus. Si vous ne savez pas comment activer AirPort, consultez l'aide en ligne ou la documentation de l'ordinateur. Je sais que mon routeur est correctement configuré. Pourquoi l'ordinateur ne détecte-t-il pas mon réseau sans fil? •• Assurez-vous que la carte réseau sans fil intégrée de l'ordinateur est activée. La plupart des ordinateurs portables ont un interrupteur pour désactiver et activer les connexions sans fil. Cette vérification ne s'applique pas si vous utilisez une carte réseau sans fil externe. Si vous ne savez pas où se trouve cet interrupteur, consultez l'aide en ligne ou la documentation de l'ordinateur. Si vous utilisez un ordinateur Macintosh, assurez-vous que l'icône d'état AirPort est affichée et allumée dans la barre de menus. Si vous ne savez pas comment activer AirPort, consultez l'aide en ligne ou la documentation de l'ordinateur. •• Assurez-vous que l'ordinateur est à portée du signal sans fil du routeur. Si les deux appareils sont trop éloignés, le signal sans fil pourrait être faible. Que se passe-t-il si je suis connecté à plusieurs réseaux? Vous ne pouvez pas établir la connexion avec votre routeur Linksys si l'ordinateur est actuellement connecté à un autre routeur (réseau). Si l'ordinateur est connecté à un autre routeur, débranchez le câble qui les relie. Vous pouvez ensuite cliquer sur Suivant dans la fenêtre de configuration du routeur pour poursuivre. Pourquoi y a-t-il deux noms de réseau affichés lorsque je me connecte à mon routeur Linksys? Le routeur Linksys vous procure deux réseaux sécurisés distincts pour votre domicile. Le premier est le réseau principal que vous devez utiliser pour vos ordinateurs et périphériques à la maison, tandis que l'autre est un réseau d'invités auquel vos amis et votre famille peuvent se connecter lorsqu'ils sont en visite chez vous. Ainsi, vous pouvez fournir à ces personnes le nom d'utilisateur et le mot de passe de votre réseau d'invités, afin qu'ils puissent naviguer sur Internet depuis votre domicile, mais sans avoir accès à vos ordinateurs et à vos données personnelles. Comment puis-je désactiver mon utilitaire de connexion sans fil? Le routeur exige que les connexions sans fil soient gérées par le gestionnaire de connexion sans fil de Microsoft Windows. Certains portables et ordinateurs de bureau utilisent un gestionnaire de connexions sans fil différent. Si c'est le cas, vous devez désactiver ou arrêter l'autre gestionnaire de connexion sans fil, puis activer le gestionnaire de connexion sans fil de Microsoft Windows. 1. Désactivez votre gestionnaire de connexion sans fil actuel. Pour ce faire, vous pouvez cliquer avec le bouton droit sur son icône dans la barre des tâches, puis le désactiver. Si vous ne trouvez pas son icône, consultez la documentation de votre ordinateur pour savoir comment désactiver le gestionnaire de connexion sans fil par défaut. Modèles : E1000, E2100L, E2000, E3000 2 Routeur Linksys Utilisation de la clé de configuration facile 2. Activez le gestionnaire de connexion sans fil de Windows. Pour ce faire, cliquez sur l'icône de service sans fil de Windows dans la barre des tâches, afin d'ouvrir la boîte de dialogue Connexion réseau sans fil. 3. Cliquez sur le lien Modifier les paramètres avancés. 4. Cliquez sur l'onglet Configuration réseaux sans fil, puis cochez la case Utiliser Windows pour configurer mon réseau sans fil. 5. Cliquez sur OK. Comment redémarrer mon modem? Lorsque vous installez votre routeur, il pourrait être nécessaire de redémarrer le modem câble ou DSL pour qu'il puisse fonctionner avec le routeur. Pour ce faire, débranchez le câble d'alimentation à l'arrière du modem et attendez au moins deux minutes. Branchez ensuite le cordon d'alimentation dans le modem et attendez encore deux minutes. Il est important d'attendre au moins deux minutes pour laisser le temps au modem d'effectuer un redémarrage complet. Après ce délai, cliquez sur Suivant dans la boîte de dialogue Redémarrer le modem, afin de poursuivre la configuration. Où puis-je trouver les paramètres DSL? Si vous utilisez un câble modem ou DSL, vous avez reçu des paramètres de connexion de votre fournisseur d'accès Internet. Si vous ne savez pas quels sont ces paramètres, communiquez avec le service à la clientèle de votre fournisseur. Je n'ai pas d'ordinateur sans fil. Puis-je quand même utiliser le routeur? Vous pouvez connecter un ordinateur au routeur au moyen d'un câble. Il suffit de brancher un câble Ethernet dans le port réseau de l'ordinateur et dans un des ports à l'arrière de votre routeur. Si vous utilisez un ordinateur portable ou de bureau plus ancien, qui n'offre pas de connectivité sans fil, vous pouvez quand même établir une connexion sans fil. Pour ce faire, vous devez acheter une carte réseau sans fil, qui se branche habituellement dans un port USB de l'ordinateur et qui vous procurera une fonctionnalité de connectivité sans fil. Utilisation de la clé de configuration facile Qu'est-ce qu'une clé de configuration facile? La clé de configuration facile est un lecteur flash USB servant à stocker les paramètres du routeur, comme le nom et le mot de passe. Ce n'est donc pas la même chose qu'une carte réseau sans fil. Bien que ces deux périphériques se ressemblent, ils sont différents et n'ont pas les mêmes fonctions. La carte réseau sans fil permet à votre ordinateur de se connecter à n'importe quel réseau sans fil. La clé de configuration facile vous aide à vous connecter à un routeur Linksys particulier. Vous pouvez insérer la clé de configuration facile dans un port USB de n'importe quel ordinateur pour le connecter facilement au routeur. Si vous changez les paramètres de nom ou de mot de passe du routeur, un message vous demande de mettre à jour votre clé de configuration facile avec les nouveaux paramètres, afin que vous puissiez utiliser la clé pour reconnecter les autres ordinateurs. Nous recommandons de mettre à jour votre clé chaque fois que vous modifiez les paramètres du routeur. Si vous n'avez pas reçu de clé d'installation avec votre routeur, ou si vous avez perdu votre clé, vous pouvez en créer une très facilement. Consultez la question, « Comment créer une clé de configuration facile? » à la page 3. Comment créer une clé de configuration facile? Si vous avez perdu votre clé de configuration facile ou si vous n'en avez pas reçu une avec votre routeur, vous pouvez créer facilement une clé en vous servant d'un lecteur flash USB. 1. Procurez-vous un lecteur flash USB. 2. Ouvrez Cisco Connect et choisissez Paramètres du routeur. 3. À la page Paramètres du routeur, cliquez sur Mettre à jour ou créer une clé. 4. Suivez les instructions pour créer une nouvelle clé au moyen de votre lecteur flash USB. Modèles : E1000, E2100L, E2000, E3000 3 Routeur Linksys Connexion d'autres ordinateurs ou périphériques à votre routeur J'ai utilisé mon propre lecteur flash USB pour créer une clé de configuration facile, mais les autres programmes stockés sur la clé USB ne démarrent plus automatiquement. Que s'est-il passé? Lorsque vous créez une clé de configuration facile, le fichier autorun.ini qui se trouve déjà sur de nombreux lecteurs flash est remplacé par le programme et les paramètres du routeur. Cela permet d'exécuter automatiquement les paramètres du routeur chaque fois que vous insérez le lecteur flash USB dans le port d'un ordinateur. Si vous aviez d'autres programmes stockés sur le lecteur, vous pouvez naviguer manuellement jusqu'aux fichiers désirés et les ouvrir vous-même. Pourquoi n'ai-je pas eu de clé de configuration facile avec mon routeur? Certains modèles de routeur Linksys ne sont pas fournis avec une clé de configuration facile. Si votre modèle ne comprenait pas de clé de configuration facile, vous pouvez en créer une facilement en vous servant de votre propre lecteur flash USB. Pour plus de détails, consultez la question « Comment créer une clé de configuration facile? » à la page 3. Pourquoi dois-je garder ma clé de configuration facile en lieu sûr? Votre clé de configuration facile contient les paramètres relatifs à votre réseau domestique, dont le nom et le mot de passe du réseau. Quiconque disposant de cette information pourrait accéder à votre réseau. Votre routeur est le « portier » de votre réseau et de tous les composants qui y sont connectés, y compris les ordinateurs contenant vos données personnelles. N'oubliez donc pas de ranger votre clé en lieu sûr. Pourquoi est-ce important de maintenir ma clé de configuration facile à jour? La clé de configuration facile offre le moyen le plus simple de connecter des ordinateurs et des périphériques à votre routeur. Chaque fois que vous changez le nom ou le mot de passe de votre routeur, nous recommandons de prendre les quelques minutes nécessaires pour mettre à jour la clé d'installation. Par la suite, lorsque vous connecterez des ordinateurs à votre routeur, la procédure sera beaucoup plus facile. Si vous disposez d'une clé à jour, vous n'avez pas à trouver l'ordinateur sur lequel les paramètres du routeur ont été changés, ni à ouvrir Cisco Connect pour obtenir les nouveaux paramètres. Puis-je établir la connexion au routeur sans utiliser de clé de configuration facile? Bien qu'il soit plus simple de se connecter au routeur au moyen de la clé de configuration facile, vous pouvez créer la connexion manuellement. Sélectionnez simplement le nom du réseau dans la liste des réseaux sans fil disponibles, et entrez le mot de passe à l'invite du système. Pour en savoir plus sur la connexion aux réseaux, consultez l'aide en ligne de l'ordinateur. Si vous ignorez le mot de passe du réseau, allez à l'ordinateur qui a été utilisé pour installer le routeur, ouvrez Cisco Connect, puis sélectionnez Paramètres du routeur pour voir le nom et le mot de passe du réseau. Pourquoi ai-je un message d'erreur lorsque je retire la clé de configuration facile de mon ordinateur? Pour retirer un lecteur flash USB de votre ordinateur, vous devez toujours suivre la procédure d'éjection, ce qui empêche toute perte de données sur la clé. Dans Windows, cliquez sur l'icône Retirer le périphérique en toute sécurité, située dans la barre des tâches, puis effectuez la procédure de retrait du lecteur flash. Sur un Macintosh, sélectionnez le lecteur flash dans le Finder, puis sélectionnez Fichier, Éjecter. Connexion d'autres ordinateurs ou périphériques à votre routeur Comment puis-je ajouter des ordinateurs ou des périphériques à mon routeur? Un des principaux avantages d'utiliser un routeur est que vous pouvez connecter plusieurs ordinateurs ou périphériques et partager votre connexion Internet. Pour connecter un autre ordinateur à votre routeur, insérez la clé de configuration facile dans un des ports USB de l'ordinateur désiré. Le programme copiera automatiquement le nom et le mot de passe du routeur, et il vous donnera accès à votre réseau sans fil. Si vous n'avez pas reçu de clé d'installation avec votre routeur, vous pouvez en créer une très facilement. Pour plus de détails, consultez la question « Comment créer une clé de configuration facile? » à la page 3. Pour ajouter un type différent de périphérique, comme un téléphone ou une console de jeux, ouvrez Cisco Connect et choisissez Ordinateurs et périphériques, puis Périphérique. Remarque : n'utilisez pas le CD fourni avec le routeur pour tenter de connecter d'autres ordinateurs. Utilisez plutôt la clé de configuration facile ou l'application Cisco Connect. Modèles : E1000, E2100L, E2000, E3000 4 Routeur Linksys Utilisation de Cisco Connect Utilisation de Cisco Connect Qu'est-ce que Cisco Connect? Cisco Connect est un logiciel qui vous permet d'accéder aux paramètres de votre routeur ainsi qu'à ses fonctions. Avec Cisco Connect, vous pouvez afficher ou modifier le nom et le mot de passe du routeur, et définir le contrôle parental pour restreindre l'accès Internet à des utilisateurs de votre domicile. Vous pouvez aussi mettre à jour ou créer une clé de configuration facile et activer la navigation sûre. Pour ouvrir Cisco Connect sur un ordinateur fonctionnant avec Windows, cliquez sur le menu Démarrer, puis lancez Cisco Connect. Pour ouvrir Cisco Connect sur un Macintosh, naviguez jusqu'au dossier Applications du Finder, puis démarrez Cisco Connect. Pourquoi ne puis-je pas utiliser Cisco Connect lorsque je ne suis pas à la maison? Vous devez être connecté à votre routeur pour pouvoir ouvrir Cisco Connect. Si vous êtes à l'école ou dans un café, vous êtes connecté à un réseau différent et Cisco Connect ne peut pas fonctionner. Quelle est la différence entre les fonctions Navigation sûre et Contrôle parental? Lorsque la navigation sûre est activée, si vous naviguez sur Internet et que vous vous apprêtez à ouvrir une page potentiellement dangereuse, un message d'alerte s'affiche dans le navigateur pour vous indiquer que ce site peut être dangereux pour votre ordinateur ou vos données personnelles. Certains sites Internet sont désignés comme étant potentiellement dangereux, c'està-dire qu'ils peuvent contenir des virus, installer des logiciels malveillants sur votre ordinateur ou tenter d'accéder à vos données personnelles. Vous pouvez continuer de naviguer sur le site signalé ou décider de ne pas l'ouvrir. Lorsque la navigation sûre est activée, elle est appliquée à tous les ordinateurs connectés au routeur. Le contrôle parental permet de limiter l'accès à Internet sur des ordinateurs spécifiques de votre réseau. Vous pouvez restreindre l'accès durant des journées ou des heures particulières, ou autoriser l'accès à Internet mais en bloquant certains types de contenu Web. Pourquoi le nom des ordinateurs et des périphériques est-il affiché en double lorsque je configure le contrôle parental? La configuration du contrôle parental vous permet de désigner les ordinateurs et périphériques auxquels les restrictions d'accès Internet seront appliquées. Dans la boîte de dialogue Configurer le contrôle parental pour, il arrive parfois que le nom d'un ordinateur ou d'un périphérique soit indiqué plus d'une fois. Cette situation peut se produire dans les cas suivants : •• Un ordinateur est relié au routeur par une liaison sans fil et aussi par câble. •• Vous avez deux périphériques du même type, comme des téléphones, et les deux sont désignés sous le même nom de fabricant. •• Vous avez donné le même nom à plusieurs ordinateurs ou périphériques. Si vous souhaitez configurer le contrôle parental pour un élément qui figure plusieurs fois dans la liste, sélectionnez toutes les instances du nom dans la boîte de dialogue Configurer le contrôle parental pour. Vous vous assurerez ainsi que les restrictions d'accès Internet seront appliquées à cet ordinateur ou ce périphérique. J'ai oublié mon mot de passe de contrôle parental ainsi que la réponse à ma question secrète. Que dois-je faire? Si vous avez oublié votre mot de passe de contrôle parental et la réponse à votre question secrète, vous devez communiquer avec notre service à la clientèle pour obtenir de l'aide. Qu'arrive-t-il si je désinstalle Cisco Connect? Lorsque vous désinstallez Cisco Connect, tous les paramètres du routeur restent inchangés. Ces paramètres comprennent le nom et le mot de passe du routeur, les données d'accès d'invité et la configuration du contrôle parental. Par exemple, si vous avez défini un contrôle parental pour bloquer l'accès Internet durant les soirées en semaine, ce contrôle continuera d'être appliqué une fois que vous aurez désinstallé Cisco Connect. Si vous désirez désactiver ou modifier des paramètres du routeur après avoir désinstallé Cisco Connect, vous devez restaurer les paramètres par défaut du routeur, puis vous servir de l'utilitaire Web du routeur. Reportez-vous au Guide de l'utilisateur pour plus de détails sur le fonctionnement de l'utilitaire Web. Modèles : E1000, E2100L, E2000, E3000 5 Routeur Linksys Gestion des paramètres du routeur Gestion des paramètres du routeur À quoi servent le nom et le mot de passe du routeur? Le routeur établit un réseau privé constitué des ordinateurs et périphériques (téléphones, consoles de jeux, ANP) de votre domicile. Grâce à votre routeur, ces ordinateurs et périphériques peuvent partager une connexion Internet et communiquer entre eux pour vous permettre de partager des fichiers, des photos, une imprimante, etc. Le nom et le mot de passe du routeur sont nécessaires pour chaque ordinateur ou périphérique que vous connectez au routeur. Cette mesure de protection empêche vos voisins (ou des étrangers) d'accéder à votre réseau et éventuellement à vos données personnelles. Vous pouvez utiliser le nom et le mot de passe prédéfinis du routeur ou les remplacer par des valeurs de votre choix. Pour changer le nom ou le mot de passe, ouvrez Cisco Connect et choisissez Paramètres du routeur. N'oubliez pas d'effectuer ensuite la mise à jour de la clé de configuration facile. Important : si vous changez le nom ou le mot de passe du routeur, la prochaine fois que vous connecterez n'importe quel ordinateur ou périphérique au routeur, vous devrez utiliser le nouveau nom ou mot de passe, ou insérer la clé de configuration facile pour mettre à jour ces paramètres automatiquement. J'ai changé le nom et le mot de passe du routeur. Comment puis-je connecter mes autres ordinateurs au routeur? Si vous avez utilisé Cisco Connect pour modifier le nom ou le mot de passe du routeur, vous avez obtenu un message indiquant de mettre à jour la clé de configuration facile au cours du processus. Si vous avez effectué la mise à jour de la clé, insérez-la dans un des ports USB de chaque ordinateur que vous souhaitez connecter au routeur. Cette opération mettra à jour le nom et le mot de passe du routeur sur l'ordinateur et établira la connexion au routeur. Si vous n'avez pas mis à jour la clé de configuration facile lorsque vous avez modifié le nom ou le mot de passe du routeur, ouvrez Cisco Connect et cliquez sur Paramètres du routeur, puis sur Mettre à jour ou créer une clé. Insérez ensuite la clé mise à jour dans l'ordinateur que vous tentez de connecter. Vous mettrez ainsi à jour le nom et le mot de passe pour établir la connexion entre l'ordinateur et le routeur. Je désire mettre à jour les paramètres du routeur sur mon ordinateur, mais je n'ai pas de port USB libre pour insérer la clé de configuration facile. Que dois-je faire? Si vous utilisez une carte réseau sans fil USB, vous pouvez la retirer temporairement et insérer votre clé de configuration facile dans le port ainsi libéré pour mettre à jour les paramètres sur l'ordinateur. Après avoir effectué la mise à jour des paramètres du routeur, retirez la clé et réinsérez votre carte réseau sans fil. Qu'est-ce que la fonction Paramètres avancés? Il s'agit d'un utilitaire Web permettant de définir des fonctions plus complexes du routeur, comme le cryptage sans fil, le SSID et d'autres paramètres. Vous ne devriez pas vous servir de cet utilitaire si vous n'êtes pas déjà familier avec la configuration des routeurs. Il est préférable d'utiliser la fonction Paramètres du routeur de Cisco Connect pour effectuer toute modification. Pour accéder à cet utilitaire, servez-vous du mot de passe du routeur. Important : si vous modifiez le mot de passe du routeur à l'aide de l'option Paramètres du routeur dans Cisco Connect, la modification sera également appliquée dans l'utilitaire Web. Pour accéder à l'utilitaire, vous devrez entrer le nouveau mot de passe. Les paramètres avancés de mon routeur ont été modifiés et je ne parviens plus à utiliser Cisco Connect. Que dois-je faire? Si la fonction Paramètres avancés a été utilisée pour modifier les paramètres du routeur, les changements ont été appliqués directement au routeur et vous ne pouvez plus utiliser Cisco Connect. Vous pouvez continuer d'utiliser la fonction Paramètres avancés pour afficher ou modifier les paramètres du routeur, ou bien réinitialiser les paramètres de votre routeur. Si vous réinitialisez le routeur, vous restaurez les valeurs par défaut de nom, de mot de passe et d'autres paramètres du routeur. Vous pouvez ensuite utiliser Cisco Connect pour gérer ces paramètres. Pour plus de détails sur la réinitialisation du routeur, consultez la question « Comment réinitialiser le routeur? » à la page 7. Modèles : E1000, E2100L, E2000, E3000 6 Routeur Linksys Réinitialisation du routeur Réinitialisation du routeur Comment réinitialiser le routeur? La réinitialisation du routeur consiste à effacer le nom, le mot de passe et tous les autres paramètres du routeur, en rétablissant les valeurs par défaut qui étaient prédéfinies lorsque vous avez acheté le routeur. Pour réinitialiser le routeur, servez-vous d'une pointe de stylo ou de l'extrémité d'un trombone déplié pour appuyer sur le bouton Reset à l'arrière du routeur. Maintenez ce bouton enfoncé pendant environ 10 à 15 secondes, jusqu'à ce que le voyant d'alimentation clignote, puis relâchez la pression sur le bouton. Le nom et le mot de passe par défaut du routeur sont alors restaurés. Si vous utilisiez Cisco Connect, désinstallez-le. Insérez ensuite le CD du routeur dans le lecteur pour réexécuter le programme d'installation. Cette procédure attribuera un nouveau nom et un nouveau mot de passe pour le routeur. Pour voir les nouveaux nom et mot de passe attribués, ouvrez Cisco Connect et choisissez Paramètres du routeur. Si vous aviez activé le contrôle parental, vous devez également le configurer de nouveau. J'ai dû réinitialiser mon routeur. Puis-je utiliser ma clé de configuration facile pour rétablir les paramètres du routeur qui étaient en vigueur avant la réinitialisation? Oui. Si les paramètres du routeur étaient à jour sur votre clé de configuration facile avant la réinitialisation, vous pouvez les restaurer. Assurez-vous d'abord que le cordon d'alimentation et le câble Ethernet sont raccordés au routeur. Insérez ensuite la clé de configuration facile dans l'ordinateur; les paramètres du routeur sont automatiquement mis à jour selon les valeurs stockées sur la clé. Ces paramètres comprennent notamment le nom et le mot de passe du routeur. Vous devrez toutefois reconfigurer les paramètres de contrôle parental ainsi que le mot de passe d'accès d'invité que vous aviez définis. Modèles : E1000, E2100L, E2000, E3000 7 Router Linksys FAQ Domande frequenti Connessione del router Linksys a Internet 1 Quali sistemi operativi supporta il router Linksys? 1 Perché non è possibile collegare il computer o il dispositivo al router? 1 Non è possibile collegare il router a Internet. Cosa si può fare per provare a correggere l'errore? 1 In passato è stato possibile collegare il computer wireless al router, perché non è possibile collegarlo adesso? 2 Il router è configurato, ma il computer non riesce a trovare la rete wireless. Per quale motivo? 2 Cosa succede ci si connette a più di una rete? 2 Perché quando eseguo la connessione al router Linksys visualizzo due nomi di rete? 2 In che modo è possibile disattivare l'utilità di connessione wireless? 2 Come è possibile riavviare il modem? 3 Come è possibile individuare le impostazioni DSL? 3 Il computer di cui si dispone non è dotato della funzionalità wireless. È comunque possibile utilizzare il router? 3 Utilizzo della chiave di installazione semplice 3 Cos'è una chiave di installazione semplice? 3 Come è possibile creare una chiave di installazione semplice? 3 Dopo aver creato la chiave di installazione semplice con l'unità flash USB, gli altri programmi sulla chiave USB non si avviamo automaticamente. Cosa è successo? 3 Perché il router non è stato fornito con la chiave di installazione semplice? 4 Perché devo conservare con cura la chiave di installazione semplice? 4 Perché è importante mantenere la chiave di installazione semplice aggiornata? 4 È possibile collegarsi al router senza utilizzare la chiave di installazione semplice? 4 Perché quando si rimuove la chiave di installazione semplice dal computer viene visualizzato un messaggio di errore? 4 Connessione di altri computer e dispositivi al router 4 In che modo è possibile aggiungere altri computer e dispositivi al router? 4 Utilizzo di Cisco Connect 4 Cos'è Cisco Connect? 4 Perché non è possibile utilizzare Cisco Connect quando si è lontani da casa? 5 Qual è la differenza tra la funzione Safe Web Surfing (Navigazione sicura) e i filtri famiglia? 5 Perché durante l'impostazione dei filtri famiglia visualizzo nomi duplicati di computer e dispositivi? 5 Si è dimenticata la password dei filtri famiglia e la risposta alla domanda segreta. Cosa fare? 5 Cosa succede se si disinstalla Cisco Connect? 5 Utilizzo delle impostazioni del router 5 Cos'è il nome router e la password? 5 Il nome router e la password sono stati modificati. In che modo è possibile collegare gli altri computer al router? 6 Si desidera aggiornare le impostazioni del router sul computer in uso, ma non si dispone di una porta USB libera in cui inserire la chiave di installazione semplice. Cosa si può fare? 6 Cosa sono le impostazioni avanzate? 6 Le impostazioni avanzate del router sono state modificate ma non è possibile utilizzare Cisco Connect. Cosa si può fare? 6 Modelli: E1000, E2100L, E2000, E3000 Router Linksys FAQ Ripristino del router 6 Come si può eseguire il ripristino del router? 6 È stato necessario ripristinare il router. È possibile utilizzare la chiave di installazione semplice per ripristinare le impostazioni del router sui valori precedenti al ripristino? 6 Modelli: E1000, E2100L, E2000, E3000 Router Linksys Connessione del router Linksys a Internet Connessione del router Linksys a Internet Quali sistemi operativi supporta il router Linksys? Il router supporta i seguenti sistemi operativi: •• Microsoft Windows XP SP3 •• Microsoft Windows Vista SP1 e successivi •• Microsoft Windows 7 •• Mac OSX 10.4.9 •• Mac OSX 10.4.11 •• Mac OSX 10.5 (ultimo aggiornamento) •• Mac OSX 10.6 (ultimo aggiornamento) Perché non è possibile collegare il computer o il dispositivo al router? Se si utilizza una connessione wireless: •• Controllare che il cavo di alimentazione del router sia collegato a una presa di corrente. Se è collegato a una basetta di alimentazione, accertarsi che la basetta sia accesa. •• Controllare che il router sia collegato al modem DSL o via cavo mediante un cavo Ethernet, anche chiamato cavo di rete o cavo Internet. Il modem via cavo è la scatola fornita dal provider di servizi Internet. •• Verificare che il cavo Ethernet (di rete) sia ben collegato alla porta gialla etichettata "Internet" del router. •• Assicurarsi di immettere il nome e la password del router corretti. Se il nome o la password sono stati modificati con un altro computer di casa, inserire la chiave di installazione semplice nel computer al quale si desidera collegare il router. •• Verificare che l'adattatore wireless integrato sia attivato. La maggior parte dei computer laptop dispone di un interruttore di attivazione e disattivazione della funzionalità wireless. Tale interruttore non è solitamente disponibile sugli adattatori wireless esterni, acquistati separatamente. Se non si riesce a trovare l'interruttore, consultare la documentazione del computer o la Guida in linea. Se si dispone di un Macintosh, verificare che l'icona di stato AirPort sia presente nella barra dei menu e sia attivata. Consultare la documentazione del computer o la Guida in linea se si necessita di assistenza per l'attivazione dell'icona AirPort. •• Controllare che il computer o il dispositivo che si sta tentando di collegare si trovi entro il raggio d'azione del segnale wireless del router. Se è troppo lontano, o se nelle vicinanze sono presenti altri dispositivi, come un telefono cordless, un microonde o un baby monitor, il segnale potrebbe essere interrotto. Provare a spostare il computer più vicino al router. Connessione mediante cavo: •• Controllare che il cavo di alimentazione del router sia collegato a una presa di corrente. Se è collegato a una basetta di alimentazione, accertarsi che la basetta sia accesa. •• Controllare che il router sia collegato al modem DSL o via cavo mediante un cavo Ethernet (di rete). •• Verificare che il cavo Ethernet sia ben collegato alla porta gialla etichettata "Internet" del router. •• Controllare che il cavo che collega il computer o un altro dispositivo al router sia ben collegato a una delle porte (etichettate 1 - 4) del router. Non è possibile collegare il router a Internet. Cosa si può fare per provare a correggere l'errore? Se il computer è collegato al router, ma non si riesce ad accedere a Internet, effettuare una delle seguenti operazioni: •• Controllare che il cavo di alimentazione del router sia collegato a una presa di corrente. Se è collegato a una basetta di alimentazione, accertarsi che la basetta sia accesa. •• Verificare che la spia di alimentazione, le spie Internet, della porta e wireless siano accese. •• Controllare che il router sia collegato al modem DSL o via cavo mediante un cavo Ethernet/di rete. •• Scollegare il cavo dal modem DSL o via cavo e spegnere il router, quindi attendere almeno due minuti. Quindi collegare il cavo di alimentazione al modem e attendere altri due minuti. È importante attendere almeno due minuti per dare tempo al modem di riavviarsi completamente. Quindi accendere il router. Riavviare il computer e tentare nuovamente di collegarsi a Internet. Modelli: E1000, E2100L, E2000, E3000 1 Router Linksys Connessione del router Linksys a Internet In passato è stato possibile collegare il computer wireless al router, perché non è possibile collegarlo adesso? Se in passato è stato possibile collegare il computer wireless al router e adesso non si riesce a collegarlo, provare a eseguire le seguenti azioni: •• Controllare che il computer cablato possa accedere a Internet. Se il computer cablato NON è in linea, fare riferimento alla domanda precedente, “Non è possibile collegare il router a Internet. Cosa si può fare per provare a correggere l’errore?” a pagina 1. Altrimenti, attenersi alla seguente procedura: •• Accertarsi che il nome o la password del router non sia stata modificata. In questo caso, inserire la chiave di installazione semplice nel computer che si sta tentando di collegare per aggiornare le impostazioni di nome e password. Se la chiave di installazione semplice non è stata aggiornata con le nuove impostazioni, aprire Cisco Connect, fare clic su Router settings (Impostazioni del router) e quindi fare clic su Update or create key (Aggiornare o creare la chiave) per aggiornare la chiave. Quindi, inserire la chiave di installazione semplice aggiornata nel computer che si sta tentando si collegare. In questo modo le impostazioni nome e password verranno aggiornate e sarà possibile collegare il computer al router. •• Se si esegue il collegamento wireless del router, avvicinare il computer al router per accertarsi che si trovi entro il raggio d'azione wireless per la connessione. Se è troppo lontano, o se nelle vicinanze sono presenti altri dispositivi, come un telefono cordless, un microonde o un baby monitor, il segnale potrebbe essere interrotto. •• Spegnere il router, attendere 30 secondi e quindi riaccenderlo. Attendere finché le spie non si illuminano e lampeggiano e tentare nuovamente di collegarsi a Internet. •• Verificare che l'adattatore wireless integrato sia attivato. La maggior parte dei computer laptop dispone di un interruttore di attivazione e disattivazione della funzionalità wireless. Tale interruttore non è solitamente disponibile sugli adattatori wireless esterni, acquistati separatamente. Se non si riesce a trovare l'interruttore, consultare la documentazione del computer o la Guida in linea. Se si dispone di un Macintosh, verificare che l'icona di stato AirPort sia presente nella barra dei menu e sia attivata. Consultare la documentazione del computer o la Guida in linea se si necessita di assistenza per l'attivazione dell'icona AirPort. Il router è configurato, ma il computer non riesce a trovare la rete wireless. Per quale motivo? •• Verificare che l'adattatore wireless integrato sia attivato. La maggior parte dei computer laptop dispone di un interruttore di attivazione e disattivazione della funzionalità wireless. Tale interruttore non è solitamente disponibile sugli adattatori wireless esterni, acquistati separatamente. Se non si riesce a trovare l'interruttore, consultare la documentazione del computer o la Guida in linea. Se si dispone di un Macintosh, verificare che l'icona di stato AirPort sia presente nella barra dei menu e sia attivata. Consultare la documentazione del computer o la Guida in linea se si necessita di assistenza per l'attivazione dell'icona AirPort. •• Assicurarsi che il computer si trovi entro il raggio d'azione wireless del router. Se i dispositivi sono troppo lontani, il segnale wireless potrebbe essere debole. Cosa succede ci si connette a più di una rete? Se il computer in uso è collegato a un altro router (rete), non è possibile collegarlo al router Linksys. Se il computer in uso è collegato a un altro router, scollegare il cavo che collega il router al computer. Quindi, per continuare, fare su Next (Avanti) in Router Setup (Configurazione router). Perché quando eseguo la connessione al router Linksys visualizzo due nomi di rete? Il router Linksys offre due reti domestiche separate e protette. Una è la rete principale da utilizzare per i computer e i dispositivi di casa e l'altra è una rete ospite utilizzabile da amici e famigliari quando vengono in visita. Quando ci sono ospiti che desiderano accedere a Internet da casa, è possibile fornire loro il nome e la password della rete ospite, consentendogli di accedere a Internet senza dover accedere ai computer e ai propri dati personali. In che modo è possibile disattivare l'utilità di connessione wireless? Il router richiede che le connessioni wireless vengano gestite dal sistema di gestione delle connessioni wireless di Microsoft Windows. Su alcuni computer e laptop la funzionalità di gestione delle connessioni wireless è precaricata. In tal caso, è necessario disattivare o spegnere l'altra funzionalità di gestione delle connessioni wireless e attivare il sistema di gestione delle connessioni wireless di Microsoft Windows. 1. Disattivare la funzionalità di gestione delle connessioni wireless corrente. Per farlo, in genere è sufficiente fare clic con il pulsante destro del mouse sulla relativa icona nella barra delle applicazioni e disattivarla. Se non si riesce a trovare l'icona, consultare la documentazione del computer in uso per dettagli su come disattivare la funzionalità di gestione delle connessioni wireless predefinita. Modelli: E1000, E2100L, E2000, E3000 2 Router Linksys Utilizzo della chiave di installazione semplice 2. Attivare il sistema di gestione delle connessioni wireless di Windows. Per farlo, fare clic sull'icona Wireless di Windows nella barra delle applicazioni per aprire la finestra di dialogo "Connessione rete wireless". 3. Fare clic sul collegamento Cambia impostazioni avanzate. 4. Fare clic sulla scheda Reti wireless e fare clic sulla casella di controllo Usa Windows per configurare le impostazioni della rete senza fili. 5. Fare clic su OK. Come è possibile riavviare il modem? Durante la configurazione del router, potrebbe essere necessario riavviare il modem DSL o via cavo in modo che funzioni con il router. Per farlo, scollegare il cavo di alimentazione dal retro del modem e attendere almeno due minuti. Quindi collegare il cavo di alimentazione al modem e attendere altri due minuti. È importante attendere almeno due minuti per dare tempo al modem di riavviarsi completamente. Dopo due minuti, fare clic su Next (Avanti) nella finestra di dialogo Reboot your modem (Riavvia modem) per continuare la configurazione. Come è possibile individuare le impostazioni DSL? Se si dispone di un modem DSL o via cavo, il provider di servizi Internet dovrebbe aver fornito le impostazioni di accesso. In caso di dubbio, contattare l'assistenza clienti del provider. Il computer di cui si dispone non è dotato della funzionalità wireless. È comunque possibile utilizzare il router? È possibile collegarsi al router utilizzando un cavo. Collegare semplicemente un cavo Ethernet dalla porta di rete del computer a una delle porte sul retro del router. Anche se si utilizza un computer o un laptop obsoleto non dotato della funzionalità wireless, è comunque possibile collegarsi in modalità wireless. Per farlo, è necessario acquistare un adattatore wireless, che in genere è sufficiente collegare a una porta USB del computer per fornire la funzionalità wireless. Utilizzo della chiave di installazione semplice Cos'è una chiave di installazione semplice? La chiave di installazione semplice è un'unità flash USB che memorizza le impostazioni del router come il nome e la password. Non si tratta dell'adattatore wireless. Anche se hanno un aspetto simile, sono due unità diverse e svolgono funzioni differenti. L'adattatore wireless consente al computer di collegarsi a qualsiasi rete wireless. La chiave di installazione semplice consente di collegarsi a un router Linksys specifico. È possibile inserire la chiave di installazione semplice nella porta USB di qualsiasi computer per collegare facilmente tale computer al router. Se si modificano le impostazioni relative al nome o alla password del router, viene richiesto di aggiornare la chiave di installazione semplice con queste nuove impostazioni per poterla riutilizzare al fine di collegare altri computer. Tutte le volte che si modificano le impostazioni del router, è sempre necessario aggiornare la chiave. Se il router non è stato fornito con la chiave di installazione semplice o in caso di perdita della chiave, è possibile crearne facilmente una. Vedere “Come è possibile creare una chiave di installazione semplice?” a pagina 3. Come è possibile creare una chiave di installazione semplice? Nel caso in cui la chiave di installazione semplice sia stata persa, o se il router non è stato fornito con la chiave, è possibile crearne facilmente una nuova mediante un'unità flash USB. 1. 2. 3. 4. Disporre di un'unità flash USB. Aprire Cisco Connect e scegliere Router settings (Impostazioni del router). Nella pagina Router settings (Impostazioni del router), fare clic su Update or create key (Aggiornare o creare la chiave). Seguire le istruzioni per creare una nuova chiave mediante l'unità flash USB. Dopo aver creato la chiave di installazione semplice con l'unità flash USB, gli altri programmi sulla chiave USB non si avviamo automaticamente. Cosa è successo? Quando si crea una chiave di installazione semplice, il file autorun.ini presente su molte unità USB viene sovrascritto con il programma e le impostazioni del router. Ciò consente l'avvio automatico delle impostazioni del router tutte le volte che si inserisce l'unità USB nel computer. Se sull'unità sono presenti altri programmi, è comunque possibile accedervi manualmente e aprirli. Modelli: E1000, E2100L, E2000, E3000 3 Router Linksys Connessione di altri computer e dispositivi al router Perché il router non è stato fornito con la chiave di installazione semplice? Non tutti i modelli di router Linksys vengono forniti con la chiave di installazione semplice. Se il modello in uso non dispone della chiave, è possibile crearne facilmente una mediante le unità flash USB di cui si dispone. Per i dettagli, vedere “Come è possibile creare una chiave di installazione semplice?” a pagina 3. Perché devo conservare con cura la chiave di installazione semplice? La chiave di installazione semplice contiene le impostazioni della rete domestica, inclusi il nome e la password di rete. Con tali informazioni, chiunque potrebbe accedere alla rete domestica. Il router può essere definito il "gatekeeper" per la connessione alla rete e a qualsiasi dispositivo ad esso collegato, inclusi i computer con dati personali. Per questa ragione, assicurarsi di conservare la chiave in un posto sicuro. Perché è importante mantenere la chiave di installazione semplice aggiornata? La chiave di installazione semplice è il modo più semplice per collegare altri computer e dispositivi al router. Ogni volta che si modifica il nome o la password del router, si consiglia di sempre di aggiornare la chiave visto che è un processo che richiede pochi minuti. In questo modo, sarà successivamente più facile collegare qualsiasi computer al router. Se la chiave è aggiornata, non sarà necessario trovare il computer sul quale sono state modificate le impostazioni del router e aprire Cisco Connect per individuare le nuove impostazioni. È possibile collegarsi al router senza utilizzare la chiave di installazione semplice? Benché l'utilizzo della chiave di installazione semplice semplifichi il collegamento al router, è sempre possibile collegarsi manualmente. È sufficiente selezionare il nome della rete dall'elenco di reti wireless disponibili e quindi immettere la password quando richiesto. Per informazioni sulla connessione alle reti, consultare la Guida in linea del computer in uso. Se non si conosce la password di rete, accedere al computer utilizzato per configurare il router, aprire Cisco Connect e selezionare Router settings (Impostazioni del router) per visualizzare il nome e la password della rete. Perché quando si rimuove la chiave di installazione semplice dal computer viene visualizzato un messaggio di errore? Quando si rimuove un'unità flash USB dal computer, è sempre necessario estrarla per evitare l'eventuale perdita dei dati memorizzati. Su un PC, fare clic sull'icona Rimozione sicura dell'hardware nella barra delle applicazioni e seguire le istruzioni per rimuovere l'unità flash. Su un Macintosh, selezionare l'unità flash in Finder e scegliere File e quindi Espelli. Connessione di altri computer e dispositivi al router In che modo è possibile aggiungere altri computer e dispositivi al router? Uno dei principali vantaggi offerti da un router è la possibilità di collegare più di un computer o dispositivo e condividere una connessione Internet. Per collegare un altro computer al router, inserire la chiave di installazione semplice in una delle porte USB di tale computer. Le impostazioni di nome e password del router verranno automaticamente copiate e sarà possibile accedere alla rete wireless. Se il router non è stato fornito con una chiave di installazione semplice, è possibile crearne facilmente una nuova. Per i dettagli, vedere “Come è possibile creare una chiave di installazione semplice?” a pagina 3. Per aggiungere un altro tipo di dispositivo, ad esempio un telefono o un sistema di gioco, aprire Cisco Connect e scegliere Computers and devices (Computer e dispositivi) e quindi scegliere Device (Dispositivo). Nota: non utilizzare il CD fornito con il router per tentare di collegare più computer. Utilizzare invece la chiave di installazione semplice o Cisco Connect. Utilizzo di Cisco Connect Cos'è Cisco Connect? Cisco Connect è un programma software che consente di accedere alle impostazioni e alle funzionalità specifiche del router. Utilizzando Cisco Connect, è possibile visualizzare e modificare il nome e la password di rete e impostare filtri famiglia con cui restringere l'accesso a Internet agli altri utenti dei computer domestici. È inoltre possibile aggiornare e creare una chiave di installazione semplice e attivare la funzione Safe Web Surfing (Navigazione sicura). Per aprire Cisco Connect su un PC Windows, fare clic sul menu Start del computer e quindi avviare Cisco Connect. Per aprire Cisco Connect su un Macintosh, accedere alla cartella Applicazioni in Finder e quindi avviare Cisco Connect. Modelli: E1000, E2100L, E2000, E3000 4 Router Linksys Utilizzo delle impostazioni del router Perché non è possibile utilizzare Cisco Connect quando si è lontani da casa? È possibile aprire Cisco Connect solo quando si è collegati al router. Se ci trova in un Internet Cafè o a scuola, si è collegati a un'altra rete, quindi Cisco Connect non funziona. Qual è la differenza tra la funzione Safe Web Surfing (Navigazione sicura) e i filtri famiglia? Quando è attiva la funzione Safe Web Surfing (Navigazione sicura), mentre si naviga su Internet e si tenta di aprire un sito potenzialmente pericoloso, nel browser viene visualizzato un avviso indicante che il sito potrebbe essere pericoloso per il computer o per i dati personali. Alcuni siti Internet sono "contrassegnati" come potenzialmente pericolosi, ovvero possono contenere virus, installare malware sul computer in uso o tentare di accedere ai dati personali. È possibile scegliere di accedere comunque al sito oppure decidere di non aprirlo. Quando è attiva, la funzione Safe Web Surfing (Navigazione sicura) viene applicata a tutti i computer collegati al router. I filtri famiglia consentono di restringere l'accesso a Internet su specifici computer della casa. È possibile restringere l'accesso a Internet per giorni e orari specifici, oppure consentire l'accesso a Internet ma restringere l'accesso a contenuti Web specifici. Perché durante l'impostazione dei filtri famiglia visualizzo nomi duplicati di computer e dispositivi? Durante l'impostazione dei filtri famiglia, si può decidere a quali computer e dispositivi applicare le restrizioni di accesso a Internet. Talvolta, nella finestra di dialogo Set up parental controls for (Imposta filtri famiglia per) il nome di un computer o dispositivo potrebbe essere elencato più di una volta. Ciò può accadere se: •• Il computer è stato collegato al router sia in modalità wireless che tramite una connessione cablata. •• Si dispone di due dispositivi dello stesso tipo, ad esempio due telefoni, ed entrambi sono elencati con il nome dello stesso produttore. •• È stato assegnato lo stesso nome a più di un computer o dispositivo. Se si desidera impostare i filtri famiglia per una voce elencata più volte, selezionare tutte le istanze del nome nella finestra di dialogo Set up parental controls for (Imposta filtri famiglia per). In questo modo le restrizioni di accesso a Internet impostate, verranno applicate a tale computer o dispositivo. Si è dimenticata la password dei filtri famiglia e la risposta alla domanda segreta. Cosa fare? Se si è dimenticata la password dei filtri famiglia e la risposta alla domanda segreta, contattare l'Assistenza clienti per ricevere assistenza. Cosa succede se si disinstalla Cisco Connect? Quando si disinstalla Cisco Connect, tutte le impostazioni del router restano inalterate. Tali impostazioni includono il nome router, la password, l'accesso ospite e i filtri famiglia. Ad esempio, se sono stati impostati filtri famiglia per bloccare l'accesso a Internet durante i giorni feriali, tali impostazioni restano valide anche dopo l'installazione di Cisco Connect. Per rimuovere o modificare le impostazioni del router dopo aver installato Cisco Connect, è necessario ripristinare le impostazioni originali del router e quindi utilizzare l'utilità basata sul browser del router. Per dettagli sull'utilizzo dell'utilità basata sul browser del router, consultare la Guida per l'utente. Utilizzo delle impostazioni del router Cos'è il nome router e la password? Il router fornisce una rete privata per i computer e i dispositivi (telefoni, sistemi di gioco, PDA) di casa. Utilizzando il router, tali computer e dispositivi possono condividere una connessione Internet e comunicare tra loro per condividere file, foto, una stampante, ecc. Il nome router e la password sono necessari per tutti i computer o dispositivi che si collegano al router. Ciò impedisci a vicini (o estranei) di accedere alla rete e, potenzialmente, anche alle informazioni personali. È possibile utilizzare il nome router e la password predefiniti forniti con il router, oppure è possibile modificarli, in base alle preferenze. Per modificare il nome o la password, aprire Cisco Connect e scegliere Router settings (Impostazioni del router). Quando si effettua questa operazione, verificare di aggiornare la chiave di installazione semplice. Importante: se si modifica il nome router o la password, la prossima volta che si collega un computer o un dispositivo qualsiasi al router, sarà necessario utilizzare il nuovo nome e la nuova password oppure inserire la chiave di installazione semplice nel computer per aggiornare automaticamente le impostazioni. Modelli: E1000, E2100L, E2000, E3000 5 Router Linksys Ripristino del router Il nome router e la password sono stati modificati. In che modo è possibile collegare gli altri computer al router? Se si è modificato il nome router o la password mediante Cisco Connect, durante la procedura è stato richiesto di aggiornare la chiave di installazione semplice. Se la chiave è stata aggiornata, inserire la chiave in una porta USB disponibile sugli altri computer da collegare al router. In questo modo le impostazioni del computer vengono aggiornate con il nuovo nome e la password e viene effettuato il collegamento al router. Se la chiave di installazione semplice non è stata aggiornata durante la modifica del nome router e della password, aprire Cisco Connect, fare clic su Router settings (Impostazioni del router) e quindi fare clic su Update or create key (Aggiornare o creare chiave) per aggiornare la chiave. Quindi, inserire la chiave aggiornata nel computer che si sta tentando si collegare. In questo modo le impostazioni nome e password verranno aggiornate e sarà possibile collegare il computer al router. Si desidera aggiornare le impostazioni del router sul computer in uso, ma non si dispone di una porta USB libera in cui inserire la chiave di installazione semplice. Cosa si può fare? Se si sta utilizzando un adattatore wireless USB, è possibile rimuoverlo temporaneamente e inserire la chiave di installazione semplice per aggiornare le impostazioni del computer. Dopo aver aggiornato le impostazioni del router, rimuovere la chiave e reinserire l'adattatore wireless. Cosa sono le impostazioni avanzate? Si tratta di un programma basato sul browser utilizzato per configurare le funzioni avanzate del router, ad esempio la cifratura wireless, SSID e altre opzioni. Si consiglia di non utilizzare questa utilità a meno che non si sia configurato il router in passato. Per effettuare qualunque modifica, è consigliato utilizzare le Router settings (Impostazioni del router) di Cisco Connect. Per accedere all'utilità, utilizzare la password del router. Importante: se si è modificata la password del router mediante l'opzione Router Settings (Impostazioni del router) in Cisco Connect, la modifica viene applicata anche all'utilità basata sul browser. Per accedere all'utilità, è necessario utilizzare la nuova password. Le impostazioni avanzate del router sono state modificate ma non è possibile utilizzare Cisco Connect. Cosa si può fare? Se le impostazioni del router sono state modificate mediante l'opzione Advanced Settings (Impostazioni avanzate), tali impostazioni sono state applicate direttamente al router e non è più possibile utilizzare Cisco Connect. È possibile continuare a utilizzare l'opzione Advanced Settings (Impostazioni avanzate) del router per visualizzare e modificare le impostazioni del router oppure eseguire il ripristino del router. Se si ripristina il router, il nome, la password e le altre impostazioni verranno ripristinate sui valori predefiniti, quelli preimpostati alla prima installazione del router. Quindi, in questo caso sarà possibile utilizzare Cisco Connect per gestire le impostazioni. Per dettagli sul ripristino del router, vedere “Come si può eseguire il ripristino del router?” a pagina 6. Ripristino del router Come si può eseguire il ripristino del router? Eseguire il ripristino del router significa cancellare il nome, la password e tutte le altre impostazioni e ripristinare le impostazioni predefinite presenti al momenti dell'acquisto. Per ripristinare il router, utilizzare un pennino o la punta di una graffetta per tenere premuto il pulsante Reset (Ripristino) sul retro del router. Tenere premuto il pulsante finché la spia di alimentazione non lampeggia (per circa 10-15 secondi) e quindi rilasciarlo. In questo modo vengono ripristinate le impostazioni di nome router e password originali. Se si stava utilizzando Cisco Connect, disinstallarlo. Quindi, inserire il CD del router e rieseguire la configurazione. Verranno creati un nuovo nome e una nuova password per il router. Per visualizzare il nuovo nome e la nuova password, aprire Cisco Connect e selezionare Router settings (Impostazioni del router). Se sono stati impostati filtri famiglia, sarà necessario reimpostarli. È stato necessario ripristinare il router. È possibile utilizzare la chiave di installazione semplice per ripristinare le impostazioni del router sui valori precedenti al ripristino? Sì, se la chiave di installazione semplice è stata aggiornata con le impostazioni precedenti al ripristino, è possibile ripristinare tali impostazioni. Innanzitutto, verificare che i cavi di alimentazione ed Ethernet siano collegati al router. Quindi inserire la chiave di installazione semplice nel computer per effettuare automaticamente l'aggiornamento delle impostazioni del router in base ai dati memorizzati nella chiave. Tali impostazioni comprendono il nome router e la password. Tuttavia, sarà necessario reimpostare le password di tutti i filtri famiglia e gli accessi ospite impostati. Modelli: E1000, E2100L, E2000, E3000 6 Linksys-router Veelgestelde vragen Veelgestelde vragen De Linksys-router aansluiten op internet 1 Welke besturingssystemen ondersteunt mijn Linksys-router? 1 Waarom kan ik mijn computer of apparaat niet op de router aansluiten? 1 Mijn router maakt geen verbinding met internet. Wat kan ik doen om het probleem op te lossen? 1 Mijn draadloze computer is eerder verbonden geweest met de router, maar wil nu geen verbinding meer maken. Hoe kan dat? 2 Ik weet dat mijn router is geconfigureerd, maar waarom kan mijn computer mijn draadloze netwerk niet vinden? 2 Wat gebeurt er als ik met meer dan één netwerk ben verbonden? 2 Waarom zie ik twee netwerknamen als ik verbinding maak met mijn Linksys-router? 2 Hoe schakel ik het hulpprogramma voor draadloze verbindingen uit? 2 Hoe start ik mijn modem opnieuw op? 3 Waar kan ik mijn DSL-instellingen vinden? 3 Ik heb geen draadloze computer. Kan ik de router dan gebruiken? 3 De Easy Setup Key gebruiken 3 Wat is een Easy Setup Key? 3 Hoe maak ik een Easy Setup Key? 3 Ik heb een USB-flashstation van mezelf gebruikt om een Easy Setup Key te maken, maar nu starten de andere programma's op het USB-flashstation niet meer automatisch. Hoe kan dit? 3 Waarom is er geen Easy Setup Key inbegrepen bij mijn router? 4 Waarom moet ik mijn Easy Setup Key veilig bewaren? 4 Waarom is het zo belangrijk om mijn Easy Setup Key up-to-date te houden? 4 Kan ik een verbinding tot stand brengen met mijn router zonder de Easy Setup Key te gebruiken? 4 Waarom krijg ik een foutmelding als ik de Easy Setup Key uit mijn computer verwijder? 4 Andere computers en apparaten aansluiten op uw router 4 Hoe voeg ik meerdere computers en apparaten toe aan mijn router? 4 Cisco Connect gebruiken 4 Wat is Cisco Connect? 4 Waarom kan ik Cisco Connect niet gebruiken als ik ergens anders ben? 5 Wat is het verschil tussen Veilig surfen en ouderlijk toezicht? 5 Waarom worden de namen van computers en apparaten twee keer weergegeven als ik ouderlijk toezicht instel? 5 Ik ben het wachtwoord voor ouderlijk toezicht en het antwoord op de geheime vraag vergeten. Wat moet ik doen? 5 Wat gebeurt er als ik Cisco Connect verwijder? 5 Werken met routerinstellingen 5 Wat is een routernaam en routerwachtwoord? 5 Ik heb mijn routernaam en wachtwoord gewijzigd. Hoe kan ik mijn andere computers op de router aansluiten? 6 Ik wil de routerinstellingen op mijn computer bijwerken, maar ik heb geen vrije USB-poort om de Easy Setup Key op aan te sluiten. Wat moet ik doen? 6 Wat zijn Geavanceerde instellingen? 6 De Geavanceerde instellingen van mijn router zijn gewijzigd en nu kan ik Cisco Connect niet meer gebruiken. Wat moet ik doen? 6 Modellen: E1000, E2100L, E2000, E3000 Linksys-router Veelgestelde vragen Mijn router opnieuw instellen 6 Hoe stel ik mijn router opnieuw in? 6 Ik heb mijn router opnieuw moeten instellen. Kan ik de Easy Setup Key gebruiken om de routerinstellingen te herstellen die golden voordat ik de router opnieuw instelde? 6 Modellen: E1000, E2100L, E2000, E3000 Linksys-router De Linksys-router aansluiten op internet De Linksys-router aansluiten op internet Welke besturingssystemen ondersteunt mijn Linksys-router? De router ondersteunt de volgende besturingssystemen: •• Microsoft Windows XP SP3 •• Microsoft Windows Vista SP1 en hoger •• Microsoft Windows 7 •• Mac OSX 10.4.9 •• Mac OSX 10.4.11 •• Mac OSX 10.5 meest recente update •• Mac OSX 10.6 meest recente update Waarom kan ik mijn computer of apparaat niet op de router aansluiten? Bij een draadloze verbinding: •• Controleer of het netsnoer van de router op een stopcontact is aangesloten. Als het snoer op een stekkerdoos is aangesloten, controleer dan of de stekkerdoos is ingeschakeld. •• Controleer of de router met een DSL- of kabelmodem is verbonden via een Ethernetkabel, ook wel netwerkkabel of internetkabel genoemd. De kabelmodem is het kastje dat door uw internetprovider is geleverd. •• Zorg ervoor dat de Ethernetkabel (netwerkkabel) goed is aangesloten op de router via de gele poort met de aanduiding 'Internet'. •• Voer de juiste naam en het juiste wachtwoord van de router in. Als de naam of het wachtwoord is gewijzigd via een andere computer in uw huis, plaats dan de Easy Setup Key in de computer die u met de router wilt verbinden. •• Zorg ervoor dat de ingebouwde draadloze adapter van de computer is ingeschakeld. De meeste laptops hebben een schakelaar of een toets voor het in- en uitschakelen van de draadloze functionaliteit. Dit is niet van toepassing als u een externe draadloze adapter gebruikt. Raadpleeg de documentatie van uw computer of de online Help als u niet weet waar deze schakelaar of toets zich bevindt. Werkt u met een Macintosh, controleer dan of het symbool voor de Airport-status in de menubalk wordt weergegeven en is ingeschakeld. Raadpleeg de documentatie van uw computer of de online Help voor assistentie bij het inschakelen van AirPort. •• Controleer of de computer of het apparaat dat u wilt verbinden binnen het bereik is van het draadloze signaal van de router. Als de afstand te groot is, of als er andere apparaten in de buurt zijn, zoals een draadloze telefoon, een magnetron of een babyfoon, kan het signaal worden verstoord. Zet de computer dichter bij de router. Bij een vaste verbinding via een kabel: •• Controleer of het netsnoer van de router op een stopcontact is aangesloten. Als het snoer op een stekkerdoos is aangesloten, controleer dan of de stekkerdoos is ingeschakeld. •• Controleer of de router met een DSL- of kabelmodem is verbonden via een Ethernetkabel (netwerkkabel). •• Zorg ervoor dat de Ethernetkabel goed is aangesloten op de router via de gele poort met de aanduiding 'Internet'. •• Controleer of de kabel die de computer of het andere apparaat met de router verbindt, goed is aangesloten op een van de poorten (1-4) van de router. Mijn router maakt geen verbinding met internet. Wat kan ik doen om het probleem op te lossen? Als uw computer wel op de router is aangesloten, maar u geen toegang hebt tot internet, kunt u het volgende proberen: •• Controleer of het netsnoer van de router op een stopcontact is aangesloten. Als het snoer op een stekkerdoos is aangesloten, controleer dan of de stekkerdoos is ingeschakeld. •• Controleer of het aan/uit-lampje, de internetlampjes, poortlampjes en lampjes voor de draadloze functie branden. •• Controleer of de router met een DSL- of kabelmodem is verbonden via een Ethernetkabel (netwerkkabel). •• Koppel de kabel los van de DSL- of kabelmodem, schakel de router uit en wacht twee minuten. Sluit het netsnoer weer aan op de modem en wacht nog eens twee minuten. Het is belangrijk om twee hele minuten te wachten, zodat de router volledig kan herstarten. Schakel de router nu weer in. Start uw computer opnieuw op en probeer opnieuw verbinding te maken met internet. Modellen: E1000, E2100L, E2000, E3000 1 Linksys-router De Linksys-router aansluiten op internet Mijn draadloze computer is eerder verbonden geweest met de router, maar wil nu geen verbinding meer maken. Hoe kan dat? Als uw draadloze computer eerder wel verbinding had met de router, maar u de verbinding nu niet meer tot stand kunt brengen, kunt u het volgende proberen: •• Controleer of een bekabelde computer toegang heeft tot internet. Als de bekabelde computer NIET online is, lees dan het antwoord op de vorige vraag: “Mijn router maakt geen verbinding met internet. Wat kan ik doen om het probleem op te lossen?” op pagina 1. Volg anders de onderstaande instructies: •• Controleer of de naam en het wachtwoord van de router niet zijn gewijzigd. Als dit wel zo is, plaats dan de Easy Setup Key in de computer die u wilt verbinden om de instellingen voor naam en wachtwoord bij te werken. Mocht de Easy Setup Key niet zijn bijgewerkt nadat de instellingen zijn veranderd, open dan Cisco Connect, klik op Routerinstellingen, en klik daarna op Key bijwerken of maken om uw Key bij te werken. Plaats vervolgens de bijgewerkte Easy Setup Key in de computer die u probeert te verbinden. De instellingen voor naam en wachtwoord worden bijgewerkt en de computer wordt verbonden met de router. •• Als u draadloos verbinding wilt maken met de router, zet uw computer dan dichter bij de router neer, zodat u zeker weet dat hij binnen het bereik van het draadloze signaal is. Als de afstand te groot is, of als er andere apparaten in de buurt zijn, zoals een draadloze telefoon, een magnetron of een babyfoon, kan het signaal worden verstoord. •• Schakel de router uit, wacht 30 seconden en schakel hem weer in. Wacht tot alle lampjes branden en knipperen en probeer opnieuw verbinding te maken met internet. •• Zorg ervoor dat de ingebouwde draadloze adapter van de computer is ingeschakeld. De meeste laptops hebben een schakelaar of een toets voor het in- en uitschakelen van de draadloze functionaliteit. Dit is niet van toepassing als u een externe draadloze adapter gebruikt. Raadpleeg de documentatie van uw computer of de online Help als u niet weet waar deze schakelaar of toets zich bevindt. Werkt u met een Macintosh, controleer dan of het symbool voor de Airport-status in de menubalk wordt weergegeven en is ingeschakeld. Raadpleeg de documentatie van uw computer of de online Help voor assistentie bij het inschakelen van AirPort. Ik weet dat mijn router is geconfigureerd, maar waarom kan mijn computer mijn draadloze netwerk niet vinden? •• Zorg ervoor dat de ingebouwde draadloze adapter van de computer is ingeschakeld. De meeste laptops hebben een schakelaar of een toets voor het in- en uitschakelen van de draadloze functionaliteit. Dit is niet van toepassing als u een externe draadloze adapter gebruikt. Raadpleeg de documentatie van uw computer of de online Help als u niet weet waar deze schakelaar of toets zich bevindt. Werkt u met een Macintosh, controleer dan of het symbool voor de Airport-status in de menubalk wordt weergegeven en is ingeschakeld. Raadpleeg de documentatie van uw computer of de online Help voor assistentie bij het inschakelen van AirPort. •• Controleer of de computer zich binnen het draadloze bereik van de router bevindt. Als ze te ver uit elkaar staan, kan het draadloze signaal zwak zijn. Wat gebeurt er als ik met meer dan één netwerk ben verbonden? U kunt geen verbinding maken met de Linksys-router als uw computer is verbonden met een andere router (ander netwerk). Als uw computer is verbonden met een andere router, koppel dan de kabel tussen die router en uw computer los. Klik vervolgens tijdens de routerinstallatie op Volgende om door te gaan. Waarom zie ik twee netwerknamen als ik verbinding maak met mijn Linksys-router? De Linksys-router biedt u twee aparte, beveiligde thuisnetwerken. Het ene is het hoofdnetwerk dat u gebruikt voor uw eigen computers en apparaten en het andere is een gastnetwerk dat vrienden en familie kunnen gebruiken als ze bij u op bezoek zijn. Als u gasten hebt die in uw huis internet willen gebruiken, dan kunt u ze de naam en het wachtwoord van het gastnetwerk geven, waardoor ze internet kunnen gebruiken zonder toegang te krijgen tot uw computers en persoonlijke gegevens. Hoe schakel ik het hulpprogramma voor draadloze verbindingen uit? De router vereist dat draadloze verbindingen worden beheerd via de Microsoft Windows Wireless Connection Manager. Op sommige laptops en computers is standaard een ander beheerprogramma voor draadloze verbindingen geïnstalleerd. In dat geval moet u een dergelijk beheerprogramma uitschakelen en de Microsoft Windows Wireless Connection Manager inschakelen. 1. Schakel het huidige beheerprogramma voor draadloze verbindingen uit. Om het beheerprogramma uit te schakelen, klikt u met de rechtermuisknop op het betreffende pictogram in de taakbalk. Kunt u dit pictogram niet vinden, raadpleeg dan de documentatie van uw computer voor informatie over het uitschakelen van het standaardbeheerprogramma voor draadloze verbindingen. Modellen: E1000, E2100L, E2000, E3000 2 Linksys-router De Easy Setup Key gebruiken 2. Schakel de Windows Wireless Connection Manager in. Klik hiervoor op het pictogram Windows Wireless in de taakbalk om het dialoogvenster 'Draadloze netwerkverbinding' te openen. 3. Klik op de koppeling Geavanceerde instellingen wijzigen. 4. Klik op het tabblad Draadloze netwerken en klik op het selectievakje bij Draadloos netwerk automatisch configureren. 5. Klik op OK. Hoe start ik mijn modem opnieuw op? Tijdens de installatie van uw router kan het nodig zijn de DSL- of kabelmodem opnieuw op te starten, zodat deze verbinding maakt met de router. Haal hiervoor het netsnoer uit de achterkant van uw modem en wacht twee minuten. Sluit het netsnoer weer aan op de modem en wacht nog eens twee minuten. Het is belangrijk om twee hele minuten te wachten, zodat de router volledig kan herstarten. Klik na deze twee minuten op Volgende in het dialoogvenster Modem opnieuw opstarten om door te gaan met de installatie. Waar kan ik mijn DSL-instellingen vinden? Als u een DSL- of kabelmodem hebt, dan hebt u de aanmeldgegevens ontvangen van uw internetprovider. Als u niet weet wat deze gegevens zijn, neem dan contact op met de klantenservice van het betreffende bedrijf. Ik heb geen draadloze computer. Kan ik de router dan gebruiken? U kunt de router ook via een kabel op een computer aansluiten. Sluit een Ethernetkabel aan op de netwerkpoort van de computer en een van de poorten aan de achterkant van de router. Zelfs als u een oudere laptop of computer gebruikt zonder draadloze functionaliteit kunt u draadloos verbinding maken. Koop hiervoor een draadloze adapter en sluit deze aan op een USB-poort van uw computer om een draadloze verbinding mogelijk te maken. De Easy Setup Key gebruiken Wat is een Easy Setup Key? Een Easy Setup Key is een USB-flashstation waarop routerinstellingen zoals de naam en het wachtwoord zijn opgeslagen. Dit is iets anders dan een draadloze adapter. Ze zien er weliswaar hetzelfde uit, maar zijn anders en hebben verschillende functies. Met een draadloze adapter kan uw computer verbinding maken met een willekeurig draadloos netwerk. Met de Easy Setup Key kunt u verbinding maken met een specifieke Linksys-router. U kunt de Easy Setup Key op een willekeurige USB-poort van een computer aansluiten om deze computer heel eenvoudig te verbinden met de router. Als u de naam of het wachtwoord van de router verandert, wordt er gevraagd uw Easy Setup Key bij te werken met deze nieuwe instellingen, zodat u hem kunt gebruiken om andere computers opnieuw te verbinden. Werk altijd uw Key bij als u de routerinstellingen wijzigt. Als er geen Easy Setup Key inbegrepen was bij uw router, of als u de Key kwijt bent, dan kunt u er eenvoudig zelf een maken. Zie “Hoe maak ik een Easy Setup Key?” op pagina 3. Hoe maak ik een Easy Setup Key? Als u uw Easy Setup Key kwijt bent, of er geen Key inbegrepen was bij uw router, kunt u er eenvoudig zelf een maken met behulp van een USB-flashstation. 1. 2. 3. 4. Houd een USB-flashstation bij de hand. Open Cisco Connect en kies Routerinstellingen. Klik op de pagina Routerinstellingen op Key bijwerken of maken. Volg de aanwijzingen om een nieuwe Key te maken met uw USB-flashstation. Ik heb een USB-flashstation van mezelf gebruikt om een Easy Setup Key te maken, maar nu starten de andere programma's op het USB-flashstation niet meer automatisch. Hoe kan dit? Als u een Easy Setup Key maakt, wordt het bestand autorun.ini dat op veel USB-flashstations staat overschreven door het routerprogramma en de -instellingen. Hierdoor worden de routerinstellingen automatisch uitgevoerd telkens als u het USB-flashstation aansluit op een computer. Als er andere programma's op het flashstation staan, kunt u ze altijd nog handmatig openen. Modellen: E1000, E2100L, E2000, E3000 3 Linksys-router Andere computers en apparaten aansluiten op uw router Waarom is er geen Easy Setup Key inbegrepen bij mijn router? De Easy Setup Key is niet bij alle Linksys-routermodellen inbegrepen. Als er geen Key bij uw model zat, kunt u er eenvoudig zelf een maken met een van uw eigen USB-flashstations. Zie “Hoe maak ik een Easy Setup Key?” op pagina 3 voor meer informatie. Waarom moet ik mijn Easy Setup Key veilig bewaren? Op uw Easy Setup Key zijn de instellingen van uw thuisnetwerk opgeslagen, met inbegrip van de netwerknaam en het wachtwoord. Iedereen die over deze informatie beschikt, heeft toegang tot uw thuisnetwerk. Uw router is de 'poortwachter' van uw netwerk en alles wat daarop is aangesloten, met inbegrip van computers met persoonlijke gegevens. Bewaar de Key dus altijd op een veilige plek. Waarom is het zo belangrijk om mijn Easy Setup Key up-to-date te houden? De Easy Setup Key is de makkelijkste manier om andere computers en apparaten met uw router te verbinden. Het is aan te raden even de tijd te nemen om de Key bij te werken telkens als u de routernaam of het wachtwoord wijzigt. Dit heeft als voordeel dat het verbinden van computers met de router vervolgens een peulenschil is. Als u over een bijgewerkte Key beschikt, hoeft u niet de computer te zoeken waarop de routerinstellingen zijn gewijzigd en Cisco Connect te openen om deze nieuwe instellingen te achterhalen. Kan ik een verbinding tot stand brengen met mijn router zonder de Easy Setup Key te gebruiken? Hoewel het het eenvoudigst is om met behulp van de Easy Setup Key verbinding te maken, kunt u dit ook handmatig doen. Kies hiervoor de netwerknaam uit de lijst met beschikbare draadloze netwerken en voer het wachtwoord in als hierom wordt gevraagd. Raadpleeg de online Help van uw computer voor informatie over netwerkverbindingen. Als u het netwerkwachtwoord niet meer weet, ga dan naar de computer die u hebt gebruikt om de router te installeren, open Cisco Connect en kies Routerinstellingen om de netwerknaam en het wachtwoord te bekijken. Waarom krijg ik een foutmelding als ik de Easy Setup Key uit mijn computer verwijder? Als u een USB-flashstation uit uw computer verwijdert, moet u het flashstation altijd eerst loskoppelen om te voorkomen dat er gegevens op het station verloren gaan. Voor een pc geldt: klik op het pictogram Hardware veilig verwijderen in de taakbalk en volg de aanwijzingen om het USB-flashstation te verwijderen. Voor een Macintosh geldt: selecteer het USB-flashstation in de Finder, kies Bestand en vervolgens Verwijder media. Andere computers en apparaten aansluiten op uw router Hoe voeg ik meerdere computers en apparaten toe aan mijn router? Een van de belangrijkste voordelen van een router is dat u meer dan één computer of apparaat kunt aansluiten en een internetverbinding kunt delen. Plaats de Easy Setup Key in een van de USB-poorten van de computer die u op de router wilt aansluiten. Hierdoor worden automatisch de routernaam en de wachtwoordinstellingen gekopieerd en hebt u toegang tot uw draadloze netwerk. Als er bij uw router geen Easy Setup Key inbegrepen was, kunt u er eenvoudig zelf een maken. Zie “Hoe maak ik een Easy Setup Key?” op pagina 3 voor meer informatie. Om een ander type apparaat toe te voegen, zoals een telefoon of een gamesysteem, opent u Cisco Connect en kiest u eerst Computers en apparaten en daarna Apparaat. Opmerking: sluit andere computers nooit aan met behulp van de cd die bij de router is geleverd. Gebruik in plaats daarvan de Easy Setup Key of Cisco Connect. Cisco Connect gebruiken Wat is Cisco Connect? Cisco Connect is een softwareprogramma waarmee u toegang hebt tot de routerinstellingen en de bijbehorende unieke functies. Via Cisco Connect kunt u de netwerknaam en het netwerkwachtwoord bekijken en wijzigen, plus ouderlijk toezicht instellen om de internettoegang van computergebruikers in uw huis te beperken. U kunt ook een Easy Setup Key bijwerken en maken, en Veilig surfen inschakelen. Om Cisco Connect te openen op een pc met Windows klikt u op het Startmenu van uw computer en opent u Cisco Connect. Om Cisco Connect te openen op een Macintosh navigeert u naar de map Programma's in Finder en opent u Cisco Connect. Modellen: E1000, E2100L, E2000, E3000 4 Linksys-router Werken met routerinstellingen Waarom kan ik Cisco Connect niet gebruiken als ik ergens anders ben? U kunt Cisco Connect alleen openen als u met uw router bent verbonden. Als u in een café zit of op school bent, hebt u verbinding met een ander netwerk en werkt Cisco Connect niet. Wat is het verschil tussen Veilig surfen en ouderlijk toezicht? Als Veilig surfen is ingeschakeld en u tijdens het surfen op internet op het punt staat een mogelijk schadelijke website te bezoeken, wordt er een waarschuwing weergegeven in uw browser die u vertelt dat deze site schadelijk kan zijn voor uw computer of uw persoonlijke gegevens. Bepaalde websites op internet staan als mogelijk schadelijk bekend, wat betekent dat zij virussen kunnen bevatten, malware op uw computer kunnen zetten of proberen toegang te krijgen tot uw persoonlijke gegevens. U kunt ervoor kiezen de website toch te bezoeken, of beslissen dit niet te doen. Als Veilig surfen is ingeschakeld, geldt dit voor alle op de router aangesloten computers. Met ouderlijk toezicht kunt u de toegang tot internet vanaf bepaalde computers in uw huis beperken. U kunt de toegang tot internet beperken tot bepaalde dagen of tijden, of internettoegang toestaan, maar beperken tot specifieke webcontent. Waarom worden de namen van computers en apparaten twee keer weergegeven als ik ouderlijk toezicht instel? Tijdens de installatie van ouderlijk toezicht kunt u beslissen voor welke computers en apparaten de internetbeperkingen gelden. In het dialoogvenster Ouderlijk toezicht instellen voor kan het soms gebeuren dat een computer- of apparaatnaam twee keer voorkomt. Dit kan gebeuren als: •• een computer zowel draadloos als via een vaste verbinding op de router is aangesloten. •• Er twee vergelijkbare apparaten zijn, zoals bijvoorbeeld telefoons, en beide met dezelfde fabrikantnaam worden vermeld. •• U meer dan één computer of apparaat dezelfde naam hebt gegeven. Als u ouderlijk toezicht wilt instellen voor een naam die meer dan één keer voorkomt, dan selecteert u alle vermeldingen van de betreffende naam in het dialoogvenster Ouderlijk toezicht instellen voor. Hierdoor weet u zeker dat de internetbeperkingen die u instelt voor de betreffende computer of het betreffende apparaat gelden. Ik ben het wachtwoord voor ouderlijk toezicht en het antwoord op de geheime vraag vergeten. Wat moet ik doen? Bel de klantenservice voor assistentie als u het wachtwoord voor ouderlijk toezicht en het antwoord op de geheime vraag bent vergeten. Wat gebeurt er als ik Cisco Connect verwijder? Als u Cisco Connect verwijdert, blijven alle routerinstellingen ongewijzigd. Deze instellingen omvatten de routernaam, het routerwachtwoord, de gasttoegang en het ouderlijk toezicht. Als u bijvoorbeeld ouderlijk toezicht zo hebt ingesteld dat de internettoegang op doordeweekse avonden is geblokkeerd, dan blijven deze instellingen ook na het verwijderen van Cisco Connect van kracht. Om routerinstellingen te wissen of wijzigen na het verwijderen van Cisco Connect moet u de oorspronkelijke instellingen van de router opnieuw instellen en vervolgens het browsergebaseerde hulpprogramma gebruiken. Raadpleeg de gebruikershandleiding voor meer informatie over het gebruik van het browsergebaseerde hulpprogramma. Werken met routerinstellingen Wat is een routernaam en routerwachtwoord? Uw router biedt u een persoonlijk netwerk voor de computers en apparaten (telefoons, gamesystemen, pda's) in uw huis. Via de router kunnen deze computers en apparaten een internetverbinding delen en met elkaar communiceren om bestanden, foto's, een printer, enz. te delen. De routernaam en het routerwachtwoord zijn vereist voor elke computer of elk apparaat dat u op de router aansluit. Dit voorkomt dat buren (of vreemden) toegang hebben tot uw netwerk, en mogelijk tot uw persoonlijke informatie. U kunt de naam en het wachtwoord gebruiken dat vooraf is gedefinieerd voor uw router, of beide wijzigen in iets van uw eigen keuze. Om de naam en het wachtwoord te wijzigen, opent u Cisco Connect en kiest u Routerinstellingen. Zorg ervoor dat u uw Easy Setup Key bijwerkt nadat u de wijzigingen hebt doorgevoerd. Belangrijk: als u de routernaam en het wachtwoord wijzigt, dan moet u de volgende keer dat u een computer of ander apparaat aansluit op de router de nieuwe naam en het nieuwe wachtwoord gebruiken, of de Easy Setup Key op de betreffende computer aansluiten om de instellingen automatisch bij te werken. Modellen: E1000, E2100L, E2000, E3000 5 Linksys-router Mijn router opnieuw instellen Ik heb mijn routernaam en wachtwoord gewijzigd. Hoe kan ik mijn andere computers op de router aansluiten? Als u Cisco Connect hebt gebruikt om de routernaam of het wachtwoord te wijzigen, dan is u tijdens deze procedure gevraagd de Easy Setup Key bij te werken. Als u de Key hebt bijgewerkt, plaatst u de Key in een beschikbare USB-poort van de computers die u wilt aansluiten op de router. Hierdoor worden de instellingen van de computer bijgewerkt met de nieuwe naam en het nieuwe wachtwoord en wordt deze aansloten op de router. Als u de Easy Setup Key niet hebt bijgewerkt na het wijzigen van de naam of het wachtwoord, open dan Cisco Connect, klik op Routerinstellingen, en klik vervolgens op Key bijwerken of maken om uw Key bij te werken. Plaats vervolgens de bijgewerkte Key in de computer die u wilt aansluiten. De instellingen voor naam en wachtwoord worden bijgewerkt en de computer wordt verbonden met de router. Ik wil de routerinstellingen op mijn computer bijwerken, maar ik heb geen vrije USB-poort om de Easy Setup Key op aan te sluiten. Wat moet ik doen? Als u een draadloze USB-adapter gebruikt, kunt u deze draadloze adapter tijdelijk verwijderen en uw Easy Setup Key aansluiten om de instellingen op uw computer bij te werken. Verwijder de Key nadat de routerinstellingen zijn bijgewerkt en sluit de draadloze adapter weer aan. Wat zijn Geavanceerde instellingen? Dit is een browsergebaseerd programma dat wordt gebruikt om geavanceerde routerkenmerken in te stellen, zoals draadloze versleuteling, SSID en andere functies. Wij raden u af dit hulpprogramma te gebruiken, tenzij u ervaring hebt met het configureren van routers. Het is beter om wijzigingen door te voeren via de Routerinstellingen van Cisco Connect. Gebruik het routerwachtwoord om het hulpprogramma te openen. Belangrijk: als u het routerwachtwoord wijzigt met behulp van de optie Routerinstellingen van Cisco Connect, dan geldt deze wijziging ook voor het browsergebaseerde hulpprogramma. Om het hulpprogramma te openen, moet u het nieuwe wachtwoord gebruiken. De Geavanceerde instellingen van mijn router zijn gewijzigd en nu kan ik Cisco Connect niet meer gebruiken. Wat moet ik doen? Als u of iemand anders de routerinstellingen hebt gewijzigd via Geavanceerde instellingen, dan zijn deze instellingen rechtstreeks van toepassing geworden op de router en kunt u Cisco Connect niet meer gebruiken. U kunt nu ervoor kiezen om de routerinstellingen te blijven bekijken en wijzigen via Geavanceerde instellingen, of de oorspronkelijke instellingen van de router opnieuw in te stellen. Als u de oorspronkelijke instellingen van de router opnieuw instelt, dan gelden de standaardinstellingen, inclusief naam en wachtwoord weer, zoals op het moment dat u de router voor het eerst configureerde. U kunt vervolgens Cisco Connect weer gebruiken om de instellingen te beheren. Zie ‘Hoe stel ik mijn router opnieuw in?’ op pagina 6 voor informatie over het opnieuw instellen van uw router. Mijn router opnieuw instellen Hoe stel ik mijn router opnieuw in? De router opnieuw instellen betekent dat de naam, het wachtwoord en alle overige instellingen worden gewist en teruggezet naar de fabrieksinstellingen die golden toen u de verpakking voor het eerst opende. Duw met een pen met een dunne punt of een uitgevouwen paperclip de Reset-knop op de achterkant van de router in om de router opnieuw in te stellen. Houd de knop ingedrukt tot het aan/uit-lampje knippert (ca. 10-15 seconden) en laat de knop dan pas los. Hierdoor worden de oorspronkelijke instellingen voor de routernaam en het wachtwoord weer van kracht. Als u gebruikmaakte van Cisco Connect, verwijder dit programma dan. Plaats nu de router-cd om de configuratieprocedure opnieuw te doorlopen. Tijdens deze procedure maakt u een nieuwe naam en een nieuw wachtwoord voor uw router. Om deze nieuwe naam en het nieuwe wachtwoord te bekijken, opent u Cisco Connect en kiest u Routerinstellingen. Als u ouderlijk toezicht had ingesteld, moet u dit opnieuw instellen. Ik heb mijn router opnieuw moeten instellen. Kan ik de Easy Setup Key gebruiken om de routerinstellingen te herstellen die golden voordat ik de router opnieuw instelde? Ja, als uw Easy Setup Key bijgewerkt was met de routerinstellingen die golden voordat u de router opnieuw instelde, dan kunt u deze instellingen herstellen. Zorg ervoor dat het netsnoer en de Ethernetkabel op uw router zijn aangesloten. Sluit nu de Easy Setup Key aan op de computer. Deze werkt nu automatisch de routerinstellingen bij met de instellingen die zijn opgeslagen op de Key. Deze instellingen omvatten de routernaam en het wachtwoord. U moet echter wel de instellingen voor ouderlijk toezicht en het wachtwoord voor gasttoegang opnieuw instellen. Modellen: E1000, E2100L, E2000, E3000 6 Linksys-ruter Vanlige spørsmål Vanlige spørsmål Koble Linksys-ruteren til Internett 1 Hvilke operativsystemer støtter Linksys-ruteren? 1 Hvorfor får jeg ikke koblet en datamaskin eller enhet til ruteren? 1 Ruteren får ikke tilgang til Internett. Hvordan løser jeg dette problemet? 1 Tidligere kunne jeg koble den trådløse datamaskinen til ruteren. Hvorfor kan jeg ikke koble den til lenger? 2 Jeg vet at ruteren er installert, men hvorfor finner ikke datamaskinen det trådløse nettverket? 2 Hva skjer hvis jeg er koblet til mer enn ett nettverk? 2 Hvorfor ser jeg to nettverksnavn når jeg kobler til Linksys-ruteren? 2 Hvordan deaktiverer jeg funksjonen for trådløs tilkobling? 2 Hvordan starter jeg modemet på nytt? 3 Hvor finner jeg DSL-innstillingene? 3 Jeg har ikke trådløs datamaskin. Kan jeg likevel bruke ruteren? 3 Bruke nøkkelen for enkel installering 3 Hva er en nøkkel for enkel installering? 3 Hvordan oppretter jeg en nøkkel for enkel installering? 3 Jeg brukte min egen USB-flash-enhet til å opprette en nøkkel for enkel installering, og nå starter ikke de andre programmene på USB-enheten automatisk. Hva skyldes dette? 3 Hvorfor fulgte det ikke en nøkkel for enkel installering med ruteren? 4 Hvorfor må jeg oppbevare nøkkelen for enkel installering på et trygt sted? 4 Hvorfor er det viktig å holde nøkkelen for enkel installering oppdatert? 4 Kan jeg koble til ruteren uten å bruke nøkkelen for enkel installering? 4 Hvorfor får jeg en feilmelding når jeg fjerner nøkkelen for enkel installering fra datamaskinen? 4 Koble andre datamaskiner og enheter til ruteren 4 Hvordan kobler jeg flere datamaskiner og enheter til ruteren? 4 Bruke Cisco Connect 4 Hva er Cisco Connect? 4 Hvorfor kan jeg ikke bruke Cisco Connect andre steder enn hjemmefra? 5 Hva er forskjellen mellom sikker websurfing og sperrefunksjon? 5 Hvorfor ser jeg dupliserte navn for datamaskiner og enheter når jeg konfigurerer sperrefunksjonen? 5 Jeg har glemt passordet for sperrefunksjonen og svaret på det hemmelige spørsmålet. Hva skal jeg gjøre? 5 Hva skjer hvis jeg avinstallerer Cisco Connect? 5 Arbeide med ruterinnstillinger 5 Hva er et ruternavn og -passord? 5 Jeg har endret ruternavnet og -passordet. Hvordan kobler jeg andre datamaskiner til ruteren? 6 Jeg ønsker å oppdatere ruterinnstillingene på datamaskinen, men jeg har ikke en ledig USB-port der jeg kan sette inn nøkkelen for enkel installering. Hva skal jeg gjøre? 6 Hva er Avanserte innstillinger? 6 Ruterens avanserte innstillinger er endret, og nå kan jeg ikke bruke Cisco Connect. Hva skal jeg gjøre? 6 Modeller: E1000, E2100L, E2000, E3000 Linksys-ruter Vanlige spørsmål Tilbakestille ruteren 6 Hvordan tilbakestiller jeg ruteren? 6 Jeg måtte tilbakestille ruteren. Kan jeg bruke nøkkelen for enkel installering til å gjenopprette ruterinnstillingene til slik de var før jeg tilbakestilte ruteren? 6 Modeller: E1000, E2100L, E2000, E3000 Linksys-ruter Koble Linksys-ruteren til Internett Koble Linksys-ruteren til Internett Hvilke operativsystemer støtter Linksys-ruteren? Ruteren støtter disse operativsystemene: •• Microsoft Windows XP SP3 •• Microsoft Windows Vista SP1 og senere •• Microsoft Windows 7 •• Mac OS X 10.4.9 •• Mac OS X 10.4.11 •• Mac OS X 10.5 siste oppdatering •• Mac OS X 10.6 siste oppdatering Hvorfor får jeg ikke koblet en datamaskin eller enhet til ruteren? Trådløs tilkobling: •• Kontroller at strømledningen på ruteren er koblet til et strømuttak. Hvis den er koblet til et grenuttak, må du kontrollere at grenuttaket er koblet til et strømuttak. •• Kontroller at ruteren er koblet til DSL- eller kabelmodemet ved hjelp av en Ethernet-kabel, også kalt nettverkskabel eller Internett-kabel. Kabelmodemet er boksen du har fått fra din Internett-leverandør. •• Kontroller at Ethernet-kabelen (nettverkskabelen) er koblet forskriftsmessig til ruteren via den gule porten merket "Internet". •• Pass på at du skriver inn riktig ruternavn og -passord. Hvis du har endret navnet eller passordet fra en annen datamaskin hjemme, setter du inn nøkkelen for enkel installering i datamaskinen du vil koble til ruteren. •• Kontroller at den innebygde trådløse adapteren i datamaskinen er slått på. De fleste bærbare datamaskiner har en bryter for å slå den trådløse funksjonen på og av. Dette gjelder ikke hvis du har en ekstern trådløs adapter. Se datamaskinens dokumentasjon eller elektroniske hjelp hvis du er usikker på hvor du finner denne bryteren. Hvis du bruker en Macintosh-maskin, må du kontrollere at AirPort-statusikonet finnes på menylinjen og er aktivert. Se datamaskinens dokumentasjon eller elektroniske hjelp hvis du trenger hjelp til å aktivere AirPort. •• Kontroller at datamaskinen eller enheten du prøver å koble til, er innenfor rekkevidden til ruterens trådløse signal. Hvis den er langt unna eller det finnes andre enheter, for eksempel en trådløs telefon eller babymonitor, i nærheten, kan signalet forstyrres. Prøv å flytte datamaskinen nærmere ruteren. Kabeltilkobling: •• Kontroller at strømledningen på ruteren er koblet til et strømuttak. Hvis den er koblet til et grenuttak, må du kontrollere at grenuttaket er koblet til et strømuttak. •• Kontroller at ruteren er koblet til DSL- eller kabelmodemet ved hjelp av en Ethernet-kabel (nettverkskabel). •• Kontroller at Ethernet-kabelen er koblet forskriftsmessig til ruteren via den gule porten merket "Internet". •• Kontroller at kabelen mellom datamaskinen/enheten og ruteren er koblet forskriftsmessig til en av portene (merket 1–4) på ruteren. Ruteren får ikke tilgang til Internett. Hvordan løser jeg dette problemet? Prøv følgende hvis datamaskinen er koblet til ruteren, men du ikke får tilgang til Internett: •• Kontroller at strømledningen på ruteren er koblet til et strømuttak. Hvis den er koblet til et grenuttak, må du kontrollere at grenuttaket er koblet til et strømuttak. •• Kontroller at strømlampen, Internett-lampene, portlampene og trådløslampene er på. •• Kontroller at ruteren er koblet til DSL- eller kabelmodemet ved hjelp av en Ethernet-kabel (nettverkskabel). •• Koble kabelen fra DSL- eller kabelmodemet, slå av ruteren og vent i to minutter. Koble deretter strømledningen til modemet igjen, og vent i ytterligere to minutter. Det er viktig at du venter i minst to minutter for å gi modemet tid til å starte helt på nytt. Så slår du på ruteren igjen. Start datamaskinen på nytt, og prøv å koble til Internett igjen. Modeller: E1000, E2100L, E2000, E3000 1 Linksys-ruter Koble Linksys-ruteren til Internett Tidligere kunne jeg koble den trådløse datamaskinen til ruteren. Hvorfor kan jeg ikke koble den til lenger? Prøv noe av følgende hvis du tidligere kunne koble den trådløse datamaskinen til ruteren, men ikke kan opprette en forbindelse nå: •• Kontroller om du får tilgang til Internett via en kablet datamaskin. Hvis du IKKE får tilgang med den kablede maskinen, ser du forrige spørsmål, “Ruteren får ikke tilgang til Internett. Hvordan løser jeg dette problemet?” på side 1. Ellers følger du fremgangsmåten nedenfor: •• Kontroller at ruternavnet eller -passordet ikke er endret. Hvis navnet eller passordet er endret, setter du inn nøkkelen for enkel installering i datamaskinen du prøver å koble til, for å oppdatere innstillingene for navn og passord. Hvis nøkkelen for enkel installering ikke ble oppdatert med de nye innstillingene, åpner du Cisco Connect og klikker på Ruterinnstillinger og deretter på Oppdater eller lag nøkkel for å oppdatere nøkkelen. Sett deretter inn den oppdaterte nøkkelen for enkel installering i datamaskinen du prøver å koble til. Innstillingene for navn og passord skal nå oppdateres, og datamaskinen skal få kontakt med ruteren. •• Hvis du kobler trådløst til ruteren, flytter du datamaskinen nærmere ruteren for å være sikker på at den er innenfor rekkevidden for trådløs tilkobling. Hvis den er langt unna eller det finnes andre enheter, for eksempel en trådløs telefon eller babymonitor, i nærheten, kan signalet forstyrres. •• Slå av ruteren, vent i 30 sekunder og slå på ruteren igjen. Vent til lampene tennes og blinker, og prøv deretter å koble til Internett igjen. •• Kontroller at den innebygde trådløse adapteren i datamaskinen er slått på. De fleste bærbare datamaskiner har en bryter for å slå den trådløse funksjonen på og av. Dette gjelder ikke hvis du har en ekstern trådløs adapter. Se datamaskinens dokumentasjon eller elektroniske hjelp hvis du er usikker på hvor du finner denne bryteren. Hvis du bruker en Macintosh-maskin, må du kontrollere at AirPort-statusikonet finnes på menylinjen og er aktivert. Se datamaskinens dokumentasjon eller elektroniske hjelp hvis du trenger hjelp til å aktivere AirPort. Jeg vet at ruteren er installert, men hvorfor finner ikke datamaskinen det trådløse nettverket? •• Kontroller at den innebygde trådløse adapteren i datamaskinen er slått på. De fleste bærbare datamaskiner har en bryter for å slå den trådløse funksjonen på og av. Dette gjelder ikke hvis du har en ekstern trådløs adapter. Se datamaskinens dokumentasjon eller elektroniske hjelp hvis du er usikker på hvor du finner denne bryteren. Hvis du bruker en Macintosh-maskin, må du kontrollere at AirPort-statusikonet finnes på menylinjen og er aktivert. Se datamaskinens dokumentasjon eller elektroniske hjelp hvis du trenger hjelp til å aktivere AirPort. •• Kontroller at datamaskinen er innenfor ruterens trådløse rekkevidde. Hvis de er for langt fra hverandre, kan det trådløse signalet være svakt. Hva skjer hvis jeg er koblet til mer enn ett nettverk? Du kan ikke koble til Linksys-ruteren hvis datamaskinen allerede er koblet til en annen ruter (nettverk). Hvis maskinen er koblet til en annen ruter, kobler du fra kabelen mellom den ruteren og datamaskinen. Deretter klikker du på Neste i ruterinstalleringsprogrammet for å fortsette. Hvorfor ser jeg to nettverksnavn når jeg kobler til Linksys-ruteren? Linksys-ruteren har to separate og sikre hjemmenettverk. Det ene er hovednettverket som du bør bruke for datamaskiner og enheter hjemme, og det andre er et gjestenettverk som venner og familie kan bruke når de er på besøk. Når du har besøkende som ønsker tilgang til Internett mens de er hos deg, kan du gi dem navnet og passordordet til gjestenettverket, slik at de kan bruke Internett uten at de får tilgang til dine datamaskiner og personlige data. Hvordan deaktiverer jeg funksjonen for trådløs tilkobling? Ruteren krever at trådløse tilkoblinger administreres med tilkoblingsbehandlingen for trådløst nettverk for Microsoft Windows. Enkelte bærbare og stasjonære datamaskiner har en annen forhåndsinnlastet tilkoblingsbehandling for trådløst nettverk. I så fall må du deaktivere, eller slå av, den andre tilkoblingsbehandlingen for trådløst nettverk og aktivere tilkoblingsbehandlingen for trådløst nettverk for Microsoft Windows. 1. Deaktiver gjeldende tilkoblingsbehandling for trådløst nettverk. Det kan du gjøre ved å høyreklikke på ikonet for tilkoblingsbehandlingen på oppgavelinjen og deaktivere funksjonen. Hvis du ikke finner ikonet, ser du i dokumentasjonen for datamaskinen for å finne ut hvordan du deaktiverer standard tilkoblingsbehandling for trådløst nettverk. Modeller: E1000, E2100L, E2000, E3000 2 Linksys-ruter Bruke nøkkelen for enkel installering 2. Aktiver tilkoblingsbehandlingen for trådløst nettverk for Microsoft Windows. Det gjør du ved å klikke på Windows Wirelessikonet på oppgavelinjen for å åpne dialogboksen Trådløs nettverkstilkobling. 3. Klikk på koblingen Endre avanserte innstillinger. 4. Klikk på kategorien Wireless Networks, og merk av for Bruk Windows for å konfigurere innstillinger for trådløst nettverk. 5. Klikk på OK. Hvordan starter jeg modemet på nytt? Når du installerer ruteren, kan det hende at du må starte DSL- eller kabelmodemet på nytt for at det skal fungere med ruteren. Det gjør du ved å koble fra strømledningen på baksiden av modemet og vente i to minutter. Koble deretter strømledningen til modemet igjen, og vent i ytterligere to minutter. Det er viktig at du venter i minst to minutter for å gi modemet tid til å starte helt på nytt. Etter de to minuttene klikker du på Neste i dialogboksen Start modemet på nytt for å fortsette installeringen. Hvor finner jeg DSL-innstillingene? Hvis du har DSL- eller kabelmodem, har du fått påloggingsinnstillinger fra din Internett-leverandør. Kontakt leverandørens kundestøtte hvis du ikke vet hvor du finner disse innstillingene. Jeg har ikke trådløs datamaskin. Kan jeg likevel bruke ruteren? Du kan koble til ruteren ved hjelp av en kabel. Koble ganske enkelt til en Ethernet-kabel fra datamaskinens nettverksport til en av portene på baksiden av ruteren. Hvis du bruker en eldre bærbar modell, eller hvis datamaskinen ikke har trådløs funksjon, kan du likevel koble til trådløst. For å kunne gjøre dette må du kjøpe en trådløs adapter, som normalt kobles til en USB-port på datamaskinen for å legge til trådløs funksjonalitet. Bruke nøkkelen for enkel installering Hva er en nøkkel for enkel installering? Nøkkelen for enkel installering er en USB-flash-enhet der ruterinnstillinger som navn og passord lagres. Det er ikke det samme som en trådløs adapter. Selv om de ser like ut, har de forskjellig funksjonalitet. En trådløs adapter brukes til å koble datamaskinen til et trådløst nettverk. Nøkkelen for enkel installering brukes til å koble til en bestemt Linksys-ruter. Du kan sette inn nøkkelen for enkel installering i USB-porten på en datamaskin for enkelt å koble maskinen til ruteren. Hvis du endrer innstillingene for ruternavn og -passord, blir du bedt om å oppdatere nøkkelen for enkel installering med de nye innstillingene slik at du kan bruke nøkkelen til å koble til andre datamaskiner igjen. Du bør oppdatere nøkkelen hver gang du endrer ruterinnstillinger. Hvis det ikke fulgte noen nøkkel for enkel installering med ruteren, eller hvis du mister nøkkelen, kan du enkelt opprette en ny nøkkel. Se “Hvordan oppretter jeg en nøkkel for enkel installering?” på side 3. Hvordan oppretter jeg en nøkkel for enkel installering? Hvis du mister nøkkelen for enkel installering eller en slik nøkkel ikke følger med ruteren, kan du enkelt opprette en ved hjelp av en USB-flash-enhet. 1. Ha en USB-flash-enhet tilgjengelig. 2. Åpne Cisco Connect, og velg Ruterinnstillinger. 3. Klikk på Oppdater eller lag nøkkel på siden Ruterinnstillinger. 4. Følg instruksjonene for å opprette en ny nøkkel ved hjelp av USB-flash-enheten. Jeg brukte min egen USB-flash-enhet til å opprette en nøkkel for enkel installering, og nå starter ikke de andre programmene på USB-enheten automatisk. Hva skyldes dette? Når du oppretter en nøkkel for enkel installering, overskrives filen autorun.ini på mange flash-enheter med ruterprogrammet og -innstillingene. Det gjør at ruterinnstillingene kan kjøre automatisk når du setter inn USB-flash-enheten i en datamaskin. Hvis du har andre programmer på USB-enheten, kan du navigere manuelt til dem og åpne dem. Modeller: E1000, E2100L, E2000, E3000 3 Linksys-ruter Koble andre datamaskiner og enheter til ruteren Hvorfor fulgte det ikke en nøkkel for enkel installering med ruteren? Ikke alle Linksys-rutermodeller leveres med en nøkkel for enkel installering. Hvis det ikke fulgte noen nøkkel med din rutermodell, kan du enkelt opprette en ved hjelp av en av dine egne USB-flash-enheter. Se “Hvordan oppretter jeg en nøkkel for enkel installering?” på side 3 hvis du vil ha mer informasjon. Hvorfor må jeg oppbevare nøkkelen for enkel installering på et trygt sted? Nøkkelen for enkel installering inneholder innstillinger for hjemmenettverket, blant annet nettverksnavn og -passord. Med denne informasjonen kan alle få tilgang til hjemmenettverket ditt. Ruteren er som en "portvakt" for nettverket og alt som er koblet til nettverket, inkludert datamaskiner med personlige data. Sørg derfor for å oppbevare nøkkelen på et trygt sted. Hvorfor er det viktig å holde nøkkelen for enkel installering oppdatert? Den enkleste måten å koble andre datamaskiner og enheter til ruteren på, er å bruke nøkkelen for enkel installering. Hver gang du endrer ruterens navn eller passord, bør du ta deg tid til å oppdatere nøkkelen. Det gjør det lett å koble datamaskiner og enheter til ruteren. Med en oppdatert nøkkel trenger du ikke å finne datamaskinen der du endret ruterinnstillingene, og deretter åpne Cisco Connect for å hente de nye innstillingene. Kan jeg koble til ruteren uten å bruke nøkkelen for enkel installering? Det enkleste er å koble til ruteren ved hjelp av nøkkelen for enkel installering, men du kan også koble til manuelt. Det gjør du ved å velge nettverksnavnet fra listen over tilgjengelige trådløse nettverk og skrive inn passordet når du blir bedt om det. Se datamaskinens elektroniske hjelp hvis du vil ha informasjon om hvordan du kobler til nettverk. Hvis du ikke kjenner nettverkspassordet, åpner du Cisco Connect på datamaskinen du brukte til å installere ruteren, og velger Ruterinnstillinger for å se nettverksnavnet og -passordet. Hvorfor får jeg en feilmelding når jeg fjerner nøkkelen for enkel installering fra datamaskinen? Når du fjerner en USB-flash-enhet fra datamaskinen, bør du alltid ta den ut for å forhindre tap av data på flash-enheten. På en PC klikker du på ikonet for Trygg fjerning av maskinvare på oppgavelinjen og følger instruksjonene for å fjerne flash-enheten. På en Macintosh-maskin velger du flash-enheten i Velger og velger Arkiv og deretter Eject. Koble andre datamaskiner og enheter til ruteren Hvordan kobler jeg flere datamaskiner og enheter til ruteren? En av de største fordelene med en ruter er at du kan koble til mer enn én datamaskin eller enhet og dele en Internett-tilkobling. Du kobler en annen datamaskin til ruteren ved å sette inn nøkkelen for enkel installering i en av USB-portene på den datamaskinen. Innstillingene for ruternavn og -passord blir da automatisk kopiert, og du får tilgang til det trådløse nettverket. Hvis det ikke fulgte noen nøkkel for enkel installering med ruteren, kan du enkelt opprette en. Se “Hvordan oppretter jeg en nøkkel for enkel installering?” på side 3 hvis du vil ha mer informasjon. Hvis du vil legge til en annen type enhet, for eksempel en telefon eller et spillsystem, åpner du Cisco Connect og velger Legg til datamaskiner og enheter og deretter Enhet. Merk: Ikke prøv å koble til flere datamaskiner med CD-en som fulgte med ruteren. Bruk i stedet nøkkelen for enkel installering eller Cisco Connect. Bruke Cisco Connect Hva er Cisco Connect? Cisco Connect er et program som gir tilgang til ruterens innstillinger og unike funksjoner. Med Cisco Connect kan du vise og endre nettverksnavnet og -passordet og konfigurere sperrefunksjonen for å begrense Internett-tilgangen til databrukere hjemme hos deg. Du kan også oppdatere og opprette en nøkkel for enkel installering og aktivere sikker websurfing. På en Windows PC åpner du Cisco Connect ved å klikke på Start-menyen og deretter starte Cisco Connect. På en Macintosh-maskin åpner du Cisco Connect ved å gå til Programmer-mappen i Velger og deretter starte Cisco Connect. Modeller: E1000, E2100L, E2000, E3000 4 Linksys-ruter Arbeide med ruterinnstillinger Hvorfor kan jeg ikke bruke Cisco Connect andre steder enn hjemmefra? Cisco Connect kan bare åpnes når du er koblet til ruteren. På en kafé eller på skolen er du koblet til et annet nettverk, og Cisco Connect fungerer derfor ikke. Hva er forskjellen mellom sikker websurfing og sperrefunksjon? Når du surfer på Internett med sikker websurfing aktivert og prøver å åpne et mulig skadelig webområde, viser nettleseren et varsel om at webområdet kan være skadelig for datamaskinen eller de personlige dataene. Enkelte webområder er "flagget" som mulig skadelige, det vil si at de kan inneholde virus, installere skadelig programvare på datamaskinen eller prøve å få tilgang til personlige data. Du kan velge om du vil gå til webområdet eller la være å åpne det. Når funksjonen for sikker websurfing er aktivert, gjelder den for alle datamaskiner som er koblet til ruteren. Med sperrefunksjonen kan du begrense bruken av Internett på bestemte datamaskiner i hjemmet. Du kan begrense tilgangen til Internett på bestemte dager eller bestemte klokkeslett, eller du kan tillate tilgang til Internett, men begrense tilgangen til bestemt webinnhold. Hvorfor ser jeg dupliserte navn for datamaskiner og enheter når jeg konfigurerer sperrefunksjonen? Når du konfigurerer sperrefunksjonen, angir du hvilke datamaskiner og enheter Internett-restriksjonene skal gjelde for. I dialogboksen Still inn sperrefunksjon for kan navnet på en datamaskin eller enhet være oppført mer enn én gang. Det kan finnes flere årsaker til dette: •• En datamaskin er koblet til ruteren både trådløst og via en kablet tilkobling. •• Du har to like enheter, for eksempel telefoner, og begge er oppført med samme produsentnavn. •• Du har gitt samme navn til mer enn én datamaskin eller enhet. Hvis du vil bruke sperrefunksjonen for et element som er oppført mer enn én gang, velger du alle forekomstene av navnet i dialogboksen Still inn sperrefunksjon for. Da vil Internett-restriksjonene du angir, gjelde for den aktuelle datamaskinen eller enheten. Jeg har glemt passordet for sperrefunksjonen og svaret på det hemmelige spørsmålet. Hva skal jeg gjøre? Ring kundestøtte for å få hjelp hvis du glemmer passordet for sperrefunksjonen og svaret på det hemmelige spørsmålet. Hva skjer hvis jeg avinstallerer Cisco Connect? Ingen ruterinnstillinger endres når du avinstallerer Cisco Connect. Disse innstillingene omfatter ruternavn, passord, gjestetilgang og sperrefunksjon. Hvis du for eksempel har konfigurert sperrefunksjonen til å blokkere Internett-tilgang på kvelder før skoledager, vil disse innstillingene fortsatt gjelde etter at du har avinstallert Cisco Connect. Hvis du vil fjerne eller endre ruterinnstillinger etter at du har avinstallert Cisco Connect, må du tilbakestille ruteren til de opprinnelige innstillingene og deretter bruke ruterens webleserbaserte verktøy. Se brukerhåndboken hvis du vil ha mer informasjon om hvordan du bruker det webleserbaserte verktøyet. Arbeide med ruterinnstillinger Hva er et ruternavn og -passord? Ruteren skaper et privat nettverk for datamaskinene og enhetene (telefoner, spillsystemer, PDA-er) i hjemmet. Ved hjelp av ruteren kan disse datamaskinene og enhetene dele en Internett-tilkobling og kommunisere med hverandre slik at brukerne kan dele filer, bilder, skriver osv. Ruternavnet og -passordet kreves for alle datamaskiner og enheter som kobles til ruteren. Det forhindrer at naboer (eller fremmede) får tilgang til nettverket og eventuelt personlige opplysninger. Du kan bruke det forhåndsdefinerte navnet og passordet som følger med ruteren, eller du kan endre dem etter ønske. Hvis du vil endre navnet eller passordet, åpner du Cisco Connect og velger Ruterinnstillinger. Husk å oppdatere nøkkelen for enkel installering når du har gjort dette. Viktig: Neste gang du kobler en datamaskin eller enhet til ruteren etter at du har endret ruternavnet eller -passordet, må du bruke det nye navnet og passordet eller sette inn nøkkelen for enkel installering i den datamaskinen for å oppdatere innstillingene automatisk. Modeller: E1000, E2100L, E2000, E3000 5 Linksys-ruter Tilbakestille ruteren Jeg har endret ruternavnet og -passordet. Hvordan kobler jeg andre datamaskiner til ruteren? Hvis du brukte Cisco Connect til å endre ruternavnet og -passordet, ble du bedt om å oppdatere nøkkelen for enkel installering under oppdateringen. Hvis du oppdaterte nøkkelen, setter du inn nøkkelen i en ledig USB-port på de andre datamaskinene du vil koble til ruteren. Da oppdateres datamaskinens innstillinger med det nye navnet og passordet, og maskinen kobles til ruteren. Hvis du ikke oppdaterte nøkkelen for enkel installering da du endret navnet og passordet, åpner du Cisco Connect og klikker på Ruterinnstillinger og deretter på Oppdater eller lag nøkkel for å oppdatere nøkkelen. Så setter du inn den oppdaterte nøkkelen i datamaskinen du prøver å koble til. Innstillingene for navn og passord skal nå oppdateres, og datamaskinen skal få kontakt med ruteren. Jeg ønsker å oppdatere ruterinnstillingene på datamaskinen, men jeg har ikke en ledig USB-port der jeg kan sette inn nøkkelen for enkel installering. Hva skal jeg gjøre? Hvis du bruker en trådløs USB-adapter, kan du ta ut den trådløse adapteren midlertidig og sette inn nøkkelen for enkel installering for å oppdatere innstillingene på datamaskinen. Når ruterinnstillingene er oppdatert, tar du ut nøkkelen og setter inn igjen den trådløse adapteren. Hva er Avanserte innstillinger? Det er et webleserbasert program som brukes til å konfigurere avanserte ruterfunksjoner, for eksempel trådløs kryptering og SSID. Du bør ikke bruke dette verktøyet hvis du ikke har erfaring med å konfigurere rutere fra før. Det er best å bruke Ruterinnstillinger i Cisco Connect til å gjøre endringer. Du får tilgang til Avanserte innstillinger ved å oppgi ruterpassordet. Viktig: Hvis du endrer ruterpassordet ved hjelp av Ruterinnstillinger i Cisco Connect, vil endringen også gjelde for det webleserbaserte verktøyet. Du må bruke det nye passordet for å få tilgang til verktøyet. Ruterens avanserte innstillinger er endret, og nå kan jeg ikke bruke Cisco Connect. Hva skal jeg gjøre? Hvis du eller noen andre brukte Avanserte innstillinger til å gjøre endringer i ruterinnstillingene, ble disse innstillingene brukt direkte i ruteren, og du kan ikke lenger bruke Cisco Connect. Du kan enten fortsette å bruke ruterens avanserte innstillinger til å vise og endre ruterinnstillinger, eller du kan tilbakestille ruteren. Hvis du tilbakestiller ruteren, tilbakestilles navnet, passordet og andre innstillinger til standardinnstillingene, det vil si innstillingene som gjaldt da du installerte ruteren første gang. Deretter kan du bruke Cisco Connect til å angi og endre innstillinger. Se “Hvordan tilbakestiller jeg ruteren?” på side 6 hvis du vil ha nærmere informasjon om hvordan du tilbakestiller ruteren. Tilbakestille ruteren Hvordan tilbakestiller jeg ruteren? Når du tilbakestiller ruteren, endres navnet, passordet og alle andre innstillinger tilbake til standardinnstillingene, det vil si slik de var da du kjøpte ruteren. Du tilbakestiller ruteren ved å bruke en liten penn eller en utbrettet binders til å trykke på og holde inne tilbakestillingsknappen på baksiden av ruteren. Hold inne knappen til strømlampen begynner å blinke (ca. 10–15 sekunder), og slipp deretter opp knappen. Ruternavnet og -passordet tilbakestilles til de opprinnelige innstillingene. Hvis du brukte Cisco Connect, avinstallerer du dette programmet. Sett deretter inn ruter-CD-en for å kjøre installeringsprogrammet på nytt. Det blir da opprettet et nytt navn og passord for ruteren. Åpne Cisco Connect og velg Ruterinnstillinger for å se det nye navnet og passordet. Du må tilbakestille sperrefunksjonen hvis du har konfigurert den. Jeg måtte tilbakestille ruteren. Kan jeg bruke nøkkelen for enkel installering til å gjenopprette ruterinnstillingene til slik de var før jeg tilbakestilte ruteren? Ja. Hvis nøkkelen for enkel installering var oppdatert med ruterinnstillingene før tilbakestillingen, kan du gjenopprette disse innstillingene. Kontroller først at strømledningen og Ethernet-kabelen er koblet til ruteren. Sett deretter inn nøkkelen for enkel installering i datamaskinen, så oppdateres ruterinnstillingene automatisk med innstillingene på nøkkelen. Innstillingene omfatter blant annet ruternavn og -passord. Du må imidlertid tilbakestille sperrefunksjonen og passord for gjestetilgang hvis du har konfigurert disse. Modeller: E1000, E2100L, E2000, E3000 6 Router Linksys Często zadawane pytania Często zadawane pytania Podłączanie routera Linksys do Internetu 1 Jakie systemy operacyjne są obsługiwane przez mój router Linksys? 1 Dlaczego nie mogę podłączyć komputera lub urządzenia do routera? 1 Router nie może połączyć się z Internetem. Co mogę zrobić, aby spróbować to naprawić? 1 Mój komputer bezprzewodowy łączył się wcześniej z routerem. Dlaczego nie mogę połączyć się teraz? 2 Wiem, że router jest skonfigurowany. Dlaczego mój komputer nie może znaleźć sieci bezprzewodowej? 2 Co się stanie, jeśli nawiążę połączenie z więcej niż z jedną siecią? 2 Dlaczego widzę dwie nazwy sieci, kiedy nawiązuję połączenie z routerem Linksys? 2 Jak można wyłączyć narzędzie do zarządzania połączeniami bezprzewodowymi? 2 Jak ponownie uruchomić modem? 3 Jak mogę znaleźć moje ustawienia DSL? 3 Nie mam komputera bezprzewodowego. Czy mimo to mogę użyć tego routera? 3 Użycie Klucza łatwej konfiguracji 3 Co to jest Klucz łatwej konfiguracji? 3 Jak utworzyć Klucz łatwej konfiguracji? 3 Do utworzenia Klucza łatwej konfiguracji użyto własnej pamięci flash USB. Teraz inne programy na pamięci USB nie uruchamiają się. Co się stało? 4 Dlaczego mój router nie został dostarczony z Kluczem łatwej konfiguracji? 4 Dlaczego należy zapewnić bezpieczeństwo Klucza łatwej konfiguracji? 4 Dlaczego jest tak ważne, aby Klucz łatwej konfiguracji był zawsze aktualny? 4 Czy można nawiązać połączenie z routerem bez użycia Klucza łatwej konfiguracji? 4 Dlaczego po odłączeniu Klucza łatwej konfiguracji od komputera pojawia się komunikat o błędzie? 4 Podłączanie innych komputerów i urządzeń do routera 4 Czy do routera można dodać więcej komputerów i urządzeń? 4 Użycie programu Cisco Connect 4 Co to jest Cisco Connect? 4 Dlaczego nie mogę używać programu Cisco Connect, kiedy jestem poza domem? 5 Jaka jest różnica między funkcją Bezpieczne korzystanie z witryn sieci Web a kontrolą rodzicielską? 5 Dlaczego podczas konfigurowania kontroli rodzicielskiej wyświetlane są zduplikowane nazwy komputerów i urządzeń? 5 Nie pamiętam hasła kontroli rodzicielskiej ani odpowiedzi na poufne pytanie. Co należy zrobić? 5 Co się stanie, jeśli odinstaluję program Cisco Connect? 5 Praca z ustawieniami routera 5 Co to jest nazwa routera i hasło? 5 Nazwa routera i hasło zostały zmienione. Jak mogę podłączyć inne komputer do routera? 6 Chcę zaktualizować ustawienia routera na moim komputerze, ale nie mam wolnego portu USB, aby podłączyć Klucz łatwej konfiguracji. Co mogę zrobić? 6 Co to są Ustawienia zaawansowane? 6 Ustawienia zaawansowane mojego routera zostały zmienione i teraz nie mogę użyć programu Cisco Connect. Co mogę zrobić? 6 Modele: E1000, E2100L, E2000, E3000 Router Linksys Często zadawane pytania Resetowanie routera 6 Jak mogę zresetować router? 6 Router został zresetowany. Czy mogę użyć Klucza łatwej konfiguracji do przywrócenia ustawień routera do stanu sprzed zresetowania? 6 Modele: E1000, E2100L, E2000, E3000 Router Linksys Podłączanie routera Linksys do Internetu Podłączanie routera Linksys do Internetu Jakie systemy operacyjne są obsługiwane przez mój router Linksys? Router obsługuje następujące systemy operacyjne: •• Microsoft Windows XP z dodatkiem SP3 •• Microsoft Windows Vista z dodatkiem SP1 lub nowszym •• Microsoft Windows 7 •• Mac OS X 10.4.9 •• Mac OS X 10.4.11 •• Mac OS X 10.5 z najnowszą aktualizacją •• Mac OS X 10.6 z najnowszą aktualizacją Dlaczego nie mogę podłączyć komputera lub urządzenia do routera? Użycie połączenia bezprzewodowego: •• Sprawdź, czy kabel zasilający routera jest podłączony do gniazdka elektrycznego. Jeśli kabel jest podłączony do listwy zasilającej, upewnij się, że listwa zasilająca jest włączona. •• Sprawdź, czy router jest podłączony do modemu DSL lub kablowego przy użyciu kabla Ethernet, nazywanego także kablem sieciowym lub internetowym. Modem kablowy to urządzenie dostarczone przez dostawcę usług internetowych. •• Upewnij się, że kabel Ethernet (sieciowy) jest prawidłowo podłączony do żółtego portu routera z oznaczeniem „Internet”. •• Upewnij się, że wprowadzono prawidłową nazwę routera i hasło. Jeśli nazwa lub hasło zostało zmienione przy użyciu innego komputera w domu, podłącz Klucz łatwej konfiguracji do komputera, który chcesz podłączyć do routera. •• Upewnij się, że wbudowana karta sieci bezprzewodowej komputera jest włączona. Większość komputerów przenośnych ma przełącznik, który służy do włączania lub wyłączania połączenia bezprzewodowego. Nie dotyczy to przypadku, gdy zakupiono zewnętrzną bezprzewodową kartę sieciową. Jeśli nie wiesz, gdzie znajduje się przełącznik, zapoznaj się z dokumentacją komputera lub pomocą online. Jeśli posiadasz komputer Macintosh, upewnij się, że ikona stanu AirPort znajduje się na pasku menu i jest włączona. Aby uzyskać pomoc dotyczącą włączania karty AirPort, zapoznaj się z dokumentacją komputera lub pomocą online. •• Sprawdź, czy komputer lub urządzenie, które próbujesz podłączyć, znajduje się w zasięgu sygnału bezprzewodowego routera. Jeśli router znajduje się zbyt daleko lub gdy w pobliżu znajdują się inne urządzenia, takie jak telefon bezprzewodowy, kuchenka mikrofalowa lub urządzenie do obserwacji dzieci, sygnał może być przerywany. Przesuń komputer bliżej routera. Połączenie za pomocą kabla: •• Sprawdź, czy kabel zasilający routera jest podłączony do gniazdka elektrycznego. Jeśli kabel jest podłączony do listwy zasilającej, upewnij się, że listwa zasilająca jest włączona. •• Sprawdź, czy router jest podłączony do modemu DSL lub kablowego przy użyciu kabla Ethernet (sieciowego). •• Upewnij się, że kabel Ethernet jest prawidłowo podłączony do żółtego portu routera z oznaczeniem „Internet”. •• Sprawdź, czy kabel łączący komputer lub inne urządzenie z routerem jest prawidłowo podłączony do jednego z portów routera (oznaczonych od 1 do 4). Router nie może połączyć się z Internetem. Co mogę zrobić, aby spróbować to naprawić? Jeśli komputer jest podłączony do routera, ale nie można uzyskać dostępu do Internetu, spróbuj wykonać następujące czynności: •• Sprawdź, czy kabel zasilający routera jest podłączony do gniazdka elektrycznego. Jeśli kabel jest podłączony do listwy zasilającej, upewnij się, że listwa zasilająca jest włączona. •• Upewnij się, że lampka zasilania, lampki Internetu, lampki portów i lampki połączenia bezprzewodowego świecą się. •• Sprawdź, czy router jest podłączony do modemu DSL lub kablowego przy użyciu kabla Ethernet/sieciowego. •• Odłącz kabel od modemu DSL lub kablowego, wyłącz router i odczekaj pełne dwie minuty. Następnie podłącz kabel zasilający z powrotem do modemu i odczekaj kolejne dwie minuty. Bardzo ważne jest, aby odczekać pełne dwie minuty i dać modemowi wystarczająco dużo czasu na ponowne uruchomienie. Następnie włącz router. Uruchom ponownie komputer i spróbuj połączyć się z Internetem. Modele: E1000, E2100L, E2000, E3000 1 Router Linksys Podłączanie routera Linksys do Internetu Mój komputer bezprzewodowy łączył się wcześniej z routerem. Dlaczego nie mogę połączyć się teraz? Jeśli komputer bezprzewodowy łączył się wcześniej z routerem, ale obecnie nie można nawiązać połączenia, spróbuj wykonać kilka poniższych czynności. •• Sprawdź, czy jakiś komputer przewodowy może uzyskać dostęp do Internetu. Jeśli komputer przewodowy NIE przechodzi do trybu online, zapoznaj się z wcześniejszym pytaniem „Router nie może połączyć się z Internetem. Co mogę zrobić, aby spróbować to naprawić?” na stronie 1. W przeciwnym razie spróbuj wykonać następujące czynności: •• Upewnij się, że nazwa routera lub hasło nie uległy zmianie. Jeśli tak, podłącz Klucz łatwej konfiguracji do komputera, który chcesz podłączyć, aby zaktualizować ustawienia nazwy i sieci. Jeśli Klucz łatwej konfiguracji nie został zaktualizowany z użyciem nowych ustawień, otwórz program Cisco Connect, kliknij opcję Ustawienia routera, a następnie kliknij opcję Zaktualizuj lub utwórz klucz, aby zaktualizować klucz. Następnie podłącz zaktualizowany Klucz łatwej konfiguracji do komputera, który próbujesz podłączyć. Spowoduje to zaktualizowanie ustawień nazwy i hasła oraz podłączenie komputera do routera. •• Jeśli połączenie z routerem jest nawiązywane bezprzewodowo, przesuń komputer bliżej routera, aby upewnić się, że znajduje się w zasięgu sieci bezprzewodowej. Jeśli router znajduje się zbyt daleko lub gdy w pobliżu znajdują się inne urządzenia, takie jak telefon bezprzewodowy, kuchenka mikrofalowa lub urządzenie do obserwacji dzieci, sygnał może być przerywany. •• Wyłącz router, odczekaj 30 sekund, a następnie włącz go ponownie. Poczekaj, aż lampki zaświecą się i zaczną migać, a następnie spróbuj ponownie połączyć się z Internetem. •• Upewnij się, że wbudowana karta sieci bezprzewodowej komputera jest włączona. Większość komputerów przenośnych ma przełącznik, który służy do włączania lub wyłączania połączenia bezprzewodowego. Nie dotyczy to przypadku, gdy zakupiono zewnętrzną bezprzewodową kartę sieciową. Jeśli nie wiesz, gdzie znajduje się przełącznik, zapoznaj się z dokumentacją komputera lub pomocą online. Jeśli posiadasz komputer Macintosh, upewnij się, że ikona stanu AirPort znajduje się na pasku menu i jest włączona. Aby uzyskać pomoc dotyczącą włączania karty AirPort, zapoznaj się z dokumentacją komputera lub pomocą online. Wiem, że router jest skonfigurowany. Dlaczego mój komputer nie może znaleźć sieci bezprzewodowej? •• Upewnij się, że wbudowana karta sieci bezprzewodowej komputera jest włączona. Większość komputerów przenośnych ma przełącznik, który służy do włączania lub wyłączania połączenia bezprzewodowego. Nie dotyczy to przypadku, gdy zakupiono zewnętrzną bezprzewodową kartę sieciową. Jeśli nie wiesz, gdzie znajduje się przełącznik, zapoznaj się z dokumentacją komputera lub pomocą online. Jeśli posiadasz komputer Macintosh, upewnij się, że ikona stanu AirPort znajduje się na pasku menu i jest włączona. Aby uzyskać pomoc dotyczącą włączania karty AirPort, zapoznaj się z dokumentacją komputera lub pomocą online. •• Upewnij się, że komputer znajduje się w zasięgu sieci bezprzewodowej routera. Jeśli urządzenia są zbyt oddalone, sygnał bezprzewodowy może być słaby. Co się stanie, jeśli nawiążę połączenie z więcej niż z jedną siecią? Nie jest możliwe nawiązanie połączenia z routerem Linksys, jeśli komputer jest aktualnie połączony z innym routerem (siecią). Jeśli komputer jest połączony z innym routerem, odłącz kabel między tym routerem a komputerem. Następnie kliknij przycisk Dalej w oknie konfiguracji routera, aby kontynuować. Dlaczego widzę dwie nazwy sieci, kiedy nawiązuję połączenie z routerem Linksys? Router Linksys udostępnia dwie oddzielne, bezpieczne sieci dla domu użytkownika. Pierwsza z nich to sieć główna, której należy używać dla komputerów i urządzeń domowych, natomiast druga to sieć gościnna, z której mogą korzystać członkowie rodziny i znajomi podczas wizyty. Jeśli goście chcą uzyskać dostęp do Internetu w Twoim domu, możesz podać im nazwę i hasło domowej sieci gościnnej, umożliwiając im korzystanie z Internetu bez możliwości dostępu do Twoich komputerów i danych osobistych. Jak można wyłączyć narzędzie do zarządzania połączeniami bezprzewodowymi? Router wymaga, aby połączenia bezprzewodowe były zarządzane przez menedżera połączeń bezprzewodowych systemu Microsoft Windows. Na niektórych komputerach przenośnych i stacjonarnych jest fabrycznie zainstalowany inny menedżer połączeń bezprzewodowych. W takim przypadku należy dezaktywować lub wyłączyć innego menedżera połączeń bezprzewodowych i włączyć menedżera połączeń bezprzewodowych systemu Microsoft Windows. Modele: E1000, E2100L, E2000, E3000 2 Router Linksys Użycie Klucza łatwej konfiguracji 1. Wyłącz bieżącego menedżera połączeń bezprzewodowych systemu. W tym celu zwykle należy kliknąć prawym przyciskiem myszy jego ikonę na pasku zadań i wyłączyć menedżera. Jeśli nie można znaleźć tej ikony, zapoznaj się z dokumentacją komputera, aby uzyskać szczegółowe informacje dotyczące wyłączania domyślnego menedżera połączeń bezprzewodowych. 2. Włącz menedżera połączeń bezprzewodowych systemu Microsoft Windows. W tym celu kliknij ikonę Usługa dostępu bezprzewodowego systemu Windows na pasku zadań, co spowoduje otwarcie okna dialogowego „Połączenie sieci bezprzewodowej”. 3. Kliknij łącze Zmień ustawienia zaawansowane. 4. Kliknij kartę Sieci bezprzewodowe, a następnie kliknij pole wyboru Użyj systemu Windows do konfiguracji ustawień sieci bezprzewodowej. 5. Kliknij przycisk OK. Jak ponownie uruchomić modem? Podczas konfigurowania routera może być konieczne ponowne uruchomienie modemu DSL lub kablowego, aby działał on z routerem. W tym celu odłącz kabel zasilający z tyłu modemu i odczekaj pełne dwie minuty. Następnie podłącz kabel zasilający z powrotem do modemu i odczekaj kolejne dwie minuty. Bardzo ważne jest, aby odczekać pełne dwie minuty i dać modemowi wystarczająco dużo czasu na ponowne uruchomienie. Po dwóch minutach kliknij przycisk Dalej w oknie dialogowym Uruchom ponownie modem, aby kontynuować konfigurowanie. Jak mogę znaleźć moje ustawienia DSL? Jeśli posiadasz modem DSL lub kablowy, ustawienia logowania zostały przekazane przez firmę dostarczającą usługę internetową. Jeśli nie masz pewności, jakie to są ustawienia, skontaktuj się z działem obsługi klientów w tej firmie. Nie mam komputera bezprzewodowego. Czy mimo to mogę użyć tego routera? Możesz połączyć komputer z routerem przy użyciu kabla. Wystarczy podłączyć kabel Ethernet z portu sieciowego komputera do jednego z portów z tyłu routera. Jeśli posiadasz starszy komputer przenośny lub stacjonarny, który nie jest wyposażony w kartę sieci bezprzewodowej, nawiązanie połączenia bezprzewodowego jest mimo to możliwe. W tym celu należy zakupić zewnętrzną bezprzewodową kartę sieciową, która zwykle jest podłączana do portu USB komputera i zapewnia obsługę sieci bezprzewodowych. Użycie Klucza łatwej konfiguracji Co to jest Klucz łatwej konfiguracji? Klucz łatwej konfiguracji to pamięć flash USB, na której zapisywane są ustawienia routera, takie jak nazwa i hasło. Nie jest to bezprzewodowa karta sieciowa. Choć urządzenia te są podobne, różnią się i wykonują odmienne funkcje. Bezprzewodowa karta sieciowa umożliwia komputerowi nawiązywanie połączenia z dowolną siecią bezprzewodową. Klucz łatwej konfiguracji pozwala nawiązać połączenie z konkretnym routerem Linksys. Klucz łatwej konfiguracji można podłączyć do portu USB dowolnego komputera, aby w prosty sposób podłączyć ten komputer do routera. W przypadku zmiany ustawień nazwy routera lub hasła zostanie wyświetlony monit o aktualizację Klucza łatwej konfiguracji z użyciem tych nowych informacji, dzięki czemu będzie możliwe użycie klucza do ponownego podłączenia innych komputerów. Klucz łatwej konfiguracji należy zawsze aktualizować po dokonaniu zmiany ustawień routera. Jeśli router nie został dostarczony z Kluczem łatwej konfiguracji lub zgubiono ten klucz, można w prosty sposób utworzyć nowy klucz. Patrz pytanie „Jak utworzyć Klucz łatwej konfiguracji?” na stronie 3. Jak utworzyć Klucz łatwej konfiguracji? Jeśli zgubiono Klucz łatwej konfiguracji lub router nie został dostarczony z takim kluczem, można w prosty sposób utworzyć nowy klucz, korzystając z pamięci flash USB. 1. 2. 3. 4. Przygotuj pamięć flash USB. Otwórz program Cisco Connect i wybierz opcję Ustawienia routera. Na stronie Ustawienia routera kliknij opcję Zaktualizuj lub utwórz klucz. Postępuj zgodnie z instrukcjami, aby utworzyć nowy klucz przy użyciu pamięci flash USB. Modele: E1000, E2100L, E2000, E3000 3 Router Linksys Podłączanie innych komputerów i urządzeń do routera Do utworzenia Klucza łatwej konfiguracji użyto własnej pamięci flash USB. Teraz inne programy na pamięci USB nie uruchamiają się. Co się stało? Podczas tworzenia Klucza łatwej konfiguracji plik autorun.ini na wielu pamięciach flash zostaje nadpisany programem i ustawieniami routera. Umożliwiają one automatyczne uruchomienie ustawień routera po każdym podłączeniu pamięci flash USB do komputera. Jeśli na pamięci w dalszym ciągu znajdują się inne programy, można ręcznie przejść do nich i uruchomić je. Dlaczego mój router nie został dostarczony z Kluczem łatwej konfiguracji? Nie wszystkie modele routerów Linksys są dostarczane z Kluczem łatwej konfiguracji. Jeśli dany model nie został dostarczony z kluczem, można go w prosty sposób utworzyć, korzystając z własnej pamięci flash USB. Patrz pytanie „Jak utworzyć Klucz łatwej konfiguracji?” na stronie 3, aby uzyskać szczegółowe informacje. Dlaczego należy zapewnić bezpieczeństwo Klucza łatwej konfiguracji? Klucz łatwej konfiguracji zawiera ustawienia sieci domowej, włącznie z nazwą sieci i hasłem. Korzystając z tych informacji, każdy może uzyskać dostęp do Twojej sieci domowej. Router pełni rolę „portiera” sieci i wszystkich podłączonych urządzeń, włącznie z komputerami zawierającymi dane osobiste. Z tego powodu należy przechowywać klucz w bezpiecznym miejscu. Dlaczego jest tak ważne, aby Klucz łatwej konfiguracji był zawsze aktualny? Klucz łatwej konfiguracji zapewnia najprostszy sposób podłączania innych komputerów i urządzeń do routera. Przy każdej zmianie nazwy lub hasła routera należy poświęcić kilka minut na aktualizację klucza. Następnie można w prosty sposób podłączyć komputery do sieci. Jeśli klucz będzie aktualny, nie trzeba będzie szukać komputera, na którym zmieniono ustawienia routera, i otwierać programu Cisco Connect w celu uzyskania tych nowych ustawień. Czy można nawiązać połączenie z routerem bez użycia Klucza łatwej konfiguracji? Klucz łatwej konfiguracji zapewnia najprostszy sposób nawiązania połączenia z routerem, ale w dalszym ciągu można to zrobić ręcznie. Wystarczy wybrać nazwę sieci z listy dostępnych sieci bezprzewodowych, a po wyświetleniu monitu wprowadzić hasło. Informacje na temat nawiązywania połączenia z sieciami zawiera pomoc online do komputera. Jeśli nie znasz hasła sieci, przejdź do komputera, który został użyty do skonfigurowania routera, otwórz program Cisco Connect i wybierz opcję Ustawienia routera, aby wyświetlić nazwę i hasło sieci. Dlaczego po odłączeniu Klucza łatwej konfiguracji od komputera pojawia się komunikat o błędzie? Odłączając pamięć flash USB od komputera, należy zawsze ją wysunąć, aby zapobiec utracie danych na pamięci. W przypadku komputera PC kliknij ikonę Bezpieczne usuwanie sprzętu na pasku zadań i wykonaj procedurę odłączania pamięci flash. W przypadku komputera Macintosh wybierz pamięć flash w Finderze, a następnie wybierz kolejno opcje Plik i Wysuń. Podłączanie innych komputerów i urządzeń do routera Czy do routera można dodać więcej komputerów i urządzeń? Jedną z największych zalet posiadania routera jest możliwość podłączenia więcej niż jednego komputera lub urządzenia oraz współużytkowania połączenia internetowego. Aby podłączyć inny komputer do routera, podłącz Klucz łatwej konfiguracji do jednego z portów USB tego komputera. Spowoduje to automatyczne skopiowanie ustawień nazwy routera i hasła oraz umożliwi uzyskanie dostępu do sieci bezprzewodowej. Jeśli router nie został dostarczony z Kluczem łatwej konfiguracji, można w prosty sposób utworzyć nowy klucz. Patrz pytanie „Jak utworzyć Klucz łatwej konfiguracji?” na stronie 3, aby uzyskać szczegółowe informacje. Aby dodać inny typ urządzenia, taki jak telefon lub konsola do gier, otwórz program Cisco Connect, wybierz opcję Komputery i urządzenia, a następnie wybierz opcję Urządzenie. Uwaga: W celu podłączenia dodatkowych komputerów nie używaj płyty CD dostarczonej razem z routerem. Zamiast niej użyj Klucza łatwej konfiguracji lub programu Cisco Connect. Użycie programu Cisco Connect Co to jest Cisco Connect? Cisco Connect to program umożliwiający uzyskanie dostępu do ustawień routera i jego unikatowych funkcji. Za pomocą programu Cisco Connect można wyświetlać i zmieniać nazwę sieci i hasło, a także konfigurować funkcję kontroli rodzicielskiej, która umożliwia ograniczenie dostępu do Internetu dla użytkowników komputerów w domu. Można także zaktualizować i utworzyć Klucz łatwej konfiguracji, jak również włączyć funkcję Bezpieczne korzystanie z witryn sieci Web. Modele: E1000, E2100L, E2000, E3000 4 Router Linksys Praca z ustawieniami routera Aby otworzyć program Cisco Connect na komputerze z systemem Windows, kliknij menu Start na komputerze, a następnie uruchom program Cisco Connect. Aby otworzyć program Cisco Connect na komputerze Macintosh, przejdź do folderu Programy w Finderze, a następnie uruchom program Cisco Connect. Dlaczego nie mogę używać programu Cisco Connect, kiedy jestem poza domem? Program Cisco Connect można otworzyć tylko w przypadku, gdy istnieje połączenie z routerem. Kiedy przebywasz w kawiarni lub szkole, następuje połączenie z inną siecią, przez co program Cisco Connect nie będzie działać. Jaka jest różnica między funkcją Bezpieczne korzystanie z witryn sieci Web a kontrolą rodzicielską? Kiedy funkcja Bezpieczne korzystanie z witryn sieci Web jest włączona i zamierzasz otworzyć potencjalnie niebezpieczną witrynę, w przeglądarce zostanie wyświetlone ostrzeżenie informujące, że ta witryna może być szkodliwa dla komputera lub danych osobistych. Niektóre witryny w Internecie są oznaczone jako potencjalnie niebezpieczne, co oznacza, że mogą zawierać wirusy, instalować szkodliwe oprogramowanie na komputerze lub próbować uzyskać dostęp do danych osobistych. Możesz wybrać, czy chcesz przejść do takiej witryny czy też zrezygnować z jej otwarcia. Włączona funkcja Bezpieczne korzystanie z witryn sieci Web działa na wszystkich komputerach podłączonych do routera. Kontrola rodzicielska umożliwia ograniczenie dostępu do Internetu na określonych komputerach w domu. Istnieje możliwość ograniczenia dostępu do Internetu w określonych dniach i godzinach lub zezwolenie na dostęp do Internetu przy jednoczesnym ograniczeniu dostępu do określonej zawartości internetowej. Dlaczego podczas konfigurowania kontroli rodzicielskiej wyświetlane są zduplikowane nazwy komputerów i urządzeń? Konfigurując kontrolę rodzicielską, decydujesz o tym, do których komputerów i urządzeń będą stosowane ograniczenia w dostępie do Internetu. Niekiedy nazwa komputera lub urządzenia w oknie dialogowym Skonfiguruj kontrolę rodzicielską dla może zostać wyświetlona więcej niż jeden raz. Może to się zdarzyć w następujących sytuacjach: •• Komputer został podłączony do routera zarówno bezprzewodowo, jak i za pomocą połączenia przewodowego. •• Istnieją dwa urządzenia tego samego typu, na przykład telefony, które są wyświetlane z użyciem tej samej nazwy producenta. •• Ta sama nazwa została nadana kilku komputerom lub urządzeniom. Aby skonfigurować kontrolę rodzicielską dla pozycji, która jest wyświetlana więcej niż jeden raz, zaznacz wszystkie wystąpienia tej nazwy w oknie dialogowym Skonfiguruj kontrolę rodzicielską dla. W ten sposób ustawione ograniczenia dostępu do Internetu zostaną zastosowane do tego komputera lub urządzenia. Nie pamiętam hasła kontroli rodzicielskiej ani odpowiedzi na poufne pytanie. Co należy zrobić? Jeśli nie pamiętasz hasła kontroli rodzicielskiej ani odpowiedzi na poufne pytanie, skontaktuj się z działem pomocy technicznej dla klientów w celu uzyskania pomocy. Co się stanie, jeśli odinstaluję program Cisco Connect? Po odinstalowaniu programu Cisco Connect wszystkie ustawienia routera pozostaną bez zmian. Ustawienia te obejmują nazwę routera, hasło, dostęp gościa i kontrolę rodzicielską. Jeśli na przykład skonfigurowano kontrolę rodzicielską w celu blokowania dostępu do Internetu wieczorem w dni szkolne, te ustawienia będą w dalszym ciągu obowiązywać po odinstalowaniu programu Cisco Connect. Aby usunąć lub zmienić ustawienia routera po odinstalowaniu programu Cisco Connect, należy przywrócić oryginalne ustawienia routera, a następnie użyć narzędzia routera opartego na przeglądarce. Szczegółowe informacje na temat użycia narzędzia opartego na przeglądarce zawiera instrukcja obsługi. Praca z ustawieniami routera Co to jest nazwa routera i hasło? Router udostępnia prywatną sieć dla komputerów i urządzeń (telefonów, konsoli do gier, urządzeń PDA) w domu. Korzystając z routera, te komputery i urządzenia mogą współużytkować jedno połączenie internetowe i komunikować się ze sobą w celu udostępniania plików, zdjęć, drukarki itp. Aby możliwe było podłączenie komputera lub urządzenia do routera, wymagana jest nazwa routera i hasło. Uniemożliwia to sąsiadom (lub obcym osobom) uzyskanie dostępu do Twojej sieci, a potencjalnie także do Twoich danych osobistych. Istnieje możliwość użycia wstępnie zdefiniowanej nazwy routera i hasła albo określenie tych ustawień zgodnie z własnymi preferencjami. Aby zmienić nazwę lub hasło, otwórz program Cisco Connect i wybierz opcję Ustawienia routera. Pamiętaj, aby po wykonaniu tej czynności zaktualizować Klucz łatwej konfiguracji. Modele: E1000, E2100L, E2000, E3000 5 Router Linksys Resetowanie routera Ważne: Jeśli zmienisz nazwę routera lub hasło, przy następnym podłączeniu dowolnego komputera lub urządzenia do routera konieczne będzie użycie nowej nazwy i hasła lub podłączenie Klucza łatwej konfiguracji w celu automatycznej aktualizacji ustawień. Nazwa routera i hasło zostały zmienione. Jak mogę podłączyć inne komputer do routera? Jeśli do zmiany nazwy routera lub hasła użyto programu Cisco Connect, podczas tej procedury został wyświetlony monit o aktualizację Klucza łatwej konfiguracji. Jeśli klucz został zaktualizowany, przejdź do komputera, który chcesz podłączyć do routera, a następnie podłącz klucz do dostępnego portu USB. Spowoduje to zaktualizowanie ustawień komputera przy użyciu nowej nazwy i hasła oraz podłączenie komputera do routera. Jeśli Klucz łatwej konfiguracji nie został zaktualizowany przy użyciu nowych ustawień, otwórz program Cisco Connect, kliknij opcję Ustawienia routera, a następnie kliknij opcję Zaktualizuj lub utwórz klucz, aby zaktualizować klucz. Następnie podłącz zaktualizowany klucz do komputera, który próbujesz podłączyć. Spowoduje to zaktualizowanie ustawień nazwy i hasła oraz podłączenie komputera do routera. Chcę zaktualizować ustawienia routera na moim komputerze, ale nie mam wolnego portu USB, aby podłączyć Klucz łatwej konfiguracji. Co mogę zrobić? Jeśli używana jest bezprzewodowa karta sieciowa USB, można ją tymczasowo odłączyć, a następnie podłączyć Klucz łatwej konfiguracji w celu zaktualizowania ustawień na komputerze. Po zaktualizowaniu ustawień routera można odłączyć klucz i ponownie podłączyć kartę sieciową. Co to są Ustawienia zaawansowane? Jest to program oparty na przeglądarce, który służy do ustawiania zaawansowanych funkcji routera, takich jak szyfrowanie w sieci bezprzewodowej, SSID i inne. Nie należy używać tego narzędzia, chyba że masz już doświadczenie w konfigurowania routerów. Najlepszym rozwiązaniem jest użycie opcji Ustawienia routera w programie Cisco Connect, aby dokonać wszelkich zmian. W celu uzyskania dostępu do tego narzędzia należy użyć hasła routera. Ważne: Zmiana hasła routera przy użyciu opcji Ustawienia routera w programie Cisco Connect spowoduje zastosowanie tej zmiany również do narzędzia opartego na przeglądarce. W celu uzyskania dostępu do tego narzędzia konieczne będzie użycie nowego hasła. Ustawienia zaawansowane mojego routera zostały zmienione i teraz nie mogę użyć programu Cisco Connect. Co mogę zrobić? Jeśli użyto narzędzia Ustawienia zaawansowane w celu dokonania zmian w ustawieniach routera, ustawienia te są stosowane bezpośrednio do routera i nie jest już możliwe użycie programu Cisco Connect. Można kontynuować korzystanie z narzędzia Ustawienia zaawansowane w celu wyświetlania i modyfikowania ustawień routera lub zresetować router. Zresetowanie routera spowoduje przywrócenie domyślnych ustawień nazwy, hasła i innych ustawień — będą one identyczne jak podczas pierwszej instalacji routera. Następnie można użyć programu Cisco Connect w celu zarządzania ustawieniami. Aby uzyskać szczegółowe informacje dotyczące resetowania routera, zobacz pytanie „Jak mogę zresetować router?” na stronie 6. Resetowanie routera Jak mogę zresetować router? Zresetowanie routera oznacza wyczyszczenie nazwy, hasła i innych ustawień oraz przywrócenie fabrycznych ustawień domyślnych — takich jak po pierwszym otwarciu pudełka z urządzeniem. Aby zresetować router, użyj długopisu lub rozłożonego spinacza do papieru, aby wcisnąć i przytrzymać przycisk Reset z tyłu routera. Przycisk przytrzymaj naciśnięty, aż lampka zasilania zamiga (po ok. 10-15 sekundach), a następnie zwolnij go. Spowoduje to przywrócenie oryginalnych ustawień nazwy routera i hasła. Jeśli wcześniej korzystano z programu Cisco Connect, odinstaluj go. Następnie włóż płytę CD routera, aby ponownie wykonać konfigurację. Spowoduje to utworzenie nowej nazwy i hasła dla routera. Aby wyświetlić nową nazwę i hasło, otwórz program Cisco Connect i wybierz opcję Ustawienia routera. Jeśli ustawiono kontrolę rodzicielską, konieczne będzie zresetowanie tych ustawień. Router został zresetowany. Czy mogę użyć Klucza łatwej konfiguracji do przywrócenia ustawień routera do stanu sprzed zresetowania? Tak. Jeśli przed zresetowaniem Klucz łatwej konfiguracji był aktualny i zawierał aktualne ustawienia routera, można je odtworzyć. Upewnij się, że do routera podłączono kabel zasilający i kabel Ethernet. Następnie podłącz do komputera Klucz łatwej konfiguracji. Spowoduje to automatyczne zaktualizowanie ustawień routera przy użyciu zawartości klucza. Ustawienia te obejmują nazwę routera i hasło. Konieczne jednak będzie zresetowanie ustawień kontroli rodzicielskiej i hasła dostępu gościa. Modele: E1000, E2100L, E2000, E3000 6 Router da Linksys FAQs Perguntas Mais Frequentes Ligar o router da Linksys à Internet 1 Que sistemas operativos de computador são suportados pelo meu router da Linksys? 1 Por que motivo não consigo ligar o meu computador ou dispositivo ao meu router? 1 O meu router não consegue estabelecer ligação à Internet. O que posso fazer para corrigir esta situação? 1 O meu computador sem fios estabeleceu ligação ao router no passado, por que motivo agora não o consegue fazer? 2 Sei que o meu router está configurado, mas por que motivo o meu computador não consegue detectar a minha rede sem fios? 2 O que acontece quando estou ligado a mais de uma rede? 2 Por que motivo vejo dois nomes de rede quando estou a estabelecer ligação ao meu router da Linksys? 2 Como desactivo o meu utilitário de ligação sem fios? 2 Como reinicio o meu modem? 3 Como encontro as minhas definições de DSL? 3 Não tenho um computador sem fios. Posso utilizar o router? 3 Utilizar a Chave de Configuração Fácil 3 O que é uma Chave de Configuração Fácil? 3 Como crio uma Chave de Configuração Fácil? 3 Utilizei a minha própria unidade flash USB para criar uma Chave de Configuração Fácil e agora os outros programas na chave USB não iniciam automaticamente. O que aconteceu? 3 Por que motivo o meu router não vinha com uma Chave de Configuração Fácil? 4 Por que motivo tenho de manter a minha Chave de Configuração Fácil segura? 4 Por que motivo é importante manter a minha Chave de Configuração Fácil actualizada? 4 Posso ligar ao meu router sem utilizar a Chave de Configuração Fácil? 4 Por que motivo obtenho uma mensagem de erro quando retiro a Chave de Configuração Fácil do meu computador? 4 Ligar outros computadores e dispositivos ao router 4 Como adiciono mais computadores e dispositivos ao router? 4 Utilizar o Cisco Connect 4 O que é o Cisco Connect? 4 Por que motivo não posso utilizar o Cisco Connect quando estou longe de casa? 5 Qual a diferença entre Navegação Segura na Web e restrições de acesso? 5 Por que motivo vejo nomes duplicados para os computadores e dispositivos ao configurar as restrições de acesso? 5 Esqueci a palavra-passe e a resposta à minha pergunta secreta das restrições de acesso. O que devo fazer? 5 O que acontece se desinstalar o Cisco Connect? 5 Trabalhar com as definições do router 5 O que é o nome e a palavra-passe de um router? 5 Alterei o nome e a palavra-passe do meu router. Como posso ligar os meus outros computadores ao router? 6 Pretendo actualizar as definições do meu router no meu computador, mas não tenho uma porta USB gratuita na qual possa inserir a Chave de Configuração Fácil. O que posso fazer? 6 O que são Definições Avançadas? 6 As Definições Avançadas do meu router foram alteradas e agora não consigo utilizar o Cisco Connect. O que posso fazer? 6 Modelos: E1000, E2100L, E2000, E3000 Router da Linksys FAQs Repor o meu router 6 Como reponho o meu router? 6 Tive de repor o meu router. Posso utilizar a Chave de Configuração Fácil para repor as definições do meu router para as existentes antes da reposição? 6 Modelos: E1000, E2100L, E2000, E3000 Router da Linksys Ligar o router da Linksys à Internet Ligar o router da Linksys à Internet Que sistemas operativos de computador são suportados pelo meu router da Linksys? O router suporta os seguintes sistemas operativos: •• Microsoft Windows XP SP3 •• Microsoft Windows Vista SP1 e superior •• Microsoft Windows 7 •• Mac OSX 10.4.9 •• Mac OSX 10.4.11 •• Última actualização do Mac OSX 10.5 •• Última actualização do Mac OSX 10.6 Por que motivo não consigo ligar o meu computador ou dispositivo ao meu router? Se Utilizar uma Ligação Sem Fios: •• Verifique se o cabo de alimentação do router está ligado a uma tomada eléctrica. Se estiver ligado a uma tomada múltipla, certifique-se de que esta está ligada. •• Verifique se o router está ligado ao modem de cabo ou DSL através de um cabo Ethernet, também denominado cabo de rede ou cabo de Internet. O modem de cabo é a caixa fornecida pelo seu fornecedor serviços de Internet. •• Certifique-se de que o cabo (de rede) Ethernet está bem ligado ao router, através da porta amarela com a indicação "Internet". •• Certifique-se de que introduz o nome e a palavra-passe do router correctos. Se o nome ou a palavra-passe tiver sido alterado utilizando um computador diferente na sua casa, insira a Chave de Configuração Fácil se pretender estabelecer ligação ao router. •• Certifique-se de que a placa sem fios incorporada do computador está ligada. A maioria dos portáteis tem um interruptor que activa ou desactiva a respectiva funcionalidade sem fios. Isto não se aplica se tiver comprado uma placa sem fios externa. Consulte a documentação do computador ou a Ajuda online se não estiver seguro da localização deste interruptor. Se tiver um Macintosh, certifique-se de que o ícone de estado do AirPort se encontra na barra de menus e está activo. Consulte a documentação do computador ou a Ajuda online se necessitar de ajuda para activar a AirPort. •• Verifique se o computador ou dispositivo que está a tentar ligar se encontra no alcance do sinal sem fios do router. Se estiver demasiado afastado ou se existirem outros dispositivos perto, tais como um telefone sem fios, um microondas ou um intercomunicador para bebés, o sinal pode ser interrompido. Experimente aproximar o computador do router. Ligar com um cabo: •• Verifique se o cabo de alimentação do router está ligado a uma tomada eléctrica. Se estiver ligado a uma tomada múltipla, certifique-se de que esta está ligada. •• Verifique se o router está ligado ao modem de cabo ou DSL através de um cabo (de rede) Ethernet. •• Certifique-se de que o cabo Ethernet está bem ligado ao router, através da porta amarela com a indicação "Internet". •• Verifique se o cabo que liga o computador ou outro dispositivo ao router está bem ligado a uma das portas (com as indicações 1-4) no router. O meu router não consegue estabelecer ligação à Internet. O que posso fazer para corrigir esta situação? Se o computador estiver ligado ao router, mas não conseguir aceder à Internet, experimente o seguinte: •• Verifique se o cabo de alimentação do router está ligado a uma tomada eléctrica. Se estiver ligado a uma tomada múltipla, certifique-se de que esta está ligada. •• Verifique se as luzes da alimentação, da Internet, das portas e da funcionalidade sem fios estão ligadas. •• Verifique se o router está ligado ao modem de cabo ou DSL através de um cabo de rede/Ethernet. •• Desligue o cabo do modem de cabo ou DSL, desligue o router e aguarde dois minutos completos. Em seguida, ligue novamente o cabo de alimentação ao modem e aguarde outros dois minutos. É importante aguardar dois minutos completos para dar tempo ao modem para reiniciar completamente. Depois, ligue o router. Reinicie o computador e tente ligar à Internet de novo. Modelos: E1000, E2100L, E2000, E3000 1 Router da Linksys Ligar o router da Linksys à Internet O meu computador sem fios estabeleceu ligação ao router no passado, por que motivo agora não o consegue fazer? Se tiver ligado um computador sem fios ao router no passado e agora não conseguir estabelecer ligação, seguem-se algumas acções que pode experimentar: •• Verifique se algum dos seus computadores com fios consegue aceder à Internet. Se o seu computador com fios NÃO se encontrar online, consulte a pergunta anterior, “O meu router não consegue estabelecer ligação à Internet. O que posso fazer para corrigir esta situação?” na página 1. Caso contrário, siga os passos abaixo: •• Certifique-se de que o nome ou a palavra-passe do router não foram alterados. Em caso afirmativo, insira a Chave de Configuração Fácil no computador que está a tentar ligar para actualizar as definições do nome e da palavra-passe. Se a Chave de Configuração Fácil não estiver actualizada com as novas definições, abra Cisco Connect, clique em Definições do router e, em seguida, clique em Actualizar ou criar a chave para actualizar a Chave. Em seguida, insira a Chave de Configuração Fácil actualizada no computador que está a tentar ligar. Deste modo, actualizará as definições do nome e da palavra-passe e ligará o computador ao router. •• Se estiver a estabelecer uma ligação sem fios ao router, aproxime o computador do router para se certificar de que está no alcance sem fios necessário para a ligação. Se estiver demasiado afastado ou se existirem outros dispositivos perto, tais como um telefone sem fios, um microondas ou um intercomunicador para bebés, o sinal pode ser interrompido. •• Desligue o router, aguarde 30 segundos e, em seguida, ligue-o de novo. Aguarde até as luzes estarem acesas e intermitentes e tente estabelecer ligação à Internet de novo. •• Certifique-se de que a placa sem fios incorporada do computador está ligada. A maioria dos portáteis tem um interruptor que activa ou desactiva a respectiva funcionalidade sem fios. Isto não se aplica se tiver comprado uma placa sem fios externa. Consulte a documentação do computador ou a Ajuda online se não estiver seguro da localização deste interruptor. Se tiver um Macintosh, certifique-se de que o ícone de estado da AirPort se encontra na barra de menus e está activo. Consulte a documentação do computador ou a Ajuda online se necessitar de ajuda para activar a Airport. Sei que o meu router está configurado, mas por que motivo o meu computador não consegue detectar a minha rede sem fios? •• Certifique-se de que a placa sem fios incorporada do computador está ligada. A maioria dos portáteis tem um interruptor que activa ou desactiva a respectiva funcionalidade sem fios. Isto não se aplica se tiver comprado uma placa sem fios externa. Consulte a documentação do computador ou a Ajuda online se não estiver seguro da localização deste interruptor. Se tiver um Macintosh, certifique-se de que o ícone de estado da Airport se encontra na barra de menus e está activo. Consulte a documentação do computador ou a Ajuda online se necessitar de ajuda para activar a Airport. •• Certifique-se de que o computador está dentro do alcance sem fios do router. Se estiverem muito distantes, o sinal sem fios poderá ser fraco. O que acontece quando estou ligado a mais de uma rede? Não conseguirá ligar ao router da Linksys se o seu computador estiver actualmente ligado a outro router (rede). Se o seu computador estiver ligado a outro router, desligue o cabo entre o router e o seu computador. Em seguida, pode clicar em Seguinte na configuração do Router para continuar. Por que motivo vejo dois nomes de rede quando estou a estabelecer ligação ao meu router da Linksys? O router da Linksys fornece duas redes seguras e separadas para a sua casa. Uma é a rede principal, que deve utilizar para os seus computadores e dispositivos domésticos, e a outra é a rede de Convidado, que os seus amigos e familiares podem utilizar quando o visitam. Quando tiver visitantes a aceder à Internet em sua casa, pode disponibilizar o nome e a palavra-passe da rede de Convidado, permitindo que utilizem a Internet sem poderem aceder aos seus computadores e dados pessoais. Como desactivo o meu utilitário de ligação sem fios? O router necessita que as ligações sem fios sejam geridas pelo Gestor de Ligações Sem Fios do Microsoft Windows. Alguns portáteis e computadores estão pré-carregados com um gestor de ligação sem fios diferente. Se este for o caso, necessita de desactivar ou desligar o outro gestor de ligações sem fios e activar o Gestor de Ligações Sem Fios do Microsoft Windows. 1. Desactive o gestor de ligações sem fios actual. Para o fazer, normalmente basta clicar com o botão direito do rato no respectivo ícone na Barra de Tarefas e desactivá-lo. Se não conseguir localizar o respectivo ícone, consulte a documentação do seu computador sobre como desactivar o seu gestor de ligações sem fios predefinido. Modelos: E1000, E2100L, E2000, E3000 2 Router da Linksys Utilizar a Chave de Configuração Fácil 2. Active o Gestor de Ligações Sem Fios do Windows. Para o fazer, clique no ícone Sem Fios do Windows na Barra de Tarefas para abrir a caixa de diálogo “Ligação da Rede Sem Fios”. 3. Clique na hiperligação Alterar definições avançadas. 4. Clique no separador Redes Sem Fios e clique na caixa de verificação para Utilizar o Windows para configurar as definições de rede sem fios. 5. Clique em OK. Como reinicio o meu modem? Ao configurar o seu router, pode ter de reiniciar o seu modem de cabo ou DSL de modo a funcionar com o seu router. Para o fazer, desligue o cabo de alimentação da parte posterior do modem e aguarde dois minutos completos. Em seguida, ligue novamente o cabo de alimentação ao modem e aguarde outros dois minutos. É importante aguardar dois minutos completos para dar tempo ao modem para reiniciar completamente. Após os dois minutos, clique em Seguinte na caixa de diálogo Reiniciar o modem para continuar a configurá-lo. Como encontro as minhas definições de DSL? Se tiver um modem de cabo ou DSL, recebeu as definições de início de sessão da empresa que fornece o serviço Internet. Se não tiver a certeza de que dados são, contacte a assistência a clientes dessa empresa. Não tenho um computador sem fios. Posso utilizar o router? Pode estabelecer ligação ao router utilizando um cabo. Basta ligar um cabo Ethernet da porta de rede do seu computador a uma das portas na parte posterior do router. Se estiver a utilizar um portátil ou computador mais antigo que não tenha uma funcionalidade sem fios, pode ainda assim utilizar a ligação sem fios. Para o fazer, necessita de comprar uma placa sem fios, a qual é normalmente ligada a uma porta USB do computador e fornece a capacidade sem fios. Utilizar a Chave de Configuração Fácil O que é uma Chave de Configuração Fácil? A Chave de Configuração Fácil é uma unidade flash USB que armazena as definições do router, tais como o nome e a palavrapasse. Não é o mesmo que a sua placa sem fios. Mesmo que tenham um aspecto semelhante, são diferentes e efectuam funções diferentes. A placa sem fios permite que o computador se ligue a qualquer rede sem fios. A Chave de Configuração Fácil permite que se ligue a um router da Linksys específico. Pode inserir uma Chave de Configuração Fácil em qualquer porta USB do computador para ligar facilmente o computador ao router. Se alterar as definições de nome ou palavra-passe do router, ser-lhe-á pedido que actualize a Chave de Configuração Fácil com essas novas definições, para poder utilizá-la para restabelecer a ligação a outros computadores. Deve actualizar a sua Chave sempre que alterar as definições do router. Se o router não tiver sido fornecido com uma Chave de Configuração Fácil ou se tiver perdido a sua Chave, pode facilmente criar uma. Consulte “Como crio uma Chave de Configuração Fácil?” na página 3. Como crio uma Chave de Configuração Fácil? Se tiver perdido a sua Chave de Configuração Fácil ou se o router não tiver sido fornecido com uma Chave, pode facilmente criar uma utilizando uma unidade flash USB. 1. 2. 3. 4. Tenha uma unidade flash USB disponível. Abra Cisco Connect e seleccione Definições do router. Na página Definições do router, clique em Actualizar ou criar a chave. Siga as indicações para criar uma nova Chave utilizando a sua unidade flash USB. Utilizei a minha própria unidade flash USB para criar uma Chave de Configuração Fácil e agora os outros programas na chave USB não iniciam automaticamente. O que aconteceu? Quando cria uma Chave de Configuração Fácil, o ficheiro autorun.ini de muitas unidades flash é sobreposto com as definições e o programa do router. Isto permite que as definições do router sejam executadas automaticamente sempre que insere a unidade flash USB num computador. Se tiver outros programas na unidade, pode navegar até eles manualmente e abri-los. Modelos: E1000, E2100L, E2000, E3000 3 Router da Linksys Ligar outros computadores e dispositivos ao router Por que motivo o meu router não vinha com uma Chave de Configuração Fácil? Nem todos os modelos de router da Linksys são fornecidos com uma Chave de Configuração Fácil. Se o seu modelo não incluir uma Chave, pode facilmente criar uma utilizando uma das suas próprias unidades flash USB. Consulte “Como crio uma Chave de Configuração Fácil?” na página 3 para obter mais informações. Por que motivo tenho de manter a minha Chave de Configuração Fácil segura? A sua Chave de Configuração Fácil contém definições sobre a sua rede doméstica, incluindo o nome e a palavra-passe da rede. Com estas informações, qualquer pessoa pode aceder à sua rede doméstica. O seu router é o “protector da ligação” à sua rede e de tudo o que a ela está ligado, incluindo computadores com dados pessoais. Pelo que deve ter a certeza de que a Chave está num local seguro. Por que motivo é importante manter a minha Chave de Configuração Fácil actualizada? A Chave de Configuração Fácil é a forma mais fácil de ligar outros computadores e dispositivos ao seu router. Sempre que alterar o nome ou a palavra-passe do seu router deve disponibilizar alguns minutos para actualizar a Chave. Assim, sempre que pretender ligar computadores ao seu router, será uma experiência fácil. Se tiver uma Chave actualizada, não terá de localizar as definições do router no computador e abrir o Cisco Connect para obter essas novas definições. Posso ligar ao meu router sem utilizar a Chave de Configuração Fácil? Embora seja mais fácil estabelecer ligação ao router utilizando a Chave de Configuração Fácil, é possível ligar-se manualmente. Basta seleccionar o nome da rede na lista de redes sem fios disponíveis e introduzir a palavra-passe quando lhe for solicitado. Consulte a Ajuda online do computador para obter informações sobre como se ligar a redes. Se não souber a palavra-passe da rede, aceda ao computador utilizado para configurar o router, abra Cisco Connect e seleccione Definições do router para ver o nome e a palavra-passe da rede. Por que motivo obtenho uma mensagem de erro quando retiro a Chave de Configuração Fácil do meu computador? Quando retira uma unidade flash USB do computador, deve sempre ejectá-la, o que impede qualquer perda de dados na unidade flash. Num PC, clique no ícone Remover Hardware em Segurança na barra de tarefas e siga os passos para remover a unidade flash. Num Macintosh, seleccione a unidade flash em Finder e escolha Ficheiro e Ejectar. Ligar outros computadores e dispositivos ao router Como adiciono mais computadores e dispositivos ao router? Uma das principais vantagens de ter um router é poder ligar-se a mais do que um computador ou dispositivo e partilhar uma ligação à Internet. Para ligar outro computador ao seu router, insira a Chave de Configuração Fácil numa das portas USB desse computador. Deste modo, serão automaticamente copiadas as definições do nome e da palavra-passe do router e poderá aceder à rede sem fios. Se o router não tiver sido fornecido com uma Chave de Configuração Fácil, pode facilmente criar uma. Consulte “Como crio uma Chave de Configuração Fácil?” na página 3 para obter mais informações. Para adicionar um tipo diferente de dispositivo, tal como um telefone ou sistema de jogo, abra Cisco Connect e escolha Computadores e dispositivos e, em seguida, seleccione Dispositivo. Nota: Não utilize o CD fornecido com o router para tentar a ligação a mais computadores. Em vez do CD, utilize a Chave de Configuração Fácil ou o Cisco Connect. Utilizar o Cisco Connect O que é o Cisco Connect? O Cisco Connect é um programa de software que permite aceder às definições do router e respectivas funcionalidades exclusivas. Utilizando o Cisco Connect, pode ver e alterar o nome e a palavra-passe e configurar as restrições de acesso que permitem limitar o acesso à Internet a utilizadores do computador em sua casa. Também pode actualizar e criar uma Chave de Configuração Fácil e activar a Navegação Segura na Web. Para abrir o Cisco Connect num PC com Windows, clique no menu Iniciar no computador e inicie o Cisco Connect. Para abrir o Cisco Connect num Macintosh, navegue para a pasta Aplicações no Finder e inicie o Cisco Connect. Modelos: E1000, E2100L, E2000, E3000 4 Router da Linksys Trabalhar com as definições do router Por que motivo não posso utilizar o Cisco Connect quando estou longe de casa? O Cisco Connect só pode ser aberto quando está ligado ao seu router. Quando estiver num café ou na escola, está ligado a uma rede diferente e, por isso, o Cisco Connect não funciona. Qual a diferença entre Navegação Segura na Web e restrições de acesso? Quando a Navegação Segura na Web está activa, ao navegar na Internet e abrir um site potencialmente prejudicial, é apresentado um alerta no browser indicando que o site pode ser prejudicial para o seu computador ou para os seus dados pessoais. Existem determinados sites na Internet que são “sinalizados” como potencialmente prejudiciais, o que significa que podem conter vírus, instalar software maligno no seu computador ou tentar aceder aos seus dados pessoais. Pode continuar e aceder ao site ou optar por não o abrir. Quando a Navegação Segura na Web está activada, aplica-se a todos os computadores ligados ao router. As restrições de acesso permitem restringir a Internet em computadores específicos em sua casa. Pode restringir o acesso à Internet em dias ou horas específicas ou permitir o acesso à Internet, mas restringir o acesso a conteúdo específico da Web. Por que motivo vejo nomes duplicados para os computadores e dispositivos ao configurar as restrições de acesso? Quando configura restrições de acesso, decide a que computadores e dispositivos são aplicadas as restrições de Internet. Na caixa de diálogo Configurar restrições de acesso para, por vezes um computador ou nome de dispositivo pode estar listado mais do que uma vez. Isto pode acontecer se: •• Um computador tiver sido ligado ao router através de uma ligação sem e com fios. •• Se tiverem dois dos mesmos tipos de dispositivo, tais como dois telefones e ambos se encontrarem listados com o mesmo nome de fabricante. •• Se tiver atribuído o mesmo nome a um computador ou dispositivo. Se pretender definir restrições de acesso para um item que está listado mais do que uma vez, seleccione toda as instâncias do nome na caixa de diálogo Configurar restrições de acesso para. Deste modo, assegura que as restrições de Internet definidas serão aplicadas a esse computador ou dispositivo. Esqueci a palavra-passe e a resposta à minha pergunta secreta das restrições de acesso. O que devo fazer? Se tiver esquecido a palavra-passe e a resposta à sua pergunta secreta das restrições de acesso, contacte a Assistência a Clientes para obter ajuda. O que acontece se desinstalar o Cisco Connect? Quando desinstala o Cisco Connect, todas as definições do router permanecem inalteradas. Estas definições incluem o nome, a palavra-passe, o acesso de convidado e as restrições de acesso do router. Por exemplo, se tiver restrições de acesso definidas para bloquear o acesso à Internet para as noites de escola, essas definições permanecem em vigor depois de desinstalar o Cisco Connect. Para remover ou alterar as definições do router após desinstalar o Cisco Connect, necessita de repor as definições originais do router e, em seguida, utilizar o utilitário baseado no browser do router. Consulte o Manual do Utilizador para obter detalhes sobre a utilização do utilitário baseado em browser. Trabalhar com as definições do router O que é o nome e a palavra-passe de um router? O router fornece uma rede privada para os computadores e dispositivos (telefones, sistemas de jogo, PDAs) da sua casa. Utilizando o router, esses computadores e dispositivos podem partilhar uma ligação à Internet e comunicar entre si para partilhar ficheiros, fotografias, uma impressora, etc. O nome e a palavra-passe do router são necessários para qualquer computador ou dispositivo que ligar ao seu router. Isto impede que vizinhos (ou estranhos) acedam à sua rede e possivelmente às suas informações pessoais. Pode utilizar o nome e a palavra-passe predefinidos que são fornecidos com o router ou pode alterá-los como entender. Para alterar o nome ou a palavra-passe, abra Cisco Connect e escolha Definições do router. Certifique-se de que actualiza a Chave de Configuração Fácil quando o fizer. Importante: Se alterar o nome ou a palavra-passe do router, da próxima vez que ligar qualquer computador ou dispositivo ao router, terá de utilizar o nome e a palavra-passe novos ou inserir a Chave de Configuração Fácil nesse computador para actualizar automaticamente as definições. Modelos: E1000, E2100L, E2000, E3000 5 Router da Linksys Repor o meu router Alterei o nome e a palavra-passe do meu router. Como posso ligar os meus outros computadores ao router? Se tiver utilizado o Cisco Connect para alterar o nome ou a palavra-passe do router, foi-lhe pedido que actualizasse a Chave de Configuração Fácil durante esse processo. Se tiver actualizado a chave, utilize-a noutros computadores que pretenda ligar ao router inserindo-a numa porta USB disponível. Deste modo, actualiza as definições do computador com o nome e a palavrapasse novos e liga-o ao router. Se não tiver actualizado a Chave de Configuração Fácil quando alterou o nome ou a palavra-passe, abra Cisco Connect, clique em Definições do router e, em seguida, clique em Actualizar ou criar a chave para actualizar a Chave. Em seguida, insira a Chave actualizada no computador que está a tentar ligar. Deste modo, actualizará as definições do nome e da palavra-passe e ligará o computador ao router. Pretendo actualizar as definições do meu router no meu computador, mas não tenho uma porta USB gratuita na qual possa inserir a Chave de Configuração Fácil. O que posso fazer? Se estiver a utilizar uma placa sem fios USB, pode remover a placa sem fios temporariamente e inserir a sua Chave de Configuração Fácil para actualizar as definições no computador. Quando as definições do router estiverem actualizadas, retire a Chave e reinsira a placa sem fios. O que são Definições Avançadas? Trata-se de um programa baseado no browser utilizado para definir funcionalidades avançadas do router, tais como a encriptação sem fios, SSID, entre outras. Só deve utilizar este utilitário se já tiver configurado routers no passado. É melhor utilizar as Definições do router do Cisco Connect para efectuar quaisquer alterações. Para aceder ao utilitário, utilize a palavrapasse do router. Importante: Se alterar a palavra-passe do router utilizando a opção Definições do Router no Cisco Connect, a alteração também será aplicada ao utilitário baseado no browser. Para aceder ao utilitário, tem de utilizar a palavra-passe nova. As Definições Avançadas do meu router foram alteradas e agora não consigo utilizar o Cisco Connect. O que posso fazer? Se o utilizador ou outra pessoa tiver utilizado as Definições Avançadas para efectuar alterações às definições do router, essas definições foram aplicadas directamente ao router e já não poderá utilizar o Cisco Connect. Pode continuar a utilizar as Definições Avançadas do router para ver e alterar as definições do router ou pode repor o router. Caso reponha o router, o nome, a palavra-passe e as outras definições voltarão a assumir as predefinições – como estavam quando instalou o router pela primeira vez. Pode utilizar o Cisco Connect para gerir definições. Consulte “Como reponho o meu router?” na página 6, para obter mais informações sobre como repor o seu router. Repor o meu router Como reponho o meu router? Repor o router significa limpar o nome, a palavra-passe e todas as outras definições e voltar a assumir as predefinições – como estavam quando abriu a caixa pela primeira vez. Para repor o router, utilize uma caneta pequena ou um clip desdobrado para premir continuamente o botão Reset (Repor) na parte posterior do router. Mantenha o botão premido até a luz de alimentação ficar intermitente (aproximadamente 10-15 segundos) e solte-o. Deste modo, repõe as definições originais de nome e palavra-passe do router. Se estiver a utilizar o Cisco Connect, desinstale-o. Em seguida, insira o CD do router para voltar a executar a configuração. Deste modo, irá criar um novo nome e palavra-passe para o seu router. Para ver este novo nome e palavra-passe, abra Cisco Connect e seleccione Definições do router. Se tinha restrições de acesso definidas, necessitará de as repor novamente. Tive de repor o meu router. Posso utilizar a Chave de Configuração Fácil para repor as definições do meu router para as existentes antes da reposição? Sim, se a sua Chave de Configuração Fácil estava actualizada com as definições actuais do router antes da reposição, pode restaurar essas definições. Primeiro, certifique-se de que os cabos de alimentação e Ethernet estão ligados ao router. Em seguida, insira a Chave de Configuração Fácil no computador e esta actualizará automaticamente as definições do router para o que estava armazenado nessa Chave. Essas definições incluem o nome e a palavra-passe do router. No entanto, terá de repor quaisquer restrições de acesso e a palavra-passe de acesso de convidado que tinha configurado. Modelos: E1000, E2100L, E2000, E3000 6 Linksys-router Vanliga frågor Vanliga frågor Ansluta Linksys-routern till internet 1 Vilka datoroperativsystem kan min Linksys-router användas på? 1 Varför går det inte att ansluta min dator eller enhet till routern? 1 Min router ansluter inte till internet. Vad kan jag göra för att åtgärda det? 1 Min trådlöst anslutna dator har anslutits till routern förut, så varför kan jag inte få den att ansluta nu? 2 Jag vet att routern är konfigurerad, men varför hittar min dator inte mitt trådlösa nätverk? 2 Vad händer om jag ansluter till mer än ett nätverk? 2 Varför visas två nätverksnamn när jag ansluter till min Linksys-router? 2 Hur avaktiverar jag verktyget för trådlös anslutning? 2 Hur startar jag om modemet? 3 Var hittar jag mina DSL-inställningar? 3 Jag har ingen trådlöst ansluten dator. Kan jag ändå använda routern? 3 Använda Easy setup Key 3 Vad är Easy Setup Key? 3 Hur skapar jag en Easy Setup Key? 3 Jag använde ett eget USB-minne till att skapa en Easy Setup Key, men nu startar inte de andra programmen på USB-minnet automatiskt. Vad har hänt? 3 Varför medföljde det ingen Easy Setup Key till min router? 4 Varför är det viktigt att förvara en Easy Setup Key på ett säkert ställe? 4 Varför är det viktigt att jag håller Easy Setup Key uppdaterad? 4 Kan jag ansluta till routern utan att använda Easy Setup Key? 4 Varför får jag ett felmeddelande när jag tar bort Easy Setup Key från datorn? 4 Ansluta andra datorer och enheter till routern 4 Hur lägger jag till fler datorer och enheter till min router? 4 Använda Cisco Connect 4 Vad är Cisco Connect? 4 Varför går det inte att använda Cisco Connect när jag är på andra platser än hemma? 5 Vad är det för skillnad på funktionen för att surfa säkert på webben och föräldrakontroller? 5 Varför visas dubblettnamn för datorer och enheter när jag konfigurerar föräldrakontroller? 5 Jag har glömt lösenordet och svaret på den hemliga frågan till mina föräldrakontroller. Vad ska jag göra? 5 Vad händer om jag avinstallerar Cisco Connect? 5 Arbeta med routerinställningarna 5 Vad är ett routernamn och ett routerlösenord? 5 Jag har ändrat namn och lösenord för min router. Hur gör jag för att ansluta andra datorer till routern? 6 Jag vill uppdatera mina routerinställningar på min dator, men jag har ingen tillgänglig USB-port att sätta in Easy Setup Key i. Vad kan jag göra? 6 Vad är Advanced Settings (avancerade inställningar)? 6 De avancerade inställningarna har ändrats för min router, och nu kan jag inte använda Cisco Connect längre. Vad kan jag göra? 6 Modeller: E1000, E2100L, E2000, E3000 Linksys-router Vanliga frågor Återställa routern 6 Hur återställer jag routern? 6 Jag blev tvungen att återställa min router. Kan jag använda min Easy Setup Key till att återställa routerinställningarna till hur de var före återställningen? 6 Modeller: E1000, E2100L, E2000, E3000 Linksys-router Ansluta Linksys-routern till internet Ansluta Linksys-routern till internet Vilka datoroperativsystem kan min Linksys-router användas på? Routern kan användas med följande operativsystem: •• Microsoft Windows XP SP3 •• Microsoft Windows Vista SP1 och senare •• Microsoft Windows 7 •• Mac OSX 10.4.9 •• Mac OSX 10.4.11 •• Mac OSX 10.5, senaste uppdateringen •• Mac OSX 10.6, senaste uppdateringen Varför går det inte att ansluta min dator eller enhet till routern? Om du ansluter trådlöst: •• Kontrollera att strömkabeln är ansluten till ett eluttag. Om routern är ansluten till ett grenuttag kontrollerar du att grenuttaget är påslaget. •• Kontrollera att routern är ansluten till DSL- eller kabelmodemet med en Ethernet-kabel (kallas även nätverkskabel eller internetkabel). Kabelmodemet är den låda som du fått från din internetleverantör. •• Se till att Ethernetkabeln (nätverkskabeln) sitter ordentligt insatt i routern i den gula porten som är märkt “Internet”. •• Ange rätt routernamn och lösenord. Om namnet eller lösenordet har ändrats från en annan dator i hemmet ska du sätta in din Easy Setup Key i den dator du vill ansluta till routern. •• Kontrollera att datorns inbyggda trådlösa nätverkskort är aktiverad. De flesta bärbara datorer har ett reglage som slår av eller på den trådlösa funktionen. Det här gäller inte dig som har köpt en extern trådlös adapter. Läs mer i dokumentationen till datorn eller onlinehjälpen om du är osäker på var det här reglaget sitter. Om du har en Macintoshdator ser du till att statusikonen för AirPort visas i menyraden och att det är aktiverat. Läs mer i dokumentationen till datorn eller onlinehjälpen om du behöver hjälp med att aktivera AirPort. •• Kontrollera att den dator eller enhet du försöker ansluta till finns inom räckvidd för routerns trådlösa signal. Om den är för långt bort eller om det finns andra enheter i närheten, t.ex. en trådlös telefon, mikrovågsugn eller babymonitor, kan signalen störas. Försök med att flytta datorn närmare routern. Om du ansluter med en kabel: •• Kontrollera att strömkabeln är ansluten till ett eluttag. Om routern är ansluten till ett grenuttag kontrollerar du att grenuttaget är påslaget. •• Kontrollera att routern är ansluten till ditt DSL- eller kabelmodem med en Ethernetkabel (nätverkskabel). •• Se till att Ethernetkabeln sitter ordentligt insatt i routern i den gula porten som är märkt “Internet”. •• Kontrollera att kabeln som ansluter datorn eller enheten till routern sitter ordentligt insatt i en av portarna (märkta med nummer 1–4) på routern. Min router ansluter inte till internet. Vad kan jag göra för att åtgärda det? Om datorn är ansluten till router men du ändå inte får åtkomst till internet ska du försöka med följande: •• Kontrollera att strömkabeln är ansluten till ett eluttag. Om routern är ansluten till ett grenuttag kontrollerar du att grenuttaget är påslaget. •• Kontrollera att strömlampan, internetlamporna, portlamporna och lamporna för trådlösa funktioner lyser. •• Kontrollera att routern är ansluten till ditt DSL- eller kabelmodem med en Ethernetkabel/nätverkskabel. •• Koppla bort kabeln från DSL- eller kabelmodemet och slå av strömmen. Vänta sedan i två hela minuter. Anslut sedan strömkabeln till modemet igen och vänta i två minuter till. Det är viktigt att du väntar i två hela minuter så att modemet hinner startas om helt. Slå sedan på routern. Starta om datorn och försök ansluta till internet igen. Modeller: E1000, E2100L, E2000, E3000 1 Linksys-router Ansluta Linksys-routern till internet Min trådlöst anslutna dator har anslutits till routern förut, så varför kan jag inte få den att ansluta nu? Om du tidigare har anslutit en trådlöst ansluten datorn till routern men inte lyckas ansluta den nu, kan du försöka med nedanstående saker: •• Kontrollera om en av dina trådanslutna datorer har internetåtkomst. Om den trådanslutna datorn INTE har åtkomst läser du den tidigare frågan, “Min router ansluter inte till internet. Vad kan jag göra för att åtgärda det?” på sidan 1. I annat fall följer du nedanstående steg. •• Kontrollera att routernamnet eller lösenordet inte har ändrats. Om det har ändrats sätter du in din Easy Setup Key i den dator du försöker ansluta till och uppdaterar namnet och lösenordsinställningarna. Om din Easy Setup Key inte har uppdaterats med de nya inställningarna öppnar du Cisco Connect, klickar på Router settings (routerinställningar) och klickar sedan på Update or create key (uppdatera eller skapa nyckel) så kan du uppdatera nyckeln. Sedan sätter du in den uppdaterade Easy Setup Key i den dator du försöker ansluta. Då uppdateras inställningarna för namn och lösenord och datorn ansluts till routern. •• Om du ansluter trådlöst till routern kan du sätta datorn närmare routern för att se till att den är inom räckvidd för den trådlösa anslutningen. Om den är för långt bort eller om det finns andra enheter i närheten, t.ex. en trådlös telefon, mikrovågsugn eller babymonitor, kan signalen störas. •• Stäng av routern, vänta i 30 sekunder och slå sedan på den igen. Vänta tills lamporna har tänts och blinkar, och försök sedan ansluta till internet igen. •• Kontrollera att datorns inbyggda trådlösa nätverkskort är aktiverad. De flesta bärbara datorer har ett reglage som slår av eller på den trådlösa funktionen. Det här gäller inte dig som har köpt en extern trådlös adapter. Läs mer i dokumentationen till datorn eller onlinehjälpen om du är osäker på var det här reglaget sitter. Om du har en Macintoshdator ser du till att statusikonen för AirPort visas i menyraden och att det är aktiverat. Läs mer i dokumentationen till datorn eller onlinehjälpen om du behöver hjälp med att aktivera AirPort. Jag vet att routern är konfigurerad, men varför hittar min dator inte mitt trådlösa nätverk? •• Kontrollera att datorns inbyggda trådlösa nätverkskort är aktiverat. De flesta bärbara datorer har ett reglage som slår av eller på den trådlösa funktionen. Det här gäller inte dig som har köpt en extern trådlös adapter. Läs mer i dokumentationen till datorn eller onlinehjälpen om du är osäker på var det här reglaget sitter. Om du har en Macintoshdator ser du till att statusikonen för AirPort visas i menyraden och att det är aktiverat. Läs mer i dokumentationen till datorn eller onlinehjälpen om du behöver hjälp med att aktivera AirPort. •• Kontrollera att datorn är inom räckvidd för routerns trådlösa signal. Om de står för långt ifrån varandra blir den trådlösa signalen för svag. Vad händer om jag ansluter till mer än ett nätverk? Du kan inte ansluta till din Linksys-router om datorn redan är ansluten till en annan router (dvs. ett annat nätverk). Om datorn är ansluten till en annan router kopplar du bort kabeln mellan den routern och din dator. Sedan klickar du på Next (nästa) i routerkonfigurationen och fortsätter. Varför visas två nätverksnamn när jag ansluter till min Linksys-router? Linksys-routern tillhandahåller dig med två separata, säkra nätverk. Det ena är huvudnätverket som du ska använda till hemdatorer och enheter, och det andra är ett gästnätverk som besökande släkt och vänner kan använda. När du har gäster som vill använda internet hemma hos dig kan du ge dem namnet och lösenordet för gästnätverket. Då kan de använda internet utan att de får åtkomst till dina datorer och personliga uppgifter. Hur avaktiverar jag verktyget för trådlös anslutning? I routern krävs att de trådlösa anslutningarna hanteras av Microsoft Windows Wireless Connection Manager. Vissa bärbara och stationära datorer har en annan hanterare för trådlösa anslutningar förinstallerad. I så fall behöver du avaktivera eller stänga av den hanteraren för trådlösa anslutningar och istället aktivera Microsoft Windows Wireless Connection Manager. 1. Avaktivera den nuvarande hanteraren för trådlösa anslutningar. Det gör du normalt genom att högerklicka på ikonen för den i aktivitetsfältet och välja att avaktivera den. Om du inte ser någon sådan ikon läser du i dokumentationen till datorn om hur du avaktiverar den standardvalda hanteraren för trådlösa anslutningar. Modeller: E1000, E2100L, E2000, E3000 2 Linksys-router Använda Easy setup Key 2. Aktivera Windows Wireless Connection Manager. Det gör du genom att klicka på ikonen Windows Trådlöst i aktivitetsfältet, så öppnas dialogrutan “Trådlös nätverksanslutning". 3. Klicka på länken Ändra avancerade inställningar. 4. Klicka på fliken Trådlösa nätverk och markera kryssrutan Konfigurera trådlöst nätverk. 5. Klicka på OK. Hur startar jag om modemet? När du konfigurerar routern måste du eventuellt starta om DSL- eller kabelmodemet så att det börjar fungera med routern. Det gör du genom att dra ut strömkabeln från modemets baksida och vänta i två hela minuter. Anslut sedan strömkabeln till modemet igen och vänta i två minuter till. Det är viktigt att du väntar i två hela minuter så att modemet hinner startas om helt. Efter två minuter klickar du på Next (nästa) i dialogrutan Reboot your modem (starta om modemet) och fortsätter sedan konfigurationen. Var hittar jag mina DSL-inställningar? Om du har ett DSL- eller kabelmodem har du fått inloggningsinställningarna för det från det företag som tillhandahåller din internettjänst. Om du är osäker på inställningarna kontaktar du det företagets kundtjänst. Jag har ingen trådlöst ansluten dator. Kan jag ändå använda routern? Du kan ansluta till routern med en kabel. Det är bara att ansluta en Ethernetkabel från datorns nätverksport till en av portarna på baksidan av routern. Om du använder en äldre bärbar eller stationär dator som saknar trådlösa funktioner kan du ändå ansluta trådlöst. Då köper du en trådlös adapter, som normalt ansluts till en USB-port på datorn och ger trådlösa funktioner. Använda Easy setup Key Vad är Easy Setup Key? Easy Setup Key är en USB-enhet där routerinställningar som namn och lösenord finns lagrade. Det är inte samma sak som den trådlösa adaptern. Även om de liknar varandra är de olika enheter med olika funktioner. Den trådlösa adaptern gör att datorn kan anslutas till alla trådlösa nätverk. Easy Setup Key gör att du kan ansluta till en viss Linksys-router. Du kan sätta in Easy Setup Key i USB-porten på vilken dator som helst, så kan du enkelt ansluta den datorn till routern. Om du ändrar routernamnet eller lösenordsinställningarna blir du ombedd att uppdatera din Easy Setup Key med de nya inställningarna, så att du kan använda den till att ansluta andra datorer. Du bör alltid uppdatera din nyckel så fort du ändrar routerinställningar. Om det inte medföljde någon Easy Setup Key med din router eller om du har förlorat den kan du enkelt skapa en egen nyckel. Läs mer i “Hur skapar jag en Easy Setup Key?” på sidan 3. Hur skapar jag en Easy Setup Key? Om du tappar bort Easy Setup Key, eller om det inte medföljde någon med din router, kan du enkelt skapa en med hjälp av ett USB-minne. 1. Ha ett USB-minne tillgängligt. 2. Öppna Cisco Connect och välj Router settings (routerinställningar). 3. På sidan Router settings (routerinställningar) väljer du Update or create key (uppdatera eller skapa nyckel). 4. Följ anvisningarna för hur du skapar en ny nyckel på ditt USB-minne. Jag använde ett eget USB-minne till att skapa en Easy Setup Key, men nu startar inte de andra programmen på USB-minnet automatiskt. Vad har hänt? När du skapar en Easy Setup Key skrivs filen autorun.ini över på många typer av flashminnesenheter och ersätts med routerns program och inställningar. Det gör att routerinställningarna kan köras automatiskt så fort du sätter in USB-enheten i en dator. Om du har andra program på enheten kan du fortfarande navigera till dem manuellt och öppna dem. Modeller: E1000, E2100L, E2000, E3000 3 Linksys-router Ansluta andra datorer och enheter till routern Varför medföljde det ingen Easy Setup Key till min router? Det är inte alla Linksys-routermodeller som levereras med Easy Setup Key. Om det inte fanns någon sådan nyckel till din modell kan du ändå enkelt skapa en om du har ett eget USB-minne. Läs mer i “Hur skapar jag en Easy Setup Key?” på sidan 3. Varför är det viktigt att förvara en Easy Setup Key på ett säkert ställe? I en Easy Setup Key finns dina inställningar till ditt hemnätverk, till exempel nätverkets namn och lösenord. Med hjälp av den informationen kan vem som helst få åtkomst till ditt hemnätverk. Din router är "portvakten" till ditt nätverk och allt som är anslutet till det, som datorer där du förvarar personlig information. Därför ska du se till att förvara nyckeln på ett säkert ställe. Varför är det viktigt att jag håller Easy Setup Key uppdaterad? Att använda Easy Setup Key är det enklaste sättet att ansluta andra datorer och enheter till routern. Varje gång du ändrar routerns namn eller lösenord bör du lägga ett par minuter på att också uppdatera nyckeln. Om du sedan vill ansluta en dator till din router är det en enkel process. Om du har en uppdaterad nyckel behöver du inte gå till just den dator varifrån routerinställningarna ändrades och öppna Cisco Connect för att ta reda på de nya inställningarna. Kan jag ansluta till routern utan att använda Easy Setup Key? Även om det allra enklaste är att ansluta till routern med Easy Setup Key kan du också ansluta manuellt. Välj då nätverksnamnet från listan över tillgängliga trådlösa nätverk, och ange lösenordet när du blir ombedd. Mer information om hur du ansluter till nätverk finns i onlinehjälpen för din dator. Om du inte vet vad nätverkslösenordet är går du till den dator som användes till att konfigurera routern, öppnar Cisco Connect och väljer Router settings (routerinställningar) så kan du se nätverkets namn och lösenord. Varför får jag ett felmeddelande när jag tar bort Easy Setup Key från datorn? När du tar bort USB-enheter från en dator ska du alltid välja att mata ut den, eftersom det förhindrar dataförluster på enheten. På en PC klickar du på ikonen Säker borttagning av maskinvara i aktivitetsfältet och följer stegen för att ta bort minnesenheten. På en Macintosh markerar du minnesenheten i Finder och väljer Arkiv och sedan Mata ut. Ansluta andra datorer och enheter till routern Hur lägger jag till fler datorer och enheter till min router? En av de största fördelarna med att ha en router är att du kan ansluta fler än en dator eller enhet till samma internetanslutning. Om du vill ansluta en ytterligare dator till routern sätter du in Easy Setup Key i en USB-port på den datorn. Då kopieras automatiskt din routers namn och lösenordsinställningar, och du får åtkomst till det trådlösa nätverket. Om det inte medföljde någon Easy Setup Key till din router kan du enkelt skapa en själv. Läs mer i “Hur skapar jag en Easy Setup Key?” på sidan 3. Om du vill lägga till en annan typ av enhet, till exempel en telefon eller spelkonsol, öppnar du Cisco Connect och väljer Computers and devices (datorer och enheter) och väljer sedan Device (enhet). Obs! Använd inte CD-skivan som medföljde routern till att ansluta flera datorer. Använd istället din Easy Setup Key eller Cisco Connect. Använda Cisco Connect Vad är Cisco Connect? Cisco Connect är ett program som du använder till att komma åt routerns inställningar och dess unika funktioner. Med Cisco Connect kan du visa och ändra namn och lösenord för nätverket, och konfigurera föräldrakontroller så att du kan begränsa internetåtkomsten från datorerna i ditt hem. Du kan också uppdatera och skapa en Easy Setup Key och sedan aktivera funktioner för att surfa säkert på webben. Öppna Cisco Connect på en Windowsdator genom att klicka på Startmenyn på datorn och sedan välja Cisco Connect. Öppna Cisco Connect på en Macintoshdator genom att navigera till mappen Program i Finder, och starta sedan Cisco Connect. Modeller: E1000, E2100L, E2000, E3000 4 Linksys-router Arbeta med routerinställningarna Varför går det inte att använda Cisco Connect när jag är på andra platser än hemma? Du kan bara öppna Cisco Connect när du är ansluten till din router. När du befinner dig på ett internetkafé eller i skolan är du ansluten till ett annat nätverk, så då kan inte Cisco Connect användas. Vad är det för skillnad på funktionen för att surfa säkert på webben och föräldrakontroller? När Surfa säkert på webben är aktiverat visas en varning i din webbläsare om du är på väg att öppna en potentiellt skadlig webbplats på internet. Du blir då varnad om att datorn eller din personliga information kan utsättas för risk. Det finns vissa webbplatser som är “flaggade” som potentiellt skadliga, vilket betyder att de kan innehålla virus, förmedla skadlig kod som installeras på din dator eller att försök görs att komma åt din personliga information. Du kan då välja att fortsätta till webbplatsen eller bestämma dig för att inte öppna den. När funktionen Surfa säkert på webben är aktiverat omfattar den alla datorer som är anslutna till routern. Med föräldrakontroller kan du begränsa åtkomsten till internet på specifika datorer i hemmet. Du kan begränsa åtkomsten till internet under vissa dagar eller tider, eller tillåta internetåtkomst men begränsa åtkomsten till specifikt webbinnehåll. Varför visas dubblettnamn för datorer och enheter när jag konfigurerar föräldrakontroller? När du konfigurerar föräldrakontroller bestämmer du vilka datorer och enheter som åtkomstbegränsningarna ska gälla. I dialogrutan Set up parental controls for (konfigurera föräldrakontroller för) kan ibland en dators eller enhets namn visas mer än en gång. Det här kan uppstå om: •• En dator har anslutits till routern både trådlöst och trådanslutet. •• Du har två enheter av samma sort, t.ex. telefoner, och båda listas med samma tillverkarnamn. •• Du har gett samma namn till fler än en dator eller enhet. Om du vill konfigurera föräldrakontroller för en enhet som finns flera gånger i listan markerar du alla förekomster av namnet i dialogrutan Set up parental controls for (konfigurera föräldrakontroller för). Då säkerställer du att internetbegränsningarna omfattar den datorn eller enheten. Jag har glömt lösenordet och svaret på den hemliga frågan till mina föräldrakontroller. Vad ska jag göra? Om du har glömt lösenordet och svaret på den hemliga frågan till dina föräldrakontroller ska du ringa kundtjänst. Vad händer om jag avinstallerar Cisco Connect? Om du avinstallerar Cisco Connect kommer alla routerinställningar att finnas kvar oförändrade. Exempel på sådana inställningar är routerns namn och lösenord, gäståtkomst samt föräldrakontroller. Om du till exempel har angett föräldrakontroller som blockerar internetåtkomsten på vardagkvällar kommer de inställningarna att finnas kvar när du har avinstallerat Cisco Connect. Om du vill ta bort dem eller ändra några routerinställningar efter att ha avinstallerat Cisco Connect behöver du återställa routern till de ursprungliga inställningarna och sedan använda routerns webbläsarbaserade verktyg. Läs mer om det webbläsarbaserade verktyget i användarhandboken. Arbeta med routerinställningarna Vad är ett routernamn och ett routerlösenord? Genom routern får du ett privat nätverk för alla datorer och enheter (telefoner, spelkonsoler, handdatorer osv.) som du har hemma. Med hjälp av routern kan alla de enheterna dela på en enda internetanslutning och kommunicera med varandra så att du kan dela ut filer, foton, dela skrivare m.m. Routerns namn och lösenord krävs för alla datorer och enheter som du vill ansluta till routern. På så sätt förhindras att grannar (eller främmande människor) får åtkomst till ditt nätverk och potentiellt även din personliga information. Du kan använda de fördefinierade namn och lösenord som medföljer routern, eller så ändrar du dem till något du hellre föredrar. Om du vill ändra namnet eller lösenordet öppnar du Cisco Connect och väljer Router settings (routerinställningar). Glöm inte att uppdatera din Easy Setup Key när du är klar. Viktigt! Om du ändrar routerns namn eller lösenord måste du ange de nya uppgifterna nästa gång du ansluter någon dator eller enhet till routern, eller så kan du sätta in din Easy Setup Key i den datorn så uppdateras inställningarna automatiskt. Modeller: E1000, E2100L, E2000, E3000 5 Linksys-router Återställa routern Jag har ändrat namn och lösenord för min router. Hur gör jag för att ansluta andra datorer till routern? Om du använde Cisco Connect när du ändrade namn och lösenord för routern blev du uppmanad att uppdatera Easy Setup Key under processen. Om du uppdaterade den nyckeln så sätter du in den i en USB-port på de andra datorer du vill ansluta till routern. Då uppdateras den datorns inställningar till det nya namnet och lösenordet, och den ansluts till routern. Om du inte uppdaterade Easy Setup Key när du ändrade namnet eller lösenordet öppnar du Cisco Connect, klickar på Router settings (routerinställningar) och klickar sedan på Update or create key (uppdatera eller skapa nyckel), så kan du uppdatera nyckeln. Sedan sätter du in den uppdaterade nyckeln i den dator du vill ansluta. Då uppdateras inställningarna för namn och lösenord och datorn ansluts till routern. Jag vill uppdatera mina routerinställningar på min dator, men jag har ingen tillgänglig USB-port att sätta in Easy Setup Key i. Vad kan jag göra? Om du använder en trådlös USB-adapter kan du ta bort den trådlösa adaptern tillfälligt och sätta in Easy Setup Key så att inställningarna uppdateras på datorn. När routerinställningarna har uppdaterats tar du bort nyckeln och sätter in den trådlösa adaptern igen. Vad är Advanced Settings (avancerade inställningar)? Det är ett webbläsarbaserat program som används till att ange avancerade routerfunktioner, t.ex. trådlös kryptering, SSID och annat. Du bör inte använda det här verktyget om du inte har konfigurerat routrar tidigare. Det är bäst att använda Router settings (routerinställningar) i Cisco Connect till att göra ändringar. Öppna verktyget med routerlösenordet. Viktigt! Om du ändrar routerlösenordet med alternativet Router Settings (routerinställningar) i Cisco Connect tillämpas ändringen även i det webbläsarbaserade verktyget. För att få åtkomst till verktyget måste du använda det nya lösenordet. De avancerade inställningarna har ändrats för min router, och nu kan jag inte använda Cisco Connect längre. Vad kan jag göra? Om du eller någon annan har använt Advanced Settings till att ändra routerinställningar tillämpas de ändringarna direkt i routern och då går det inte att använda Cisco Connect längre. Du kan antingen fortsätta att använda Advanced Settings till att visa och ändra routerinställningarna, eller så kan du återställa routern. Återställer du routern kommer alla inställningar för namn, lösenord och annat att återgå till standardinställningarna, så som de var när du installerade routern från början. Sedan kan du återigen använda Cisco Connect till att hantera inställningar. Läs mer om hur du återställer routern i “Hur återställer jag routern?” på sidan 6. Återställa routern Hur återställer jag routern? Att återställa routern betyder att ta bort alla inställningar, till exempel namn och lösenord, och återställa dem till fabriksinställningarna – så som routern var när du tog ut den ur förpackningen. Om du vill återställa routern använder du en smal penna eller ett uppvikt gem till att trycka in återställningsknappen på routerns baksida. Håll knappen intryckt tills strömlampan börjar blinka (cirka 10–15 sekunder) och släpp den sedan. Då återställs de ursprungliga inställningarna för routerns namn och lösenord. Om du använde Cisco Connect avinstallerar du det. Sätt sedan in router-CD-skivan och kör om installationen. Då skapas ett nytt namn och lösenord för routern. Om du vill se det nya namnet och lösenordet öppnar du Cisco Connect och väljer Router settings (routerinställningar). Om du hade ställt in några föräldrakontroller behöver du konfigurera om dem. Jag blev tvungen att återställa min router. Kan jag använda min Easy Setup Key till att återställa routerinställningarna till hur de var före återställningen? Ja, om din Easy Setup Key var uppdaterad med de routerinställningar som var aktuella före återställningen kan du få tillbaka dem. Kontrollera först att strömkabeln och Ethernet-kabeln är ansluten till routern. Sätt sedan in Easy Setup Key i datorn, så uppdateras routerinställningarna automatiskt till de inställningar som finns lagrade på nyckeln. Routerinställningarna är bland annat routerns namn och lösenord. Däremot måste du konfigurera om eventuella föräldrakontroller och lösenord för gäståtkomst som du hade angett. Modeller: E1000, E2100L, E2000, E3000 6 เราเตอร์ Linksys ค�ำถามที่ถามบ่อย ค�ำถามที่ถามบ่อย การเชื่อมต่อเราเตอร์ Linksys ของคุณไปยังอินเทอร์เน็ต 1 เราเตอร์ Linksys ของฉันสนับสนุนระบบปฏิบัติการใดบ้าง 1 เหตุใดฉันจึงไม่สามารถเชื่อมต่อคอมพิวเตอร์หรืออุปกรณ์ของฉันไปยังเราเตอร์ได้ 1 เราเตอร์ของฉันเชื่อมต่อกับอินเทอร์เน็ตไม่ได้ ฉันจะแก้ไขปัญหานี้ได้อย่างไร 1 คอมพิวเตอร์แบบไร้สายของฉันได้เชื่อมต่อกับเราเตอร์ก่อนหน้านี้แล้ว แต่เหตุใดจึงไม่สามารถเชื่อมต่อได้ในขณะนี้ 2 เราเตอร์ของฉันได้รับการตั้งค่าแล้ว เหตุใดคอมพิวเตอร์ของฉันจึงไม่พบเครือข่ายแบบไร้สาย 2 จะเกิดอะไรขึ้นถ้าฉันเชื่อมต่อกับเครือข่ายมากกว่าหนึ่งเครือข่าย 2 เหตุใดฉันจึงเห็นชื่อเครือข่ายสองชื่อขณะที่ฉันก�ำลังเชื่อมต่อไปยังเราเตอร์ Linksys ของฉัน 2 ฉันจะเลิกใช้ยูทิลิตีการเชื่อมต่อไร้สายได้อย่างไร 2 ฉันจะรีบูตโมเด็มของฉันได้อย่างไร 3 ฉันจะค้นหาการตั้งค่า DSL ของฉันได้จากที่ใด 3 ฉันไม่มีคอมพิวเตอร์แบบไร้สาย ฉันจะยังคงใช้เราเตอร์ได้หรือไม่ 3 การใช้ Easy Setup Key 3 Easy Setup Key คืออะไร 3 ฉันจะสร้าง Easy Setup Key ได้อย่างไร 3 ฉันใช้แฟลชไดรฟ์แบบ USB ของฉันเองในการสร้าง Easy Setup Key โปรแกรมอื่นๆ บนคีย์ USB นั้นไม่เริ่มท�ำงาน โดยอัตโนมัติอีกต่อไป ไม่ทราบว่าเกิดอะไรขึ้น 3 เหตุใดฉันจึงไม่ได้รับ Easy Setup Key มาพร้อมกับเราเตอร์ของฉัน 3 เหตุใดฉันจึงต้องเก็บ Easy Setup Key ไว้ในที่ปลอดภัย 4 เหตุใดจึงต้องอัปเดต Easy Setup Key อยู่เสมอ 4 ฉันจะเชื่อมต่อกับเราเตอร์โดยไม่ต้องใช้ Easy Setup Key ได้หรือไม่ 4 เหตุใดฉันจึงได้รับข้อความแสดงข้อผิดพลาดเมื่อถอด Easy Setup Key ออกจากเครื่องคอมพิวเตอร์ 4 การเชื่อมต่อคอมพิวเตอร์และอุปกรณ์อื่นๆ กับเราเตอร์ของคุณ 4 ฉันจะเพิ่มคอมพิวเตอร์และอุปกรณ์อื่นๆ เข้ากับเราเตอร์ของฉันได้อย่างไร 4 การใช้ Cisco Connect 4 Cisco Connect คืออะไร 4 เหตุใดฉันจึงไม่สามารถใช้ Cisco Connect เมื่อไม่อยู่บ้าน 4 การใช้งานอินเทอร์เน็ตอย่างปลอดภัยและการควบคุมของผู้ปกครองแตกต่างกันอย่างไร 5 เหตุใดฉันจึงเห็นชื่อเครื่องคอมพิวเตอร์และอุปกรณ์ต่างๆ ซ�้ำกัน ในขณะตั้งค่าการควบคุมของผู้ปกครอง 5 ฉันลืมรหัสผ่านและค�ำตอบของค�ำถามลับส�ำหรับการควบคุมของผู้ปกครอง ฉันควรจะท�ำอย่างไร 5 จะเกิดอะไรขึ้นถ้าฉันถอนการติดตั้ง Cisco Connect 5 การใช้งานการตั้งค่าเราเตอร์ 5 ชื่อเราเตอร์และรหัสผ่านคืออะไร 5 ฉันได้เปลี่ยนชื่อเราเตอร์และรหัสผ่านแล้ว ฉันจะสามารถเชื่อมต่อคอมพิวเตอร์เครื่องอื่นเข้ากับเราเตอร์ได้อย่างไร 5 ฉันต้องการอัปเดตการตั้งค่าเราเตอร์บนคอมพิวเตอร์ของฉัน แต่ไม่มีพอร์ต USB ที่ว่างส�ำหรับเสียบ Easy Setup Key ฉันจะต้องท�ำอย่างไร 6 การตั้งค่าขั้นสูงคืออะไร 6 การตั้งค่าขั้นสูงของเราเตอร์ได้มีการเปลี่ยนแปลงแล้ว แต่ขณะนี้ฉันไม่สามารถใช้ Cisco Connect ได้ ฉันจะต้องท�ำอย่างไร 6 รุ่น: E1000, E2100L, E2000, E3000 เราเตอร์ Linksys ค�ำถามที่ถามบ่อย การรีเซ็ตเราเตอร์ของฉัน 6 ฉันจะรีเซ็ตเราเตอร์ได้อย่างไร 6 ฉันต้องรีเซ็ตเราเตอร์ ฉันสามารถใช้ Easy Setup Key เพื่อเปลี่ยนการตั้งค่าเราเตอร์กลับไปเป็นค่าที่เคยตั้งค่าไว้ ก่อนท�ำการรีเซ็ตได้หรือไม่ 6 รุ่น: E1000, E2100L, E2000, E3000 เราเตอร์ Linksys การเชื่อมต่อเราเตอร์ Linksys ของคุณไปยังอินเทอร์เน็ต การเชื่อมต่อเราเตอร์ Linksys ของคุณไปยังอินเทอร์เน็ต เราเตอร์ Linksys ของฉันสนับสนุนระบบปฏิบัติการใดบ้าง เราเตอร์สนับสนุนระบบปฏิบัติการต่อไปนี้ •• Microsoft Windows XP SP3 •• Microsoft Windows Vista SP1 หรือสูงกว่า •• Microsoft Windows 7 •• Mac OSX 10.4.9 •• Mac OSX 10.4.11 •• Mac OSX 10.5 ที่ติดตั้งการอัปเดตล่าสุด •• Mac OSX 10.6 ที่ติดตั้งการอัปเดตล่าสุด เหตุใดฉันจึงไม่สามารถเชื่อมต่อคอมพิวเตอร์หรืออุปกรณ์ของฉันไปยังเราเตอร์ได้ การใช้การเชื่อมต่อแบบไร้สาย •• ตรวจสอบว่าได้เชื่อมต่อสายไฟของเราเตอร์เข้ากับเต้าเสียบแล้ว ถ้าเชื่อมต่อเข้ากับปลั๊กพ่วง ให้ตรวจสอบให้แน่ใจว่าได้เปิดสวิตซ์ ปลั๊กพ่วงแล้ว •• ตรวจสอบว่าได้เชื่อมต่อเราเตอร์กับโมเด็ม DSL หรือเคเบิลโมเด็มของคุณแล้ว โดยใช้สายเคเบิลอีเธอร์เน็ตที่เรียกอีกอย่างว่า สายเคเบิลเครือข่ายหรือสายเคเบิลอินเทอร์เน็ต เคเบิลโมเด็มคืออุปกรณ์ที่ผู้ให้บริการอินเทอร์เน็ตของคุณจัดเตรียมไว้ให้ •• ตรวจสอบให้แน่ใจว่าคุณต่อสายเคเบิลอีเธอร์เน็ต (เครือข่าย) เข้ากับพอร์ตสีเหลืองของเราเตอร์ที่มีข้อความ “Internet” ไว้แน่นแล้ว •• ตรวจสอบว่าคุณได้ป้อนชื่อเราเตอร์และรหัสผ่านถูกต้อง หากชื่อและรหัสผ่านถูกเปลี่ยนจากคอมพิวเตอร์เครื่องอื่นภายในบ้าน ของคุณ ให้เสียบ Easy Setup Key เข้ากับคอมพิวเตอร์ที่คุณต้องการให้เชื่อมต่อกับเราเตอร์ •• ตรวจสอบให้แน่ใจว่าได้เปิดอะแดปเตอร์ไร้สายที่มีอยู่ในคอมพิวเตอร์ของคุณแล้ว แล็ปท็อปโดยส่วนใหญ่จะมีสวิตช์ที่ใช้เปิด/ปิด คุณสมบัติแบบไร้สาย สวิตซ์ดังกล่าวจะไม่มีผลกับการใช้งาน หากอะแดปเตอร์ที่คุณซื้อเป็นอะแดปเตอร์ไร้สายภายนอก โปรดดูเอกสารที่ให้มาพร้อมกับเครื่องคอมพิวเตอร์หรือวิธีใช้ออนไลน์ หากคุณไม่แน่ใจว่าสวิตซ์ดังกล่าวอยู่ที่ใด หากคุณใช้เครื่อง Macintosh ให้ตรวจสอบให้แน่ใจว่ามีไอคอนสถานะของ AirPort อยู่ในแถบเมนูและได้เปิดใช้งานแล้ว โปรดดู เอกสารที่ให้มาพร้อมกับเครื่องคอมพิวเตอร์หรือวิธีใช้ออนไลน์ หากคุณต้องการความช่วยเหลือเกี่ยวกับการเปิดใช้งาน AirPort •• ตรวจสอบว่าคอมพิวเตอร์หรืออุปกรณ์ที่คุณก�ำลังพยายามเชื่อมต่อนั้นอยู่ภายในขอบข่ายสัญญาณไร้สายเราเตอร์ของคุณ หากคอมพิวเตอร์หรืออุปกรณ์ดังกล่าวอยู่ห่างเกินไป หรือหากมีอุปกรณ์อื่นอยู่บริเวณใกล้เคียง เช่น โทรศัพท์ไร้สาย ไมโครเวฟ หรือเครื่องเฝ้าติดตามทารก สัญญาณอาจถูกรบกวนได้ ให้ลองขยับคอมพิวเตอร์ของคุณเข้าใกล้เราเตอร์ให้มากขึ้น การเชื่อมต่อผ่านสายเคเบิล •• ตรวจสอบว่าได้เชื่อมต่อสายไฟของเราเตอร์เข้ากับเต้าเสียบแล้ว ถ้าเชื่อมต่อเข้ากับปลั๊กพ่วง ให้ตรวจสอบให้แน่ใจว่าได้เปิดสวิตซ์ ปลั๊กพ่วงแล้ว •• ตรวจสอบว่าได้เชื่อมต่อเราเตอร์กับโมเด็ม DSL หรือเคเบิลโมเด็มของคุณแล้ว โดยใช้สายเคเบิลอีเธอร์เน็ต (เครือข่าย) •• ตรวจสอบให้แน่ใจว่าคุณต่อสายเคเบิลอีเธอร์เน็ตเข้ากับพอร์ตสีเหลืองของเราเตอร์ที่มีข้อความ “Internet” ไว้แน่นแล้ว •• ตรวจสอบว่าได้ต่อสายที่เชื่อมต่อคอมพิวเตอร์หรืออุปกรณ์อื่นกับพอร์ตใดพอร์ตหนึ่ง (ที่มีตัวเลข 1-4) ของเราเตอร์ไว้แน่นแล้ว เราเตอร์ของฉันไม่สามารถเชื่อมต่อกับอินเทอร์เน็ตได้ ฉันจะแก้ไขปัญหานี้ได้อย่างไร หากคุณเชื่อมต่อคอมพิวเตอร์เข้ากับเราเตอร์แล้ว แต่คุณไม่สามารถเข้าถึงอินเทอร์เน็ตได้ ให้ลองท�ำดังต่อไปนี้ •• ตรวจสอบว่าได้เชื่อมต่อสายไฟของเราเตอร์เข้ากับเต้าเสียบแล้ว ถ้าเชื่อมต่อเข้ากับปลั๊กพ่วง ให้ตรวจสอบให้แน่ใจว่าได้เปิดสวิตซ์ ปลั๊กพ่วงแล้ว •• ตรวจสอบให้แน่ใจว่าไฟแสดงสถานะการจ่ายไฟ ไฟอินเทอร์เน็ต ไฟพอร์ต และไฟระบบไร้สายนั้นติดอยู่ •• ตรวจสอบว่าได้เชื่อมต่อเราเตอร์กับโมเด็ม DSL หรือเคเบิลโมเด็มของคุณแล้ว โดยใช้สายเคเบิลอีเธอร์เน็ต/เครือข่าย •• ถอดสายเคเบิลออกจากโมเด็ม DSL หรือเคเบิลโมเด็มของคุณ และปิดเราเตอร์ แล้วรอจนครบสองนาที จากนั้นเสียบสายไฟ กลับเข้ากับโมเด็มของคุณแล้วรออีกสองนาที สิ่งส�ำคัญคือ ให้รอจนครบสองนาทีเพื่อให้โมเด็มมีเวลาในการรีสตาร์ทอย่างสมบูรณ์ เปิดเราเตอร์ รีบูตคอมพิวเตอร์แล้วลองเชื่อมต่อไปยังอินเทอร์เน็ตอีกครั้ง รุ่น: E1000, E2100L, E2000, E3000 1 เราเตอร์ Linksys การเชื่อมต่อเราเตอร์ Linksys ของคุณไปยังอินเทอร์เน็ต คอมพิวเตอร์แบบไร้สายของฉันได้เชื่อมต่อกับเราเตอร์ก่อนหน้านี้แล้ว แต่เหตุใดจึงไม่สามารถเชื่อมต่อได้ในขณะนี้ ถ้าก่อนหน้านี้คุณสามารถเชื่อมต่อคอมพิวเตอร์ไร้สายกับเราเตอร์ได้ แต่ไม่สามารถเชื่อมต่อได้ในขณะนี้ ให้ลองแก้ปัญหาโดย ด�ำเนินการดังต่อไปนี้ •• ตรวจสอบว่าคอมพิวเตอร์เครื่องอื่นที่มีการเชื่อมต่อผ่านสายสามารถเข้าถึงอินเทอร์เน็ตได้หรือไม่ หากคอมพิวเตอร์ที่มีการ เชื่อมต่อผ่านสายไม่สามารถออนไลน์ได้ โปรดดูคำ� ถามก่อนหน้า “เราเตอร์ของฉันไม่สามารถเชื่อมต่อกับอินเทอร์เน็ตได้ ฉันจะแก้ไขปัญหานี้ได้อย่างไร” ในหน้า 1 หรือ ท�ำตามขั้นตอนด้านล่าง •• ตรวจสอบให้แน่ใจว่าไม่ได้มีการเปลี่ยนแปลงชื่อเราเตอร์หรือรหัสผ่าน แต่หากมีการเปลี่ยนแปลง ให้เสียบ Easy Setup Key เข้ากับคอมพิวเตอร์ที่คุณก�ำลังพยายามเชื่อมต่อเพื่ออัปเดตการตั้งค่าชื่อและรหัสผ่าน หาก Easy Setup Key ไม่ได้รับการอัปเดตตามการตั้งค่าใหม่ ให้เปิด Cisco Connect คลิก Router settings (การตั้งค่าเรา เตอร์) แล้วคลิก Update or create key (อัปเดตหรือสร้างคีย์) เพื่ออัปเดตคีย์ของคุณ จากนั้นให้เสียบ Easy Setup Key ที่อัปเดตแล้วเข้ากับคอมพิวเตอร์ที่คุณก�ำลังพยายามเชื่อมต่อ การท�ำเช่นนี้จะเป็นการอัปเดตการตั้งค่าชื่อและรหัสผ่าน และเชื่อมต่อคอมพิวเตอร์เข้ากับเราเตอร์ •• หากคุณเชื่อมต่อเข้ากับเราเตอร์แบบไร้สาย ให้ขยับคอมพิวเตอร์ของคุณเข้าใกล้เราเตอร์ให้มากขึ้นเพื่อให้แน่ใจว่าคอมพิวเตอร์ อยู่ภายในขอบข่ายสัญญาณไร้สายที่เชื่อมต่อ หากคอมพิวเตอร์หรืออุปกรณ์ดังกล่าวอยู่ห่างเกินไป หรือหากมีอุปกรณ์อื่น อยู่บริเวณใกล้เคียง เช่น โทรศัพท์ไร้สาย ไมโครเวฟ หรือเครื่องเฝ้าติดตามทารก สัญญาณอาจถูกรบกวนได้ •• ปิดเราเตอร์ของคุณและรอประมาณ 30 วินาที แล้วเปิดใหม่อีกครั้ง รอจนกว่าไฟจะติดสว่างและกะพริบ แล้วลองเชื่อมต่อกับ อินเทอร์เน็ตอีกครั้ง •• ตรวจสอบให้แน่ใจว่าได้เปิดอะแดปเตอร์ไร้สายที่มีอยู่ในคอมพิวเตอร์ของคุณแล้ว แล็ปท็อปโดยส่วนใหญ่จะมีสวิตช์ที่ใช้เปิด/ปิด คุณสมบัติแบบไร้สาย สวิตซ์ดังกล่าวจะไม่มีผลกับการใช้งาน หากอะแดปเตอร์ที่คุณซื้อเป็นอะแดปเตอร์ไร้สายภายนอก โปรดดูเอกสารที่ให้มาพร้อมกับเครื่องคอมพิวเตอร์หรือวิธีใช้ออนไลน์ หากคุณไม่แน่ใจว่าสวิตซ์ดังกล่าวอยู่ที่ใด หากคุณใช้เครื่อง Macintosh ให้ตรวจสอบให้แน่ใจว่ามีไอคอนสถานะของ AirPort อยู่ในแถบเมนูและได้เปิดใช้งานแล้ว โปรดดู เอกสารที่ให้มาพร้อมกับเครื่องคอมพิวเตอร์หรือวิธีใช้ออนไลน์ หากคุณต้องการความช่วยเหลือเกี่ยวกับการเปิดใช้งาน AirPort เราเตอร์ของฉันได้รับการตั้งค่าแล้ว เหตุใดคอมพิวเตอร์ของฉันจึงไม่พบเครือข่ายแบบไร้สาย •• ตรวจสอบให้แน่ใจว่าได้เปิดอะแดปเตอร์ไร้สายที่มีอยู่ในคอมพิวเตอร์ของคุณแล้ว แล็ปท็อปโดยส่วนใหญ่จะมีสวิตช์ที่ใช้เปิด/ปิด คุณสมบัติแบบไร้สาย สวิตซ์ดังกล่าวจะไม่มีผลกับการใช้งาน หากอะแดปเตอร์ที่คุณซื้อเป็นอะแดปเตอร์ไร้สายภายนอก โปรดดูเอกสารที่ให้มาพร้อมกับเครื่องคอมพิวเตอร์หรือวิธีใช้ออนไลน์ หากคุณไม่แน่ใจว่าสวิตซ์ดังกล่าวอยู่ที่ใด หากคุณใช้เครื่อง Macintosh ให้ตรวจสอบให้แน่ใจว่ามีไอคอนสถานะของ AirPort อยู่ในแถบเมนูและได้เปิดใช้งานแล้ว โปรดดู เอกสารที่ให้มาพร้อมกับเครื่องคอมพิวเตอร์หรือวิธีใช้ออนไลน์ หากคุณต้องการความช่วยเหลือเกี่ยวกับการเปิดใช้งาน AirPort •• ตรวจสอบให้แน่ใจว่าคอมพิวเตอร์ของคุณอยู่ภายในขอบข่ายสัญญาณไร้สายของเราเตอร์ของคุณ หากคอมพิวเตอร์และเราเตอร์ อยู่ห่างกันจนเกินไป อาจท�ำให้สัญญาณระบบไร้สายอ่อนลง จะเกิดอะไรขึ้นถ้าฉันเชื่อมต่อกับเครือข่ายมากกว่าหนึ่งเครือข่าย คุณไม่สามารถเชื่อมต่อเข้ากับเราเตอร์ Linksys ของคุณได้ หากคอมพิวเตอร์ของคุณเชื่อมต่อกับเราเตอร์ (เครือข่าย) อื่นอยู่ ถ้าคอมพิวเตอร์ของคุณเชื่อมต่อกับเราเตอร์อื่นอยู่แล้ว ให้ถอดสายเคเบิลที่เชื่อมต่อระหว่างเราเตอร์นั้นกับคอมพิวเตอร์ ของคุณออก จากนั้น คุณสามารถคลิก Next (ต่อไป) ในการตั้งค่าเราเตอร์เพื่อด�ำเนินการต่อ เหตุใดฉันจึงเห็นชื่อเครือข่ายสองชื่อขณะที่ฉันก�ำลังเชื่อมต่อไปยังเราเตอร์ Linksys ของฉัน เราเตอร์ Linksys ได้เตรียมเครือข่ายไว้สองเครือข่ายที่แยกออกจากกัน เพื่อเป็นการรักษาความปลอดภัยส�ำหรับเครือข่ายในบ้าน ของคุณ โดยเครือข่ายแรกเป็นเครือข่ายหลักที่ใช้ส�ำหรับคอมพิวเตอร์และอุปกรณ์ต่างๆ ในบ้านของคุณ ส่วนอีกเครือข่ายหนึ่ง เป็นเครือข่ายแอคเคาท์ Guest ส�ำหรับรองรับการใช้งานของเพื่อนๆ และครอบครัวที่มาบ้านของคุณ เมื่อมีคนมาบ้านของคุณและ ต้องการใช้งานอินเทอร์เน็ตที่บ้านของคุณ คุณสามารถบอกชื่อเครือข่ายแอคเคาท์ Guest และรหัสผ่านเพื่อให้พวกเขาสามารถใช้งาน อินเทอร์เน็ตได้โดยไม่สามารถเข้าถึงคอมพิวเตอร์และข้อมูลส่วนตัวของคุณ ฉันจะเลิกใช้ยูทิลิตีการเชื่อมต่อไร้สายได้อย่างไร เราเตอร์ต้องใช้การเชื่อมต่อแบบไร้สายที่จัดการโดย โปรแกรมจัดการการเชื่อมต่อแบบไร้สายของ Microsoft Windows แต่แล็ปท็อป และคอมพิวเตอร์บางเครื่องมีการโหลดโปรแกรมจัดการการเชื่อมต่อแบบไร้สายอื่นไว้ล่วงหน้าแล้ว หากเป็นกรณีเช่นนี้ คุณต้องปิด การใช้งานหรือปิดโปรแกรมจัดการการเชื่อมต่อแบบไร้สายอื่น แล้วเปิดใช้งานโปรแกรมจัดการการเชื่อมต่อแบบไร้สายของ Microsoft Windows 1. ปิดใช้งานโปรแกรมจัดการการเชื่อมต่อแบบไร้สายที่ใช้อยู่ในปัจจุบัน เมื่อต้องการท�ำเช่นนี้ โดยทั่วไปคุณสามารถคลิกขวาที่ ไอคอนของโปรแกรมในแถบงานและปิดใช้งานโปรแกรมดังกล่าวได้ หากคุณไม่เห็นไอคอนของโปรแกรม โปรดดูเอกสารที่ให้มา พร้อมกับเครื่องคอมพิวเตอร์สำ� หรับรายละเอียดเกี่ยวกับการปิดโปรแกรมจัดการการเชื่อมต่อแบบไร้สายดีฟอลต์ของคอมพิวเตอร์ 2. เปิดใช้งานโปรแกรมจัดการการเชื่อมต่อแบบไร้สาย เมื่อต้องการท�ำเช่นนี้ ให้คลิกไอคอน Windows Wireless ในแถบงาน เพื่อเปิดกล่องโต้ตอบ “การเชื่อมต่อเครือข่ายไร้สาย” รุ่น: E1000, E2100L, E2000, E3000 2 เราเตอร์ Linksys การใช้ Easy Setup Key 3. คลิกลิงค์ เปลี่ยนแปลงการตั้งค่าขั้นสูง 4. คลิกแท็บ เครือข่ายแบบไร้สาย แล้วคลิกช่องท�ำเครื่องหมาย ใช้ Windows ในการก�ำหนดค่าการตั้งค่าเครือข่ายแบบ ไร้สายของฉัน 5. คลิก ตกลง ฉันจะรีบูตโมเด็มของฉันได้อย่างไร ในการตั้งค่าเราเตอร์ คุณอาจต้องรีบูตโมเด็ม DSL หรือเคเบิลโมเด็มของคุณเพื่อให้อุปกรณ์ดังกล่าวสามารถท�ำงานร่วมกับเราเตอร์ ของคุณได้ เมื่อต้องการท�ำเช่นนี้ ให้ถอดสายไฟออกจากด้านหลังของโมเด็มและรอจนครบสองนาที จากนั้นเสียบสายไฟกลับเข้ากับ โมเด็มของคุณแล้วรออีกสองนาที สิ่งส�ำคัญคือ ให้รอจนครบสองนาทีเพื่อให้โมเด็มมีเวลาในการรีสตาร์ทอย่างสมบูรณ์ หลังจาก ครบสองนาทีแล้ว ให้คลิก Next (ถัดไป) ในกล่องโต้ตอบ Reboot your modem (รีบูตโมเด็มของคุณ) เพื่อด�ำเนินการตั้งค่าต่อไป ฉันจะค้นหาการตั้งค่า DSL ของฉันได้จากที่ใด หากคุณมีโมเด็ม DSL หรือเคเบิลโมเด็ม คุณจะได้รับการตั้งค่าการล็อกอินของคุณจากบริษัทผู้ให้บริการอินเทอร์เน็ตของคุณ หากคุณไม่แน่ใจว่าการตั้งค่าเหล่านั้นเป็นอย่างไร โปรดติดต่อฝ่ายบริการลูกค้าของบริษัทนั้น ฉันไม่มีคอมพิวเตอร์แบบไร้สาย ฉันจะยังคงใช้เราเตอร์ได้หรือไม่ คุณสามารถเชื่อมต่อกับเราเตอร์โดยใช้สายเคเบิล เพียงเชื่อมต่อสายเคเบิลอีเธอร์เน็ตจากพอร์ตเครือข่ายของคอมพิวเตอร์เข้ากับ พอร์ตใดพอร์ตหนึ่งที่ด้านหลังของเราเตอร์ หากคุณใช้แล็ปท็อปหรือคอมพิวเตอร์รุ่นเก่าที่ไม่มีคุณสมบัติแบบไร้สาย คุณยังสามารถเชื่อมต่อแบบไร้สายได้ ในการด�ำเนินการ คุณจ�ำเป็นต้องซื้ออะแดปเตอร์ไร้สาย ซึ่งโดยปกติจะใช้เชื่อมต่อกับพอร์ต USB บนคอมพิวเตอร์ของคุณเพื่อให้คุณใช้งานระบบไร้สายได้ การใช้ Easy Setup Key Easy Setup Key คืออะไร Easy Setup Key คือ แฟลชไดรฟ์แบบ USB ที่ใช้เก็บการตั้งค่าเราเตอร์ เช่น ชื่อและรหัสผ่าน อุปกรณ์นี้ไม่ใช่อะแดปเตอร์ไร้สาย ของคุณ แม้ว่าจะมีลักษณะคล้ายกัน แต่เป็นอุปกรณ์แยกต่างหากที่ท�ำหน้าที่แตกต่างกัน อะแดปเตอร์ไร้สายจะใช้ในการเชื่อมต่อ คอมพิวเตอร์กับเครือข่ายไร้สาย แต่ Easy Setup Key จะช่วยให้คุณสามารถเชื่อมต่อกับเราเตอร์ Linksys ที่ต้องการได้ คุณสามารถเสียบ Easy Setup Key เข้ากับพอร์ต USB ใดๆ ของคอมพิวเตอร์ในการเชื่อมต่อคอมพิวเตอร์เครื่องนั้นเข้ากับเราเตอร์ ได้อย่างง่ายดาย หากคุณเปลี่ยนการตั้งค่าชื่อหรือรหัสผ่านของเราเตอร์ คุณจะได้รับข้อความให้อัปเดต Easy Setup Key ด้วยการ ตั้งค่าใหม่เหล่านั้น เพื่อให้คุณสามารถใช้ในการเชื่อมต่อคอมพิวเตอร์เครื่องอื่นๆ ใหม่ คุณควรอัปเดตคีย์ของคุณทุกครั้งที่คุณ เปลี่ยนการตั้งค่าเราเตอร์ หากคุณไม่ได้รับ Easy Setup Key มาพร้อมกับเราเตอร์ของคุณ หรือคุณท�ำคีย์นั้นหาย คุณสามารถสร้างขึ้นใหม่ได้อย่างง่ายดาย โปรดดูที่ “ฉันจะสร้าง Easy Setup Key ได้อย่างไร” ในหน้า 3 ฉันจะสร้าง Easy Setup Key ได้อย่างไร หาก Easy Setup Key ของคุณหายไป หรือคุณไม่ได้รับคีย์มาพร้อมกับเราเตอร์ของคุณ คุณสามารถสร้างขึ้นใหม่ได้อย่างง่ายดาย โดยใช้แฟลชไดรฟ์แบบ USB 1. เสียบแฟลชไดรฟ์แบบ USB 2. เปิด Cisco Connect และเลือก Router settings (การตั้งค่าเราเตอร์) 3. ในหน้า Router settings (การตั้งค่าเราเตอร์) ให้คลิก Update or create key (อัปเดตหรือสร้างคีย์) 4. ท�ำตามค�ำแนะน�ำในการสร้างคีย์ใหม่โดยใช้แฟลชไดรฟ์แบบ USB ของคุณ ฉันใช้แฟลชไดรฟ์แบบ USB ของฉันเองในการสร้าง Easy Setup Key โปรแกรมอื่นๆ บนคีย์ USB นั้นไม่เริ่มท�ำงาน โดยอัตโนมัติอีกต่อไป ไม่ทราบว่าเกิดอะไรขึ้น เมื่อคุณสร้าง Easy Setup Key ไฟล์ autorun.ini ในแฟลชไดรฟ์จะถูกเขียนทับด้วยโปรแกรมและการตั้งค่าเราเตอร์ ซึ่งจะช่วยให้ การตั้งค่าเราเตอร์เริ่มท�ำงานโดยอัตโนมัติเมื่อคุณเสียบแฟลชไดรฟ์แบบ USB เข้ากับคอมพิวเตอร์ หากคุณมีโปรแกรมอื่นอยู่บน ไดรฟ์ คุณยังคงสามารถไปยังโปรแกรมต่างๆ ด้วยตนเอง และเปิดโปรแกรมเหล่านั้น เหตุใดฉันจึงไม่ได้รับ Easy Setup Key มาพร้อมกับเราเตอร์ของฉัน Easy Setup Key ไม่ได้มาพร้อมกับเราเตอร์ Linksys ทุกรุ่น หากคุณไม่ได้รับคีย์มาพร้อมกับรุ่นที่คุณซื้อ คุณสามารถสร้างขึ้นเองได้ อย่างง่ายดายโดยใช้แฟลชไดรฟ์แบบ USB ของคุณ โปรดดูรายละเอียดที่ “ฉันจะสร้าง Easy Setup Key ได้อย่างไร” ในหน้า 3 รุ่น: E1000, E2100L, E2000, E3000 3 เราเตอร์ Linksys การเชื่อมต่อคอมพิวเตอร์และอุปกรณ์อื่นๆ กับเราเตอร์ของคุณ เหตุใดฉันจึงต้องเก็บ Easy Setup Key ไว้ในที่ปลอดภัย Easy Setup Key ของคุณมีการตั้งค่าเกี่ยวกับเครือข่ายในบ้านของคุณ รวมถึงชื่อและรหัสผ่านของเครือข่าย ข้อมูลดังกล่าวจะท�ำให้ บุคคลอื่นสามารถเข้าถึงเครือข่ายในบ้านของคุณได้ เราเตอร์ของคุณคือ “ประตู” เข้าสู่เครือข่ายและทุกอย่างที่เชื่อมต่อกับเครือข่าย รวมถึงเครื่องคอมพิวเตอร์และข้อมูลส่วนตัวของคุณ ดังนั้น คุณจึงควรเก็บคีย์ไว้ในที่ปลอดภัย เหตุใดจึงต้องอัปเดต Easy Setup Key อยู่เสมอ Easy Setup Key คือวิธีการที่ง่ายที่สุดในการเชื่อมต่อคอมพิวเตอร์และอุปกรณ์อื่นๆ กับเราเตอร์ของคุณ ทุกครั้งที่คุณเปลี่ยนชื่อ หรือรหัสผ่านของเราเตอร์ คุณควรใช้เวลาสักครู่ในการอัปเดตคีย์ของคุณ จากนั้น เมื่อคุณต้องการเชื่อมต่อคอมพิวเตอร์เข้ากับ เราเตอร์ คุณจะสามารถด�ำเนินการได้อย่างง่ายดาย หากคุณมีคีย์ที่มีข้อมูลอัปเดต คุณจะไม่ต้องเสียเวลาค้นหาเครื่องคอมพิวเตอร์ ที่คุณเปลี่ยนแปลงการตั้งค่าเราเตอร์และเปิด Cisco Connect เพื่อเก็บการตั้งค่าใหม่เหล่านั้น ฉันจะเชื่อมต่อกับเราเตอร์โดยไม่ต้องใช้ Easy Setup Key ได้หรือไม่ แม้ว่าการเชื่อมต่อกับเราเตอร์โดยใช้ Easy Setup Key จะเป็นวิธีการที่ง่ายที่สุด คุณยังสามารถเชื่อมต่อด้วยตนเองได้ เพียงเลือก ชื่อเครือข่ายจากรายการเครือข่ายไร้สายที่พร้อมใช้งาน แล้วป้อนรหัสผ่านเมื่อมีข้อความปรากฏขึ้น โปรดดูข้อมูลเกี่ยวกับการเชื่อมต่อ เครือข่ายในวิธีใช้ออนไลน์ของคอมพิวเตอร์ของคุณ หากคุณไม่ทราบรหัสผ่านของเครือข่าย ให้ไปที่เครื่องคอมพิวเตอร์ที่ใช้ตั้งค่าเราเตอร์ เปิด Cisco Connect แล้วเลือก Router settings (การตั้งค่าเราเตอร์) เพื่อดูชื่อและรหัสผ่านของเครือข่าย เหตุใดฉันจึงได้รับข้อความแสดงข้อผิดพลาดเมื่อถอด Easy Setup Key ออกจากเครื่องคอมพิวเตอร์ ในการถอดแฟลชไดรฟ์แบบ USB ออกจากเครื่องคอมพิวเตอร์ คุณควรปิดการใช้งานก่อนเพื่อป้องกันข้อมูลบนแฟลชไดรฟ์สูญหาย บนเครื่องพีซี ให้คลิกไอคอน เอาฮาร์ดแวร์ออกอย่างปลอดภัย ในแถบงาน และท�ำตามขั้นตอนในการถอดแฟลชไดรฟ์ออก ส�ำหรับ เครื่อง Macintosh ให้เลือกแฟลชไดรฟ์ใน Finder และเลือก File จากนั้นให้คลิก Eject การเชื่อมต่อคอมพิวเตอร์และอุปกรณ์อื่นๆ กับเราเตอร์ของคุณ ฉันจะเพิ่มคอมพิวเตอร์และอุปกรณ์อื่นๆ เข้ากับเราเตอร์ของฉันได้อย่างไร ประโยชน์ที่ส�ำคัญอย่างหนึ่งของการใช้งานเราเตอร์คือ คุณสามารถเชื่อมต่อคอมพิวเตอร์หรืออุปกรณ์ได้มากกว่าหนึ่งตัวส�ำหรับการ ใช้การเชื่อมต่ออินเทอร์เน็ตร่วมกัน หากต้องการเชื่อมต่อคอมพิวเตอร์เครื่องอื่นกับเราเตอร์ของคุณ ให้เสียบ Easy Setup Key ลงใน พอร์ต USB ใดๆ ของคอมพิวเตอร์เครื่องนั้น การตั้งค่าชื่อและรหัสผ่านของเราเตอร์จะถูกคัดลอกลงในเครื่องโดยอัตโนมัติเพื่อให้คุณ เข้าถึงเครือข่ายไร้สายของคุณได้ หากคุณไม่ได้รับ Easy Setup Key มาพร้อมกับเราเตอร์ของคุณ คุณสามารถสร้างขึ้นใหม่ได้ อย่างง่ายดาย โปรดดูรายละเอียดที่ “ฉันจะสร้าง Easy Setup Key ได้อย่างไร” ในหน้า 3 หากต้องการเพิ่มอุปกรณ์ประเภทอื่น เช่น โทรศัพท์ หรือระบบเกม ให้เปิด Cisco Connect และเลือก Computers and devices (คอมพิวเตอร์และอุปกรณ์) แล้วเลือก Device (อุปกรณ์) หมายเหตุ: อย่าใช้แผ่นซีดีที่ให้มาพร้อมกับเราเตอร์ในการเชื่อมต่อเครื่องคอมพิวเตอร์เพิ่มเติม ให้ใช้ Easy Setup Key หรือ Cisco Connect แทน การใช้ Cisco Connect Cisco Connect คืออะไร Cisco Connect คือโปรแกรมที่ช่วยให้คุณสามารถเข้าถึงการตั้งค่าและคุณสมบัติเฉพาะของเราเตอร์ได้ การใช้ Cisco Connect จะช่วยให้คุณสามารถดูและเปลี่ยนชื่อและรหัสผ่านของเครือข่าย รวมถึงการตั้งค่าการควบคุมของผู้ปกครองที่คุณสามารถจ�ำกัด การใช้งานอินเทอร์เน็ตส�ำหรับผู้ใช้ภายในบ้านได้ คุณยังสามารถอัปเดตและสร้าง Easy Setup Key แล้วเปิดการใช้งานอินเทอร์เน็ต อย่างปลอดภัย หากต้องการเปิด Cisco Connect บนเครื่องพีซีที่ใช้ระบบปฏิบัติการ Windows ให้คลิกเมนู เริ่ม บนเครื่องคอมพิวเตอร์ แล้วเริ่ม Cisco Connect หากต้องการเปิด Cisco Connect บนเครื่อง Macintosh ให้ไปที่โฟลเดอร์ Applications ใน Finder แล้วเริ่ม Cisco Connect เหตุใดฉันจึงไม่สามารถใช้ Cisco Connect เมื่อไม่อยู่บ้าน คุณสามารถเปิด Cisco Connect ในขณะที่เชื่อมต่ออยู่กับเราเตอร์ของคุณเท่านั้น เมื่อคุณอยู่ในร้านกาแฟหรือที่โรงเรียน คุณจะเชื่อมต่ออยู่กับเครือข่ายอื่น คุณจึงไม่สามารถใช้งาน Cisco Connect ได้ รุ่น: E1000, E2100L, E2000, E3000 4 เราเตอร์ Linksys การใช้งานการตั้งค่าเราเตอร์ การใช้งานอินเทอร์เน็ตอย่างปลอดภัยและการควบคุมของผู้ปกครองแตกต่างกันอย่างไร เมื่อเปิดการใช้งานอินเทอร์เน็ตอย่างปลอดภัย ในขณะที่คุณใช้งานอินเทอร์เน็ตและก�ำลังจะเปิดเว็บไซต์ที่อาจเป็นอันตราย ระบบ จะแสดงข้อความเตือนในเบราเซอร์เพื่อแจ้งให้คุณทราบว่าเว็บไซต์ดังกล่าวอาจเป็นอันตรายส�ำหรับคอมพิวเตอร์หรือข้อมูล ส่วนตัวของคุณ เว็บไซต์บางแห่งบนอินเทอร์เน็ต “ถูกแฟลก” ว่าเป็นเว็บไซต์ที่อาจเป็นอันตราย ซึ่งอาจมีไวรัส การติดตั้งมัลแวร์ ลงในคอมพิวเตอร์ของคุณ หรือพยายามเข้าถึงข้อมูลส่วนตัวของคุณ คุณสามารถเข้าไปที่เว็บไซต์นั้นต่อไป หรือเลือกที่จะไม่เปิด เว็บไซต์ก็ได้ เมื่อคุณเปิดการใช้งานอินเทอร์เน็ตอย่างปลอดภัย การตั้งค่านี้จะมีผลกับคอมพิวเตอร์ทุกเครื่องที่เชื่อมต่ออยู่กับเราเตอร์ การควบคุมของผู้ปกครองจะช่วยให้คุณสามารถจ�ำกัดการใช้งานอินเทอร์เน็ตบนเครื่องคอมพิวเตอร์ที่คุณต้องการในบ้านของคุณ คุณสามารถจ�ำกัดการเข้าถึงอินเทอร์เน็ตในวันและเวลาที่ต้องการ หรืออนุญาตการใช้งานอินเทอร์เน็ตแต่จ�ำกัดการเข้าถึงเว็บไซต์ ที่มีเนื้อหาบางอย่างได้ เหตุใดฉันจึงเห็นชื่อเครื่องคอมพิวเตอร์และอุปกรณ์ต่างๆ ซ�ำ ้ กัน ในขณะตั้งค่าการควบคุมของผู้ปกครอง ในขณะตั้งค่าการควบคุมของผู้ปกครอง คุณจะต้องเลือกเครื่องคอมพิวเตอร์และอุปกรณ์ที่คุณจะจ�ำกัดการใช้งานอินเทอร์เน็ต ในกล่องโต้ตอบ Set up parental controls for (ตั้งค่าการควบคุมของผู้ปกครองส�ำหรับ) คุณอาจเห็นการแสดงชื่อคอมพิวเตอร์ หรืออุปกรณ์มากกว่าหนึ่งครั้ง ซึ่งเกิดขึ้นได้ในกรณีต่อไปนี้ •• เครื่องคอมพิวเตอร์มีการเชื่อมต่อกับเราเตอร์ทั้งแบบไร้สายและผ่านสายเชื่อมต่อ •• คุณมีอุปกรณ์ชนิดเดียวกันสองเครื่อง เช่น โทรศัพท์ และอุปกรณ์ทั้งสองแสดงชื่อผู้ผลิตชื่อเดียวกัน •• คุณได้ก�ำหนดชื่อให้กับคอมพิวเตอร์หรืออุปกรณ์ด้วยชื่อเดียวกันมากกว่าหนึ่งเครื่อง หากคุณต้องการตั้งค่าการควบคุมของผู้ปกครองส�ำหรับรายการที่แสดงมากกว่าหนึ่งครั้ง ให้เลือกชื่อทั้งหมดในกล่องโต้ตอบ Set up parental controls for (ตั้งค่าการควบคุมของผู้ปกครองส�ำหรับ) การท�ำเช่นนี้ก็เพื่อให้แน่ใจว่าการจ�ำกัดการใช้อินเทอร์เน็ตที่คุณ ได้ตั้งค่าไว้จะมีผลบังคับใช้กับคอมพิวเตอร์หรืออุปกรณ์นั้น ฉันลืมรหัสผ่านและค�ำตอบของค�ำถามลับส�ำหรับการควบคุมของผู้ปกครอง ฉันควรจะท�ำอย่างไร หากคุณลืมรหัสผ่านและค�ำตอบของค�ำถามลับส�ำหรับการควบคุมของผู้ปกครอง ให้ติดต่อฝ่ายบริการลูกค้าเพื่อขอความช่วยเหลือ จะเกิดอะไรขึ้นถ้าฉันถอนการติดตั้ง Cisco Connect เมื่อคุณถอนการติดตั้ง Cisco Connect แล้ว การตั้งค่าทั้งหมดของเราเตอร์จะยังคงไม่เปลี่ยนแปลง ซึ่งการตั้งค่าเหล่านี้ประกอบ ไปด้วย ชื่อเราเตอร์, รหัสผ่าน, การเข้าถึงของแอคเคาท์ Guest และการควบคุมของผู้ปกครอง ยกตัวอย่างเช่น หากคุณมีการควบคุม ของผู้ปกครองที่ได้ตั้งค่าเพื่อบล็อคการเข้าถึงอินเทอร์เน็ตไว้ การตั้งค่าดังกล่าวจะยังคงมีผลอยู่หลังจากที่คุณถอนการติดตั้ง Cisco Connect เมื่อต้องการลบหรือเปลี่ยนแปลงการตั้งค่าเราเตอร์หลังจากที่คุณถอนการติดตั้ง Cisco Connect ไปแล้ว คุณจ�ำเป็นต้อง รีเซ็ตเราเตอร์ให้กลับสู่การตั้งค่าดั้งเดิม แล้วใช้ยูทิลิตีบนเบราเซอร์ของเราเตอร์ โปรดดูคู่มือผู้ใช้ส�ำหรับรายละเอียดเกี่ยวกับการใช้ ยูทิลิตีบนเบราเซอร์ การใช้งานการตั้งค่าเราเตอร์ ชื่อเราเตอร์และรหัสผ่านคืออะไร เราเตอร์ของคุณได้จัดเตรียมเครือข่ายส่วนตัวไว้ส�ำหรับคอมพิวเตอร์และอุปกรณ์ต่างๆ (โทรศัพท์, ระบบเกม, PDA) ในบ้านของคุณ ด้วยการใช้เราเตอร์ ท�ำให้คอมพิวเตอร์และอุปกรณ์เหล่านี้สามารถใช้การเชื่อมต่ออินเทอร์เน็ตร่วมกัน และสามารถสื่อสารกับผู้อื่นเพื่อ ใช้ไฟล์ รูปภาพ เครื่องพิมพ์ ฯลฯ ร่วมกันได้ ซึ่งจ�ำเป็นต้องใช้ชื่อเราเตอร์และรหัสผ่านส�ำหรับคอมพิวเตอร์และอุปกรณ์ใดๆ ที่คุณ เชื่อมต่อเข้ากับเราเตอร์ของคุณ การท�ำเช่นนี้จะเป็นการป้องกันไม่ให้เพื่อนบ้าน (หรือ ผู้อื่นที่ไม่รู้จัก) สามารถเข้าถึงเครือข่ายและ ข้อมูลส่วนตัวของคุณได้ คุณสามารถใช้ชื่อและรหัสผ่านที่ได้ก�ำหนดไว้ล่วงหน้าซึ่งมาพร้อมกับเราเตอร์ของคุณ หรือจะเปลี่ยนแปลงชื่อและรหัสผ่านใหม่ตาม ที่คุณต้องการก็ได้ เมื่อต้องการเปลี่ยนชื่อหรือรหัสผ่าน ให้เปิด Cisco Connect และเลือก Router settings (การตั้งค่าเราเตอร์) โปรดตรวจสอบให้แน่ใจว่าได้อัปเดต Easy Setup Key เมื่อคุณท�ำการเปลี่ยนชื่อหรือรหัสผ่าน สิ่งส�ำคัญ: หากคุณเปลี่ยนแปลงชื่อเราเตอร์หรือรหัสผ่าน คุณจะต้องใช้ชื่อและรหัสผ่านใหม่ในการเชื่อมต่อคอมพิวเตอร์หรืออุปกรณ์ เข้ากับเราเตอร์ในครั้งต่อไป หรือเสียบ Easy Setup Key เข้ากับคอมพิวเตอร์นั้นเพื่ออัปเดตการตั้งค่าโดยอัตโนมัติ ฉันได้เปลี่ยนชื่อเราเตอร์และรหัสผ่านแล้ว ฉันจะสามารถเชื่อมต่อคอมพิวเตอร์เครื่องอื่นเข้ากับเราเตอร์ได้อย่างไร หากคุณได้เปลี่ยนชื่อเราเตอร์และรหัสผ่านโดยใช้ Cisco Connect คุณจะได้รับข้อความให้อัปเดต Easy Setup Key ในระหว่าง ขั้นตอนนั้น หากคุณได้อัปเดตคีย์แล้ว ให้น�ำคีย์ไปเสียบเข้ากับพอร์ต USB ที่ใช้งานได้ของคอมพิวเตอร์เครื่องอื่นที่คุณต้องการใช้ เชื่อมต่อเข้ากับเราเตอร์ การท�ำเช่นนี้เป็นการอัปเดตการตั้งค่าของคอมพิวเตอร์ด้วยชื่อและรหัสผ่านใหม่ และเชื่อมต่อคอมพิวเตอร์ เข้ากับเราเตอร์ หากคุณไม่ได้อัปเดต Easy Setup Key เมื่อท�ำการเปลี่ยนแปลงชื่อหรือรหัสผ่าน ให้เปิด Cisco Connect คลิก Router settings (การตั้งค่าเราเตอร์) แล้วคลิก Update or create key (อัปเดตหรือสร้างคีย์) เพื่ออัปเดตคีย์ของคุณ จากนั้น ให้เสียบคีย์ที่ได้รับ การอัปเดตแล้วเข้ากับคอมพิวเตอร์ที่คุณก�ำลังพยายามเชื่อมต่อ การท�ำเช่นนี้จะเป็นการอัปเดตการตั้งค่าชื่อและรหัสผ่าน และ เชื่อมต่อคอมพิวเตอร์เข้ากับเราเตอร์ รุ่น: E1000, E2100L, E2000, E3000 5 เราเตอร์ Linksys การรีเซ็ตเราเตอร์ของฉัน ฉันต้องการอัปเดตการตั้งค่าเราเตอร์บนคอมพิวเตอร์ของฉัน แต่ไม่มีพอร์ต USB ที่ว่างส�ำหรับเสียบ Easy Setup Key ฉันจะต้องท�ำอย่างไร หากคุณใช้อะแดปเตอร์ไร้สายแบบ USB อยู่ คุณสามารถถอดอะแดปเตอร์ไร้สายออกชั่วคราวและเสียบ Easy Setup Key เพื่ออัปเดตการตั้งค่าบนคอมพิวเตอร์ของคุณ เมื่อการตั้งค่าเราเตอร์ได้รับการอัปเดตแล้ว ให้ถอดคีย์ออกแล้วเสียบอะแดปเตอร์ไร้สาย กลับเข้าไปใหม่ การตั้งค่าขั้นสูงคืออะไร ส่วนของโปรแกรมที่ท�ำงานบนเว็บเบราเซอร์ซึ่งใช้ส�ำหรับการตั้งค่าคุณสมบัติขั้นสูงของเราเตอร์ เช่น การเข้ารหัสระบบไร้สาย, SSID และอื่นๆ คุณไม่ควรใช้ยูทิลิตีนี้ เว้นแต่คุณได้ตั้งค่าเราเตอร์ไว้ก่อนหน้านี้แล้ว ขอแนะน�ำให้ใช้ Router settings (การตั้งค่าเราเตอร์) ของ Cisco Connect ในการเปลี่ยนแปลงการตั้งค่าต่างๆ เมื่อต้องการเข้าถึงยูทิลิตี ให้ใช้รหัสผ่านของเราเตอร์ สิ่งส�ำคัญ: หากคุณเปลี่ยนแปลงรหัสผ่านของเราเตอร์โดยใช้ตัวเลือก Router Setting (การตั้งค่าเราเตอร์) ใน Cisco Connect การเปลี่ยนแปลงดังกล่าวจะมีผลกับยูทิลิตีที่ท�ำงานบนเว็บเบราเซอร์ด้วย เมื่อต้องการเข้าถึงยูทิลิตี คุณต้องใช้รหัสผ่านใหม่ การตั้งค่าขั้นสูงของเราเตอร์ได้มีการเปลี่ยนแปลงแล้ว แต่ขณะนี้ฉันไม่สามารถใช้ Cisco Connect ได้ ฉันจะต้องท�ำอย่างไร หากคุณหรือใครก็ตามได้ใช้ Advanced Settings (การตั้งค่าขั้นสูง) ในการเปลี่ยนแปลงการตั้งค่าเราเตอร์ การตั้งค่าดังกล่าวจะมีผล โดยตรงกับเราเตอร์ และคุณจะไม่สามารถใช้ Cisco Connect ได้อีกต่อไป คุณสามารถด�ำเนินการต่อโดยใช้ Advanced Settings (การตั้งค่าขั้นสูง) ของเราเตอร์เพื่อดูและเปลี่ยนแปลงการตั้งค่าเราเตอร์ หรือคุณจะรีเซ็ตเราเตอร์ของคุณก็ได้ หากคุณท�ำการรีเซ็ต เราเตอร์ ชื่อ รหัสผ่าน และการตั้งค่าอื่นๆ จะกลับไปสู่การตั้งค่าดีฟอลต์ซึ่งเป็นการตั้งค่าเริ่มต้นเมื่อคุณติดตั้งเราเตอร์ในครั้งแรก คุณสามารถใช้ Cisco Connect ในการจัดการการตั้งค่าได้ โปรดดู “ฉันจะรีเซ็ตเราเตอร์ได้อย่างไร” ในหน้า 6 ส�ำหรับรายละเอียดเกี่ยวกับการรีเซ็ตเราเตอร์ของคุณ การรีเซ็ตเราเตอร์ของฉัน ฉันจะรีเซ็ตเราเตอร์ได้อย่างไร การรีเซ็ตเราเตอร์หมายถึงการล้างชื่อ รหัสผ่าน และการตั้งค่าอื่นๆ ทั้งหมด และกลับไปสู่การตั้งค่าดีฟอลต์จากโรงงานซึ่งเป็นการ ตั้งค่าเริ่มต้นเมื่อคุณเปิดกล่องเราเตอร์ในครั้งแรก เมื่อต้องการรีเซ็ตเราเตอร์ ให้ใช้ปากกาขนาดเล็กหรือปลายของคลิปหนีบกระดาษกดปุ่ม Reset (รีเซ็ต) ที่ด้านหลังของเราเตอร์ ค้างไว้ กดปุ่มดังกล่าวค้างไว้จนกว่าไฟแสดงสถานะการจ่ายไฟกะพริบ (ประมาณ 10-15 วินาที) และปล่อยปุ่มนั้น การท�ำเช่นนี้ จะท�ำให้ชื่อเราเตอร์และรหัสผ่านกลับไปสู่การตั้งค่าเดิม หากก่อนหน้านี้คุณเคยใช้ Cisco Connect ให้ถอนการติดตั้งให้เรียบร้อย จากนั้นใส่แผ่นซีดีของเราเตอร์เพื่อเริ่มต้นการติดตั้งใหม่ อีกครั้ง การท�ำเช่นนี้จะสร้างชื่อและรหัสผ่านใหม่ให้กับเราเตอร์ของคุณ เมื่อต้องการดูชื่อและรหัสผ่านใหม่นี้ ให้เปิด Cisco Connect แล้วเลือก Router settings (การตั้งค่าเราเตอร์) หากคุณได้ตั้งค่าการควบคุมของผู้ปกครองไว้ คุณจ�ำเป็นต้องตั้งค่าดังกล่าว ใหม่อีกครั้ง ฉันต้องรีเซ็ตเราเตอร์ ฉันสามารถใช้ Easy Setup Key เพื่อเปลี่ยนการตั้งค่าเราเตอร์กลับไปเป็นค่าที่เคยตั้งค่าไว้ ก่อนท�ำการรีเซ็ตได้หรือไม่ ได้ หาก Easy Setup Key ของคุณได้รับการอัปเดตเป็นการตั้งค่าเราเตอร์ล่าสุดก่อนการรีเซ็ต คุณสามารถเรียกคืนการตั้งค่าเหล่านั้น ได้ ขั้นแรก ให้ตรวจสอบให้แน่ใจว่าได้เสียบสายไฟและสายอีเธอร์เน็ตเข้ากับเราเตอร์ของคุณแล้ว จากนั้นให้เสียบ Easy Setup Key เข้ากับคอมพิวเตอร์ ซึ่งจะท�ำการอัปเดตการตั้งค่าเราเตอร์ตามการตั้งค่าที่ถูกจัดเก็บไว้ในคีย์โดยอัตโนมัติ การตั้งค่าเหล่านี้รวมถึง ชื่อเราเตอร์และรหัสผ่านด้วย อย่างไรก็ตาม คุณจะต้องรีเซ็ตการควบคุมของผู้ปกครองและรหัสผ่านส�ำหรับการเข้าถึงแอคเคาท์ Guest ที่คุณได้ตั้งค่าไว้ด้วย รุ่น: E1000, E2100L, E2000, E3000 6 Linksys Router SSS Sık Sorulan Sorular Linksys router'ınızı İnternet'e bağlama 1 Linksys router'ım hangi işletim sistemlerini destekliyor? 1 Bilgisayarımı veya aygıtımı router'ıma neden bağlayamıyorum? 1 Router'ım İnternet'e bağlanamıyor. Bu sorunu çözmek için ne yapabilirim? 1 Bilgisayarım daha önce router'a bağlandı, ama şimdi neden bağlanamıyorum? 2 Router'ımın kurulu olduğunu biliyorum, ama bilgisayarım kablosuz ağımı neden bulamıyor? 2 Birden fazla ağa bağlıysam ne olur? 2 Linksys router'ıma bağlandığımda neden iki ağ adı görüyorum? 2 Kablosuz bağlantı yardımcı programımı nasıl devreden çıkarabilirim? 2 Modemini nasıl yeniden başlatırım? 3 DSL ayarlarımı nasıl bulurum? 3 Kablosuz bilgisayarım yok. Router'ı gene de kullanabilir miyim? 3 Kolay Ayar Anahtarını kullanma 3 Kolay Ayar Anahtarı Nedir? 3 Kolay Ayar Anahtarı Nasıl Oluşturulur? 3 Bir Kolay Ayar Anahtarı oluşturmak için kendi USB flaş diskimi kullandım. Şimdi USB diskimdeki diğer programlar otomatik olarak başlamıyor. Ne oldu? 3 Router'ım neden bir Kolay Ayar Anahtarıyla birlikte gelmedi? 4 Kolay Ayar Anahtarımı neden güvenli bir yerde tutmalıyım? 4 Kolay Ayar Anahtarımı güncel tutmam neden önemlidir? 4 Router'ıma Kolay Ayar Anahtarını kullanmadan bağlanabilir miyim? 4 Kolay Ayar Anahtarını bilgisayarımdan çıkardığımda neden bir hata mesajı alıyorum? 4 Rooter'ınıza başka bilgisayarlar ve aygıtlar bağlama 4 Router'ıma nasıl başka bilgisayarlar ve aygıtlar ekleyebilirim? 4 Cisco Connect'i Kullanma 4 Cisco Connect nedir? 4 Cisco Connect'i neden evimden uzakta kullanamıyorum? 5 Güvenli Web Sörfü ile ebeveyn denetimleri arasındaki fark nedir? 5 Ebeveyn denetimlerini ayarlarken bilgisayarların ve aygıtların adını neden birden fazla görüyorum? 5 Ebeveyn denetimleri parolamı ve gizli sorumun cevabını unuttum. Ne yapmalıyım? 5 Cisco Connect'i kaldırırsam ne olur? 5 Router ayarlarıyla çalışma 5 Router adı ve parolası nedir? 5 Router adımı ve parolamı değiştirdim. Bilgisayarlarımı router'a nasıl bağlayabilirim? 6 Bilgisayarımda router'ımın ayarlarını değiştirmek istiyorum ama Kolay Ayar Anahtarını takabileceğim boş bir USB portum yok. Ne yapabilirim? 6 Gelişmiş Ayarlar nedir? 6 Router'ımın Gelişmiş Ayarları değişti ve artık Cisco Connect'i kullanamıyorum. Ne yapabilirim? 6 Modeller: E1000, E2100L, E2000, E3000 Linksys Router SSS Router'ımı sıfırlama 6 Router'ımı nasıl sıfırlarım? 6 Bilgisayarımı sıfırlamak zorunda kaldım. Router'ımın ayarlarını sıfırlamadan önceki hallerine geri döndürmek için Kolay Ayar Anahtarını kullanabilir miyim? 6 Modeller: E1000, E2100L, E2000, E3000 Linksys Router Linksys router'ınızı İnternet'e bağlama Linksys router'ınızı İnternet'e bağlama Linksys router'ım hangi işletim sistemlerini destekliyor? Bu router, bu işletim sistemlerini destekler: •• Microsoft Windows XP SP3 •• Microsoft Windows Vista SP1 ve üstü •• Microsoft Windows 7 •• Mac OSX 10.4.9 •• Mac OSX 10.4.11 •• Mac OSX 10.5 en yeni güncelleme •• Mac OSX 10.6 en yeni güncelleme Bilgisayarımı veya aygıtımı router'ıma neden bağlayamıyorum? Bir Kablosuz Bağlantı Kullanma: •• Router'ın üzerindeki güç kablosunun bir elektrik prizine bağlı olduğundan emin olun. Bir uzatma kablosuna bağlıysa, uzatmada akım olduğundan emin olun. •• Router'ın DSL veya kablo modeme, ağ kablosu veya İnternet kablosu da denilen bir Ethernet kablosuyla bağlandığından emin olun. Kablo modem, İnternet servis sağlayıcınız tarafından tedarik edilen kutudur. •• Ethernet (ağ) kablosunun router'a, "İnternet" etiketli sarı porta güvenli bir şekilde bağlandığından emin olun. •• Doğru router adı ve parolasını girdiğinizden emin olun. Ad ve parola evinizdeki başka bir bilgisayar kullanılarak değiştirildiyse, router'a bağlamak istediğiniz bilgisayara Kolay Ayar Anahtarını takın. •• Bilgisayarınızın yerleşik kablosuz adaptörünün açık olduğundan emin olun. Çoğu dizüstü bilgisayarın kablosuz özelliğini açıp kapatan bir anahtarı vardır. Bu, bir harici kablosuz adaptör aldıysanız geçerli değildir. Bu anahtarın nerede olduğundan emin değilseniz, bilgisayarınızın belgelerine veya çevrimiçi yardıma başvurun. Bir Macintosh'unuz varsa, AirPort durum simgesinin menü çubuğunda ve açık olduğundan emin olun. AirPort'u açma ile ilgili yardım için, bilgisayarınızın belgelerine veya çevrimiçi Yardıma başvurun. •• Bağlamaya çalıştığınız bilgisayarın veya aygıtın router'ınızın kablosuz sinyalinin menzili içinde olduğundan emin olun. Çok uzaktaysa veya yakınlarda kablosuz telefon, mikrodalga fırın veya bebek monitörü gibi başka aygıtlar varsa, sinyal kesilebilir. Bilgisayarınızı router'a yaklaştırmayı deneyin. Bir kabloyla bağlama: •• Router'ın üzerindeki güç kablosunun bir elektrik prizine bağlı olduğundan emin olun. Bir uzatma kablosuna bağlıysa, uzatmada akım olduğundan emin olun. •• Router'ın DSL veya kablo modeminize bir Ethernet (ağ) kablosu kullanılarak bağlandığından emin olun. •• Ethernet kablosunun router'a, "İnternet" etiketli sarı porta güvenli bir şekilde bağlandığından emin olun. •• Bilgisayarı veya diğer aygıtı router'a bağlayan kablonun router'ın (1-4 etiketli) portlarından birine güvenli bir şekilde bağlandığından emin olun. Router'ım İnternet'e bağlanamıyor. Bu sorunu çözmek için ne yapabilirim? Bilgisayarınız router'a bağlı olmasına rağmen İnternet'e erişemiyorsanız, aşağıdakileri deneyin: •• Router'ın üzerindeki güç kablosunun bir elektrik prizine bağlı olduğundan emin olun. Bir uzatma kablosuna bağlıysa, uzatmada akım olduğundan emin olun. •• Güç ışığının, İnternet ışıklarının, port ışıklarının ve kablosuz ışıklarının açık olduğundan emin olun. •• Router'ın DSL veya kablo modeminize bir Ethernet/ağ kablosu kullanılarak bağlandığından emin olun. •• Kabloyu DSL veya kablo modeminizden çıkarın ve router'ınızı kapatın ve iki tam dakika bekleyin. Ardından, güç kablosunu modeminize geri takın ve iki dakika daha bekleyin. Modemin tamamen yeniden başlaması için iki tam dakika beklemek önemlidir. Ardından router'ınızı açın. Bilgisayarınızı yeniden başlatın ve İnternet'e yeniden bağlanmayı deneyin. Modeller: E1000, E2100L, E2000, E3000 1 Linksys Router Linksys router'ınızı İnternet'e bağlama Bilgisayarım daha önce router'a bağlandı, ama şimdi neden bağlanamıyorum? Bu router'a daha önce bir kablosuz bilgisayar bağladığınız halde şimdi bağlanamıyorsanız, aşağıda belirtilen birkaç şeyi deneyebilirsiniz: •• Kablolu bilgisayarlarınızdan herhangi birinin İnternet'e bağlanabildiğinden emin olun. Kablosuz bilgisayarınız çevrimiçinde DEĞİLSE, bir önceki şu soruya başvurun: “Router'ım İnternet'e bağlanamıyor. Bu sorunu çözmek için ne yapabilirim?” sayfa 1. Aksi durumda, aşağıdaki adımları uygulayın: •• Router'ın adının ve parolasının değişmediğinden emin olun. Değişmişse, ad ve parola ayarlarını değiştirmek istediğiniz bilgisayara Kolay Ayar Anahtarını takın. Kolay Ayar Anahtarı yeni ayarlarla güncellenmemişse, Cisco Connect uygulamasını açın ve Router settings (Router ayarları) ve ardından Update or create key (Anahtar oluştur veya güncelle) öğesini tıklatın. Ardından, güncellenmiş Kolay Ayar Anahtarını bağlanmak istediğiniz bilgisayara takın. Bu ad ve parola ayarlarını güncelleyecek ve bilgisayarı router'a bağlayacaktır. •• Router'a kablosuz bağlanıyorsanız, bağlanmak için yeterli menzil içinde olduğunuzdan emin olmak için bilgisayarınızı router'a yaklaştırın. Çok uzaktaysa veya yakınlarda kablosuz telefon, mikrodalga fırın veya bebek monitörü gibi başka aygıtlar varsa, sinyal kesilebilir. •• Router'ınızı kapatın, 30 saniye bekleyin ve ardından yeniden açın. Işıklar yanana ve yanıp sönene kadar bekleyin ve İnternet'e yeniden bağlanmayı deneyin. •• Bilgisayarınızın yerleşik kablosuz adaptörünün açık olduğundan emin olun. Çoğu dizüstü bilgisayarın kablosuz özelliğini açıp kapatan bir anahtarı vardır. Bu, bir harici kablosuz adaptör aldıysanız geçerli değildir. Bu anahtarın nerede olduğundan emin değilseniz, bilgisayarınızın belgelerine veya çevrimiçi yardıma başvurun. Bir Macintosh'unuz varsa, AirPort durum simgesinin menü çubuğunda ve açık olduğundan emin olun. AirPort'u açma ile ilgili yardım için, bilgisayarınızın belgelerine veya çevrimiçi Yardıma başvurun. Router'ımın kurulu olduğunu biliyorum, ama bilgisayarım kablosuz ağımı neden bulamıyor? •• Bilgisayarınızın yerleşik kablosuz adaptörünün açık olduğundan emin olun. Çoğu dizüstü bilgisayarın kablosuz özelliğini açıp kapatan bir anahtarı vardır. Bu, bir harici kablosuz adaptör aldıysanız geçerli değildir. Bu anahtarın nerede olduğundan emin değilseniz, bilgisayarınızın belgelerine veya çevrimiçi yardıma başvurun. Bir Macintosh'unuz varsa, AirPort durum simgesinin menü çubuğunda ve açık olduğundan emin olun. AirPort'u açma ile ilgili yardım için, bilgisayarınızın belgelerine veya çevrimiçi Yardıma başvurun. •• Bilgisayarınızın router'ınızın kablosuz menzili içinde olduğundan emin olun. Çok uzaktaysa, kablosuz sinyali zayıf olabilir. Birden fazla ağa bağlıysam ne olur? Bilgisayarınız halen başka bir router'a (ağa) bağlıysa, Linksys router'ınıza bağlanamazsınız. Bilgisayarınız başka bir router'a bağlıysa, router ve bilgisayarınız arasındaki kabloyu çıkarın. Ardından, Router'ı kurmaya devam etmek için Next (İleri) düğmesini tıklatın. Linksys router'ıma bağlandığımda neden iki ağ adı görüyorum? Linksys router eviniz için iki ayrı, güvenli ağ sağlar. Bir tanesi ev bilgisayarınız ve ağlarınız için kullanmanız gereken ana ağdır ve diğer, sizi ziyarete gelen arkadaşlarınızın veya ailenizin Kullanabileceği bir Konuk ağıdır. Evinizde İnternet'e girmek isteyen konuklarınız olduğunda, bu konuklarınıza Konuk adı ve parolasını verebilir ve bu sayede, bilgisayarlarınızı ve kişisel verilerinize erişemeden İnternet'i kullanmalarını sağlayabilirsiniz. Kablosuz bağlantı yardımcı programımı nasıl devreden çıkarabilirim? Router, kablosuz bağlantıların Microsoft Windows Kablosuz Bağlantı Yöneticisi tarafından kullanılmasını gerektiriyor. Bazı dizüstü ve masaüstü bilgisayarlar farklı bir kablosuz bağlantı yöneticisi yüklü olarak gelir. Durum buysa, bu diğer kablosuz bağlantı yöneticisini kapatmanız ve devreden çıkarmanız ve Microsoft Windows Kablosuz bağlantı yöneticisini etkinleştirmeniz gerekir. 1. Geçerli kablosuz bağlantı yöneticisini devreden çıkarın. Bunu yapmak için, olağan durumda Görev Çubuğundaki simgesini sağ tıklatarak devreden çıkarabilirsiniz. Bu simgeyi bulamıyorsanız, varsayılan kablosuz bağlantı yöneticisini kapatma ile ilgili ayrıntılar için, bilgisayarınızın belgelerine başvurun. Modeller: E1000, E2100L, E2000, E3000 2 Linksys Router Kolay Ayar Anahtarını kullanma 2. Windows Kablosuz Bağlantı Yöneticisini etkinleştirin. Bunu yapmak için, Görev Çubuğunda Windows Kablosuz simgesini tıklatarak “Kablosuz Ağ İletişimi” iletişim kutusunu açın. 3. Gelişmiş ayarları değiştir bağlantısını tıklatın. 4. Kablosuz Ağ sekmesini tıklatın ve ardından Kablosuz ağ ayarlarımı yapılandırmak için Windows'u kullan onay kutusunu tıklatın. 5. Tamam düğmesini tıklatın. Modemini nasıl yeniden başlatırım? Router'ınızı yapılandırırken, router'ınızla birlikte çalışması için DSL veya kablo modeminizi yeniden başlatmanız gerekebilir. Bunu yapmak için, modeminizin arkasından güç kablosunu çıkarın ve en az iki dakika bekleyin. Ardından, güç kablosunu modeminize geri takın ve iki dakika daha bekleyin. Modemin tamamen yeniden başlaması için iki tam dakika beklemek önemlidir. İki dakika sonra, kurmaya devam etmek için, Modeminizi yeniden başlatın iletişim kutusunda İleri düğmesini tıklatın. DSL ayarlarımı nasıl bulurum? Bir DSL veya kablo modeminiz varsa, İnternet hizmetini aldığınız şirketten oturum açma ayarlarını almış olmanız gerekir. Bu ayarların ne olduğundan emin değilseniz, şirketinizin müşteri desteğine başvurun. Kablosuz bilgisayarım yok. Router'ı gene de kullanabilir miyim? Router'a bir kablo kullanarak bağlanabilirsiniz. Bunun için sadece bilgisayarınızı ağ portundan gelen bir Ethernet kablosunu router'ınızın arkasındaki portlardan birine bağlamanız yeterlidir. Kablosuz özelliği olmayan eski bir dizüstü veya masaüstü bilgisayar kullansanız bile kablosuz bağlanabilirsiniz. Bunu yapmak için, tipik olarak bilgisayarınızdaki bir USB portuna bağlanan ve kablosuz yeteneği sağlayan bir kablosuz adaptörü satın almanız gerekir. Kolay Ayar Anahtarını kullanma Kolay Ayar Anahtarı Nedir? Kolay Ayar Anahtarı, ad ve parola gibi router ayarlarını saklayan bir USB flaş diskidir. Kablosuz adaptörünüzle aynı şey değildir. Benzer görünseler bile farklıdırlar ve farklı işlevleri yerine getirirler. Kablosuz adaptörü bilgisayarınızın bir kablosuz ağa bağlanmasını sağlar. Kolay Ayar Anahtarı belirli bir Linksys router'ına bağlanmanızı sağlar. Kolay Ayar Anahtarını, router'ın bilgisayarına kolayca bağlanan herhangi bir bilgisayarın USB portuna takın. Router'ın adını veya parolasını değiştirdiğiniz takdirde, Kolay Ayar Anahtarını daha sonra başka bilgisayarları yeniden bağlamak için bu yeni ayarlarla güncellemeniz istenir. Router ayarlarını her değiştirdiğinizde Anahtarınızın ayarlarını her zaman güncellemeniz gerekir. Router'ınız bir Kolay Ayar Anahtarıyla gelmediyse veya Anahtarınızı kaybettiyseniz, kolayca bir anahtar oluşturabilirsiniz. Bkz., “Kolay Ayar Anahtarı Nasıl Oluşturulur?” sayfa 3. Kolay Ayar Anahtarı Nasıl Oluşturulur? Kolay Ayar Anahtarınızı kaybettiyseniz veya router'ınız bir Anahtarla gelmediyse, bir USB flaş diski kullanarak kolaylıkla bir anahtar oluşturabilirsiniz. 1. Bir USB flaş diski alın. 2. Cisco Connect uygulamasını açın ve Router settings (Router ayarları) öğesini seçin. 3. Router settings (Router ayarları) sayfasında, Update or create key (Anahtar güncelle veya oluştur) düğmesini tıklatın. 4. USB flaş diskinizi kullanarak yeni bir Anahtar oluşturmak için yönergeleri uygulayın. Bir Kolay Ayar Anahtarı oluşturmak için kendi USB flaş diskimi kullandım. Şimdi USB diskimdeki diğer programlar otomatik olarak başlamıyor. Ne oldu? Bir Kolay Ayar Anahtarı oluşturduğunuzda, çoğu flaş diskte autorun.ini dosyasının üzerinde router programı ve ayarları yazılır. Bu, USB flaş diskinin bir bilgisayara takıldığında otomatik olarak çalışmasını sağlar. Sürücüde başka programlarınız varsa, bu programlara kendiniz göz atabilir ve istediğinizi açabilirsiniz. Modeller: E1000, E2100L, E2000, E3000 3 Linksys Router Rooter'ınıza başka bilgisayarlar ve aygıtlar bağlama Router'ım neden bir Kolay Ayar Anahtarıyla birlikte gelmedi? Her Linksys router modeliyle birlikte bir Kolay Ayar Anahtarı gelmez. Modelinizle birlikte bir Anahtar gelmediyse, kendi USB flaş disklerinizi kullanarak kolaylıkla bir anahtar oluşturabilirsiniz. Ayrıntılar için bkz., “Kolay Ayar Anahtarı Nasıl Oluşturulur?” sayfa 3. Kolay Ayar Anahtarımı neden güvenli bir yerde tutmalıyım? Kolay Ayar Anahtarınızda, ağ adı ve parolası da dahil olmak üzere, ev ağınızla ilgili bilgiler bulunur. Bu bilgilerle ev ağınıza herkes erişebilir. Router'ınız ağınızın “kapıcısıdır” ve kişisel verilerinizi içeren bilgisayarlar dahil her şey bu kapıcıya bağlanır. Bu yüzden Anahtarı güvenli bir yerde sakladığınızdan emin olun. Kolay Ayar Anahtarımı güncel tutmam neden önemlidir? Kolay Ayar Anahtarı router'ınıza başka bilgisayarlar ve aygıtlar bağlamanın en kolay yoludur. Router'ın adını ve parolasını her değiştirdiğinizde, Anahtarı güncellemek için mutlaka birkaç dakika ayırmanız gerekir. Bundan sonra router'ınıza yeni bilgisayarlar bağlamak istediğinizde, işiniz kolay olacaktır. Güncel bir Anahtarınız varsa, router ayarlarını değiştirdiğiniz bilgisayarı bulmanız ve bu yeni ayarları almak için Cisco Connect hesabınızı açmanız gerekmeyecektir. Router'ıma Kolay Ayar Anahtarını kullanmadan bağlanabilir miyim? Router'ınıza bağlanmanın en kolay yolu Kolay Ayar Anahtarını kullanmaktır, ama manüel olarak da bağlanabilirsiniz. Bunun için, kullanılabilir kablosuz ağlar listesinden ağınızın adını seçmeniz ve istendiğinde parolayı girmeniz yeterlidir. Ağlara bağlanma hakkında bilgi için bilgisayarınızın çevrimiçi Yardımına başvurun. Ağ parolasını bilmiyorsanız, router'ı ayarlamak için kullandığınız bilgisayara gidin, Cisco Connect uygulamasını açın ve ağ adını ve parolasını görmek için Router settings (Router ayarları) öğesini seçin. Kolay Ayar Anahtarını bilgisayarımdan çıkardığımda neden bir hata mesajı alıyorum? Bilgisayarınızdan bir USB flaş diskini çıkarırken, flaş diskteki verilerin kaybolmasını önlemek için her zaman güvenli bir şekilde kaldırmanız gerekir. Bir PC'de, görev çubuğunda Donanımı Güvenle Kaldır simgesini tıklatın ve flaş diski çıkarma adımlarını uygulayın. Bir Macintosh bilgisayarında, Finder'da flaş diski seçtikten sonra, Dosya ve Çıkar'ı seçin. Rooter'ınıza başka bilgisayarlar ve aygıtlar bağlama Router'ıma nasıl başka bilgisayarlar ve aygıtlar ekleyebilirim? Bir router sahibi olmanın temel avantajlarından biri birden fazla bilgisayar veya aygıt bağlayabilmeniz ve bir İnternet bağlantısını paylaşabilmenizdir. Router'ınıza başka bir bilgisayar bağlamak için, Kolay Ayar Anahtarını bu bilgisayarın USB portlarından birine takın. Bu, router'ınızın adını ve parola ayarlarını otomatik olarak kopyalayacak ve kablosuz ağınıza erişmenizi sağlayacaktır. Router'ınız bir Kolay Ayar Anahtarıyla gelmediyse, kolayca bir anahtar oluşturabilirsiniz. Ayrıntılar için bkz., “Kolay Ayar Anahtarı Nasıl Oluşturulur?” sayfa 3. Telefon veya oyun sistemi gibi farklı bir aygıt eklemek için, Cisco Connect'i açın ve Computers and devices (Bilgisayarlar ve aygıtlar) ve ardından Device (Aygıt) öğesini seçin. Not: Başka bilgisayar bağlamak için router'ınızla birlikte gelen CD'yi kullanmayın. Bu CD'nin yerine, Kolay Ayar Anahtarını veya Cisco Connect'i kullanın. Cisco Connect'i Kullanma Cisco Connect nedir? Cisco Connect, router'ınızın ayarlarına ve benzersiz özelliklerine erişmenizi sağlayacak bir yazılım programıdır. Cisco Connect'i kullanarak, ağ adını ve parolasını görebilir ve değiştirebilir ve evinizdeki bilgisayar kullanıcılarının İnternet erişimini sınırlayabileceğiniz ebeveyn denetimlerini ayarlayabilirsiniz. Ayrıca bir Kolay Ayar Anahtarı oluşturabilir ve güncelleyebilir ve Güvenli Web Sörfünü etkinleştirebilirsiniz. Cisco Connect'i bir Windows bilgisayarında açmak için, bilgisayarınızın Başlat menüsünü tıklatın ve ardından Cisco Connect'i başlatın. Cisco Connect'i bir Macintosh bilgisayarında açmak için, Finder'da Uygulamalar klasörüne gidin ve Cisco Connect'i başlatın. Modeller: E1000, E2100L, E2000, E3000 4 Linksys Router Router ayarlarıyla çalışma Cisco Connect'i neden evimden uzakta kullanamıyorum? Cisco Connect yalnızca router'ınıza bağlandığınızda açılabilir. Bir kafede veya bir okuldayken başka bir ağa bağlanırsınız ve Cisco Connect çalışmaz. Güvenli Web Sörfü ile ebeveyn denetimleri arasındaki fark nedir? Güvenli Web Sörfü açıldığında, İnternet'te gezinirken potansiyel olarak zararlı bir siteyi açmayı denediğinizde, tarayıcınızda bu sitenin bilgisayarınıza ve kişisel verilerinize zarar verebileceğini söyleyen bir uyarı belirir. İnternet'te potansiyel olarak zararlı olarak "etiketlenmiş", yani virüs içerebilecek, bilgisayarınıza zararlı yazılımlar kurabilecek veya kişisel verilerinize erişmeyi deneyebilecek bazı siteler vardır. Siteyi açabilir veya açmamaya karar verebilirsiniz. Güvenli Web Sörfü açıldığında, router'a bağlı tüm bilgisayarlar için geçerli olur. Ebeveyn Denetimi İnternet'i evinizdeki belirli bilgisayarlarda sınırlamanızı sağlar. İnternet'e erişimi belirli günlerde ve zamanlarda sınırlayabilirsiniz veya belirli Web içeriklerine erişini kısıtlayabilirsiniz. Ebeveyn denetimlerini ayarlarken bilgisayarların ve aygıtların adını neden birden fazla görüyorum? Ebeveyn denetimlerini ayarlarken, İnternet sınırlamalarının hangi bilgisayarlara ve aygıtlara uygulanacağına karar verirsiniz. Set up parental controls for (Bunun için ebeveyn denetimlerini ayarla:) iletişim kutusunda, bazen bir bilgisayar ve aygıt adı birden fazla listelenmiş olabilir. Bu, aşağıdaki durumlarda olabilir: •• Bir bilgisayar router'a hem kablosuz hem kablolu bağlanmışsa. •• Telefon gibi aynı türde iki aygıtınız varsa ve her ikisi de aynı üreticinin adıyla listelenmişse. •• Aynı adı birden fazla bilgisayara veya aygıta verdiyseniz. Birden fazla listelenen bir öğe için ebeveyn denetimlerini ayarlamak istiyorsanız, Set up parental controls for (Bunun için ebeveyn denetimlerini ayarla:) iletişim kutusunda bu adın bütün tekrarlarını seçin. Bu, ayarladığınız İnternet sınırlamalarının bu bilgisayara veya aygıta uygulanmasını sağlayacaktır. Ebeveyn denetimleri parolamı ve gizli sorumun cevabını unuttum. Ne yapmalıyım? Ebeveyn Denetimizin parolasını ve gizli sorunuzun cevabını unuttuysanız, yardım için Müşteri Destek Merkezini arayın. Cisco Connect'i kaldırırsam ne olur? Cisco Connect'i kaldırdığınızda, tüm router ayarları değişmeden kalır. Bu ayarlar arasında router adı, parola, konuk erişimi ve ebeveyn denetimleri de bulunur. Örneğin, ebeveyn denetimini okul zamanında geceleri erişimi engelleyecek şekilde ayarladıysanız, bu ayarlar siz Cisco Connect'i kaldırdıktan sonra da geçerli kalır. Cisco Connect'i kaldırdıktan sonra router ayarlarını kaldırmak veya değiştirmek için, router'ı orijinal ayarlarına geri döndürmeniz ve ardından router'ın tarayıcı tabanlı yardımcı programını kullanmanız gerekir. Tarayıcı tabanlı yardımcı programı kullanma ile ilgili ayrıntılar için, Kullanıcı Kılavuzuna başvurun. Router ayarlarıyla çalışma Router adı ve parolası nedir? Router'ınız evinizdeki bilgisayarlar ve aygıtlar (telefonlar, oyun sistemleri, PDA) için özel bir ağ sağlar. Router'ı kullanarak, bu bilgisayarlar ve aygıtlar bir İnternet bağlantısını paylaşabilirler ve dosya, fotoğraf, yazıcı vb... paylaşmak için birbirleriyle haberleşebilirler: Router'ınıza bağladığınız her bilgisayar ve aygıt için router adını ve parolasını girmeniz gerekir. Bu komşuların (veya yabancıların) ağınızca ve potansiyel olarak kişisel bilgilerinize erişmesini engeller. Router'ınızla gelen önceden tanımlanmış adı veya parolayı kullanabilirsiniz veya tercih ettiğiniz başka bir şeyle değiştirebilirsiniz. Adınızı veya parolanızı değiştirmek için, Cisco Connect'i açın ve Router settings (Router ayarları) öğesini seçin. Bunu yaptığınızda Kolay Ayarını mutlaka güncelleyin. Önemli: Router adını veya parolasını değiştirdiğinizde, router'a bir sonraki bilgisayar veya aygıt bağlayışınızda, yeni adı ve parolayı kullanmanız veya ayarları otomatik olarak güncellemek için Kolay Ayar Anahtarını takmanız gerekir. Modeller: E1000, E2100L, E2000, E3000 5 Linksys Router Router'ımı sıfırlama Router adımı ve parolamı değiştirdim. Bilgisayarlarımı router'a nasıl bağlayabilirim? Router adını veya parolasını değiştirmek için Cisco Connect'i kullandıysanız, bu işlem sırasında Kolay Ayar Anahtarını güncellemeniz istenmiş olmalıdır. Anahtarı güncellediyseniz, bu anahtarı router'a bağlamak istediğiniz diğer bilgisayarların boş bir USB portuna takın. Bu, bilgisayarınızın ayarlarını yeni ad ve parolayla günceller ve bilgisayarınızı router'a bağlar. Adınızı ve parolanızı değiştirdiğinizde Kolay Ayar Anahtarını güncellemediyseniz, Cisco Connect'i açın, Router settings (Router ayarlar) seçeneğini ve ardından Anahtarınızı güncellemek için Update or create key (Anahtar oluştur veya güncelle) düğmesini tıklatın. Ardından, güncellenmiş Anahtarı bağlanmak istediğiniz bilgisayara takın. Bu ad ve parola ayarlarını güncelleyecek ve bilgisayarı router'a bağlayacaktır. Bilgisayarımda router'ımın ayarlarını değiştirmek istiyorum ama Kolay Ayar Anahtarını takabileceğim boş bir USB portum yok. Ne yapabilirim? Bir USB kablosuz adaptörü kullanıyorsanız, kablosuz adaptörünü geçici olarak çıkarabilir ve bilgisayarınızda ayarları güncellemek için Kolay Ayar Anahtarını takabilirsiniz. Router ayarları güncellendiğinde, Anahtarı çıkarın ve kablosuz adaptörünüzü yeniden takın. Gelişmiş Ayarlar nedir? Kablosuz şifreleme, SSID ve diğer gelişmiş router özelliklerini ayarlamak için kullanılan tarayıcı tabanlı bir programdır. Bu yardımcı programı daha önce router yapılandırmadıysanız kullanmamanız gerekir. Herhangi bir değişiklik yapmak için en iyisi Cisco Connect’in Router settings (Router ayarları) menüsünü kullanmaktır. Bu yardımcı programa erişmek için, router parolasını kullanın. Önemli: Router'ın parolasını Cisco Connect'teki Router Settings (Router ayarları) seçeneğini kullanarak değiştirirseniz, değişiklik tarayıcı tabanlı yardımcı programa da uygulanır. Yardımcı programa erişmek için, yeni parolayı kullanmanız gerekir. Router'ımın Gelişmiş Ayarları değişti ve artık Cisco Connect'i kullanamıyorum. Ne yapabilirim? Siz veya başka birisi router ayarlarını değiştirmek için Gelişmiş Ayarları kullandınız, bu değişiklikler doğrudan router'a uygulandı ve artık Cisco Connect'i kullanamıyorsunuz. Router ayarlarını görüntülemek ve değiştirmek için router'ın Gelişmiş Ayarlarını kullanabilir veya router'ınızı sıfırlayabilirsiniz. Router'ınızı sıfırladığınız takdirde, ad, parola ve diğer ayarlar varsayılan ayarlara, yani router'ı ilk kurduğunuzdaki hallerine geri döner. Bundan sonra, ayarları yönetmek için Cisco Connect'i kullanabilirsiniz. Router'ınızı sıfırlama ile ilgili ayrıntılar için, bkz., “Router’ımı nasıl sıfırlarım?” sayfa 6. Router'ımı sıfırlama Router'ımı nasıl sıfırlarım? Router'ın sıfırlanması ad, parola ve diğer ayarların temizlenmesi ve fabrika ayarlarına, yani kutuyu ilk açtığınızdaki hallerine geri dönmesi anlamına gelir. Router'ı sıfırlamak için, Router'ın arkasındaki Reset (Sıfırla) düğmesine basmak ve basılı tutmak için küçük bir kalem veya düzleştirilmiş bir ataç kullanın. Bu düğmeyi güç ışığı yanıp sönmeye başlayana kadar (yaklaşık 10-15 saniye) basılı tutun ve ardından bırakın. Bu, router adını parolasını orijinal ayarlarına geri döndürür. Cisco Connect kullanıyorsanız, kaldırın. Ardından, router CD'sini yerleştirerek kurma işlemini yeniden yürütün. Bu, router'ınız için yeni bir ad ve parola oluşturacaktır. Bu yeni adı ve parolayı görmek için, Cisco Connect'i açın ve Router settings (Router ayarları) öğesini açın. Ebeveyn denetimlerini ayarladıysanız, bu ayarları da sıfırlamanız gerekecektir. Bilgisayarımı sıfırlamak zorunda kaldım. Router'ımın ayarlarını sıfırlamadan önceki hallerine geri döndürmek için Kolay Ayar Anahtarını kullanabilir miyim? Evet, Kolay Ayar Anahtarı sıfırlamadan önce geçerli router ayarlarıyla güncellenmişse, bu ayarları geri yükleyebilirsiniz. Öncelikle, güç ve Ethernet kablolarının router'ınıza bağlı olduğundan emin olun. Ardından Kolay Ayar Anahtarını bilgisayara takın; router ayarları otomatik olarak Anahtar'da saklanan router ayarlarıyla güncellenecektir. Bu ayarlar arasında router adı ve parolası da vardır. Ancak, daha önce ayarladığınız ebeveyn denetimleri ve konuk erişimi ayarlarını sıfırlamanız gerekecektir. Modeller: E1000, E2100L, E2000, E3000 6 www.linksys.com/support Cisco, the Cisco logo, and Linksys are trademarks or registered trademarks of Cisco Systems, Inc. and/or its affiliates in the United States and certain other countries. All other trademarks mentioned in this document or website are the property of their respective owners. © 2010 Cisco and/or its affiliates. All rights reserved.
Download