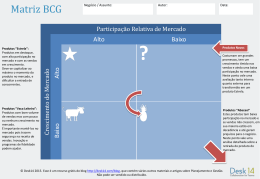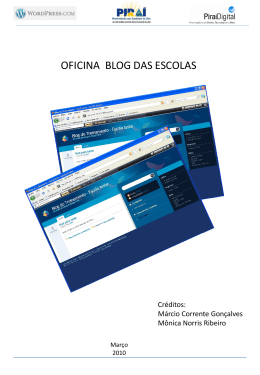BLOG ESCOLAS 1 – CONHECENDO A PÁGINA PRINCIPAL Após acessar o seu respectivo blog, você será direcionado a tela a seguir. Vamos conhecê-la um pouco melhor. PAGINASMostras as paginas do blog LOCALIZADOR – área de busca no meu blog PAGINAS Mostra conteúdo das páginas LINKS – Local onde irei adicionar links CATEGORIA – Organiza os posts por categoria para uma fácil localização e armazenamento. Trabalha em sintonia com os arquivos por data. NOVIDADES – mostra posts mais recentes Observações Importantes: ARQUIVOS – Local onde são organizados os posts por data META – àrea para administração e login Os comentários de usuários só aparecerão quando forem aprovado por você, Administrador do blog, por questões éticas. Os Postagens podem ter imagens no artigo, como também podem ser disponibilizados arquivos para download como apresentações, textos, vídeos, pdf, etc, além de links para outras páginas externas e conteúdos. As categorias funcionam como pastas que armazenam os posts por assunto ou área de interesse. E os arquivos são os meses de postagem e ano para uma fácil localização do conteúdo. A área de link será utilizada como atalho permanente para websites Página 1 BLOG ESCOLAS GUIA DO USUÁRIO CRÉDITOS: Márcio Corrente Gonçalves BLOG ESCOLAS 3 – ACESSANDO E CONHECENDO A PÁGINA DE ADMINISTRAÇÃO Você receberá um login e senha para acessar a página de administração do seu blog. É importante trocar a senha periodicamente. No Menu META do seu blog clique em login para acesso. TELA DE LOGIN Visão geral da página de administração do blog ÁREA DE ESTATÍSTICAS – Onde você terá uma visão geral dos dados em seu blog ÁREA DE EDIÇÃO E CRIAÇÃOonde você irá criar, editar e revisar o conteúdo do seu site PERFIL onde você irá administrar sua conta de administrador e trocar a senha IMPORTANTE: ao fazer login pela primeira vez clique em perfil e verifique seus dados e corrija, caso necessário, e altere sua senha colocando uma senha pessoal Página 2 BLOG ESCOLAS 4 – CRIANDO E EDITANDO POSTS Criar um post é muito simples. Para isso iremos utilizar um editor parecido com um editor de texto comum. Estes posts irão aparecer na página da categoria escolhida. As imagens irão aparecer no corpo do post, porém arquivos de vídeo, som, arquivos de texto, apresentações, pdf e arquivos zipados irão aparecer como link para download, o que levará o usuário a salvar o conteúdo no seu computador. Vejamos agora como criar um post. 1 - Clique no menu Posts e, em seguida, em adicionar novo. 2 – Crie seu conteúdo utilizando as ferramentas de formatação e criação. 3 – Defina as opções de publicação 4 – Escolha uma categoria onde seu post irá Aparecer. 5 – Escolha entre salvar rascunho ou publica para salvar o post Vejamos agora as opções de publicação: Status: Define se o texto estará como rascunho para ser logo publicado ou se ele tem que passar por uma revisão. No nosso caso, sempre utilizaremos modo rascunho. Visibilidade: Define se o texto será público ou privado, para que apenas pessoas cadastradas vejam o post ou ainda protegido por senha que exige uma senha para acesso ao post. A opção privado não será utilizada por nós, pois não teremos usuários cadastrados. Vejamos agora as opções publicar e salvar rascunho: Publicar: publica imediatamente no blog o post criado, a não ser que ele esteja programado para uma data e/ou hora posterior. Salvar Rascunho: Salva o post apenas como rascunho, mas não o publica. É a opção ideal quando se inicia um post ,não terminou ainda e precisa parar. Publicar: Define se iremos publicar imediatamente o post ou em uma data e hora específica. Página 3 BLOG ESCOLAS BOTÕES DO EDITOR DE TEXTOS FORMATAÇÃO DE TEXO: negrito, itálico, riscado, marcador, marcador numérico, aspas, alinha a esquerda, centraliza e alinha a direita. LINK: seleciona um texto ou imagem para criar um link ou remover um link já criado. CORREÇÃO ORTOGRÁFICA: permite escolher a linguagem do texto para fazer a correção ortográfica, cuide para que esteja sempre em português. MODO TELA CHEIA: ativa e desativa a opção de edição/criação em tela cheia. OPÇÕES AVANÇADAS: ativa mais recursos para edição. FORMATAÇÃO DE TEXO: parágrafo, sublinhado, justificado, cor de texto. COLAR TEXTO SIMPLES: cola um texto simples copiado de algum texto já pronto como páginas da web, por exemplo. COLAR TEXTO DO WORD: esta ferramenta cola um texto criado e formatado por editor de texto como o WORD ou do BR OFFICE e OPEN OFFICE. INSERIR SIMBOLO: insere símbolos ao seu texto. RECUO: aumenta e diminui o recuo do texto. DESFAZER E REFAZER: botão desfazer ou refazer ação no post. UPLOAD / INSERIR: Clica no ícone para inserir imagem ou qualquer tipo de arquivo que ficará disponível para download no seu post. O primeiro botão insere imagem, o segundo vídeo, o terceiro musica e o quarto qualquer tipo de arquivo como pdf, doc, zip entre outros MODO FORMATAÇÃO: utilize sempre a opção de formatação VISUAL pois a opção em HTML exige conhecimentos de programação. Página 4 BLOG ESCOLAS INSERINDO ARQUIVOS Após clicar na opção inserir mídia, clique em selecionar arquivos, na nova janela que abrirá. Navegue pelo seu computador e escolha o arquivo desejado. Clique em upload. Caso seja uma imagem, ela aparecerá como na figura acima. É possível inserir um título, uma legenda e uma descrição para esta imagem. Escolha a opção de alinhamento e tamanho e clique na opção “insira no post”. Após inserido, ao clicar na imagem, voltaremos para a tela acima para modificar alguma coisa. Caso o arquivo selecionado não seja uma imagem, aparecerá uma tela como na imagem abaixo. Este arquivo então será um arquivo para download, mas para isso, devemos, antes de inserir, clicar no botão URL do arquivo. Pois só assim ele ficará disponível para download. Página 5 BLOG ESCOLAS 5 – INSERINDO LINKS Vejamos agora como inserir link para um site de interesse. Este link Ficará disponibilizado na página principal do blog numa lista por categoria. Para inserir link clique em link na área de edição e criação. Ao abrir a cortina clique em adicionar novo. Em NOME coloque o nome do site que o link irá direcionar. Em ENDEREÇO (URL) coloque o endereço completo do site. OBS: para não haver erro no endereço informado acesse o site copie e cole o endereço. Em DESCRIÇÃO coloque um resumo em poucas palavras do que se trata o site. E por último em CATEGORIAS, selecione a categoria desejada. Após isto clique em ADICIONAR LINK Os links devem ser dividos por categorias assim como os posts. Antes de criar um link verifique se já existe uma categoria, caso não exista crie uma. Para criar uma CATEGORIA para LINK clique em CATEGORIA DE LINKS na cortina LINK. Página 6
Download