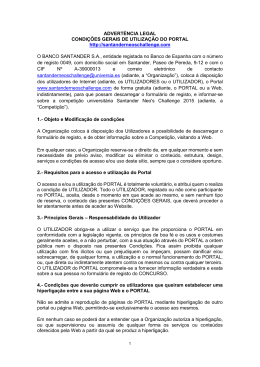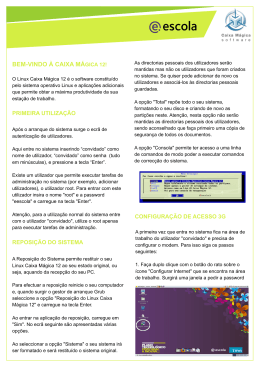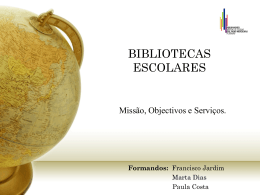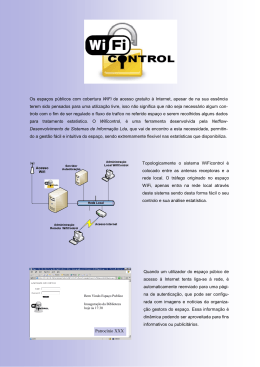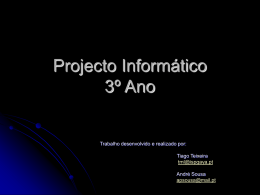GUIA PARA PRODUÇÃO DE CONTEÚDOS DIGITAIS ACESSÍVEIS Serviços de Biblioteca, Informação Documental e Museologia da Universidade de Aveiro Breve tutorial com um conjunto de orientações técnicas para a produção e disponibilização de conteúdos digitais acessíveis.. 0 SUMÁRIO Introdução Breve Glossário Enquadramento das diretrizes WCAG 2.0 Como criar um documento Word acessíveis? Como criar uma apresentação PowerPoint acessível? Como criar um documento PDF acessível? Quando a imagem não apresenta texto alternativo Informação adicional Conclusão Referências bibliográficas INTRODUÇÃO Este guia destina-se a toda a comunidade académica da Universidade de Aveiro, como potencial produtora de conteúdos digitais. Com este guia pretendese envolver, sensibilizar e orientar toda a comunidade para uma melhoria generalizada ao nível da produção de conteúdos digitais acessíveis. Por conteúdo acessível entende-se todo o tipo de material que pode ser lido e interpretado, com recurso a um leitor de ecrã. Esta tecnologia de apoio permite que os utilizadores com dificuldades visuais possam aceder aos conteúdos apresentados no ecrã do computador. Os conteúdos em formato acessível podem ser disponibilizados em diversos formatos, desde Braille, digital (RTF, PDF, Html) e áudio. No contexto de ensino-aprendizagem, o acesso à informação e ao conhecimento devem ser fornecidos a todos os utilizadores, independentemente do formato onde este é transmitido. Para garantir uma acessibilidade para todos é necessário durante o processo de produção ter presente as barreiras e necessidades específicas de cada utilizador, assim como as tecnologias de apoio que estes utilizadores têm ao seu dispor. A necessidade de produzir conteúdos digitais acessíveis visa facilitar o acesso, bem como proporcionar alternativas que permitam melhorar a navegação e a compreensão dos conteúdos aos utilizadores com Necessidades Especiais. Este guia foi elaborado com base em: 1. Diretrizes da Web Content Accessibility Guidelines (WCAG 2.0); 2. Regras de Produção de documentos digitais elaboradas pelo grupo responsável pelo projeto Biblioteca Aberta do Ensino Superior; 3. Prática adquirida e desenvolvida pelo Serviço de Apoio ao Utilizador com Necessidades Especiais das bibliotecas da UA. A disponibilização de conteúdos digitais no seio da comunidade académica é uma realidade, já que a maioria dos produtores de informação utiliza as aplicações mais comuns da ferramenta do Microsoft Office (como o Word, PowerPoint, Excel) disponibilizando os ficheiros nos diversos formatos (Doc/Docx, Ppt/Pptx ou PDF), não sabendo se estes se encontram acessíveis a este perfil de utilizadores. Em suma, este guia é uma ferramenta de trabalho que visa orientar e esclarecer todos os produtores de informação para a criação e estruturação de conteúdos digitais acessíveis, de forma a reduzir as dificuldades de acesso e compreensão dos conteúdos aos utilizadores com dificuldades visuais. BREVE GLOSSÁRIO AMPLIADOR DE ECRÃ E OUTROS AUXILIARES DE LEITURA Utilizado por pessoas com incapacidade visual e de perceção permite alterar a cor, o espaçamento, o tamanho, o tipo de letra do texto, a sincronização com a fala, etc., para melhorar a legibilidade do texto e as imagens apresentadas. LEITOR DE ECRÃ Tecnologia de apoio utilizada principalmente por utilizadores com incapacidade visual que permite navegar nos sistemas e ambientes virtuais. Recorre a uma voz sintetizada para fazer a leitura de ecrã e guiar o utilizador na sua interação com o computador. TECLADOS ALTERNATIVOS Usados por pessoas com determinadas incapacidades físicas para simular o teclado, incluindo teclados alternativos que utilizam ponteiros de cabeça, manípulos simples, dispositivos de sopro/sucção e outros dispositivos de entrada especiais. Exemplo: MagickeyBoard DISPOSITIVOS APONTADORES ALTERNATIVOS Utilizados por pessoas com determinadas incapacidades físicas para simular ativações do botão e do ponteiro do rato. Exemplo: Tracker Pro, Magickey, MagicEye. ENQUADRAMENTO DAS DIRETRIZES WCAG 2.0 O consórcio World Wide Web Consortium (W3C) surgiu com o intuito de tornar a Web mais acessível para todos. Através de um conjunto de diretrizes é possível produzir conteúdos acessíveis extensíveis a um maior número de utilizadores, independentemente do seu perfil. Entende-se assim, que em contexto educativo, a acessibilidade não se destina apenas a pessoas com deficiência, mas tem em vista todos os utilizadores, como por exemplo estudantes de outras nacionalidades. De facto são vários os utilizadores que podem ter vantagem se as Web Content Accessibility Guidelines (WCAG) forem cumpridas. Algumas das diretrizes ou critérios de satisfação são transversais a todos os formatos de conteúdos, apesar de aqui serem apenas referidos os formatos mais comuns (Doc/RTF, PDF e Ppt). É importante alertar que o cumprimento das diretrizes de acessibilidade WCAG e as recomendações presentes neste guia, não significa que o acesso à informação fica garantido a todos. Assim, cada utilizador poderá ter dificuldades específicas relacionadas ou com a própria deficiência ou com a tecnologia de apoio que utiliza. A verdade é que nem todos os utilizadores de tecnologias de apoio têm a mesma aptidão e experiência ao nível do uso das tecnologias de apoio. É fundamental questionar o utilizador quanto aos formatos e tecnologias de apoio que utiliza, de forma a contribuir para uma melhoria do seu desempenho e eficácia no acesso à informação. COMO CRIAR UM DOCUMENTO WORD ACESSÍVEL? Uma das aplicações mais utilizadas para processamento de texto é o Microsoft Word. Os formatos Doc, RTF, a par com o Html são os formatos mais amigáveis para acesso à informação por parte de utilizadores cegos. O Microsoft Word, no entanto, ganha vantagem em relação ao Html, pois permite a escrita enquanto que o Html só possibilita a leitura para o utilizador comum. O formato RTF é o mais aconselhável, dado permitir ler qualquer ficheiro de processamento de texto, independentemente da versão. Seguidamente apresentam-se algumas diretrizes para documentos digitais acessíveis e a justificação para o fazer. a produção de Tabela 1 – Como criar um documento Word acessível? DIRETRIZ OBJETIVO Tipo de letra Utilize tipos de letra legíveis como: - Arial - Verdana - Tiresias Não utilize letras serifadas (com traços) ou estilizadas (estética). Tamanho de Letra Para corpo de texto: tamanho 12 ou 11, consoante o tipo de letra. As letras serifadas ou estilizadas dificultam a leitura a pessoas com baixa visão, dislexia ou com incapacidades cognitivas. Para apresentações: tamanho 24 ou 22, consoante o tipo de letra. Títulos e subtítulos devem ter um tamanho igual ou superior ao corpo de texto. Alinhamento Alinhe o texto à esquerda. Evite justificar o texto, ou seja, não alinhe à esquerda e direita. Parágrafos Defina parágrafos, através de tabulação. Automatismos do Word Não utilizar os automatismos do Word (numeração e alíneas). O tamanho de letra deve estar adequado com a finalidade do documento e/ou do espaço físico onde é apresentado. Texto justificado dificulta a leitura a pessoas com dificuldades cognitivas, uma vez que assume diferentes espaçamentos entre palavras. Permite a localização do início e fim de um parágrafo. Os automatismos do Word podem trazer barreiras à leitura quando são usados leitores de ecrã. EXECUÇÃO Criação de cabeçalhos/títulos A estrutura dos documentos é um dos aspetos essenciais para o acesso à informação por utilizadores que utilizam tecnologias de apoio, nomeadamente os utilizadores cegos. Através da marcação de títulos os utilizadores conseguem navegar facilmente ao longo do documento (INSERT+F6). Para adicionar títulos no Word utilize os estilos predefinidos, ou personalize-os. Os utilizadores com dificuldades em utilizar as mãos, ou que sentem dor quando o fazem, beneficiam de técnicas que reduzem o número de batimentos de tecla necessários para aceder ao conteúdo de que necessitam. Separador Base | Estilos | Clicar no estilo desejado. Personalização de estilos Separador Base | Mostrar janela de Estilos | Clicar em Novo estilo | Personalizar o estilo, efetuando as alterações de formatação desejadas: tamanho de letra, tipo de letra, cor, idioma. Exemplo: Heading 1 : Arial, negrito, 16 Heading 2 : Arial, negrito, 14 Heading 3: Arial, itálico, 12 Estrutura hierárquica A estruturação de cabeçalhos num documento obedece a uma hierarquia lógica. O nível mais alto, designado de nível 1, corresponde ao título do documento. Assim, no caso de um capítulo de livro o nível 1 é usado para marcar os títulos dos capítulos e os restantes níveis para marcar as respetivas secções e subsecções. Painel de navegação- visualização Separador Ver | Dentro do grupo Mostrar, ativar caixa de seleção Painel de Navegação. Vantagens Permite navegar de forma rápida pelos cabeçalhos. Possibilidade de verificar se a marcação de cabeçalhos se encontra correta. Hifenização Evite a hifenização no final das linhas, exceto quando faz parte da palavra. Ortografia Certifique-se que o documento não contém erros ortográficos. Fundo Escolha fundos simples e não utilize marcas d’água ou imagens de fundo. As palavras hifenizadas no final das linhas causam desconforto na leitura. Idioma Selecione o idioma geral do documento e o idioma local (palavras individuais no texto). Paginação Coloque paginação no documento, no início, ou fim da página. Hiperligações O texto da hiperligação deve ser claro e simples. Evite o uso de expressões como “clique aqui”, “aqui” ou “ver mais...” Evite a utilização do próprio endereço URL. É aconselhável antes fornecer o texto que descreva o destino da hiperligação. A definição do idioma permite pronunciar correta do idioma pelos leitores de ecrã. Erros ortográficos provocam uma leitura incorreta pelos leitores de ecrã, podendo induzir em erro o utilizador. As marcas d’água dificultam a leitura e podem alterar o sentido do texto. Facilita a localização da informação ao utilizador. A clareza e singularidade do texto de uma hiperligação facilita a sua identificação. Os leitores de ecrã facultam teclas de atalho para listar e saltar diretamente para as hiperligações existentes no conteúdo. (INSERT+F7) Ajudar os utilizadores cegos a compreender a finalidade de cada link, para que possam decidir se pretendem Como criar uma hiperligação? Colocar o cursor na posição em que pretende criar a hiperligação. Separador Inserir | Grupo ligações | Pressionar em Hiperligação | Caixa texto a mostrar, escrever texto que descreve de forma breve o destino da hiperligação Caixa endereço escrever o endereço da hiperligação | Finalizar com Ok. O Word permite também efetuar hiperligações para outros pontos do documento. Para criar essas hiperligações é necessário efetuar previamente a definição desses pontos. Esses pontos são designados no Word por Marcadores. Exemplo: Marcador1 / Voltarmarcador1 aceder ao link. Para os utilizadores com deficiência motora permite-lhes ignorar os links que não lhes interessem, evitar os click’s de tecla necessários para aceder ao conteúdo referido e regressar ao conteúdo atual. Imagens/gráficos/mapas Ao inserir uma imagem recomenda-se que coloque sempre uma descrição textual, o atributo textual alternativo (o texto alternativo apenas é lido nos documentos em PDF). Nas situações em que não existe um atributo alternativo preenchido, os dispositivos de auxílio como os leitores Indique sempre alternativas em texto (abreviado/extenso) que fornecem uma descrição do conteúdo não textual (Diretriz - 1.1. – “Fornecer alternativas em texto para qualquer conteúdo não textual permitindo, assim, que o mesmo possa ser alterado noutras formas mais adequadas à necessidade da pessoa, tais como impressão em caracteres Como criar um marcador? Colocar o cursor na posição em que pretende criar um marcador. Separador Inserir | Grupo ligações | Pressionar em Marcador | Caixa Nome marcador escrever o texto do marcador | Finalize com Adicionar. Criar uma hiperligação para um marcador? Colocar o cursor na posição em que se pretende a hiperligação. Separador Inserir | Grupo ligações | Pressionar em Hiperligação para abrir a caixa de diálogo de hiperligações. Corresponda as palavras/texto ao marcador respetivo. Quando se criam marcadores no meio de um texto o aconselhável para orientar o utilizador com dificuldades visuais é colocar no final um marcador de volta ao início do texto, de forma a orientar o utilizador. Como adicionar texto alternativo Selecionar imagem | Separador Formatar | Clicar no botão de edição de Estilos de Imagem. Na Caixa de diálogo selecionar o separador Texto Alternativo. Na caixa Título escreva o título da imagem e na caixa Descrição escreva a descrição da imagem. Finalize com Fechar. de ecrã ignoram a imagem e perde-se o conteúdo desta. Recomenda-se também que sejam disponibilizadas todas as imagens e que estas sejam antecedidas com uma nota descritiva, referindo de forma breve o conteúdo desta. A razão de introduzir as imagens e a nota prendem-se com: 1. Fornecer indicação ao utilizador que está perante um conteúdo não textual; 2. Os produtores de conteúdos digitais, nem sempre conseguem descrever, ou reproduzir com rigor e exatidão os elementos, daí ser recomendável a presença do original. 3. Necessidade de ser o mais fiel possível ao original Índice de imagens Para inserir um índice de imagens no Word é necessário primeiramente ter colocado legendas nas imagens. ampliados, braille, fala, símbolos ou linguagem mais simples.”). OU Clicar com o botão do lado direito do rato sobre a imagem – clicar em format picture – clicar no painel Alt Text – escrever Title ou Description. Como colocar legendas nas imagens? Selecione a imagem | Separador Referências | no grupo Legendas | clicar em Inserir Legenda. Preencher o campo Legenda e no final clicar em OK. Como inserir um índice de imagens Separador Referências | No grupo Legendas | Selecionar Inserir Índice de Ilustrações | Escolha a apresentação | Finalize com Ok. Tabelas Use uma estrutura de tabelas simples. Ao criar uma tabela deve ser respeitada a ordem lógica de leitura, da esquerda para a direita, de cima para baixo. Especifique linhas de cabeçalho. As linhas de cabeçalhos devem estar assinaladas para o efeito. Nos casos em que a tabela ocupe mais do que uma página, os cabeçalhos serão sempre repetidos para dar contexto. Anteceda a tabela sempre com uma nota descritiva, onde menciona, de forma resumida, informações sobre a sua organização (número de colunas/linhas, título e um breve resumo do conteúdo). Não efetue parágrafos dentro das tabelas, assim como não deixe linhas por preencher. Evite o uso de caracteres em branco repetidos. Consultar: criar documentos acessíveis no word Informação bibliográfica No início do documento é importante fornecer informação bibliográfica (título, autor, edição, local de edição, editora, data, indicação da paginação) relativa ao documento, nas situações em que se possui essa informação. Ajuda o utilizador que usa um dispositivo de leitura de ecrã na navegação e compreensão dos conteúdos. Como formatar linhas de cabeçalho numa tabela? Selecionar linha de cabeçalho de uma tabela. Clicar com o botão direito do rato | Selecionar Propriedades da tabela | Separador Linha | Escolher a opção Repetir como linha de cabeçalho no início de cada página. Nota descritiva Estas notas são usadas nas seguintes situações: 1. Informações sobre a estruturação do conteúdo de uma tabela; 2. Estrutura de organização da paginação (topo, ou rodapé); 3. Qualquer informação adicional que possa orientar o utilizador na leitura do documento. COMO CRIAR UMA APRESENTAÇÃO POWERPOINT ACESSÍVEL? O formato PowerPoint é dos formatos mais utilizados para apresentação de trabalhos académicos. Neste tipo de formato, a componente estética é, muitas vezes, uma das preocupações por parte do produtor de informação. Para se criarem apresentações acessíveis é necessário que exista alguma margem de simplicidade e que se tenham em atenção as recomendações a seguir mencionadas. Tabela 2 - Como criar uma apresentação PowerPoint acessível? DIRETRIZ OBJETIVO EXECUÇÃO Modelo de diapositivos Modelos complexos podem dificultar a Como inserir um modelo de Utilize modelos de apresentação simples compreensão do conteúdo. diapositivos? e disponíveis no programa. Ir ao separador Ver | Selecione a opção Modelo global de diapositivos. Utilize as opções que garantam as boas práticas de acessibilidade. Conclua escolhendo a opção: fechar a vista do modelo global. Fundo Imagens ou texturas de fundo dificultam Utilize um fundo liso e sem imagens. a leitura do texto. Títulos nos slides Os títulos de diapositivos ajudam o Atribuir títulos a cada dispositivo. utilizador na navegação e seleção dos mesmos. Criação de cabeçalhos/títulos A utilização de estilos (Título 1, Título 2) Utilize estilos para organizar a estrutura ajuda a compreender a estrutura do do conteúdo (capítulos, títulos, conteúdo e facilita a navegação (permite subtítulos). que o leitor de ecrã aceda rapidamente a uma das seções do documento). As pessoas com dificuldades em utilizar as mãos, ou que sentem dor quando o fazem, beneficiam de técnicas que reduzem o número de batimentos de tecla necessários para aceder ao conteúdo de que necessitam. Imagens/gráficos/mapas A indicação de texto alternativo ajuda os Indique sempre alternativas em texto utilizadores que usam leitor de ecrã a (abreviado/extenso) que fornecem uma aceder ao conteúdo das imagens. descrição do conteúdo não textual (Diretriz - 1.1.1.) (O texto alternativo apenas é lido nos documentos em PDF). Não faça um uso excessivo de imagens nas apresentações. Transição entre slides As transições são ignoradas pelos Pode utilizar efeitos de transição de leitores de ecrã mas podem ser slides, mas devem ser evitados. confusas para pessoas com dificuldades cognitivas. Como adicionar texto alternativo a uma imagem? Selecionar a imagem |Separador Formatar | Separador estilos de imagem |Selecione opção texto alternativo |Preencher título e a descrição da imagem |Conclua com fechar. Como adicionar texto alternativo a um vídeo? Selecionar o vídeo | Separador Formatar vídeo | Selecione a opção texto alternativo | Introduzir a descrição do vídeo |Conclua com fechar. COMO CRIAR UM DOCUMENTO PDF ACESSÍVEL? Para converter um documento original para PDF é necessário, primeiramente, verificar se este se encontra devidamente correto, ou seja, sem erros ortográficos e com uma estrutura bem estruturada. Para efetuar uma conversão acessível é necessário usar o software Adobe Acrobat Profissional. Feita a conversão do ficheiro é importante efetuar alguns procedimentos, a saber: Passo 1 – Definir a ordem de leitura Selecionar as páginas do documento em PDF e com o botão do lado direito escolher a opção “Page Properties”. No separador “Tab Order” selecionar “Use Document Structure”. Nas situações em que aparecer a caixa de diálogo “Change Reading Options of Current Document” selecionar a opção “Infer reading order from document (recommended)”. A ordem de leitura está relacionada com o momento em que cada elemento do documento PDF passa a ser interpretado pelas funções “Read out Loud” ou por tecnologias de apoio, como os leitores de ecrã. Esta ordem de leitura conseguese tendo por base a estrutura do documento (cabeçalhos, texto, imagens, tabelas). Passo 2 – Definir a língua No menu File escolher a opção “Properties”. No separador “Advanced”, em “Language” usar o menu drop-down para definir o idioma. Este elemento dever estar devidamente especificado para que as funções “Read out Loud” e os leitores de ecrã possam trabalhar corretamente. A versão 9 do Adobe Acrobat Profissional já possui o idioma português de Portugal. Passo 3 – Teste de acessibilidade No menu “Advanced” selecionar “Accessibility” e em seguida executar “Full check”. Certificar se estão selecionados os itens “Create Accessibility Report” e “Include repair hints in the Accessibility Report” e concluir com “Start Checking”. Após o teste receberá uma mensagem a indicar se foram detetados erros no documento. Nos casos em que o documento exibe erros é, de seguida, apresentado um relatório detalhado com os respetivos erros e dicas para a respetiva correção. Quando a imagem não apresenta texto alternativo A função “Accessibility Check” vai permitir identificar as imagens sem texto alternativo. Pode editar manualmente o texto alternativo recorrendo às dicas de correção. É importante ter atenção às seguintes recomendações. Tabela 3 – Como criar um documento PDF acessível? DIRETRIZ EXECUÇÃO Digitalização Não criar ficheiros PDF a partir da digitalização de uma imagem. Ordem de Leitura Dê sempre que possível uma ordem de leitura ao documento. Quebras de páginas Verifique se as tabelas, parágrafos e frases não ficam divididas por quebras de página. Um ficheiro de imagem não poder ser lido por um leitor de ecrã. Utilize como ordem de leitura Infer reading order from document (recommended). Ao converter documentos para PDF, se as tabelas estiverem divididas por quebras de página, estas são assumidas como duas tabelas. O mesmo acontece com os parágrafo. INFORMAÇÃO ADICIONAL O Office 2010 desenvolveu uma série de ferramentas que aumentam os níveis de acessibilidade aos documentos digitais. O Verificador de Acessibilidade no Microsoft Word 2010, Microsoft Excel 2010 e Microsoft PowerPoint 2010 alerta o utilizador para um conjunto de possíveis problemas que os utilizadores cegos ou com baixa-visão possam ter relativamente ao uso de um ficheiro. Cada problema é classificado como um Erro, um Aviso ou uma Sugestão. Para além de alertar o verificador também mostra informações sobre os motivos da inacessibilidade do conteúdo e as instruções sobre como resolver, ou rever para tornar o conteúdo mais acessível. Consultar também: Verificar problemas de acessibilidade: http://goo.gl/lBzZzj Vídeo: Localizar e corrigir problemas de acessibilidade no Word 2010 http://goo.gl/Y4vZJ4 CONCLUSÃO Com este guia pretende-se desenvolver um conjunto de boas práticas dirigido a todos aqueles que trabalham na produção e disponibilização de informação, seja ela de carácter académico ou institucional, uma vez que na atual sociedade de informação é importante que o conteúdo esteja acessível a todos. Assumindo que toda a comunidade académica da Universidade de Aveiro é potencial produtora de conteúdos, espera-se com este guia conseguir uma consciencialização generalizada da importância das questões de acessibilidade aos conteúdos produzidos, através da sensibilização, informação e formação. Simultaneamente pretende-se produzir algum efeito ao nível da alteração cultural da instituição em relação a esta temática. REFERÊNCIAS BIBLIOGRÁFICAS Francisco, M., & Sousa, N. (2011). Guia para produção de conteúdos digitais acessíveis. Leiria: Instituto Politécnico de Leiria. RNIB - Royal National Institute of Blind People. [Em linha]. London, 2014 Disponível em http://www.rnib.org.uk WCAG 2.0 Guidelines [Em linha].W3C. 2014. Disponível http://www.w3.org/TR/2008/REC-WCAG20-20081211/#guidelines em
Download