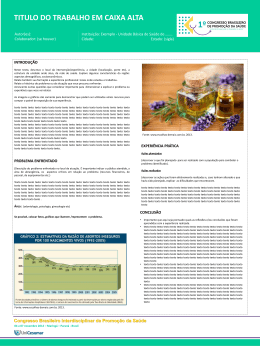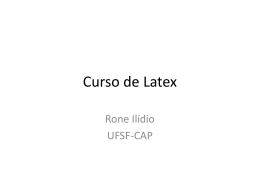LATEX para w [lı̃N."g is.t5s] Marcelo Ferreira [email protected] Marcos Lopes [email protected] Francisco Merçon [email protected] DL-USP Outubro de 2009 Esta obra está licenciada sob uma Licença Creative Commons. Sumário Prefácio vi 1 Instalação 1.1 Instalação no Windows . . . . . . . . . . . . . . . . . . . . . . 1.2 Instalação no Linux . . . . . . . . . . . . . . . . . . . . . . . 1.3 Alguns links úteis . . . . . . . . . . . . . . . . . . . . . . . . . 2 Criando e Estruturando um Documento 2.1 Estrutura Básica . . . . . . . . . . . . . 2.2 Processando um Documento . . . . . . . 2.3 Digitando texto . . . . . . . . . . . . . . 2.3.1 Comentários . . . . . . . . . . . 2.3.2 Caracteres especiais . . . . . . . 2.4 Português . . . . . . . . . . . . . . . . . 2.5 Fontes . . . . . . . . . . . . . . . . . . . 2.6 Notas de Rodapé . . . . . . . . . . . . . 2.7 Tı́tulo, Autor e Data . . . . . . . . . . . 2.8 Numeração de página . . . . . . . . . . 2.9 Espaçamento entre linhas . . . . . . . . 2.10 Divisão do texto . . . . . . . . . . . . . 2.10.1 Seções, subseções, ... . . . . . . . 2.10.2 Abstracts . . . . . . . . . . . . . 2.10.3 Apêndice . . . . . . . . . . . . . 2.11 Gerando um Sumário . . . . . . . . . . . 3 Ambientes 3.1 Listas . . . . . . . . . . . . . . . . . . 3.2 Tabelas . . . . . . . . . . . . . . . . . 3.3 Figuras . . . . . . . . . . . . . . . . . 3.3.1 Alterando o tamanho da figura 3.3.2 Usando o ambiente “figure” . . 3.3.3 Inserindo legendas nas figuras . 3.3.4 Inserindo mais de uma figura . iii . . . . . . . . . . . . . . . . . . . . . . . . . . . . . . . . . . . . . . . . . . . . . . . . . . . . . . . . . . . . . . . . . . . . . . . . . . . . . . . . . . . . . . . . . . . . . . . . . . . . . . . . . . . . . . . . . . . . . . . . . . . . . . . . . . . . . . . . . . . . . . . . . . . . . . . . . . . . . . . . . . . . . . . . . . . . . . . . . . . . . . . . . . . . . . . . . . . . . . . . . . . . . . . . . . . . . . . . . . . . . . . . . . . . . . . . . . . . . . . . . . . . . . . . . . . . . . . . . . . . 1 1 2 3 . . . . . . . . . . . . . . . . 5 5 6 7 11 11 12 12 13 14 15 16 16 16 17 17 17 . . . . . . . 19 19 21 24 25 26 27 30 iv SUMÁRIO . . . . . . . . . . . . . . . . . . . . . . . . . . . . . . . . . . . . . . . . . . . . . . . . . . . . . . . . . . . . . . . . . . . . . . . . . . . . . . . . . . . . . . . . . . . . . . . . . . . 31 32 33 33 34 36 39 39 39 4 Aplicações Linguı́sticas 4.1 Sı́mbolos Fonéticos . . . . . . . . . . . . . . 4.1.1 Instalação . . . . . . . . . . . . . . . 4.1.2 Transcrevendo . . . . . . . . . . . . 4.1.3 Atalhos no teclado . . . . . . . . . . 4.1.4 Tabela completa dos sı́mbolos IPA . 4.1.5 Diacrı́ticos . . . . . . . . . . . . . . 4.2 Sı́mbolos Lógico-Semânticos . . . . . . . . . 4.3 Sı́mbolos utilizados em Semiótica . . . . . . 4.4 Outros sı́mbolos . . . . . . . . . . . . . . . . 4.5 Árvores Sintáticas . . . . . . . . . . . . . . 4.6 Quadrados semióticos e Esquemas tensivos 4.7 Exemplos Numerados . . . . . . . . . . . . 4.7.1 Sub-Exemplos . . . . . . . . . . . . . 4.7.2 Glosas . . . . . . . . . . . . . . . . . 4.7.3 Referências Cruzadas . . . . . . . . . . . . . . . . . . . . . . . . . . . . . . . . . . . . . . . . . . . . . . . . . . . . . . . . . . . . . . . . . . . . . . . . . . . . . . . . . . . . . . . . . . . . . . . . . . . . . . . . . . . . . . . . . . . . . . . . . . . . . . . . . . . . . . . . . . . . . . . . . . . . . . . . . . . . . . 43 43 43 44 45 45 46 47 48 50 50 52 57 57 58 59 5 Apresentações Acadêmicas 5.1 Slides com Beamer . . . . 5.1.1 Recursos Básicos . 5.1.2 Estruturação . . . 5.1.3 Aparência . . . . . 5.1.4 Handouts . . . . . 5.2 Posters com posterusp . . . . . . . . . . . . . . . . . . . . . . . . . . . . . . . . . . . . . . . . . . . . . . . . . . . . . . . . . . . . . . 61 61 61 65 65 66 66 . . . . . . . . 71 71 72 73 74 74 75 76 76 3.4 3.5 3.6 3.7 3.8 3.9 3.3.5 Posição absoluta Centralizar . . . . . . . Citações . . . . . . . . . Epı́grafes . . . . . . . . Versos . . . . . . . . . . Cabeçalhos e rodapés . . Cores . . . . . . . . . . 3.9.1 Cores básicas . . 3.9.2 Alterando cores . . . . . . . . . . . . . . . . . . . . . . . . . . . . . . . . . . . . . . . . . . . . . . . . . . . . . . . . . . . . . . . . . . . . . . . . . . . . . . . . . . . . . . . . . . . . . . . . . . . . . . . . . . . . . . . . . . . . . . . . . . . . . . . . . . . . . . . . . . . . . . . . . . . . . . . 6 Referências Bibliográficas 6.1 Preliminares . . . . . . . . . . . . . . . . . . 6.2 Mãos às obras . . . . . . . . . . . . . . . . . 6.2.1 Por que quatro compilações? . . . . 6.3 Bancos de Dados bibliográficos . . . . . . . 6.3.1 Organização do arquivo bibliográfico 6.4 Como citar as obras no texto . . . . . . . . 6.4.1 Citações nos rodapés . . . . . . . . . 6.5 Vantagens do uso do BibTEX . . . . . . . . . . . . . . . . . . . . . . . . . . . . . . . . . . . . . . . . . . . . . . . . . . . . . . . . . . . . . . . . . . . . . . . . . . . . . . . . SUMÁRIO v 6.6 6.7 77 77 Opcional: configuração do TeXnicCenter . . . . . . . . . . . . Outros links úteis . . . . . . . . . . . . . . . . . . . . . . . . . 7 Seu Texto em LATEX 7.1 O que escrever no preâmbulo dos documentos? . . 7.1.1 Artigos . . . . . . . . . . . . . . . . . . . . 7.1.2 Documentos “oficiais” (pareceres, relatórios, 7.1.3 Cartas oficiais . . . . . . . . . . . . . . . . . 7.1.4 Slides . . . . . . . . . . . . . . . . . . . . . 7.1.5 Posters . . . . . . . . . . . . . . . . . . . . 7.1.6 Teses e livros . . . . . . . . . . . . . . . . . 7.2 Erros na compilação . . . . . . . . . . . . . . . . . 7.2.1 Tipos de erros . . . . . . . . . . . . . . . . 7.2.2 Erros comuns . . . . . . . . . . . . . . . . . 7.2.3 Como rastrear e eliminar os erros . . . . . . 7.3 Algumas questões frequentes . . . . . . . . . . . . 7.3.1 Generalidades . . . . . . . . . . . . . . . . . 7.3.2 Configuração da página . . . . . . . . . . . 7.3.3 Interação do LATEX com outros programas . 7.3.4 Outros recursos de uso acadêmico . . . . . 7.4 Links (muito) úteis . . . . . . . . . . . . . . . . . . 7.5 Livros . . . . . . . . . . . . . . . . . . . . . . . . . . . . . . . etc.) . . . . . . . . . . . . . . . . . . . . . . . . . . . . . . . . . . . . . . . . . . . . . . . . . . . . . . . . . . . . . . . . . . . . . . . . . . . . . . . . . . . . . . . . . . . . . . . . . . . 79 79 81 83 85 87 89 91 96 96 96 97 98 98 98 100 102 104 104 Prefácio Esta apostila é um breve curso sobre o uso do software LaTeX, que é um sistema profissional de tipografia, especialmente concebido para publicações cientı́ficas (artigos, livros, teses, etc.). Não é nossa intenção aqui fazer publicidade do sistema, mas cabe dizer que diversas das principais editoras acadêmicas mundo afora já publicam em LaTeX, bem como um número crescente entre as principais revistas internacionais na área de Linguı́stica. Nossa principal motivação em elaborar este material, entretanto, foi a percepção de que professores e alunos muitas vezes têm dificuldades com a diagramação de textos e a inclusão de objetos gráficos como fontes fonéticas (ou em outros alfabetos), árvores sintáticas, diagramas, esquemas tensivos, glosas, etc., além de bibliografias, sumários, referências cruzadas e outros. Fora esses tópicos ligados à preparação de textos em papel, também trataremos da geração de slides no LaTeX e posters para congressos. O que está nas páginas seguintes é, portanto, um curso de LaTeX para linguistas. Pretendemos revisar continuamente este material. Crı́ticas, comentários e sugestões são mais que bem vindos! Capı́tulo 1 Instalação 1.1 Instalação no Windows 1. Instale a implementação do LATEX para Windows, denominada MiKTeX, baixando e instalando o programa deste link. Na página que vai se abrir, clique o botão Download que aparece associado ao tópico “Basic MiKTeX 2.7 Installer”. Grave o arquivo em seu disco rı́gido e execute-o a seguir. Durante a instalação, é recomendável manter todas as opções-padrão propostas. 2. Uma vez instalado o programa, será preciso declarar as lı́nguas que você vai usar na criação de seus textos, por causa da hifenização. Para tanto, clique o botão Iniciar do Windows, e depois Programas/MiKTeX 2.7/Settings/Languages. Apesar de você poder incluir todas as lı́nguas que quiser, é aconselhável ater-se àquelas que de fato serão usadas. 3. A seguir, depois de ter instalado o MiKTeX, baixe e instale o editor, denominado TeXnicCenter. Para iniciar o download do programa, clique neste link. 4. Execute o TeXnicCenter. Durante sua primeira execução, ele deve perguntar o caminho (“path") para os executáveis do MiKTeX. Se você realizou a instalação padrão deste último (isto é, sem alterar as sugestões apresentadas por ele), os executáveis estarão no diretório C:\Arquivos de Programas\MiKTeX 2.7\miktex\bin. 1 2 CAPÍTULO 1. INSTALAÇÃO 1.2 Instalação no Linux A instalação do LATEX nos sistemas Linux é mais simples e rápida do que no Windows. Tudo o que você tem a fazer é abrir um terminal1 e digitar as três linhas a seguir: sudo apt-get update sudo apt-get install texlive sudo apt-get install kile Com isso, o sistema já estará pronto para uso. É importante, no entanto, notar alguns pequenos detalhes. Primeiro, se você preferir, também é possı́vel instalar os pacotes do TeXLive e do Kile através do Gerenciador de Pacotes de sua distribuição do Linux, como o Synaptic (no Ubuntu) ou o Yum (no Fedora ou no Yellow Dog). Seu gerenciador também pode ser usado para instalar pacotes adicionais para o LATEX. Eis aqui alguns fortemente recomendados para linguistas: • texlive-lang-portuguese • texlive-humanities • tipa • texlive-latex-extra • texlive-latex-recommended Outra possibilidade seria instalar de uma vez todos os pacotes, substituindo a segunda linha de comando acima por sudo apt-get install texlive-full. Entretanto, isso ocuparia muito mais espaço em seu disco rı́gido, desnecessariamente. A terceira linha de comando listada acima instala o Kile, que é um bom editor. Há muitos outros editores, mas o Kile é bastante completo e vem sendo constantemente atualizado. Observe, entretanto, que ele foi concebido para funcionar com o ambiente gráfico KDE. Se você usa outro ambiente (como Gnome, que é aquele por default do Ubuntu), talvez queira instalar pacotes adicionais para ter acesso a certos recursos, como visualização em PDF, Ajuda e Correção Ortográfica. Quanto ao visualizador de PDFs, é possı́vel configurá-lo através do menu Settings / Configure Kile. . . / Tools / Preview, em “Select a configuration:”. Um último detalhe sobre a configuração do Kile: pode ser que seja interessante para você gravar arquivos que mais tarde serão lidos por programas rodando em Windows XP. A codificação por default dos sistemas Linux 1 No Ubuntu, o terminal pode ser encontrado no menu Aplicativos / Acessórios. 1.3. ALGUNS LINKS ÚTEIS 3 (assim como dos Windows mais modernos, Vista e 7) é UTF-8, mas a do Windows XP é a antiga ISO 8859-1. Para que não haja problemas com os caracteres acentuados, você deve gravar e abrir seus arquivos nessa codificação. É possı́vel configurar o Kile para fazer isso automaticamente, através do menu Settings / Configure Kile. . . / Open–Save / Encoding, escolhendo a opção “Western European (ISO 8859-1)”. 1.3 Alguns links úteis Usando LATEX Curso completo oferecido pelo Moodle / USP, incluindo um vı́deo com instruções de instalação. Pacotes para o LATEXĖles estendem os recursos originais do sistema e facilitam a sua utilização. Podem ser instalados diretamente através dos gerenciadores de pacotes no Linux (como o Synaptic) ou por meio do MiKTeX no Windows (Iniciar/Programas/MiKTeX 2.7/Settings/Packages). Um manual de LATEX em português Seção sobre LATEX dentre os Wikibooks da Wikipedia (em inglês) The beauty of LaTeX. Compara alguns dos recursos tipográficos do LATEX com os processadores de texto “WYSIWYG", como o MS-Word. 4 CAPÍTULO 1. INSTALAÇÃO Capı́tulo 2 Criando e Estruturando um Documento 2.1 Estrutura Básica Todo documento a ser processado se inicia por uma linha como a seguinte: \documentclass{} Entre as chaves deve-se declarar o tipo de documento em questão. A opção mais comum e que tomaremos por base em nossos primeiros exemplos é article. \documentclass{article} Nesta mesma linha, pode-se ainda especificar (por exemplo) o tamanho da fonte e da folha em que o texto final será gerado. Essas especificações devem vir antes das chaves, entre colchetes e separadas por vı́rgula. Por exemplo, para fonte tamanho 12 e papel do tipo a4, declara-se: \documentclass[12pt,a4paper]{article} Se nada for especificado, o latex usará as opções default, que são fonte tamanho 10pt e papel tipo carta. Logo após essa primeira linha, inicia-se o que se chama de preâmbulo, que é o espaço destinado à inserção de alguns parâmetros gerais de formatação e aos chamados pacotes, que são programas destinados a tarefas especı́ficas, como a inserção de exemplos numerados, o desenho de árvores sintáticas, rodapés de páginas sofisticados, etc ... Se nada disso for relevante para seu texto, esse espaço pode permanecer vazio. Apenas para ilustrar, aqui está um exemplo do uso de um pacote a ser declarado no preâmbulo de um documento: 5 6 CAPÍTULO 2. CRIANDO E ESTRUTURANDO UM DOCUMENTO \usepackage{fullpage} O pacote fullpage impõe ao documento margens de aproximadamente 2,5 cm (o default do Latex são margens mais largas). Após o preâmbulo, inicia-se o corpo do documento, que é onde você digitará o conteúdo de seu texto. O inı́cio do corpo do documento é indicado pela seguinte linha: \begin{document} O fim do corpo do documento é indicado pela seguinte linha: \end{document} Tudo o que você digitar depois dessa linha será ignorado durante o processamento do documento. Um documento mı́nimo terá então a seguinte forma: \documentclass{article} \begin{document} Oi! \end{document} Se fizéssemos uso das opções sugeridas mais acima terı́amos \documentclass[12pt,a4paper]{article} \usepackage{fullpage} \begin{document} Oi! \end{document} 2.2 Processando um Documento Um documento a ser processado deve ser gravado como um arquivo com extensão .tex. Nos editores de texto voltados especialmente para o Latex – como o TeXniCcenter, por exemplo – essa já é a extensão padrão em que os documentos são gravados. Esse arquivo com a extensão .tex é a fonte a partir da qual será gerado o arquivo final com o conteúdo de seu documento formatado. Esse arquivo 7 2.3. DIGITANDO TEXTO resultante do processamento será gravado automaticamente no mesmo diretório em que se encontra o arquivo fonte. Ele será gravado com o mesmo nome deste arquivo, porém com uma extensão diferente. Essa extensão pode ser .dvi, .ps ou .pdf. Aqui, assumiremos que o output desejado .pdf e portanto falaremos apenas no tipo de processamento que gera tal arquivo diretamente do arquivo .tex. Assumiremos ainda que você está utilizando o TeXniCenter como editor de texto. Dito tudo isso, efetuar o processamento é muito simples: tendo digitado e gravado seu documento, selecione na barra de ferramentas do TeXnicCenter a opção Latex -> pdf. Em seguida, basta clicar o botão Build and view current file e o arquivo .pdf será gerado e logo em seguida aberto na tela de seu computador. 2.3 Digitando texto A digitação do conteúdo de um texto (input) é feita da maneira usual via teclado, mas algumas ressalvas devem ser feitas a fim de se evitar surpresas no resultado final (output). A primeira coisa a se notar é que mais de um espaço em branco entre palavras, ou espaços em branco no inı́cio de uma linha do input, não tem nenhum efeito no espaçamento entre palavras no output. Eu sou a primeira sentença. Eu sou a primeira sentença. Eu sou a segunda sentença. Eu sou a segunda sentença. E eu sou a terceira. E eu sou a terceira. Se por algum motivo você quiser um maior espaçamento entre algumas palavras, utilize a barra invertida (\) seguida de um espaço em branco: Eu sou a primeira sentença. Eu \ sou \ \ a \ \ \ segunda. Eu sou a primeira sentença. Eu sou a segunda. Um parágrafo novo é indicado por uma linha em branco no input. Eu estou neste parágrafo. Eu estou neste parágrafo. E eu estou em outro. E eu estou em outro. O LATEX insere automaticamente um recuo no inı́cio de cada parágrafo (a exceção são os parágrafos que iniciam uma seção, como veremos mais adiante). Se você quiser que um parágrafo não inicie com esse recuo, utilize o comando \noindent: 8 CAPÍTULO 2. CRIANDO E ESTRUTURANDO UM DOCUMENTO Eu sou o fim de um parágrafo. Eu sou o fim de um parágrafo. E eu não tenho recuo. \noindent E eu n~ ao tenho recuo. Note que é crucial soltar uma linha para mudar de parágrafo: Eu estou neste parágrafo. Eu também. Eu estou neste parágrafo. Eu também. Por outro lado, deixar mais de uma linha em branco tem o mesmo efeito que deixar apenas uma. Eu estou neste parágrafo. Eu estou neste parágrafo. E eu estou em outro. E eu estou em outro. Se você quiser apenas mudar de linha, utilize \\: Eu estou nesta linha.\\ Eu n~ ao. Eu estou nesta linha. Eu não. E se você quiser uma linha em branco (ou várias linhas em branco) entre duas linhas de texto, utilize \\\\ (ou \\\\\\, ...): Eu estou aqui.\\\\ E eu aqui. Eu estou aqui. E eu aqui. A fim de determinar arbitrariamente um espaço em branco vertical no texto, utilize o comando vspace{x}, onde x é a medida que se quer “saltar”. Eu estou aqui. \vspace{1cm} E eu aqui. Eu estou aqui. E eu aqui. Analogamente, para os espaços horizontais, existe o comando \hspace. Eu estou aqui. \hspace{3cm} E eu aqui.\\ Eu estou aqui. E eu aqui. 2.3. DIGITANDO TEXTO 9 Você também pode preencher horizontal ou verticalmente uma página através dos comandos \hfill e vfill. Eles podem ser úteis quando se deseja criar um efeito de simetria da distribuição do texto na página, o que é bastante comum em páginas de rosto, por exemplo. texto \hfill texto \\ texto texto \hfill texto texto \\ texto texto texto \hfill texto texto texto \\ texto texto texto texto texto texto \pagebreak Primeira linha de texto \\ Segunda linha de texto \\ \vfill Última linha de texto \\ \pagebreak texto texto texto texto texto texto 10 CAPÍTULO 2. CRIANDO E ESTRUTURANDO UM DOCUMENTO Primeira linha de texto Segunda linha de texto Última linha de texto 11 2.3. DIGITANDO TEXTO Como você deve ter notado, o comando \pagebreak introduz uma quebra de página em um ponto especı́fico do documento. É importante ter em mente desde já que o input quase sempre conterá mais do que apenas texto. Haverá também comandos, que são instruções para controlar certos aspectos de formatação e a adição de sı́mbolos especiais. \pagebreak, que acabamos ver, é um exemplo dentre vários que aparecerão daqui em diante. Como você notará, comandos são representados ou por certos caracteres especiais ou por palavras precedidas da barra invertida (\). 2.3.1 Comentários Linhas iniciadas pelo sı́mbolo de porcentagem (%) são ignoradas e não aparecem no output. Elas são consideradas “comentários” pelo compilador, isto é, instruções a serem ignoradas na compilação. Eu vou aparecer. Eu vou aparecer. %Eu n~ ao. Essas linhas podem servir para o autor fazer comentários para ele mesmo no texto input. Naturalmente, esses comentários podem ser passados entre diferentes autores trabalhando em um mesmo texto, pois eles permitem dividir o texto impresso do texto “em construção”. Todo número par é a soma de Todo número par é a soma de dois números primos. dois números primos. %N~ ao tenho toda certeza disso... Da mesma forma, quando o sı́mbolo de porcentagem aparece no meio de uma linha, tudo o que vem depois dele até o final da linha é ignorado. Eu vou aparecer. Mas eu vou. Eu vou aparecer.%Eu n~ ao. Mas eu vou. 2.3.2 Caracteres especiais Existem alguns caracteres considerados especiais pelo compilador. Eles indicam que as expressões afetadas por eles são comandos, parâmetros de comandos, comentários, entre outros. Os principais são: $&%# {} Assim, para que eles apareçam no output como texto normal, deve-se digitálos precedidos do sı́mbolo \ $ = \$ & = \& % = \% # = \# _ = \_ { = \{ } = \} 12 CAPÍTULO 2. CRIANDO E ESTRUTURANDO UM DOCUMENTO 2.4 Português Se você estiver escrevendo um texto em português (brasileiro), não deixe de declarar no preâmbulo do documento o uso do pacote babel com a opção brazil: \usepackage[brazil]{babel} Esse pacote permite a separação de sı́labas segundo as regras do português, além de converter certos tı́tulos para o português. Assim, ao utilizar por exemplo o ambiente abstract, o resultado do tı́tulo correspondente aparecerá automaticamente como Resumo e não Abstract. A fim também de evitar problemas com a interpretação pelo Latex do uso de acentos, cedilhas, etc (inexistentes em inglês, lı́ngua para a qual o sistema foi originalmente pensado), declare no preâmbulo do documento o seguinte: \usepackage[latin1]{inputenc} 2.5 Fontes O tipo de fonte padrão do Latex é Computer Modern, mas outros tipos podem ser utilizados. Apenas a tı́tulo de ilustração, há também opções como Times Roman e Palatino. Para que seu documento seja gerado com essas fontes, declare o uso de um dos pacotes abaixo no preâmbulo. \usepackage{mathptmx} %para Times Roman \usepackage{mathpazo} % para Palatino Quanto ao tamanho das fontes, já vimos que o padrão do Latex é fonte tamanho 10 (10pt). As duas outras opções de tamanho são 11pt e 12pt. Como já mencionamos, essas opções devem ser declaradas na especificação de classe do documento, como no exemplo abaixo: \documentclass[11pt]{article} Para obter porções de texto em negrito, itálico ou sublinhado, utilize os comandos abaixo \textbf{negrito}\\ \textit{itálico}\\ \underline{sublinhado}\\ \textsc{caixa alta} negrito itálico sublinhado caixa alta 13 2.6. NOTAS DE RODAPÉ Esses comandos podem ser encaixados um no outro: \textbf{\textit{negrito e itálico}} negrito e itálico Outros efeitos podem ser obtidos utilizando-se o pacote pacote ulem devidamente declarado no preâmbulo: \usepackage{ulem} ... \uuline{duplo sublinhado} \uwave{ondulado} \sout{riscado} \xout{rasurado} duplo sublinhado ondulado :::::::::: riscado /rasurado //////////// 2.6 Notas de Rodapé Notas de rodapé são inseridas através do comando \footnote{} declarado no lugar em que o número da nota aparecerá. A nota propriamente dita será inserida automaticamente no rodapé da página em questão. 1 2 Vamos testar\footnote{uma nota} Vamos testar pra ver o que vai acontecer. pra ver\footnote{outra nota} o que vai acontecer. 1 uma nota 2 outra nota Se ao invés de notas de rodapé (footnotes), você preferir ou precisar agrupar as notas no final do texto (endnotes), declare o pacote endnotes no preâmbulo, seguido da especificação ilustrada no exemplo abaixo. Essa especificação insere o tı́tulo Notas antes de listar as notas. Se preferir outro tı́tulo, modifique esta especificação. Insira as notas da maneira usual, apenas substituindo \footnote{} por \endnote{} e utilize o comando theendnotes no local em que você deseja que as notas apareçam. Notas de rodapé e notas de fim podem co-existir em um mesmo documento. \usepackage{endnotes} \renewcommand{\notesname} {Notas} Vamos testar\endnote{uma nota} pra ver\endnote{outra nota} o que vai acontecer. \theendnotes Vamos testar1 pra ver2 o que vai acontecer. Notas uma nota 2 outra nota 1 14 CAPÍTULO 2. CRIANDO E ESTRUTURANDO UM DOCUMENTO 2.7 Tı́tulo, Autor e Data É comum indicar no inı́cio de um texto, seu tı́tulo, autor(es) e data. Para tanto existem comandos especı́ficos. \title{<tı́tulo>} \author{<autor>} \date{<data>} Esses comandos devem ser declarados no preâmbulo do documento. Já o local de sua inserção no texto a ser produzido (geralmente no inı́cio) deve ser indicado no corpo do documento pelo comando \maketitle: \documentclass{article} \title{Samba, Futebol e Cerveja} \author{Jo~ ao da Silva} \date{2 de Fevereiro de 2009} \begin{document} \maketitle Neste artigo, ... Se houver mais de um autor, seus nomes devem ser separados pelo comando \and \author{Jean da Silvá \and José da Silva} Se você quiser que tı́tulo, autor e data apareçam em uma página separada (folha de rosto), inclua a especificação titlepage na especificação de classe: \documentclass[titlepage]{article} Caso você queira incluir a afiliação do autor debaixo de seu nome, utilize o comando \\ logo após seu nome.(Esse comando nada mais é do que uma indicação de mudança de linha) \author{Jean da Silvá\\ École Normale de Samba \and José da Silva\\ Instituto do Samba} 15 2.8. NUMERAÇÃO DE PÁGINA Caso você não queira que a data apareça, não ponha nada entre as chaves do comando (\date{}). Para gerar automaticamente a data do dia da produção do documento, utilize \date{\today}. Notas de rodapé especiais (agradecimento, por exemplo) podem ser inseridas junto ao tı́tulo, autores e data através do comando \thanks{}. Assim, o input abaixo geraria o output mostrado logo a seguir: \title{Samba, Futebol e Cerveja\thanks{Este texto já foi apresentado em vários carnavais. Agradecemos ao foli~ oes}} \author{Jean de Silvá\thanks{Endereço: ...} \\ \textit{École Normale de Samba} \and José da Silva\thanks{Endereço: ...} \\ \textit{Instituto do Samba}} \date{2 de Fevereiro de 2009} Samba, Futebol e Cerveja∗ Jean de SilvᆠÉcole Normale de Samba José da Silva‡ Instituto do Samba 2 de Fevereiro de 2009 Neste artigo, ... ∗ † ‡ Este texto já foi apresentado em vários carnavais. Agradecemos ao foliões ... endereço para correspondência: ... endereço para correspondência: ... 1 2.8 Numeração de página O padrão do Latex para a classe article é numerar as páginas com algarismos arábicos (1, 2, 3 ...) no centro do rodapé de todas as páginas do documento. Você pode alterar esse padrão globalmente, declarando no preâmbulo do documento o comando \pagenumbering{}. Entre chaves coloca-se o estilo desejado, que pode ser arabic para algarismos arábicos, roman para algarismos romanos, alph para letras minúsculas, ou ainda Alph para letras maiúsculas. Se for necessário utilizar mais de um estilo de numeração no mesmo documento, os comandos acima podem ser utilizados mais de uma vez no corpo do documento. Assim, se seu documento se inicia com um prefácio 16 CAPÍTULO 2. CRIANDO E ESTRUTURANDO UM DOCUMENTO cujas páginas você deseja numerar com algarismos romanos e ao término do qual você deseja reverter para algarismos arábicos, utilize algo como o seguinte: ... \begin{document} \pagenumbering{roman} ... <fim do prefácio> \section{Introduç~ ao} \pagenumbering{arabic} ... \end{document} Por fim, se você quiser que as páginas de seu documento não sejam numeradas, declare no preâmbulo \pagestyle{empty}. Caso, você queira que apenas uma determinada página (por exemplo, a primeira) não seja numerada, use o comando \thispagestyle{empty} 2.9 Espaçamento entre linhas O padrão do Latex é o espaçamento simples entre linhas. Para obter espaçamento duplo ou espaçamento um e meio, declare o pacote setspace no preâmbulo, seguido do comando \doublespacing ou \onehalfspacing. \usepackage{setspace} \doublespacing %para espaçamento duplo Ou então: \usepackage{setspace} \onehalfspacing %para espaçamento 1.5 Quaisquer outros valores para os espaçamentos são também possı́veis através do comando \setstretch{x}, onde x é um número positivo inteiro ou fracionário representando o espaçamento. Exemplos: \setstretch{0.7}, \setstretch{1.8}. 2.10 Divisão do texto 2.10.1 Seções, subseções, ... A divisão de um texto em capı́tulos, seções, subseções, etc é feita com os seguintes comandos: \part \chapter \section \subsection \subsubsection \paragraph \subparagraph 17 2.11. GERANDO UM SUMÁRIO No caso de a classe do documento ser artigo, a hierarquia começa em \section. \section{Metodologia} ... \subsection{Experimentos} ... 1 Metodologia ... 1.1 Experimentos ... Essas divisões são por default numeradas automaticamente. Se você quiser gerar algo semelhante, mas sem número, use um asterisco no comando: \section*{Endereços} 2.10.2 Endereços Abstracts Artigos acadêmicos costumam ter um resumo (abstract) no inı́cio. Para tanto, existe o ambiente abstract: \begin{abstract} Neste artigo, mostro como é possı́vel ganhar muito e trabalhar pouco, desde que se esteja disposto a abrir m~ ao de certos princı́pios. \end{abstract} 2.10.3 Abstract Neste artigo, mostro como é possı́vel ganhar muito e trabalhar pouco, desde que se esteja disposto a abrir mão de certos princı́pios. Apêndice Apêndices podem ser introduzidos da seguinte forma: primeiro, declara-se o comando \appendix, que tem por função re-formatar o contador de seções, que passará a usar letras maiúsculas (A,B,C,...) como padrão. Depois, basta usar o comando seção da maneira usual. bla bla bla bla bla bla A Demonstrações \appendix \section{Demonstraç~ oes} 2.11 Gerando um Sumário Gerar um sumário (table of contents) é extremamente simples. O Latex faz tudo automaticamente, bastando que no corpo do texto seja declarado o 18 CAPÍTULO 2. CRIANDO E ESTRUTURANDO UM DOCUMENTO comando \tableofcontents exatamente no ponto em que você deseja que o sumário apareça. Todas as divisões numeradas (seções, subseções, etc.) serão incluı́das no sumário com os respectivos números de páginas. Caso você deseje que uma indicação referente a qualquer outro material apareça no sumário (por exemplo, os endereços para correspondência dos autores ao final de um artigo), você pode fazê-lo declarando no local em que este material aparece o seguinte comando: \addcontentsline{toc}{<nı́vel>}{<texto>} Neste comando, <nı́vel> indica o nı́vel na hierarquia do sumário que o <texto> deve aparecer (section, subsection, etc.). No exemplo abaixo, o texto Endereço para Correspondência irá aparecer no mesmo nı́vel que os tı́tulos de seção. \addcontentsline{toc}{section}{Endereço para Correspond^ encia} Esse tipo de comando pode ser usado também para fazer com que a seção de referências bibliográficas, que geralmente não é numerada, apareça no sumário. \addcontentsline{toc}{section}{Refer^ encias} Neste caso, a declaração acima deve vir junto ao comando \bibliography{}, responsável pela geração da lista bibliográfica, e que será discutido posteriormente. É importante notar que para que o sumário seja inserido de fato no output, é necessário que o documento seja processado duas vezes. Na primeira rodada, ao notar o comando \tableofcontents no corpo do documento, o Latex abrirá um novo arquivo com o mesmo nome do arquivo original, mas com a extensão .toc. Todas as divisões numeradas (seções, subseções, etc) presentes no documento serão inseridas neste novo arquivo. Na segunda rodada, o Latex irá inserir o conteúdo deste arquivo .toc no output correspondente ao documento. Capı́tulo 3 Ambientes 3.1 Listas Há três tipos básicos de listas, os quais podem ser produzidos com os ambientes abaixo: \begin{itemize} <itens com "bullets"> \end{itemize} \begin{enumerate} <itens numerados> \end{enumerate} \begin{description} <itens rotulados> \end{description} Aqui está um exemplo com itemize: • primeiro item \begin{itemize} \item primeiro item \item segundo item \item terceiro item \end{itemize} • segundo item • terceiro item Se ao invés de ‘bullets’, você quiser um outro sı́mbolo (+, por exemplo), indique-o da seguinte forma: 19 20 CAPÍTULO 3. AMBIENTES + primeiro item \begin{itemize} \item[+] primeiro item \item[+] segundo item \item[+] terceiro item \end{itemize} + segundo item + terceiro item Agora um exemplo com enumerate: 1. primeiro item \begin{enumerate} \item primeiro item \item segundo item \item terceiro item \end{enumerate} 2. segundo item 3. terceiro item Aqui também você pode alterar a numeração. Note entretanto que este é um método braçal e que a numeração (i, ii, ...) não prosseguirá automaticamente: i primeiro item \begin{enumerate} \item[i] primeiro item \item[ii] segundo item \item[iii] terceiro item \end{enumerate} ii segundo item iii terceiro item Por fim, um exemplo com description: \begin{description} \item[luz] primeiro item \item[c^ amera] segundo item \item[aç~ ao] terceiro item \end{description} luz primeiro item câmera segundo item ação terceiro item Este tipo de lista pode ser útil na transcrição de entrevistas por exemplo, em que os rótulos dos itens podem se referir aos interlocutores em questão: \begin{description} \item[Interlocutor 1] Como voc^ e reagiu? \item[Interlocutor 2] Permaneci calado. \item[Interlocutor 1] Hummm ... \end{description} Interlocutor 1 Como você reagiu? Interlocutor 2 Permaneci calado. Interlocutor 1 Humm ... 21 3.2. TABELAS Listas podem ser encaixadas. \begin{itemize} \item bla bla \begin{enumerate} \item bla bla \item bla bla \end{enumerate} \item bla bla \end{itemize} • bla bla 1. bla bla 2. bla bla • bla bla Há outras duas maneiras de enumerar itens, ambas necessitando do pacote \usepackage{paralist}, que deve ser inserido no preâmbulo do documento. Para listas destacadas do corpo do documento, tem-se o ambiente compactenum: As quatro estaç~ oes do ano s~ ao: \begin{compactenum}[(i)] \item primavera \item ver~ ao \item outono \item inverno \end{compactenum} As quatro estações do ano são: (i) (ii) (iii) (iv) primavera verão outono inverno Para listas no interior do documento, o ambiente inparaenum: As quatro estaç~ oes do ano s~ ao: \begin{inparaenum}[(a)] \item primavera, \item ver~ ao, \item outono, \item inverno. \end{inparaenum} As quatro estações do ano são: (a) primavera, (b) verão (c) outono, (d) inverno. Nos dois exemplos acima, com os comandos compactenum e inparaenum, podemos notar que basta que o tipo de enumeração — (a), (b), (c) ou (i), (ii), (iii) etc. — esteja especificado, entre colchetes, em seguida ao comando inicial — a saber, depois de \begin{compactenum} — para que cada entrada de lista (indicada pelo comando \item) apareça ordenada de acordo com o tipo de enumeração escolhido. 3.2 Tabelas Tabelas são construı́das através do ambiente tabular. Eis um exemplo que servirá de base para os comentários a seguir: 22 CAPÍTULO 3. AMBIENTES \begin{tabular}{|c|r||l|} \hline janeiro & fevereiro & março\\ \hline\hline abril & maio & junho\\ \hline julho & agosto & setembro\\ outubro & novembro & dezembro\\ \hline \end{tabular} janeiro abril julho outubro fevereiro maio agosto novembro março junho setembro dezembro Note que o número e a formatação das colunas é especificado logo na declaração de inı́cio do ambiente. A especificação {|c|r||l|} informa que serão 3 colunas, a primeira alinhada ao centro (c), a segunda à direita (r) e a terceira à esquerda (l). Informa ainda que a primeira e a segunda colunas serão separadas por uma linha vertical (|) e que a segunda e a terceira colunas serão separadas por duas linhas verticais (||). Note que haverá também linhas verticais nas bordas da tabela. Note agora que a separação entre as células de uma mesma linha da tabela é feita através do comando &, e que o final de uma linha é indicado pelo comando \\. Por fim, note que o comando \hline desenha uma linha horizontal entre duas linhas da tabela e \hline\hline insere duas linhas horizontais. Não havendo tais comandos, nenhuma linha visı́vel é inserida. Pode-se agrupar duas ou mais células de uma mesma linha através do comando \multicolumn como exemplificado abaixo: \begin{tabular}{|c|c|c|} \hline \multicolumn{2}{|c|}{janeiro-fevereiro} & março \\ \hline abril & maio & junho \\ \hline julho & agosto & setembro \\ \hline outubro & novembro & dezembro \\ \hline \end{tabular} janeiro-fevereiro abril maio julho agosto outubro novembro março junho setembro dezembro 23 3.2. TABELAS Neste exemplo, o comando \multicolumn{2}{|c|}{janeiro-fevereiro} indica que as duas próximas células devem ser agrupadas em uma mesma coluna que deve ser centralizada e que tem por conteúdo ‘janeiro-fevereiro’. Pode-se também agrupar duas ou mais células de uma mesma coluna através do comando \multirow. Isso, entretanto, requer o uso do pacote multirow, que deve ser declarado no preâmbulo. Segue um exemplo: \begin{tabular}{|l|l||l|l|} \hline \multirow{3}{25mm}{\textbf{Primeiro Trimestre}} & janeiro & \multirow{3}{25mm}{\textbf{Segundo Trimestre}} & abril \\ & fevereiro & & maio \\ & março & & junho \\ \hline \multirow{3}{25mm}{\textbf{Terceiro Trimestre}} & julho & \multirow{3}{25mm}{\textbf{Quarto Trimestre}} & outubro \\ & agosto & & novembro \\ & setembro & & dezembro \\ \hline \end{tabular} Primeiro Trimestre Terceiro Trimestre janeiro fevereiro março julho agosto setembro Segundo Trimestre Quarto Trimestre abril maio junho outubro novembro dezembro Neste exemplo, \multirow{3}{25mm}{\textbf{Primeiro Trimestre}} indica que as 3 próximas células da coluna em questão devem ser agrupadas, que a largura da coluna é de 25mm e que o texto correspondente é ‘Primeiro Trimestre’. Todos esses argumentos são obrigatórios. O uso de multirow às vezes leva à necessidade de que traços horizontais que separam duas linhas de uma tabela não se estendam por todas as células destas linhas. Neste caso, ao invés de \hline utiliza-se \cline{m-n}, onde m e n especificam o intervalo em que o traço horizontal se estende. isto está ilustrado abaixo: \begin{tabular}{|c|c|c|} \hline \multirow{3}{25mm}{\textbf{Primeiro Semestre}} & janeiro & fevereiro \\ \cline{2-3} & março & abril \\ \cline{2-3} & maio & junho \\ \cline{2-3} \hline 24 CAPÍTULO 3. AMBIENTES \end{tabular} Primeiro Semestre janeiro março maio fevereiro abril junho O ambiente tabular pode ainda se utilizado para inserir elementos na página, destacados do corpo do texto (dentro do ambiente de citação — quote), sem que haja colunas ou linhas entre esses elementos. Exemplo: A seleç~ ao brasileira, nos últimos jogos, obteve os seguintes resultados: \begin{quote} \begin{tabular}{lcccl} Brasil & 3 & vs & 1 & Peru \\ A seleção brasileira, nos últimos jogos, obteve os seguintes resultados: Brasil Brasil 3 4 vs vs 1 2 Peru Chile Brasil & 4 & vs & 2 & Chile \\ \end{tabular} \end{quote} 3.3 Figuras A inserção de figuras num texto é feita de modo bastante simples. Primeiro, o arquivo contendo a imagem tem de estar na mesma pasta onde se encontra o arquivo da programação. Depois, basta inserir no preâmbulo o pacote \usepackage{graphicx}, e utilizar o comando \includegraphics{nome do arquivo com a respectiva extens~ ao} para inserir a imagem no corpo de texto: 25 3.3. FIGURAS Uma pintura muito comentada ao longo do tempo é Mona Lisa, de Leonardo da Vinci:\\ Uma pintura muito comentada ao longo do tempo é Mona Lisa, de Leonardo da Vinci: \includegraphics{mona.jpg}\\ O quadro Mona Lisa, também conhecido como La Gioconda, foi pintado entre os anos de 1503 e 1507. O quadro Mona Lisa, também conhecido como La Gioconda, foi pintado entre os anos de 1503 e 1507. No exemplo acima, o quadro Mona Lisa, de Da Vinci, encontra-se num arquivo nomeado de mona e salvo na extensão .jpg. (Não se esqueça de que o arquivo mona.jpg se encontra na mesma pasta que o arquivo da programação.) Ao compilar o arquivo da programação, o TeXnicCenter procura o arquivo que, na programação, está indicado pelo comando \includegraphics{} — no caso, mona.jpg — para inserir no texto final a imagem (da Mona Lisa) quando for feita a impressão em pdf ou quando o texto for visualizado. Vê-se, portanto, que se trata de um modo bastante simples de inserir a imagem num texto. (Obs: Para que a imagem não fique grudada nos parágrafos que lhe são anterior e posterior, usamos o comando de espaçamento (representado por duas barras invertidas \\) em seguida aos dois-pontos (em Leonardo Da Vinci:\\) e ao comando \includegraphics{mona.jpg}. Mas há alguns detalhes importantes a respeito da inserção de figuras, que apresentaremos nas subseções a seguir. 3.3.1 Alterando o tamanho da figura No exemplo anterior, reduzimos a imagem da Mona Lisa em 60% com relação ao tamanho da imagem que tı́nhamos originalmente em nosso arquivo. Se não o tivéssemos feito, muito provavelmente a imagem ocuparia grande parte da extensão do papel, o que seria indesejável. O problema é resolvido de modo simples, também. Para alterar o tamanho da figura, basta inserir a opção [scale=PorcentagemDoOriginal] depois do comando \includegraphics e antes do nome do arquivo, no caso, {mona.jpg}, da seguinte maneira: 26 CAPÍTULO 3. AMBIENTES \includegraphics[scale=0.2] {mona.jpg} Utilizando\includegraphics[opç~ ao de alteraç~ ao]{nome do arquivo} podemos realizar várias alterações no tamanho da imagem. Vejamos três exemplos abaixo, em que a imagem da Mona Lisa teve seu tamanho alterado em três escalas diferentes, 0.15 (para a imagem à esquerda), 0.1 (para a imagem no cento) e 0.06 (para a imagem à direita): (imagem à esquerda): \includegraphics[scale=0.15] {mona.jpg} (imagem no cento): \includegraphics[scale=0.1] {mona.jpg} (imagem à direita): \includegraphics[scale=0.06] {mona.jpg} Até aqui, apresentamos um modo muito simplificado de inserir imagens no texto. A seguir apresentaremos algumas maneiras mais sofisticadas, com recursos mais eficientes. 3.3.2 Usando o ambiente “figure” Uma maneira mais eficiente de inserir figuras é utilizando o ambiente figure. Nesse ambiente é possı́vel inserir legendas nas figuras. Nesse caso, é necessário inserir no preâmbulo do documento os pacotes \usepackage{graphicx} e \usepackage{caption}. O primeiro é necessário para se criar o ambiente figure, onde são inseridas a figura e a legenda, enquanto o segundo é necessário para fazer pequenos ajustes na legenda. A seguir apresentaremos detalhadamente o uso dos comandos necessários para inserir de modo simples e eficaz uma imagem no texto. Para inserir uma imagem no ambiente figure, o comando qua a introduz, a saber, \includegraphics deve estar incluı́do num bloco delimitado por \begin{figure}[especificador de posiç~ ao] e \end{figure}. Vejamos um exemplo: 27 3.3. FIGURAS \begin{figure}[H]\centering \includegraphics[scale=0.7] {monet.jpg} \end{figure} No exemplo anterior, utilizamos o especificador [H], para que a figura ficasse posicionada exatamente no lugar em que foi indicada na programação, ou seja, depois do parágrafo que termina com “Vejamos um exemplo:”. O uso do comando \centering, depois de \begin{figure}[H], insere a figura na posição central da página. A seguir, apresentamos uma tabela com diferentes especificadores de posição e as explicações sobre seu funcionamento. especificador h t b p ! H permissão insere a imagem num local próximo do que foi indicado na programação. insere a imagem no topo da página. insere a imagem na parte inferior da página. insere a imagem numa página separada. usado para determinar o melhor lugar para se posicionar a imagem. insere a imagem exatamente no lugar onde está indicada na programação. É necessário inserir no preâmbulo o pacote \usepackage{float}. À exceção do especificador H, que é utilizado para inserir a figura no local tal qual apontado na programação, os outros especificadores permitem ao LATEX maior flexibilidade para inserir a figura na página. Nesse caso, o LATEX normalmente procura uma determinada posição que, de acordo com a permissão do especificador, favoreça uma distribuição mais equilibrada dos elementos que compõem a página. É possı́vel também usar conjuntamente mais de um especificador, por exemplo, [htb]. Antes de explorarmos os recursos que valorizam a natureza flutuante das figuras, vejamos como inserir as legendas. 3.3.3 Inserindo legendas nas figuras Para inserir legenda numa figura que se encontra no ambiente figure, basta inserir o comando \caption{inserir aqui a legenda}. Vejamos dois exemplos a seguir: 28 CAPÍTULO 3. AMBIENTES \begin{figure}[H]\centering \includegraphics[scale=0.7] {monet.jpg} \caption{\textit{Sur les planches de Trouville}. Claude Monet, 1882.} \end{figure} Figura 3.1: Sur les planches de Trouville. Claude Monet, 1882. No exemplo abaixo, apresentamos o quadro Sur les planches de Trouville, do pintor francês Claude Monet, com a legenda contendo as informações necessárias para esse tipo de referência. \begin{figure}[H]\centering \includegraphics[scale=0.7] {renoir.jpg} \caption{Pierre-Auguste Renoir. 1881. \textit{Doge’s Palace}. Óleo sobre tela, 54,5 x 65 cm.} \end{figure} Figura 3.2: Pierre-Auguste Renoir. 1881. Doge’s Palace. Óleo sobre tela, 54,5 x 65 cm. Conforme dissemos anteriormente, o pacote \usepackage{caption} permite realizar algumas alterações nas legendas. Vejamos alguns comandos utilizados, no exemplo acima, para personalizar as legendas das Figuras 1 e 2. I. Para que o rótulo (Figura 1, Figura 2, Figura 3 etc.) de todas as legendas fique em negrito e para que todas as legendas se mantenham centralizadas abaixo da figura, é preciso inserir, no preâmbulo do documento e na linha abaixo do \usepackage{caption}, o comando \captionsetup{justification=centering,labelfont=bf}. Com a opção justification=centering centralizamos a legenda, e com a opção labelfont=bf, inserimos o negrito nos rótulos (Figura 1, Figura 2, Figura 3 etc.) das figuras. II. No caso da Figura 3.2, em que a legenda ocupa mais de uma linha, foi necessário que determinássemos uma quebra de linha entre \textit{Doge’s Palace.} e Óleo sobre tela, com o comando das 3.3. FIGURAS 29 duas barras invertidas \\, para que pudéssemos redistribuir as informações das legendas. A legenda também pode ser inserida acima da figura, bastando apenas que o comando \caption{legenda} seja introduzido, na programação, antes do comando \includegraphics. Vejamos a Figura 3.3: \begin{picture}[H] \caption{Claude Lorrain. \textit{The Disembarkation of Cleopatra at Tarsus}, 1918. Óleo sobre tela, 119 x 170 cm.} \centering \includegraphics[scale=1] {lorrain.jpg} \end{picture} Figura 3.3: Claude Lorrain. The Disembarkation of Cleopatra at Tarsus, 1918. Óleo sobre tela, 119 x 170 cm. 30 CAPÍTULO 3. AMBIENTES 3.3.4 Inserindo mais de uma figura Quando se insere mais de uma figura na mesma página, é necessário, em muitos casos, que cada figura tenha uma legenda própria e, também, que todo o conjunto tenha uma única legenda. Para isso, é necessário o pacote \usepackage{subfigure}, que deve ser inserido no preâmbulo do documento. Vejamos um exemplo com duas figuras: \begin{figure}[H] \centering \subfigure[Montagmorgen] {\includegraphics[width= 0.3\textwidth] {baluschek2.jpg}} \subfigure[Großstadtwinkel] {\includegraphics[width= 0.4\textwidth] {baluschek.jpg}} \caption{Hans Baluschek (1870--1935)} \end{figure} (a) Montagmorgen (b) Großstadtwinkel Figura 3.4: Hans Baluschek (1870–1935) Vejam que é o comando \subfigure que insere o tı́tulo das sublegendas, respectivamente Montagmorgen e Großstadtwinkel, no espaço entre colchetes “[ ]” que segue o comando \subfigure. Aqui é preciso chamar a atenção para um detalhe importante: o campo da sublegenda, indicado pelo comando \subfigure, não aceita nem acentos nem cedilha. Por isso, caso seja necessário inserir aı́ uma palavra que possua acento, deve-se utilizar o código do acento em quetão. Por exemplo, caso a sublegenda fosse a palavra Composição, deverı́amos escrevê-la da seguinte maneira: \subfigure[Composi\c c\~ao]. A seguir, apresentamos uma tabela com os códigos para os tipos mais usuais de acentuação: 31 3.3. FIGURAS Tipo \‘a \^o \~a \´e \c c Visualização à ô ã é ç Para separar verticalmente uma imagem da outra, basta utilizar as duas barras invertidas \\. Caso quiséssemos separá-las horizontalmente, basta acrescentar os comandos \,, \quad ou qquad (todos os quatro são comandos de espaçamento) entre cada comando \subfigure. Tipo a\,a a\quad a a\qquad a Visualização aa a a a a 3.3.5 Posição absoluta Em certos usos especı́ficos, pode ser útil determinar a posição absoluta dos elementos gráficos do texto. São dois os casos mais comuns de emprego de posições absolutas: quando se deseja imprimir além das margens do texto ou quando a distribuição dos elementos gráficos não segue o fluxo normal do texto (para criar sobreposições ou para uma especificação muito precisa da posição). Uma das formas de se determinar posições absolutas é através do pacote textpos. Sua declaração é a seguinte: {\usepackage[absolute]{textpos}} O pacote habilita o ambiente textblock*, que cria uma caixa invisı́vel na página de acordo com os parâmetros especificados. Os parâmetros são três: o tamanho horizontal do bloco e as coordenadas cartesianas x e y de seu canto superior esquerdo, a contar do canto superior esquerdo da folha de papel. Veja um exemplo: \begin{textblock*}{20mm}(5mm,10mm) \includegraphics[scale=0.1]{mona.jpg} \end{textblock*} Estas instruções definem uma área de 20 milı́metros de largura, com inı́cio no ponto a 5 mm da borda esquerda do papel (não da margem) e a 10 mm de sua borda superior. Nesse ponto preciso é inserida a figura. Uma vez definida a área, qualquer elemento objeto pode ser localizado dentro dela, inclusive textos. Como ilustração, observe a área do rodapé desta página. São duas cadeias de textos sobrepostos, cujos comandos para produção são os seguintes: OOO OOO 32 CAPÍTULO 3. AMBIENTES \begin{textblock*}{10mm}(200mm,250mm) OOO \end{textblock*} \begin{textblock*}{10mm}(201mm,250mm) OOO \end{textblock*} Como se vê, os objetos podem ser sobrepostos, inclusive se são de tipos diferentes: texto sobre texto, imagem sobre imagem, texto sobre imagem. Por default, eles têm fundo transparente. Uma opção útil do pacote é showboxes. Quando se deseja usá-la, devese declará-la juntamente com a opção absolute. Ela faz com que seja desenhada uma caixa demarcando os limites definidos, o que é útil para se ter uma noção mais clara do posicionamento, quando da criação do texto. Os comandos \TPshowboxesfalse e \TPshowboxestrue fazem sumir e aparecer a caixa, respectivamente. 3.4 Centralizar \begin{center} linha 1 \\ linha 2 \\ linha 3 ... \end{center} \begin{center} Esse texto\\ vai aparecer\\ centralizado na página. \end{center} Esse texto vai aparecer centralizado na página. 33 3.5. CITAÇÕES 3.5 Citações Aqui está um texto normal, justificado e com certo afastamento das bordas da página. \begin{quote} Já esse texto aqui vai estar mais afastado das bordas da página. \end{quote} Aqui está um texto normal, justificado e com certo afastamento das bordas da página. Já esse texto aqui vai estar mais afastado das bordas da página. Aqui está outro texto normal, justificado e com certo afastamento das bordas da página. Aqui está outro texto normal, justificado e com certo afastamento das bordas da página. 3.6 Epı́grafes O pacote epigraph é usado para formatar epı́grafes. Deve ser declarado no preâmbulo do documento: \usepackage{epigraph} Seu uso é bem simples: o comando tem a forma \epigraph{Citaç~ ao}{Autor}. Dois parâmetros podem ser (opcionalmente) ajustados antes da chamada do comando para o formato das epı́grafes: • \setlength{\epigraphrule}{x pt}. Ajusta para x pontos a espessura da linha que separa o nome do autor nas epı́grafes. Caso prefira não ver a linha, ajuste o parâmetro para 0pt. • \renewcommand{\epigraphsize}{\footnotesize}. Ajusta o tamanho da fonte nas epı́grafes. Nesse exemplo, os caracteres das epı́grafes terão o mesmo tamanho daqueles das notas de rodapé. Esses dois parâmetros podem ser modificados em qualquer ponto do texto, produzindo epı́grafes de estilos variados. Esteticamente falando, porém, isso não é aconselhável. 34 CAPÍTULO 3. AMBIENTES \setlength{\epigraphrule}{0.1pt} \renewcommand{\epigraphsize}{\footnotesize} \epigraph{Le nez de Cléop^ atre, s’il e^ ut été plus court, toute la face de la terre aurait changé.} {Pascal, \textit{Pensées.}} Le nez de Cléopâtre, s’il eût été plus court, toute la face de la terre aurait changé. Pascal, Pensées. 3.7 Versos O pacote verse divide e formata versos. Deve ser declarado no preâmbulo: \usepackage{verse} Trata-se de um pacote que oferece muitas opções de uso, que não se pretende esgotar aqui. Ele permite o uso do ambiente verse, marcado com um bloco \begin{verse} / \end{verse}. Como instruções gerais, deve-se usar os comandos: • poemtitle*{Tı́tulo}, para colocar o tı́tulo do poema. O sı́mbolo é opcional e, se estiver presente, indica que o tı́tulo não deve figurar no sumário. • \poemlines{n}. Opcional. Numera as linhas do poema de n em n. Por default, os números aparecem à direita dos versos; caso queira vê-los à esquerda, acrescente em seguida o comando \verselinenumbersleft. • \flagverse{Subtı́tulo}. Opcional. Nomeia seções internas do poema. Deve ser usado no interior do ambiente verse. Os versos do poema devem sempre terminar com \\. As estrofes são separadas por linhas em branco. Se a numeração de linhas for usada, deve-se terminar uma estrofe com o comando \\!. O sı́mbolo ! faz com que a linha em branco separadora das estrofes não seja contada na numeração. Veja-se o exemplo a seguir: \poemtitle*{\textit{OS LUSÍADAS}} \poemlines{5} \verselinenumbersleft 35 3.7. VERSOS \begin{verse} \flagverse{\textsc{Canto I}} As armas e os Bar~ oes assinalados\\ Que da Ocidental praia Lusitana\\ Por mares nunca de antes navegados\\ Passaram ainda além da Taprobana,\\ Em perigos e guerras esforçados\\ Mais do que prometia a força humana,\\ E entre gente remota edificaram\\ Novo Reino, que tanto sublimaram;\\! E também as memórias gloriosas\\ Daqueles Reis que foram dilatando\\ A Fé, o Império, e as terras viciosas\\ De África e de Ásia andaram devastando,\\ E aqueles que por obras valerosas\\ Se v~ ao da lei da Morte libertando,\\ Cantando espalharei por toda parte,\\ Se a tanto me ajudar o engenho e arte.\\ \end{verse} OS LUSÍADAS Canto I 5 10 15 As armas e os Barões assinalados Que da Ocidental praia Lusitana Por mares nunca de antes navegados Passaram ainda além da Taprobana, Em perigos e guerras esforçados Mais do que prometia a força humana, E entre gente remota edificaram Novo Reino, que tanto sublimaram; E também as memórias gloriosas Daqueles Reis que foram dilatando A Fé, o Império, e as terras viciosas De África e de Ásia andaram devastando, E aqueles que por obras valerosas Se vão da lei da Morte libertando, Cantando espalharei por toda parte, Se a tanto me ajudar o engenho e arte. 36 3.8 CAPÍTULO 3. AMBIENTES Cabeçalhos e rodapés Para compor o cabeçalho e o rodapé do documento é preciso antes acrescentar, no preâmbulo do documento, \usepackage{fancyhdr}. Com este pacote podemos personalizar o cabeçalho e o rodapé do texto com informações do tipo: (a) Nome do autor, (b) Nome de revista, (c) Nome da instituição de filiação do autor e também (d) o número da página. Como se trata de uma operação que deve valer para todo o documento, todos os comandos utilizados para gerar os cabeçalhos e os rodapés devem ser inseridos no preâmbulo, após as declarações de pacotes. Os comandos utilizados são muito simples e bastante intuitivos. O cabeçalho (head) e o rodapé (foot) possuem cada um três campos — a saber, o direito (indicado pela letra r de right), o centro (por c de center) e o esquerdo (por l de left). Com isso, forma-se a trı́ade \rhead, \chead e \lhead para o cabeçalho, e a trı́ade \rfoot, \cfoot e \lfoot para o rodapé: \lhead \chead \rhead Texto texto texto... Texto texto texto... Texto texto texto... \lfoot \cfoot \rfoot A seguir apresentamos um exemplo de uso das ferramentas do fancyhdr: LATEXpara linguistas por M. Ferreira, M. Lopes e F. Merçon Para compor o cabeçalho e o rodapé do documento é preciso antes acrescentar, no preâmbulo do documento, \usepackage{fancyhdr}. Com este pacote podemos personalizar o cabeçalho e o rodapé do texto com informações do tipo: (a) Nome do autor, (b) Nome de revista, (c) Nome da instituição de filiação do autor e também (d) o número da página. 14 Veja a programação que usamos para compor o cabeçalho e o rodapé ilustrados acima: \pagestyle{fancy} \lhead{\LaTeX para linguistas} \chead{} \rhead{\it por M. Ferreira, M. Lopes e F. Merçon} 37 3.8. CABEÇALHOS E RODAPÉS \lfoot{} \cfoot{\thepage} \rfoot{} Para que seja substituı́da a numeração de páginas automática do LATEX, é só inserir, no campo desejado, o comando \thepage, como o fizemos no centro do rodapé, por meio do comando \cfoot{\thepage}. Quanto ao comando \pagestyle{fancy}, é ele que faz com que as informações indicadas no cabeçalho e no rodapé sejam visualizadas. Mesmo não tendo sido preenchidos os campos \chead, \lfoot e \rfoot, eles não podem ser excluı́dos da programação. Vejamos agora o exemplo abaixo: LATEXpara linguistas 6 Cabeçalhos e rodapés 6 Cabeçalhos e rodapés Para compor o cabeçalho e o rodapé do documento é preciso antes acrescentar, no preâmbulo do documento, \usepackage{fancyhdr}. Com este pacote podemos personalizar o cabeçalho e o rodapé do texto com informações do tipo: (a) Nome do autor, (b) Nome de revista, (c) Nome da instituição de filiação do autor e também (d) o número da página. 14 No exemplo da página anterior, notamos que, no canto direito do cabeçalho, aparece o tı́tulo 6 Cabeçalhos e rodapés da seção da qual faz parte a página. Esse é um recurso que pode ser obtido com a inserção do comando \leftmark em qualquer um dos campos do cabeçalho ou do rodapé, no presente caso, empregamo-lo no campo \rhead{\leftmark}. Caso se queira inserir também os tı́tulos das subseções, é inserir \rightmark em um dos campos, à maneira do que fizemos com o \leftmark. A seguir, um exemplo (Exemplo 3) com o uso dos dois recursos (em que \leftmark introduz o tı́tulo da seção 4 Figuras no canto esquerdo do cabeçalho, e o comando \rightmark, por sua vez, introduz o tı́tulo da subseção 4.1 Alterando o tamanho da figura no canto direito do cabeçalho. No rodapé, por sua vez, no campo central, introduzimos somente o número da página, com o uso do comando \thepage. 38 CAPÍTULO 3. AMBIENTES 4 Figuras 4 Figuras A inserção de figuras num texto é feita de modo bastante simples. Primeiro, o arquivo contendo a imagem tem de estar na mesma pasta onde se encontra o arquivo a programação. [...] Mas há alguns detalhes importantes a respeito da inserção de figuras, que apresentaremos nas subseções a seguir. 5 4 Figuras 4.1 Alterando o tamanho da figura 4.1 Alterando o tamanho da figura No exemplo anterior, reduzimos a imagem da Mona Lisa em 60% com relação ao tamanho da imagem que tı́nhamos originalmente em nosso arquivo. [...] 6 Veja abaixo como é bem simples a programação desse recurso de inserção de tı́tulos de seções e de subseções no cabeçalho. \pagestyle{fancy} \lhead{\leftmark} \chead{} \rhead{\rightmark} \lfoot{} \cfoot{\thepage} \rfoot{} Uma última observação: para que o cabeçalho e o rodapé não apareçam numa determinada página — por exemplo, na primeira página do artigo —, basta introduzir na página em questão o comando \thispagestyle{empty}. 39 3.9. CORES 3.9 Cores Há pelo menos duas maneiras muito simples de fazer uso de cores no LATEX. A seguir daremos uma demonstração de cada uma delas, em diferentes usos. 3.9.1 Cores básicas O modo mais simples de fazer uso de cores é inserir o comando {\color{ }}, indicando, no campo vazio entre as chaves, o nome da cor desejada, e em seguida, o trecho em que se pretende aplicar a respectiva cor. Vejamos alguns exemplos: Podemos usar {\color{blue} para que parte do texto fique azul}, mas veja que a parte que se encontra fora do trecho selecionado é mantida na cor padr~ ao do \LaTeX, que é a preta. Podemos usar {\color{blue} para que parte do texto fique azul}, mas veja que a parte que se encontra fora do trecho selecionado é mantida na cor padrão do LATEX, que é a preta. Veja que os nomes das cores estão em inglês. Por exemplo, Vermelho se faz com {\color{red}Vermelho} Cinza se faz com {\color{gray}Cinza} Verde se faz com {\color{green}Verde} Azul se faz com {\color{blue}Azul} Laranja se faz com {\color{orange}Laranja} . . . e assim por diante. 3.9.2 Alterando cores Podemos obter de duas maneiras cores diferentes das apresentadas anteriormente: (a) graduando o tom da cor escolhida, (b) combinando mais de uma cor com especı́ficos valores para cada uma. 40 CAPÍTULO 3. AMBIENTES Graduando o tom da cor Ao inserirmos uma opção de cor no comando \color, como por exemplo, \color{blue}, é como se estivéssemos determinando um valor de pigmentação equivalente a 100 % da cor escolhida. Se esse valor limite for alterado, obteremos diferentes tons e, com isso, aumentamos consideravelmente nossa “paleta” de cores. Para definir esse valor, basta acrescentar, ao lado do nome da cor, um ponto de exclamação ! e um número entre 0 e 100 (esse número equivale à porcentagem de pigmentação da cor selecionada). Vejamos alguns exemplos: (a) {\color{blue} 100\%} (a) 100% (b) {\color{blue!70} 70\%} (b) 70% (c) {\color{blue!40} 40\%} (c) 40% (d) {\color{blue!10} 10\%} (d) 10% O mesmo pode ser feito com a cor preta. Nesse caso, obteremos diferentes tons de cinza: (a) {\color{black} 100\%} (a) 100 % (b) {\color{black!70} 70\%} (b) 70% (c) {\color{black!40} 40\%} (c) 40% (d) {\color{black!10} 10\%} (d) 10% Note que, em ambos os casos, é como se estivéssemos misturando as cores escolhidas (no caso, o azul e o preto) com a cor branca. A seguir veremos com obter outras cores a partir da combinação de duas cores. Combinando cores Utilizando um recurso bem semelhando ao anterior, quando graduamos uma determinada cor, podemos combinar duas cores para, com isso, gerar uma outra cor. Basta escolher duas cores a serem combinadas e definir o quantidade de cada uma que gostarı́amos de misturar na “paleta”. Por exemplo, para misturar o azul e o preto, com 60 % de azul e 40 % de preto, 41 3.9. CORES basta fazer o seguinte: {\color{blue!60!black}. Note que a cor situada à esquerda (o azul) é que recebe o valor de 60 %, enquanto a outra, situada à direita (o preto), recebe o restante que falta para que seja completado o total de 100 %, ou seja, 40 %. Vejamos, a seguir, alguns exemplos de diferentes combinações de azul e preto: (a) {\color{blue!80!black} 80\% azul, 20\% preto} (b) {\color{blue!60!black} 60\% azul, 40\% preto} (a) 80% azul, 20% preto (b) 60% azul, 40% preto (c) 40% azul, 60% preto (d) 20% azul, 80% preto (c) {\color{blue!40!black} 40\% azul, 60\% preto} (d) {\color{blue!20!black} 20\% azul, 80\% preto} 42 CAPÍTULO 3. AMBIENTES Capı́tulo 4 Aplicações Linguı́sticas 4.1 Sı́mbolos Fonéticos 4.1.1 Instalação O pacote tipa, para transcrições fonéticas, além de trazer um conjunto bastante completo dos sı́mbolos do Alfabeto Fonético Internacional, possibilita recursos de orientação dos sı́mbolos, posicionamento de diacrı́ticos (incluindo combinações de dois ou mais deles) e marcação de tons. Inclui ainda sı́mbolos usados nos estudos históricos do Indo-Europeu, na descrição especı́fica de lı́nguas do Extremo Oriente e diacrı́ticos especiais para marcar a qualidade da produção da fala (em casos especiais, como as apraxias, por exemplo). Esteticamente falando, uma das vantagens do resultado final é que as fontes fonéticas seguem o mesmo padrão de estilo do texto cursivo. As maiores vantagens, entretanto, são mesmo ligadas à exatidão do resultado: o texto ou slide feito com LATEX e tipa pode ser lido e editado em qualquer computador, sem depender de fontes de caracteres externas ou de versões especı́ficas de softwares, diferentemente dos textos gerados por editores convencionais. Isso significa que, mesmo em computadores diferentes ou em tempos posteriores, não só o PDF gerado inicialmente com as fontes fonéticas como também o arquivo .TEX que terá servido de fonte permanecerão inalterados. Nada de trocar as transcrições fonéticas (ou qualquer outra parte do texto) por sı́mbolos de Wingdings. Para usar o pacote tipa, este deve ser declarado no preâmbulo: \usepackage{tipa} Algumas opções úteis do pacote são: [tone], se você pretende indicar marcações tonais, e [extra], que permite o uso de diacrı́ticos especiais para marcação da qualidade da produção da fala. Os pacotes podem ser declarados em conjunto, separados por vı́rgula, como neste exemplo: 43 44 CAPÍTULO 4. APLICAÇÕES LINGUÍSTICAS \usepackage[tone,extra]{tipa}. 4.1.2 Transcrevendo A transcrição é indicada por um comando \textipa{}. Entre as chaves, como parâmetro obrigatório, vêm os caracteres da transcrição. Em geral, eles são codificados como equivalentes mais ou menos próximos das letras do alfabeto (não-fonético). Seguem as representações dos sons do português, para começar: Vogais orais do português \textipa{[i e E a O o u]} \textipa{[I U 5]} [i e E a O o u] [I U 5] Repare que os sı́mbolos idênticos à escrita alfabética são codificados da mesma forma; sı́mbolos especiais (isto é, não-alfabéticos) têm codificações especiais. O uso de letras alfabéticas maiúsculas é bastante frequente, como no caso de E e O; já no caso de 5, foi usado um número (5), pois o comando \textipa{[A]} produziria um [A]. Como saber, então, qual é o sı́mbolo produzido em cada caso? Vamos listar aqui o conjunto dos sı́mbolos das vogais e das consoantes mais usuais do Alfabeto Fonético para o português; no caso de necessidades mais especiais e de usos avançados, o manual do pacote tipa traz listas completas em seus apêndices. Por ora, aqui está outra estratégia para gerar sı́mbolos. Trata-se de descrições dos sı́mbolos usadas em comandos. \textipa{\textschwa} \textipa{\textfishhookr} Giro: \textipa{\textturna} Reverso: \textipa{\textreve} Inverso: \textipa{\textinvscr} @ R 5 9 K Os três últimos comandos descrevem “movimentos” dos sı́mbolos: giro (turn), reverso (rev ) e inverso (inv ). Muitos sı́mbolos podem ser gerados dessa maneira1 . Vogais nasais O acréscimo do diacrı́tico ~ às vogais é feito pela anteposição do comando \~. 1 As possibilidades combinatórias, no entanto, não são livres, mas restritas aos sı́mbolos consagrados do Alfabeto Fonético. Caso você precise de mais, o LATEX permite virtualmente qualquer manipulação de fontes e de posições e sentidos de escrita através de outros recursos, como o XeTeX. 45 4.1. SÍMBOLOS FONÉTICOS \textipa~ o \textipa{\~textschwa} \textipa{\~5} õ ˜@ 5̃ Consoantes do português A maioria das consoantes em nossa lı́ngua não requer codificação especial, já que o sı́mbolo alfabético coincide com o sı́mbolo no IPA. Eis aqui uma lista de outros casos: \textipa{S} \textipa{Z} \textipa{L} \textipa{\textltailn} \textipa{N} \textipa{\textfishhookr} \textipa{\textturnrrtail} \textipa{[\textgamma} \textipa{\t*{tS}} \textipa{\t*{dZ}} S Z L ñ N R õ G tS < dZ < Outros sı́mbolos úteis: \textipa{\textprimstress} \textipa{\textsecstress} \textipa{:} \textipa{;} " : ; 4.1.3 Atalhos no teclado De maneira geral, como aqui a transcrição não depende de ações de “inserir sı́mbolos”, com a prática ela vai se tornando muito ágil, pois os sı́mbolos mais usuais do Alfabeto Fonético são digitados com um só toque no teclado. Veja a tabela de equivalências abaixo, onde o código ascii corresponde àquilo que você digita2 : 4.1.4 Tabela completa dos sı́mbolos IPA A tabela tipachart, de autoria de Matt Makashay, disponı́vel neste link, apresenta todos os sı́mbolos da versão standard (não-expandida) do Alfabeto Fonético Internacional. É importante salientar que essa tabela, por mais 2 Essa tabela mostra apenas uma pequena parte dos sı́mbolos que podem ser gerados com o pacote tipa. Não seria viável elencar aqui todas as possibilidades, que corresponderiam a algumas centenas de sı́mbolos. 46 CAPÍTULO 4. APLICAÇÕES LINGUÍSTICAS ASCII TIPA ASCII TIPA ASCII TIPA ASCII TIPA ASCII TIPA : : 0 0 @ @ J J T T ; ; 1 1 A A K K U U " " 2 2 B B L L V V 3 3 C C M M W W 4 4 D D N N X X 5 5 E E O O Y Y 6 6 F F P P Z Z 7 7 G G Q Q | | 8 8 H H R R 9 9 I I S S Tabela 4.1: Atalhos no teclado para o pacote TIPA que seja suficiente para a maioria dos usos do alfabeto fonético, não apresenta todos os sı́mbolos do pacote tipa e não substitui a lista de sı́mbolos apresentada no apêndice do manual. Trata-se assim mesmo de um excelente guia de referência rápida, que vale a pena ter sempre à mão quando se faz transcrições fonéticas. 4.1.5 Diacrı́ticos Os diacrı́ticos são normalmente introduzidos pelo comando\|seguido pelo identificador do diacrı́tico em questão e do fone afetado por ele. Por exemplo, \textipa{\|[t} \textipa{\|(a} \textipa{\|w{k}} ”t a– k — Combinações de diacrı́ticos, tons e outros recursos • Sı́mbolos sobrescritos: t\textsuperscript h k\textsuperscript {wj}: th kwj Esse não é um recurso especı́fico do pacote tipa, mas da tipografia em LATEX como conjunto, e está sendo lembrado aqui porque é de uso bastante comum em transcrições fonéticas. Uma possibilidade adicional dos sobrescritos é que eles podem ser recursivamente utilizados: j t\textsuperscript{h\textsuperscript{j}: th • Sı́mbolos superpostos: \tipaUpperaccent[.2ex]{\lower.8ex\hbox{\textipa{\super@}}}{a}: @ a 4.2. SÍMBOLOS LÓGICO-SEMÂNTICOS 47 • Sı́mbolos sobrepostos: – “b”+“/”: \ipaclap{\textipa{b}}{\textipa{/}}: b /; – “I”+“=”: \ipaclap{I}{\textipa{=}}: = I • Diacrı́ticos combinados: \textipa{\’{\"{\u*{e}}}}: ´ë “ • Marcação de tons: Ă \tone{55} \tone{22} \tone{51}: £ Ă£ Ď£ 4.2 Sı́mbolos Lógico-Semânticos Em Semântica Formal, usa-se com frequência colchetes duplos (J K) para a denotação/extensão de uma determinada expressão, como no exemplo abaixo: JtodoK = λf.λg. ∀x : f (x) → g(x) O uso desses colchetes requer a declaração do pacote stmaryrd no preâmbulo do documento. Os comandos para os colchetes são os seguintes: \llbracket \rrbracket J K Esses comandos são considerados sı́mbolos matemáticos e portanto devem ser usados no escopo de $ $. Para facilitar o uso desses colchetes, insira no final do preâmbulo de seu documento a seguinte linha: \newcommand{\den}[1]{$\llbracket$#1$\rrbracket$} Com isso, cria-se um novo comando \den{}. Agora, basta você inserir dentro das chaves a expressão em questão. Por exemplo: \den{todo} = ... JtodoK = ... Quanto aos sı́mbolos lógico-matemáticos, segue abaixo uma lista parcial contendo os de uso mais frequente. Uma vez mais, lembre-se de que esses comandos devem ser usados no escopo de $ $. 48 CAPÍTULO 4. APLICAÇÕES LINGUÍSTICAS \land \lor \rightarrow \neg \forall \exists ∧ ∨ → ¬ ∀ ∃ Por fim, letras gregas também são consideradas sı́mbolos matemáticos. Alguns exemplos: \alpha \beta \phi \psi \iota \theta \lambda α β φ ψ ι θ λ Com isso em mente, você já tem condições de entender o código que gerou a denotação da palavra todo, que apresentamos mais acima: \den{todo} = $\lambda f.\lambda g.\ \forall x: f(x) \rightarrow g(x)$ 4.3 Sı́mbolos utilizados em Semiótica É comum, em textos de semiótica, o uso de diversos sı́mbolos, seja para indicar direções, como → ou ←, ou ainda para especificar alguns conceitos utilizados em análises. Por exemplo, para ilustrar simbolicamente que o sujeito está em conjunção ou disjunção com o objeto-valor, fazemos uso dos seguintes sı́mbolos: (a) S ∩ Ov ou (b) S ∪ Ov . Podemos representar também a fase de manipulação em que um sujeito leva outro sujeito a entrar em conjunção com determinado objeto-valor : (c) S1 (João) → [S2 (Pedro) ∩ Ov (vida) ]. . A edição desses sı́mbolos, no LATEX, é bastante simples. Para editar os operadores de: conjunção ∩ disjunção ∪ tranformação → Empregamos os seguintes comandos: $\cap$ $\cup$ $\rightarrow$ Caso se queira alongar o operador de tranformação, use $\longrightarrow$, e obterá: −→. Para alterar a direção da seta, veja os exemplos abaixo, com seus respectivos comandos: 4.3. SÍMBOLOS UTILIZADOS EM SEMIÓTICA ↑ ↓ l ↔ ←− ←→ % & . - 49 $\uparrow$ $\downarrow$ $\updownarrow$ $\leftrightarrow$ $\longleftarrow$ $\longleftrightarrow$ $\nearrow$ $\searrow$ $\swarrow$ $\nwarrow$ Obs: em todos os exemplos apresentados acima, você deve ter notado que os comandos estão delimitados pelo sı́mbolo $. Lembre-se, seu uso, nesses casos, é imprescindı́vel! Quanto à letra ou texto que normalmente acompanham a notação das funções actanciais e que se posicionam no pé da letra — como em Destinador — é preciso antes de tudo adicionar, no preâmbulo do documento, o pacote \usepackage{fixltx2e}, e depois, basta utilizar o comando \textsubscript{}. Vejamos um exemplo: • No mito de Prometeu, podemos verificar duas etapas do esquema narrativo canônico. Primeiro, na etapa da performance, Prometeu rouba o fogo de Zeus e entrega-o aos homens. Depois, na etapa da sanção, Zeus determina que Hefesto aprisione Prometeu pela ação. Os dois esquemas podem ser representados da seguinte maneira: 1. performance S1 Prometeu → [S2 homens ∩ Ofogo ]. – S\textsubscript{1 Prometeu} $\rightarrow$ [S\textsubscript{2 homens} $\cap$ O\textsubscript{fogo}]. 2. sanção Destinador Zeus → Destinatário Hefesto → [S1 Prometeu ∪ Objeto-valor vida ]. – D\textsubscript{estinador Zeus} $\rightarrow$ D\textsubscript{estinatário Hefesto} $\rightarrow$ [S\textsubscript{1 Prometeu} $\cup$ O\textsubscript{bjeto-valor vida}]. Nos exemplos acima, usamos o comando \textsubscript{} para posicionar um texto ou uma letra no pé de uma determinada função actancial, por exemplo, S1 Prometeu . Para adicionar um texto no topo de uma letra, como em Franz Kafka , é só usar o comando \textsuperscript{}, e inserir no campo, entre as chaves, o texto que se pretende inserir na altura da cabeça da letra. Como ilustração adicional, considere o exemplo abaixo, gerado a 50 CAPÍTULO 4. APLICAÇÕES LINGUÍSTICAS partir do código mostrado a seguir: es t do i s u s se m óti co \textsuperscript{es}t\textsubscript{u}do\textsubscript{s} \textsubscript{se}m\textsuperscript{i}ót \textsubscript{i}co\textsuperscript{s} 4.4 Outros sı́mbolos Caso você não encontre um sı́mbolo qualquer de que esteja precisando, há duas saı́das recomendadas. A primeira é usar o programa Detexify, que procura identificar o sı́mbolo de acordo com um desenho feito por você. A segunda é recorrer às lista de sı́mbolos, nas versões compacta e completa. 4.5 Árvores Sintáticas Ilustraremos a criação de árvores sintáticas através do uso do pacote qtree, que deve ser declarado no preâmbulo: \usepackage{qtree} O comando para a geração das árvores é \Tree. A especificação da árvore é feita através da notação de colchetes rotulados, como no exemplo abaixo: \Tree [.S [.NP Maria ] [.VP chegou ] ] S NP VP Maria chegou Note que os rótulos são inseridos logo após os colchetes, seguidos de um ponto. Esses rótulos tanto podem vir junto ao colchete de abertura ([) quanto do colchete de fechamento (]) de um constituinte, de acordo com sua preferência. Assim, a árvore acima poderia também ser obtida da seguinte forma: \Tree [ [ Maria ].NP [ chegou ].VP ].S S NP VP Maria chegou 51 4.5. ÁRVORES SINTÁTICAS Pode-se também omitir um rótulo: \Tree [.IP Suj [ I vP ] ] IP Suj I vP Triângulos representando constituintes não analisados podem ser gerados com o comando \qroof{}: \Tree [.IP [.DP Maria ] [.I\1 I\0 \qroof{comprou um carro}.vP ]] IP DP Maria I0 I0 vP comprou um carro Note o uso dos comandos \0 e \1 para produzir I0 e I0 . Aqui vai mais um exemplo para ilustrar: \Tree [.S [.DP [.D a ] [.NP menina ] ] [.VP \qroof{entrou na sala}.VP [.AdvP rapidamente ] ] ] S DP VP D NP a menina VP AdvP entrou na sala rapidamente É importante notar que o padrão do pacote qtree é gerar as árvores centralizadas nas páginas. Caso você queira que elas sejam geradas na posição normal do texto (como neste documento), declare no preâmbulo a opção \qtreecenterfalse, logo depois da declaração do próprio qtree: \usepackage{qtree} \qtreecenterfalse 52 CAPÍTULO 4. APLICAÇÕES LINGUÍSTICAS Dessa forma, você pode inclusive gerar árvores uma ao lado da outra: \textit{Estruturas de Núcleo Inicial e de Núcleo Final}\\ a.\ \Tree [.XP Spec [.X\1 X\0 Compl ] ] \hspace*{1.3cm} b.\ \Tree [.XP Spec [.X\1 Compl X\0 ] ] Estruturas de Núcleo Inicial e de Núcleo Final a. XP Spec b. X0 X0 Compl XP Spec X0 Compl X0 Note no código acima, o uso do comando \hspace{...}. Com ele, insere-se um espaço horizontal de extensão determinada pelo usuário. No caso acima, um espaço de 1.3cm será inserido entre a primeira e a segunda árvores. 4.6 Quadrados semióticos e Esquemas tensivos Para compor os esquemas tensivos e os quadrados semióticos, basta acrescentar no preâmbulo do documento o pacote esquema-quadrado e inserir o arquivo esquema-quadrado.sty no mesmo diretório em que se encontra o arquivo com o texto principal (a saber, o arquivo de extensão .tex). O arquivo esquema-quadrado.sty contém a programação de duas representações gráficas muito utilizadas em semiótica: (a) o quadrado semiótico e (b) o esquema tensivo, e por isso não dever ser alterado. Tudo o que você precisa fazer é inserir, no texto principal, os comandos necessários para que o LATEX automaticamente busque ou o quadrado semiótico ou o esquema tensivo e atualize-o(s) no arquivo principal (de extensão .tex). O único trabalho que você terá é preencher com os devidos termos (por exemplo, “extensidade”, “intensidade”, “natureza”, “cultura” etc.) os campos indicados pelos comandos \QuadradoSimples, \QuadradoComplexo, \EsquemaInversoAscendente, EsquemaInversoDescendente, EsquemaConversoAscendente, EsquemaConversoDescendente. Vejamos um exemplo de um quadrado semiótico apenas com os termos simples e a indicação das dêixis: 4.6. QUADRADOS SEMIÓTICOS E ESQUEMAS TENSIVOS natureza cultura dêixis eufórica não-cultura 53 dêixis disfórica não-natureza Para compor o quadrado semiótico tal como se apresenta acima, basta acrescentar o comando \QuadradoSimples e inserir os termos — como fizemos, com os termos “natureza”, “cultura”, “não-cultura” etc. — nos seis campos disponı́veis entre chaves. \begin{center} \QuadradoSimples {natureza} %termo superior à esquerda {cultura} %termo superior à direita {n~ ao-cultura} %termo inferior à esquerda {n~ ao-natureza} %termo inferior à direita {d^ eixis\\eufórica} %d^ eixis à esquerda {d^ eixis\\disfórica} %d^ eixis à direita \end{center} 54 CAPÍTULO 4. APLICAÇÕES LINGUÍSTICAS Vejamos agora um exemplo do quadrado das modalidades veridictórias com todos os termos simples e complexos. verdade parecer ser segredo mentira não-parecer não-ser falsidade \begin{center} \QuadradoComplexo {ser} %termo superior à esquerda {parecer} %termo superior à direita {n~ ao-parecer} %termo inferior à esquerda {n~ ao-ser} %termo inferior à direita {verdade} %termo complexo {falsidade} %termo neutro {segredo} %termo à esquerda {mentira} %termo à direita \end{center} Atenção para alguns importantes detalhes: (a) no caso de não serem preenchidos, os campos aparecerão em branco; (b) você pode alterar a formatação das palavras no interior de cada campo preenchido em diferentes parâmetros, como tamanho da fonte (\small, \footnotesize etc.), famı́lia de fonte (\rm, \sf e \tt), negrito (\bf), itálico (\it), versal versalete (\sc); (c) é possı́vel, também, quebrar uma linha, no interior do campo, com o comando das duas barras invertidas \\ (foi o que fizemos com as duas dêixis, no quadrado semiótico da página anterior). Para compor os esquemas tensivos, o procedimento é semelhante. Basta preencher os campos disponı́veis no esquema abaixo: Esquema tensivo inverso, sentido ascendente: 4.6. QUADRADOS SEMIÓTICOS E ESQUEMAS TENSIVOS Impacto do estranho + Intensidade \begin{center} tônico \EsquemaInversoAscendente {Intensidade} %eixo da intensid. {Extensidade} %eixo da extensid. {t^ onico} %t^ onico na intensidade {átono} %átono na intensidade {átono} %átono na extensidade {t^ onico} %t^ onico na extensidade {Impacto\\do estranho} átono %mais intenso menos extenso {Difus~ ao\\do familiar} %mais extenso menos intenso \end{center} 55 Difusão do familiar – – + átono tônico Extensidade Esquema tensivo inverso, sentido descendente: Impacto do estranho + Intensidade \begin{center} tônico \EsquemaInversoDescendente {Intensidade} %eixo da intensid. {Extensidade} %eixo da extensid. {t^ onico} %t^ onico na intensidade {átono} %átono na intensidade {átono} %átono na extensidade {t^ onico} %t^ onico na extensidade {Impacto\\do estranho} átono %mais intenso menos extenso {Difus~ ao\\do familiar} %mais extenso menos intenso \end{center} Difusão do familiar – – + átono tônico Extensidade 56 CAPÍTULO 4. APLICAÇÕES LINGUÍSTICAS Esquema tensivo converso, sentido ascendente: Felicidade + Intensidade \begin{center} \EsquemaConversoAscendente tônico {Intensidade} %eixo da intensid. {Extensidade} %eixo da extensid. {t^ onico} %t^ onico na intensidade {átono} %átono na intensidade {átono} %átono na extensidade {t^ onico} %t^ onico na extensidade {Tédio} %menos int. menos ext. {Felicidade} átono %mais intenso mais extenso \end{center} Tédio – – + átono tônico Extensidade Esquema tensivo converso, sentido descendente: Felicidade + Intensidade \begin{center} \EsquemaConversoDescendente {Intensidade} %eixo da intensid. tônico {Extensidade} %eixo da extensid. {t^ onico} %t^ onico na intensidade {átono} %átono na intensidade {átono} %átono na extensidade {t^ onico} %t^ onico na extensidade {\fbox{Tédio}} %menos intenso menos extenso átono {\fbox{Felicidade}} %mais intenso mais extenso \end{center} Tédio – – + átono tônico Extensidade Os exemplos apresentados acima foram compostos sobre os modelos que desenvolvemos para este curso. Embora tenhamos fixado, em cada uma das representações, o lugar para a inserção dos respectivos termos (“natureza”, “cultura”, “ser”, “parecer”, “Impacto do estranho” etc.), essa posição pode alterada, de modo bastante simples, em seu sentido horintal. Basta, para isso, acrescentar o comando \hspace antes do termo entre as chaves, com valores positivos (para mover para direita) ou negativos (para mover para esquerda) da seguinte maneira: {\hspace{0.8cm}Tédio} ou {\hspace{-0.8cm}Tédio}. No exemplo acima, usamos ainda comando 57 4.7. EXEMPLOS NUMERADOS \fbox para enquadrar os termos “Felicidade” e “Tédio”, destacando-os dos demais. 4.7 Exemplos Numerados Iremos ilustrar a criação de exemplos numerados e de referências cruzadas relativas a eles através do uso do pacote linguex, o qual deve ser declarado no preâmbulo: \usepackage{linguex} Para gerar exemplos numerados, basta utilizar o comando \ex. como ilustrado abaixo: Considere a sentença abaixo: Considere a sentença abaixo: \ex. Uma carta chegou. (1) Neste caso, pode-se inverter a ordem sujeito-verbo: Neste caso, pode-se inverter a ordem sujeito-verbo: \ex. Chegou uma carta. (2) Já em outros ... Já em outros ... Uma carta chegou. Chegou uma carta. 4.7.1 Sub-Exemplos Para gerar exemplos complexos com mais de um item, utilize os comandos \a. e \b. \ex. \a. Uma carta chegou. \b. Chegou uma carta. (3) a. b. Uma carta chegou. Chegou uma carta. O comando \a. indica o primeiro item de um subexemplo. O comando \b. é usado do segundo item em diante. Assim se houver mais items, todos eles serão introduzidos por \b. como no caso abaixo: \ex. \a. \b. \b. \b. (4) Uma carta chegou. Chegou uma carta. Duas cartas chegaram. Chegaram duas cartas. a. b. c. d. Uma carta chegou. Chegou uma carta. Duas cartas chegaram. Chegaram duas cartas. Para representar julgamentos de gramaticalidade através dos sı́mbolos usuais (*, ?, % , #), basta inseri-los logo antes do exemplo: 58 CAPÍTULO 4. APLICAÇÕES LINGUÍSTICAS \ex. \a. Chegaram duas cartas. \b. \% Chegou duas cartas. \b. * Duas cartas chegou. (5) a. Chegaram duas cartas. b. %Chegou duas cartas. c. *Duas cartas chegou. Se você precisar de um terceiro nı́vel (subsubexemplos), utilize novamente os comandos \a. e \b. já introduzidos acima. \ex. \textbf{Ordem de Palavras} (6) \a. \textit{Espanhol} \a. SVO \b. VOS \b. VSO \z. \b. \textit{Italiano} \a. SVO \b. VOS \b. *VSO Ordem de Palavras a. Espanhol (i) SVO (ii) VOS (iii) VSO b. Italiano (i) SVO (ii) VOS (iii) *VSO Note o uso do comando \z. no exemplo acima. Esse comando serve para indicar o término de uma (sub)sub-lista de exemplos, e o retorno para a (sub)lista imediatamente superior. Para encerrar de uma só vez de todos os nı́veis de uma lista de exemplos, basta deixar uma linha em branco, como havı́amos feito nos exemplos anteriores. 4.7.2 Glosas Para gerar exemplos com glossas, utilize os comandos \exg., \ag. e \bg. dependendo do nı́vel do exemplo que você está considerando. \exg. Can you help me?\\ pode voc^ e ajudar me\\ ‘‘Voc^ e pode me ajudar?" (7) Can you help me? pode você ajudar me “Você pode me ajudar?" \ex. \ag. Can you help me?\\ pode voc^ e ajudar me\\ ‘‘Voc^ e pode me ajudar?" \bg. Yes, I can.\\ sim eu posso\\ ‘‘Sim, posso" (8) a. b. Can you help me? pode você ajudar me “Você pode me ajudar?" Yes, I can. sim eu posso “Sim, posso" Note que as duas primeiras linhas de um exemplo com glossas devem terminar com o comando \\ obrigatoriamente. 59 4.7. EXEMPLOS NUMERADOS 4.7.3 Referências Cruzadas Referências cruzadas são obtidas através dos comandos \label{} e \ref{}. O comando \label deve aparecer dentro do exemplo que você deseja mencionar. Ele recebe como argumento um rótulo de identificação, preferencialmente um bom mnemônico, cuja escolha fica a seu critério. Já o comando \ref será usado no local em que você deseja fazer referência ao exemplo rotulado, como ilustrado abaixo. \ex.\label{inv} Chegou uma carta. Como se v^ e em \ref{inv}, é possı́vel inverter sujeito e verbo. (9) Chegou uma carta. Como se vê em (9), é possı́vel inverter sujeito e verbo. Por fim, é importante notar que não há recuo no parágrafo que se inicia logo após um exemplo. Caso você queira tal recuo, deixe após o exemplo duas linhas em branco ao invés de uma. \ex. Uma carta chegou. (10) Uma carta chegou. Nessa linha, n~ ao há recuo Nessa linha, não há recuo \ex. Uma carta chegou. (11) Uma carta chegou. Nessa linha, há recuo Nessa linha, há recuo 60 CAPÍTULO 4. APLICAÇÕES LINGUÍSTICAS Capı́tulo 5 Apresentações Acadêmicas Exploraremos neste capı́tulo a geração de slides e pôsteres para apresentação em conferências acadêmicas 5.1 Slides com Beamer 5.1.1 Recursos Básicos Ilustraremos aqui a criação de slides através do uso do pacote de classe beamer. Este pacote gera slides em formato pdf, o que é vantajoso, já que para sua visualização, basta um simples leitor gratuito de pdf (Acrobat Reader, por exemplo). O processamento dos documentos se dá da maneira usual, em que um arquivo com extensão .pdf é gerado a partir de um arquivo fonte com a extensão .tex. Há um manual extenso e muito bem elaborado para essa classe, o qual recomendamos fortemente. Nosso objetivo aqui será apenas apresentar os recursos básicos da classe. Entretanto, deve-se notar que mesmo com esses recursos mı́nimos já é possı́vel montar uma apresentação completa. Para maiores detalhes e recursos mais sofisticados, deve-se consultar o manual. O primeiro passo é declarar a classe beamer na primeira linha de seu documento: \documentclass{beamer} No preâmbulo, declara-se as informações sobre tı́tulo, autor e data da apresentação: \title{} \author{} \institute{} \date{} %tı́tulo %autor(es) %afiliaç~ ao %data 61 62 CAPÍTULO 5. APRESENTAÇÕES ACADÊMICAS Os conteúdos de todos os slides são especificados no corpo do documento. A forma básica é: \begin{frame} <conteúdo do slide> \end{frame} É bem provável que o primeiro slide de uma apresentação seja o slide em que aparecerão o tı́tulo, as informações sobre o autor e a data. Essas informações são evocadas pelo comando \titlepage: \begin{frame} \titlepage \end{frame} A apresentação propriamente dita começa então a partir do próximo slide. Deste ponto em diante cada slide costuma ter um tı́tulo: \begin{frame} \frametitle{O Que s~ ao Morfemas?} Morfemas s~ ao as unidades mı́nimas de uma lı́ngua dotadas de significado. \end{frame} É importante salientar que os recursos básicos do Latex estão todos disponı́veis para a criação dos slides. Do uso de negrito à confecção de tabelas, tudo isso é compatı́vel com o beamer. Além disso, há comandos especiais, como \alert{}, que destaca uma porção de texto numa cor especial (vermelho, por exemplo): \begin{frame} \frametitle{Caracterı́sticas Básicas da Lı́ngua} \begin{itemize} \item A ordem can^ onica é \alert{SOV}. \item Apresenta concord^ ancia de sujeito e de objeto. \item N~ ao há flex~ ao nominal. \item N~ ao há artigos. \end{itemize} \end{frame} Um recurso bastante comum em apresentações é mostrar os itens de uma lista um a um, de maneira pausada. Para tanto, existe o comando \pause, que é a maneira mais direta de alcançar este efeito: 5.1. SLIDES COM BEAMER 63 \begin{frame} \frametitle{Caracterı́sticas Básicas da Lı́ngua} \begin{itemize} \item A ordem can^ onica é \alert{SOV}. \pause \item Apresenta concord^ ancia de sujeito e de objeto. \pause \item N~ ao há flex~ ao nominal. \pause \item N~ ao há artigos. \end{itemize} \end{frame} Se você quiser que o item que você está discutindo no momento apareça com uma cor em destaque, você pode utilizar [<+-|alert@+>] logo após \begin{itemize}. Neste caso, não é necessário usar os comandos \pause. \begin{frame} \frametitle{Caracterı́sticas Básicas da Lı́ngua} \begin{itemize}[<+-| alert@+>] \item A ordem can^ onica é \alert{SOV}. \item Apresenta concord^ ancia de sujeito e de objeto. \item N~ ao há flex~ ao nominal. \item N~ ao há artigos. \end{itemize} \end{frame} Uma maneira de se controlar ainda mais os slides em que cada item aparecerá é especificar logo após o comando \item o número dos slides correspondentes. Isto é feito da seguinte forma: \begin{frame} \frametitle{Caracterı́sticas Básicas da Lı́ngua} \begin{itemize} \item<1-> A ordem can^ onica é \alert{SOV}. \item<2> Apresenta concord^ ancia de sujeito e de objeto. \item<2-4> N~ ao há flex~ ao nominal. \item<2,4> N~ ao há artigos. \end{itemize} \end{frame} Neste exemplo, o primeiro item aparecerá do primeiro slide em diante, o segundo item aparecerá apenas no segundo slide, o terceiro item do segundo ao quarto slides e o último item apenas no segundo e no quarto slides da seqüência. 64 CAPÍTULO 5. APRESENTAÇÕES ACADÊMICAS De maneira geral, a aparição ou não de qualquer porção de texto pode ser controlada numa seqüência de slides. Para tanto, há dois comandos: \only<>{} e \uncover<>{}, em que o texto a ser controlado aparece entre chaves. A diferença entre eles é que no caso de only o texto selecionado é completamente ignorado em alguns slides e não ocupa qualquer espaço, enquanto que no caso de uncover, o texto selecionado ocupa espaço mesmo nos slides em que está encoberto. Teste você mesmo os dois exemplos abaixo e a diferença entre os comandos ficará clara: \begin{frame} \only<1>{O menino}\only<2>{A menina} chegou \end{frame} \begin{frame} \uncover<1>{O menino}\uncover<2>{A menina} chegou \end{frame} Considere agora o exemplo abaixo, em que as palavras da primeira sentença vão sendo reveladas (uncovered ) uma a uma da direita pra esquerda. \begin{frame} \frametitle{Da Direita pra Esquerda} \uncover<5->{Jo~ ao} \uncover<4->{comeu} \uncover<3->{a} \uncover<2->{maça} \end{frame} Ou ainda exemplo a seguir, em que as palavras vão desaparecendo uma a uma da esquerda pra direita. \begin{frame} \frametitle{Da Esquerda pra Direta} \uncover<1>{Jo~ ao} \uncover<1-2>{comeu} \uncover<1-3>{a} \uncover<1-4>{maça} \end{frame} Por fim um exemplo mais complexo para você destrinchar. Note o uso do comando \alert, que também aceita especificação de slides. \begin{frame} \frametitle{Hierarquia Sintática} 5.1. SLIDES COM BEAMER 65 \begin{center} \alert<5->{Jo~ ao} \alert<4->{comeu} \alert<3->{a} \alert<2->{maç~ a} \uncover<5->{$[_{\text{S}}$} \uncover<5->{$[_{\text{DP}}$ Jo~ ao ]} \uncover<4->{$[_{\text{VP}}$} \uncover<4->{$ [_{\text{V}}$ comeu ]} \uncover<3->{$[_{\text{DP}}$} \uncover<3->{$[_{\text{D}}$ a ]} \uncover<2->{$[_{\text{NP}}$ maç~ a ]}\uncover<3->{ ]} \uncover<4->{]} \uncover<5->{]} \end{center} \end{frame} 5.1.2 Estruturação Você pode estruturar suas apresentações com os comandos usuais do Latex, como \section, \subsection, etc. Dependendo da escolha de formatação (temas) que você fizer (falaremos sobre isso logo em seguida), os tı́tulos dessas seções poderão aparecer no topo ou no rodapé dos slides, mudando automaticamente, à medida que você progride na sua apresentação. Estruturar sua apresentação permite que o beamer crie pra você um sumário (table of contents), que pode ser inserido em um slide (geralmente logo após o slide com tı́tulo/autor/data). Para inserir esse sumário, utilize o comando \tableofcontents: \begin{frame} \frametitle{Roteiro} \tableofcontents \end{frame} Se você quiser que as divisões apareçam uma de cada vez, simulando o efeito do comando \pause, faça o seguinte: \begin{frame} \frametitle{Roteiro} \tableofcontents[pausesections] \end{frame} 5.1.3 Aparência Há diversos recursos no beamer para alterar a aparência dos slides. Aqui vamos nos ater aos chamados temas, que são declarados no preâmbulo e que afetam a aparência global da apresentação, incluindo cores, barras de navegação, tı́tulos, listas, etc ... 66 CAPÍTULO 5. APRESENTAÇÕES ACADÊMICAS A opção padrão do beamer é por um tema bastante austero, que prima pela simplicidade. Chama-se default e, por ser o padrão, não precisa ser declarado explicitamente. Para os demais temas, deve-se declarar o seguinte: \usetheme{<nome do tema>} Não cabe aqui descrever cada um dos temas disponı́veis, nem privilegiar alguns deles, já que no fim das contas trata-se mesmo de uma questão de gosto. O que faremos é listar abaixo os nomes de alguns desses temas e sugerir que você teste cada um deles e tire suas próprias conclusões (para a lista completa de opções, consulte o manual). Alguns temas do beamer: Boadilla, Madrid, AnnArbor, JuanLesPins, Montpellier, Berkeley, PaloAlto, Goettingen, Dresden, Frankfurt, Copenhagen, Warsaw 5.1.4 Handouts É possı́vel gerar handouts de sua apresentação para serem impressos em papel e eventualmente distribuı́dos à audiência. Geralmente, opta-se pela colocação de mais de um slide por folha de papel. No no exemplo abaixo, são impressos 4 slides por folha. Em primeiro lugar você deve incluir a opção handout à especificação de classe: \documentclass[handout]{beamer} Depois, declare no preâmbulo o uso do pacote pgfpages e as especificações mostradas abaixo: \usepackage{pgfpages} \pgfpagesuselayout{4 on 1}[a4paper,landscape,border shrink=5mm] \mode<handout>{\setbeamercolor{background canvas}{bg=black!5}} Com isso, você irá obter quatro slides por folha com um background em cinza bem claro, facilitando assim a visualização. É bem provável que você queira um tema simples (e geralmente distinto do que você usou na apresentação com slides) na hora de gerar e imprimir o handout. Para isso, recomendamos que você suprima a opção de tema que você fez para os slides, o que fará com que os handouts sejam produzidos com o tema default do beamer. 5.2 Posters com posterusp Para a criação de posters a serem apresentados em conferências acadêmicas, recomendamos a utilização de um pacote criado por nós mesmos, denominado 5.2. POSTERS COM POSTERUSP 67 posterusp, e que pode ser baixado aqui. O arquivo posterusp.sty deve ser gravado na mesma pasta em que está o arquivo .tex que contém o conteúdo do seu poster. O pacote utiliza ainda um arquivo de imagem com o logotipo da USP, que pode ser baixado aqui. Ele também deve estar presente no mesmo diretório do seu texto. O pacote posterusp produzirá posters em .pdf prontos para serem impressos em papel tamanho A0 (120cm de altura X 80cm de largura, aproximadamente). O poster contém um cabeçalho (onde se insere tı́tulo e autor) e diversos blocos dispostos em duas colunas. Esses blocos funcionam como seções e é neles que o conteúdo de sua apresentação é inserido. Como ilustração, confira o exemplo na página seguinte. Para produzir seu poster, comece declarando a classe a0poster com as opções abaixo: \documentclass[a0,portrait]{a0poster} No preâmbulo, declare o uso do pacote posterusp: \usepackage{posterusp} Logo após \begin{document}, insira o tı́tulo e o(s) nome(s) do(s) autor(es) através dos comandos abaixo: \begin{document} \titulo{...} \nome{...} O conteúdo do poster propriamente dito vem a seguir e é inserido dentro do ambiente poster: \begin{poster} ... \end{poster} Os blocos que estruturam o poster e que correspondem às seções de sua apresentação são gerados pelo comando bloco: \bloco{<tit>}{<cont>} <tit> corresponde ao texto que servirá de tı́tulo para o bloco e <cont> é o conteúdo do bloco propriamente dito, valendo aı́ os comandos usuais do latex. Como exemplo, veja abaixo o código que gerou o primeiro bloco do poster ilustrado a seguir: 68 CAPÍTULO 5. APRESENTAÇÕES ACADÊMICAS LATEX para Linguistas DL Marcelo Ferreira Marcos Lopes Francisco Merçon Departamento de Linguı́stica Faculdade de Filosofia, Letras e Ciências Humanas 1 Preliminares • O que é LATEX? • Instalação e Configuração do Software • Editores de Texto para LATEX 2 4 Ferramentas Linguı́sticas • Exemplos Numerados • Alfabeto Fonético • Árvores Sintáticas • Gráficos Tensivos • Sı́mbolos Especiais Recursos Básicos • A criação e o Processamento de um Documento • Texto e Comandos • Inserção de Autor, Tı́tulo e Data • Formatação Mı́nima • Divisão do Texto • Geração de um Sumário 5 Apresentações • Slides • Posteres 6 Bibliografia 3 Ambientes • Listas • Figuras • Tabelas • Citações • Cabeçalhos e Rodapés • Bancos de Dados Bibliográficos • Estilos para as Referências • A Citação no Texto Produzido usando LATEX. 5.2. POSTERS COM POSTERUSP 69 \bloco{Preliminares}{ \begin{itemize} \item O que é \LaTeX ? \item Instalaç~ ao e Configuraç~ ao do Software \item Editores de Texto para \LaTeX \end{itemize} } Cuidado para, quando encerrar um bloco, não esquecer de fechar o parêntese que foi aberto logo após o tı́tulo! O processamento do poster se faz da maneira usual, obtendo-se como resultado final um arquivo .pdf pronto para ser enviado para impressão em papel tamanho a0. 70 CAPÍTULO 5. APRESENTAÇÕES ACADÊMICAS Capı́tulo 6 Referências Bibliográficas 6.1 Preliminares É muito simples trabalhar com referências bibliográficas no LATEX. Há diversas formas de se fazer isso, e este texto tem o intuito de apresentar, dentre essas formas, aquela que é a mais poderosa. Trata-se de uma ferramenta chamada BibTEX, desenvolvida pelos mesmos criadores do LATEX1 . O BibTEXbusca os dados para gerar as referências em um arquivo externo contendo essas informações em um formato estruturado. Trata-se de um arquivo de texto simples (sem formatação), que funciona com um Banco de Dados bibliográficos, cuja extensão é .bib. O comando \bibliography{} indica o nome desse arquivo. Assim, o comando \bibliography{Significado} indica que o arquivo de dados bibliográficos é Significado.bib. Não é preciso acrescentar a extensão (.bib) ao nome do arquivo; ele deve estar preferecialmente presente na mesma pasta onde está o seu arquivo de texto. É também possı́vel trabalhar com arquivos presentes em outras pastas. Nesse caso, deve-se indicar o caminho completo até eles. Se o arquivo estiver, digamos, na pasta C:\Latex\Biblio, o comando será \bibliography{C:/Latex/Biblio/Significado}. Note-se que as barras separadoras de pastas não são barras invertidas. Além de indicar o arquivo da bibliografia, será preciso escolher um estilo para as referências bibliográficas, isto é, a forma como elas serão apresentadas, incluindo parâmetros como a ordem dos nomes (“Sobrenome, Nome” ou o contrário), itálicos nos tı́tulos, abreviações, etc. Há literalmente milhares de estilos disponı́veis, a maioria associada a padrões de publicações cientı́ficas especı́ficas (um estilo para a Science, outro para a Nature, outro para as teses defendidas na Universidade de Harvard, etc., e até mesmo um 1 Você não precisa baixar separadamente o BibTEX. Ele já vem incluı́do em sua distribuição do LATEX(MikTeX) e normalmente já deverá estar instalado em seu computador. 71 72 CAPÍTULO 6. REFERÊNCIAS BIBLIOGRÁFICAS padrão seguindo as normas da abnt). O comando para definição do estilo bibliográfico é \bibliographystyle{}. Ele recebe um parâmetro, que é o identificador do estilo. Por exemplo, o comando \bibliographystyle{apalike} aplica o estilo “apalike” (derivado de APA, American Psychological Association) às referências bibliográficas. Ao final deste texto, na seção Links, há sites com outros estilos de referências. Se você quiser experimentar outras possibilidades, alguns dos estilos mais usuais entre as humanidades são: • chicago • phiaea • authordate1 • amsplain 6.2 Mãos às obras Um arquivo chamado Significado.bib servirá de ilustração. Ele pode ser baixado aqui. Ele fornece dados para um texto de exemplo, Testebibliográfico.tex, que deve ser baixado aqui. Baixe os dois arquivos para a mesma pasta em seu disco rı́gido. Abra o arquivo Teste-bibliográfico.tex no TeXnicCenter. É um arquivo muito simples, com algumas citações de livros e artigos. Repare que ele usa um novo pacote, denominado natbib, cuja finalidade é adaptar o padrão das citações para o formato autor–data, além de permitir que sejam empregados muitos estilos de referências bibliográficas bastante úteis para as humanidades e as ciências naturais em geral (daı́ o nome do pacote). Para gerar as referências bibliográficas corretamente, esse texto deve ser compilado quatro vezes. Só na última compilação as referências bibliográficas serão efetivamente incorporadas ao texto pronto. No TeXnicCenter, execute os comandos a seguir, na ordem indicada: 1. Clique o botão Build current file 2. Clique o menu Build / Compile / BibTeX 3. Clique o botão Build current file 4. Clique o botão Build and view current file 6.2. MÃOS ÀS OBRAS 73 Feito isso, você deve ter um arquivo de texto compilado com as citações no corpo do texto e as referências bibliográficas completas ao final. A próxima subseção procura esclarecer a razão dessas quatro compilações e descrever o que se passa entre as diferentes etapas. Se você não tem interesse em se aprofundar no assunto, pode pular para a seção seguinte. É possı́vel configurar o TeXnicCenter para realizar essa série de operações automaticamente, isto é, sem interrupções. As instruções sobre como fazê-lo podem ser encontradas ao final deste texto. 6.2.1 Por que quatro compilações? 1. A primeira compilação é executada pelo LATEX em seu texto e não incorpora as referências. Porém, as chaves das citações (isto é, os parâmetros passados ao comando \cite) encontradas pelo compilador são escritas em um arquivo em separado, com a extensão .aux. As chaves de identificação são dispostas em ordem crescente nesse arquivo, tal como devem constar na bibliografia ao fim do texto pronto. Além disso, são registradas as informações acerca do arquivo de bibliografia (ou seja, o parâmetro do comando \bibliography{}) e do estilo das citações (parâmetro de \bibliographystyle{}). 2. A segunda compilação é a única feita pelo BibTEXpropriamente dito. Ele lê o arquivo .aux e gera um arquivo com a extensão .bbl. Esse arquivo é muitı́ssimo importante, pois pode ser diretamente editado a fim de personalizar a bibliografia antes de incorporá-la ao texto final. Trata-se de um arquivo de texto bruto (sem formatação), contendo comandos para a produção do texto formatado, como itálicos, aspas, etc. 3. A terceira compilação é feita novamente pelo LATEX. Nela, o conteúdo do arquivo .bbl é incorporado e são lidas as referências cruzadas (crossref )2 eventualmente presentes na bibliografia, que por sua vez são usadas para atualizar o arquivo .aux. 4. Na última compilação, é a vez de o LATEX ler o arquivo .aux e usar as informações contidas nele para gerar as referências completas. Se a sua curiosidade for grande o bastante, você vai querer ver o conteúdo desses arquivos (pela ordem: .aux, .bbl e mais uma vez .aux) durante as etapas intermediárias da compilação. Eles ficam gravados na mesma pasta onde está o seu arquivo .tex e você pode abri-los usando o TeXnicCenter. 2 Neste guia introdutório, não incluı́ instruções acerca das referências cruzadas. Elas são muito úteis, entre outras coisas, para as referências às obras coletivas, como anais de congressos. Mais informações serão encontradas nos links ao final deste texto. 74 6.3 CAPÍTULO 6. REFERÊNCIAS BIBLIOGRÁFICAS Criando e editando os Bancos de Dados bibliográficos Como foi dito anteriormente, os arquivos .bib são escritos em texto simples, sem formatação. Assim, podem ser editados em qualquer editor que não acrescente informações de formatação. O próprio TeXnicCenter seria uma boa escolha. Porém, à medida que esses arquivos vão se tornando grandes, com, digamos, centenas ou milhares de referências, torna-se pouco prático editá-los dessa forma. No entanto, existem alguns programas criados especialmente para esse fim. O mais usado dentre eles é o JabRef, que pode tanto organizar Bancos já existentes como criar novos. Também é possı́vel usar o Google Acadêmico para gerar novos registros para o seu Banco de Dados. Não é minha intenção entrar nos detalhes desse procedimento — que é, na realidade, bastante simples; é importante mencionar, no entanto, que você deve ajustar as Preferências do Google Acadêmico indicando, na Seção “Gerenciador bibliográfico”, a opção “BibTeX”. Salve suas preferências e execute uma consulta sobre um livro ou artigo qualquer. Você verá, juntamente com os resultados da consulta, o link “Importe para o BibTeX”, que gera uma entrada para o Banco de Dados bibliográfico. Clique nele, copie e cole as informações exibidas em seu arquivo .bib. Por ora, o melhor mesmo é praticar com o arquivo de bibliografia que você já tem em mãos (Significado.bib). Ele pode ser aproveitado em seus próprios textos. Para saber quais as chaves de identificação das obras lá presentes (a serem passadas como parâmetros para o comando \cite), abra o arquivo no TeXnicCenter — ou, melhor ainda, no JabRef. Naturalmente, esse arquivo pode ser atualizado e ampliado de acordo com suas necessidades. 6.3.1 Organização do arquivo bibliográfico Para cada referência (livro, artigo, etc.) presente no arquivo .bib, um conjunto de informações deve estar presente. A estrutura de cada uma dessas referências é bastante simples, consistindo de uma chave identificadora da obra e de campos de informações tı́picas, como “Autor”, “Tı́tulo”, etc. Eis aqui um exemplo: @BOOK{Chomsky72, author = {Chomsky, Noam}, title = {Lingüı́stica cartesiana}, publisher = {S~ ao Paulo: Vozes / EDUSP}, year = {1972} } A primeira linha é muito importante. Ela apresenta o tipo de obra (que, no caso, é um livro, identificado por @BOOK) e contém a chave idenficadora 6.4. COMO CITAR AS OBRAS NO TEXTO 75 desta referência. Tipicamente, esta segue o padrão Sobrenome do autor + Ano de publicação (ou de criação): daı́, no exemplo, “Chomsky72”. Se houver mais de uma obra de um determinado autor num mesmo ano, são acrescentadas letras ao ano: 72a, 72b, 72c. . . Não use acentos nem espaços em branco na criação das chaves. Deve ser notado também que as informações que preenchem os campos vêm entre chaves, e que os campos são separados entre si por vı́rgulas. Não há ordem particular de inserção dos campos, com exceção da primeira linha, que corresponde à chave de identificação. Os outros campos (autor, tı́tulo, etc.) podem ser distribuı́dos em qualquer ordem, pois serão organizados automaticamente durante a compilação. De forma análoga, as obras podem aparecer em qualquer ordem no arquivo de bibliografia, não sendo necessário organizá-las em função do autor, do ano ou qualquer outro critério. O preenchimento de alguns campos é opcional e o de outros é obrigatório. Isso depende do tipo da obra citada: artigo, livro, etc. Campos como autor, tı́tulo e ano são geralmente obrigatórios. Um campo opcional útil é Note, muito usado para oferecer indicações sobre o tradutor, por exemplo. Essas informações serão impressas quando forem geradas as referências bibliográficas ao final do texto compilado. Quem escreve uma tese em humanidades tem interesse em mencionar o máximo de informações editoriais possı́vel. O tradutor, o revisor, o autor do prefácio, do posfácio ou das notas crı́ticas e até mesmo o número da edição e a coleção a que eventualmente a obra pertence têm papel importante na concepção do livro. 6.4 Como citar as obras no texto Quando se usa o pacote natbib, as obras são citadas no texto através dos comandos \citet{} ou \citep{}, conforme se queira ver as citações diretamente no (t)exto ou entre (p)arênteses, respectivamente. Esses comandos recebem como parâmetro obrigatório a chave identificadora da obra e, opcionalmente, o número da página referente à citação. Alguns exemplos: \citet{Chomsky72} \citep{Chomsky72} \citep[87]{Chomsky72} \citet{chomsky81,chomsky95} \citealt{chomsky72} Chomsky (1972) (Chomsky, 1972) (Chomsky, 1972 : 87) Chomsky (1981,1995) Chomsky 1972 Ao interpretar o comando \citet ou \citep, além de inserir a menção à obra no corpo do texto, o BibTEXvai colocá-la no conjunto das Referências Bibliográficas citadas ao final do seu texto. 76 CAPÍTULO 6. REFERÊNCIAS BIBLIOGRÁFICAS 6.4.1 Citações nos rodapés Nas ciências humanas, é comum encontrarmos notas bibliográficas nos rodapés. Em geral, essas notas contêm somente as informações editoriais principais (autor, tı́tulo, editor, ano de edição e números de páginas), deixando de lado alguns detalhes, como nome do tradutor e coleção a que o livro pertence. Além disso, normalmente as referências desse tipo não são reproduzidas ao final do texto (como lista de referências). Por fim, uma referência já citada no rodapé costuma ser retomada com Idem ou Op. cit., conforme o caso. O pacote opcit permite gerar referências desse tipo. Para usá-lo, declare-o no preâmbulo com o comando \usepackage{opcit}. 6.5 Vantagens do uso do BibTEX Em contraste com um sistema simples de criação de referências bibliográficas baseado em operações de copiar–e–colar, o BibTEXapresenta muitas vantagens. Algumas delas são: • A separação entre o texto e o Banco de Dados bibliográfico permite que você crie um único arquivo com as referências que lhe interessam (ou alguns poucos arquivos divididos tematicamente), digitando uma única vez os dados e podendo usá-los infinitas vezes; • Seguindo o princı́pio acima, é possı́vel importar Bancos de Dados já existentes, seja pela Internet, seja através de outros usuários trabalhando em áreas afins; • As possibilidades de erro na digitação estão presentes uma única vez, precisamente durante a criação do Banco de Dados; • Não há possibilidade de erros na ordenação das obras citadas na seção de Referências Bibliográficas; • Você sempre terá a certeza de que uma obra citada no meio do texto comparecerá ao final, na seção de Referências Bibliográficas; • Inversamente, e igualmente útil, só as obras mencionadas no texto aparecem na seção de Referências Bibliográficas; • Se for preciso trocar o estilo das citações por exigência de normas editoriais, isso será feito automaticamente, bastando escolher um novo estilo para o comando \bibliographystyle{}. Cada vez mais as revistas internacionais têm oferecido seus próprios estilos de formatação para o BibTEX; • É possı́vel, inclusive, criar estilos próprios. A maneira mais fácil de fazê-lo é através do pacote Custom Bib. 6.6. OPCIONAL: CONFIGURAÇÃO DO TEXNICCENTER 77 6.6 Opcional: configuração do TeXnicCenter É possı́vel configurar o TeXnicCenter para realizar automaticamente toda a série de compilações necessárias à produção de um texto completo com as referências bibliográficas ao final. Para isso, siga as instruções a seguir. 1. Clique no menu Build / Define output profile 2. Selecione a opção “latex->pdf” e clique no botão Copy. Na caixa de diálogo que aparecer, apague o nome atual, digite um outro nome à sua escolha (por ex., GerarBibliografia) e pressione Ok 3. Selecione no quadro à esquerda o perfil que você acabou de criar (GerarBibliografia, no nosso exemplo) 4. Clique na aba PostProcessor, no quadro à direita, e faça o seguinte: (a) clique duas vezes no quadrado em branco e digite "pdflatex" (b) No espaço “executable”, digite:3 C:\Arquivos de Programas\MiKTeX 2.7\miktex\bin\pdflatex.exe (c) No espaço “Arguments”, digite o seguinte: %pm (d) clique novamente duas vezes no quadrado em banco e repita o processo acima, ou seja, digite pdflatex e nos espaços “executable” e “arguments” digite as mesmas coisas digitadas acima 5. Clique Ok Pronto! Agora basta selecionar na barra de ferramentas do TeXnicCenter a opção que você criou (GerarBibliografia, no nosso exemplo). Dessa forma, sempre que você clicar nos botões Build com a opção acima selecionada, o compilador rodará o número de vezes necessário para gerar corretamente as referências cruzadas (se houver) e a bibliografia. 6.7 Outros links úteis • Descrição bastante prática e sucinta do BibTEXna Wikipedia 3 Naturalmente, esses parâmetros são válidos para a versão 2.7 do MiKTeX e para uma instalação do Windows em português. Caso você possua outra versão do MiKTeX ou do Windows ou, ainda, tenha mudado a pasta de instalação por default do MiKTeX, será preciso ajustar o caminho para o pdflatex.exe. Se estiver em dúvida, localize esse arquivo em seu disco rı́gido e anote o caminho para ele. 78 CAPÍTULO 6. REFERÊNCIAS BIBLIOGRÁFICAS • Seção sobre o BibTEXno breve manual on-line Getting to Grips with Latex • Manual do pacote natbib • Tame the BeaST, excelente manual cobrindo os aspectos técnicos do BibTEX • Alguns estilos para as bibliografias • ABNTeX, um conjunto de macros e folhas de estilo para formatar textos e referências bibliográficas nos padrões da abnt. Capı́tulo 7 Seu Texto em LATEX 7.1 O que escrever no preâmbulo dos documentos? Todo documento no LATEX deve começar baseado no tipo de conteúdo que se pretende diagramar. Quase todo o trabalho de planejamento do documento está representado no preâmbulo, com a escolha da classe do documento e dos pacotes a serem empregados, mas há ainda outras considerações a fazer. O final dos textos acadêmicos também conta com alguns elementos padronizados: bibliografias, ı́ndices remissivos, etc. Neste capı́tulo, veremos os tipos mais comuns de documentos que um autor / pesquisador costuma criar em LATEX. Os preâmbulos sugeridos aqui contemplam um grande número de pacotes de forma a permitir o emprego de todos os recursos apresentados nesta apostila, além de alguns recursos tipográficos altamente recomendáveis. Entretanto, por essa mesma razão, muitos dos pacotes nos preâmbulos ficarão sem uso na maioria das vezes. Por exemplo, o pacote tipa não é necessário se você não vai usar os sı́mbolos fonéticos; o pacote Graphicx não é necessário se o documento não usa figuras e assim por diante. Por outro lado, aconselhamos que se evite trocar a ordem de declaração dos pacotes que aparecem nos preâmbulos abaixo. Alguns pacotes interagem com outros e não funcionariam bem se carregados em outra posição. Em todos os casos, os preâmbulos foram concebidos para gerar um arquivo no formato PDF. Caso você queira gerar outro formato, será preciso ajustar as opções que mencionam explicitamente o formato PDF no preâmbulo (ex.: \usepackage[pdftex]{graphicx}) e excluir a linha referente ao pacote microtype. O maior prejuı́zo trazido pela presença de pacotes supérfluos no preâmbulo 79 80 CAPÍTULO 7. SEU TEXTO EM LATEX costuma ser um pequeno atraso no tempo de compilação (sobretudo a primeira compilação). Se isso não for um problema para você, muito bem; caso contrário, você pode simplesmente apagar as declarações dos pacotes que não pretende usar, ou ainda inserir um % no inı́cio da linha. Por fim, é evidente que nem todos os pacotes para todos os tipos de preâmbulo estão presentes aqui; e é evidente também que você pode personalizar algumas das opções para mais bem atender às suas preferências. O mesmo pode ser dito a respeito dos finais dos documentos. Esperamos somente que esses preâmbulos e finais sirvam de pontapé inicial para os seus futuros trabalhos em LATEX. 7.1. O QUE ESCREVER NO PREÂMBULO DOS DOCUMENTOS? 81 7.1.1 Artigos É a classe de documentos mais comum. É usada para se escrever não só artigos como também outros tipos de textos curtos com subdivisões (seções), mas que não tenha de ser dividido em partes ou capı́tulos (como os livros) nem precise de sumário, ı́ndice, etc. Preâmbulo \documentclass[a4paper,11pt]{article} \usepackage{amsmath} \usepackage{amssymb} \usepackage{zefonts} \usepackage[T1]{fontenc} \usepackage[latin1]{inputenc} \usepackage[brazilian]{babel} \usepackage{verse} \usepackage{caption} \captionsetup{justification=centering,labelfont=bf} \usepackage{color} \usepackage{endnotes} \renewcommand{\notesname}{Notas} \usepackage{epigraph} \usepackage{fancyhdr} \usepackage[pdftex]{graphicx} \usepackage[pdftex, colorlinks=true, urlcolor=blue]{hyperref} \usepackage{microtype} \usepackage{multicol} \setlength\columnseprule{0.4pt} \usepackage{multirow} \usepackage{fixltx2e} \usepackage{natbib} \usepackage{paralist} \usepackage{qtree} \usepackage{stmaryrd} \usepackage{subfigure} \usepackage[absolute]{textpos} \usepackage{tikz} \usepackage[tone,extra]{tipa} \usepackage{ulem} \usepackage{verbatim} \usepackage{esquema-quadrado} \usepackage{linguex} \renewcommand{\refdash}{} \newcommand{\den}[1]{$\llbracket$#1$\rrbracket$} 82 CAPÍTULO 7. SEU TEXTO EM LATEX \title{Meu tı́tulo} \author{Eu mesmo} \date{\today} \begin{document} \pagestyle{fancy} \renewcommand{\sectionmark}[1]{\markboth{#1}{}} \lhead{} \chead{} \rhead{\textit{\small\ \nouppercase{\leftmark}}} \lfoot{} \cfoot{\thepage} \rfoot{} \setcitestyle{notesep={\,:\,}} \thispagestyle{plain} \maketitle Final \bibliography{MinhaBibliografia} \bibliographystyle{apalike} % ou: chicago / phiaea / authordate1 / ... \end{document} 7.1. O QUE ESCREVER NO PREÂMBULO DOS DOCUMENTOS? 83 7.1.2 Documentos “oficiais” (pareceres, relatórios, etc.) Esses são documentos em geral mais curtos e simples do que os artigos e normalmente não contemplam cabeçalhos nem bibliografia ao final. Por outro lado, é comum que haja uma timbre institucional no alto do papel. Ele se encontra aqui representado pelo logotipo da FFLCH (que pode ser baixado aqui e deve ser colocado no mesmo diretório onde ficará o seu texto) seguido do endereço e telefone do Departamento de Linguı́sitica. Preâmbulo \documentclass[a4paper,12pt]{article} \usepackage{zefonts} \usepackage[T1]{fontenc} \usepackage[latin1]{inputenc} \usepackage[brazilian]{babel} \usepackage{setspace} \usepackage[usenames]{color} \usepackage[pdftex]{graphicx} \usepackage{microtype} \usepackage[absolute]{textpos} \begin{document} \definecolor{cinzento}{gray}{0.5} \pagestyle{plain} \thispagestyle{empty} \begin{textblock*}{297mm}(3mm,13mm) \includegraphics[scale=0.4]{LogoFFLCH75.png} \end{textblock*} \begin{textblock*}{297mm}(36mm,12mm) \setstretch{0.7} \begin{footnotesize} \sffamily \color{cinzento} \noindent \textbf{Universidade de S~ ao Paulo\\ Faculdade de Filosofia, Letras e Ci^ encias Humanas\\ Departamento de Linguı́stica\\} 84 CAPÍTULO 7. SEU TEXTO EM LATEX Av. Prof. Luciano Gualberto, 403 --- 01060-970 S~ ao Paulo, SP\\ Tel: (11) 3091-4298 --- Fax: (11) 3031-6392 --- [email protected] \end{footnotesize} \end{textblock*} \setstretch{1} \color{black} \vspace{3cm} \setstretch{1} \begin{center} \sffamily \textbf{PARECER}\\ \small Acerca do pedido de ... \end{center} \bigskip \rmfamily \normalsize Final \bigskip S~ ao Paulo, \today. \vspace{3cm} Prof. Dr. ... \end{document} 7.1. O QUE ESCREVER NO PREÂMBULO DOS DOCUMENTOS? 85 7.1.3 Cartas oficiais As cartas oficiais são semelhantes aos relatórios e pareceres no cabeçalho e diferem destes nos componentes de apresentação (endereços, fórmulas de saudação, etc.). Preâmbulo \documentclass[a4paper,12pt]{letter} \usepackage{zefonts} \usepackage[T1]{fontenc} \usepackage[latin1]{inputenc} \usepackage[brazilian]{babel} \usepackage{setspace} \usepackage[usenames]{color} \usepackage[pdftex]{graphicx} \usepackage{microtype} \usepackage[absolute]{textpos} \signature{Meu Nome} \address{\textbf{Remetente}\\Endereço do remetente\\00000--000 S~ ao Paulo, SP} \date{} \begin{document} \definecolor{cinzento}{gray}{0.5} \pagestyle{plain} \thispagestyle{empty} \begin{textblock*}{297mm}(3mm,13mm) \includegraphics[scale=0.4]{LogoFFLCH75.png} \end{textblock*} \begin{textblock*}{297mm}(36mm,12mm) \setstretch{0.7} \begin{footnotesize} \sffamily \color{cinzento} \noindent \textbf{Universidade de S~ ao Paulo\\ Faculdade de Filosofia, Letras e Ci^ encias Humanas\\ 86 CAPÍTULO 7. SEU TEXTO EM LATEX Departamento de Linguı́stica\\} Av. Prof. Luciano Gualberto, 403 --- 01060-970 S~ ao Paulo, SP\\ Tel: (11) 3091-4298 --- Fax: (11) 3031-6392 --- [email protected] \end{footnotesize} \end{textblock*} \setstretch{1} \color{black} \rmfamily \normalsize \begin{letter}{Il$^{mo}$ S$^r$\\\textbf{Destinatário}\\ Setor ou Departamento} S~ ao Paulo, \today. \opening{Prezado S$^r$,} Final \closing{Atenciosamente,} \end{letter} \end{document} 7.1. O QUE ESCREVER NO PREÂMBULO DOS DOCUMENTOS? 87 7.1.4 Slides As diferenças importantes entre os slides e os arquivos é que nos primeiros você deve escolher um padrão temático de cores e outros componentes gráficos. Você pode se contentar com a escolha somente do tema principal, que já traz ótimos ajustes de cores, fontes, cabeçalhos, etc., mas pode também querer ajustar alguns desses parâmetros separadamente. O preâmbulo abaixo começa quase que identicamente ao dos artigos, para que você tenha todos os recursos tipográficos necessários na criação do seu slide, e termina com os parâmetros especı́ficos (e opcionais) para personalizar a aparência do slide, no bloco de linhas imediatamente anteriores à definição do tı́tulo. Algumas dessas linhas estão precedidas com o comando de comentário (%), pois representam parâmetros raramente modificados pelo usuário. A seguir, depois de \begin{document}, vêm os comandos para a geração de dois slides muito usuais: o slide de apresentação (com tı́tulo da comunicação, autor, etc.) e um slide sumarizando os tópicos a serem apresentados. Preâmbulo \documentclass{beamer} \usepackage{amsmath} \usepackage{amssymb} \usepackage{zefonts} \usepackage[T1]{fontenc} \usepackage[latin1]{inputenc} \usepackage[brazilian]{babel} \usepackage{verse} \usepackage{color} \usepackage{epigraph} \usepackage{graphicx} \usepackage{multicol} \setlength\columnseprule{0.4pt} \usepackage{multirow} \usepackage{fixltx2e} \usepackage{natbib} \usepackage{paralist} \usepackage{qtree} \usepackage{stmaryrd} \usepackage{subfigure} \usepackage[absolute]{textpos} \usepackage{tikz} \usepackage[tone,extra]{tipa} \usepackage{ulem} 88 CAPÍTULO 7. SEU TEXTO EM LATEX \usepackage{verbatim} \usepackage{esquema-quadrado} \usepackage{linguex} \renewcommand{\refdash}{} \newcommand{\den}[1]{$\llbracket$#1$\rrbracket$} \usetheme{Warsaw} \usecolortheme[rgb={0.8,0.8,0.8}]{structure} \mode<presentation>{ \setbeamertemplate{background canvas} [vertical shading][bottom=yellow!50,top=black!80] \usefonttheme[onlytiny]{}} % % % % \setbeamertemplate{headline}{} % Elimina o cabeçalho do slide \setbeamertemplate{footline}{} % Elimina o rodapé do slide \useoutertheme[hooks]{tree} % Tópicos em "árvore" no cabeçalho \useinnertheme{rectangles} % Muda a tipografia dos blocos, %listas numeradas, notas de rodapé e outros \title{Meu tı́tulo} \subtitle{Meu subtı́tulo} \institute{DL-USP} \author{Eu mesmo} \date{\today} \begin{document} \begin{frame} \titlepage \end{frame} \section{Sumário} \begin{frame}\footnotesize \frametitle{Sumário} \tableofcontents[pausesections] \end{frame} 7.1. O QUE ESCREVER NO PREÂMBULO DOS DOCUMENTOS? 89 7.1.5 Posters A fim de facilitar a confecção de posters, criamos o pacote posterusp, que automatiza boa parte das tarefas relacionadas. Ele deve ser declarado no preâmbulo dos documentos. O tamanho do papel é importante nos posters. O exemplo a seguir usa o tamanho A0 (841mm de largura por 1189mm de altura), cuja área é de 1m2 , que é o padrão da maioria dos congressos. Repare que existe também um ambiente poster iniciado após o ambiente document. Preâmbulo \documentclass[a0,portrait]{a0poster} \usepackage{posterusp} \usepackage{amsmath} \usepackage{amssymb} \usepackage{zefonts} \usepackage[T1]{fontenc} \usepackage[latin1]{inputenc} \usepackage[brazilian]{babel} \usepackage{verse} \usepackage{color} \usepackage{epigraph} \usepackage{graphicx} \usepackage{multicol} \setlength\columnseprule{0.4pt} \usepackage{multirow} \usepackage{fixltx2e} \usepackage{natbib} \usepackage{paralist} \usepackage{qtree} \usepackage{stmaryrd} \usepackage{subfigure} \usepackage[absolute]{textpos} \usepackage{tikz} \usepackage[tone,extra]{tipa} \usepackage{ulem} \usepackage{verbatim} \usepackage{esquema-quadrado} \usepackage{linguex} \renewcommand{\refdash}{} \newcommand{\den}[1]{$\llbracket$#1$\rrbracket$} 90 \begin{document} \titulo{Meu Tı́tulo} \nome{Meu Nome} \begin{poster} Final \end{poster} \end{document} CAPÍTULO 7. SEU TEXTO EM LATEX 7.1. O QUE ESCREVER NO PREÂMBULO DOS DOCUMENTOS? 91 7.1.6 Teses e livros As teses e os livros são classes complexas por seu volume e conteúdo. Além de todos os recursos da classe article, as teses e livros incluem capı́tulos, capa, apêndices, sumários e ı́ndices remissivos. Muitas universidades, como Dortmund, Grenoble, Stanford e Oxford, vêm criando classes especı́ficas para seus formatos de tese. Há também classes mais gerais, como a belı́ssima ClassicThesis (e seu pacote complementar ArsClassica), destinadas a humanidades, todas facilmente acessı́veis através do site ctan, mas aqui vamos tratar a tese como um livro, usando a classe book, por ser esta uma classe bastante simples e abrangente. Uma das diferenças importantes de um livro para um artigo é que, idealmente, o livro deve ser dividido em capı́tulos. Estes, por sua vez, devem ser arquivos individualizados, de tal forma que seja fácil trabalhar neste ou naquele e igualmente fácil integrá-los depois. Isso se faz através de uma divisão entre os capı́tulos e um documento-mestre que, ao ser compilado, compila todos os arquivos declarados em seu interior, na ordem em que aparecem. O documento-mestre O documento-mestre não contém texto propriamente dito, mas somente diretivas para a compilação dos capı́tulos e outros materiais relacionados. Ele pode ser dividido em duas partes consecutivas, apresentadas abaixo: o preâmbulo e o bloco de inclusão dos conteúdos. Nosso preâmbulo, como veremos no exemplo de documento-mestre mais adiante, será muito semelhante ao da classe article. Logo em seguida (depois de \begin{document}), vem a divisão dos conteúdos, representada pelos seguintes segmentos: 1. \frontmatter, contendo capa, prefácio, sumário, etc. A numeração das páginas é feita em algarismos romanos 2. \mainmatter para os capı́tulos. A numeração é feita em algarismos arábicos 3. \backmatter para a bibliografia 4. \appendix para os apêndices, que são facultativos A cada nova divisão é possı́vel fazer ajustes que serão aplicados a todos os seus segmentos. Isso é útil para gerar um cabeçalho especı́fico para os capı́tulos diferente daquele da bibliografia, por exemplo. 92 CAPÍTULO 7. SEU TEXTO EM LATEX Divisão em capı́tulos Antes de mais nada, para evitar problemas com a compilação, os nomes desses arquivos não devem conter espaços em branco nem os caracteres especiais do LATEX ($, , . . . ), e nem mesmo letras acentuadas. Os capı́tulos são incluı́dos no documento-mestre através do comando \include{x}, onde x é o nome (e, opcionalmente, o caminho de diretórios) do arquivo do capı́tulo. Cada arquivo assim incluı́do começa em uma página nova, como acontece em um livro (de um bom editor). A capa O pacote titlepages apresenta um grande número de capas para livros e teses com diagramação profissional, em todos os estilos imagináveis, das mais decoradas às mais minimalistas. Para as teses e dissertações, o código abaixo gera uma capa nos padrões da nossa Faculdade. Não há preâmbulo aqui, pois entende-se que a capa usará o preâmbulo já declarado no inı́cio do livro de que ela é parte (isto é, o preâmbulo anterior ao comando \include{Capa}). \thispagestyle{empty} \begin{center} \small {\sc Universidade de S~ ao Paulo}\\ {\sc Faculdade de Filosofia, Letras e Ci^ encias Humanas}\\ {\sc Departamento de Linguı́stica}\\ {\sc Programa de Pós-Graduaç~ ao em Semiótica e Linguı́stica Geral}\\ \vspace{2cm} \Large \mbox{\textbf{Primeira linha do tı́tulo e}}\\ \mbox{\textbf{segunda linha do tı́tulo}} \vspace{1cm} \large {\sc Fulano De Tal} \end{center} 7.1. O QUE ESCREVER NO PREÂMBULO DOS DOCUMENTOS? 93 \vspace{4cm} \begin{flushright} \parbox{8cm}{ \small \noindent {\sc Dissertaç~ ao apresentada ao Programa de Pós-Graduaç~ ao em Semiótica e Linguı́stica Geral do Departamento de Linguı́stica da Faculdade de Filosofia, Letras e Ci^ encias Humanas da Universidade de S~ ao Paulo para a obtenç~ ao do tı́tulo de Mestre em Linguı́stica.}}\\ \bigskip {\sc Orientador: Prof. Dr. Meu Orientador} \end{flushright} \normalsize \vfill \begin{center} S~ ao Paulo\\ 2010 \end{center} Exemplo de Documento-Mestre O exemplo a seguir apresenta um preâmbulo, os segmentos de conteúdo e comandos de inclusão de capı́tulos. Isso corresponde à totalidade de um documento-mestre, com começo, meio e fim. \documentclass[a4paper,12pt,twoside]{book} \usepackage{amsmath} \usepackage{amssymb} \usepackage{zefonts} \usepackage[T1]{fontenc} \usepackage[latin1]{inputenc} \usepackage[brazilian]{babel} \usepackage{verse} \usepackage{caption} \captionsetup{justification=centering,labelfont=bf} 94 CAPÍTULO 7. SEU TEXTO EM LATEX \usepackage{color} \usepackage{endnotes} \renewcommand{\notesname}{Notas} \usepackage{epigraph} \usepackage{fancyhdr} \usepackage[pdftex]{graphicx} \usepackage[pdftex, colorlinks=true, urlcolor=blue]{hyperref} \usepackage{microtype} \usepackage{multicol} \setlength\columnseprule{0.4pt} \usepackage{multirow} \usepackage{fixltx2e} \usepackage{natbib} \usepackage{paralist} \usepackage{qtree} \usepackage{stmaryrd} \usepackage{subfigure} \usepackage[absolute]{textpos} \usepackage{tikz} \usepackage[tone,extra]{tipa} \usepackage{ulem} \usepackage{verbatim} \usepackage{esquema-quadrado} \usepackage{linguex} \renewcommand{\refdash}{} \newcommand{\den}[1]{$\llbracket$#1$\rrbracket$} \begin{document} \frontmatter \include{Capa} \include{Dedicatoria} \include{Agradecimentos} \tableofcontents \mainmatter \pagestyle{fancy} \renewcommand{\sectionmark}[1]{\markboth{#1}{}} \lhead{} \chead{} \rhead{\textit{\small\ \nouppercase{\leftmark}}} \lfoot{} \cfoot{\thepage} 7.1. O QUE ESCREVER NO PREÂMBULO DOS DOCUMENTOS? 95 \rfoot{} \setcitestyle{notesep={\,:\,}} \include{Cap-1} \include{Cap-2} \include{Cap-3} \include{Cap-4} \include{Cap-5} \backmatter \pagestyle{plain} \addcontentsline{toc}{chapter}{Refer^ encias} \bibliographystyle{chicago} \bibliography{MinhaBibliografia} \end{document} 96 7.2 CAPÍTULO 7. SEU TEXTO EM LATEX Erros na compilação Nem sempre a compilação pode ser levada a cabo, por diferentes razões. Ninguém gosta de errar, mas tenha em mente que os erros na produção do seu texto são uma decorrência do seu poder de controle sobre as escolhas do sistema tipográfico. Uma vez detectada e sanada a origem do problema, seu texto será montado exatamente como você gostaria e nunca lhe apresentará surpresas desagradáveis. 7.2.1 Tipos de erros O LATEX procura sempre interagir com o usuário, anunciando onde e por que a compilação não funcionou. O primeiro passo para sanar o problema é prestar atenção às mensagens exibidas. Elas podem ser vistas no TeXnicCenter na parte inferior da tela, na janela Output, e ficam gravadas em um arquivo especial gerado automaticamente durante a compilação chamado seu-arquivo.LOG. Nas mensagens do compilador, é preciso distinguir três tipos de problemas indicados por ele: Bad boxes Não são propriamente erros, mas avisos acerca de critérios tipográficos. Tudo que o LATEX imprime é diagramado em espaços retangulares delimitados, chamados de caixas. Essa mensagem sobre bad boxes significa que você talvez tenha preenchido uma das caixas com mais texto do que o sistema esperava. A única consequência associada a isso, quando há, é estética, mas mesmo isso pode ser irrelevante para os seus propósitos, porque o LATEX é muito mais exigente do que o olho humano com relação à diagramação do texto. Warnings Tampouco são erros, mas advertências sobre potenciais problemas. Em geral, referem-se a referências cruzadas ou referências bibliográficas cujas chaves de referência não foram localizadas durante a compilação. No caso das referências bibliográficas, é normal receber essas mensagens nas três primeiras compilações. Errors Dos três tipos de mensagens aqui repertoriados, somente este interrompe a compilação, impedindo a produção do arquivo de saı́da (PDF ou outro). O restante desta seção concentra-se nesse tipo de mensagem. 7.2.2 Erros comuns A maioria dos erros acontece por simples esquecimento ou desatenção do usuário. Eis aqui alguns deles: 7.2. ERROS NA COMPILAÇÃO 97 • Esquecer de abrir ou fechar chaves ou colchetes que delimitam argumentos de comandos; • Esquecer de abrir ou fechar um bloco de ambiente (como, por exemplo, \begin{document} sem o respectivo \end{document}); • Trocar o nome de um comando ou esquecer de precedê-lo pela barra invertida; • Incluir no texto a ser compilado sı́mbolos especiais. O LATEXespera compilar um arquivo de texto bruto, ou seja, contendo as letras e números que você vê no teclado. Todos os efeitos gráficos são gerados pelo compilador. Assim, se você copiar e colar um texto do Word, por exemplo, as aspas especiais (“aspas inglesas”) vão ser um problema para a compilação e precisam ser substituı́das; • Mencionar um arquivo (de uma figura, por exemplo) cujo nome não tenha sido digitado corretamente, ou contenha caracteres acetuados, sı́mbolos, etc., ou, ainda, no caso de você usar Linux, que alterne letras maiúsculas e minúsculas (isto e Isto são coisas diferentes para o Linux); • Usar recursos de um pacote que não esteja instalado. No Windows, o MikTeX é configurado por default para buscar na internet qualquer novo pacote que seja declarado e instalá-lo automaticamente antes de continuar a compilação do texto. Mesmo assim, esse procedimento pode falhar por conta de dois fatores: sua conexão à internet ou o fato de o pacote requerido não ser registrado na distribuição MikTeX. O primeiro problema é mais comum que o segundo. No caso do segundo, procure na CTAN as informações de seu pacote insólito; 7.2.3 Como rastrear e eliminar os erros As mensagens de erro enviadas pelo compilador nem sempre serão descritivas o bastante para que se encontre o problema do texto, pois há mais situações de erro possı́veis do que mensagens. Uma boa ideia é preceder as passagens suspeitas com o sı́mbolo de comentário (%) que faz com que elas sejam ignoradas pelo compilador. Esse procedimento é útil, mas pode ser muito demorado se seu texto for grande. Nesse caso, recomenda-se usar o pacote verbatim. Depois de têlo declarado no preâmbulo (\usepackage{verbatim}), pode-se isolar um grande bloco de texto com o ambiente \begin{comment} / \end{comment}. Tudo o que estiver delimitado por esse ambiente será ignorado na compilação. Isolando-se seletivamente grandes porções de texto, é possı́vel chegar rapidamente ao erro. 98 CAPÍTULO 7. SEU TEXTO EM LATEX 7.3 Algumas questões frequentes 7.3.1 Generalidades • O LATEX cria muitos arquivos associados ao texto: além do arquivo TEX (que contém o texto propriamente dito) e o arquivo de visualização (com a extensão PDF, na maioria dos casos), foi criado um arquivo LOG, um arquivo AUX, BBL . . . Posso simplesmente apagá-los? Sim, desde que você já tenha terminado a sua “sessão de trabalho”, isto é, que você tenha fechado o TeXnicCenter. Esses arquivos servem para organizar sumários, bibliografias e outras informações relativas ao seu arquivo de texto principal (TEX) e são usados nas diferentes etapas da compilação do texto. Quando os arquivos relacionados são excluı́dos, é preciso gerá-los de novo antes da compilação final. Assim, não seria produtivo apagá-los durante a sua sessão de trabalho, pois isso atrasaria a produção do texto final (do output), mas você pode apagá-los sem problemas ao final do dia. 7.3.2 Configuração da página • Quero definir outras margens para o LATEX. Como fazê-lo? A configuração de página é feita, no LATEX, de modo bastante simples. A definição das margens laterais e superior/inferior etc. é feita automaticamente, bastando apenas que escolhamos um tamanho para o papel. Assim, ao definir o tamanho a4paper ou letterpaper, o LATEX estabelece automaticamente a mancha (área do papel onde será impresso o texto), as margens, o cabeçalho, o posicionamento das notas de rodapé e do número de páginas. Note que a configuração padrão do LATEX para todos esses parâmetros é feita com base em conhecimentos tipográficos de alto profissionalismo, levando em conta cálculos do tamanho da fonte, tamanho do papel, espaçamento de linhas, espessura da letra, mancha, margens etc. e a maneira como a percepção humana atua frente a esses parâmetros, com o objetivo de tornar a visualização do texto o mais agradável possı́vel. Por isso é aconselhável valermo-nos, sempre que possı́vel, desses parâmetros predefinidos do LATEX. E por isso, também, deve-se ter sempre cautela ao alterar os parâmetros. A maneira mais rápida de alterar as margens é através do pacote fullpage, de que tratamos no primeiro capı́tulo. Se ele for insuficiente para suas necessidades e se você quiser ter mais possibilidades ou mais controle sobre o resultado, especificando com valores absolutos o tamanho das margens, use o pacote geometry. Será necessário 7.3. ALGUMAS QUESTÕES FREQUENTES 99 primeiramente declará-lo no preâmbulo do documento. Repare que todas as opções que vamos utilizar para alterar os parâmetros de margens devem ser inseridas entre colchetes, da seguinte maneira: \usepackage[opç~ ao1,opç~ ao2,opç~ ao3]{geometry} O modo mais simples de se alterar a configuração de página básica do LATEX é definindo, como opções, o tamanho do papel, a largura e a altura da mancha. Vejamos o exemplo abaixo: \usepackage[a4paper,textwidth=15cm,textheight=25cm]{geometry} Ao definir, conforme o exemplo acima, o tamanho A-4 para o papel, 15cm para a largura da mancha, e 25 cm para a altura da mancha, o LATEX ajustará automaticamente todos os outros parâmetros — a saber, o cabeçalho, os tı́tulos de seções e de subseções, as notas de rodapé etc. — a essa configuração indicada pelo pacote geometry, com o intuito de obter o melhor resultado possı́vel. Uma outra maneira de configurar a página é definindo valores para as margens: \usepackage[a4paper,left=5cm,right=2cm]{geometry} Ou ainda: \usepackage[letterpaper,top=3cm,bottom=3cm]{geometry} Veja que, nos exemplos anteriores, apresentamos primeiro a alteração das margens laterais, e depois das margens superior/inferior. Esse procedimento é importante para que o LATEX possa ajustar à sua maneira os outros parâmetros que não sofreram nossa interferência direta. Vejamos agora um exemplo em que são indicados os parâmetros de todas as quatro margens: \usepackage[letterpaper,top=5cm,bottom=6cm,left=2cm,right=3cm]{geometry} Uma última observação: note que, em todos os exemplos acima, declaramos o tamanho do papel (a4paper e letterpaper) como opção do pacote geometry. Nesse caso, deve-se retirá-lo das opções do \documentclass. 100 CAPÍTULO 7. SEU TEXTO EM LATEX 7.3.3 Interação do LATEX com outros programas • Posso converter meu texto feito em Word para o LATEX? Há alguns programas criados para esse fim. Dentre eles, word-to-latex oferece uma interface gráfica bastante atraente. O programa só roda nos sistemas operacionais Windows. Outra alternativa é converter o seu documento no formato DOC para RFT (no próprio Word) e daı́ fazer a conversão para LATEX. Para tanto foi criado o programa rtf2latex2e, cujas versões são dependentes do sistema operacional: existe uma versão para Mac, uma para Windows (que roda numa linha de comando, através de uma janela DOS) e outra para Linux (que deve ser compilada pelo usuário). É difı́cil dizer a priori qual dos métodos produz melhor resultado e talvez valha a pena testar dos dois jeitos. Esses programas podem facilitar um pouco o trabalho, mas não são capazes de converter todo tipo de informação de um arquivo .DOC para um equivalente em LATEX; quanto mais elementos de formatação tiver um determinado objeto, mais distante tende a ficar o resultado da conversão. Além disso, as palavras acentuadas são convertidas para um formato codificado no LATEX (como no ambiente matemático), que prescinde do pacote inputenc. Com isso, embora não haja problemas na compilação, a leitura do texto no arquivo TEX fica consideravelmente dificultada. Por isso, muitos são os que preferem simplesmente copiar e colar o texto do Word em um documento em branco do TeXnicCenter e ir aplicando negritos, quebras de seção, etc., onde necessário. Esse método é sem dúvida o melhor quando o volume do texto a ser convertido é pequeno. Por fim, se você pretende começar um texto novo, via de regra, é melhor gerá-lo desde o princı́pio em LATEX. • Posso converter meu arquivo feito LATEX para o Word? Pode, mas por que piorar o seu próprio trabalho??? Se a razão para converter um belo texto em LATEX para Word for uma exigência editorial de alguma revista ou evento cientı́fico, considere a possibilidade de simplesmente adaptar a configuração de página para atender às exigências do editor. Muitas vezes, aquilo que se exige é um arquivo em PDF com tais e tais margens, esta ou aquela fonte, etc. Se for o caso, você pode mudar essas configurações através dos 7.3. ALGUMAS QUESTÕES FREQUENTES 101 comandos relacionados e produzir um resultado quase tão ruim quanto o do Word usando o LATEX. Se o editor exigir um arquivo no formato DOC, há duas saı́das. A primeira é simplesmente copiar e colar o texto, apagar o preâmbulo e procurar pelos comandos no texto para também removê-los (a tarefa é facilitada pelo fato de eles sempre estarem associados à barra invertida). A segunda é usar um programa conversor, como latex2rtf, que converte o arquivo TEX para o formato RTF. Assim como no caso inverso, a qualidade do resultado final é dependente da complexidade gráfica do seu texto. • Posso inserir uma planilha como tabela em um texto para LATEX? Sim. O modo de fazê-lo é dependente da planilha utilizada. Aconselhamos que se use a planilha Calc, do conjunto de aplicativos OpenOffice, pelas seguintes razões: trata-se de um programa livre e gratuito; há versões do programa para todos os sistemas operacionais; é capaz de abrir e manipular planilhas feitas em outros programas, como o Microsoft Excel; seu formato de dados (.ODS) é simples e não tende a mudar com o tempo a fim de gerar obsolescência, como é o caso de alguns programas comerciais; o conjunto de macros de conversão dessas planilhas para o LATEX, denominado Calc2LaTeX, funciona muito bem. Todas as operações de conversão a seguir devem ser realizadas no programa Calc. Primeiro, será preciso instalar a extensão Calc2LaTeX: 1. Clique em Ferramentas / Gerenciador de Extensão. . . / Obtenha mais extensões online. . . 2. A página de extensões do OpenOffice será aberta em seu navegador. Procure pela caixa de texto de busca nessa página e digite calc2latex 3. Nos resultados de sua busca, clique no nome da extensão Calc2LaTeX 4. Na página especı́fica da extensão Calc2LaTeX, clique no botão Get it 5. Baixe a extensão para o seu disco rı́gido. O nome do arquivo é Calc2LaTeX 6. De volta à caixa de diálogo do Gerenciador de Extensão do programa Calc, clique no botão Adicionar. . . e selecione o nome do arquivo baixado. Isso conclui a instalação. Para converter suas planilhas em tabelas, faça assim: 102 CAPÍTULO 7. SEU TEXTO EM LATEX 1. Selecione na planilha ativa as células que deseja converter 2. Clique em Ferramentas / Macros / Executar macro. . . 3. Na lista Biblioteca, clique em Minhas macros / Calc2LaTeX / Calc2LaTeX. No painel à direita, sob o nome Macros, selecione Main e clique o botão Executar 4. Verifique e ajuste, se for o caso, os parâmetros da macro na caixa de diálogo Settings. A seguir, clique no botão convert 5. Copie o código que surgirá na caixa de diálogo e cole-o na posição desejada de seu texto no TeXnicCenter. 7.3.4 Outros recursos de uso acadêmico • Como posso criar gráficos de estatı́sticas descritivas? Existem muitas formas, mas o mais aconselhável é usar um pacote estatı́stico profissional e exportar os gráficos como figuras que serão incluı́das no texto da forma habitual (com \includegraphics{}). Por sua versatilidade, precisão e plasticidade dos resultados, aconselhamos enfaticamente o software livre R. • Preciso mandar um resumo para um congresso e eles impõem um limite de n palavras. Como contar as palavras “verdadeiras” de meu texto, sem considerar o preâmbulo, os comandos, etc.? Experimente usar o programa TeXcount, que roda através de uma interface gráfica via internet. • Gostaria de produzir as provas para meus alunos em LATEX. Existe algum pacote especı́fico para isso? Sim. O pacote Exam permite dividir uma prova em questões com subitens, indicação de pontuação, espaço pautado para respostas e muitos outros recursos. • É possı́vel gerar certificados ou malas-diretas no LATEX? Há diferentes pacotes para esse fim. Aquele que recomendamos é o datatool. Os dados deverão estar em um arquivo no formato CSV (Comma-Separated Values). O mais prático é usar uma planilha 7.3. ALGUMAS QUESTÕES FREQUENTES 103 eletrônica para organizar os dados em campos e a seguir gravá-los (através do menu Arquivo / Salvar como. . . ) no formato Texto CSV. 104 7.4 CAPÍTULO 7. SEU TEXTO EM LATEX Links (muito) úteis LaTeX Cheat Sheet. Arquivo em PDF que apresenta em duas páginas os comandos mais comuns em LATEX. Usando LATEX Curso completo oferecido pelo Stoa / USP. Um manual de LATEX em português Seção sobre LATEX dentre os Wikibooks da Wikipedia (em inglês) Breve descrição dos pacotes disponı́veis. Eles estendem os recursos originais do LATEX e facilitam a sua utilização. Podem ser instalados diretamente através dos gerenciadores de pacotes no Linux (como o Synaptic) ou por meio do MiKTeX no Windows (Iniciar/Programas/MiKTeX 2.7/Settings/Packages). The beauty of LaTeX. Compara alguns dos recursos tipográficos do LATEX com os processadores de texto “WYSIWYG", como o Word. 7.5 Livros Se você optar por adquirir livros sobre a produção de documentos com o LATEX, recomendamos fortemente as seguintes obras: A Guide to LATEX Fourth Edition Helmut Kopka e Patrick Daly Addison Wesley Harlow, England 2004 Este excelente manual desenvolve em mais profundidade alguns dos tópicos de que tratamos nesta apostila, além de discutir outros que não abordamos. Serve tanto de guia para o iniciante quanto de referência para o iniciado. É extremamente claro e objetivo e contem exercı́cios práticos que ajudam a fixar o conteúdo apresentado. The LATEXCompanion Second Edition Frank Mittelbach e Michel Goossens Addison Wesley Boston, MA 2004 7.5. LIVROS 105 Este livro é uma espécie de bı́blia do LATEX. Em suas mais de mil páginas, você encontrará a descrição detalhada de uma enorme quantidade de pacotes e comandos para os mais diversos fins. Contém um excelente ı́ndice remissivo que facilita a busca de informações especı́ficas. É difı́cil pensar em algum tópico ou problema, por mais peculiar que possa ser, que não esteja incluı́do nesta obra que impressiona tanto pelo volume quanto pela qualidade. 106 CAPÍTULO 7. SEU TEXTO EM LATEX
Download