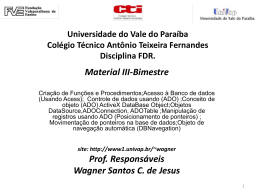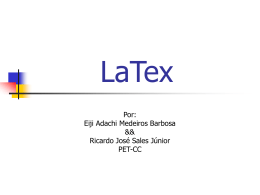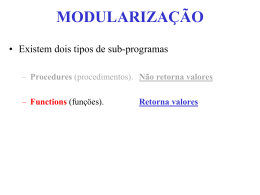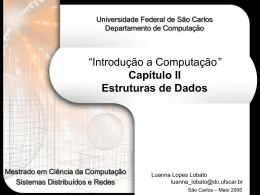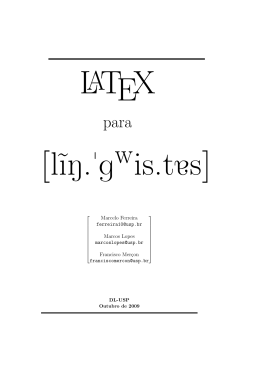Curso de Latex
Rone Ilídio
UFSF-CAP
Programas Necessários
• Instale na seguinte ordem:
– Pacote Latex: MiKTex
– Editor: TexWorks ou TeXnicCenter
– Gerenciador de referências: JabRef
Introdução
• Latex: pacote para processamento de textos
complexos, principalmente com fórmulas
matemáticas.
Texto com as
marcações de
formatação e
fórmulas
Latex
Texto para
impressão
Introdução
• Vantagens do latex
– Mudanças de formatação
– Numeração automática de seções, fórmulas,
figuras, referências, etc.
– Criação de fórmulas complexas
– Citação de fórmulas, figuras, seções, etc.
Primeiro texto
% Tudo que está à direita de um % é um comentário, ou seja é ignorado pelo LaTeX.
\documentclass[a4paper,12pt]{article} % Define o formato do texto, no caso artigo
\usepackage[brazil]{babel}
% Suporte à ortografia da língua portuguesa.
\usepackage[latin1]{inputenc}
% Adiciona a codificação do formato ASCII-> exibe caracteres acentuados.
\begin{document}
% Define o início do seu documento.
\section{Texto, Comandos e Ambientes} % Este comando faz o título da seção.
Um arquivo fonte do \LaTeX\ contém, além do texto, comandos que indicam como o texto será processado. Palavras são
separadas por um ou mais espaços. Parágrafos são separados por uma ou mais linhas em branco. A saída não é afetada por
espaços ou linhas em branco extras. A maioria dos comandos do \LaTeX \ são iniciados com o caractere $\backslash$. Uma
$\backslash$ sozinha produz um espaço. Um ambiente é uma região do texto que tem um tratamento especial. Um
ambiente é iniciado com $\backslash$begin\{nome do ambiente\} e terminado por $\backslash$end\{nome do ambiente\}.
%Aspas
Aspas são assim: ``Duas crases no início e dois apóstrofos no fim''.
%Texto em itálico deve ser digitado como:
\textit{Isto está em itálico}.
%Texto em negrito deve ser digitado como:
\textbf{Isto está em negrito}.
\subsection{Um aviso} % Este comando faz o título da subseção.
Lembre-se de não digitar nenhum dos 10 caracteres especiais
%&$#%_{}^~\
\& \$ \# \% \_ \{ \} \^{} \ \~{}\ $\backslash$ exceto como um comando!
\end{document} % O arquivo fonte termina com este comando.
Primeiro Texto
• Aqui utilizaremos o Miktex e TexnicCenter
– Miktex: pacote que processa o texto
– TexnicCenter: editor de texto
• No Miktex, crie um novo arquivo e copie o
código do slide anterior
• Salve como basico.tex
• Botões de atalho:
Compila e
Compila
Visualiza
Visualiza
Estrutura básica de um texto
\documentclass[opções]{estilo} %Estilo do texto
Comandos globais %preâmbulo
\begin{document} %Início do documento
Texto e comandos de efeito local
\end{document}
%fim do documento
Primeiro Texto
• O símbolo % define comentários
• \documentclass[a4paper,12pt]{article}
– Formato A4 e fonte 12
– O texto possui formato de article, mas poderia ser report, book
ou letter.
• \usepackage[brazil]{babel}
– Suporte para escrever em português (acentos no arquivo fonte)
• \usepackage[latin1]{inputenc}
– Adiciona a codificação do formato ASCII-> exibe caracteres
acentuados.
• \begin{document} início do seu documento
• \end{document} final do documento
Primeiro Texto
• Aspas : Duas crases no início e dois apóstrofos no
fim''.
• \textit{Texto em itálico}.
• \textbf{Texto em negrito}.
• Caracteres especiais:% & $ # % _ { } ^ ~ \
– Para colocá-los no texto, insira uma \ antes do
caractere. Ex: \% exibe % no texto
Manipulando a Fonte
Mudando o Tipo de Letra
•
•
•
•
\textit{itálico} produz itálico;
\textbf{negrito} produz negrito;
\textsf{sans serif} produz sans serif;
\texttt{máquina de escrever} produz máquina
de escrever;
• \textsc{maiúscula} produz maiúcula.
Mudando o Tipo de Letra
\documentclass[a4paper,12pt]{article}
\usepackage[brazil]{babel}
\usepackage[latin1]{inputenc}
\begin{document}
\section{Tipo de letras}
\textit{itálico}
\textbf{negrito}
\textsf{sans serif}
\texttt{máquina de escrever}
\textsc{letras maiúsculas}
\end{document}
TipoLetra\tipoletra.tex
Mudando o Tipo de Letra
Mudando o Tamanho da Letra
\documentclass[a4paper,12pt]{article}
\usepackage[brazil]{babel}
\usepackage[latin1]{inputenc}
\begin{document}
\section{Tamanho de letras}
{\tiny o menor}
{\scriptsize muito pequeno}
{\footnotesize menor}
{\small pequeno}
{\large grande}
{\Large maior}
{\LARGE maior ainda}
{\huge ainda maior}
{\Huge o maior de todos}
\end{document}
TipoLetra\tamanhoetra.tex
Mudando o Tamanho da Letra
Cores das Fontes
• Necessário inserir no preâmbulo:
– \usepackage{graphicx,color}
• Exemplo:
\textcolor{blue}{texto em azul}
\textcolor{red}{texto em vermelho}
\textcolor{green}{texto em verde}
Lista e Enumeração
Lista e Enumeração
• Lista
\begin{itemize}
\item Primeiro item
\item Segundo item
\end{itemize}
• Enumeração
\begin{enumerate}
\item Primeiro nível
\begin{enumerate}
\item Segundo nível
\begin{enumerate}
\item Terceiro nível.
\end{enumerate}
\end{enumerate}
\end{enumerate}
\documentclass[a4paper,12pt]{article}
\usepackage[brazil]{babel}
\usepackage[latin1]{inputenc}
\begin{document}
\section{Lista}
\begin{itemize}
\item Os itens são precedidos por $\bullet$;
\item Os itens são separados por um espaço adicional.
\end{itemize}
\section{Enumeração}
\begin{enumerate}
\item Os itens são numerados com algarismos arábicos, no primeiro nível,
\begin{enumerate}
\item são numerados com letras no segundo nível e
\begin{enumerate}
\item são numerados com algarismos romanos no terceiro nível.
\end{enumerate}
\end{enumerate}
\end{enumerate}
\end{document}
Listas\Listas.tex
Lista e Enumeração
Fórmulas Matemáticas
Fórmulas Matemáticas
\documentclass[a4paper,12pt]{article}
\usepackage[brazil]{babel}
\usepackage[latin1]{inputenc}
\begin{document}
\section{Fórmulas}
A descrição da fórmula fica entre dois caracteres \$, para fórmula
destacada utiliza-se \$\$. Veja exemplo:
Fórmula simples, no meio do texto: $ax^2+bx+c=0$
Fórmula destacada: $$ x=\frac{-b\pm\sqrt{b^2-4ac}}{2a} $$
\end{document}
Fórmulas Matemáticas
Equações Numeradas
• Escreve-se a fórmula na seguinte sintaxe:
\begin{equation}
fórmula matemática
\end{equation}
• Não é necessário utilizar $
• Os espaços são desprezados
• Todos os símbolos pode ser digitados
normalmente, exceto {} que deve-se usar \{ e \}
Equações Numeradas
\documentclass[a4paper,12pt]{article}
\usepackage[brazil]{babel}
\usepackage[latin1]{inputenc}
\begin{document}
\section{Fórmulas com equation}
\begin{equation}
x=\frac{-b\pm\sqrt{b^2-4ac}}{2a}.
\end{equation}
\end{document}
Equações Numeradas
Índices e Expoentes
• O símbolo _ cria índices, ou seja, o que estiver
na frente aparece subscrito
• O símbolo ^ cria expoentes, o que estiver na
frente aparece sobrescrito
• Quando for mais de um caracteres, utiliza
{caracteres} em frente aos símbolos
Índices e Expoentes
\documentclass[a4paper,12pt]{article}
\usepackage[brazil]{babel}
\usepackage[latin1]{inputenc}
\begin{document}
\section{Veja índices e expoentes}
Exemplo com índices e expoentes:
$$x^2, a_n, x_i^2, x^{2n}, x^{y^2}, x^{y_1}$$
\end{document}
Índices e Expoentes
Símbolos
• Latex possui um conjunto grande de símbolos
• O TeXnicCenter possui atalhos para esses
símbolos
Símbolos
Símbolos
Símbolos
Símbolos
• Somatório
$$ \sum_{i=1}^n a_i $$
• Integral
$$ \int_a^b f(x)dx $$
• Coeficientes binomiais
$$ {n+1\choose k}={n\choose k}+{n\choose k-1}$$
\documentclass[a4paper,12pt]{article}
\usepackage[brazil]{babel}
\usepackage[latin1]{inputenc}
\begin{document}
\section{Somatório}
$$
\sum_{i=1}^n a_i
$$
\section{Integral}
$$
\int_a^b f(x)dx
$$
\section{Coefcientes Binomiais}
$$
{n+1\choose k}={n\choose k}+{n\choose k-1}
$$
\end{document}
Símbolos
Figuras
Figuras
• Incluir o pacote \usepackage{graphicx}
• Criar um “ambiente” figure
• Aceita figuras
– Latex-PDF : jpg, png, eps e pdf
– Latex-DVI: eps e pdf
• Principal comando
– \includegraphics{nome_figura}
Figuras
\documentclass[a4paper,12pt]{article}
\usepackage[brazil]{babel}
\usepackage[latin1]{inputenc}
\usepackage{graphicx}
\begin{document}
\section{Inserção de Figura}
A Figura \ref{minhafigura} exemplifica com inserir imagens no Latex.
\begin{figure}[!ht]
\centering
\includegraphics[scale=1]{images.jpg}
\caption{Exemplo de grafico.}
\label{minhafigura}
\end{figure}
\end{document}
Figuras
Figuras
• \begin{figure}[ht] início do ambiente
– [ht] posicionamento
•
•
•
•
h: here
t: top
b: button
p: em uma página separada
• \centering Centralizado
• \includegraphics[scale=1]{images.jpg}
– scale: escala, 1 = 100%, 0.5=50%
– images.jpg: Nome da imagem
• \caption{Exemplo de grafico.} texto exibido abaixo
• \label{minhafigura} nome para referência
• \end{figure} fim do ambiente
Referências
Referências
• Uma das maiores vantagens do Latex é
numerar automaticamente seções, figuras,
fórmulas referências bibliográficas, tabelas,
etc
• Referências dentro do texto
– \label{nome}: cria um nome para referência
– \ref{nome}: exibe o número que corresponde à
referencia “nome”.
\documentclass[a4paper,12pt]{article}
\usepackage[brazil]{babel}
\usepackage[latin1]{inputenc}
\usepackage{graphicx}
\begin{document}
\section{Primeira Seção}
A Figura \ref{minhafigura} foi inserida normalmente, o comando
$\backslash$ref\{nomefigura\} exibe o número da figura correspondente.
\begin{figure}[ht]
\centering
\includegraphics[scale=1]{images.jpg}
\caption{Exemplo de grafico.}
\label{minhafigura}
\end{figure}
Teste de figura. A Figura \ref{maca} recebeu um número automático.
\begin{figure}[ht]
\centering
\includegraphics[scale=0.7]{apple.jpg}
\caption{Exemplo da segunda imagem.}
\label{maca}
\end{figure}
\end{document}
Tipos de Referências
• O comando \label pode ser utilizado em
seções, fórmulas, figuras
• Basta colocar o comando \label para nomear o
que você deseja referenciar
• Veja exemplo com fórmulas e seções
\documentclass[a4paper,12pt]{article}
\usepackage[brazil]{babel}
\usepackage[latin1]{inputenc}
\begin{document}
\section{Primeira Seção} \label{primeira}
A Segunda Seção recebeu o número \ref{segunda}.
\begin{equation} \label{bascara}
x=\frac{-b\pm\sqrt{b^2-4ac}}{2a}
\end{equation}
\section{Segunda Seção} \label{segunda}
A fórmula \ref{bascara} aparece na Seção \ref{primeira}. A fórmula \ref{somatorio}
aparece na Seção \ref{segunda}.
\begin{equation}\label{somatorio}
\sum_{i=1}^n a_i
\end{equation}
Lembrem-se que a numeração é automática.
\end{document}
Tipos de Referências
Citação
Citação
• Citações a outros trabalhos
– \cite{nome} : exibe a citação
– Para cada citação deve existir uma referências
bibliográficas em um arquivo .bib
– Existem programas para gerenciar arquivos .bib,
exemplo é o Jabref.
• No próximo exemplo criaremos dois arquivos
– comcitacao.tex
– referencias.bib
comcitacao.tex
\documentclass[a4paper,12pt]{article}
\usepackage[brazil]{babel}
\usepackage[latin1]{inputenc}
\begin{document}
\section{Exemplo de citação}
Este texto é um teste para utilização de referências
bibliográficas. Esse exemplo é formado pelos arquivos
comcitacao.tex e referencias.bib. Veja o exemplo da citação
do trabalho \cite{silva12}.
\bibliographystyle{plain}
\bibliography{referencias}
\end{document}
comcitacao.tex
comcitacao.tex
• \cite{silva12} cita o trabalho com identificador
“silva12”, contido no arquivo referencias.bib
• \bibliographystyle{plain} define como a citação
aparecerá no texto, no caso será “[1]”.
• \bibliography{referencias} informa o arquivo
com as referências bibliográficas, apresentado a
seguir.
• Observe que somente um das duas referências foi
utilizada.
referencias.bib
@INPROCEEDINGS{silva10,
author = {Rone Silva and Virgil Almeida and Andre Poersch and Jose-Marcos Silva Nogueira},
title = {Wireless Sensor Network for Disaster Management},
booktitle = {12th IEEE/IFIP Network Operations and Management Symposium (NOMS)},
year = {2010},
month = {april},
days = {19-23},
owner = {rone}
}
@INPROCEEDINGS{silva12,
author = {Rone Ilídio da Silva and Daniel Fernandez Macedo and José Marcos Silva Nogueira},
title = {Fault Tolerance in Spatial Query Processing for Wireless Sensor Networks},
booktitle = {Network Operations and Management Symposium (NOMS), 2012 IEEE},
year = {2012},
pages = {97 - 104},
month = {april},
doi = {10.1109/NOMS.2012.6211887},
owner = {rone},
timestamp = {2013.06.03}
}
Manipulação de Referências
• Utilizar o programa Jabref
Manipule
seus dados
Clique duas vezes sobre a
referência
Dica Para Criar Nova Referência
• Procure pelo nome de um artigo (entre aspas)
no Google com a palavra bib ou bibtex na
frente
– Pode-se encontrar a referência pronta ou todos os
dados necessários para criar uma referência
• Como exemplo, procure por:
“Duty cycle aware spatial query processing in
wireless sensor networks” bib
Dica Para Criar Nova Referência
• No resultado da pesquisa estará o link:
– http://dl.acm.org/citation.cfm?id=2422760
• A página que abrirá trará todas as informações
necessárias para a criação da referência
• Ela também possuirá o link chamado BibTex,
que ao ser clicado exibe a referência
completa, como apresentado a seguir
Dica Para Criar Nova Referência
@article{DaSilva:2013:DCA:2422622.2422760,
author = {Da Silva, Rone Il\'{\i}Dio and Macedo, Daniel Fernandes and Nogueira, Jos{\'e} Marcos S.},
title = {Duty cycle aware spatial query processing in wireless sensor networks},
journal = {Comput. Commun.},
issue_date = {January, 2013},
volume = {36},
number = {2},
month = jan,
year = {2013},
issn = {0140-3664},
pages = {149--161},
numpages = {13},
url = {http://dx.doi.org/10.1016/j.comcom.2012.08.009},
doi = {10.1016/j.comcom.2012.08.009},
acmid = {2422760},
publisher = {Elsevier Science Publishers B. V.},
address = {Amsterdam, The Netherlands, The Netherlands},
keywords = {Duty cycle, Spatial query, Wireless sensor network},
}
Dica Para Criar Nova Referência
• Para adicioná-la ao seu arquivo
.bib, vá ao Jabref clique
– BibTeX New Entry
– Na janela que aparecerá, escolha
Article
– Clique na guia BibTeX Source e cole
o texto da referência
• Para utilizar a referência basta
utilizar \cite{idreferencia} no
arquivo .tex
Principais Tipos de Referências
• Article
– Artigo em jornal ou revista científica
– Campos obrigatórios: author, title, journal, year
• Inproceedings or conference
– Artigo em conferência
– Campos obrigatórios: author, title, booktitle, year
•
•
•
•
•
•
Book: livro
PHDThesis e Mastersthesis: tese de doutorado e mestrado
Techreport: relatório técnico.
Manual: documentação técnica.
Misc: quando nada se encaixa.
Outros: unpublished, proceedings, incollection, inbook e
booklet.
Utilizando Templates
Utilizando Templates
• Um template define o formato de um texto
– Fonte
– Espaçamento
– Coluna simple ou duplas, etc
• Definidos em arquivos .cls
• Ex:
– PPGCC – Programa de Pós-Graduação em Ciência da
Computação - UFMG
– IEEETRANS – IEEE Transactions
– SBC – Sociedade Brasileira de Computação
Download