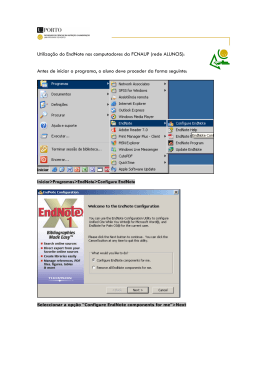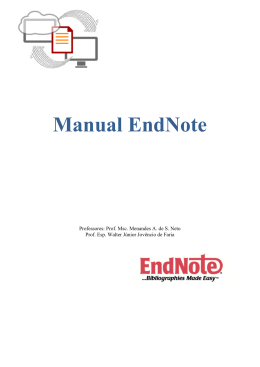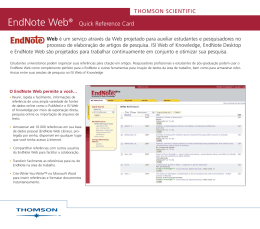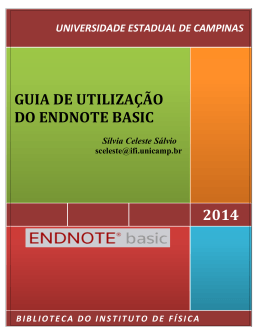Programa EndNote 1. Informações O EndNote é um gerenciador de referências bibliográficas desenvolvido pela Thomson Reuters. O software permite armazenar e organizar as referências encontradas nas buscas em bases de dados, possibilitando a inclusão automática de citações e referências quando da elaboração de um texto. Principais funcionalidades do programa: - Ferramenta de busca on-line: permite a busca em bases de dados usando a interface de busca do software ou a importação do resultado de buscas efetuadas diretamente nas bases de dados; - Formata citações, figuras e tabelas no Microsoft Word com o recurso Cite While You Write™ (Cite enquanto escreve). As listas de referências, figuras e tabelas são criadas a medida que se insere citações no artigo; - Configura a citação bibliográfica de acordo com a norma requerida para o artigo (ex: ABNT) Download para teste no site: http://www.endnote.com/endemo.asp (Atualmente o EndNote está na versão 5x) 2. Instalando o Programa - Irá aparecer a TELA DE INSTALAÇÃO, após a TELA DE INTRODUÇÃO; - Em seguida aparecerá a sugestão de criar uma biblioteca de Referência; - Salvar uma biblioteca com nome qualquer ex: “seunome_endnote”. 3. Inserindo as referências Existem vários meios de inserir referências no EndNote, podendo ser manualmente, importando da web ou buscando da web a partir do programa, a seguir as opções: 3.1. Criando uma referência manualmente - Com a biblioteca já aberta: a) Clique no menu References. Na janela que se abrirá, você deve clicar em New Reference (CTRL + N). Então, uma nova janela com o título New Reference se abrirá; b) Na barra de ferramentas em Reference Type, escolher o tipo de referência que você precisa. Exemplo: Book Section. c) Irão aparecer as opções que devem ser preenchidas (nem todas as opções tem necessidade de preenchimento com descrição, endereço do autor, etc); ________________________________________________________________ __________________________________________________________________ d) Opções e considerações: - Data Usualmente, deve-se digitar o ano com quatro dígitos, como, por exemplo, 2005. - Título Quando digitar o título não tecle “espaço” ou qualquer outra pontuação ao final do mesmo. Também, não tecle ENTER enquanto você o digitar, caso ele não caiba em uma linha, o programa automaticamente pula para a linha de baixo. - Páginas Digitar as páginas de forma completa (p. ex.: 1442 - 1449) ou abreviada (p. ex.: 1442-9). O programa modifica, posteriormente, de acordo com o estilo selecionado, a forma de citar as páginas na bibliografia. - ISBN/ISSN ISSN (International Standard Serial Number) e ISBN (International Standard Book Number) são códigos utilizados para identificar uma publicação em particular. Um número de ISSN deve-se referir a um jornal e o número de ISBN a um livro em particular. Esses números ajudam a identificar uma publicação específica se você precisar localizá-la. - Anexar arquivo completo: Caso você tenha o pdf ou texto do artigo que está inserindo no EndNote, pode salvá-lo como arquivo do seguinte modo: Vá na barra de ferramentas em References em seguida em File Attachments em attach file selecionar o arquivo que está salvo. ________________________________________________________________________ _______________________________________________________________________ - Após este arquivo estará disponível dentro da sua referência. _______________________________________________________________________ ___________________________________________________________________________ 3.2. Usando a ferramenta de Busca no Endnote - Sobre o PubMed Nesta seção será estabelecida uma conexão ao PubMed, a versão para acesso público da Biblioteca Nacional de Medicina do banco de dados MEDLINE. PubMed é o banco que se encontra on line, no qual você realizará suas pesquisas, a Biblioteca Nacional de Medicina é o provedor de informações. (Para usar este serviço o computador deve estar conectado a internet) - No EndNote, na opção on line search clicar em PubMed (NLM) - Ele vai estabelecer conexão que pode ser visualizada por uma barra de conexão - Em Options é possível filtrar e refinar as buscas com as opções apresentadas: ano, autor, palavraschave, etc. Utilizando and a busca vai sendo refinada até que se encontre as opções desejadas para a referência em busca. _________________________________________________________________________________ _________________________________________________________________________________ - Após escolher as palavras da busca, clicar em Search Neste caso, como exemplo, está o ano: 2010, e as palavras “piglets” e “aminoacids” _________________________________________________________________________________ _________________________________________________________________________________ - Uma conexão será estabelecida e todos os artigos com os dados selecionados serão carregados para dentro do programa, com apresentado abaixo foram encontradas 37 ocorrências para estes itens de busca (2010, pigtes e aminoacids) - Clicando em OK, todos os artigos serão transferidos para o EndNote, cabendo ao usuário escolher quais quer salvar ou deletar. - Observação: Para deletar um artigo, basta clicar no artigo ou artigos que eles serão selecionados ficando em AZUL. Em seguida, na barra de ferramentas em Edit clicar em Cut, que os artigos irão para lixeira. Esta opção também pode ser efetuada com o botão direito do mouse. - Em seguida a lixeira pode ser esvaziada com o botão direito do mouse, opção empty trash. 3.3. Conectando um banco de dados on-line e transferindo diretamente para o EndNote 3.3.1 – Importando resultados do PUBMED Neste caso, deve-se entrar no site de busca do PUBMED http://www.ncbi.nlm.nih.gov/pubmed/ - Após realizar a busca desejada com os filtros conhecidos, selecionar as referências de interesse _________________________________________________________________________________ - Ao abrir o artigo que pretende enviar ao EndNote: a) Ir na opção Send to (a direita do título do artigo) ________________________________________________________________________________ b) marcar a opção File; c) selecionar MEDLINE format; d) clicar em Create File; _____________________________________________ _________________________________________________ Para PUBMED o arquivo salvo estará em “bloco de notas”; e) salvar em uma pasta desejada ou temporária. Após será feita a importação deste artigo: - No EndNote barra de ferramentas em File, selecione as opções Import e File - Selecionar o arquivo salvo da base de pesquisa em Import File - Escolher o filtro adequado ao formato salvo em Import Option - Em Import Options, selecionar a opção Other Filters - Selecionar o filtro Pubmed (NLM) - Importar O artigo vai ficar salvo na base de dados. Observação: Importar referências salvas no formato adequado a cada base utilizada. 3.3.2. Utilizando o Google Acadêmico Entrar no site do Google acadêmico: http://scholar.google.com.br/ - Primeiro digitar as palavras para busca: Neste caso, como exemplo, as palavras são: “piglets levels energy” _________________________________________________________________________________ _________________________________________________________________________________ - Após o resultado da busca clique em Preferências do Google Acadêmico (lado direito superior da página) _________________________________________________________________________________ ______________________________________________________________________________________ - No final da página em Gerenciador Bibliográfico, selecionar Endnote ______________________________________________________________________________________ - No artigo desejado clicar em Importe para o Endnote; ________________________________________________________________ _________________________________________________________________ - Salve o artigo na pasta desejada (estará no formato de importação do endnote); - Agora no programa EndNote, na barra de ferramentas em File, selecione as opções Import e File; - Localizar o arquivo salvo e no momento de importar, utilizar o filtro Endnote Importer; 3.3.3. Utilizando o Scielo Pode ser entrando no site, ou até em resultados de pesquisas do Google, quando o artigo está na base de dados do Scielo http://www.scielo.org/php/index.php - Após pesquisar o artigo, basta abri-lo; - Haverá uma opção “como citar este artigo” ou “How to cite this article”, clicar nesta opção; - Em seguida vão abrir opções de citação e dentre estas clicar na opção de “Exportar para o EndNote” ou “Export to EndNote”; - Salve o artigo na pasta desejada (estará no formato de importação do endnote); - No programa EndNote, na barra de ferramentas em File, selecione as opções Import e File; - No momento de importar, utilizar o filtro Endnote Importer; 4. Como inserir as referências no word A barra de ferramentas do EndNote X4 será integrada à barra de ferramentas do Word quando o programa for instalado. - Selecionar na barra de ferramentas do EndNote no Word a opção Insert Citation e procurar a citação em Find Citation; - Abrirá uma tela com uma caixa de busca onde a referência pode ser encontrada pelo nome do autor ou por palavras do título; - Após selecionar a referência a ser adicionada, clicar em Insert; - As referências adicionadas serão organizadas no Word, sempre inseridas após a citação podendo ser por nome e data ou somente data e abaixo dos textos que estão no Word irão aparecer as citações como devem ser citadas (de acordo com a escolha da Revista ou Norma). 4.1. Editando as referências no EndNote - Clicar com o botão direito do mouse sobre a citação; - Selecionar Edit Citation; É possível citar somente o autor ou o ano da citação. - Para excluir a citação seleciona-se a exclusão do autor e/ou do ano, automaticamente a referência será excluída também. 4.2. Alterando o estilo das referências - Na barra de ferramentas do EndNote no Word, clicar em Bibliography; - Abrirá uma caixa com opções de formatação do estilo; - Format Bibliography permite selecionar o documento que se deseja formatar, caso mais de um documento do Word esteja em uso; - With output style é para selecionar o estilo desejado da citação (número, autor e data ou de acordo com revista ou normas); - Layout onde é possível alterar a formatação das referências, tipo e tamanho de letra e espaçamento; 4.3. Inserindo novo estilo da web para citação - No Programa EndNote, clicar em Edit, Output Style e Open Style Manager; Irão aparecer todos os estilos já cadastrados no EndNote - Escolher a opção Get More on the Web; __________________________________________________________________ - Será aberta uma página na Web com outras opções de estilo (para esta opção funcionar o computador deve estar conectado); - Utilize a janela de procura do site, por exemplo: procurar pelo padrão ABNT; ________________________________________________________________________________ _________________________________________________________________________________ - Para baixar o estilo desejado, clicar em Download; Será aberta uma janela solicitando o destino par salvar o estilo. - Salvar em: C:\Program Files\EndNote X4\Styles - O estilo aparecerá nas opções disponíveis no EndNote e quando aberto no Word. 5. Considerações O EndNote apresenta inúmeras ferramentas adicionais as pesquisas bibliográficas, as quais podem ser estudadas e utilizadas. Aqui, somente foram apresentadas as ferramentas mais usuais de busca e inserção de referências No site oficial do software: www.endnote.com, estão as informações detalhadas sobre a utilização do programa, últimas versões, updates, e auxílio para o uso dos recursos do software.
Download