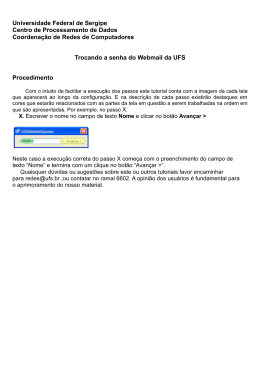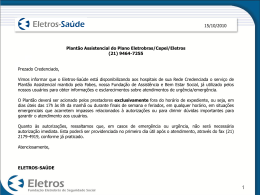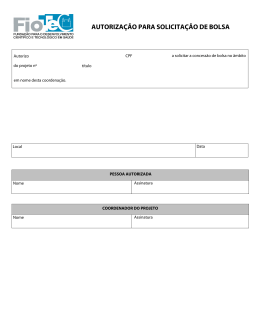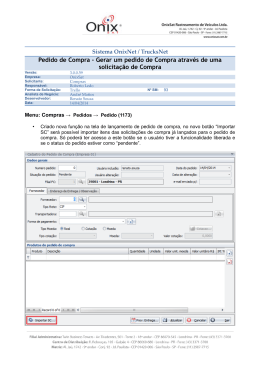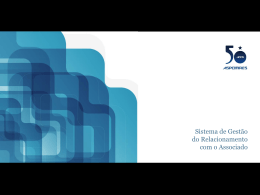Manual do Usuário (Perfil TJ) Sistema de Solicitação de Indicação A Defensoria Pública do Estado, por meio de sua Assessoria de Convênios, comunica que desenvolveu sistema denominado Sistema de Solicitação de Indicação – SSI. Trata-se de sistema integrado, a ser utilizado pela Defensoria Pública, Tribunal de Justiça e OAB, destinado à indicação de advogado inscrito no convênio firmado entre a Defensoria e a Ordem dos Advogados do Brasil, na impossibilidade de atuação da Defensoria Pública. Em relação ao Tribunal de Justiça, o sistema será utilizado pelas Varas Criminais, Infância e Juventude Infracional e Juizados Especiais (cível e criminal), que indicarão diretamente o advogado conveniado, eliminando a necessidade de expedição de ofício à Subseção local e seu posterior tramite. A utilização do MI pelo Tribunal, especificamente nas Varas Criminais, será diferente conforme a Defensoria Pública atue ou não na localidade: a) Se a Defensoria Pública atuar na Vara Criminal/Infância Infracional local, o sistema SSI será utilizado somente para indicação de advogado dativo quando identificada colidência pelo Defensor Público; b) Se a Defensoria Pública não atuar na Vara Criminal/Infância Infracional local, o sistema SSI será utilizado para: I – indicação de advogado dativo quando verificado que o acusado, citado, declarou-se hipossuficiente; II – indicação de advogado dativo quando houver antecipação de prova, nos casos do artigo 366 do Código de Processo Penal. No que toca aos Juizados Cíveis e Criminais, o SSI será utilizado para a indicação de advogados para atuação nos plantões (limite mínimo de 5 audiências, conforme Termo de Cooperação firmado com o E. Tribunal de Justiça). Ainda, em relação ao Juizado Especial Criminal, o sistema será utilizado para indicação de advogados dativos nos casos de audiência de instrução e julgamento, verificada a hipossuficiência do acusado. Por fim, a Assessoria de Convênios coloca-se à disposição para sanar eventuais dúvidas que se surgirem durante a implantação do sistema, por meio do email [email protected]. Atenciosamente, Assessoria de Convênios da Defensoria Pública Sumário 1. Principal................................................................................................... 5 1.1 Campos Obrigatórios ........................................................................... 5 1.2 Redefinição de Senha .......................................................................... 6 2. Sistema de Solicitação de Indicação (SSI) .............................................. 8 2.1 Opções do Usuário .............................................................................. 8 2.1.1 Trocar Senha .................................................................................. 9 2.2 Plantão .................................................................................................... 9 2.2.1 Agendamento................................................................................ 10 2.2.2 Consulta........................................................................................ 11 3. Solicitação de Indicação ........................................................................ 14 3.1 Pesquisa de pessoas ......................................................................... 14 3.2 Processo de solicitação...................................................................... 17 4. Destituição ............................................................................................. 24 5. Colidência .............................................................................................. 28 LISTA DE FIGURAS Figura 1 – Acesso ao Sistema – login e senha ............................................................................. 5 Figura 2 – Acesso ao Sistema – campos obrigatórios .................................................................. 5 Figura 3 – Acesso ao Sistema – redefinição de senha ................................................................. 6 Figura 4 – Redefinição de Senha .................................................................................................. 6 Figura 5 – Redefinição de Senha – aviso de sucesso .................................................................. 7 Figura 6 – Redefinição de Senha – aviso de erro ......................................................................... 7 Figura 7 – Sistema de Solicitação de Indicação ........................................................................... 8 Figura 8 – Sistema de Solicitação de Indicação – opções do usuário.......................................... 8 Figura 9 – Sistema de Solicitação de Indicação – alteração de senha ........................................ 9 Figura 10 – Plantão ....................................................................................................................... 9 Figura 11 – Ícone de agendamento de plantão .......................................................................... 10 Figura 12 – Agendamento de Plantão ........................................................................................ 10 Figura 13 – Agendamento de Plantão – adicionar plantão ......................................................... 11 Figura 14 – Ícone de consulta de plantão ................................................................................... 12 Figura 15 – Plantão – consulta de plantões agendados ............................................................. 12 Figura 16 – Plantão – ofício ........................................................................................................ 13 Figura 17 – Solicitação de Indicação .......................................................................................... 14 Figura 18 – Tela inicial para solicitação de advogado em processo criminal ............................. 14 Figura 19 – Pesquisa de Pessoas – pessoa física ..................................................................... 15 Figura 20 – Pesquisa de Pessoas – pessoa jurídica .................................................................. 15 Figura 21 – Atendimento Inicial – busca avançada de pessoa física ......................................... 16 Figura 22 – Atendimento Inicial – busca avançada de pessoa jurídica ...................................... 16 Figura 23 – Atendimento Inicial – Listagem de pessoa física ou jurídica ................................... 17 Figura 24 – Atendimento Inicial – edição de cadastro ................................................................ 18 Figura 25 – Atendimento Inicial – histórico de atendimento ....................................................... 18 Figura 26 – Atendimento Inicial – formulário de solicitação de advogado .................................. 19 Figura 27 – Atendimento Inicial – relação ................................................................................... 20 Figura 28 – Atendimento Inicial – pesquisa de envolvidos ......................................................... 20 Figura 29 – Atendimento inicial – envolver pessoa..................................................................... 21 Figura 30 – Atendimento Inicial – listagem de envolvidos .......................................................... 21 Figura 31 – Atendimento Inicial – formulário de solicitação de advogado preenchido ............... 22 Figura 32 – Atendimento Inicial – encaminhamento DPESP–OAB ............................................ 23 Figura 33 – Atendimento Inicial – solicitação de advogado realizada ........................................ 23 Figura 34 – Destituição – acesso ao histórico ............................................................................ 24 Figura 35 – Destituição – acesso aos dados da nomeação ....................................................... 24 Figura 36 – Destituição – funcionalidade .................................................................................... 25 Figura 37 – Destituição – confirmação ........................................................................................ 25 Figura 38 – Destituição – formulário ........................................................................................... 26 Figura 39 – Destituição – necessidade de novo advogado ........................................................ 26 Figura 40 – Destituição – confirmação de sucesso .................................................................... 27 Figura 41 – Colidência – lista de envolvidos ............................................................................... 28 Figura 42 – Colidência – funcionalidade habilitada..................................................................... 28 Figura 43 – Colidência – reconhecimento da colidência ............................................................ 29 Figura 44 – Colidência – inclusão de advogados ....................................................................... 29 Figura 45 – Colidência – separação dos envolvidos por colidência ........................................... 30 Figura 46 – Colidência – solicitação realizada com sucesso ...................................................... 30 1. Principal Para acessar o Sistema de Solicitação de Indicação (SSI) é necessário abrir um navegador de Internet e digitar o seguinte endereço Web: · Indicação - [http://indicacaooab.defensoria.sp.gov.br] Login Senha Figura 1 – Acesso ao Sistema – login e senha Para entrar no sistema basta digitar seu Login e Senha cadastrados antes pelo administrador do sistema, e clicar no botão: , como mostra a Figura 1. 1.1 Campos Obrigatórios Se o usuário deixar de preencher um dos campos: Login e Senha, a seguinte mensagem de aviso aparecerá (Figura 2) alertando para o preenchimento dos campos. Figura 2 – Acesso ao Sistema – campos obrigatórios 1.2 Redefinição de Senha Se o usuário tentar entrar no sistema com informações de Login e/ou Senha incorretas, logo abaixo o sistema alertará com um aviso: “Usuário ou senha inválidos” e automaticamente o sistema disponibilizará um link para a redefinição de senha, como mostra a Figura 3. Figura 3 – Acesso ao Sistema – redefinição de senha Ao clicar no link de redefinição de senha, o usuário será redirecionado para a interface de redefinição (Figura 4). Figura 4 – Redefinição de Senha Todos os campos deverão ser preenchidos: · · Login: e-mail completo utilizado para acessar o sistema. Exemplo: “[email protected]”. CPF: número do cadastro de pessoa física utilizado no momento do cadastro no sistema. Com todos os campos preenchidos clique no botão . Se os dados inseridos estiverem corretos o sistema avisará sobre o sucesso do procedimento como evidenciado na Figura 5, e um e-mail será enviado com a nova senha. Figura 5 – Redefinição de Senha – aviso de sucesso Em caso de falha o sistema também avisará sobre o motivo, como mostra a Figura 6. Figura 6 – Redefinição de Senha – aviso de erro 2. Sistema de Solicitação de Indicação (SSI) Na tela principal do SSI será apresentado um painel de navegação, como visto na Figura 7. Figura 7 – Sistema de Solicitação de Indicação 2.1 Opções do Usuário Clicando no nome de usuário (Figura 8), na parte superior direita da página, o sistema disponibiliza para gerenciamento três opções: · · · Página inicial: redireciona o usuário para página inicial; Trocar Senha: disponibiliza um formulário para troca de senha; Sair do Sistema: faz o logoff no usuário e sai do sistema. Figura 8 – Sistema de Solicitação de Indicação – opções do usuário 2.1.1 Trocar Senha Clicando na opção Trocar Senha o sistema solicitará o preenchimento do formulário para alteração de senha como na Figura 9. Figura 9 – Sistema de Solicitação de Indicação – alteração de senha Após o preenchimento clique no botão . 2.2 Plantão A funcionalidade de Plantão Consulta. (Figura 10). divide-se em duas opções: Agendamento e Figura 10 – Plantão 2.2.1 Agendamento Para acessar o agendamento de plantões clique no ícone Plantão e depois em Agendamento. (Figura 11). Figura 11 – Ícone de agendamento de plantão O agendamento de plantões possibilita o planejamento das audiências que necessitam de nomeação de advogado. Este planejamento pode ser realizado com até dois meses de antecedência. A Figura 12 apresenta a tela para agendamento de plantões. O sistema permite que sejam feitos vários agendamentos de uma única vez. Figura 12 – Agendamento de Plantão Ao clicar no botão plantões para o agendamento (Figura 13). , será exibida uma tela para adição de Figura 13 – Agendamento de Plantão – adicionar plantão Nesta tela serão apresentados os seguintes campos e opções, obrigatórias, para a inclusão de um novo plantão: · · · · · · Juiz Solicitante: preencher com o nome do juiz solicitante do plantão; não há a necessidade de inclusão de pronomes de tratamento; Instância-Comarca-Foro-Vara: selecionar, em ordem hierárquica, a instância, a comarca, o foro e a vara na qual será realizado o plantão; Tipos de plantões: marcar dentre as opções qual(is) o(s) tipo(s) de plantão(ões) serão realizados na data agendada. Data: preencher com a data do plantão; Horário de início: preencher com o horário de início do plantão; Quantidade de audiências: preencher com a quantidade de audiências para a data do plantão; Após preencher todos os campos e opções, clique no botão para salvar e incluir o agendamento do plantão. O sistema irá retornar à tela de agendamentos de plantões. Para adicionar novos plantões, basta clicar no botão novamente, e repetir os passos mencionados anteriormente. Para solicitar advogado(s) para o(s) plantão(ões) agendado(s), basta clicar no botão . 2.2.2 Consulta Para acessar a consulta de plantões clique no ícone Plantão e depois em Consulta (Figura 14). Figura 14 – Ícone de consulta de plantão Será exibida uma lista de todos os plantões cadastrados/incluídos no sistema, como mostra a Figura 15. Gerar ofício Figura 15 – Plantão – consulta de plantões agendados É possível filtrar os plantões agendados a partir dos campos de Data Inicial e Data Final. Após preenchê-los clique no botão . Para gerar um ofício do plantão, clique no botão gerar ofício. O arquivo será aberto em uma nova janela, possibilitando sua impressão (Figura 16). Figura 16 – Plantão – ofício 3. Solicitação de Indicação O ícone Solicitação de Indicação redirecionará o usuário para o sistema de atendimento, sendo necessária uma nova autenticação de Login e Senha (Figura 17) Figura 17 – Solicitação de Indicação Na tela principal do sistema será apresentado um painel de navegação (Figura 18) contendo o botão para início do processo de solicitação de advogado. Figura 18 – Tela inicial para solicitação de advogado em processo criminal 3.1 Pesquisa de pessoas Ao clicar no botão, será apresentada a página de pesquisa de pessoas (Figura 19 e Figura 20Figura 21), contendo os campos como parâmetros de busca para pessoas físicas ou jurídicas. A seguir são detalhados estes campos. Figura 19 – Pesquisa de Pessoas – pessoa física Figura 20 – Pesquisa de Pessoas – pessoa jurídica Pessoa Física · · · · Número de identificação: preencher com o número de identificação; CPF: preencher com o número do CPF; RG/RNE: preencher com o número do RG ou RNE; RG Criminal: preencher com o número do RG Criminal. Clicando no botão serão apresentados mais campos para detalhar a busca avançada da pessoa física, como na Figura 21. Figura 21 – Atendimento Inicial – busca avançada de pessoa física Pessoa Jurídica · · Número de identificação: preencher com o número de identificação; CNPJ: preencher com o número do CNPJ; Clicando no botão aparecerão mais campos para detalhar a busca relacionada à pessoa jurídica, como na Figura 22. Figura 22 – Atendimento Inicial – busca avançada de pessoa jurídica 3.2 Processo de solicitação O sistema retornará uma lista de pessoas para escolha do usuário, caso a pessoa física ou jurídica procurada não esteja na lista o sistema habilitará a opção de cadastramento, a partir do botão . Novo cadastro Acesso ao cadastro e histórico Figura 23 – Atendimento Inicial – Listagem de pessoa física ou jurídica Ao clicar no botão o sistema abrirá a interface de Cadastro e Histórico, onde será possível a edição do cadastro da pessoa selecionada e a visualização do histórico de processos da pessoa física ou jurídica, conforme as figuras Figura 24 e Figura 25. Figura 24 – Atendimento Inicial – edição de cadastro Figura 25 – Atendimento Inicial – histórico de atendimento Para dar continuidade ao atendimento e solicitação de um advogado basta clicar no botão , localizado à esquerda superior. Feito isto, o sistema redirecionará o usuário ao formulário de solicitação de advogado, mostrado na Figura 26. Retrocede Avança Utilize caso queira documentos ao processo anexar Figura 26 – Atendimento Inicial – formulário de solicitação de advogado · · · · · · · · Número do processo: preencher caso já exista registro no TJ. Tipo de solicitação: preenchimento automático; Data de solicitação: preenchimento automático com a data atual; Lembrete: preenchimento não obrigatório; Área de atuação: preenchimento obrigatório, subdividido em duas áreas: Cível e Criminal e suas ramificações. Os botões auxiliam na navegação entre as subdivisões das áreas; Problema: preenchimento obrigatório; ao escolher uma área de atuação a caixa de seleção do problema ajusta-se automaticamente, listando os artigos e crimes; Observação: preenchimento não obrigatório; Convênio OAB: preenchimento obrigatório; Conforme a seleção do problema o sistema poderá exibir as opções “Réu preso” ou “Adolescente internado”, como opções a serem marcadas, ao lado da caixa “Área de atuação”. Para dar prosseguimento à solicitação deve-se relacionar o papel da pessoa como réu no processo por meio do botão Utilize caso outros réus. necessite , conforme mostra a Figura 27. adicionar Figura 27 – Atendimento Inicial – relação Ao visualizar esta interface deve-se clicar primeiramente no botão , informando o sistema do relacionamento do primeiro réu com o processo em questão. Caso o processo possua somente um réu, basta fechar a janela de Envolvidos. Caso contrário, proceda com a inserção de novos réus clicando no botão . Este botão redirecionará para a interface de procura de pessoa (Figura 28). Para pesquisar, basta seguir o procedimento detalhado no item 3.1. Figura 28 – Atendimento Inicial – pesquisa de envolvidos Ao término da pesquisa o sistema exibirá a lista de pessoas encontradas (Figura 29). Para adicionar a pessoa como réu no processo basta selecioná-la e clicar no botão para confirmar. Caso não seja encontrada uma pessoa pesquisada, basta cadastrá-la, clicando no botão . Figura 29 – Atendimento inicial – envolver pessoa É permitida a inclusão de quantos réus forem necessários. A caixa “Posição” será sempre preenchida na posição Réu/Ré, e a opção “Usuário” estará sempre marcada. Após a confirmação, o sistema exibirá uma lista dos réus envolvidos no caso referente ao atendimento inicial. Figura 30 – Atendimento Inicial – listagem de envolvidos A Figura 31 apresenta o formulário de solicitação após seu preenchimento. Figura 31 – Atendimento Inicial – formulário de solicitação de advogado preenchido Ao clicar no botão mostrada na Figura 32. o sistema habilitará a aba , Nas nomeações realizadas pelo Tribunal de Justiça, deverá ser escolhido Defesa Figura 32 – Atendimento Inicial – encaminhamento DPESP–OAB · · · Propositura / Defesa: preenchimento obrigatório; Número de processo: preenchimento automático (se preenchido anteriormente no formulário de solicitação); poderá ser alterado para outro número em caso de nomeação para processos da VEC; Trata-se de carta Precatória: preenchimento automático; altere conforme necessidade; Ao clicar no botão o sistema se encarregará de indicar o próximo advogado para o processo (Figura 33). Funcionalidade advogado de destituição do Visualização do ofício de indicação Figura 33 – Atendimento Inicial – solicitação de advogado realizada 4. Destituição A destituição pode ser efetuada nos casos em que exista decisão judicial que constate os motivos: · · · · Ausência em audiência Ausência de manifestação tempestiva Réu indefeso por insuficiência técnica do advogado Outros (constituição de advogado) Para proceder com a destituição do advogado, acesse o sistema na pesquisa do réu. Após a identificação, acesse o histórico do réu e consulte o processo no qual o advogado deverá ser destituído (Figura 34). Figura 34 – Destituição – acesso ao histórico Ao clicar no botão caso, ao clicar na aba o sistema redirecionará para a interface de histórico do (Figura 35). A opção de destituição será habilitada por meio do botão Figura 36. Figura 35 – Destituição – acesso aos dados da nomeação , conforme Figura 36 – Destituição – funcionalidade Para prosseguir com o procedimento clique no botão . O sistema exibirá uma pergunta de confirmação (Figura 37). Para continuar confirme a opção no botão . Figura 37 – Destituição – confirmação Ao confirmar a opção, o usuário do sistema será redirecionado ao formulário de destituição para o preenchimento do motivo e justificativa (Figura 38). Figura 38 – Destituição – formulário · · Motivo: preenchimento obrigatório; escolha um dentre as opções disponíveis; Justificativa: preenchimento obrigatório, detalhamento do motivo da destituição. Após o preenchimento dos campos, confirme clicando no botão . O sistema indagará sobre a necessidade de solicitação de um novo advogado (Figura 39). Figura 39 – Destituição – necessidade de novo advogado Ao confirmar esta opção, o sistema indicará um novo advogado para assumir o processo e exibirá o histórico de advogados que atuaram no processo, bem como habilitará a funcionalidade de destituição para o advogado substituto (Figura 40). Figura 40 – Destituição – confirmação de sucesso Ao optar pela opção de não haver necessidade de solicitação de um novo advogado, o sistema irá destituir o advogado encarregado do processo, finalizando o procedimento. 5. Colidência A colidência de réus exige que seja indicado um advogado para cada parte colidente. Neste caso, todo o procedimento de atendimento inicial ocorre normalmente, sendo realizado conforme explicado no item 3. O diferencial neste caso reside na inclusão dos envolvidos. O sistema reconhece a existência de dois ou mais envolvidos no processo (Figura 41) e habilita a funcionalidade de colidência (Figura 42). Figura 41 – Colidência – lista de envolvidos Figura 42 – Colidência – funcionalidade habilitada Marcando a opção “foi reconhecida, por decisão judicial, a colidência de defesa a este réu”, automaticamente a interface será reajustada (Figura 43). Botão para adicionar advogado Separação dos réus Figura 43 – Colidência – reconhecimento da colidência O campo Nº Folha é habilitado e os réus são separados. Para indicar os advogados separadamente clique no botão . O sistema exibirá um quadro para representar o advogado. Para adicionar mais advogados, basta clicar novamente no botão (Figura 44). Figura 44 – Colidência – inclusão de advogados Para solicitar um advogado para cada parte, arraste os envolvidos para dentro do quadro do advogado (Figura 45). Figura 45 – Colidência – separação dos envolvidos por colidência Após a separação dos envolvidos finalize o procedimento clicando no botão . O sistema se encarregará de indicar advogados diferentes para cada parte colidente (Figura 46). Figura 46 – Colidência – solicitação realizada com sucesso O número de envolvidos para cada advogado é ilimitado, a colidência fica limitada somente aos depoimentos colidentes entre os réus. Para exemplificar pode-se ter um total de 10 envolvidos e somente um depoimento colidente, o que acarretaria na solicitação de dois advogados; um para defender nove acusados e outro advogado para defender os interesses da outra parte colidente.
Download