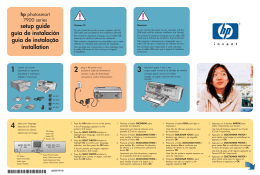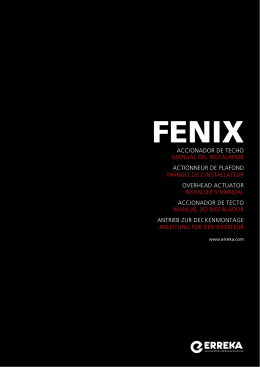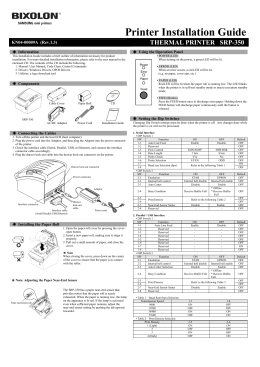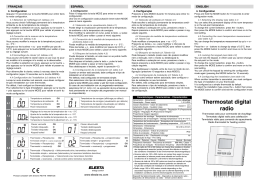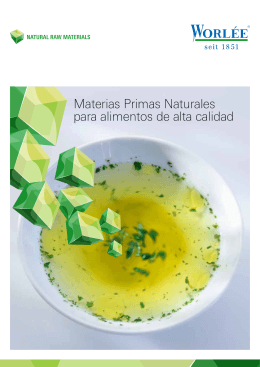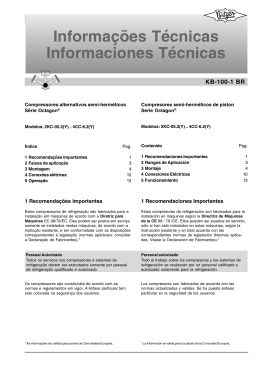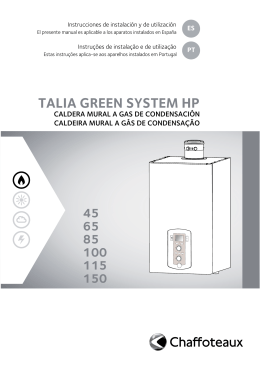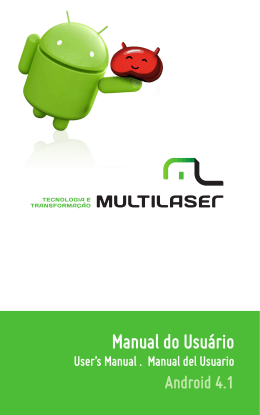Manual de usuario (2) User Guide (10) Manual do utilizador (18) SCT010 Manual de usuario Índice 1. Bienvenido 2. Características 3. Especificaciones Técnicas 4. Requisitos del sistema 5. Contenido 6. Hardware 7. Instalación 8. Instalación del software para DNIe (WinXP) 9. Instalación del software para DNIe (WinVista/7) 10. Desconexión del lector 11. Preguntas frecuentes 12. Aviso: Reciclaje de baterías 1. Bienvenido SCT010 Manual de usuario Gracias por elegir el Sveon SCT010, un lector de DNI digital USB también compatible con tarjetas inteligentes (Smart Cards) que le permitirá realizar multitud de trámites con la administración. Índice A través de este manual le mostramos como utilizar la unidad correctamente para sacarle el máximo partido. 2. Características - Conexión USB 2.0 compatible con USB 1.1 - Compatible con DNIe y tarjetas inteligentes (Smart Cards) cumpliendo con todos los protocolos exigidos por la Administración. - Se alimenta a través del puerto USB, sin necesidad de fuente de alimentación externa. - Leds indicadores de estado - Plug and Play y Hot Swappable 3. Especificaciones Técnicas 1. Bienvenido 2. Características 3. Especificaciones Técnicas 4. Requisitos del sistema 5. Contenido 6. Hardware 7. Instalación 8. Instalación del software para DNIe (WinXP) 9. Instalación del software para DNIe (WinVista/7) 10. Desconexión del lector 11. Preguntas frecuentes 12. Aviso: Reciclaje de baterías · Cumple el estándar ISO 7816 1/2/3/4 · Soporta tarjetas asíncronas basadas en protocolos T=0 y T=1 · Soporta los estándares: - API PC/SC (Personal Computer / Smart Card) - CSP (Cryptographic Service Provider Microsoft) - API PKCS#11 · Soporte para tarjetas de 3V y 5V · Consumo máximo: 45mA 4. Requisitos del sistema Pentium III 300MHz (o superior) que disponga de al menos un puerto USB 2.0 o 1.1 libre Sistema Operativo Windows 2000, XP, Vista, Windows 7 Unidad de CD ROM 5. Contenido - Lector de tarjetas - Cable USB - CD Driver (contiene manual) - Tarjeta de garantía - Guía de instalación rápida 6. Hardware 1. Conector USB 2 y 3. LEDs indicadores de estado 4. Slot para DNI digital y tarjetas inteligentes 1 2 3 4 7. Instalación 1. Con el lector desconectado inserte el CD driver, que encontrará incluido en el pack, en su unidad de CD o DVD de su PC. Automáticamente aparecerá el menú de instalación de la unidad. Haga clic en la opción “Drivers SCT010” para comenzar. Si la ventana no aparece de forma automática, vaya al menú “Mi PC”, haga clic con el botón derecho sobre la unidad de CD o DVD y seleccione la opción “Ejecutar”. A continuación aparecerá la ventana de instalación, haga clic en “Drivers SCT010”. Español 3 2. Siga los pasos que indica el asistente para instalar con éxito los drivers de la unidad. SCT010 Manual de usuario 3. Una vez instalados los drivers le recomendamos que reinicie su equipo. Índice 4. Una vez reiniciado su equipo conecte el lector y espere hasta que su PC instale los controladores y confirme que el dispositivo está listo para usarse. 1. Bienvenido 2. Características 3. Especificaciones Técnicas 4. Requisitos del sistema 5. Contenido 6. Hardware 7. Instalación 8. Instalación del software para DNIe (WinXP) 9. Instalación del software para DNIe (WinVista/7) 10. Desconexión del lector 11. Preguntas frecuentes 12. Aviso: Reciclaje de baterías 8. Instalación del software para DNIe (Win XP) Cómo instalar el módulo criptográfico para DNIe En el menú principal de instalación de la unidad, seleccione la opción “DNIe V6.0.1” y siga los pasos que se indican. Con solo ejecutar este fichero se instalará el módulo CSP para el entorno Microsoft Windows y el módulo PKCS#11 para navegadores Firefox Mozilla y Netscape. A continuación haga clic en “Aplicación Java” para completar la instalación. Una vez realizados los pasos anteriores, reinicie su PC. En el reinicio se instalará el Certificado Raíz de la DGP en los navegadores que estén instalados. También se configuran los dispositivos de seguridad de los navegadores Firefox Mozilla y Netscape instalados. En el directorio C:\Archivos de Programa\DNIe se ubican dos ficheros para futuras configuraciones por parte del usuario. Certificado raíz de la DGP ACRAIZ_CERTIFICATE_AND_CRL_SIGNING_SHA1.crt Módulo PKCS#11 para la instalación 1. En función de la configuración de su navegador, es posible que cuando reinicie su PC, le aparezca la pantalla siguiente solicitando que instale el certificado raíz del DNIe, deberá aceptar/instalar. Este paso es necesario para el correcto funcionamiento del DNIe. 2. En la siguiente pantalla haga clic en “Siguiente” para continuar. Español 4 3. En la siguiente pantalla haga clic en “Siguiente” para continuar. SCT010 Manual de usuario Índice 4. En la siguiente pantalla haga clic en “Finalizar” 1. Bienvenido 2. Características 3. Especificaciones Técnicas 4. Requisitos del sistema 5. Contenido 6. Hardware 7. Instalación 8. Instalación del software para DNIe (WinXP) 9. Instalación del software para DNIe (WinVista/7) 10. Desconexión del lector 11. Preguntas frecuentes 12. Aviso: Reciclaje de baterías . 5. En este punto pulsar sobre el botón “Sí” para permitir que la autoridad raíz del DNIe, AC RAIZ DNIE, se instale en el navegador y de esta forma se pueda establecer adecuadamente la cadena de confianza de certificación. 6. Haga clic en “Aceptar”. Verificación de la instalación Para verificar que la instalación se ha realizado correctamente se puede hacer uso de cualquiera de los servicios disponibles como se indica en http://www.dnielectronico.es/servicios_disponibles/. También se puede verificar de modo manual como se indica a continuación. Dependiendo de los navegadores instalados en su PC 1. Internet Explorer Paso 1. Con el DNIe insertado en su slot correspondiente vaya al menú Herramientas / Opciones de Internet / Contenido / Certificados. Paso 2. Si está instalado correctamente el módulo CSP (Proveedor de Servicios de Certificación) le pedirá el PIN del DNIe . Una vez lo introduzca podrá ver sus certificados en la pestaña Personal/Entidades de certificación: - un certificado con propósito de Autenticación - y otro certificado con propósito de Firma. Paso 4. En la pestaña Entidades emisoras raíz de confianza podrá visualizar el certificado raíz AC RAIZ DNIE. Paso 5. Si ha podido seguir los pasos anteriores y ver los certificados esto indica que está correctamente instalado el módulo CSP y el certificado raíz para Microsoft. Español 5 2. Netscape Paso 1. Acceda al menú Herramientas / Opciones / Avanzado / Dispositivos de Seguridad SCT010 Manual de usuario Índice 1. Bienvenido 2. Características 3. Especificaciones Técnicas 4. Requisitos del sistema 5. Contenido 6. Hardware 7. Instalación 8. Instalación del software para DNIe (WinXP) 9. Instalación del software para DNIe (WinVista/7) 10. Desconexión del lector 11. Preguntas frecuentes 12. Aviso: Reciclaje de baterías Paso 2. Si está correctamente instalado el módulo PKCS#11 aparecerán en la lista de Dispositivos y módulos de seguridad instalados el módulo DNIe Modulo PKCS#11. Paso 3. Con el módulo DNIe Modulo PKCS#11 instalado, para ver los certificados del DNI electrónico hay que abrir el navegador Netscape, y seguir el menú Herramientas / Opciones / Avanzado / Ver certificados , esto le pedirá el PIN del DNIe: Después de introducir correctamente el PIN se abrirá una ventana del Gestor de certificados que mostrará en la pestaña Sus certificados los dos certificados que incorpora el documento: - un certificado con propósito de Autenticación - otro certificado con propósito de Firma. Paso 4. En la pestaña “Autoridades” se podrá visualizar el certificado intermedio AC DNIE 00X y el certificado raíz AC RAIZ DNIE. Paso 5. Si ha podido seguir los pasos anteriores y ver los certificados, esto indica que está correctamente instalado el módulo PKCS#11 y el certificado raíz para Netscape. 3. Firefox Paso 1. Acceda al menú Herramientas / Opciones / Avanzado, pestaña “Seguridad” botón “Dispositivos de Seguridad” Paso 2. Si está correctamente instalado el módulo PKCS#11 aparecerán en la lista de Módulos de seguridad y dispositivos instalados el módulo DNIe Modulo PKCS#11. Español 6 Paso 3. Con el módulo DNIe Modulo PKCS#11 instalado, para ver los certificados del DNI electrónico hay que abrir el navegador Mozilla/Firefox y acceder al menú Herramientas / Opciones / Avanzado / Ver certificados , esto le pedirá el PIN del DNIe: Después de introducir correctamente el PIN y a través de la ventana Opciones, pulse el botón “Ver Certificados” En la pestaña “Sus Certificados” podrá ver sus dos certificados: - un certificado con propósito de Autenticación - y otro certificado con propósito de Firma. Paso 4. En la pestaña “Autoridades” podrá visualizar el certificado intermedio AC DNIE 00X y el certificado raíz AC RAIZ DNIE. SCT010 Manual de usuario Índice 1. Bienvenido 2. Características 3. Especificaciones Técnicas 4. Requisitos del sistema 5. Contenido 6. Hardware 7. Instalación 8. Instalación del software para DNIe (WinXP) 9. Instalación del software para DNIe (WinVista/7) 10. Desconexión del lector 11. Preguntas frecuentes 12. Aviso: Reciclaje de baterías Paso 5. Si ha podido seguir los pasos anteriores y ver los certificados, esto indica que está correctamente instalado el módulo PKCS#11 y el certificado raíz para Firefox. 9. Instalación del software para DNIe (Win Vista/7) Antes de instalar el softwar para su DNIe bajo los sistemas operativos Windows Vista y Windows 7 (32/64 bits) con Explorer v8 debe actualizar su sistema. Siga los pasos que se muestran a continuación: 1. Acceda a través de la barra de inicio de Windows a “Panel de Control” > “Windows Update”. 2. Si hay actualizaciones disponibles instálelas. Si no es así, continue con la instalación del software de la unidad. 3. A continuación, inserte el CD Driver del producto en la unidad de CD ROM de su PC, la pantalla de instalación principal debe aparecer automáticamente. Si no es así, vaya al menú “Mi PC”, haga clic con el botón derecho del ratón sobre la unidad de CD ROM del PC y seleccione la opción “Ejecutar”. Cómo instalar el módulo criptográfico para DNIe En el menú principal de instalación de la unidad, seleccione la opción “DNIe V6.0.1” y siga los pasos que se indican. Una vez reiniciado el sistema, aparecerá una ventana para la confirmar la instalación del certificado. Haga clic en “Siguiente” y siga todos los pasos para completar la instalación. A continuación haga clic en “Aplicación Java”. Una vez realizados los pasos anteriores, reinicie su PC. En el directorio C:\Archivos de Programa\DNIe se ubican dos ficheros para futuras configuraciones por parte del usuario. Español 7 Verificación de la instalación Para verificar que la instalación se ha realizado correctamente se puede hacer uso de cualquiera de los servicios disponibles en la página web de la Dirección General de la Policía: - Haga clic en “Consulte su saldo de puntos”. SCT010 Manual de usuario Índice 1. Bienvenido 2. Características 3. Especificaciones Técnicas 4. Requisitos del sistema 5. Contenido 6. Hardware 7. Instalación 8. Instalación del software para DNIe (WinXP) 9. Instalación del software para DNIe (WinVista/7) 10. Desconexión del lector 11. Preguntas frecuentes 12. Aviso: Reciclaje de baterías - Seleccione la opción “Saldo de puntos y antecedentes (con certificados)”. - A continuación se solicitará el PIN de su DNIe: Para obtener más información sobre su DNI digital consulte la web oficial www.dnielectronico.es. 10. Desconexión del lector Le aconsejamos que para desconectar el lector utilice el comando “Quitar Hardware con Seguridad” que podrá activar haciendo clic sobre el icono correspondiente en la barra de tareas inferior derecha. Seleccione el dispositivo y haga clic en “Detener”. Cuando aparezca en su pantalla el mensaje “Es seguro retirar el hardware” desconecte el lector de su PC. 11. Preguntas frecuentes Meto el DNI en el lector pero no funciona el certificado. Por favor asegúrese de que el DNI electrónico está insertado correctamente. A continuación compruebe si el funcionamiento del lector es el correcto seleccionando la opción “Test Reader” del menú de instalación de la unidad. Una vez ejecutada la opción, aparecerá la siguiente imagen. Si el lector funciona correctamente, aparecerá el mensaje “Smart Card Reader is working correctly”. En caso contrario, ejecute de nuevo paso a paso la instalación de la unidad. Español 8 Si tras instalar de nuevo la unidad, no funciona de forma correcta, por favor póngase en contacto con nuestro Servicio Técnico. SCT010 Manual de usuario No puedo visualizar el certificado raíz AC RAIZ DNIE Índice Este problema puede aparecer en los navegadores Internet Explorer, Netscape y Firefox. El programa de instalación copia el certificado raíz en el directorio c:\Archivos de Programa\DNIe\con el nombre ACRAIZ_CERTIFICATE_AND_CRL_SIGNING_SHA1.crt. Para solucionar este problema deberá abrir el navegador (Internet Explorer, Netscape y/o Firefox), arrastrar y soltar el certificado raíz sobre el navegador abierto y seguir los pasos que se indican. Para verificar que se ha instalado el certificado raíz debe seguir los pasos indicados en el apartado de instalación de este manual. No puedo visualizar el módulo PKCS#11 para el DNIe Este problema puede aparecer en los navegadores Firefox y Netscape. El programa de instalación copia el instalador del módulo criptográfico PKCS#11 en el directorio c:\Archivos de Programa\DNIe\ con el nombre instalac.htm Para solucionar este problema deberá abrir el navegador (Netscape y/o FireFox), arrastrar y soltar el fichero instalac.htm sobre el navegador abierto y seguir los pasos que se indican. Para verificar que se ha instalado el certificado raíz debe seguir los pasos indicados en el apartado de instalación de este manual. 1. Bienvenido 2. Características 3. Especificaciones Técnicas 4. Requisitos del sistema 5. Contenido 6. Hardware 7. Instalación 8. Instalación del software para DNIe (WinXP) 9. Instalación del software para DNIe (WinVista/7) 10. Desconexión del lector 11. Preguntas frecuentes 12. Aviso: Reciclaje de baterías Quiero usar el DNIe pero soy diferente usuario que el que instaló el módulo criptográfico La instalación del módulo criptográfico del DNIe se estructura de la siguiente manera: Módulo CSP: para Microsoft Módulo PKCS#11: para Netscape y Firefox Certificado Raíz: para Microsoft, Netscape y Firefox Cuando un nuevo usuario quiere usar el DNIe en un PC que ya tiene instalado el módulo criptográfico de otro usuario de DNIe tendrá que configurar su(s) navegador(es): Internet Explorer El usuario únicamente tendrá que instalar el Certificado Raíz. Para instalarlo deberá seguir los pasos que se indican en el apartado No puedo visualizar el certificado raíz AC RAIZ DNIE. Netscape y/o Firefox El usuario tendrá que realizar dos tareas: -Tendrá que instalar el Certificado Raíz. Para instalarlo deberá seguir los pasos que se indican el apartado No puedo visualizar el certificado raíz ACRAIZ DNIE. - Tendrá que configurar el Dispositivo de Seguridad. Para configurarlo deberá seguir los pasos que se indican en el apartado No puedo visualizar el módulo PKCS#11 para el DNIe. 12. Aviso: Reciclaje de baterías Este símbolo en el producto o sus baterías significa que ni este producto ni sus baterías deben desecharse junto con el resto de la basura doméstica. En este caso, es su responsabilidad llevarlo a un punto de recogida adecuado para el reciclaje de baterías y equipos eléctricos y electrónicos. la recogida selectiva y el reciclaje ayudarán a conservar los recursos naturales y a evitar posibles consecuencias negativas para la salud del hombre y el medioambiente debidas a la posible presencia de sustancias peligrosas en baterías y equipos eléctricos y electrónicos desechados de forma inadecuada. Para obtener más información acerca de dónde desechar baterías y equipos eléctricos o electrónicos, póngase en contacto con la oficina local de su ciudad/municipio. Español 9 SCT010 User Guide Index 1. Welcome 2. Features 3. Technical Specifications 4. System Requirements 5. Content 6. Hardware 7. Installation 8. DNIe software installation (WinXP) 9. DNIe software installation (WinVista/7) 10. Uninstallation 11. FAQs 12. Warning: disposal of waste batteries 1. Welcome SCT010 User Guide Thanks for choosing the Sveon SCT010, an USB card reader compliant with DNIe and Smart Cards. Using this unit you will be able to make different procedures with Administration easily and comfortably. Index Through this user guide we will show you how to use and connect the device to get the maximum performance. 2. Features - USB 2.0 connection fully compliant with USB 1.1. - DNIe and Smart Cards supported. Supports all the protocols demanded by Administration. - USB powered only. The unit doesn´t need extra power supply. - Includes two indicator LEDs. - Plug and Play and Hot Swappable functions. 3. Technical Specifications 1. Welcome 2. Features 3. Technical Specifications 4. System Requirements 5. Content 6. Hardware 7. Installation 8. DNIe software installation (WinXP) 9. DNIe software installation (WinVista/7) 10. Uninstallation 11. FAQs 12. Warning: disposal of waste batteries · ISO 7816 1/2/3/4 standards · Supports cards based on asynchronous protocols T = 0 and T = 1 · Supports the following standards: - API PC/SC (Personal Computer / Smart Card) - CSP (Cryptographic Service Provider Microsoft) - API PKCS#11 · 3V and 5V cards supported · Maximum consume: 45mA 4. System Requirements Pentium III 300MHz (or higher) with a 2.0 USB port available. It is also compliant with USB 1.1 OS: Windows 2000, XP, Vista, Windows 7 CD ROM unit 5. Content - Smart card reader - USB Cable - CD Driver (includes user guide) - Guarantee card - Quick Installation Guide 6. Hardware 1. USB Connector 2 and 3. Indicator LEDs 4. Slot 1 2 3 4 7. Installation 1. Before connecting the device, insert the CD Driver of the product in the CD or DVD unit of your computer. The main installation menu will appear automatically. Click on “Drivers SCT010” to start the installation process. If this window doesn´t appear automatically, please go to “My Computer” menu, right click on CD or DVD unit and select “Open” option. Then, click over “Driver SCT010”. English 11 2. Follow all the steps of the installation assistant. 3. Once the drivers have been successfully installed, please reboot your computer. SCT010 User Guide Index 1. Welcome 2. Features 3. Technical Specifications 4. System Requirements 5. Content 6. Hardware 7. Installation 8. DNIe software installation (WinXP) 9. DNIe software installation (WinVista/7) 10. Uninstallation 11. FAQs 12. Warning: disposal of waste batteries 4. After restarting the computer connect the device and wait while the computer confirms the device is ready for use. 8. DNIe software installation (WinXP) How to install the cryptographic module for DNIe In the main installation menu of the unit, please select the option “DNIe V6.0.1” and follow all the indicated steps. The CSP module for Microsoft and the PKCS#11 module for Firefox Mozilla and Netscape will be installled. Then click on “Aplicación Java” to complete the installation process. Once completed all the previous steps please reboot your computer to install the DGP Root Certificate in the installed navigator programs. During the restarting, the security devices of Netscape and Firefox will be set. You can find all the installed files for further settings in the following directory: C:\Program Files\DNIe. DGP root certificate ACRAIZ_CERTIFICATE_AND_CRL_SIGNING_SHA1.crt PKCS#11 installation module 1. Depending on the navigator setup, it is possible that when you restart your computer the following window will appear asking for the installation of DNIe root certificate. Please click on accept/install. This step is necessary for the correct use of your DNIe. 2. Click on “Next” to continue. English 12 3. Click on “Next” to continue. SCT010 User Guide Index 4. Click on “Finish”. 1. Welcome 2. Features 3. Technical Specifications 4. System Requirements 5. Content 6. Hardware 7. Installation 8. DNIe software installation (WinXP) 9. DNIe software installation (WinVista/7) 10. Uninstallation 11. FAQs 12. Warning: disposal of waste batteries . 5. Select "Yes" to allow the installation of the DNIe Root Authorization (AC RAIZ DNIE) in your navigator. Thanks to this installation, the certification could be properly done. 6. Click on “Ok”. Verification of installation If you want to verify that the installation process has been completed properly, you can access to any of the available services you can find in http://www.dnielectronico.es/servicios_disponibles/. You can also verify the installation in a manual mode, following the next steps (depending on the navigator softwares installed in your PC). 1. Internet Explorer Step 1. Insert the DNIe in its slot and then go to “Tools” menu / Internet Options / Content / Certificates. Step 2. If the CSP module is correctly installed (Certification Service Provider), the DNIe PIN will be required. Step 3. Once you write the correct PIN of your DNIe, you will be able to see your certificates in “Personal” section, and “Certification entities”: - Certificate of Authentication - Certificate of signature Step 4. In the tab “Trusted Root Certification Authorities” you can view the root certificate of AC RAIZ DNIe. Step 5. If you have sucessfully completed the previous steps and you can view your certificates, it means that the CSP module and the Microsoft root certificate are properly installed. English 13 2. Netscape Step 1. Go to Tools / Options / Advanced / Security devices. SCT010 User Guide Index 1. Welcome 2. Features 3. Technical Specifications 4. System Requirements 5. Content 6. Hardware 7. Installation 8. DNIe software installation (WinXP) 9. DNIe software installation (WinVista/7) 10. Uninstallation 11. FAQs 12. Warning: disposal of waste batteries Step 2. If the PKCS#11 module is correctly installed, it will appear in the tab "Security devices and modules installed". Step 3. When you have installed PKCS#11 module, you are able to check your certificates. Open Netscapte navigator and then go to Tools menu / Options / Advanced / View Certificates to access to DNIe certificates. The PIN of DNIe will be required. Enter the correct PIN of your DNie. A certificate manager assistant window will appear and show your certificates: - Certificate of Authentication - Certificate of signature Step 4. In “Authorities” tab you can view the AC DNIE 00X certificate and the root certificate AC RAIZ DNIE. Step 5. If you have completed all the previous steps and you can view the certificates in “Authorities” tab, the PKCS#11 module and the Netscape root certificate have been properly installed. 3. Firefox Step 1. Go to Tools Menu / Options / Advanced / Security and “Security devices”. Step 2. If the PKCS#11 module is properly installed, the PKCS#11 DNIe module will appear in the list of security modules and installed devices list. English 14 Step 3. When the PKCS#11 DNIe module is properly installed, you are able to view the DNIe certificates. Open the Mozilla/Firefox navigator and go to Tools menu / Options / Advanced / View certificates. The DNie PIN will be required, please write it and go to “Options” section. Then press on “View Certifiates” and in “Your Certificates” tab to find your certificates: - Certificate of Authentication - Certifiate of signature Step 4. In “Authorities” tab you will be able to view the AC DNIE 00X certificate and the AC RAIZ DNIE root certificate. SCT010 User Guide Index 1. Welcome 2. Features 3. Technical Specifications 4. System Requirements 5. Content 6. Hardware 7. Installation 8. DNIe software installation (WinXP) 9. DNIe software installation (WinVista/7) 10. Uninstallation 11. FAQs 12. Warning: disposal of waste batteries Step 5. If you have completed sucessfully all the previous steps and you can find the certificates, the PKCS#11 module and Firefox root certificate are properly installed. 9. DNIe software installation (WinVista/7) Before installing the DNIe software under Windows Vista and WIndows 7 OS (32/64bits) with Explorer V8, you should update your system. Follow the next steps: 1. Go to Start Menu > Control panel > Windows Update. 2. If there is available any update please install it. If there isn´t, continue with the installation of the device software. 3. Then insert the CD Driver on the CD ROM unit of your computer, the main installation menu should appear automatically. If it isn´t, go to”My Computer”, right click over the CD ROM unit and select “Run”. How to install the cryptographic module for DNIe In the Installation Mein Menu, select the option “DNIe V6.0.1” and follow the indicated steps. Once you restart the computer, a window will appear to confirm the certificate installation. Click on “Next” and follow all the steps. Then click on “Java” to install the Java application and restart your computer. All the files which have been installed in your computer during the installation process are saved on: C:/Files program/DNIe. English 15 Verification of installation If you want to verify if the installation has been done properly you can use any available service from different official websites, like the Polie official website as shown: - Click on “Check your points” SCT010 User Guide Index 1. Welcome 2. Features 3. Technical Specifications 4. System Requirements 5. Content 6. Hardware 7. Installation 8. DNIe software installation (WinXP) 9. DNIe software installation (WinVista/7) 10. Uninstallation 11. FAQs 12. Warning: disposal of waste batteries - Click on the option marked with an orange square: - Then the DNIe PIN will be required: For further information please visit the official website: www.dnielectronico.es. 10. Card Reader Uninstallation We suggest you disconnect the device by clicking on "Remove hadrware safety". Right clicking over the device icon in the window bar and then select "Remove hardware safely". Select the device and then click on "Stop". A confirmation message will appear when you could unplug the device. 11. FAQs The certificate doesn´t work when the DNIe is inserted in its card reader slot Please make sure the DNIe is correctly inserted in its slot. Then, check if the card reader works properly by selecting the option “Test Reader” in the installation main menu of the device. This window will appear. If the card reader works properly, the following message will appear onscreen: “Smart Card Reader is working correctly”. If this message doesn´t appear, please install again the device following carefully all the installation steps. After installing again the device it should work properly. If it doesn´t, please contact with our Technical Support. English 16 I can not view the AC RAIZ DNIe root certificate This problem could appear in Internet Explorer, Netscape and Firefox navigators. The installation program copies the root certificate in the following directory: c:\Program Files\DNIe\con el nombre ACRAIZ_CERTIFICATE_AND_CRL_SIGNING_SHA1.crt. To solve this problem open the navigator (Internet Explorer, Netscape or Firefox) and then select the certificate and, without loose the file, put it in the navigator window. Then you have to follow the indicated steps. If you want to verify if the root certificate is correctly installed, consult the steps indicated in this user guide. I can not view the PKCS#11 DNIe module This problem could appear in Firefox and Netscape navigators. The installation program copy the PKCS#11 cryptographic module in the following directory: c:\Program Files\DNIe\ con el nombre instalac.htm Open a navigator window (Netscape or Firefox) , select the file instalac.htm and, without loose the file, put it in the navigator window. Follow the indicated steps. If you want to verify if the root certificate is correctoy installed consult the steps indicated in this user guide. SCT010 User Guide Index 1. Welcome 2. Features 3. Technical Specifications 4. System Requirements 5. Content 6. Hardware 7. Installation 8. DNIe software installation (WinXP) 9. DNIe software installation (WinVista/7) 10. Uninstallation 11. FAQs 12. Warning: Warning:disposal disposalofofwaste wastebatteries batteries I want to use my DNIe in a computer in which has been installed the cryptographic module under another user The DNie cryptographic module is installed in the following way: CSP module for Microsoft PKCS#11 module for Netscape and Firefox Root Certificate: for Microsoft, Netscape and Firefox When a new user want to use the DNIe in a computer with another cryptographic module installed, the navigator software has to be configured again: Internet Explorer Under Internet Explorer the new user only has to install the Root Certificate. Follow the indications shown in the question “I can not view the AC RAIC DNIe root certificate”. Netscape and/or Firefox These are the steps the user has to follow to complete the installation: - Install the AC RAIZ DNIE root certificate. Follow the indiations shown in the question “I can not view the AC RAIZ DNIe root certificate”. - Setup the Security Device. Follow the steps indicated in the question “I can not view the PKCS#11 DNIe module” 12. Warning: disposal of waste batteries This symbol on the product or its batteries or its packaging means that this product and any batteries it contains must not be disposed of with your household waste. Instead, it is your responsability to hand this over to an applicable collection point for the recycling of batteries and electrical and electronic equipment. This separate collection and recycling will help to conserve natural resources and prevent potential negative consequences for human health and the environment due to the possible presence of hazardous substances in batteries and electrical and electronic equipment, which could be caused by inappropriate disposal. For more information about where to drop off your batteries and electronic waste, please contact your local city/municipality office, your household waste disposal service or the shopw where you purchased the product. English 17 SCT010 Manual do utilizador Índice 1. Bem-Vindo 2. Características 3. Especificações técnicas 4. Requisitos do Sistema 5. Conteúdos 6. Hardware 7. Instalação 8. Instalação do software para Cartão de Cidadão electrónico (WinXP) 9. Instalação do software para Cartão de Cidadão electrónico (WinVista/7) 10. Desconexão do leitor de cartões 11. Perguntas Frequentes 12. Advertência: eliminaçâo de Pilhas gastas 1. Bem-Vindo SCT010 Manual do utilizador Obrigado por escolher o SCT010 Sveon, um leitor de cartão USB compatível com DNIe e Smart Cards. Usando esta unidade, você será capaz de fazer diferentes procedimentos de administração fácil e confortável. Indice Através deste manual, vamos mostrar como usar e conectar o dispositivo para obter o máximo desempenho. 2. Características - Conexão USB 2.0 compatível com USB 1.1 - Compatível com Cartão de Cidadão e cartões inteligentes (Smart Cards). Cumpre com os protocolos exigidos pelo Estado. - Alimentação do dispositivo através de porta USB - Leds indicadores - Plug and Play e Hot Swappable 3. Especificações técnicas 1. Bem-Vindo 2. Características 3. Especificações técnicas 4. Requisitos do Sistema 5. Conteúdos 6. Hardware 7. Instalação 8. Instalação do software para Cartão de Cidadão electrónico (WinXP) 9. Instalação do software para Cartão de Cidadão electrónico (WinVista/7) 10. Desconexão do leitor de cartões 11. Perguntas Frequentes 12. Advertência: eliminaçâo de Pilhas gastas Cumpre com o Standard ISO 7816 1/2/3/4 Suporta cartões assíncronos baseados no protocolo T=0 y T=1 Suporta Standards: API PC/SC (Personal Computer / Smart Card) CSP (Cryptographic Service Provider Microsoft) API PKCS#11 Suporte para cartões de 3V e 5V Consumo máximo: 45mA 4. Requisitos do sistema Pentium III 300MHz (ou superior) no mínimo uma porta USB 2.0 ou 1.1 livre Sistema Operativo Windows 2000, XP, Vista, Windows 7 Unidade de CD-ROM 5. Conteúdo - Card reader - Cabo USB - CD Driver (manual incluído) - Impresso de garantia - Guia de instalação rápida 6. Hardware 1. Conexao USB 2/3. LED Indicador de estado (aceso/apagado) 4. Ranhura para cartões 1 2 3 4 7. Instalação 1. Com o leitor offline inserir o driver do CD, você vai encontrar incluído no pacote, no seu CD ou DVD do seu PC. Menu aparecerá automaticamente instalar a unidade. Clique no “Drivers SCT010” para começar. Se a janela não aparecer automaticamente, vá para Meu Computador, clique no botão direito do mouse sobre o CD ou DVD e selecione "Abrir". Em seguida, clique duas vezes no “Drivers SCT010”. Portuguese 19 2. Siga os passos do assistente para instalar corretamente os drivers para a unidade. SCT010 Manual do utilizador 3. Uma vez instalados os drivers, recomendamos que você reiniciar seu computador. Indice 4. Depois que você reiniciar seu computador e conectar o leitor a esperar até que seu PC de instalar os drivers e confirmar que o dispositivo está pronto para uso. 1. Bem-Vindo 2. Características 3. Especificações técnicas 4. Requisitos do Sistema 5. Conteúdos 6. Hardware 7. Instalação 8. Instalação do software para Cartão de Cidadão electrónico (WinXP) 9. Instalação do software para Cartão de Cidadão electrónico (WinVista/7) 10. Desconexão do leitor de cartões 11. Perguntas Frequentes 12. Advertência: eliminaçâo de Pilhas gastas 8. Instalação do software para Cartão de Cidadão (WinXP) Como instalar o módulo criptográfico para DNIe Na tela de seleção principal da unidade, selecione "DNIe V6.0.1" e siga os passos. Basta executar este arquivo irá instalar o módulo de CSP para o ambiente Microsoft Windows e PKCS # 11 do módulo para o Mozilla Firefox e Netscape. Em seguida, clique em "Java Application" para concluir a instalação. Uma vez que os passos acima, reinicie o PC. No reinício irá instalar o certificado raiz da DGP em navegadores que estão instalados. Também os dispositivos de segurança configurados os navegadores Mozilla Firefox e Netscape instalado. Na pasta C: \ Program Files \ DNIe existem dois arquivos de configuração adicional pelo usuário. Certificado raiz da DGP ACRAIZ_CERTIFICATE_AND_CRL_SIGNING_SHA1.crt Módulo PKCS#11 para a instalação 1. Em função da configuração do seu navegador, é possível que quando reinicie o seu PC, lhe apareça o seguinte ecrã solicitando que instale o certificado raiz do DNIe, deverá aceitar/instalar. Este passo é necessário para o correcto funcionamento do DNIe. 2. No ecrã seguinte carregue em “Seguinte” para continuar Portuguese 20 3. No ecrã seguinte carregue em “Seguinte” para continuar SCT010 Manual do utilizador Indice 4. No ecrã seguinte carregue em “Finalizar”. 1. Bem-Vindo 2. Características 3. Especificações técnicas 4. Requisitos do Sistema 5. Conteúdos 6. Hardware 7. Instalação 8. Instalação do software para Cartão de Cidadão electrónico (WinXP) 9. Instalação do software para Cartão de Cidadão electrónico (WinVista/7) 10. Desconexão do leitor de cartões 11. Perguntas Frequentes 12. Advertência: eliminaçâo de Pilhas gastas . 5. Neste ponto carregue sobre o botão “Sim” para permitir que a autoridade raiz do DNIe, AC RAIZ DNIE, se instale no navegador e desta forma possa estabelecer-se adequadamente a cadeia de confiança de certificação. 6. Carregue em “Aceitar”. Verificação da instalação Para verificar que a instalação foi realizada correctamente pode utilizar-se qualquer dos serviços disponíveis, tal como indicado em http://www.dnielectronico.es/servicios_disponibles/. Também pode verificar-se de modo manual como se indica a seguir. Dependendo dos navegadores instalados no seu PC 1. Internet Explorer Passo 1. Com o DNIe ou o cartão inteligente no seu slot, vá ao menu Ferramentas / Opções de Internet / Conteúdo / Certificados. Passo 2. Se estiver instalado correctamente o módulo CSP (Provedor de Serviços de Certificação) ser-lhe-á pedido o PIN do DNIe. Logo que o introduza poderá ver os seus certificados na aba Pessoal/Organismos de certificação: - um certificado com o objectivo de Autentificação. - e outro certificado com o objectivo de Assinatura. Passo 3. Na aba Entidades Emissoras de Certificados Intermédios poderá visualizar o certificado de autoridade intermédia AC DNIE 00X. Passo 4. Na aba Entidades Emissoras de raiz de confiança poderá visualizar o certificado raiz AC RAIZ DNIE. Passo 5. Se conseguiu seguir os passos anteriores e ver os certificados isto indica que o módulo CSP e o certificado raiz para Microsoft estão correctamente instalados. Portuguese 21 2. Netscape Passo 1. Aceda ao menu Ferramentas / Opções / Avançado / Dispositivo de Segurança SCT010 Manual do utilizador Indice 1. Bem-Vindo 2. Características 3. Especificações técnicas 4. Requisitos do Sistema 5. Conteúdos 6. Hardware 7. Instalação 8. Instalação do software para Cartão de Cidadão electrónico (WinXP) 9. Instalação do software para Cartão de Cidadão electrónico (WinVista/7) 10. Desconexão do leitor de cartões 11. Perguntas Frequentes 12. Advertência: eliminaçâo de Pilhas gastas Passo 2. Se o módulo PKCS#11 está correctamente instalado aparecerão na lista de Dispositivos e módulos de segurança instalados o módulo DNIe Modulo PKCS#11. Passo 3. Com o módulo DNIe Modulo PKCS#11 instalado, para ver os certificados do DNI electrónico tem de abrir o navegador netscape, e depois o menu Ferramentas / Opções / Avançado / Ver certificados, isto irá pedir-lhe o PIN do DNIe: Depois de introduzir correctamente o PIN irá abrir-se uma janela do Gestor de certificados que mostrará na aba Seus Certificados os dois certificados que o documento anexa: - um certificado com o objectivo de Autentificação. - outro certificado com o objectivo de Assinatura. Passo 4. Na aba “Autoridades" poderá visualizar-se o certificado intermédio AC DNIE 00X e o certificado raiz AC RAIZ DNIE. Passo 5. Se conseguiu seguir os passos anteriores e ver os certificados isto indica que o módulo PKCS#11 e o certificado raiz para Netscape estão correctamente instalados. 3. Firefox Passo 1. Seguindo o menu Ferramentas / Opções / Avançado, aba Segurança botão "Dispositivos de Segurança" Passo 2. Se o módulo PKCS#11 está correctamente instalado aparecerão na lista de Módulos de segurança instalados o módulo DNIe Modulo PKCS#11. Portuguese 22 Passo 3. Com o módulo DNIe Modulo PKCS#11 instalado, para ver os certificados do DNI electrónico tem de abrir o navegador Mozilla/Firefox, e depois o menu Ferramentas / Opções / Avançado / Ver certificados, isto irá pedir-lhe o PIN do DNIe: Depois de introduzir correctamente o PIN e através da janela Opções, carregue no botão "Ver Certificados" Na aba Os Seus Certificados poderá ver os seus dois certificados: - um certificado com o objectivo de Autentificação. - e outro certificado com o objectivo de Assinatura. Passo 4. Na aba “Autoridades" poderá visualizar o certificado intermédio AC DNIE 00X e o certificado raiz AC RAIZ DNIE. Passo 5. Se conseguiu seguir os passos anteriores e ver os certificados isto indica que o módulo PKCS#11 e o certificado raiz para Firefox estão correctamente instalados. SCT010 Manual do utilizador Indice 1. Bem-Vindo 2. Características 3. Especificações técnicas 4. Requisitos do Sistema 5. Conteúdos 6. Hardware 7. Instalação 8. Instalação do software para Cartão de Cidadão electrónico (WinXP) 9. Instalação do software para Cartão de Cidadão electrónico (WinVista/7) 10. Desconexão do leitor de cartões 11. Perguntas Frequentes 12. Advertência: eliminaçâo de Pilhas gastas 9. Instalação do software para Cartão de Cidadão (WinVista/7) Antes de instalar o softwar para DNIe em sistemas operacionais Windows Vista e Windows 7 (32/64 bit) com o Explorer V8 deve atualizar seu sistema. Siga os passos abaixo: 1. Vá até a barra Iniciar do Windows para "Painel de Controle"> "Windows Update". 2. Se as atualizações estão disponíveis instalá-los. Se não, continue com a instalação do software na unidade. 3. Em seguida, insira o CD de driver do produto na unidade de CD-ROM no seu PC, a tela de configuração principal deveria aparecer automaticamente. Se não, vá ao Meu Computador, clique com o botão direito do mouse sobre a unidade de CD-ROM e selecione "Executar". Como instalar o módulo criptográfico para DNIe Na tela de seleção principal da unidade, selecione "DNIe V6.0.1" e siga os passos. Uma vez que o sistema for reiniciado, uma janela para confirmar a instalação do certificado. Clique em "Next" e siga os passos para concluir a instalação. Em seguida, clique em "Java Application". Uma vez que os passos acima, reinicie o PC. No C: \ Program Files \ DNIe existem dois arquivos de configuração por parte do utilizador. Portuguese 23 Verificação da instalação Para verificar se a instalação foi bem-sucedida, pode fazer uso de qualquer um dos serviços disponíveis no site da Direcção-Geral de Polícia: - Clique em "Verificar seu saldo de pontos". SCT010 Manual do utilizador Indice 1. Bem-Vindo 2. Características 3. Especificações técnicas 4. Requisitos do Sistema 5. Conteúdos 6. Hardware 7. Instalação 8. Instalação do software para Cartão de Cidadão electrónico (WinXP) 9. Instalação do software para Cartão de Cidadão electrónico (WinVista/7) 10. Desconexão do leitor de cartões 11. Perguntas Frequentes 12. Advertência: eliminaçâo de Pilhas gastas - Selecione a opção "Ponto de Equilíbrio e história (com certificados)." - A seguir foi solicitado o PIN do seu DNIe: Para obter mais informações sobre o seu ID digital consulte o site oficial www.dnielectronico.es. 10. Desconexão do Leitor Por favor sempre que desconectar o seu leitor de cartões faça uso do comando “Retirar Hardware com Segurança”. Pode activar este comando dando um clic no ícone correspondente na barra de tarefas inferior direita do ecrã. Siga as instruções, se tiver mais que um dispositivo ligado ao computador, certifique-se que opta pelo correcto e proceda à desconexão. 11. Perguntas Frequentes O certificado não funciona quando o DNIe é inserido no seu slot leitor de cartão Por favor, certifique-se o DNIe está corretamente inserido no seu slot. Em seguida, verifique se o leitor de cartão funciona corretamente, selecionando a opção "Test Reader" no menu principal de instalação do dispositivo. Esta janela aparecerá. Se o leitor de cartão funciona corretamente, a seguinte mensagem aparecerá na tela: "Smart Card Reader is working correctly". Se esta mensagem não aparecer, instale novamente o dispositivo a seguir atentamente todos os passos da instalação. Depois de instalar o novo dispositivo deverá funcionar corretamente. Se isso não ocorrer, entre em contato com o nosso Suporte Técnico. Portuguese 24 Não consigo visualizar o certificado raiz AC RAIZ DNIE Este problema pode aparecer nos navegadores Internet Explorer, Netscape e Firefox. O programa de instalação deixa o certificado raiz no directório c:\Program Files\DNIe\com o nome ACRAIZ_CERTIFICATE_AND_CRL_SIGNING_SHA1.crt. Para solucionar este problema deverá abrir o navegador (Internet Explorer, Nestscape e/ou Firefox) e depois arrastar e soltar o certificado raiz sobre o navegador aberto e seguir os passos indicados. Para verificar que se instalou o certificado raiz, seguir os passos indicados na secção “Como sei que está bem instalado". Não consigo visualizar o módulo PKCS#11 para o DNIe Este problema pode aparecer nos navegadores Firefox e Netscape. O programa de instalação deixa o instalador do módulo criptográfico PKCS#11 no directório c:\Program Files\DNIe\ com o nome instalac.htm Para solucionar este problema deverá abrir o navegador (Nestscape e/ou Firefox) e depois arrastar e soltar o ficheiro instalac.htm sobre o navegador aberto e seguir os passos indicados. Para verificar que se instalou o certificado raiz, seguir os passos indicados na secção “Como sei que está bem instalado". Quero usar o DNIe mas sou um utilizador diferente daquele que instalou o módulo criptográfico. A instalação do módulo criptográfico do DNIe estrutura-se da seguinte forma: Módulo CSP: para Microsoft Módulo PKCS#11: para Netscape e Firefox Certificado Raiz: para Microsoft, Netscape e Firefox SCT010 Manual do utilizador Indice 1. Bem-Vindo 2. Características 3. Especificações técnicas 4. Requisitos do Sistema 5. Conteúdos 6. Hardware 7. Instalação 8. Instalação do software para Cartão de Cidadão electrónico (WinXP) 9. Instalação do software para Cartão de Cidadão electrónico (WinVista/7) 10. Desconexão do leitor de cartões 11. Perguntas Frequentes 12. Advertência: eliminaçâo de Pilhas gastas Quando um novo utilizador quer usar o DNIe num PC que já tem instalado o módulo criptográfico DNIe terá que configurar o(s) seu(s) navegador(es): Internet Explorer O utilizador apenas terá de instalar o Certificado Raiz. Para instalá-lo deverá seguir os passos indicados no capítulo “Não consigo visualizar o certificado AC RAIZ DNIE". Netscape e/ou Firefox O utilizador terá de realizar duas tarefas: - Terá de instalar o Certificado Raiz. Para instalá-lo deverá seguir os passos indicados no capítulo “Não consigo visualizar o certificado raiz ACRAIZ DNIE". - Terá de configurar o Dispositivo de Segurança. Para configurá-lo deverá seguir os passos indicados no capítulo “Não consigo visualizar o módulo PKCS#11 para o DNIe". 12. Advertência: eliminaçâo de Pilhas gastas Este símbolo no produto ou embalagem ou nas respectivas pilhas significa que o produto e as pilhas nâo devem ser eliminados juntamente com o seu lixo doméstico. Em vez disso, deverá colocar este dispositivo no local apropriado de recolha para a reciclagem de pilhas e equipamentos eléctricos e electrónicos. Este processo de recolha e reciclagem contribui para a conservaçâo dos recursos naturais e contribui também para evitar quaisquer potenciais consequências negativas para a saúde humana e o ambiente, que poderâo ser causadas por uma eliminaçâo nâo adequada devido à presença de potenciais substâncias perigosas existentes nas pilhas e nos equipamentos eléctricos e electrónicos. Para obter mais informaçôes acerca do local indicado para a recolha para reciclagem de pilhas e equpamentos eléctricos e electrónicos, contacte os Serviços Municipalizados. Portuguese 25
Download