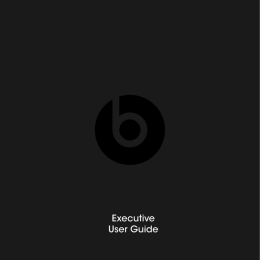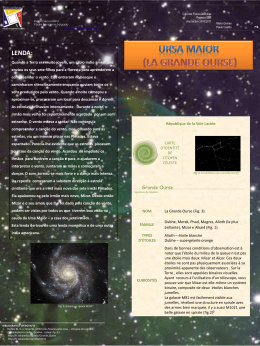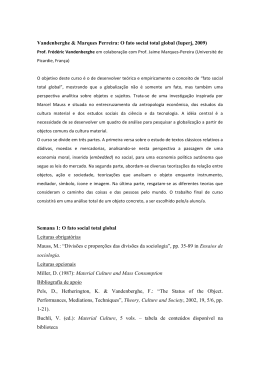Markware Facility Identification Software Tutorial MARKWARE TUTORIAL Tutorial Contents This tutorial shows you how to create commonly used signs, labels and tags with your MarkWare™ Facility Identification Software. Creating labels with MarkWare software is so quick and easy, anyone can do it! Keep this tutorial handy as quick reference for creating commonly used signs, tags and labels. Basic Computer Terms & Concepts .......................................................... 2 Getting Started 2 Example 1: Text Labels .................................................................. 3 Example 2: Safety Signs ................................................................. 4 Example 3: Accident Prevention Tags Example 4: Pipe Markers Example 5: RTK Chemical Labels (USA) Example 6: WHMIS Chemical Labels (Canada) .................................................... 5 ................................................................ 6 ................................................ .......................................... 7 8 For More Information For further information on MarkWare software installation and use, refer to the printed User Guide or the online Help function. For help connecting to your Brady printer, refer to the Brady Print Driver Installation Sheet. Need more assistance? Go to our website at http://www.bradysignmark.com and click on Technical Support. Or contact us by phone at the following locations: United States: Canada: Mexico: Brazil: Other: 1-800-368-3362 1-800-263-6179 01-800-112-7239 55 11 3686-4720 414-540-5560 (dial country code 1 to reach the USA) * This tutorial provides instructions for using Version 3.0 of the MarkWare application. If you have an earlier version, contact your local distributor or Brady rep for information on how to obtain an upgrade. English 1 Tutorial Markware Facility Identification Software Basic Computer Terms & Concepts Object: An “object” is an individual design element on the label, such as a text box, a graphic, a shape, etc. To modify an object, you must first click on the object to select it, then make the change by choosing a tool, menu command or by changing a setting. Object handles: When an object is selected, square sizing handles appear around the edges of the object. You can change the size and proportion of the object by dragging the sizing handles. A rotation handle also appears to the right of the object. Dragging the rotation handle causes the object to rotate in the same direction. Clicking: You click on an object, tool, icon, etc., to select it. To click on an item, align the cursor over it, then quickly press and release the left mouse button one time. Double-clicking: In certain cases, you will be instructed to double-click on an object. For example, doubleclicking on a text box allows you to edit the text inside the box. Double-clicking is the same as clicking, except that you press and release the left mouse button twice in rapid succession. Dragging: You can drag objects to move them around the label. You can also drag object handles to resize or to rotate an object. Align the cursor over the item to be dragged. Then press and hold down the left mouse button and move the mouse. The item will shift in the same direction as the mouse. To stop, release the mouse button. Getting Started 1. We recommend that you always start by turning on your Brady printer, loading the desired ribbon and tape, and putting the printer online. When launched, MarkWare will automatically set the proper tape size and colors, so you won’t have to! 2. Turn on your PC and launch MarkWare by double-clicking on the MarkWare 3.0 icon on your desktop. If you don’t see the icon, an alternative method is to click the Start button, then go to Programs / MarkWare 3 / MarkWare 3.0. 3. The Document Type window appears whenever MarkWare is launched. This is your starting point for creating new labels and for opening or printing saved files. The step-by-step instructions in the following sections walk you through creating six of the most commonly used sign, label and tag designs. 2 English Markware Facility Identification Software Tutorial Example 1: Text Labels Instructions 1. Launch MarkWare and display the Document Type window by following steps 1~3 in the Getting Started section (page 2). 2. Click on the Text Labels icon in the Document Type window. Then select your printer and click the OK button. The Create New Document window appears. 3. Brady printer users: In the Landscape / Expandable text box subcategory, select template #3, then click OK. The first prompt screen appears. Laser / inkjet printer users: Select the material size to be used. Then choose template #3 in the Landscape subcategory. 4. Type in the first line of text and click Next. The second prompt screen appears. 5. Type in the second line of text and click Finish. The label appears in editing window. 6. Click once on the upper text box to select it. Then click the Bold button. The top line of text is bolded. To adjust the type style and size, use the Font and Font Size controls. Hint for Brady printer users: Templates in the Expandable text box subcategory are designed to expand in length as you type in text. You can also create labels where the text box remains a fixed size, and the type expands or condenses to fit the text box. For fixed size text boxes, use the templates in the Landscape / Fixed size text box or Portrait categories. English To Do this Edit an object Click the Edit Data button to return to the prompt screens, or double click on the object. Print the label Click the Print button, then click OK in the dialog box. Save the label Click the Save button and follow the prompts. Icon 3 Tutorial Markware Facility Identification Software Example 2: Safety Signs Instructions 1. Launch MarkWare and display the Document Type window by following steps 1~3 in the Getting Started section (page 2). 2. Click on the Safety & Facility icon in the Document Type window. Then select your printer and click the OK button. The Create New Document window appears. 3. Brady printer users: Go to the With signal words / Landscape category and select template #5, then click OK. The first prompt screen appears. Inkjet / laser printer users: Select the material size to be used. If using sheets with preprinted sign headers, use template #5 in the With preprinted signal word category. If using blank sheets, select template #5 in the Without preprinted signal word category. Then click OK. The first prompt appears. 4. Choose the desired language in the Subcategory menu. Then click on a the signal word to select it and click Next. The second prompt screen appears. Hint: If using a Brady PowerMark or GlobalMark printer, check the Display color graphics checkbox in the prompt screen to show color versions of signal words and graphics. 5. Type in the text message and click Next. The last prompt screen appears. 6. Go to Warning in the Category menu, then select USA (ANSI-OSHA) as the subcategory. Scroll to find the symbol, then click on it and click Finish. The label appears in the editing window. 4 To Do this Edit an object Click the Edit Data button to return to the prompt screens, or double click on the object. Print the label Click the Print button, then click OK in the dialog box. Save the label Click the Save button and follow the prompts. Icon English Markware Facility Identification Software Tutorial Example 3: Lockout Tags Instructions 1. Launch MarkWare and display the Document Type window by following steps 1~3 in the Getting Started section (page 2). 2. Click on the Tags icon in the Document Type window. Then select your printer and click the OK button. The Create New Document window appears. 3. Brady printer users: Select the Accident Prevention category. (GlobalMark and PowerMark printer users, select the For adhesive label stock or For tag stock subcategory to match the type of material you are using.) Then select template #6 and click OK. The first prompt screen appears. Laser / inkjet printer users: Select the material size to be used. If you are using a tag with a preprinted signal word, select the Preprinted signal word subcategory and click on template #5. If you are using a blank tag, select Blank (no preprinting) and click on template #4. Then click OK. The first prompt screen appears. 4. Select the desired language in the Subcategory menu and select a signal word, then click Next. The second prompt screen appears. 5. Go to the Mandatory / USA (ANSI-OSHA) subcategory and select the graphic, then click Next. The last prompt screen appears. 6. Type in the English text and click Finish. The label appears in the editing window. Double click on the text box and format the text by using the Bold, Underline and Center buttons. English To Do this Edit an object Click the Edit Data button to return to the prompt screens, or double click on the object. Print the label Click the Print button, then click OK in the dialog box. Save the label Click the Save button and follow the prompts. Icon 5 Tutorial Markware Facility Identification Software Example 4: Pipe Markers NOTE: The Pipemarker application is only accessible when printing to a Brady label printer. The durability of inkjet and laser printer output is not suitable for this application. Instructions 1. Launch MarkWare and display the Document Type window by following steps 1~3 in the Getting Started section (page 2). 2. Click on the Pipe Marker icon in the Document Type window. Then select your printer and click the OK button. The Create New Document window appears. 3. In the Create New Document window, make sure the Standard option is selected and click OK. The Standard Pipe Marker Attributes window appears. 4. Select the pipe diameter. The tape width setting automatically adjusts to display the required media size. 5. Select the desired pipemarker standard in the Color norm menu at the bottom of the window. The label shown above uses ANSI / ASME (USA). 6. Select the appropriate option in the Pipe contents menu. Click the OK button. The Standard Pipe Marker window appears. 7. Type the legend in the Legend line 1 field. Then type the second line of informational text in the Supplementary data field. 8. In the Arrows area, make sure that the Include before legend and Include after legend checkboxes are checked, and select Right as the Direction setting. Then click OK. The pipe marker appears in the editing window. 6 To Do this Edit an object Click the Edit Data button to return to the prompt screens, or double click on the object. Print the label Click the Print button, then click OK in the dialog box. Save the label Click the Save button and follow the prompts. Icon English Markware Facility Identification Software Tutorial Example 5: Chemical Labels (USA) NOTE: Right-to-Know chemical labels cannot be printed to the Handimark. Preprinted media is provided for Labelizer PLUS, VersaPrinter, and GlobalMark printers. PowerMark users print to regular blank white media. NOTE: Database information is provided in English only. For creating labels in other languages, manually type the chemical information in the dialog box fields. After entering the data, you can save it to the database for future re-use (see Note below). Instructions 1. Launch MarkWare and display the Document Type window by following steps 1~3 in the Getting Started section (page 2). 2. Click on the Right to Know icon in the Document Type window. Then select your printer and click the OK button. The Create New Document window appears. 3. Select an option in the Format menu. (NFPA was selected in the sample above .) Then select the size in the Size menu and click OK. The NFPA Document window appears. 4. Click on the Select from Database button and click OK after reading the message that appears. In the database window, begin typing the name of the chemical in the Chemical name field. The closest match is highlighted in the chemical list. 5. When the desired chemical name is highlighted, click OK. The fields in the NFPA Document window are automatically filled with the correct information. NOTE: If the chemical you want is not in the database, manually fill in the appropriate data for each field in the NFPA Document window. You can save this data to the database by clicking Update Database. 6. Check the data in each field against the chemical manufacturer’s MSDS and edit the label information as needed. The Comments field can be used to add any user-specific data. You can save your changes back into the database for future re-use by clicking the Update Database button. 7. Click OK. The finished label appears in the editing window. To Do this English Edit an object Click the Edit Data button to return to the prompt screens, or double click on the object. Print the label Click the Print button, then click OK in the dialog box. Save the label Click the Save button and follow the prompts. Icon 7 Tutorial Markware Facility Identification Software Example 6: Chemical Labels (Canada) Instructions 1. Launch MarkWare and display the Document Type window by following steps 1~3 in the Getting Started section (page 2). 2. Click on the WHMIS icon in the Document Type window. Then select your printer and click the OK button. The WHMIS window appears. 3. Brady printer users: Select the Workplace labels category and highlight the Unilingual template. Then click OK. The first prompt screen appears. Laser / inkjet printer users: Select the desired tape width in the Material size menu. Next select the Workplace labels category and the Unilingual template, then click OK. 4. Follow the sequence of prompt screens that appear. Click the Next button to move to the next prompt screen, and click the Finish button after completing the last prompt. The finished label appears in the editing window. Note: The prompts differ depending on the template selected. For the label above, seven prompts will be displayed. The first prompt asks you to enter the Product Identifier. The second prompt asks you to enter safe handling instructions, and the third and subsequent prompts ask you to select a symbol (WHMIS & PPE symbols). The symbol prompt will default to the WHMIS-SIMDUT category, but you can also go to the Mandatory category for PPE symbols, as well. You do not have to include seven symbols. Simply continue to click Next once all desired symbols are added until the Finish button appears. The bilingual MSDS statement at the bottom prints automatically. 8 To Do this Edit an object Click the Edit Data button to return to the prompt screens, or double click on the object. Print the label Click the Print button, then click OK in the dialog box. Save the label Click the Save button and follow the prompts. Icon English El Software MarkWare™ Para La Identificación de Fabricas Tutorial TUTORIAL DE MARKWARE Contenido del tutorial En este tutorial se describe cómo crear letreros, etiquetas y rótulos de uso frecuente con el software MarkWare™ para la identificación en plantas. ¡Crear etiquetas con el software MarkWare es tan rápido y sencillo que cualquiera puede hacerlo! Mantenga este tutorial a la mano como referencia rápida para crear letreros, etiquetas y rótulos que usa con frecuencia. ............................................................... 10 .......................................................................... 10 Conceptos y términos básicos Preparación inicial Ejemplo 1: Etiquetas de texto Ejemplo 2: Letreros de seguridad Ejemplo 3: Etiquetas de prevención de accidentes Ejemplo 4: Marcadores de tuberías Ejemplo 5: Etiquetas RTK para productos químicos (EE.UU.) Ejemplo 6: Etiquetas WHMIS para productos químicos (Canadá) .......................................................... ....................................................... 11 12 ...................................... 13 ..................................................... 14 .......................... ....................... 15 16 Para mayor información Si desea obtener información adicional sobre la instalación y uso del software MarkWare, consulte la Guía del Usuario impresa o la función de Ayuda en línea. Para obtener ayuda sobre cómo conectar la impresora Brady, consulte la Hoja de Instalación para el Controlador de la Impresora Brady "Brady Print Driver Installation Sheet". ¿Necesita asesoría adicional? Vaya a nuestro sitio Web en http://www.bradysignmark.com y haga clic en Technical Support (Asistencia técnica). O comuníquese por teléfono en las siguientes localidades: Estados Unidos: Canadá: México: Brasil: Otros: Español 1-800-368-3362 1-800-263-6179 01-800-112-7239 55 11 3686-4720 414-540-5560 (marque el código de país 1 para acceder a EE.UU.) 9 Tutorial El Software MarkWare™ Para La Identificación de Fabricas Conceptos y Términos Básicos Objeto: Un "objeto" es un elemento diseñado individualmente en la etiqueta, como por ejemplo un cuadro de texto, un gráfico, una forma, etc. Si desea modificar un objeto, primero debe hacer clic en él para seleccionarlo y luego efectuar los cambios ya sea seleccionando una herramienta, un comando de menú, o bien cambiando algún ajuste. Controladores de objeto: Cuando se selecciona un objeto, aparecen en sus bordes controladores de tamaño cuadrados. Es posible cambiar el tamaño y proporción del objeto arrastrando dichos controladores. También aparece un controlador de rotación a la derecha del objeto. Al arrastrar el controlador de rotación, el objeto gira en la misma dirección. Hacer clic: Se hace clic en un objeto, herramienta, icono, etc., a fin de seleccionarlo. Para hacer clic en un elemento, se debe alinear el cursor sobre él y luego pulsar rápidamente y soltar el botón izquierdo del mouse una vez. Hacer doble clic: En ciertos casos, tendrá que hacer doble clic en un objeto. Por ejemplo, al hacer doble clic en un cuadro de texto, podrá editar el contenido del cuadro. Hacer doble clic equivale a hacer clic, salvo que se pulsa y suelta el botón izquierdo del mouse dos veces en forma rápida y consecutiva. Arrastrar: Es posible arrastrar objetos para moverlos alrededor de la etiqueta. También se pueden arrastrar los controladores del objeto para redimensionarlo o girarlo. Alinee el cursor sobre el elemento que desea arrastrar. Luego mantenga pulsado el botón izquierdo del mouse, y mueva el mouse. El elemento se desplazará en la misma dirección que el mouse. Para detenerlo, se debe soltar el botón del mouse. Preparación Inicial 1. Le recomendamos que antes de empezar encienda la impresora Brady, inserte la cinta y ribbon que desee, y ponga la impresora en línea. Al iniciarse, MarkWare configurará automáticamente los colores y el tamaño de cinta adecuados, ¡así que usted no tendrá que hacerlo! 2. Encienda el PC e inicie MarkWare haciendo doble clic en el icono MarkWare 3.0 de su escritorio. Si no ve este icono, un método alternativo es hacer clic en el botón Start (Inicio) y luego ir a Programas / MarkWare 3 / MarkWare 3.0. 3. Aparecerá la ventana Tipo de Documento cada vez que inicie MarkWare. Éste es el punto de partida para crear nuevas etiquetas, así como también para abrir o imprimir archivos guardados. Las instrucciones paso a paso que aparecen en la siguiente sección le indicarán cómo crear seis de los diseños más comunes para letreros, y etiquetas. 10 Español El Software MarkWare™ Para La Identificación de Fabricas Tutorial Ejemplo 1: Etiquetas de texto Instrucciones 1. Inicie MarkWare y espere a que aparezca la ventana Tipo de Documento siguiendo los pasos 1 al 3 en la sección Preparación Inicial (página 2). 2. Haga clic en el icono Etiquetas de Texto en la ventana Tipo de Documento. Luego seleccione su impresora y haga clic en el botón Aceptar. Aparecerá la ventana Crear documento nuevo. 3. Usuarios de impresoras Brady: En la subcategoría Horizontal / Cuadro de texto aumentable, seleccione la plantilla No. 3 y luego haga clic en Aceptar. Aparecerá la primera pantalla de mensajes. Usuarios de impresoras láser / de chorro de tinta: Seleccione el tamaño del material que desee usar. Luego elija la plantilla No. 3 en la subcategoría Horizontal. 4. Escriba la primera línea de texto y haga clic en Siguiente. Aparecerá la segunda pantalla de mensajes. 5. Escriba la segunda línea de texto y haga clic en Finalizar. La etiqueta aparecerá en la ventana de edición. 6. Haga clic una vez en el cuadro de texto superior para seleccionarlo. Luego haga clic en el botón Negrita. Se ennegrecerá la línea superior del texto. Para ajustar el tamaño y estilo de letra, use los controles Fuente y Tamaño de fuente. Sugerencia para usuarios de impresoras Brady: Las plantillas en la subcategoría Cuadro de texto aumentable están diseñadas para expandir la longitud del cuadro a medida que escribe el texto. También es posible crear etiquetas en las que el tamaño del cuadro de texto permanece fijo, y la letra se expande o condensa para ajustarse a dicho tamaño. En los cuadros de texto con tamaño fijo, use las plantillas de las categorías Horizontal / Cuadro de texto de tamaño fijo o Vertical. Español Para Haga esto Editar un objeto Haga clic en el botón Modificar Datos para regresar a las pantallas de mensajes, o haga doble clic en el objeto. Imprimir la etiqueta Haga clic en el botón Imprimir y luego en Aceptar en el cuadro de diálogo. Guardar la etiqueta Haga clic en el botón Guardar y siga las indicaciones. Icono 11 Tutorial El Software MarkWare™ Para La Identificación de Fabricas Ejemplo 2: Letreros de seguridad Instrucciones 1. Inicie MarkWare y espere a que aparezca la ventana Tipo de Documento siguiendo los pasos 1 al 3 en la sección Preparación Inicial (página 2). 2. Haga clic en el icono Seguridad y Fabrica en la ventana Tipo de Documento. Luego seleccione su impresora y haga clic en el botón Aceptar. Aparecerá la ventana Crear Documento Nuevo. 3. Usuarios de impresoras Brady: Vaya a la categoría Con encabezado Horizontal, seleccione la plantilla No. 5 y luego haga clic en Aceptar. Aparecerá la primera pantalla de mensajes. Usuarios de impresoras de chorro de tinta / láser: Seleccione el tamaño del material que desee usar. Si usa hojas con encabezados previamente impreso, use la plantilla No. 5 en la categoría Con encabegado previament impreso. Si usa hojas en blanco, seleccione la plantilla No. 5 en la categoría Sin encabezado previamente impreso. Luego haga clic en Aceptar. Aparecerá el primer mensaje. 4. Elija el idioma que desee en el menú Subcategoría. Luego haga clic en la palabra de señalización para seleccionarla, y posteriormente en Siguiente. Aparecerá la segunda pantalla de mensajes. Sugerencia: Si usa una impresora Brady PowerMark o GlobalMark, marque la casilla de verificación Mostrar Símbolos en color en la pantalla de mensajes para mostrar versiones en color de las palabras de señalización y gráficos. 5. Escriba el mensaje de texto y haga clic en Siguiente. Aparecerá la última pantalla de mensajes. 6. Vaya a Advertencia en el menú Categoría de símbolos y luego seleccione EE.UU. (ANSI-OSHA) para la subcategoría. Desplácese hasta encontrar el símbolo, haga clic en éste, y luego en Finalizar. La etiqueta aparecerá en la ventana de edición. 12 Para Haga esto Editar un objeto Haga clic en el botón Modificar Datos para regresar a las pantallas de mensajes, o haga doble clic en el objeto. Imprimir la etiqueta Haga clic en el botón Imprimir y luego en Aceptar en el cuadro de diálogo. Guardar la etiqueta Haga clic en el botón Guardar y siga las indicaciones. Icono Español El Software MarkWare™ Para La Identificación de Fabricas Tutorial Ejemplo 3: Etiquetas de bloqueo Instrucciones 1. Inicie MarkWare y espere a que aparezca la ventana Tipo de Documento siguiendo los pasos 1 al 3 en la sección Preparación Inicial (página 2). 2. Haga clic en el icono Etiquetas colgantes en la ventana Tipo de Documento. Luego seleccione su impresora y haga clic en el botón Aceptar. Aparecerá la ventana Crear Documento Nuevo. 3. Usuarios de impresoras Brady: Seleccione la categoría Prevención de Accidentes. [Los usuarios de impresoras GlobalMark y PowerMark deben seleccionar la subcategoría Para a referencia de la etiqueta adhesiva o Para stock de etiquetas a fin de adecuarse al tipo de material que se esté empleando.] Luego seleccione la plantilla No. 6 y haga clic en Aceptar. Aparecerá la primera pantalla de mensajes. Usuarios de impresoras láser / de chorro de tinta: Seleccione el tamaño del material que desee usar. Si está usando una etiqueta con una palabra de señalización preimpresa, seleccione la subcategoría encabezado previamente impreso y haga clic en la plantilla No. 5. Si desea usar una etiqueta en blanco, seleccione En blanco (sin preimpresión) y haga clic en la plantilla No. 4. Finalmente haga clic en Aceptar. Aparecerá la primera pantalla de mensajes. 4. Seleccione el idioma que desee en el menú Subcategoría, elija una palabra de señalización y luego haga clic en Siguiente. Aparecerá la segunda pantalla de mensajes. 5. Vaya a la categoría de simbolos Obligación y el subcategoría EE.UU. (ANSI-OSHA), seleccione el gráfico y luego haga clic en Siguiente. Aparecerá la última pantalla de mensajes. 6. Escriba el texto y haga clic en Finalizar. La etiqueta aparecerá en la ventana de edición. Haga doble clic en el cuadro de texto y aplique el formato que desee al texto mediante los botones Negrita, Subrayar y Centrar. Español Para Haga esto Editar un objeto Haga clic en el botón Modificar Datos para regresar a las pantallas de mensajes, o haga doble clic en el objeto. Imprimir la etiqueta Haga clic en el botón Imprimir y luego en Aceptar en el cuadro de diálogo. Guardar la etiqueta Haga clic en el botón Guardar y siga las indicaciones. Icono 13 Tutorial El Software MarkWare™ Para La Identificación de Fabricas Ejemplo 4: Marcadores de tuberías NOTA: Sólo es posible acceder a la aplicación de marcador de tuberías al rotular una etiqueta con una impresora Brady. La durabilidad de una impresora láser o de chorro de tinta no es apta para esta aplicación. Instrucciones 1. Inicie MarkWare y espere a que aparezca la ventana Tipo de Documento siguiendo los pasos 1 al 3 en la sección Preparación Inicial (página 2). 2. Haga clic en el icono Marcador de Tuberías en la ventana Tipo de Documento. Luego seleccione su impresora y haga clic en el botón Aceptar. Aparecerá la ventana Crear Documento Nuevo. 3. En la ventana Crear Documento Nuevo, cerciórese de que esté seleccionada la opción Estándar y haga clic en Aceptar. Aparecerá la ventana Atributos del marcador de tuberías estándar. 4. Seleccione el diámetro de la tubería. La configuración del ancho de la cinta se ajustará automáticamente para mostrar el tamaño de sustrato necesario. 5. En la parte inferior de la ventana, seleccione la normativa deseada para el marcador de tuberías en el menú Norma de colores. La etiqueta mostrada anteriormente usa la normativa ANSI / ASME (EE.UU.). 6. Elija la opción correspondiente en el menú Contenido de tuberías. Haga clic en el botón Aceptar. Aparecerá la ventana Marcador de Tuberías Estándar. 7. Escriba el contenido en el campo Línea de leyenda 1. Luego escriba la segunda línea de texto informativo y otro texto en el campo Datos suplementarios. 8. En el área Flechas, cerciórese de que estén marcadas las casillas de verificación Incluir antes de leyenda e Incluir después de leyenda, y elija Derecho para el ajuste Dirección. Luego haga clic en Aceptar. El marcador de tuberías aparecerá en la ventana de edición. 14 Para Haga esto Editar un objeto Haga clic en el botón Modificar Datos para regresar a las pantallas de mensajes, o haga doble clic en el objeto. Imprimir la etiqueta Haga clic en el botón Imprimir y luego en Aceptar en el cuadro de diálogo. Guardar la etiqueta Haga clic en el botón Guardar y siga las indicaciones. Icono Español Tutorial El Software MarkWare™ Para La Identificación de Fabricas Ejemplo 5: Etiquetas para productos químicos (EE.UU.) NOTA: Las etiquetas para productos químicos que cumplan con la normativa estadounidense "Right-to-Know" o "RTK" (derecho a conocer) no pueden imprimirse en el sistema Handimark. Se proporcionan sustratos preimpresos para las impresoras Labelizer PLUS, VersaPrinter y GlobalMark. Los usuarios de PowerMark pueden imprimir en sustratos en blanco habituales. NOTA: La información de la base de datos sólo se incluye en inglés. Para crear etiquetas en otros idiomas, escriba manualmente la información de los productos químicos en los campos del cuadro de diálogo. Tras introducir los datos es posible guardarlos en la base de datos para uso futuro (consulte la nota al respecto más adelante). Instrucciones 1. Inicie MarkWare y espere a que aparezca la ventana Tipo de Documento siguiendo los pasos 1 al 3 en la sección Preparación Inicial (página 2). 2. Haga clic en el icono Derecho a Conocer en la ventana Tipo de documento. Luego seleccione su impresora y haga clic en el botón Aceptar. Aparecerá la ventana Crear Documento Nuevo. 3. Seleccione una opción en el menú Formato. (En el ejemplo anterior se seleccionó NFPA). Luego seleccione el tamaño en el menú Tamaño, y haga clic en Aceptar. Aparecerá la ventana NFPA Documento. 4. Haga clic en el botón Seleccionar Base de Datos, y luego en Aceptar después de leer el mensaje que aparezca. En la ventana de la base de datos, comience escribiendo el nombre del agente químico en el campo Nombre de Producto Químico. Se resaltará en la lista el producto químico que sea más similar. 5. Cuando el nombre del producto químico esté resaltado, haga clic en Aceptar Los campos en la ventana Documento NFPA se completarán automáticamente con la información correcta. NOTA: Si el producto químico que desea no se encuentra en la base de datos, complete manualmente los datos correspondientes de cada campo en el ventana NFPA Documento. Es posible guardar estos datos en la base de datos haciendo clic en Actualizar base de datos. 6. Compare los datos de cada campo con los de la ficha de seguridad (MSDS) del fabricante del producto químico, y modifique la información de la etiqueta según corresponda. Puede usarse el campo Comentarios para agregar cualquier información específica del usuario. Es posible guardar los cambios en la base de datos (para uso futuro), haciendo clic en el botón Actualizar Base de Datos. 7. Haga clic en Aceptar. Aparecerá la etiqueta terminada en la ventana de edición. Español Para Haga esto Editar un objeto Haga clic en el botón Modificar Datos para regresar a las pantallas de mensajes, o haga doble clic en el objeto. Imprimir la etiqueta Haga clic en el botón Imprimir y luego en Aceptar en el cuadro de diálogo. Guardar la etiqueta Haga clic en el botón Guardar y siga las indicaciones. Icono 15 Tutorial El Software MarkWare™ Para La Identificación de Fabricas Ejemplo 6: Etiquetas para productos químicos (Canadá) Instrucciones 1. Inicie MarkWare y espere a que aparezca la ventana Tipo de Documento siguiendo los pasos 1 al 3 en la sección Preparación Inicial (página 2). 2. Haga clic en el icono WHMIS en la ventana Tipo de Documento. Luego seleccione su impresora y haga clic en el botón Aceptar. Aparecerá la ventana WHMIS. 3. Usuarios de impresoras Brady: Seleccione la categoría Etiquetas del lugar de trabajo y resalte la plantilla Unilingual (Idioma único). Luego haga clic en Aceptar. Aparecerá la primera pantalla de mensajes. Usuarios de impresoras láser / de chorro de tinta: Seleccione el ancho de la cinta que desee en el menú Tamaño del material). Posteriormente seleccione la categoría Etiquetas del lugar de trabajo y la plantilla Unilingual (Idioma único), y haga clic en Aceptar. 4. Siga la secuencia de pantallas de mensajes que aparezcan. Haga clic en el botón Siguiente para moverse a la próxima pantalla de mensajes, y luego haga clic en el botón Finalizar una vez que termine el último mensaje. Aparecerá la etiqueta terminada en la ventana de edición. Nota: Los mensajes difieren dependiendo de la plantilla seleccionada. Para la etiqueta anterior, aparecerán siete mensajes. El primer mensaje le solicitará que introduzca la información para ldentificador del producto. El segundo mensaje le solicitará que introduzca las instrucciones de manipulación segura, y los demás mensajes le solicitarán que seleccione un símbolo (símbolos WHMIS y PPE). El mensaje de símbolo pasará en forma predeterminada a la categoría WHMIS-SIMDUT, pero también se puede seleccionar la categoría Obligatorio para acceder a los símbolos PPE. No es necesario que incluya siete símbolos. Simplemente continúe haciendo clic en Siguiente una vez que se agreguen todos los símbolos necesarios hasta que aparezca el botón Finalizar. La declaración bilingüe para la parte inferior de la ficha de seguridad (MSDS) se imprime automáticamente. 16 Para Haga esto Editar un objeto Haga clic en el botón Modificar Datos para regresar a las pantallas de mensajes, o haga doble clic en el objeto. Imprimir la etiqueta Haga clic en el botón Imprimir y luego en Aceptar en el cuadro de diálogo. Guardar la etiqueta Haga clic en el botón Guardar y siga las indicaciones. Icono Español MarkWare - Software para identificação e sinalização industrial Tutorial TUTORIAL DO MARKWARE Sumário do tutorial Este tutorial ensina a usar o MarkWare™ Facility Identification Software para criar sinais, etiquetas e marcações usados com freqüência. A criação de etiquetas com o software MarkWare é tão rápida e fácil que qualquer pessoa pode fazê-lo! Tenha este tutorial à mão como uma referência rápida para criação de sinais, marcações e etiquetas usados com freqüência. .................................................................................................... 18 ................................................................................................................................................................... 18 Termos e conceitos básicos de computador Introdução Exemplo 1: Etiquetas com texto .................................................................................................................. 19 Exemplo 2: Sinais de segurança Exemplo 3: Marcações para prevenção de acidentes Exemplo 4: Marcadores de tubulaçãs ........................................................................................................ 22 Exemplo 5: Etiquetas de produtos químicos RTK (EUA) ................................................................. 23 Exemplo 6: Etiquetas de produtos químicos WHMIS (Canadá) ..................................................... 24 .................................................................................................................. .......................................................................... 20 21 Para obter mais informações Para obter mais informações sobre a instalação e o uso do software MarkWare, consulte o Guia do usuário impresso ou a função de Ajuda on-line. Para obter ajuda sobre como conectar a impressora Brady, consulte Brady Print Driver Installation Sheet (Folha de instalação do driver da impressora Brady). Precisa de mais ajuda? Vá ao site da Web em http://www.bradysignmark.com e clique em Technical Support (Suporte técnico). Se preferir, contate-nos por telefone em uma destas localidades: Estados Unidos: Canadá: México: Brasil: Outros: Português 1-800-368-3362 1-800-263-6179 01-800-112-7239 55 11 3686-4720 414-540-5560 (disque o código de país 1 para ligar para os EUA) 17 Tutorial MarkWare - Software para identificação e sinalização industrial Termos e conceitos básicos de computador Objeto: Um "objeto" é um elemento individual de design localizado na etiqueta, podendo ser, por exemplo, uma caixa de texto, um gráfico, uma forma. Para modificar um objeto, você deve clicar primeiro no objeto para selecioná-lo e depois fazer a alteração escolhendo uma ferramenta, comando de menu ou alterando uma definição. Alças de objeto: Quando um objeto está selecionado, aparecem alças quadradas de dimensionamento nas suas extremidades. É possível alterar o tamanho e a proporção do objeto arrastando as alças de dimensionamento. Uma alça de rotação também aparece à direita do objeto. Quando essa alça é arrastada, o objeto gira na mesma direção. Clicar: Você clica em um objeto, uma ferramenta ou um ícone para selecioná-lo. Para clicar em um item, posicione o cursor sobre ele e pressione e solte rapidamente o botão esquerdo do mouse uma vez. Clicar duas vezes: Em alguns casos, será necessário que você clique duas vezes em um objeto. Por exemplo, clicar duas vezes em uma caixa de texto permite editar o texto que está dentro dela. A ação de clicar duas vezes é idêntica à de clicar, exceto pelo fato de que na primeira você pressiona e solta o botão esquerdo do mouse duas vezes seguidas rapidamente. Arrastar: Você pode arrastar objetos para movê-los na etiqueta. Pode também arrastar as alças do objeto para redimensioná-lo ou girá-lo. Posicione o cursor sobre o item que será arrastado. Mantenha pressionado o botão esquerdo do mouse e mova o mouse. O item será deslocado na mesma direção. Para parar, solte o botão do mouse. Introdução 1. É recomendável que primeiro você ligue a impressora Brady, carregue a fita desejada e coloque a impressora on-line. Quando é iniciado, o MarkWare configura automaticamente as cores e o tamanho de fita apropriados! 2. Ligue o computador e inicie o MarkWare clicando duas vezes no ícone MarkWare 3.0 na área de trabalho. Se esse ícone não estiver visível na área de trabalho, clique no botão Iniciar e vá para Programas / MarkWare 3 / MarkWare 3.0. 3. A janela Document Type (Tipo de documento) é exibida sempre que o MarkWare é iniciado. Ela é o ponto de partida para criar novas etiquetas e para abrir ou imprimir arquivos salvos. As instruções passo a passo das seções a seguir orientarão você na criação de seis dos designs de sinal, etiqueta e marcações usados com mais freqüência. 18 Português MarkWare - Software para identificação e sinalização industrial Tutorial Exemplo 1: Etiquetas com texto Instruções 1. Inicie o MarkWare e exiba a janela Document Type seguindo as etapas 1 a 3 da seção Introdução (página 2). 2. Clique no ícone Etiquetas com texto na janela Document Type. Selecione a impressora e clique no botão OK. A janela Create New Document (Criar um novo documento) é exibida. 3. Usuários da impressora Brady: Na subcategoria Paisagem / Caixa de texto expansível, selecione o modelo número 3 e clique em OK. Aparece a primeira tela do prompt. Usuários da impressora laser / jato de tinta: Selecione o tamanho do material a ser utilizado. Em seguida, escolha o modelo número 3 na subcategoria Paisagem. 4. Digite a primeira linha de texto e clique em Avançar. Aparece a segunda tela do prompt. 5. Digite a segunda linha de texto e clique em Concluir. A etiqueta aparece na janela de edição. 6. Clique uma vez na caixa de texto superior para selecioná-la. Em seguida, clique no botão Negrito. A primeira linha do texto fica em negrito. Para ajustar o estilo e o tamanho do caractere, utilize os controles Fonte e Tamanho de fonte. Dica para usuários da impressora Brady: Os modelos na subcategoria Caixa de texto expansível foram projetados para terem o comprimento expandido conforme o texto é digitado. Você também pode criar etiquetas nas quais a caixa de texto permanece em um tamanho fixo e o tipo de fonte se expande ou se condensa para caber na caixa de texto. Para caixas de texto de tamanho fixo, utilize os modelos contidos nas categorias Paisagem/Caixa de texto de tamanho fixo ou Retrato. Português Para Faça o seguinte Editar um objeto Clique no botão Editar dados para retornar às telas de prompt, ou clique duas vezes no objeto. Imprimir a etiqueta Clique no botão Imprimir, e depois clique em OK na caixa de diálogo. Salvar a etiqueta Clique no botão Salvar e siga os prompts. Ícone 19 Tutorial MarkWare - Software para identificação e sinalização industrial Exemplo 2: Sinais de segurança Instruções 1. Inicie o MarkWare e exiba a janela Document Type seguindo as etapas 1 a 3 da seção Introdução (página 2). 2. Clique no ícone Segurança e Recursos na janela Document Type. Selecione a impressora e clique no botão OK. A janela Create New Document é exibida. 3. Usuários da impressora Brady: Vá para a categoria Com palavras de sinalização / Paisagem, selecione o modelo número 5 e clique em OK. Aparece a primeira tela do prompt. Usuários da impressora laser / jato de tinta: Selecione o tamanho do material a ser utilizado. Se estiver utilizando folhas com cabeçalhos de sinalização pré-impressos, utilize o modelo número 5 na categoria Com palavra de sinalização pré-impressa. Se estiver utilizando folhas em branco, selecione o modelo número 5 na categoria Sem palavra de sinalização pré-impressa. Em seguida, clique em OK. Aparece o primeiro prompt. 4. Escolha o idioma desejado no menu Subcategoria. Em seguida, clique em uma palavra de sinalização para selecioná-la, e depois em Avançar. Aparece a segunda tela do prompt. Dica: Se estiver utilizando uma impressora Brady PowerMark ou GlobalMark, marque a caixa de seleção Exibir gráficos coloridos na tela do prompt para exibir as versões coloridas de palavras de sinalização e gráficos. 5. Digite a mensagem de texto e clique em Avançar. Aparece a última tela do prompt. 6. Vá para Aviso no menu Categoria e selecione USA (ANSI-OSHA) (EUA (ANSI-OSHA)) como a subcategoria. Role para localizar o símbolo, clique nele e em Concluir. A etiqueta aparece na janela de edição. 20 Para Faça o seguinte Editar um objeto Clique no botão Editar dados para retornar às telas de prompt, ou clique duas vezes no objeto. Imprimir a etiqueta Clique no botão Imprimir, e depois clique em OK na caixa de diálogo. Salvar a etiqueta Clique no botão Salvar e siga os prompts. Ícone Português MarkWare - Software para identificação e sinalização industrial Tutorial Exemplo 3: Marcações de bloqueio Instruções 1. Inicie o MarkWare e exiba a janela Document Type seguindo as etapas 1 a 3 da seção Introdução (página 2). 2. Clique no ícone Marcações na janela Document Type. Selecione a impressora e clique no botão OK. A janela Create New Document é exibida. 3. Usuários da impressora Brady: Selecione a categoria Prevenção de acidentes. Usuários da impressora GlobalMark e PowerMark, selecionem a subcategoria Para cartão de etiqueta adesiva ou Para cartão de marcação para corresponder ao tipo de material que está sendo utilizando. Em seguida, selecione o modelo número 6 e clique em OK. Aparece a primeira tela do prompt. Usuários da impressora laser / jato de tinta: Selecione o tamanho do material a ser utilizado. Se você estiver utilizando uma marcação com uma palavra de sinalização pré-impressa, selecione a subcategoria Com palavra de sinalização pré-impressa e clique no modelo número 5. Se estiver utilizando uma marcação em branco, selecione Em branco (sem pré-impressão) e clique no modelo número 4. Em seguida, clique em OK. Aparece a primeira tela do prompt. 4. Selecione o idioma desejado no menu Subcategory (Subcategoria) e uma palavra de sinalização. Em seguida, clique em Avançar. Aparece a segunda tela do prompt. 5. Vá para a subcategoria Mandatory / USA (ANSI-OSHA) (Obrigatório / EUA (ANSI-OSHA)), selecione o gráfico e, em seguida, clique em Avançar. Aparece a última tela do prompt. 6. Digite o texto e clique em Concluir. A etiqueta aparece na janela de edição. Clique duas vezes na caixa de texto e formate o texto utilizando os botões Negrito, Sublinhar e Centralizar. Português Para Faça o seguinte Editar um objeto Clique no botão Editar dados para retornar às telas de prompt, ou clique duas vezes no objeto. Imprimir a etiqueta Clique no botão Imprimir, e depois clique em OK na caixa de diálogo. Salvar a etiqueta Clique no botão Salvar e siga os prompts. Ícone 21 Tutorial MarkWare - Software para identificação e sinalização industrial Exemplo 4: Marcadores de tubo OBSERVAÇÃO: O aplicativo Pipemarker só pode ser acessado ao imprimir em uma impressora de etiqueta Brady. A durabilidade da saída da impressora jato de tinta e laser não é adequada para esse aplicativo. Instruções 1. Inicie o MarkWare e exiba a janela Document Type seguindo as etapas 1 a 3 da seção Introdução (página 2). 2. Clique no ícone Marcador de tubulaçãs na janela Document Type. Selecione a impressora e clique no botão OK. A janela Create New Document é exibida. 3. Na janela Create New document, verifique se a opção Padrão está selecionada e clique em OK. A janela Standard Pipe Marker Attributes (Atributos do marcador de tubulaçãs padrão) é exibida. 4. Selecione o diâmetro do tubo. A definição de largura da fita é ajustada automaticamente para exibir o tamanho de mídia de impressão necessário. 5. Selecione o padrão desejado do marcador de tubulaçãs no menu Norma da cor, localizado na parte inferior da janela. A etiqueta mostrada anteriormente utiliza ANSI / ASME (USA) (ANSI/ASME (EUA)). 6. Selecione a opção apropriada no menu Conteúdo da tubulaçãs. Clique no botão OK. A janela Standard Pipe Maker (Marcador de tubulaçãs padrão) é exibida. 7. Digite a legenda no campo Linha 1 da legenda. Em seguida, digite a segunda linha de texto informativo no campo Dados suplementares. 8. Na área Setas, verifique se as caixas de seleção Incluir antes da legenda e Incluir depois da legenda estão marcadas, e selecione Direita como a definição Direção. Em seguida, clique em OK. O marcador de tubo aparece na janela de edição. 22 Para Faça o seguinte Editar um objeto Clique no botão Editar dados para retornar às telas de prompt, ou clique duas vezes no objeto. Imprimir a etiqueta Clique no botão Imprimir, e depois clique em OK na caixa de diálogo. Salvar a etiqueta Clique no botão Salvar e siga os prompts. Ícone Português MarkWare - Software para identificação e sinalização industrial Tutorial Exemplo 5: Etiquetas de produtos químicos (EUA) OBSERVAÇÃO: As etiquetas de produtos químicos Right-to-Know não podem ser impressas Handimark. A mídia pré-impressa é fornecida para impressoras Labelizer PLUS, VersaPrinter e GlobalMark. Os usuários do PowerMark imprimem em mídia branca normal. OBSERVAÇÃO: As informações do banco de dados são fornecidas somente em inglês. Para a criação de etiquetas em outros idiomas, digite manualmente as informações químicas nos campos da caixa de diálogo. Depois de digitar os dados, você pode salvá-los no banco de dados para utilizar novamente no futuro (veja Observação a seguir). Instruções 1. Inicie o MarkWare e exiba a janela Document Type seguindo as etapas 1 a 3 da seção Introdução (página 2). 2. Clique no ícone Right to Know na janela Document Type. Selecione a impressora e clique no botão OK. A janela Create New Document é exibida. 3. Selecione uma opção no menu Formato. (No exemplo anterior, NFPA foi selecionada.) Em seguida, selecione o tamanho no menu Tamanho e clique em OK. A janela NFPA Document (Documento NFPA) é exibida. 4. Clique no botão Selecionar do banco de dados e clique em OK após ler a mensagem que aparece. Na janela do banco de dados, comece digitando o nome do produto químico no campo Nome do produto químico. A correspondência mais parecida será realçada na lista de produtos químicos. 5. Quando o nome do produto químico desejado estiver realçado, clique em OK. Os campos na janela NFPA Document são preenchidos automaticamente com as informações corretas. Observação: Se o produto químico desejado não for encontrado no banco de dados, preencha manualmente os dados apropriados para cada campo na janela NFPA Document. Esses dados podem ser salvos no banco de dados, clicando em Atualizar banco de dados. 6. Verifique os dados em cada campo em relação ao MSDS do fabricante do produto químico e edite as informações da etiqueta conforme necessário. O campo Comentários pode ser utilizado para adicionar qualquer dado específico do usuário. Você pode salvar novamente as alterações no banco de dados para que possam ser reutilizadas no futuro clicando no botão Atualizar banco de dados. 7. Clique em OK. A etiqueta pronta aparece na janela de edição. Português Para Faça o seguinte Editar um objeto Clique no botão Editar dados para retornar às telas de prompt, ou clique duas vezes no objeto. Imprimir a etiqueta Clique no botão Imprimir, e depois clique em OK na caixa de diálogo. Salvar a etiqueta Clique no botão Salvar e siga os prompts. Ícone 23 Tutorial MarkWare - Software para identificação e sinalização industrial Exemplo 6: Etiquetas de produtos químicos (Canadá) Instruções 1. Inicie o MarkWare e exiba a janela Document Type seguindo as etapas 1 a 3 da seção Introdução (página 2). 2. Clique no ícone WHMIS na janela Document Type. Selecione a impressora e clique no botão OK. A janela WHMIS é exibida. 3. Usuários da impressora Brady: Selecione a categoria Etiquetas do local de trabalho e destaque o modelo Unilíngüe. Em seguida, clique em OK. Aparece a primeira tela do prompt. Usuários da impressora laser / jato de tinta: No menu Tamanho do material, selecione a largura de fita desejada. Em seguida, selecione a categoria Etiquetas do local de trabalho e o modelo Unilíngüe, e clique em OK. 4. Siga a seqüência de telas de prompts que aparecem. Clique no botão Avançar para mover para a próxima tela de prompt. Clique no botão Concluir quando terminar o último prompt. A etiqueta pronta aparece na janela de edição. OBSERVAÇÃO: Os prompts variam em função do modelo selecionado. No caso da etiqueta acima, serão exibidos sete prompts. O primeiro solicita que você digite o identificador do produto. O segundo solicita que você digite instruções de segurança para manuseio do produto e o terceiro, assim como os prompts subseqüentes, solicita que você selecione um símbolo (símbolos WHMIS e PPE). O prompt de símbolo assumirá a categoria WHMIS-SIMDUT como padrão, mas você também pode ir para a categoria Obrigatória para símbolos PPE. Não é necessário incluir sete símbolos. Basta continuar clicando em Avançar, depois que todos os símbolos desejados forem adicionados, até o botão Concluir aparecer. A declaração MSDS bilíngüe na parte inferior da etiqueta é impressa automaticamente. 24 Para Faça o seguinte Editar um objeto Clique no botão Editar dados para retornar às telas de prompt, ou clique duas vezes no objeto. Imprimir a etiqueta Clique no botão Imprimir, e depois clique em OK na caixa de diálogo. Salvar a etiqueta Clique no botão Salvar e siga os prompts. Ícone Português Logiciel d’identification d’installations MarkWare Tutoriel TUTORIEL MARKWARE Table des matières du tutoriel Le présent tutoriel vous indique comment créer des affiches et étiquettes d’utilisation courante à l’aide de votre logiciel d’identification d’installations MarkWareMC. La création d’étiquettes à l’aide du logiciel MarkWare s’effectue de façon si simple et rapide, que n’importe qui peut le faire ! Nous vous suggérons de garder ces directives à portée de la main à titre de référence pour créer les étiquettes et affiches les plus courantes. ..................................................................... 26 .............................................................................. 26 Termes et concepts de base Comment débuter Exemple 1: Étiquettes avec texte .............................................................. 27 Exemple 2: Affiches de sécurité ............................................................... 28 Exemple 3: Étiquettes de prévention des accidents Exemple 4: Marqueurs de tuyaux ............................................ 29 ............................................................. 30 Exemple 5: Étiquettes RTK d’avertissement pour les produits chimiques (É.-U.) ............... Exemple 6: Étiquettes SIMDUT d’avertissement pour les produits chimiques (Canada) ........ 31 32 Pour plus de renseignements Pour plus de renseignements sur l’installation et l’utilisation du logiciel MarkWare, consulter le Guide de l’utilisateur imprimé ou la fonction d’aide en ligne. Pour de l’aide sur le branchement de votre imprimante Brady, consulter la feuille d’Installation du pilote d’impression Brady. Besoin de plus d’aide ? Aller à notre site Web à http://www.bradysignmark.com, et cliquer sur le Soutien technique, ou communiquez avec nous par téléphone aux numéros suivants : États-Unis: Canada: Mexico Brésil: Ailleurs: Français 1-800-368-3362 1-800-263-7576 01-800-112-7239 55 11 3686-4720 414-540-5560 (composer l’indicatif du pays 1 pour communiquer avec les États-Unis) 25 Tutoriel Logiciel d’identification d’installations MarkWare Termes et concepts de base Objet: Un « objet » est un élément de dessin particulier figurant sur une étiquette comme un encadré texte, un graphique, une forme, etc. Pour modifier une étiquette, vous devez toujours cliquer d’abord sur l’objet que vous désirez modifier, puis effectuer la modification en sélectionnant un outil, une commande au menu ou en changeant un paramètre. Poignées d’objet: Lorsqu’un objet est sélectionné, des poignées de redimensionnement carrées apparaissent autour des bordures de l’objet. Il vous sera possible de changer les dimensions et les proportions de l’objet en faisant glisser les poignées de redimensionnement. Une poignée de rotation apparaît aussi à la droite de l’objet. En faisant glisser la poignée de rotation, l’objet pivotera aussi dans la même direction. Cliquer: Pour le sélectionner, vous cliquez sur un objet, un outil, un icône, etc. Pour cliquer sur un article, aligner le curseur sur cet article, puis appuyer rapidement et relâcher le bouton de gauche de la souris une fois. Faire un double-clic: Dans certains cas, on vous indiquera d’effectuer un double-clic sur un objet. Par exemple, un double-clic sur un encadré texte vous permettra d’éditer ce texte à l’intérieur de l’encadré. Un double-clic est essentiellement la même chose qu’un clic, sauf que vous appuyez et relâchez successivement le bouton de gauche de souris deux fois rapidement. Glisser: Vous pouvez faire glisser des objets pour les déplacer sur l’étiquette. Vous pouvez de plus faire glisser les poignées d’objets afin de redimensionner ou de faire pivoter un objet. Aligner le curseur sur l’article à faire glisser. Appuyer ensuite sur le bouton de gauche de la souris et le maintenir, puis faire bouger la souris. L’article se déplacera dans la même direction que la souris. Pour arrêter le mouvement, relâcher le bouton de la souris. Comment débuter 1. Nous recommandons de toujours débuter en activant votre imprimante Brady, en chargeant le ruban et la bandes désirés, et en établissant la connexion pour qu’elle soit en ligne. Lors de son initialisation, MarkWare réglera automatiquement la dimension de la bande et les couleurs, vous évitant d’avoir à le faire! 2. Activer votre ordinateur et initialiser MarkWare par un double-clic sur l’icône MarkWare 3.0 à votre poste de travail. Si vous ne voyez pas l’icône à votre poste de travail, cliquer sur le bouton Démarrer, puis passer à Programmes / MarkWare 3 / MarkWare 3.0. 3. La fenêtre sur le Type de document apparaît lors de l’initialisation de MarkWare. Il s’agit de votre point de départ pour créer de nouvelles étiquettes et pour ouvrir ou imprimer des fichiers sauvegardés. Les directives pas-à-pas dans les sections qui suivent vous guideront pour créer six des modèles d’affiches et étiquettes les plus courants. 26 Français Logiciel d’identification d’installations MarkWare Tutoriel Exemple 1: étiquettes avec texte Directives 1. Faire démarrer MarkWare et afficher la fenêtre de Type de document en suivant les étapes 1 à 3 dans la section Comment débuter (page 2). 2. Cliquer ensuite sur l’icône Étiquettes avec texte dans la fenêtre de Type de document. Sélectionner ensuite votre imprimante et cliquer sur le bouton OK. La fenêtre Créer un nouveau document apparaît. 3. Pour les utilisateurs d’une imprimante Brady: dans la sous-catégorie Paysage / Encadré texte expansible, sélectionner le gabarit No 3, puis cliquer sur OK. Le premier message-guide s’affichera. Pour les utilisateurs d’une imprimante à laser / jets d’encre: Sélectionner la dimension du matériel à utiliser. Choisir ensuite le gabarit No 3 dans la sous-catégorie Paysage. 4. Taper votre première ligne de texte puis cliquer sur Suivant. Le deuxième message-guide va s’afficher. 5. Taper votre deuxième ligne de texte puis cliquer sur Terminé. L’étiquette apparaîtra dans la fenêtre d’édition. 6. Cliquer une fois sur l’encadré texte supérieur pour le sélectionner. Cliquer ensuite sur le bouton Gras. La ligne supérieure du texte est en caractères gras. Pour régler le style et la dimension du caractère, utiliser les commandes relatives à la Police de caractères et à la taille de la Police de caractères. Conseil pour les utilisateurs d’une imprimante Brady: les gabarits dans la sous-catégorie Encadré texte expansible sont conçus en vue de pouvoir être allongés alors que vous y tapez du texte. Vous pouvez aussi créer des étiquettes où la dimension de l’encadré texte demeure fixe, et où la dimension du caractère croît ou décroît pour occuper l’espace disponible dans l’encadré texte. Pour les encadrés texte de dimension fixe, utiliser les gabarits dans les catégories Paysage / Encadré texte de dimension fixe ou Portrait. Français Pour Ce qu’il faut faire Éditer un objet Cliquer sur le bouton Éditer les données pour retourner aux écrans de messages-guides, ou faire un double-clic sur l’objet. Imprimer l’étiquette Cliquer sur le bouton Imprimer, puis cliquer sur OK dans la boîte de dialogue. Enregistrer l’étiquette Cliquer sur le bouton Enregistrer et suivre les directives des messages-guides. Icône 27 Tutoriel Logiciel d’identification d’installations MarkWare Exemple 2: Affiches de sécurité Directives 1. Initialiser MarkWare et afficher la fenêtre Type de document en suivant les étapes 1 à 3 dans la section Comment débuter (page 2). 2. Cliquer sur l’icône Sécurité et Installations dans la fenêtre Type de document. Sélectionner ensuite votre imprimante et cliquer sur le bouton OK. La fenêtre Créer un nouveau document apparaîtra. 3. Pour les utilisateurs d’une imprimante Brady: passer à la catégorie Avec mots signal / Paysage et sélectionner le gabarit No 5, puis cliquer sur OK. Le premier écran à message-guide apparaîtra. Pour les utilisateurs d’une imprimante à jets d’encre / à laser: Sélectionner la dimension du matériel à utiliser. Si vous utilisez des feuilles comportant des en-têtes d’affiches déjà imprimées, utiliser le gabarit No 5 dans la catégorie Avec mot signal pré-imprimé. Si vous utilisez des feuilles vierges, sélectionner le gabarit No 5 dans la catégorie Sans mot signal pré-imprimé. Cliquer ensuite sur OK. Le premier message-guide apparaît. 4. Choisir la langue désirée dans le menu de cette sous-catégorie. Cliquer ensuite sur un mot signal pour le sélectionner et cliquer sur Suivant. Le deuxième écran à message-guide apparaît. Conseil : Si vous utilisez une imprimante PowerMark ou GlobalMark de Brady, cocher la case à cocher Afficher les graphiques en couleur dans l’écran-guide pour illustrer les versions en couleur des mots signal et des graphiques. 5. Taper le message textuel et cliquer sur Suivant. Le dernier écran à message-guide apparaît. 6. Aller au menu de la catégorie Avertissement, puis sélectionner USA (ANSI-OSHA) comme sous-catégorie. Faire dérouler afin de trouver le symbole, puis cliquer sur ce dernier et cliquer sur Terminer. L’étiquette apparaît dans la fenêtre d’édition. 28 Pour Ce qu’il faut faire Éditer un objet Cliquer sur le bouton Éditer les données pour retourner aux écrans de messages-guides, ou faire un double-clic sur l’objet. Imprimer l’étiquette Cliquer sur le bouton Imprimer, puis cliquer sur OK dans la boîte de dialogue. Enregistrer l’étiquette Cliquer sur le bouton Enregistrer et suivre les directives des messages-guides. Icône Français Logiciel d’identification d’installations MarkWare Tutoriel Exemple 3: Étiquettes d’interdiction Directives 1. Initialiser MarkWare et afficher la fenêtre Type de document en suivant les étapes 1 à 3 dans la section Comment débuter (page 2). 2. Cliquer sur l’icône Étiquettes volantes dans la fenêtre de Type de document. Sélectionner ensuite votre imprimante et cliquer sur le bouton OK. La fenêtre Créer un nouveau document apparaîtra. 3. Pour les utilisateurs d’une imprimante Brady: Sélectionner la catégorie Prévention des accidents. (pour les utilisateurs d’une GlobalMark ou d’une PowerMark : sélectionner la sous-catégorie Pour matériel d’étiquette adhésive ou Pour matériel d’étiquette volante pour trouver le type de matériel correspondant à celui que vous utilisez.) Sélectionner ensuite le gabarit No 6, puis cliquer sur OK. Le premier écran à message-guide apparaîtra. Pour les utilisateurs d’une imprimante à jets d’encre / à laser: Sélectionner la dimension du matériel à utiliser. Si vous utilisez une étiquette comportant un Mot signal déjà imprimé, sélectionner la sous-catégorie Mot signal pré-imprimé et cliquer sur le gabarit No 5. Si vous utilisez une étiquette vierge, sélectionner Vierge (rien de préimprimé) et cliquer sur le gabarit No 4. Cliquer ensuite sur OK. Le premier message-guide apparaît 4. Sélectionner la langue désirée dans le menu de cette sous-catégorie et sélectionner un mot signal, puis cliquer sur Suivant. 5. Aller à la sous-catégorie Obligatoire / USA (ANSI-OSHA) et sélectionner le graphique, puis cliquer sur Suivant. 6. Taper le texte et cliquer sur Terminé. L’Étiquette apparaîtra dans la fenêtre d’édition. Faire un double-clic sur l’encadré texte et formater le texte au moyen des boutons Gras, Souligné et Centrer. Français Pour Ce qu’il faut faire Éditer un objet Cliquer sur le bouton Éditer les données pour retourner aux écrans de messages-guides, ou faire un double-clic sur l’objet. Imprimer l’étiquette Cliquer sur le bouton Imprimer, puis cliquer sur OK dans la boîte de dialogue. Enregistrer l’étiquette Cliquer sur le bouton Enregistrer et suivre les directives des messages-guides. Icône 29 Tutoriel Logiciel d’identification d’installations MarkWare Exemple 4: Marqueurs de tuyaux NOTE : L’application marqueur de tuyau n’est accessible que pour imprimer au moyen d’une imprimante d’étiquettes Brady. La durabilité de la production au moyen d’une imprimante à jets d’encre ou à laser ne convient pas à cette application. Directives 1. Initialiser MarkWare et afficher la fenêtre Type de document en suivant les étapes 1 à 3 dans la section Comment débuter (page 2). 2. Cliquer sur l’icône Marqueur de tuyau dans la fenêtre Type de document. Sélectionner ensuite votre imprimante et cliquer sur le bouton OK. La fenêtre Créer un nouveau document apparaîtra. 3. Dans la fenêtre Créer un nouveau document, s’assurer que l’option Normalisé est sélectionnée, puis cliquer sur OK. La fenêtre Attributs d’un marqueur de tuyau normalisé apparaît. 4. Sélectionner la dimension du tuyau. Le paramètre de largeur de bande sera automatiquement modifié afin d’indiquer la dimension nécessaire. 5. Sélectionner une norme de marqueur de tuyau dans le menu des Norme de couleur au bas de la fenêtre. L’étiquette illustrée ci-dessus utilise la norme ANSI / ASME (É.-U.). 6. Sélectionner ensuite l’option appropriée au menu du Contenu du tuyau. Cliquer sur le bouton OK. La fenêtre marqueur de tuyau normalisé apparaîtra 7. Taper votre légende dans le champ de la Ligne de légende 1. Si désiré, entrer toute information supplémentaire dans le champ Données supplémentaires. 8. Régler les paramètres de Flèche tel que désiré, puis cliquer sur OK. Le marqueur de tuyau terminé apparaîtra dans la fenêtre d’édition. 30 Pour Ce qu’il faut faire Éditer un objet Cliquer sur le bouton Éditer les données pour retourner aux écrans de messages-guides, ou faire un double-clic sur l’objet. Imprimer l’étiquette Cliquer sur le bouton Imprimer, puis cliquer sur OK dans la boîte de dialogue. Enregistrer l’étiquette Cliquer sur le bouton Enregistrer et suivre les directives des messages-guides. Icône Français Logiciel d’identification d’installations MarkWare Tutoriel Exemple 5: Étiquettes RTK ( d’avertissement pour les produits chimiques – É.-U.) NOTE: Les étiquettes de Droit-à-l’information sur les produits chimiques ne peuvent être imprimées sur la Handimark. Un support d’impression pré-imprimé est fourni pour les imprimantes Labelizer PLUS, VersaPrinter et GlobalMark. Les utilisateurs de la PowerMark utilisent un support d’impression blanc régulier vierge. Directives NOTE: Les renseignements de la base de données ne sont fournis qu’en anglais. Pour créer des étiquettes en langues différentes, taper manuellement les renseignements sur le produit chimique dans les champs de la boîte de dialogue. Après avoir entré les données, vous pourrez les enregistrer dans la base de données pour fin d’utilisation ultérieure (voir la Note ci-dessous). 1. Initialiser MarkWare et afficher la fenêtre Type de document en suivant les étapes 1 à 3 dans la section Comment débuter (page 2). 2. Cliquer sur l’icône Droit-à-l’information dans la fenêtre Type de document. Sélectionner alors votre imprimante et cliquer sur le bouton OK. La fenêtre Droit-à-l’information apparaîtra. 3. Sélectionner une option dans le menu Format. (Pour l’échantillon ci-dessus, NFPA a été sélectionné.) Sélectionner alors la dimension à partir du menu Dimension et cliquer sur OK. La fenêtre Document NFPA apparaîtra. 4. Cliquer sur le bouton Sélectionner dans la base de données, et cliquer sur OK après avoir lu le message apparaissant à l’écran. Dans la fenêtre de la base de données, commencer à taper le nom du produit chimique dans le champ Nom chimique. Le nom le plus semblable sera en évidence dans la liste des produits chimiques. 5. Lorsque le nom du produit chimique désiré est mis en évidence, cliquer sur OK. Les champs à la fenêtre Document NFPA sont automatiquement remplis avec les renseignements appropriés. Note: Si le produit chimique que vous désirez ne se trouve pas dans la base de données, retourner à la fenêtre Document NFPA et remplir les données appropriées manuellement dans chaque champ. Vous pourrez enregistrer ces données dans la base de données en cliquant sur le bouton Mise à jour de la base de données. 6. Vérifier les données dans chaque champ avec les fiches techniques du fabricant et éditer les renseignements de l’étiquette au besoin. Le champ Commentaires peut servir à ajouter des données servant à un utilisateur particulier. Vous pourrez enregistrer à nouveau ces données dans la base de données en cliquant sur le bouton Mise à jour de la base de données. 7. Cliquer sur OK. L’étiquette terminée apparaîtra dans la fenêtre d’édition. Français Pour Ce qu’il faut faire Éditer un objet Cliquer sur le bouton Éditer les données pour retourner aux écrans de messages-guides, ou faire un double-clic sur l’objet. Imprimer l’étiquette Cliquer sur le bouton Imprimer, puis cliquer sur OK dans la boîte de dialogue. Enregistrer l’étiquette Cliquer sur le bouton Enregistrer et suivre les directives des messages-guides. Icône 31 Tutoriel Logiciel d’identification d’installations MarkWare Exemple 6: Étiquettes SIMDUT (d’avertissement pour les produits chimiques - Canada) 1. Initialiser MarkWare et afficher la fenêtre Type de document en suivant les étapes 1 à 3 dans la section Comment débuter (page 2). 2. Cliquer sur l’icône SIMDUT dans la fenêtre Type de document. Sélectionner ensuite votre imprimante et cliquer sur le bouton OK. La fenêtre SIMDUT apparaît. 3. Pour les utilisateurs d’une imprimante Brady: Sélectionner la catégorie Étiquettes de milieu de travail et sélectionner le gabarit Unilingue. Le premier écran à message-guide s’affichera. Pour les utilisateurs d’une imprimante à jets d’encre / à laser: Sélectionner la dimension désirée poru l’étiquette dans le menu de Dimension du matériel. Sélectionner ensuite la sous-catégorie Étiquettes de milieu de travail et le gabarit Unilingue. Puis cliquer sur OK. 4. Suivre la séquence d’écrans à message-guide qui apparaîtront. Cliquer sur le bouton Suivant pour passer au prochain écran à message-guide, puis cliquer sur le bouton Terminé après en avoir fini avec le dernier messageguide. L’étiquette terminée apparaîtra dans la fenêtre d’édition. Note: Les messages-guides seront différents selon le gabarit sélectionné. Pour obtenir une étiquette comme celle illustrée ci-dessus, dix messages-guides s’afficheront. Le premier vous demandera d’entrer l’identificateur du produit. Le deuxième vous demandera d’entrer des directives de manutention sécuritaires, alors que le troisième ainsi que les suivants vous demanderont de sélectionner un symbole (symboles SIMDUT et PPE). Le message-guide sur le symbole par défaut sera de la catégorie WHMIS-SIMDUT, mais vous pouvez aussi explorer la catégorie Obligatoire pour les symboles PPE. Vous n’avez pas à inclure huit symboles. Poursuivez simplement en cliquant sur Suivant une fois que les symboles désirés auront été ajoutés jusqu’à ce que le bouton Terminé apparaisse. L’énoncé bilingue du SIMDUT au bas s’imprime automatiquement. 32 Pour Ce qu’il faut faire Éditer un objet Cliquer sur le bouton Éditer les données pour retourner aux écrans de messages-guides, ou faire un double-clic sur l’objet. Imprimer l’étiquette Cliquer sur le bouton Imprimer, puis cliquer sur OK dans la boîte de dialogue. Enregistrer l’étiquette Cliquer sur le bouton Enregistrer et suivre les directives des messages-guides. Icône Français
Download