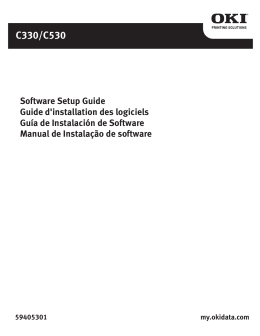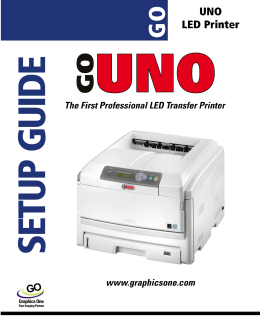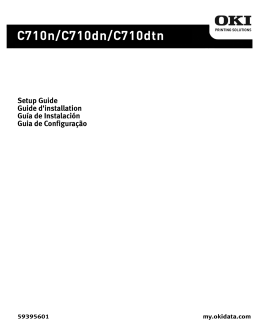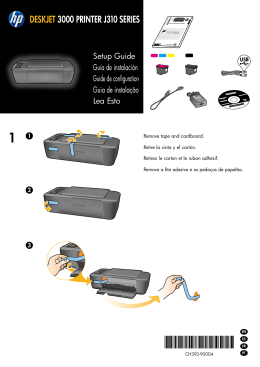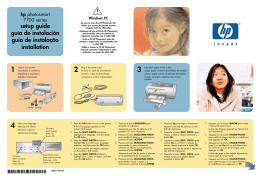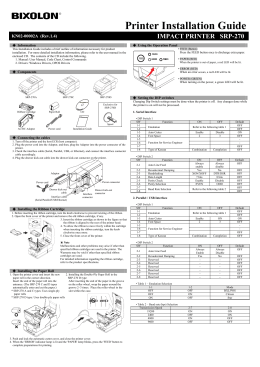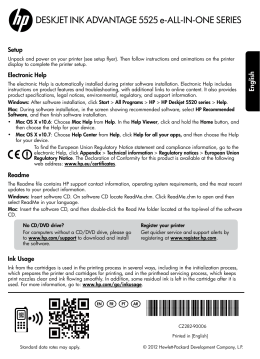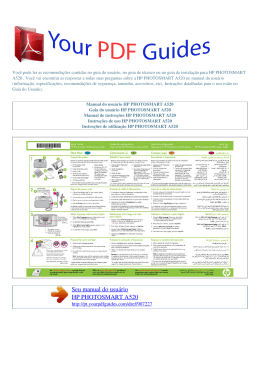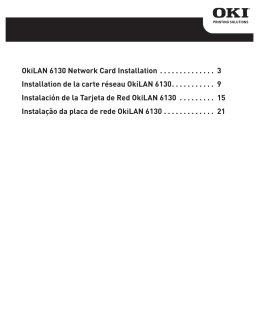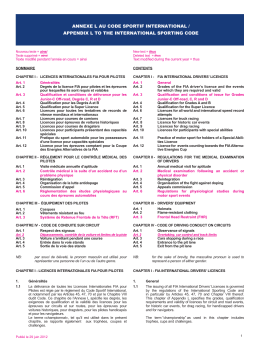C610/C711 Setup Guide Guide d’installation Guia de Instalación Guia de Configuração 59404301 my.okidata.com Windows®: Network Setup Install Software Print the Configuration Sheets 1 Press Enter on the Operator panel. 2 Press the down arrow until Print Information is displayed. 3 Press Enter. 4 Press the down arrow until Network is displayed. 5 Press Enter. 6 Execute appears. 7 Press Enter. Keep these sheets handy: they contain information you need to set up the printer on your network. About the Printer Drivers PostScript® Printer Driver Use this driver for high-resolution color graphics applications and pre-press graphic proofing. This driver also includes advanced features which may only be used by a network administrator. Install the Driver 1 Insert the CD in the CD-ROM drive. The CD will autorun. 2 Select your language. 3 Accept the license agreement. 4 Click Install Driver. 5 Select network printer. 6 Select Directly to the network using TCP/IP. 7 Enter the IP Address. The IP address can be found on the Configuration Sheets. 8 Follow the on-screen instructions. PCL Printer Driver PCL 5c and PCL6e printer drivers are included mainly for compatibility with legacy systems. XPS PCL Driver for Windows Vista® Note: This driver is currently available only on the Oki web site. This driver is for use with Vista systems, if you require Vista premium logo certification. You can install and use any of these drivers depending on your application. However, each driver must be installed individually. Test the Printer Driver Installation To make sure the printer driver is correctly installed, print a page from any program. Reinstall the driver if the installation failed. Selecting a Printer Driver Using a Web Browser (optional) Use your web browser to configure print server and printer menu settings on an embedded web page. 1 Activate your web browser (Microsoft Explorer®/™, Netscape Navigator™ 4.4 or higher, Mozilla®, Firefox®). 2 Enter the IP Address for the printer. (Locate the address on the network Configuration Sheets.) 3 Click on a tab to select a category. Follow the setup instructions for your system: • Windows: Network (page 3) • Windows: USB (page 4) • Windows: Parallel (page 5) • Macintosh (page 5) Then activate any optional accessories: • Windows (page 6) • Macintosh (page 6) C610/C711 Setup Guide 3 Install Utilities and Downloads To Configure PostScript and PCL Options Manually 1 Click Start -> Control Panel -> Printers on the Windows task bar. 2 Right-click the printer icon and choose Properties. 3 Click on the Installable Options tab in the PS driver or the Device Options tab in the PCL driver. 4 In the PS driver, scroll to Installable Options and select options; in the PCL driver select the appropriate check box in Available Options. 5 Click OK to activate the current settings. Note: You must be connected to the internet to install Internet downloads. 1 Select Optional Utilities or Internet Downloads from the CD installer menu bar. 2 Click on the utilities and downloads you want to install and follow the instructions. Install Documentation Note: To open the on-line manuals, you must have Adobe® Acrobat® Reader 6.0 or higher installed. 1 Select the User Guides tab from the CD installer menu bar. 2 Click Install User’s Guide. 3 Follow the on-screen instructions to complete the installation. 4 To view the manuals, click Start ->All Programs ->OkiData ->C610/C711 User Guide. Windows: USB Setup Install the Driver 1 Turn the Printer OFF. 2 Insert the CD in the CD-ROM drive. The CD will autorun. 3 Select your language. 4 Accept the license agreement. 5 Click Install Driver. 6 Select local printer. 7 when prompted to select the port you want your printer to use, select USB. 8 When prompted, select your printer model and then select printer emulation (PS or PCL). 9 When prompted, connect the USB cable and switch the printer ON. Activate Printer Options You can configure the options manually or, for TCP/IP network connections, you can configure the options automatically using the Two-Way Communications feature. To Configure PostScript Driver Options Automatically If you have a TCP/IP enabled network, you can automatically update your printer driver to reflect the options currently installed on the printer. 1 Click Start -> Control Panel -> Printers. 2 Right click the OKI C610/C711 icon. 3 Click Properties. 4 Click the Installable Options tab. 5 Select Two-Way Communications. 6 Type the IP address or DNS name. 7 To display the printer’s current default setting when opened, select Update Fiery Driver When Opened. 8 Click Update. Click OK. Test the Printer Driver Installation To make sure the printer driver is correctly installed, print a page from any program. Reinstall the driver if the installation failed. C610/C711 Setup Guide 4 Install Utilities and Downloads Note: 3 Double-click the CD icon that appears You must be connected to the internet to install Internet downloads. 4 5 1 Select Optional Utilities or Internet 6 Downloads from the CD installer menu bar. 2 Click on the utilities and downloads you want to install and follow the instructions. 7 8 on the desktop. Open the MAC OSX folder. Open the Driver folder. Select the PS driver installer. Follow the on-screen instructions. Select any utilities you want to install. Click Install. Add the Printer 1 Run the Print Center or Print Setup Utility. Click Add. 2 Click More Printers. 3 Select OKI USB, OKI TCP/IP, or Rendezvous/Bonjour from the dropdown menu. Install Documentation Note: To open the on-line manuals, you must have Adobe® Acrobat® Reader 6.0 or higher installed. 1 Select the User Guides tab from the CD installer menu bar. 2 Click Install User’s Guide. 3 Follow the on-screen instructions to complete the installation. 4 To view the manuals, click Start ->All Programs ->OkiData -> C610/C711 User Guide. Note: If you are using USB, select OKI USB and disregard step 4. 4 Enter the printer’s IP address. 5 Select the printer model. Click Add. 6 Quit the Print Center. Install the Utilities 1 Insert CD in the CD-ROM drive. 2 Double-click the CD icon that appears on the desktop. 3 Open the MAC OSX folder. 4 Open the Utilities folder. 5 Double-click the utility you want to install. For more information, see the Utilities section in the User’s Guide. 6 Follow the on-screen instructions. Windows: Parallel Connection Setup Follow the instructions for USB Setup. During printer driver installation, when prompted to select the port you want your printer to use, select LPT1. Macintosh® Setup Install the Documentation Connect the USB cable (if you are using USB) Note: Adobe® Acrobat® Reader 6.0 or higher is required to view the manuals. Note: Printer operation is not assured if another USB compatible device is connected concurrently with it. 1 Insert the CD into your CD-ROM drive. 2 Double-click the CD icon that appears 1 Turn the printer OFF. on the desktop. 3 Scroll to the C610_C710_UG_ae.pdf file in the root directory. To load: drag the .pdf file to the desktop To view: double-click it. 2 Connect the USB cable to the USB port on the computer, then to the USB port on the printer. Install the Printer Driver 1 Turn on the printer, then turn on the computer. 2 Place CD in the CD-ROM drive. Note: To view without installing, doubleclick the file on the CD. C610/C711 Setup Guide 5 Activate Optional Accessories Service and Support Windows If your printer has an optional second paper tray, or duplex unit, you must open the printer driver and activate the device (note that some networked computers will automatically detect accessories). 1 Click Start -> Control Panel -> Printers on the Windows task bar. 2 Right-click the printer icon and choose Properties. 3 Click on the Installable Options tab in the PS driver or the Device Options tab in the PCL driver. 4 In the PS driver, scroll to Installable Options and select options; in the PCL driver select the appropriate check box in Available Options. 5 Click OK to activate the current settings. Available 24 hours a day, 7 days a week. • Visit our website: www.okiprintingsolutions.com • Call 1-800-654-3282. Macintosh If your printer has an optional second paper tray, or duplex unit, you must open the printer driver and activate the device (note that some networked computers will automatically detect accessories). 1 Open System Preferences. 2 Under Hardware, click on the Print & Fax icon. 3 Click the printer name (C610 or C711) in the Printer List. 4 With the printer selected, click the “Printer Setup...” button. 5 From the Printer Info window, select “Installable Options” from the dropdown menu. 6 Click or drop-down the settings to enable the various options. 7 Click Apply Changes to activate the current settings. C610/C711 Setup Guide 6 Finalement activation des accessoires optionnels : • Windows (page 10) • Macintosh (page 10) Installation des logiciels Windows® : Installation réseau À propos les pilotes d'imprimante Pilote d’impression PostScript® Utilisez ce pilote pour les applications graphiques couleur haute résolution et l’épreuvage graphique prépresse. Ce pilote inclut également des fonctions évoluées qui doivent être uniquement utilisées par un administrateur système. Pilote d’impression PCL Les pilotes PCL 5c et PCL 6e sont inclus pour assurer la compatibilité avec les systèmes moins récents. Pilote PCL XPS pour Windows Vista® Remarque : Le pilote est disponibles actuellement les sites Web d’Oki Data uniquement. Ce pilote est destiné aux systèmes Vista si vous nécessitez la certification « Vista Premium Logo Certification ». Vous pouvez installer et utilisez le pilote qui correspond à vos besoins. Cependant, chacun des pilotes doit être installé individuellement. Sélection du pilote d'imprimante Observez les directives de configuration sur votre système : • Windows: réseau (page 7) • Windows: USB (page 9) • Windows: connexion parallèle (page 9) • Macintosh (page 9) Impression des feuilles de configuration 1 Appuyez sur la touche Enter du panneau de commande. 2 Appuyez sur la touche fléchée vers le bas jusqu'à « Print Information » (Information imprimante) s'affiche. 3 Appuyez sur Enter (Entrée). 4 Appuyez sur la touche fléchée vers le bas jusqu'à « Network » (Réseau) s'affiche. 5 Appuyez sur Enter (Entrée). 6 « Execute » (Exécuter) s'affiche. 7 Appuyez sur Enter (Entrée). Conservez ces feuilles sous la main : elles contiennent des renseignements dont vous aurez besoin pour configurer l’imprimante sur le réseau. Installation du pilote 1 Insérez le CD dans l'unité CD-ROM. Le CD est lancé automatiquement. 2 Sélectionnez la langue d’installation. 3 Acceptez le contrat de licence. 4 Cliquez sur « Install Driver » (Installer le pilote). 5 Sélectionnez « Network Printer » (Imprimante réseau). 6 Sélectionnez « Directly to the network using TCP/IP » (Directement au réseau en utilisant TCP/IP). 7 Entrez l'adresse IP; celle-ci est indiquée dans les feuilles de configuration. 8 Observez les directives à l’écran. Essai du pilote d'imprimante Afin de s'assurer que le pilote d'imprimante a bien été installé, imprimez une page depuis une application. Réinstallez le pilote en cas de problème. C610/C711 Guide d’installation Français 7 Utilisation d’un navigateur Web (optionnel) Utilisez un navigateur Web pour accéder à une page Web intégrée pour configurer les paramètres du serveur d'impression et des menus d'imprimante. 1 Lancez votre navigateur Web (Microsoft Explorer®/MC, Netscape NavigatorMC 4.4 ou version ultérieure, Mozilla®, Firefox®). 2 Entrez l’adresse IP de l'imprimante. (Celle-ci est indiquée dans les feuilles de configuration réseau.) 3 Cliquez sur un onglet pour sélectionner une catégorie. Installation des utilitaires et téléchargements Remarque : Un accès à Internet est requis pour effectuer les téléchargements. 1 Sélectionnez « Optional Utilities » (Utilitaires optionnels) ou « Internet Downloads » (Téléchargements Internet) dans le menu d'installation du CD. 2 Cliquez sur les utilitaires et les téléchargements que vous désirez installer, puis observez les directives à l'écran. Installation de la documentation Remarque : Pour accéder aux guides en ligne, la version 6.0 ou une version ultérieure d'Acrobat® Reader d'Adobe® doit être installée. 1 Sélectionnez l'onglet « User Guides » (Guides de l'utilisateur) dans le menu d'installation du CD. 2 Cliquez sur « Install User’s Guide » (Installer le Guide de l’utilisateur). 3 Observez les directives à l’écran pour terminer l’installation. 4 Pour consulter les guides, cliquez sur Start (Démarrer)>All Programs (Tous les programmes)>OkiData > C610/ C711 User Guide (Guide de l'utilisateur). Activation des options de l'imprimante Vous pouvez configurer manuellement les options ou, pour les connexions réseau TCP/IP, utilisez la fonction « Two-Way Communication » (Communications bidirectionnelles) pour configurer automatiquement ces options. Configuration automatique des options du pilote d'imprimante PostScript Si vous utilisez un réseau TCP/IP, il est possible de mettre automatiquement à jour le pilote d’imprimante pour indiquer les options installées sur l’imprimante. 1 Cliquez sur Start (Démarrer )> Control Panel (Panneau de commande)> Printers (Imprimantes). 2 Cliquez avec le bouton droit de la souris sur l’icône OKI C610/C711. 3 Cliquez sur « Properties » (Propriétés). 4 Cliquez sur l’onglet « Installable Options » (Options installables). 5 Sélectionnez « Two-Way Communications » (Communications bidirectionnelles). 6 Entrez l’adresse IP ou le nom DNS. 7 Pour afficher les paramètres par défaut courants de l'imprimante lorsque ouvert, sélectionnez « Update Fiery Driver When Opened » (Mettre à jour le pilote Fiery lorsque ouvert). 8 Cliquez sur « Update » (Mettre à jour). Cliquez sur « OK ». Configuration manuelle des options PostScript et PCL 1 Cliquez sur Start (Démarrer)> Control Panel (Panneau de commande) > Printers (Imprimantes). 2 Cliquez avec le bouton droit de la souris sur l’icône de l'imprimante et sélectionnez « Properties » (Propriétés). 3 Cliquez sur l'onglet « Installable Options » (Options installables) du pilote PS ou sur l'onglet « Device Options » du pilote PCL. 4 Dans le pilote PS, défilez jusqu'à « Installable Options » (Options installables) et sélectionnez les options; dans le pilote PCL, cochez les cases appropriées dans la section C610/C711 Guide d’installation Français 8 Installation de la documentation « Available Options » (Options disponibles). 5 Cliquez sur « OK » pour valider les paramètres courants. Remarque : Pour accéder aux guides en ligne, la version 6.0 ou une version ultérieure d'Acrobat® Reader d'Adobe® doit être installée. Windows : Configuration USB 1 Sélectionnez l'onglet « User Guides » Installation du pilote 1 Mettez hors tension l’imprimante. 2 Insérez le CD dans l'unité CD-ROM. Le CD est lancé automatiquement. 3 Sélectionnez la langue d’installation. 4 Acceptez le contrat de licence. 5 Cliquez sur « Install Driver » (Installer le pilote). 6 Cliquez sur « Local printer » (Imprimante locale). 7 Lorsqu'on vous demandera de sélectionner le port à utiliser pour l'imprimante, choisissez USB. 8 À l'invite, sélectionnez votre modèle d'imprimante et sélectionnez l'émulation d'imprimante (PS ou PCL). 9 À l’invite, branchez le câble USB et mettez sous tension l’imprimante. Essai du pilote d'imprimante Afin de s'assurer que le pilote d'imprimante a bien été installé, imprimez une page depuis une application. Réinstallez le pilote en cas de problème. Installation des utilitaires et téléchargements Remarque : Un accès à Internet est requis pour effectuer les téléchargements. 1 Sélectionnez « Optional Utilities » (Utilitaires optionnels) ou « Internet Downloads » (Téléchargements Internet) dans le menu d'installation du CD. 2 Cliquez sur les utilitaires et les téléchargements que vous désirez installer, puis observez les directives à l'écran. (Guides de l'utilisateur) dans le menu d'installation du CD. 2 Cliquez sur « Install User’s Guide » (Installer le Guide de l’utilisateur). 3 Observez les directives à l’écran pour terminer l’installation. 4 Pour consulter les guides, cliquez sur Start (Démarrer)>All Programs (Tous les programmes)>OkiData > C610/ C711 User Guide (Guide de l'utilisateur). Windows : Configuration connexion parallèle Observez les directives pour la configuration USB. Au cours de l'installation du pilote d'imprimante, lorsqu'on vous demandera de sélectionner le port à utiliser pour l'imprimante, choisissez LPT1. Macintosh® Configuration Branchement du câble USB (Si vous utilisez USB) Remarque : Le fonctionnement de l’imprimante n’est pas garanti si un autre périphérique compatible USB est connecté en même temps avec l’imprimante. 1 Mettez hors tension l’imprimante. 2 Branchez le câble USB dans un port USB de l'ordinateur et dans le port USB de l'imprimante. Installation du pilote d’impression 1 Mettez sous tension l’imprimante, puis l’ordinateur. 2 Insérez le CD dans l’unité de CD-ROM. 3 Double-cliquez sur l’icône de CD qui figure sur le bureau. 4 Ouvrez le dossier MAC OSX. C610/C711 Guide d’installation Français 9 5 Ouvrez le dossier Pilote. 3 Accédez au fichier C610_C710_UG_cf.pdf dans le répertoire racine. Pour charger le fichier, glissez le fichier PDF sur le bureau. Pour le consulter, double-cliquez dessus. 6 Sélectionnez « PS Driver Installer » (Installation du pilote Postscript). 7 Observez les directives à l’écran. 8 Sélectionnez tout utilitaire à installer. Cliquez sur « Install » (Installer). Ajout de l'imprimante 1 Lancez « Print Center » (Centre d’impression) ou « Print Setup Utility » (Utilitaire de configuration d’impression). Cliquez sur « Add » (Ajouter). 2 Cliquez sur « More Printers » (Autres imprimantes). 3 Sélectionnez « OKI USB », « OKI TCP/ IP » ou « Rendezvous/Bonjour » dans le menu déroulant. Note: Si vous utilisez USB, sélectionnez « OKI USB » et ignorez l’étape 4. 4 Entrez l'adresse IP de l'imprimante. 5 Sélectionnez votre modèle d’imprimante. Cliquez sur « Add » (Ajouter). 6 Quittez « Print Center » (Centre d’impression). Installation des utilitaires 1 Insérez le CD dans l'unité CD-ROM. 2 Double-cliquez sur l’icône de CD qui figure sur le bureau. 3 Ouvrez le dossier MAC OSX. 4 Ouvrez le dossier Utilitaires. 5 Double-cliquez sur l'utilitaire à installer. Pour plus d'informations sur les utilitaires, consultez la section « Utilities » (Utilitaires) du Guide de l’Utilisateur. 6 Observez les directives à l’écran. Installation de la documentation Remarque : La version 6.0 ou une version ultérieure d'Acrobat® Reader d'Adobe® 6.0 est requise pour consulter les guides. 1 Insérez le CD dans l'unité de CD-ROM. 2 Double-cliquez sur l’icône de CD qui figure sur le bureau. Note: Pour visualiser sans installer, double-cliquez sur un nom de fichier dans le CD. Activation des accessoires optionnels Windows Si votre imprimante est munie de l’unité recto-verso ou du deuxième bac à papier optionnels, vous devez accéder au pilote d'imprimante et les activer. (À noter que ces ordinateurs en réseau détecteront automatiquement les options installées sur l'imprimantes.) 1 Cliquez sur Start (Démarrer)> Settings (Paramètres)> Printers (Imprimantes). 2 Cliquez avec le bouton droit de la souris sur l’icône de l'imprimante et sélectionnez « Properties » (Propriétés). 3 Cliquez sur l'onglet « Installable Options » (Options installables) du pilote PS ou sur l'onglet « Device Options » du pilote PCL. 4 Dans le pilote PS, défilez jusqu'à « Installable Options » (Options installables) et sélectionnez les options; dans le pilote PCL, cochez les cases appropriées dans la section « Available Options » (Options disponibles). 5 Cliquez sur « OK » pour activer les paramètres courants. Macintosh Si votre imprimante est munie de l’unité recto-verso ou du deuxième bac à papier optionnels, vous devez accéder au pilote d'imprimante et les activer. (À noter que ces ordinateurs en réseau détecteront automatiquement les options installées sur l'imprimantes.) C610/C711 Guide d’installation Français 10 1 Ouvrez System Preferences 2 3 4 5 6 7 (Préférences système). Sous Hardware (Matériel), cliquez sur l'icône Print & Fax (Imprimer et télécopier). Sous Hardware (Matériel), cliquez sur l'icône Print & Fax (Imprimer et télécopier). Une fois l'imprimante sélectionnée, cliquez sut le bouton " Printer Setup... " (Configuration de l'imprimante). Depuis la fenêtre Printer Info (Information sur l'imprimante), sélectionnez " Installable Options " (Options installables) dans le menu déroulant. Depuis la fenêtre Printer Info (Information sur l'imprimante), sélectionnez " Installable Options " (Options installables) dans le menu déroulant. Cliquez sur Apply Changes (Appliquer les changements) pour activer les paramètres courants. Service et soutien Disponibles 24 heures par jour et 7 jours par semaine • Visitez notre site Web : www.okiprintingsolutions.com • Composez le 1-800-654-3282 C610/C711 Guide d’installation Français 11 • Windows: conexión paralela (página 14) • Macintosh (página 14) Luego activar accesorios opcionales: • Windows (página 15) • Macintosh (página 15) Instalación de software Windows®: Configuración de la red Acerca de los controladores de impresora Controlador PostScript® Use este controlador para aplicaciones de gráficos a color de alta resolución y para verificar gráficos antes de su imprenta. Este controlador también cuenta con funciones avanzadas que solo pueden ser utilizadas por el Administrador de la red. Controlador de impresora PCL PCL5c y PCL6e son controladores de impresoras que se incluyen para mantener la compatibilidad con sistemas anteriores. Controlador XPS PCS para Windows Vista® Nota: Este controlador es de acuerdo disponibles en ese momento el sitio web de Oki Data. Este controlador se utiliza en sistemas Vista si su equipo requiere un certificado del logo. Puede instalar ambos controladores y utilizarlos de acuerdo a las necesidades de su aplicación. Sin embargo, cada controlador debe ser instalado por separado. Selección de un controlador de impresora Siga las instrucciones de configuración. que su sistema: • Windows: de la red (página 12) • Windows: USB (página 14) Imprima las hojas de configuración 1 Pulse Enter en el panel de operador. 2 Pulse el botón con flecha hacia abajo hasta que aparezca Printer Information (Información sobre impresora. 3 Pulse Enter. 4 Pulse el botón con flecha hacia abajo hasta que aparezca Network (Red). 5 Pulse Enter. 6 Aparece el mensaje Execute (Ejecutar). 7 Pulse Enter. Tenga a la mano estas hojas: contienen la información que necesita para configurar la impresora en la red. Instalar el controlador 1 Inserte el CD en la unidad CD-ROM. El CD se ejecuta automáticamente. 2 Seleccione su idioma. 3 Acepte el Contrato de licencia. 4 Haga clic en Install Driver (Instalar controlador). 5 Seleccione Network Printer (Impresora de red). 6 Seleccione Directly to the network using TCP/IP (Directamente a la red con TCP/IP). 7 Entre la dirección IP. La dirección IP aparece en la hoja de configuración. 8 Siga las instrucciones en pantalla. Imprima una prueba para verificar la instalación del controlador Para asegurarse de que el controlador de la impresora está instalado correctamente, imprima una hoja con cualquier programa. Si la instalación falló, vuelva a instalar el controlador. C6710/C711 Guía de Instalación Español 12 Cómo utilizar un explorador Web (opcional) Utilice su explorador Web para configurar el servidor de impresión e imprimir la configuración de la impresora en una página Web. 1 Abra su explorador Web (Microsoft Explorer®/™, Netscape Navigator™ 4.4 o superior, Mozilla®, Firefox®). 2 Entre la dirección IP de la impresora. (Busque la dirección en las hojas de configuración de la red.) 3 Haga clic en una ficha para seleccionar una categoría. Instalar Utilidades y Descargas Nota: Debe estar conectado a la Internet para instalar descargas de la Internet. 1 Seleccione Optional Utilities (Utilidades opcionales) o Internet Downloads (Descargas de Internet) de la barra de menú del instalador del CD. 2 Haga clic en las utilidades y descargas que quiere instalar y siga las instrucciones. Instalación de la documentación Nota: Para ver los manuales en línea, debe tener instalado Adobe® Acrobat® Reader 6.0 o superior. 1 Seleccione la ficha User Guides (Guías del usuari) de la barra del menú del instalador del CD. 2 Haga clic en Install User's Guide (Instalar la Guía del Usuario) 3 Siga las instrucciones en pantalla para finalizar la instalación. 4 Para ver los manuales vaya a Inicio> Todos los programas> OkiData > C6710/C711 User Guide (Guía del Usuario). Active Printer Options (Opciones de la impresora) Puede configurar las opciones manualmente o, en el caso de las conexiones de red TCP/IP, puede configurarlas automáticamente utilizando la función Two-Way Communications. Configurar las opciones del controlador PostScript automáticamente Si tiene una red que tiene habilitada las funciones de TCP/IP, puede actualizar automáticamente el controlador de la impresora para que asuma las opciones actualmente instaladas en la impresora. 1 Haga clic en Inicio> Panel de control > Impresoras 2 Haga clic con el botón derecho en el icono de OKI C6710/C711. 3 Haga clic en Properties (Propiedades). 4 Haga clic en la ficha Installable Options (Opciones instalables). 5 Seleccione Two-Way Communications (Comunicación de dos vías) 6 Entre la dirección IP o el nombre DNS. 7 Para mostrar la configuración predeterminada actual de la impresora cuando la inicia, seleccione Update Fiery Driver When Opened (Actualizar el controlador Fiery al abrir). 8 Haga clic en Update (Actualizar). Haga clic en OK. Configurar las opciones de los controladores PostScript y PCL manualmente 1 Haga clic en Inicio> Panel de control> Impresoras en la barra de tareas de Windows. 2 Haga clic con el botón derecho en el icono de la impresora y seleccione Properties (Propiedades). 3 Haga clic en la ficha Installable Settings (Opciones instalables) en el controlador PS o en la ficha Device Options (Opciones del dispositivo) en el controlador PCL. 4 En el controlador PS, busque Installable Options (Opciones instalables) y seleccione las opciones; en el controlador PCL seleccione la casilla apropiada bajo Available Options (Opciones disponibles). 5 Haga clic en OK para activar la configuración actual. C6710/C711 Guía de Instalación Español 13 Windows: Configuración USB 2 Haga clic en Install User's Guide Instalar el controlador 1 Apague la impresora. 2 Inserte el CD en la unidad CD-ROM. El CD se ejecuta automáticamente. 3 Seleccione su idioma. 4 Acepte el Contrato de licencia. 5 Haga clic en Install Driver (Instalar controlador). 6 Haga clic en Local printer (Impresora local). 7 cuando se le indique, seleccione el puerto USB. 8 Cuando se le indique, seleccione el modelo de su impresora y seleccione Printer emulation (Emulación de impresora, PS, o PCL). 9 Cuando se le indique, conecte el cable USB y encienda la impresora. Imprima una prueba para verificar la instalación del controlador Para asegurarse de que el controlador de la impresora está instalado correctamente, imprima una hoja con cualquier programa. Si la instalación falló, vuelva a instalar el controlador. Instalar Utilidades y Descargas Nota: Debe estar conectado a la Internet para instalar descargas de la Internet. 1 Seleccione Optional Utilities (Utilidades opcionales) o Internet Downloads (Descargas de Internet) de la barra de menú del instalador del CD. 2 Haga clic en las utilidades y descargas que quiere instalar y siga las instrucciones. Instalación de la documentación Nota: Para ver los manuales en línea, debe tener instalado Adobe® Acrobat® Reader 6.0 o superior. 1 Seleccione la ficha User Guides (Guías del usuari) de la barra del menú del instalador del CD. (Instalar la Guía del Usuario) 3 Siga las instrucciones en pantalla para finalizar la instalación. 4 Para ver los manuales vaya a Inicio>All Programas>OkiData > C6710/C711 User Guide. Windows: Configuración conexión paralela Siga las instrucciones para la configuración USB. Durante la instalación del controlador de la impresora, cuando se le indique, seleccione el puerto paralelo LPT1. Macintosh® Configuración Conectar el cable USB (Si utiliza la interfaz USB) Nota: No se garantiza el funcionamiento de la impresora si otro dispositivo compatible con USB está conectado al mismo tiempo. 1 Apague la impresora. 2 Conecte el cable USB al puerto USB de la computadora, luego al puerto USB de la impresora. Instalar el controlador de la impresora 1 Encienda la impresora, luego encienda la computadora. 2 Coloque el CD en la unidad CD-ROM. 3 Haga doble clic en el icono del CD que aparece en su escritorio. 4 Abra la carpeta MAC OSX. 5 Abra la carpeta Driver (Controlador). 6 Seleccione la carpeta Instalador de controlador PS (PostScript). 7 Siga las instrucciones en pantalla. 8 Seleccione las utilidades que desea instalar. Haga clic en Install (Instalar). Agregar impresora 1 Abra Print Center (Centro de impresión) o la utilidad Print Setup (Config. de impresión). Haga clic en Add (Agregar). C6710/C711 Guía de Instalación Español 14 2 Haga clic en More Printers (Más impresoras). 3 Seleccione OKI USB, OKI TCP/IP, o Rendezvous/Bonjour del menú desplegable. Nota: Si utiliza la interfaz USB, seleccione OKI USB e ignore el paso 4. 4 Entre la dirección IP de la impresora. 5 Seleccione el modelo de su impresora. Haga clic en Add (Agregar). 6 Cierre Print Center (Centro de impresión). Instale las utilidades 1 Inserte el CD en la unidad CD-ROM. 2 Haga doble clic en el icono del CD que aparece en su escritorio. 3 Abra la carpeta MAC OSX. 4 Abra la carpeta Utilities (Utilidades). 5 Haga doble clic en las utilidades que desea instalar. Para obtener más información, vea la sección Utilidades en el Guía del Usuario. 6 Siga las instrucciones en pantalla. Instalación de la documentación Nota: Para ver los manuales, debe tener instalado Adobe® Acrobat® Reader 6.0 o superior. 1 Inserte el CD en su unidad CD-ROM. 2 Haga doble clic en el icono del CD que aparece en su escritorio. 3 En el directorio raíz, busque el archivo C610_C710_UG_cf.pdf. Para cargarlo: arrastre el archivo .pdf al escritorio Para verlo: haga doble clic en el mismo. Nota: Para ver directamente sin instalarlo en su computadora,haga clic en el mismo del CD. Activar Accesorios Opcionales Windows Si su impresora cuenta con una unidad duplex o una segunda bandeja de papel, debe abrir el controlador de la impresora para activarlo (algunas computadoras de la red automáticamente detectan los componentes opcionales que tiene instalada la impresora). 1 Haga clic en Inicio>Configuración>Impresoras de la barra de tareas de Windows. 2 Haga clic con el botón derecho en el icono de la impresora y seleccione Properties (Propiedades). 3 Haga clic en la ficha Installable Settings (Opciones instalables) en el controlador PS o en la ficha Device Options (Opciones del dispositivo) en el controlador PCL. 4 En el controlador PS, busque Installable Options (Opciones instalables) y seleccione las opciones; en el controlador PCL seleccione la casilla apropiada bajo Available Options (Opciones disponibles). 5 Haga clic en OK para activar la configuración actual. Macintosh Si su impresora cuenta con una unidad duplex o una segunda bandeja de papel, debe abrir el controlador de la impresora para activarlo (algunas computadoras de la red automáticamente detectan los componentes opcionales que tiene instalada la impresora). 1 Abra System Preferences (Preferencias del sistema). 2 Bajo Hardware, haga clic en el icono Print & Fax (Impresoras y Faxes). 3 Haga clic en el nombre de la impresora (C610 o C711) en Printer List (Lista de impresoras). 4 Con la impresora resaltada, haga clic en el botón "Pinter Setup..." (Config. de impresora). 5 En la ventana Printer Info (Información de impresora), seleccione "Installable Options" (Componentes instalables) del menú desplegable. 6 Haga clic o despliegue las configuraciones para habilitar los diferentes componentes. 7 Haga clic o despliegue las configuraciones para habilitar los diferentes componentes. C6710/C711 Guía de Instalación Español 15 Asistencia Técnica y Soporte Las 24 horas del día, los 7 días de la semana • Visite nuestro sitio Web: www.okiprintingsolutions.com • Estados Unidos: llame al 1-856-2227496 • Mexico: llame al 5525-263-8780. C6710/C711 Guía de Instalación Español 16 A seguir ative os acessórios opcionais: • Windows (página 20) • Macintosh (página 20) Instale o software Windows®: Configuração da rede Sobre os controladores de impressora Driver de impressão PostScript® Use este driver para aplicativos gráficos coloridos de alta resolução e provas gráficas de pré-impressão. Este driver também inclui recursos avançados que só podem ser usados por um administrador de rede. Driver de impressora PCL Os drivers de impressora PCL 5c e PCL6e são incluídos primariamente visando proporcionar compatibilidade com sistemas anteriores. Driver PCL XPS para Windows Vista® Nota: O driver está exibida no momento um único de os no web site da Oki Data. Este driver é para ser usado com sistemas Vista para se obter certificação de logotipo Vista premium. É possível instalar e usar qualquer um desses drivers, dependendo da aplicação. Porém, cada driver deve ser instalado individualmente. Seleção do driver da impressora Siga as instruções de configuração para este sistema: • Windows: da rede (página 17) • Windows: USB (página 19) • Windows: conexão paralela (página 19) • Macintosh (página 19) Imprima as folhas de configuração 1 Pressione o botão Enter no painel de operação. 2 Pressione a seta para baixo até que a mensagem Print Information (Imprimir informações) seja exibida. 3 Pressione Enter. 4 Pressione a seta para baixo até que a mensagem Network (Rede) seja exibida. 5 Pressione Enter. 6 A opção Execute (Executar) aparecerá. 7 Pressione Enter. Guarde as folhas para consulta: elas contêm informações necessárias para configurar a impressora na rede. Instale o driver 1 Insira o CD na unidade de CD-ROM. O CD será executado automaticamente. 2 Selecione o idioma desejado. 3 Aceite o Contrato de Licença. 4 Clique em Install Driver (Instalar driver). 5 Selecione Network Printer (Impressora de rede). 6 Selecione Directly to the network using TCP/IP (Diretamente na rede usando TCP/IP). 7 Digite o endereço IP. O endereço IP pode ser encontrado nas Folhas de Configuração. 8 Siga as instruções exibidas na tela. Teste a instalação do driver da impressora Imprima uma página a partir de qualquer programa para confirmar se o driver da impressora está instalado corretamente. Reinstale o driver se a instalação tiver falhado. C610/C711 Manual de Instalação Português 17 Configuração com um navegador da Internet (opcional) Use o navegador para configurar o servidor de impressão e as configurações do menu da impressora em uma página da web embutida. 1 Ative o navegador de Internet (Microsoft Explorer®/™, Netscape Navigator™ 4.4 ou posterior, Mozilla®, Firefox®). 2 Digite o endereço IP da impressora. (O endereço consta nas folhas de informações da configuração da rede). 3 Clique em uma guia para selecionar uma categoria. Instale os utilitários e downloads Nota: É preciso estar conectado à Internet para instalar os downloads da Internet. 1 Selecione Optional Utilities (Utilitários opcionais) ou Internet Downloads (Downloads da Internet) na barra de menus do Programa de Instalação no CD. 2 Clique nos utilitários e downloads que deseja instalar e siga as instruções exibidas na tela. Instale a documentação Nota: Para abrir os manuais eletrônicos, é preciso ter o programa Adobe® Acrobat® Reader 6.0 ou posterior instalado. 1 Selecione a guia User Guides (Manuais do Usuário) na barra de menus do Programa de Instalação no CD. 2 Clique em Install User's Guide (Instalar Manual do Usuário). 3 Siga as instruções exibidas na tela para concluir a instalação. 4 Para exibir os manuais, clique em Iniciar>Todos os Programas> OkiData > C610/C711 User Guide (Manual do Usuário). Ative as opções da impressora As opções podem ser configuradas manualmente ou, no caso de conexões de rede TCP/IP, é possível usar o recurso de comunicação bidirecional para configurá-las automaticamente. Para configurar automaticamente as opções do driver PostScript Caso a rede utilizada esteja habilitada para TCP/IP, é possível atualizar automaticamente o driver da impressora para refletir as opções atualmente instaladas na impressora. 1 Clique em Iniciar> Painel de Controle> Impressoras. 2 Clique com o botão direito do mouse no ícone da impressora OKI C610/ C711. 3 Clique em Propriedades. 4 Clique na guia Installable Options (Opções instaláveis). 5 Selecione comunicações bidirecionais. 6 Digite o endereço IP ou o nome DNS. 7 Para exibir as configurações padrão atuais da impressora quando aberto, selecione Update Fiery Driver When Opened (Atualizar o driver Fiery quando aberto). 8 Clique em Update (Atualizar). Clique em OK. Para configurar manualmente as opções do driver PostScript e PCL 1 Clique em Iniciar> Painel de Controle> Impressoras na barra de tarefas do Windows. 2 Clique com o botão direito do mouse no ícone da impressora e selecione Propriedades. 3 Clique na guia Installable Options (Opções instaláveis) no driver PS ou na guia Device Options (Opções do dispositivo) no driver PCL. 4 No driver PS, role até Installable Options (Opções instaláveis) e selecione as opções; no driver PCL, marque a caixa de seleção apropriada em Available Options (Opções disponíveis). 5 Clique em OK para ativar as configurações atuais. C610/C711 Manual de Instalação Português 18 Windows: Configuração USB 1 Selecione a guia User Guides (Manuais Instale o driver 1 Desligue a impressora. 2 Insira o CD na unidade de CD-ROM. O CD será executado automaticamente. 3 Selecione o idioma desejado. 4 Aceite o Contrato de Licença. 5 Clique em Install Driver (Instalar driver). 6 Selecione Local printer (Impressora local). 7 Quando solicitado a selecionar a porta que deseja que seja usada pela impressora, selecione USB. 8 Quando solicitado, selecione o modelo da sua impressora e selecione a emulação da impressora (PS ou PCL). 9 Quando solicitado, conecte o cabo USB e ligue a impressora. Teste a instalação do driver da impressora Imprima uma página a partir de qualquer programa para confirmar se o driver da impressora está instalado corretamente. Reinstale o driver se a instalação tiver falhado. Instale os utilitários e downloads Nota: É preciso estar conectado à Internet para instalar os downloads da Internet. 1 Selecione Optional Utilities (Utilitários opcionais) ou Internet Downloads (Downloads da Internet) na barra de menus do Programa de Instalação no CD. 2 Clique nos utilitários e downloads que deseja instalar e siga as instruções exibidas na tela. Instale a documentação Nota: Para abrir os manuais eletrônicos, é preciso ter o programa Adobe® Acrobat® Reader 6.0 ou posterior instalado. do Usuário) na barra de menus do Programa de Instalação no CD . 2 Clique em Install User's Guide (Instalar Manual do Usuário). 3 Siga as instruções exibidas na tela para concluir a instalação. 4 Para exibir os manuais, clique em Iniciar>Todos os Programas> OkiData > C610/C711 User Guide. Windows: Configuração conexão paralela Siga as instruções para a configuração USB. Durante a instalação do driver da impressora, quando solicitado a selecionar a porta que deseja que seja usada pela impressora, selecione LPT1. Macintosh® Configuração Conecte o cabo USB (Se a conexão for USB) Nota: O funcionamento da impressora não é garantido se outro dispositivo compatível com USB estiver conectado ao mesmo tempo que ela. 1 Desligue a impressora. 2 Conecte o cabo USB à porta USB no computador e depois à porta USB na impressora. Instale o driver da impressora 1 Ligue a impressora e, em seguida, ligue o computador. 2 Coloque o CD na unidade de CD-ROM. 3 Clique duas vezes no ícone do CD exibido na área de trabalho. 4 Abra a pasta MAC OSX. 5 Abra a pasta Driver. 6 Selecione a iInstalação de driver PS (Postscript). 7 Siga as instruções exibidas na tela. 8 Selecione os utilitários que deseja instalar. Clique em Install (Instalar). C610/C711 Manual de Instalação Português 19 Adicione a impressora 1 Inicie a Print Center (Central de Impressão) ou o Printer Setup Utility (U tilitário de instalação da impressora). Clique em Add (Adicionar). 2 Clique em More Printers (Mais impressoras). 3 Selecione OKI USB, OKI TCP/IP, ou Rendezvous/Bonjour no menu suspenso. Nota: Se a conexão for USB, selecione OKI USB e ignore a etapa 4. 4 Digite o endereço IP da impressora. 5 Selecione o modelo da impressora a ser instalada. Clique em Add (Adicionar). 6 Saia da Print Center (Central de Impressão). Instale os utilitários 1 Insira o CD na unidade de CD-ROM. 2 Clique duas vezes no ícone do CD exibido na área de trabalho. 3 Abra a pasta MAC OSX. 4 Abra a pasta Utilities (Utilitários). 5 Clique duas vezes no utilitário que deseja instalar. Para obter mais informações, consulte a seção Utilitários no Manual do Usuário. 6 Siga as instruções exibidas na tela. Instale a documentação Nota: É necessário ter o Adobe® Acrobat® Reader 6.0 ou posterior para visualizar os manuais. 1 Coloque o CD de instalação do software na unidade de CD-ROM. 2 Clique duas vezes no ícone do CD exibido na área de trabalho. 3 Role até o arquivo C610_C710_UG_pb.pdf no diretório raiz. Para carregar o arquivo: arraste o arquivo .pdf para a área de trabalho. Para visualizar o arquivo: clique duas vezes nele. Nota: Para exibir sem instalá-lo no sistema, Clique duas vezes no nome do arquivo no CD. Ative os acessórios opcionais Windows Se a impressora tiver uma unidade duplex ou uma segunda bandeja para papel opcional instalada, é necessário abrir o driver da impressora e ativar o dispositivo (note que alguns computadores conectados em rede detectam automaticamente os opcionais instalados na impressora). 1 Clique em Iniciar> Configurações> Impressoras na barra de tarefas do Windows. 2 Clique com o botão direito do mouse no ícone da impressora e selecione Propriedades. 3 Clique na guia Installable Options (Opções instaláveis) no driver PS ou na guia Device Options (Opções do dispositivo) no driver PCL. 4 No driver PS, role até Installable Options (Opções instaláveis) e selecione as opções; no driver PCL, marque a caixa de seleção apropriada em Available Options (Opções disponíveis). 5 Clique em OK para ativar as configurações atuais. Macintosh Se a impressora tiver uma unidade duplex ou uma segunda bandeja para papel opcional instalada, é necessário abrir o driver da impressora e ativar o dispositivo (note que alguns computadores conectados em rede detectam automaticamente os opcionais instalados na impressora). 1 Abra System Preferences (Preferências do sistema). 2 Em Hardware, clique no ícone Print & Fax (Imprimir e enviar fax). 3 Clique no nome da impressora (C610 ou C711) na lista de impressoras. 4 Com a impressora selecionada, clique no botão "Printer Setup..." (Configurar impressora). C610/C711 Manual de Instalação Português 20 5 Na janela Printer Info (Informações da impressora), selecione "Installable Options" (Opções instaláveis) no menu suspenso. 6 Clique ou selecione as configurações para ativar as diversas opções. 7 Clique em Apply Changes (Aplicar alterações) para ativar as configurações atuais. Assistência técnica e suporte Disponíveis 24 horas por dia, 7 dias por semana. • Visite nosso website: www.okiprintingsolutions.com • Ligue para 0800-11-55-77 (central de atendiment). C610/C711 Manual de Instalação Português 21 Trademark Information OKI, OkiLAN ® Oki Electric Industry Company, Ltd. Microsoft, Windows, Windows Vista, Internet Explorer ®/™ Microsoft Corporation in the United States and other countries. Netscape, Netscape Navigator U.S. ™, Netscape Communications Corporation. Adobe, Acrobat, Acrobat Reader, PostScript ™ Adobe Systems, Inc. which may be registered in certain jurisdictions. Ethernet ® Digital Equipment Corporation. EtherTalk, LaserWriter, Mac, Macintosh ® Apple Computer, Inc., Velcro ® Velcro Industries, Mozilla and Firefox ®/™ Mozilla Foundation. © 2009 Oki Data Americas, Inc. 59404301
Download