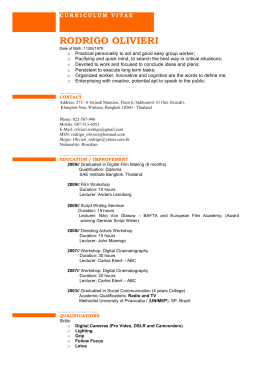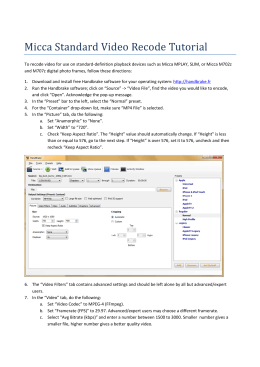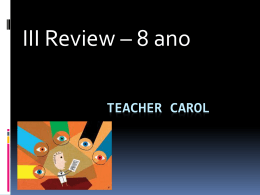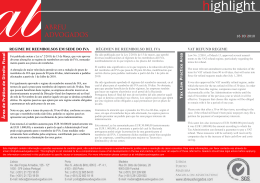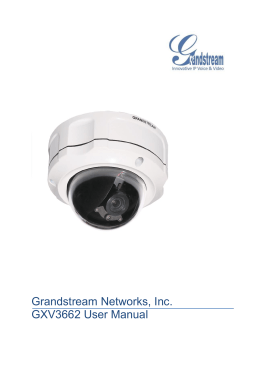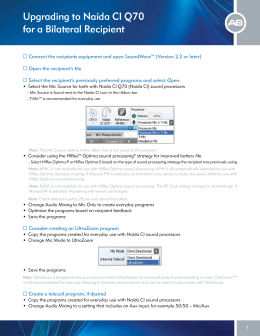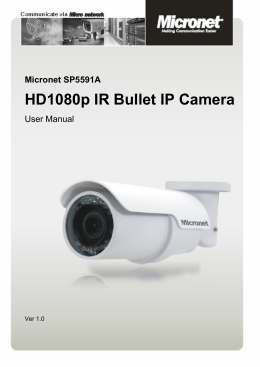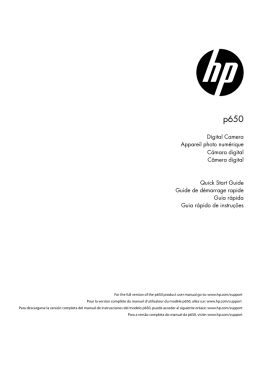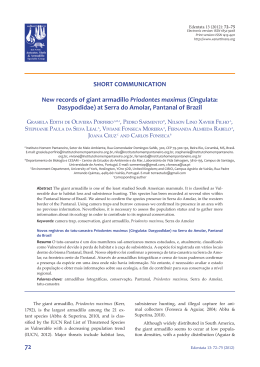IVA 6.0 Intelligent Video Analysis en Software manual IVA 6.0 Table of Contents | en 3 Table of contents 1 Using the Help 5 1.1 Finding information 5 1.2 Printing the Help 5 2 Introduction 6 2.1 About this manual 6 2.2 Conventions in this document 6 2.3 Additional documentation 6 3 System Overview 7 3.1 Intelligent Video Analysis 7 3.2 Use cases 7 3.3 Limitations for IVA 7 3.4 Limitations for IVA Flow 9 3.5 License 4 Basics for IVA 11 4.1 Camera image 11 4.2 Objects 11 4.3 Calibration 11 4.4 Object classification 12 4.5 Field 12 4.5.1 Displaying fields in the camera image 13 4.5.2 Creating and editing a field 13 4.6 Line 13 4.6.1 Displaying lines in the camera image 14 4.6.2 Creating and editing a line 14 4.7 Route 14 4.7.1 Displaying routes in the camera image 15 4.7.2 Creating and editing a route 15 4.8 Tasks 15 4.8.1 Creating and editing a task 16 4.9 Conditions in tasks 16 4.10 Color 17 4.11 Global settings 18 4.12 Sensitive Area 19 4.13 Crowd fields 19 4.14 Metadata inspection - statistics 19 4.15 Image information 20 5 Basics for IVA Flow 21 5.1 Tasks 21 5.1.1 Creating and editing a task 21 5.2 Fields 21 5.2.1 Displaying fields in the camera image 22 5.2.2 Creating and editing a field 22 5.3 Metadata inspection - statistics 22 5.4 Image information 23 6 Starting IVA and IVA Flow 24 6.1 Starting using Configuration Manager 24 6.2 Starting using Web browser 25 Bosch Security Systems 9 Software manual 2014.11 | V4 | DOC 4 en | Table of Contents IVA 6.0 7 Configuring IVA 27 7.1 Tasks 27 7.1.1 Configuring the Detect any object task 27 7.1.2 Configuring the Object in field task 27 7.1.3 Configuring the Crossing line task 29 7.1.4 Configuring the Loitering task 30 7.1.5 Configuring the Condition change task 32 7.1.6 Configuring the Following route task 33 7.1.7 Configuring the Tampering task 34 7.1.8 Configuring the Removed object task 35 7.1.9 Configuring the Idle object task 36 7.1.10 Configuring the Entering field task 37 7.1.11 Configuring the Leaving field task 39 7.1.12 Configuring the Similarity search task 40 7.1.13 Configuring the Crowd detection task 41 7.1.14 Configuring the Counter task 41 7.1.15 Configuring the BEV people counter task 43 7.2 Metadata generation 44 7.2.1 Calibrating with calibration elements 44 7.2.2 Calibrating with calibration plane 47 7.2.3 Calibrating with self-calibration 49 7.2.4 Configuring the global settings 52 7.2.5 Configuring the sensitive area 53 7.2.6 Configuring the tracking types 54 7.2.7 Configuring the crowd fields 54 7.3 Metadata inspection - statistics 55 8 Configuring IVA Flow 57 8.1 Tasks 57 8.1.1 Configuring the Tampering task 57 8.1.2 Configuring the Flow in field task 57 8.1.3 Configuring the Crowd detection task 58 8.1.4 Configuring the Counterflow in field task 59 8.2 Metadata generation 60 8.2.1 Configuring the sensitive area 60 8.2.2 Configuring the crowd fields 61 8.3 Metadata inspection – statistics 61 9 IVA and AUTODOME cameras 63 Index 64 2014.11 | V4 | DOC Software manual Bosch Security Systems IVA 6.0 1 Using the Help | en 5 Using the Help The online Help provides you with information about this program directly on your screen. You can also find this information in the manual. To find out more about how to do something in this program, access the Help. 1.1 Finding information To find information in the Help: 1. Press F1. The dialog box for the Help is displayed. 2. If the pane to the left is not visible, click the Show button. 3. In the Help window, do the following: Contents Display the table of contents for the Online Help. Click each book to display pages that link to topics, and click each page to display the corresponding topic in the right-hand pane. Index Search for specific words or phrases or select from a list of index keywords. Double-click the keyword to display the corresponding topic in the right-hand pane. Search Locate words or phrases within the content of your topics. Type the word or phrase in the text field, press ENTER, and select the topic you want from the list of topics. Notice! Texts of the user interface are marked bold. 4 The arrow invites you to click on the underlined text or to click an item in the application. Related Topics 4 Click to display a topic with information on the application window you currently use. This topic provides information on the application window controls. 1.2 Printing the Help While using the Online Help, you can print topics and information right from the browser window. To print a Help topic: 1. Right-click in the right pane and select Print. The Print dialog box opens. 2. Bosch Security Systems Click Print. The topic is printed to the specified printer. Software manual 2014.11 | V4 | DOC 6 en | Introduction IVA 6.0 2 Introduction 2.1 About this manual This manual is intended for persons responsible for configuring and managing a CCTV system. This manual describes how to use the IVA program. This document assumes that the reader is familiar with both the CCTV system and the other programs that are integrated into the system. 2.2 Conventions in this document In this document, the following symbols and notations are used to draw attention to special situations: Notice! This symbol indicates special features and provides tips and information for easier, more convenient use of the software. Terms that you can find in the program, such as menu options, commands or text in the user interface, are written in bold. 2.3 Additional documentation After the program has been installed, this document is also available as online Help within the program. Documentation for Bosch Security Systems products can be found as follows: 4 Open any browser > enter www.boschsecurity.com > select your region and your country > start a search for your product > select the product in the search results to show the existing documents. 2014.11 | V4 | DOC Software manual Bosch Security Systems IVA 6.0 System Overview | en 3 System Overview 3.1 Intelligent Video Analysis 7 IVA with the auxiliary function IVA Flow is an algorithm that detects certain properties and the behavior of objects in a scene monitored by a video camera and from this generates alarm events that, in turn, can be processed in a CCTV system. Recording with activated IVA settings is required in order to be able to later search through the video material quickly and purposefully using this algorithm. IVA makes it possible to capture and evaluate directional motion of objects in such a way that false alarms are prevented to a large extent. IVA adapts automatically to changing environmental conditions and is therefore largely nonsensitive to perturbing influences such as rain and tree motion. Notice! The IVA Flow approach differs from the IVA object recognition. This function detects an optical flow formed by the movement of individual blocks. The camera does not need to be calibrated. 3.2 Use cases IVA is suitable for the following use cases: – monitoring boundaries, fences and enclosures – protection of pipelines, overland lines and car parks – counting peoples from above (BEV people counter) – detection of crowds and queues – protection of museum exhibits from being touched or removed etc. 3.3 Limitations for IVA In certain environments the use of this type of motion detection system may not always be advisable; this is because motion may not always be detected or too many motion may be detected owing to disturbing factors, for example, insects on the lens or snowstorms. Motion may be falsely detected if there is: – A reflective background – Reflections on the ground – Water as background – Glass (glazed building frontages) – Cones of light moving in darkness – Inadequate lighting – Badly illuminated corners – Rapidly changing light conditions, for example, switching on/off a room illumination – Long hard shadows – Crowded area (approximately more than 10 persons in field of view) – Cameras mounted on masts swinging in the wind Examples: – Large areas of reflected light can also cause spurious motion detection. However, light reflections caused by falling raindrops, for example, are small enough to be ignored for statistical purposes and owing to the uniform nature of their motion. Bosch Security Systems Software manual 2014.11 | V4 | DOC 8 en | System Overview – IVA 6.0 Objects that always move uniformly (such as clouds) do not impair the detection of other objects and do not trigger false alarms. – A constant background is necessary in order to detect motion reliably and to assign that motion to a particular object. The more the background changes, the harder it is to distinguish moving objects from it. For instance, a person walking in front of a hedge that is moving in the wind will very probably not be detected. – If the image consists to a certain extent of nothing but moving objects, the motion of an individual object cannot be detected—for example, individuals in a large crowd or unsuitable camera test-setups (for example, on a desktop), where objects close to the camera (for example, a person sitting at the desktop) appear very large in the image. In this scenario, IVA Flow can detect uniform motion flows. False detection in case of object classification: Note: A camera calibration is required for object classification and enhanced tracking must be selected. – No differentiation of crawling or rolling persons from animals (only upright walking or standing persons) – Persons on a bike are classified as such – No differentiation between bicycle and motorbike. – Small objects with only a few pixel (for example, objects far away from the camera) False detection in case of BEV people counting: – No differentiation between persons and objects with similar size (for example, suitcases, strollers) – People with bags could be detected as multiple persons – Loitering people – Children close to other persons – Persons standing in a queue If you are specifically looking for motion objects with certain color properties, take the following into consideration: – An object is almost never displayed in a consistent color in the image data. Pixels on the outer edge of a detected object in particular often contain the color information of the background and not the object. Objects such as automobiles comprise a variety of parts (body, windows, tires). Each individual part of the object is displayed in a different color — the mudguards in red, for example, and the tires in black. – The color properties of an object depend upon the lighting conditions. If the lighting conditions in a captured image change, then the captured color of the object will also change. Objects on a street appear in different hues depending on the time of day and weather conditions. – An object that changes its position or direction of motion may then appear with different color properties. For example, automobiles are often marked on the side in color but not on the back. When people are seen from the front, the hue of the face determines the color impression; however, if the person turns around, the color properties are then defined by the hair or headdress. 2014.11 | V4 | DOC Software manual Bosch Security Systems IVA 6.0 3.4 System Overview | en 9 Limitations for IVA Flow In certain environments the use of this type of motion detection system may not always be advisable. To obtain useful results, observe the following: – If the computing power is reduced because of enhanced encoding power, fast speeds can no longer be detected. – Flow can be detected if the velocity and direction of an object is roughly constant for a configurable short period of time or distance and if the velocity is within some minimum and maximum limits. The minimum (maximum) required velocity corresponds to an object, which takes approximately 2 (8) seconds to travel from one side of the image scene to the opposite side. – Objects that are smaller than 1% of the image area do not trigger flow detection. – Textured objects that stand out from the background are more likely to be detected than those that are similar. – Objects that move backward and forward or move in a zig zag do not trigger flow detection. An object can only trigger flow detection if it predominantly moves in a straight line. However, if objects are temporarily concealed by a tree, for example, detection is not restricted. – Flow can be measured if objects have a minimum size (about 250 pixel) and enough – The sensitive area must cover the direction of the movement that should be detected. appropriate texture Multiple sensitive areas must cohere as possible. Otherwise, no Flow can be detected in this direction. 3.5 License There are cameras available that delivers IVA enabled ex work. These cameras need no separate license. For cameras without IVA ex work you must purchase an IVA license. When you purchase a license, you will be provided with an authorization number by e-mail. Using this number and the installation code that you will find in the Web browser view of the device, you can generate the activation key on the Software License Manager Internet platform from Bosch. Enter this key in the Web browser view of the device. Thereafter you can use IVA. Notice! There are also cameras available with IVA enabled. These cameras must not be activated separately. To make a note of the installation code: 1. 2. Open the Web browser view of the device for which you would like to licenseIVA. Click Configuration > Service > Licenses. Make a note of the installation code. The copy-and-paste function is supported. To request activation keys: 1. Open the following Website from any PC: https://activation.boschsecurity.com/ The Software License Manager welcome page is displayed. The page is displayed in English only. Bosch Security Systems Software manual 2014.11 | V4 | DOC 10 en | System Overview 2. IVA 6.0 If you already have an account, log in with your email address and password. or create a new account. The License Activation page is displayed. 3. Enter the authorization number that you received when you purchasedIVA. 4. Then select the check mark next to the input window. 5. Enter the installation code along with brief information about the installation location. 6. Click Submit. This information will assist you later in assigning the activation key to the device. The activation key is displayed. Note: Make a note of your activation key. To do this, copy the key or click the Email Activation link. To enter activation keys: 1. Open the Web browser view of the device. 2. Click Configuration > Service > Licenses. 3. Enter the activation key — the copy-and-paste function is supported. 4. Click Set to save the activation key. A message is displayed that licensing was successful. IVA is now activated. Upgrading earlier IVA versions If you have already licensed an earlier version of IVA for the device, you simply need to upgrade the firmware of the device. Then the license is automatically upgraded. A new license key is not required. No fee will be charged. You obtain the current firmware from your customer service or from the download area on our Internet site. Upgrade the firmware directly by using the Web browser view of the device or by using Configuration Manager. 2014.11 | V4 | DOC Software manual Bosch Security Systems IVA 6.0 4 Basics for IVA | en 11 Basics for IVA This chapter describes basic information when using IVA. 4.1 Camera image A fixed camera views a selected area. This area is displayed in the Configuration Manager program as a single, constantly refreshed image. In the Web browser view of the device you will see a live video preview. 4.2 Objects Objects are typically people or vehicles moving within the area seen by the camera. Objects can be filtered according to certain properties (size, aspect ratio, direction of movement, speed, location, color). An alarm event can be generated if objects match certain parameters. Objects that do not match the criteria you define are filtered out and do not generate an alarm event. It is always the center of an object that is relevant for generating an alarm event. 4.3 Calibration Camera calibration is necessary to detect objects correctly according to their size or speed. With camera calibration a link is made for each camera position between the size of the reallife situation and the dimensions as they appear on the camera image. For example, you tell the software that an object on the camera image is 2 m high in reality. To obtain a calibration, some known camera values are set automatically by the system. Other values must be entered manually, for example, tilt angle, roll angle, camera height, focal length (if variable). Tilt angle [°] The angle between the horizontal and the camera. A tilt angle of 0° means that the camera is mounted parallel to the ground; a tilt angle of 90° means that the camera is mounted vertically in birds eye view perspective. The flatter the tilt angle is set, the less accurate the estimate of object sizes will be. Estimates are no longer possible when you have reached 0°. Roll angle [°] The angle between the roll axis and the horizontal plane. The setting can deviate from the horizontal by up to 20 degrees. Bosch Security Systems Software manual 2014.11 | V4 | DOC 12 en | Basics for IVA IVA 6.0 Elevation [m] The vertical distance from the camera to the ground plane of the captured image. Typically the elevation of the mounted camera above the ground. Focal length [mm] The focal length is determined by the lens. The shorter the focal length, the wider the field of view. The longer the focal length, the narrower the field of view and the higher the magnification. For cameras with a fixed lens this value is preset and need not be entered. Notice! The camera must be recalibrated each time the camera position is changed. See also 4.4 – Calibrating with calibration elements, page 44 – Calibrating with calibration plane, page 47 – Calibrating with self-calibration, page 49 Object classification Object classification is used to simplify the usage of IVA by providing an automatic object type detection based on specific values typically for this objects types. In some scenarios, the differentiation of objects is needed, for example, a gate where only cars are allowed to pass but no persons. The object classification differentiates between: 4.5 – Upright persons – Cars – Trucks – Bikes (either bicycle or motorbike) Field Fields are polygons that cover a certain area, for example an entrance or the open space in front of a barrier. These fields are created by you. Objects that move within a field can generate an alarm event. See also 2014.11 | V4 | DOC – Configuring the Object in field task, page 27 – Configuring the Leaving field task, page 39 – Configuring the Entering field task, page 37 Software manual Bosch Security Systems IVA 6.0 4.5.1 Basics for IVA | en 13 Displaying fields in the camera image Fields are displayed as follows: A field that is not being used in any tasks is displayed in gray. A field that is being used in a task is displayed in green. Used fields can be edited but not deleted. A field for which there is currently an alarm event is displayed in red. 4.5.2 Creating and editing a field You can create a new field. A field can also be edited at any time. This includes: – Changing the field size – Moving the field – Inserting or deleting nodes To create a new field: 4 Click into the camera image. Each click creates a new node of the field. A double-click finishes the action. To change the size of the field: 1. Select the field. 2. Drag the line or the end points of a field to the desired position in the camera image. To move a field: 1. Select the field. 2. Drag the field as a whole to the desired position in the camera image. To insert a node: 1. Select the field. 2. Right-click a line, then click Insert Node or double-click a line. To delete a node: 4.6 1. Select the field. 2. Right-click a node, then click Delete Node. Line A line can be compared to a virtual trip wire. Objects that cross a line you have defined in a pre-defined direction can trigger an alarm event. See also – Bosch Security Systems Configuring the Crossing line task, page 29 Software manual 2014.11 | V4 | DOC 14 en | Basics for IVA 4.6.1 IVA 6.0 Displaying lines in the camera image Notice! If a line is integrated into a task, you can choose the direction in which the line must be crossed in order to trigger an alarm. Lines are displayed as follows: A line that is not being used in any tasks appears dimmed. A line that is being used in a task is displayed in green. Used lines can be edited but not deleted. The triangle marks the direction in which an object must cross a line in order to generate an alarm event. If an alarm event is generated each time the line is crossed, regardless of the direction, no arrow is displayed. 4.6.2 Creating and editing a line You can create a new line. A line can be edited at any time. This includes: – Moving end points – Moving lines To create a new line: 4 Click into the camera image. Each click creates a new node of the line. To change the size of a line: 4 Drag the end point of the line and move it to the desired position. To move the line: 4 4.7 Drag the line and move it to the desired position. Route Objects that move along a route you have defined in a pre-defined direction can trigger an alarm event. It is possible to include deviations from this route using the relevant tolerance defaults. Notice! If a route is integrated into a task, you can select the direction in which movement along the route must trigger an alarm. See also – 2014.11 | V4 | DOC Configuring the Following route task, page 33 Software manual Bosch Security Systems IVA 6.0 4.7.1 Basics for IVA | en 15 Displaying routes in the camera image Routes are displayed as follows: A route that is not being used in any tasks is displayed in gray. A route that is being used in a task is displayed in green. Used routes can be edited but not deleted. The triangle marks the direction in which an object must follow the path in order to generate an alarm event. If an alarm event is generated each time there is movement along the route, regardless of the direction, no arrow is displayed. 4.7.2 Creating and editing a route You can create a new route. A route can be edited at any time. This includes: – Inserting or deleting nodes – Moving nodes – Changing the tolerance range – Moving routes A route is displayed as a line with an assigned direction. The line includes a tolerance range, which is displayed as an area. The tolerance range is axis-symmetric to the respective section of the central line. An extension to the tolerance range can be individually defined at any node. To create a new route: 4 Click into the camera image. Each click creates a new node of the route. A double-click finishes the action. To insert a node: 1. Select the route. 2. Right-click a line, then click Insert Node or double-click a line. To delete a node: 1. Select the route. 2. Right-click a node, then click Delete Node. To change the course of the route: 4 Drag a node of the route and move it to the desired position. To change the tolerance range: 4 Drag the marking next to a node and move it to the desired position. To move the route: 4 4.8 Drag the route and move it to the desired position. Tasks A task describes events that trigger an alarm event when detected in the camera image. A task can be created using a wizard. Expert users can adapt tasks created in this way to their requirements using IVA Task Editor. Examples of typical events that can trigger an alarm: – An object moves within a defined area. – An object crosses one or more lines, for example an automobile drives into a parking space. Bosch Security Systems – An object stops in certain areas without any target-specific motion (loitering). – An object moves along a defined route. – A piece of luggage is set down (idle object). Software manual 2014.11 | V4 | DOC 16 en | Basics for IVA IVA 6.0 – An object is removed (theft). – The camera is tampered with. The result of a task is an alarm event. An alarm event can be analyzed in a CCTV system in many ways. In this way, a recording can be started, a door closed or an e-mail sent, for example. 4.8.1 Creating and editing a task To create a new task: 4 Click New, select the task, then click OK . To change the task name: 4 Click the task, then click the name of the task and change it. Note: A task has an red background if an alarm event is currently being triggered by this task. To edit a task: 4 Select the task, click Edit, then change the settings. To activate a task: 4 In the Alarm column, click the check box to the right of the task name. Example: To delete a task: 4 4.9 Select the task, then click Delete. Conditions in tasks You can precisely limit the properties of an object that triggers an alarm event. Objects that do not correspond to the properties specified do not trigger an alarm event. A property is used to search for an object if you activate the relevant option. After an option has been activated, the property range can be set directly or with the manipulable visualization provided. Properties can also be adopted from a tracked object by selecting it. This selected object is then marked with a yellow flag. Object Area [m²] Only objects whose size (the area covered) corresponds to the entered values generate an alarm event. Aspect Ratio V/H Objects whose aspect ratio corresponds to the entered values generate an alarm event. The minimum and maximum ratios are graphically displayed in the camera image as two yellow rectangles. By default, values are set with which all objects trigger an alarm event. The ratio is the quotient of the vertical and horizontal extension of the object in the image captured by the camera. The actual aspect ratio can deviate from this. Persons captured directly from above always have the same aspect ratio in the image, irrespective of their actual size. The aspect ratio of a person changes if the person falls down or stands up, for example. The aspect ratio of a vehicle changes if it changes its direction by 90°. Speed [km/h] Only objects moving at a speed that corresponds to the entered values generate an alarm event. 2014.11 | V4 | DOC Software manual Bosch Security Systems IVA 6.0 Basics for IVA | en 17 Notice! The speed of a motion at a right angle to the camera can be determined much more accurately than the speed of a motion directly toward or away from the camera. Object moves at a right angle to the camera: speed is detected more accurately Object moves in camera's line of sight: speed is detected less accurately Direction 1 [°] / Direction 2 [°] Only objects moving in a certain direction generate an alarm event. The direction is determined by entering an angle. 0° 0° corresponds to the direction of motion from right to left. It is counted counter-clockwise. Another direction can be optionally entered. In this way, movements are captured in two directions. The direction is graphically displayed by a yellow circle segment in the camera image. Notice! Only use the speed and direction filters for detecting truly significant movements; select your settings to ensure the most robust results possible. 4.10 Color You can describe the color properties of the searched object. The color properties of an object are mainly used in forensic searches to detect moving objects by their color. As objects rarely appear in one single color, the colors are detected by analyzing the different proportions of color according to their frequency. This means that, for example, you can search for objects that consist of up to 25% dark red pixels but also include up to 20% light gray pixels at the same time. Color properties used for filtering can be adopted and refined using a marked object. Bosch Security Systems Software manual 2014.11 | V4 | DOC 18 en | Basics for IVA IVA 6.0 Notice! The detection of color is not possible for objects that are only displayed with very few pixels. Colors are described in IVA 6.0 using the HSV color model. 1 2 3 4 5 6 1 Color cylinder All colors can only be displayed in 3D. In the illustration, you see a color cylinder from above, in which the saturation fades from the exterior to the interior and the value fades from the top to the bottom. In the color wheel, the tones displayed unshaded are the ones that are to be taken into account in the search for objects for the marked color (5), in consideration of the precision (4). Notice! The graphic displays the maximum spectrum that is taken into account. If several colors are selected, this spectrum is only taken into account in full if the other colors correspond exactly to their individual definitions. The greater the deviation, the narrower the spectrum that is actually taken into account for the individual colors in the search. 2 Slider (brightness) Use this slider to select the degree of brightness for the colors. The display shows a higher or lower section of the color cylinder according to the slide control setting. 3 Colors Colors you can select for the search. The colors are displayed in the squares below the color cylinder. 4 Precision slider. Defines how exactly the colors must correspond for an object to be detected. 5 Displays the colors you have selected in the color cylinder. The further left the selected color is arranged in the squares, the higher its proportion of the object's color properties. 6 Clear Deletes a selected color. 4.11 Global settings Global settings allow you to exclude certain objects globally from detection. The computing power required can be reduced if objects that are categorically not to trigger an alarm event are not monitored, for example, objects that are smaller than the minimum size setting or larger than the maximum size setting are ignored. 2014.11 | V4 | DOC Software manual Bosch Security Systems IVA 6.0 Basics for IVA | en 19 See also – 4.12 Configuring the global settings, page 52 Sensitive Area In the default setting, the whole camera image is defined as sensitive area. Use VCA masks to exclude disturbing objects or areas that are irrelevant for alarm event generation. Objects moving inside VCA masks cannot generate an alarm event even if they are caught by the camera. Only objects moving outside VCA masks, in the sensitive area of the camera image, are detected as such and generate an alarm event. VCA masks are displayed in transparent black. Examples where we recommend the use of VCA masks: – Railroad: Passing trains can trigger unwanted motion alarms. – Public streets: Passers-by moving across a public space should not be detected – in order to save unnecessary computing power and prevent unwanted false alarms. – Neighboring properties: Areas in which moving objects are not anticipated. – Sky: Birds or planes can trigger false alarms. – Trees, bushes or flags that move in the wind. Notice! Using IVA for a forensic search in recordings, motion analysis is only possible in the area that was previously marked as the sensitive area in the recording. See also – 4.13 Configuring the sensitive area, page 53 Crowd fields A crowd field is that part of the image captured by the camera that is analyzed for crowd detection. Objects moving outside a crowd field cannot generate an alarm event even if they are caught by the camera. Only objects within the crowd field are detected as such and generate an alarm event. See also – 4.14 Configuring the crowd fields, page 54 Metadata inspection - statistics When you select the Metadata Inspection tab, some histograms with statistics on the relevant detected motions are displayed, either for a selected field or for the whole screen. The statistics help you to monitor the properties of a marked object over a longer period of time and to observe the changes. This allows you to refine the filter criteria for objects. For example, you may see accumulations of objects that have not triggered an alarm under the current filter criteria even though this might have been desirable. The creation of the displayed statistics starts as soon as you open the IVA window. The longer the window is left open, the more values will be entered into the statistics. The statistics show the following histograms: – Bosch Security Systems Object Area [m²]: accumulation of objects with a certain area. Software manual 2014.11 | V4 | DOC 20 en | Basics for IVA IVA 6.0 – Aspect Ratio V/H : accumulation of objects with a certain aspect ratio. – Speed [km/h]: accumulation of objects moving at a certain speed. – Direction [°]: accumulation of objects moving in a certain direction. – Color: Displaying color properties. See also – 4.15 Metadata inspection - statistics, page 55 Image information Depending on the configuration of IVA, additional overlays in the image, for example object outlines, can provide more information. These object outlines are displayed in real time and are always synchronized exactly with the moving object. During life view, the metadata arrive one frame after the respective camera image, and thus the outlines do not always exactly surround the object. Description Objects that generate an alarm event under the current settings appear on the camera image inside a red outline. An object that has triggered one alarm event but does not generate another appears inside an orange outline (example: object has crossed a line). During forensic search, an object that will trigger an alarm event has an orange outline from the beginning. Objects that are detected as moving but do not generate an alarm event under the current settings appear inside a yellow outline. The point at which an object is detected as idle is displayed inside a frame and marked with an i (example: abandoned bag). The point at which an object is detected as having been removed is displayed inside a frame and marked with an X (example: theft). A green line represents the recent trajectory of an object. A yellow flag marks the currently selected object. The properties of this object can be displayed when a task is created. An object can only be selected if you have selected the Object Properties tab or if you process the Approximation step when creating a task. 2014.11 | V4 | DOC Software manual Bosch Security Systems IVA 6.0 5 Basics for IVA Flow | en 21 Basics for IVA Flow This chapter describes basic information when using IVA Flow. 5.1 Tasks A task describes events that trigger an alarm event when detected in the camera image. A task can be created using a wizard. Expert users can adapt tasks created in this way to their requirements using IVA Task Editor. Examples of typical events that can trigger an alarm event: – An overall motion (flow) within an area. – Motion against the flow. – The camera is tampered with. – Crowd or queue detection. The result of a task is an alarm event. An alarm event can be analyzed in a CCTV system in many ways. In this way, a recording can be started, a door closed or an e-mail sent, for example. 5.1.1 Creating and editing a task To create a new task: 4 Click New, select the task, then click OK . To change the task name: 4 Click the task, then click the name of the task and change it. Note: A task has an red background if an alarm event is currently being triggered by this task. To edit a task: 4 Select the task, click Edit, then change the settings. To activate a task: 4 In the Alarm column, click the check box to the right of the task name. Example: To delete a task: 4 5.2 Select the task, then click Delete. Fields Fields are polygons that cover a certain area, for example an entrance or the open space in front of a barrier. These fields are created by you. Objects that move within a field can generate an alarm event. See also Bosch Security Systems – Configuring the Flow in field task, page 57 – Configuring the Counterflow in field task, page 59 Software manual 2014.11 | V4 | DOC 22 en | Basics for IVA Flow 5.2.1 IVA 6.0 Displaying fields in the camera image Fields are displayed as follows: A field that is not being used in any tasks is displayed in gray. A field that is being used in a task is displayed in green. Used fields can be edited but not deleted. A field for which there is currently an alarm event is displayed in red. 5.2.2 Creating and editing a field You can create a new field. A field can also be edited at any time. This includes: – Changing the field size – Moving the field – Inserting or deleting nodes To create a new field: 4 Click into the camera image. Each click creates a new node of the field. A double-click finishes the action. To change the size of the field: 1. Select the field. 2. Drag the line or the end points of a field to the desired position in the camera image. To move a field: 1. Select the field. 2. Drag the field as a whole to the desired position in the camera image. To insert a node: 1. Select the field. 2. Right-click a line, then click Insert Node or double-click a line. To delete a node: 5.3 1. Select the field. 2. Right-click a node, then click Delete Node. Metadata inspection - statistics When you select the Metadata Inspection tab, some histograms with statistics on the relevant detected motions are displayed, either for a selected field or for the whole screen. The statistics help you to monitor the properties of a marked object over a longer period of time and to observe the changes. This allows you to refine the filter criteria for objects. For example, you may see accumulations of objects that have not triggered an alarm under the current filter criteria even though this might have been desirable. The creation of the displayed statistics starts as soon as you open the IVA window. The longer the window is left open, the more values will be entered into the statistics. The statistics show the following histograms: 2014.11 | V4 | DOC Software manual Bosch Security Systems IVA 6.0 Basics for IVA Flow | en – 23 Slow Speed Direction Histogram [°] Medium Speed Direction Histogram [°] Fast Speed Direction Histogram [°] accumulation of objects moving at a specified speed in a certain direction. – Activity Histogram [% of area]: accumulation of activity See also – 5.4 Metadata inspection – statistics, page 61 Image information The IVA Flow approach differs from the IVA object recognition. This function detects an optical flow formed by the movement of individual blocks. The camera does not need to be calibrated. Depending on the configuration of IVA Flow, additional overlays in the image can provide further information. Description Red arrows indicate a detected flow that will generate an alarm event in accordance with the current settings. Yellow arrows indicate a detected flow that will not generate an alarm event. The arrows indicate the direction of movement of the detected block. The length of an arrow indicates the speed of the block. This ensures that movements that have been defined in more detail can be filtered out and will not trigger an alarm. Bosch Security Systems Software manual 2014.11 | V4 | DOC 24 en | Starting IVA and IVA Flow 6 IVA 6.0 Starting IVA and IVA Flow You can start IVA and IVA Flow as follows: – Use the Configuration Manager program. or – Use the Web browser view of the device. Notice! You must move the camera to the required position first in each case. When using AUTODOME cameras, the individual presets must be specified before configuring IVA for each preset. All of the settings you make relate to the selected camera position. This means that you must reconfigure IVA for this camera whenever you change the camera's direction or position. See also – 6.1 IVA and AUTODOME cameras, page 63 Starting using Configuration Manager The Configuration Manager program can be installed on any Windows PC that communicates with the respective device over a network. The Configuration Manager program needs no license and no additional programs are required to analyse live images. The system requirements and operation of Configuration Manager are described in the Configuration Manager manual. To start IVA using Configuration Manager: 1. Start Configuration Manager. 2. In the toolbar, click the My Devices tab, then select the device for which you wish to configure IVA. In the View area, click the VCA tab. The VCA start page is displayed and the camera image appears to the right. 3. In the Operating mode list 1 , select Profile #1 or Profile #2. Note: To rename the profile, click . There are ten profiles available for AUTODOME cameras. Each profile can be used for one preset. 4. Only AUTODOME cameras: In the Scene list, select an entry. The camera positions for individual presets must be defined in advance. These presets may already be named individually. Only presets that are not yet linked to one of the profiles are available. 5. 2014.11 | V4 | DOC If necessary, select an Aggregation time [s] 2 between 0 and 20 seconds. Software manual Bosch Security Systems IVA 6.0 Starting IVA and IVA Flow | en 25 The aggregation time always starts when an alarm event occurs. It extends the alarm event by the value set. This prevents alarm events that occur in quick succession from triggering several alarms and successive events 2 in a rapid sequence. No further alarm is triggered during the aggregation time. The post-alarm time set for alarm recordings only starts once the aggregation time has expired 6. In the Analysis type list 3 select the IVA or IVA Flow version. If you change the analysis type, the motion detection and tamper detection parameters revert to the default settings. As soon as the analysis becomes active, meta data is generated and, depending on the configuration, additional information is overlaid on top of the camera image — an object bounding box for example. 7. Configure IVA using the following tabs. – Tasks – Metadata Generation – Metadata Inspection Notice! If the IVA configuration of this camera is in use, no other users can configure IVA of this camera at the same time. Only the first user is able to do this. Other users receive a message that configuration is not possible. See also 6.2 – Configuring IVA, page 27 – Configuring IVA Flow, page 57 Starting using Web browser You can also configure IVA using the Web browser view of the device. To configure IVA using the Web browser view: 1. Open the Web browser view of the device. To do this, in the address bar of the Web browser enter http://<IP address of the device>. 2. Click Configuration > Alarm > VCA. 3. In the VCA configuration list, select Profile #1 or Profile #2. Note: If necessary, click to rename the profile. There are ten profiles available for AUTODOME cameras. Each profile can be used for one preset. 4. In the Analysis type list select the IVA or IVA Flow version. If you change the analysis type, the motion detection and tamper detection parameters revert to the default settings. As soon as the analysis becomes active, meta data is generated and, depending on the configuration, additional information is overlaid on top of the camera image — an object bounding box for example. 5. Click Configuration. Configure IVA or IVA Flow using this window. Notice! If the IVA configuration of this camera is in use, no other users can configure IVA of this camera at the same time. Only the first user is able to do this. Other users receive a message that configuration is not possible. Bosch Security Systems Software manual 2014.11 | V4 | DOC 26 en | Starting IVA and IVA Flow IVA 6.0 See also 2014.11 | V4 | DOC – Configuring IVA, page 27 – Configuring IVA Flow, page 57 Software manual Bosch Security Systems IVA 6.0 7 Configuring IVA | en 27 Configuring IVA This chapter describes the configuration and different settings for IVA. 7.1 Tasks in Configuration Manager: VCA tab > Profile #1 or Profile #2 and IVA > Tasks tab in Web browser: Alarm > VCA > Profile #1 or Profile #2 and IVA > Configuration tab > Tasks tab A task is always created or edited using a wizard. When you use the wizard to create or edit a task, you have access to the camera image and the commands, for example to create, edit or delete fields. You can immediately recognize from the color of object outlines whether an object will trigger an alarm with the given settings. Prerequisites Before you define tasks, you should have performed the following steps: – Calibration The speed, size and direction of movement of objects can only be correctly defined when IVA is calibrated. Enhanced tracking and BEV people counting only take effect after calibrating the camera. If the camera is not well calibrated then the tracking may deliver wrong or no results. – Global settings Among other things, objects can be generally excluded from the detection on the basis of their size. – Sensitive area Motion can only be detected and analyzed within the sensitive area. – Tracking – Crowd fields Numbers of objects are only detected within a crowd field. 7.1.1 Configuring the Detect any object task in Configuration Manager: VCA tab > Profile #1 or Profile #2 and IVA > Tasks tab in Web browser: Alarm > VCA > Profile #1 or Profile #2 and IVA > Configuration tab > Tasks tab When you work with IVA for the first time, the default task Detect any object is already available. This task detects all objects in the entire camera image. Initially, even the global settings are preset in such a way that no object is excluded. This first preset task corresponds in the configuration to the task type Object in field. 7.1.2 Configuring the Object in field task in Configuration Manager: VCA tab > Profile #1 or Profile #2 and IVA > Tasks tab in Web browser: Alarm > VCA > Profile #1 or Profile #2 and IVA > Configuration tab > Tasks tab This task generates an alarm event if an object moves within a certain area. The area is defined by a field in the camera image. Note: This task can be used for Intelligent Tracking. To select the task: Bosch Security Systems 1. On the Surveillance Tasks page, click New. 2. On the Create a Task page, select Object in field, then click OK. Software manual 2014.11 | V4 | DOC 28 en | Configuring IVA IVA 6.0 Define the Field page 1. From the list, select one of the fields that have already been created or click a field in the camera image or create a new field. To create a new field, click into the camera image. Each click creates a new node of the field. A double-click finishes the action. Note: You can also edit an existing one or select Whole screen. 2. In the Debounce time [s] box, enter the minimum time that an object must remain within the field before it triggers an alarm. To do this, select the field in the camera image first, then enter the value. If necessary, enter the time for each field. Note: By entering a value, you can prevent the triggering of multiple alarm events by objects that are constantly moving toward and away from the boundary of the field. Filter by Object Class page Limit the object classes that trigger an alarm. 4 Select the desired check boxes. Approximation page Define approximations for the different object properties. You can adopt these values as the basis for the settings in the next step. 1. Click a moving object in the camera image. The values for object size, aspect ratio, speed and direction are displayed for the marked object. The colors of the object are also displayed. Note: The properties of an object are always changing. You adopt the properties of the object at the time of clicking. 2. Click the Apply values check box if you want to use the properties of the marked object. 3. Move the Precision slider of each property to define how exactly they must correspond for an object to be detected. The further to the right the slider is set, the more accurate the description of the property of the searched object that is to trigger an alarm. Slider set to the left, property is ignored and the value is not adopted in the next step. Define the Conditions page Limit the properties of an object that triggers an alarm event. Objects that do not correspond to the properties specified here do not trigger an alarm event. 1. In the Object Area [m²] box, enter a minimum and a maximum value for the size. 2. In the Aspect Ratio V/H box, enter a minimum and a maximum value or select a rectangle in the camera image and change the size by dragging a node. 3. In the Speed [km/h] box, enter a minimum and a maximum value for the speed. 4. In the Direction 1 [°] / Direction 2 [°] boxes, enter a minimum and a maximum value (angle) to define the directions of a moving object. Only flows moving in these directions will trigger an alarm event. The directions are displayed as yellow circle segments in the camera image. You can also define the direction as follows: – Place the pointer in the yellow circle segment, press and hold the mouse button, then turn the segment. – Place the pointer over one of the edges of the yellow circle segment, press and hold the mouse button, then move the edge. Define the Color page Describe the color property of the searched object. 1. Move the slider to select the degree of brightness for the colors. 2. Select up to five 5 colors for the search. To do this, select a square, then click the desired color segment. 2014.11 | V4 | DOC Software manual Bosch Security Systems IVA 6.0 Configuring IVA | en 3. 29 Move the Precision slider to deternine how accurately the colors must match the object colors. 4. If necessary delete a selected color. To do this, select a square, then click Clear. If there are colors to the right of the deleted position, then they will move up automatically and receive a higher proportion of the object's color properties. See also – 7.1.3 Field, page 12 Configuring the Crossing line task in Configuration Manager: VCA tab > Profile #1 or Profile #2 and IVA > Tasks tab in Web browser: Alarm > VCA > Profile #1 or Profile #2 and IVA > Configuration tab > Tasks tab This task generates an alarm event if an object crosses one or more virtual lines. This task can be used for Intelligent Tracking. Note: This feature is optimized for Forensic Search. To select the task: 1. On the Surveillance Tasks page, click New. 2. On the Create a Task page, select Crossing line, then click OK. Define the Lines page 1. From the list, select one of the lines that have already been created or click a line in the camera image. Note: You can also create a new line or edit an existing one. 2. Select a second and a third line, if necessary. 3. In the Debounce time [s] box, enter the minimum time that an object must remain on the other side of the line before it triggers an alarm. To do this, select the line in the camera image first, then enter the value. If necessary, enter the time for each line. Note: By entering a value, you can prevent the triggering of multiple alarm events by objects that are constantly moving onto and away from the line. 4. In the Direction list, select the direction an object must cross the line to trigger an alarm. To do this, select the line in the camera image first, then click one of the following: Forward: An object triggers an alarm if the line is crossed according to the direction of the arrow in the graphic display. Backward: An object triggers an alarm if the line is crossed against the direction. Any: An object triggers an alarm if the line is crossed independently of the direction. If necessary, enter the time for each line. Filter by Object Class page Limit the object classes that trigger an alarm. 4 Select the desired check boxes. Define the Trigger page This step is only displayed if at least two lines are used for this task. 1. Select whether an object must cross only one of the lines or all lines to trigger an alarm. 2. Select the within the time span [s]: check box and enter a minimum and a maximum time if an object must cross the lines within a pre-defined time span before it triggers an alarm. Approximation page Define approximations for the different object properties. You can adopt these values as the basis for the settings in the next step. Bosch Security Systems Software manual 2014.11 | V4 | DOC 30 en | Configuring IVA 1. IVA 6.0 Click a moving object in the camera image. The values for object size, aspect ratio, speed and direction are displayed for the marked object. The colors of the object are also displayed. Note: The properties of an object are always changing. You adopt the properties of the object at the time of clicking. 2. Click the Apply values check box if you want to use the properties of the marked object. 3. Move the Precision slider of each property to define how exactly they must correspond for an object to be detected. The further to the right the slider is set, the more accurate the description of the property of the searched object that is to trigger an alarm. Slider set to the left, property is ignored and the value is not adopted in the next step. Define the Conditions page Limit the properties of an object that triggers an alarm event. Objects that do not correspond to the properties specified here do not trigger an alarm event. 1. In the Object Area [m²] box, enter a minimum and a maximum value for the size. 2. In the Aspect Ratio V/H box, enter a minimum and a maximum value or select a rectangle in the camera image and change the size by dragging a node. 3. In the Speed [km/h] box, enter a minimum and a maximum value for the speed. 4. In the Direction 1 [°] / Direction 2 [°] boxes, enter a minimum and a maximum value (angle) to define the directions of a moving object. Only flows moving in these directions will trigger an alarm event. The directions are displayed as yellow circle segments in the camera image. You can also define the direction as follows: – Place the pointer in the yellow circle segment, press and hold the mouse button, then turn the segment. – Place the pointer over one of the edges of the yellow circle segment, press and hold the mouse button, then move the edge. Define the Color page Describe the color property of the searched object. 1. Move the slider to select the degree of brightness for the colors. 2. Select up to five 5 colors for the search. To do this, select a square, then click the desired color segment. 3. Move the Precision slider to deternine how accurately the colors must match the object colors. 4. If necessary delete a selected color. To do this, select a square, then click Clear. If there are colors to the right of the deleted position, then they will move up automatically and receive a higher proportion of the object's color properties. See also – 7.1.4 Line, page 13 Configuring the Loitering task in Configuration Manager: VCA tab > Profile #1 or Profile #2 and IVA > Tasks tab in Web browser: Alarm > VCA > Profile #1 or Profile #2 and IVA > Configuration tab > Tasks tab This task generates an alarm event if an object only moves slightly within a certain area for a specified period. The area is defined by a field in the camera image. To select the task: 2014.11 | V4 | DOC 1. On the Surveillance Tasks page, click New. 2. On the Create a Task page, select Loitering, then click OK. Software manual Bosch Security Systems Configuring IVA | en IVA 6.0 31 Define the Field page 1. From the list, select one of the fields that have already been created or click a field in the camera image or create a new field. To create a new field, click into the camera image. Each click creates a new node of the field. A double-click finishes the action. Note: You can also edit an existing one or select Whole screen. 2. In the Debounce time [s] box, enter the minimum time that an object must remain within the field before it triggers an alarm. To do this, select the field in the camera image first, then enter the value. If necessary, enter the time for each field. Note: By entering a value, you can prevent the triggering of multiple alarm events by objects that are constantly moving toward and away from the boundary of the field. Define the Trigger page An alarm is generated if an object only moves within the tolerance area during a time span. As soon as an object is detected in the sensitive area, a virtual circle is placed around the object. If the object does not leave this virtual circle during the specified time and the object remains in the sensitive area, an alarm is triggered. If the object leaves the virtual circle during the specified time and stays within the sensitive area, a new virtual circle is defined around the current position and the measurement of time starts again. 1. In the Radius [m] box, enter the size of the circle. 2. In the Time [s] box, enter the time in seconds. Filter by Object Class page Limit the object classes that trigger an alarm. 4 Select the desired check boxes. Approximation page Define approximations for the different object properties. You can adopt these values as the basis for the settings in the next step. 1. Click a moving object in the camera image. The values for object size, aspect ratio, speed and direction are displayed for the marked object. The colors of the object are also displayed. Note: The properties of an object are always changing. You adopt the properties of the object at the time of clicking. 2. Click the Apply values check box if you want to use the properties of the marked object. 3. Move the Precision slider of each property to define how exactly they must correspond for an object to be detected. The further to the right the slider is set, the more accurate the description of the property of the searched object that is to trigger an alarm. Slider set to the left, property is ignored and the value is not adopted in the next step. Define the Conditions page Limit the properties of an object that triggers an alarm event. Objects that do not correspond to the properties specified here do not trigger an alarm event. 1. In the Object Area [m²] box, enter a minimum and a maximum value for the size. 2. In the Aspect Ratio V/H box, enter a minimum and a maximum value or select a rectangle in the camera image and change the size by dragging a node. 3. In the Speed [km/h] box, enter a minimum and a maximum value for the speed. 4. In the Direction 1 [°] / Direction 2 [°] boxes, enter a minimum and a maximum value (angle) to define the directions of a moving object. Only flows moving in these directions will trigger an alarm event. The directions are displayed as yellow circle segments in the camera image. You can also define the direction as follows: Bosch Security Systems Software manual 2014.11 | V4 | DOC 32 en | Configuring IVA IVA 6.0 – Place the pointer in the yellow circle segment, press and hold the mouse button, then turn the segment. – Place the pointer over one of the edges of the yellow circle segment, press and hold the mouse button, then move the edge. Define the Color page Describe the color property of the searched object. 1. Move the slider to select the degree of brightness for the colors. 2. Select up to five 5 colors for the search. To do this, select a square, then click the desired color segment. 3. Move the Precision slider to deternine how accurately the colors must match the object colors. 4. If necessary delete a selected color. To do this, select a square, then click Clear. If there are colors to the right of the deleted position, then they will move up automatically and receive a higher proportion of the object's color properties. 7.1.5 Configuring the Condition change task in Configuration Manager: VCA tab > Profile #1 or Profile #2 and IVA > Tasks tab in Web browser: Alarm > VCA > Profile #1 or Profile #2 and IVA > Configuration tab > Tasks tab This task generates an alarm event if the properties changes for a detected object within a specified time span: To select the task: 1. On the Surveillance Tasks page, click New. 2. On the Create a Task page, select Condition change, then click OK. Define the Initial Conditions page Define individual properties, such as the size, aspect ratio, speed and direction, that an object must have in its initial state to be detected. 1. 2. In the Object Area [m²] box, enter a minimum and a maximum value for the size. In the Aspect Ratio V/H box, enter a minimum and a maximum value or select a rectangle in the camera image and change the size by dragging a node. 3. In the Speed [km/h] box, enter a minimum and a maximum value for the speed. 4. In the Direction 1 [°] / Direction 2 [°] boxes, enter a minimum and a maximum value (angle) to define the directions of a moving object. Only flows moving in these directions will trigger an alarm event. The directions are displayed as yellow circle segments in the camera image. You can also define the direction as follows: – Place the pointer in the yellow circle segment, press and hold the mouse button, then turn the segment. – Place the pointer over one of the edges of the yellow circle segment, press and hold the mouse button, then move the edge. Define the Trigger page Define the conditions of the object that should trigger an alarm. 4 Enter the values for Object Area [m²], Aspect Ratio V/H, Speed [km/h], Direction 1 [°] / Direction 2 [°]. Define the Time Span page Here you can limit the time span in which the conditions must change. The time span will only be analyzed when you activate this option. If this option is not activated, respective changes in an object property will trigger an alarm event regardless of the length of time that has passed. 1. 2014.11 | V4 | DOC Select the Conditions must change within the time span [s]: check box. Software manual Bosch Security Systems IVA 6.0 Configuring IVA | en 2. 33 Enter a minimum and maximum value in seconds. Define the Field page You can limit the detection to a specific area. The area is defined by a field in the camera image. 1. From the list, select one of the fields that have already been created or click a field in the camera image or create a new field. To create a new field, click into the camera image. Each click creates a new node of the field. A double-click finishes the action. Note: You can also edit an existing one or select Whole screen. 2. In the Debounce time [s] box, enter the minimum time that an object must remain within the field before it triggers an alarm. To do this, select the field in the camera image first, then enter the value. If necessary, enter the time for each field. Note: By entering a value, you can prevent the triggering of multiple alarm events by objects that are constantly moving toward and away from the boundary of the field. Filter by Object Class page Limit the object classes that trigger an alarm. 4 7.1.6 Select the desired check boxes. Configuring the Following route task in Configuration Manager: VCA tab > Profile #1 or Profile #2 and IVA > Tasks tab in Web browser: Alarm > VCA > Profile #1 or Profile #2 and IVA > Configuration tab > Tasks tab This task generates an alarm event if an object moves along a certain route. A route is surrounded by a virtual tolerance area. Note: This task can be used for Intelligent Tracking. Notice! This task is typically used in the Video Client program for forensic search. For example, persons who have taken a certain route are detected this way. To select the task: 1. On the Surveillance Tasks page, click New. 2. On the Create a Task page, select Following route, then click OK. Define the Route page 1. Select from the list field one of the routes that have already been created or click a route in the camera image. Note: You can also create a new route or edit an existing one. 2. In the Min. match [%] box, enter the percentage of the total distance an object must move along the route to trigger an alarm. The value indicates the overall proportion of the route. An object must not necessarily cover this percentage of a section in a single stage in order to trigger an alarm event. 3. In the Max. gap [%] box, enter the value for the largest gap in percent of the total distance. This gap defines the way an object can leave the route without triggering an alarm. 4. In the Direction list, select the direction an object must move to trigger an alarm. Forward: Triggers an alarm if an object follows the arrows of the route displayed in the camera image.. Backward: Triggers an alarm if an object moves in the opposite direction of the arrows. Any: Triggers an alarm independently of the direction. Bosch Security Systems Software manual 2014.11 | V4 | DOC 34 en | Configuring IVA IVA 6.0 Filter by Object Class page Limit the object classes that trigger an alarm. 4 Select the desired check boxes. Approximation page Define approximations for the different object properties. You can adopt these values as the basis for the settings in the next step. 1. Click a moving object in the camera image. The values for object size, aspect ratio, speed and direction are displayed for the marked object. The colors of the object are also displayed. Note: The properties of an object are always changing. You adopt the properties of the object at the time of clicking. 2. Click the Apply values check box if you want to use the properties of the marked object. 3. Move the Precision slider of each property to define how exactly they must correspond for an object to be detected. The further to the right the slider is set, the more accurate the description of the property of the searched object that is to trigger an alarm. Slider set to the left, property is ignored and the value is not adopted in the next step. Define the Conditions page Limit the properties of an object that triggers an alarm event. Objects that do not correspond to the properties specified here do not trigger an alarm event. 1. In the Object Area [m²] box, enter a minimum and a maximum value for the size. 2. In the Aspect Ratio V/H box, enter a minimum and a maximum value or select a rectangle in the camera image and change the size by dragging a node. 3. In the Speed [km/h] box, enter a minimum and a maximum value for the speed. 4. In the Direction 1 [°] / Direction 2 [°] boxes, enter a minimum and a maximum value (angle) to define the directions of a moving object. Only flows moving in these directions will trigger an alarm event. The directions are displayed as yellow circle segments in the camera image. You can also define the direction as follows: – Place the pointer in the yellow circle segment, press and hold the mouse button, – Place the pointer over one of the edges of the yellow circle segment, press and hold then turn the segment. the mouse button, then move the edge. Define the Color page Describe the color property of the searched object. 1. Move the slider to select the degree of brightness for the colors. 2. Select up to five 5 colors for the search. To do this, select a square, then click the desired color segment. 3. Move the Precision slider to deternine how accurately the colors must match the object colors. 4. If necessary delete a selected color. To do this, select a square, then click Clear. If there are colors to the right of the deleted position, then they will move up automatically and receive a higher proportion of the object's color properties. See also – 7.1.7 Route, page 14 Configuring the Tampering task in Configuration Manager: VCA tab > Profile #1 or Profile #2 and IVA > Tasks tab 2014.11 | V4 | DOC Software manual Bosch Security Systems IVA 6.0 Configuring IVA | en 35 in Web browser: Alarm > VCA > Profile #1 or Profile #2 and IVA > Configuration tab > Tasks tab This task generates an alarm event if it must be assumed that the video source (camera) has been tampered with. Here, you can only activate the filter for the relevant events. You cannot alter the settings for tamper detection. Only the settings selected on the VCA start page can be activated here. To select the task: 1. On the Surveillance Tasks page, click New. 2. On the Create a Task page, select Tampering, then click OK. Define the Trigger page One of the activated events must occur to trigger an alarm event. 4 Select the corresponding event. Global change The global change, as set with the Global change slider on the standard configuration page, should trigger an alarm. Scene too bright Tampering associated with exposure to extreme light (for instance, shining a flashlight directly on the lens) should trigger an alarm. The average brightness of the scene provides a basis for recognition. Scene too dark Tampering associated with covering the lens should trigger an alarm. The average brightness of the scene provides a basis for recognition. Scene too noisy Tampering, for example noisy scene as a result of a strong interference signal in the vicinity of the video lines, should trigger an alarm. Signal loss An interruption of the video signal should trigger an alarm. Reference check A deviation from the reference image on the VCA start page should trigger an alarm. 7.1.8 Configuring the Removed object task in Configuration Manager: VCA tab > Profile #1 or Profile #2 and IVA > Tasks tab in Web browser: Alarm > VCA > Profile #1 or Profile #2 and IVA > Configuration tab > Tasks tab This task generates an alarm event if an object is detected as removed in a certain area (for example, due to theft). The area is defined by a field in the camera image. To select the task: 1. On the Surveillance Tasks page, click New. 2. On the Create a Task page, select Removed object, then click OK. Define the Field page 1. From the list, select one of the fields that have already been created or click a field in the camera image or create a new field. To create a new field, click into the camera image. Each click creates a new node of the field. A double-click finishes the action. Note: You can also edit an existing one or select Whole screen. Approximation page Define approximations for the different object properties. You can adopt these values as the basis for the settings in the next step. Bosch Security Systems Software manual 2014.11 | V4 | DOC 36 en | Configuring IVA 1. IVA 6.0 Click a moving object in the camera image. The values for object size, aspect ratio, speed and direction are displayed for the marked object. The colors of the object are also displayed. Note: The properties of an object are always changing. You adopt the properties of the object at the time of clicking. 2. Click the Apply values check box if you want to use the properties of the marked object. 3. Move the Precision slider of each property to define how exactly they must correspond for an object to be detected. The further to the right the slider is set, the more accurate the description of the property of the searched object that is to trigger an alarm. Slider set to the left, property is ignored and the value is not adopted in the next step. Define the Conditions page Limit the properties of an object that triggers an alarm event. Objects that do not correspond to the properties specified here do not trigger an alarm event. 1. In the Object Area [m²] box, enter a minimum and a maximum value for the size. 2. In the Aspect Ratio V/H box, enter a minimum and a maximum value or select a rectangle in the camera image and change the size by dragging a node. 3. In the Speed [km/h] box, enter a minimum and a maximum value for the speed. 4. In the Direction 1 [°] / Direction 2 [°] boxes, enter a minimum and a maximum value (angle) to define the directions of a moving object. Only flows moving in these directions will trigger an alarm event. The directions are displayed as yellow circle segments in the camera image. You can also define the direction as follows: – Place the pointer in the yellow circle segment, press and hold the mouse button, then turn the segment. – Place the pointer over one of the edges of the yellow circle segment, press and hold the mouse button, then move the edge. Define the Color page Describe the color property of the searched object. 1. Move the slider to select the degree of brightness for the colors. 2. Select up to five 5 colors for the search. To do this, select a square, then click the desired color segment. 3. Move the Precision slider to deternine how accurately the colors must match the object colors. 4. If necessary delete a selected color. To do this, select a square, then click Clear. If there are colors to the right of the deleted position, then they will move up automatically and receive a higher proportion of the object's color properties. 7.1.9 Configuring the Idle object task in Configuration Manager: VCA tab > Profile #1 or Profile #2 and IVA > Tasks tab in Web browser: Alarm > VCA > Profile #1 or Profile #2 and IVA > Configuration tab > Tasks tab This task generates an alarm event if an object is detected as idle or inserted in a certain area (for example, a piece of luggage without an owner). The area is highlighted by a field in the camera image. To select the task: 2014.11 | V4 | DOC 1. On the Surveillance Tasks page, click New. 2. On the Create a Task page, select Idle object, then click OK. Software manual Bosch Security Systems IVA 6.0 Configuring IVA | en 37 Define the Field page 1. From the list, select one of the fields that have already been created or click a field in the camera image or create a new field. To create a new field, click into the camera image. Each click creates a new node of the field. A double-click finishes the action. Note: You can also edit an existing one or select Whole screen. 2. The Debounce time [s] is adopted from the global settings. Approximation page Define approximations for the different object properties. You can adopt these values as the basis for the settings in the next step. 1. Click a moving object in the camera image. The values for object size, aspect ratio, speed and direction are displayed for the marked object. The colors of the object are also displayed. Note: The properties of an object are always changing. You adopt the properties of the object at the time of clicking. 2. Click the Apply values check box if you want to use the properties of the marked object. 3. Move the Precision slider of each property to define how exactly they must correspond for an object to be detected. The further to the right the slider is set, the more accurate the description of the property of the searched object that is to trigger an alarm. Slider set to the left, property is ignored and the value is not adopted in the next step. Define the Conditions page Limit the properties of an object that triggers an alarm event. Objects that do not correspond to the properties specified here do not trigger an alarm event. 1. In the Object Area [m²] box, enter a minimum and a maximum value for the size. 2. In the Aspect Ratio V/H box, enter a minimum and a maximum value or select a rectangle in the camera image and change the size by dragging a node. 3. In the Speed [km/h] box, enter a minimum and a maximum value for the speed. 4. In the Direction 1 [°] / Direction 2 [°] boxes, enter a minimum and a maximum value (angle) to define the directions of a moving object. Only flows moving in these directions will trigger an alarm event. The directions are displayed as yellow circle segments in the camera image. You can also define the direction as follows: – Place the pointer in the yellow circle segment, press and hold the mouse button, then turn the segment. – Place the pointer over one of the edges of the yellow circle segment, press and hold the mouse button, then move the edge. Define the Color page Describe the color property of the searched object. 1. Move the slider to select the degree of brightness for the colors. 2. Select up to five 5 colors for the search. To do this, select a square, then click the desired color segment. 3. Move the Precision slider to deternine how accurately the colors must match the object colors. 4. If necessary delete a selected color. To do this, select a square, then click Clear. If there are colors to the right of the deleted position, then they will move up automatically and receive a higher proportion of the object's color properties. 7.1.10 Configuring the Entering field task in Configuration Manager: VCA tab > Profile #1 or Profile #2 and IVA > Tasks tab Bosch Security Systems Software manual 2014.11 | V4 | DOC 38 en | Configuring IVA IVA 6.0 in Web browser: Alarm > VCA > Profile #1 or Profile #2 and IVA > Configuration tab > Tasks tab This task generates an alarm event if an object that was previously detected outside a field crosses the field boundary to enter the field. Note: This task can be used for Intelligent Tracking. To select the task: 1. On the Surveillance Tasks page, click New. 2. On the Create a Task page, select Entering field, then click OK. Define the Field page 1. From the list, select one of the fields that have already been created or click a field in the camera image or create a new field. To create a new field, click into the camera image. Each click creates a new node of the field. A double-click finishes the action. Note: You can also edit an existing one or select Whole screen. 2. In the Debounce time [s] box, enter the minimum time that an object must remain within the field before it triggers an alarm. To do this, select the field in the camera image first, then enter the value. If necessary, enter the time for each field. Note: By entering a value, you can prevent the triggering of multiple alarm events by objects that are constantly moving toward and away from the boundary of the field. Filter by Object Class page Limit the object classes that trigger an alarm. 4 Select the desired check boxes. Approximation page Define approximations for the different object properties. You can adopt these values as the basis for the settings in the next step. 1. Click a moving object in the camera image. The values for object size, aspect ratio, speed and direction are displayed for the marked object. The colors of the object are also displayed. Note: The properties of an object are always changing. You adopt the properties of the object at the time of clicking. 2. Click the Apply values check box if you want to use the properties of the marked object. 3. Move the Precision slider of each property to define how exactly they must correspond for an object to be detected. The further to the right the slider is set, the more accurate the description of the property of the searched object that is to trigger an alarm. Slider set to the left, property is ignored and the value is not adopted in the next step. Define the Conditions page Limit the properties of an object that triggers an alarm event. Objects that do not correspond to the properties specified here do not trigger an alarm event. 1. 2. In the Object Area [m²] box, enter a minimum and a maximum value for the size. In the Aspect Ratio V/H box, enter a minimum and a maximum value or select a rectangle in the camera image and change the size by dragging a node. 3. 4. In the Speed [km/h] box, enter a minimum and a maximum value for the speed. In the Direction 1 [°] / Direction 2 [°] boxes, enter a minimum and a maximum value (angle) to define the directions of a moving object. Only flows moving in these directions will trigger an alarm event. The directions are displayed as yellow circle segments in the camera image. You can also define the direction as follows: 2014.11 | V4 | DOC Software manual Bosch Security Systems IVA 6.0 Configuring IVA | en – 39 Place the pointer in the yellow circle segment, press and hold the mouse button, then turn the segment. – Place the pointer over one of the edges of the yellow circle segment, press and hold the mouse button, then move the edge. Define the Color page Describe the color property of the searched object. 1. Move the slider to select the degree of brightness for the colors. 2. Select up to five 5 colors for the search. To do this, select a square, then click the desired color segment. 3. Move the Precision slider to deternine how accurately the colors must match the object colors. 4. If necessary delete a selected color. To do this, select a square, then click Clear. If there are colors to the right of the deleted position, then they will move up automatically and receive a higher proportion of the object's color properties. 7.1.11 Configuring the Leaving field task in Configuration Manager: VCA tab > Profile #1 or Profile #2 and IVA > Tasks tab in Web browser: Alarm > VCA > Profile #1 or Profile #2 and IVA > Configuration tab > Tasks tab This task generates an alarm event if an object that was previously detected inside a field crosses the field boundary to leave the field. Note: This task can be used for Intelligent Tracking. To select the task: 1. On the Surveillance Tasks page, click New. 2. On the Create a Task page, select Leaving field, then click OK. Define the Field page 1. From the list, select one of the fields that have already been created or click a field in the camera image or create a new field. To create a new field, click into the camera image. Each click creates a new node of the field. A double-click finishes the action. Note: You can also edit an existing one or select Whole screen. 2. In the Debounce time [s] box, enter the minimum time that an object must remain within the field before it triggers an alarm. To do this, select the field in the camera image first, then enter the value. If necessary, enter the time for each field. Note: By entering a value, you can prevent the triggering of multiple alarm events by objects that are constantly moving toward and away from the boundary of the field. Filter by Object Class page Limit the object classes that trigger an alarm. 4 Select the desired check boxes. Approximation page Define approximations for the different object properties. You can adopt these values as the basis for the settings in the next step. 1. Click a moving object in the camera image. The values for object size, aspect ratio, speed and direction are displayed for the marked object. The colors of the object are also displayed. Note: The properties of an object are always changing. You adopt the properties of the object at the time of clicking. 2. Click the Apply values check box if you want to use the properties of the marked object. 3. Move the Precision slider of each property to define how exactly they must correspond for an object to be detected. Bosch Security Systems Software manual 2014.11 | V4 | DOC 40 en | Configuring IVA IVA 6.0 The further to the right the slider is set, the more accurate the description of the property of the searched object that is to trigger an alarm. Slider set to the left, property is ignored and the value is not adopted in the next step. Define the Conditions page Limit the properties of an object that triggers an alarm event. Objects that do not correspond to the properties specified here do not trigger an alarm event. 1. 2. In the Object Area [m²] box, enter a minimum and a maximum value for the size. In the Aspect Ratio V/H box, enter a minimum and a maximum value or select a rectangle in the camera image and change the size by dragging a node. 3. In the Speed [km/h] box, enter a minimum and a maximum value for the speed. 4. In the Direction 1 [°] / Direction 2 [°] boxes, enter a minimum and a maximum value (angle) to define the directions of a moving object. Only flows moving in these directions will trigger an alarm event. The directions are displayed as yellow circle segments in the camera image. You can also define the direction as follows: – Place the pointer in the yellow circle segment, press and hold the mouse button, then turn the segment. – Place the pointer over one of the edges of the yellow circle segment, press and hold the mouse button, then move the edge. Define the Color page Describe the color property of the searched object. 1. Move the slider to select the degree of brightness for the colors. 2. Select up to five 5 colors for the search. To do this, select a square, then click the desired color segment. 3. Move the Precision slider to deternine how accurately the colors must match the object colors. 4. If necessary delete a selected color. To do this, select a square, then click Clear. If there are colors to the right of the deleted position, then they will move up automatically and receive a higher proportion of the object's color properties. See also – 7.1.12 Field, page 12 Configuring the Similarity search task in Configuration Manager: VCA tab > Profile #1 or Profile #2 and IVA > Tasks tab in Web browser: Alarm > VCA > Profile #1 or Profile #2 and IVA > Configuration tab > Tasks tab This task generates an alarm event if an object is detected that is similar to a previously marked object. Notice! This task is typically used in the Bosch Video Client program for forensic search. For example, persons who are similar to a certain person are detected this way. To select the task: 2014.11 | V4 | DOC 1. On the Surveillance Tasks page, click New. 2. On the Create a Task page, select Similarity search, then click OK. Software manual Bosch Security Systems IVA 6.0 Configuring IVA | en 41 Approximation page 1. Click a moving object in the camera image. The values for object size, aspect ratio, speed and direction are displayed for the marked object. The colors of the object are also displayed. The object is marked with a yellow triangle. Note: The properties of an object are always changing. You adopt the properties of the object at the time of clicking. 2. Move the Precision slider of each property to define how exactly they must correspond for an object to be detected. The further to the right the slider is set, the more accurate the description of the property of the searched object that is to trigger an alarm. Slider set to the left, property is ignored and the value is not adopted in the next step. 7.1.13 Configuring the Crowd detection task in Configuration Manager: VCA tab > Profile #1 or Profile #2 and IVA > Tasks tab in Web browser: Alarm > VCA > Profile #1 or Profile #2 and IVA > Configuration tab > Tasks tab This task generates an alarm event if a number of objects are located within a certain area. The area is defined by a crowd field in the camera image. To use the Crowd detection functionality, first create a reference image of the background without people present on the standard VCA configuration page. The reference image must depict the current background captured by the camera. Create a new reference picture if the background has changed. To select the task: 1. On the Surveillance Tasks page, click New. 2. On the Create a Task page, select Crowd detection, then click OK. Define the Crowd Field page 1. In the Select a crowd field: list, select one of the crowd fields that have already been created. Note: You cannot create or edit a crowd field here. 2. Move the Crowd density slider to define how dense a crowd must be to be detected as a crowd. The equivalent on the scale is different according to the settings and conditions of each system. Determine a meaningful threshold value for triggering an alarm for your setup by testing. 3. In the Debounce time [s] box, enter the minimum time that a crowd must be detected within the field before it triggers an alarm 4. In the Smoothing time [s] box, enter the minimum time after which an alarm is triggered if the average crowd density over this period exceeds the value set by the Crowd density slider. 7.1.14 Configuring the Counter task in Configuration Manager: VCA tab > Profile #1 or Profile #2 and IVA > Tasks tab in Web browser: Alarm > VCA > Profile #1 or Profile #2 and IVA > Configuration tab > Tasks tab Method 1: Counting objects entering a certain area To select the task: Bosch Security Systems 1. On the Surveillance Tasks page, click New. 2. On the Create a Task page, select Counter, then click OK. Software manual 2014.11 | V4 | DOC 42 en | Configuring IVA IVA 6.0 Select the Counting Trigger page 4 Click Entering field. Define the Field page 1. From the list, select one of the fields that have already been created or click a field in the camera image or create a new field. To create a new field, click into the camera image. Each click creates a new node of the field. A double-click finishes the action. Note: You can also edit an existing one or select Whole screen. 2. In the Debounce time [s] box, enter the minimum time that an object must remain within the field before it triggers an alarm. To do this, select the field in the camera image first, then enter the value. If necessary, enter the time for each field. Note: By entering a value, you can prevent the triggering of multiple alarm events by objects that are constantly moving toward and away from the boundary of the field. Define the Counter Settings page 1. Select the Alarm on maximum value check box and enter a maximum value if an alarm event should be triggered if this value is reached. 2. Click Restart counting or Stop upon reaching the maximum. – Restart counting: The system restarts counting after the maximum value is reached. – Stop upon reaching the maximum: The system stops counting if the maximum value is reached. Method 2: Counting objects crossing lines To select the task: 1. On the Surveillance Tasks page, click New. 2. On the Create a Task page, select Counter, then click OK. Select the Counting Trigger page 4 Click Crossing lines. Define the Lines page 1. From the list, select one of the lines that have already been created or click a line in the camera image. Note: You can also create a new line or edit an existing one. 2. Select a second and a third line, if necessary. 3. In the Debounce time [s] box, enter the minimum time that an object must remain on the other side of the line before it triggers an alarm. To do this, select the line in the camera image first, then enter the value. If necessary, enter the time for each line. Note: By entering a value, you can prevent the triggering of multiple alarm events by objects that are constantly moving onto and away from the line. 4. In the Direction list, select the direction an object must cross the line to trigger an alarm. To do this, select the line in the camera image first, then click one of the following: Forward: An object triggers an alarm if the line is crossed according to the direction of the arrow in the graphic display. Backward: An object triggers an alarm if the line is crossed against the direction. Any: An object triggers an alarm if the line is crossed independently of the direction. If necessary, enter the time for each line. Define the Counter Description page 1. Select the line. 2. In the Counter name box, enter the name, then select the direction (In or Out) for each line if necessary. Note: You can only enter a name for lines that are selected. 2014.11 | V4 | DOC Software manual Bosch Security Systems IVA 6.0 Configuring IVA | en 3. 43 Select the Alarm on maximum value check box and enter a maximum value if an alarm event should be triggered if this value is reached. Define the Counter Settings page 1. Select the Alarm on maximum value check box and enter a maximum value if an alarm event should be triggered if this value is reached. 2. Click Restart counting or Stop upon reaching the maximum. – Restart counting: The system restarts counting after the maximum value is reached. – Stop upon reaching the maximum: The system stops counting if the maximum value is reached. 7.1.15 Configuring the BEV people counter task in Configuration Manager: VCA tab > Profile #1 or Profile #2 and IVA > Tasks tab in Web browser: Alarm > VCA > Profile #1 or Profile #2 and IVA > Configuration tab > Tasks tab This task generates an alarm event if persons are crossing lines or entering fields. Camera perspective requirements for BEV people counter (Bird's eye view people counter): – Fixed mounted cameras – Height of the camera: more than 3 meter (recommendation: 4 meter) – Lens: Use lens that the diameter of the head of a person is between 7% to 14% of the screen width and 8% to 16% of the screen height. – Camera tilt angle: 90° To select the task: 1. On the Surveillance Tasks page, click New. 2. On the Create a Task page, select BEV people counter, then click OK. Calibration page 4 Click the Calibrating with Calibration Plane icon or the Self-calibration icon. Note: The self-calibration method is only recommended if straight structures such as walls and doors are visible. Select the Counting Trigger page 4 Select the trigger. To do this, click Entering field or Crossing lines. If you have selected the Entering field option: Define the Field page 1. From the list, select one of the fields that have already been created or click a field in the camera image or create a new field. To create a new field, click into the camera image. Each click creates a new node of the field. A double-click finishes the action. Note: You can also edit an existing one or select Whole screen. 2. In the Debounce time [s] box, enter the minimum time that an object must remain within the field before it triggers an alarm. To do this, select the field in the camera image first, then enter the value. If necessary, enter the time for each field. Note: By entering a value, you can prevent the triggering of multiple alarm events by objects that are constantly moving toward and away from the boundary of the field. 3. Select the Alarm on maximum value check box and enter a maximum value if an alarm event should be triggered if this value is reached. 4. Click Restart counting or Stop upon reaching the maximum. – Restart counting: The system restarts counting after the maximum value is reached. – Stop upon reaching the maximum: The system stops counting if the maximum value is reached. Bosch Security Systems Software manual 2014.11 | V4 | DOC 44 en | Configuring IVA IVA 6.0 If you have selected the Crossing lines option: Define the Lines page 1. From the list, select one of the lines that have already been created or click a line in the camera image. Note: You can also create a new line or edit an existing one. 2. 3. Select a second and a third line, if necessary. In the Debounce time [s] box, enter the minimum time that an object must remain on the other side of the line before it triggers an alarm. To do this, select the line in the camera image first, then enter the value. If necessary, enter the time for each line. Note: By entering a value, you can prevent the triggering of multiple alarm events by objects that are constantly moving onto and away from the line. 4. In the Direction list, select the direction an object must cross the line to trigger an alarm. To do this, select the line in the camera image first, then click one of the following: Forward: An object triggers an alarm if the line is crossed according to the direction of the arrow in the graphic display. Backward: An object triggers an alarm if the line is crossed against the direction. Any: An object triggers an alarm if the line is crossed independently of the direction. If necessary, enter the time for each line. 5. Select the line. 6. In the Counter name box, enter the name, then select the direction (In or Out) for each line if necessary. Note: You can only enter a name for lines that are selected. 7. Select the Alarm on maximum value check box and enter a maximum value if an alarm event should be triggered if this value is reached. 8. Click Restart counting or Stop upon reaching the maximum. – Restart counting: The system restarts counting after the maximum value is reached. – Stop upon reaching the maximum: The system stops counting if the maximum value is reached. Notice! Verifying the setup If the setup was done correctly, the model-based person shapes should overlay the real person shapes in the camera image. If the model-based person shapes are clearly too small or too big, the calibration is not correct, which might cause problems in person detection and tracking. In this case, recalibrate the camera. 7.2 Metadata generation Notice! This tab provides access to basic settings that you should specify before defining the individual tasks. The settings and values defined here are valid for all tasks. 7.2.1 Calibrating with calibration elements in Configuration Manager: VCA tab > Profile #1 or Profile #2 and IVA > Metadata Generation tab > Calibration tab in Web browser: Alarm > VCA > Profile #1 or Profile #2 and IVA > Configuration tab > Metadata Generation tab > Calibration tab 2014.11 | V4 | DOC Software manual Bosch Security Systems Configuring IVA | en IVA 6.0 45 The calibration is defined by placing several calibration elements (lines and angles) on the camera image and adjusting these step by step in relation to the actual situation. Requirements: – Scenes can consist of rectangular, parallel and curved structure and objects. – Dimensions or distances and most of the camera parameters are known Examples: To calibrate the camera using calibration elements: 1. On the Camera Calibration page, select the Fixed check boxes in each case, then enter all the values you know regarding the camera and its positioning, for example, Tilt angle [°], Roll angle [°], Elevation [m], Focal length [mm]. 2. Place at least two calibration elements on the camera image. Use these calibration elements to trace individual outlines of the displayed environment in the camera image and define the position and size of these lines and angles. – Click to place a vertical line across the image. A vertical line corresponds to a line that is perpendicular to the ground plane, such as a door frame, edge of a building or a lamp post. – Click to place a line across the ground in the image. A line on ground corresponds to a line that is on the ground plane, such as a road marking. Click to place an angle on the ground in the image. The angle on ground represents an angle lying on the horizontal ground plane, such as the corner of a carpet or parking bay markings. Note: The number of required calibration elements is equal to the number of unspecified camera parameters plus one. At least one Vertical line and one Line on ground or one Angle on ground should have been created. 3. Adjust the calibration elements to the situation: – Enter the real size of a line or angle. To do this, select the line or angle, then enter the size in the Size [m] box. Example: You have placed a line on ground across the lower side of an automobile. You know that the automobile is 4 m long. Enter 4 m as the length of the line. – Adjust the position or length of a line or angle. To do this, drag the line or angle as a whole, or its end points individually, to the desired position in the camera image. Bosch Security Systems Software manual 2014.11 | V4 | DOC 46 en | Configuring IVA IVA 6.0 – Remove a line or angle. To do this, select the line or angle, then click Remove Element. Note: Blue lines indicate calibration elements added by you. White lines represent the element as it should be positioned on the camera image based on the current calibration results or the determined calibration data. 4. Click Adapt Elements to adapt the calibration elements to the calibration results or the 5. Click Calibrate. calibration data. Note: Calibration is carried out automatically when the calibration elements are moved. 6. Click Apply to save the calibration for this image. To verify calibration: You can verify calibration by inserting calibration elements next to objects with known dimensions. 1. Click Verify. The button changes the labeling to Calibrate. 2. Place elements on the camera image, as described previously. The dimensions of the element are displayed underneath the buttons as they are determined by the calibration. These dimensions should correspond to reality, which means that a line that is 1 m long on the captured image will be displayed as 1 m in length. 3. Click Calibrate to switch back to calibration mode. Horizon If the values correspond, areas on the camera image have a colored background: – blue: This area corresponds to the sky; the bottom line of the blue area represents the horizon. Objects that are detected in the blue area cannot be filtered correctly by size or speed. – yellow: Objects that are smaller than 2 m and are in the area underneath the horizon cannot be detected as they are too small. If you wish to detect objects in this area, you must choose a different camera location. If the camera is installed at a relatively low height in a building, for example, this display is not required, because the entire area covered by the camera is below the horizon. Additonal indicators for calibration quality Quality: Indicates the quality of the calibration: – red: data conflicting or insufficient to complete a calibration. – yellow: calibration is inaccurate. – green: good quality calibration. Error Indicates the deviation of the plotted calibration elements from the perceived actual situation. – red: significant deviation. – yellow: minimal deviation. – green: length of the plotted lines and angles indicate the actual situation. Once you have clicked Adapt Elements, the field will always be displayed in green. The ToolTip indicates the deviation of the elements you created from the suggested elements. The smaller this value is, the better the calibration. 2014.11 | V4 | DOC Software manual Bosch Security Systems IVA 6.0 Configuring IVA | en 47 See also – 7.2.2 Calibration, page 11 Calibrating with calibration plane in Configuration Manager: VCA tab > Profile #1 or Profile #2 and IVA > Metadata Generation tab > Calibration tab in Web browser: Alarm > VCA > Profile #1 or Profile #2 and IVA > Configuration tab > Metadata Generation tab > Calibration tab The calibration is defined by placing a virtual calibration plane on the camera image and adjusting it step-by-step in relation to the actual situation. The settings are graphically displayed on the camera image by the virtual calibration plane and two cubes. Virtual calibration plane The virtual calibration plane appears as a blue grid and can be tilted, rotated and scaled. Cubes Two red cubes are displayed on the plane. The 4 red dots mark the upper side of the cube. In the default setting, the side length of one of these cubes is equivalent to 2 m – so the cube is about the same height as a person. Requirements: – Calibration method for experienced users. – Some dimensions or distances must by known, for example, the size of a car. To calibrate the camera using calibration plane: 1. On the Camera Calibration page, click . The calibration plane and two cubes are displayed. 2. Position the calibration plane on the camera image so that it matches the angle and perspective of one of the actual horizontal areas. A section of a street is a suitable reference area, especially if the sides of the street are marked. Bosch Security Systems Software manual 2014.11 | V4 | DOC 48 en | Configuring IVA IVA 6.0 Start position: At the beginning, the calibration plane is shown upright. Scaling the calibration plane: Drag the anchor point in the middle of a line inward or outward to make the calibration plane proportionally smaller or larger. Moving the plane: Drag the anchor point in the center of the calibration plane to its new location. Tilting the calibration plane horizontally: Drag one of the lines of the calibration plane that is horizontal in the start position and tilt the calibration plane horizontally. The tilt angle is changed. Tilting the calibration plane vertically: Drag one of the lines of the calibration plane that is vertical in the start position and tilt the plane vertically. The roll angle is changed. Changing the perspective: Drag the lower corner of the calibration plane to the left or right. The perspective of the calibration plane is distorted. Rotating the calibration plane: Drag the upper corner of the calibration plane in the direction you wish to rotate. To adjust the position and size of the cubes: 1. Position one of the red cubes over an object with known size. 2. Adjust the cube to the size of this object. The second cube changes its size to suit the selected perspective. Note: If the cubes disappear from the camera image, click Center Cubes. Scaling the cube: Drag the upper corner of a cube to make the cube proportionally smaller or larger. Note: The size of both cubes changes – both cubes always have the same size. Moving the cube: Drag an edge of a cube to its new location. 3. Enter the real size of this object in the Size [m] box 4. Place the second cube over another object with the same size, for example a second car which is further back in the image. This allows you to check whether the perspective is set correctly. 2014.11 | V4 | DOC Software manual Bosch Security Systems IVA 6.0 Configuring IVA | en 49 The more care you take over calibration, the more accurately the size, direction and speed of moving objects can be estimated. The system must be recalibrated each time the camera position is changed. To edit the calibration: You can also change the settings for each parameter by entering the relevant values, for example, Size [m], Tilt angle [°], Roll angle [°], Elevation [m], Focal length [mm]. To apply the calibration: 4 Click Apply to save the calibration for this image. See also – 7.2.3 Calibration, page 11 Calibrating with self-calibration in Configuration Manager: VCA tab > Profile #1 or Profile #2 and IVA > Metadata Generation tab > Calibration tab in Web browser: Alarm > VCA > Profile #1 or Profile #2 and IVA > Configuration tab > Metadata Generation tab > Calibration tab The self-calibration of cameras should help you to minimize the time to calibrate each camera manually. Requirements: – Scenes with rectangular and parallel structure and objects. – Not suitable for scenes with curved structures. – The size of an object in the scene must be known. To calibrate the camera using self calibration: 4 On the Camera Calibration page, click to start the self-calibration wizard. The Lens Distortion Correction page with the camera image is displayed. Lens Distortion Correction page 1. Click Estimate Lens Distortion to adjust the distortion in the image. 2. Verify, whether the edges are distorted. If edges are still distorted several tools are available to edit the image so that the algorithm can minimize the lens distortion. Use the tools in the following steps to optimize the result. Figure: The edges in the image are distorted. Clearly identifiable on the ceiling lamps and the marking lines on the ground. The image must be edited. 3. Improve the distortion with the Lens distortion tool. To do this, move the circle in a position with less distortion. Bosch Security Systems Software manual 2014.11 | V4 | DOC 50 en | Configuring IVA IVA 6.0 Note: 4. – Click – Click Reset to undo all changes on this page. If edges are straight, and go on with Next Step - Camera Calibration page. Cut off interfering parts that create lines not being part of straight scene structure, for example, the camera display stamp or leafage of a tree. To do so, click and select the area in the camera image without the interfering parts. Then click Estimate Lens Distortion and verify the result again. The program only adjusts the distortion in the selected area. Figure: On the right image, the edges are straight. The ceiling lamps and the marking lines on the ground are not distorted. Note: Click Reset to undo all changes on this page. 5. Increase or decrease the sensitivity of the detected lines in the camera image. To do this, beside Line sensitivity, move the slider to the left to decrease the sensitivity or move the slider to the right to increase the sensitivity. Then click Estimate Lens Distortion and verify the result again. Repeat this procedure until the result is satisfying. Note: – If the image contrast is very low and only very few lines are detected that belong to rectangular and parallel scene structures, increase the line detection sensitivity to detect more straight lines. – If too many short lines are detected that do not belong to rectangular and parallel scene structures, decrease the line detection sensitivity. – 6. 2014.11 | V4 | DOC Click Reset to undo all changes on this page. Click . The Camera Calibration page is displayed. Software manual Bosch Security Systems Configuring IVA | en IVA 6.0 51 Camera Calibration page 1. Click Estimate Camera Parameters to start the self-calibration algorithm. When the algorithm has finished successfully, a cube is displayed in the camera image as calibration result. The dark-blue bordered side of the cube is the base and lies on the detected ground-plane of the scene. Note: The cube was estimated from the main directions of detected straight structures in the image. 2. Verify, whether the edges of the cube are parallel to edges in the image or to straight structures in the image, for example walls or armoires. To do this, move the cube to straight structures in the image, and verify the parallelism of the edges. In the image for example, the pillar is almost parallel to the vertical edge of the cube. Or, the blue base lines of the cube are parallel to the marking lines on the ground. If edges are not parallel several tools are available to edit the detected lines in the image so that the algorithm can optimize the camera parameters. Use the tools in the following steps to optimize the result. 3. Remove detected lines that are not supporting rectangular or straight objects in the scene, e.g. moving persons or the leafage of a tree. To do this, click , then remove the lines or areas in the camera image. Note: To make removed areas sensitive again, right-click the removed areas. 4. Increase or decrease the sensitivity of the detected lines in the camera image. To do this, beside Line sensitivity, move the slider to the left to decrease the sensitivity or move the slider to the right to increase the sensitivity. Then click Estimate Camera Parameters and verify the result again. Repeat this until the result is satisfying. 5. Add additional lines in the camera image that are not detected by the program. This lines should follow rectangular structures in the camera image, for example lines orientated to driving directions of parking lots. Bosch Security Systems Software manual 2014.11 | V4 | DOC 52 en | Configuring IVA IVA 6.0 To do this, click and place a line in the camera image. Then click Estimate Camera Parameters and verify the result again. Repeat this until the result is satisfying. Note: 6. – To remove an additional line, click the icon, then right-click one of the line-endings. – Click Reset to undo all changes on this page. Cut off interfering parts, that create lines not being part of straight scene structure, for example, the camera display stamp or leafage of a tree. To do this, click and select the area in the camera image without the interfering parts. Then click Estimate Camera Parameters and verify the result again. Repeat this until the result is satisfying. Note: Click Reset to undo all changes on this page. 7. Click . The Scale and Verification page is displayed. Scale and Verification page 1. Adjust the cube to the size where you can see all corners of the cube. To do this, beside Cube scale factor, move the slider to the left to reduce the size or move the slider to the right to increase the size. 2. Adjust one edge of the cube to the real size of an object. To do this, click the base of the cube and move one of the edges of the cube to an object with a known size, for example the width of a door, length of a desk or the height of an object. Adjust the size of the cube until the edge of the cube has the same size as the edge of the object with the known size. Note: To adjust the size of the cube, use the Cube scale factor slider or click a corner of the cube and change the size by dragging the corner. 3. Then enter the real size of the object in the Real size [m] box. 4. Verify the dimension of another object with a known size. To do this, right-click the camera image and draw a line, for example between two walls. Beside the line you can see the value calculated by the camera. If this value fits, the calibration is done. If the value does not fit, improve the settings in the wizard. Note: Only distances on the ground-plane can be measured, not the height of an object. 5. Click Accept. Applying the Calibration 1. Click Apply to save the calibration for this image. 2. Close the window to cancel the calibration and return to the last saved calibration. See also – 7.2.4 Calibration, page 11 Configuring the global settings in Configuration Manager: VCA tab > Profile #1 or Profile #2 and IVA > Metadata Generation tab > Global Settings tab in Web browser: Alarm > VCA > Profile #1 or Profile #2 and IVA > Configuration tab > Metadata Generation tab > Global Settings tab This page allows to exclude certain objects globally from detection. To define global settings: 2014.11 | V4 | DOC Software manual Bosch Security Systems IVA 6.0 Configuring IVA | en 1. 53 In the Object Area [m²] box, enter the minimum and maximum size for all objects that will generate an alarm event. Objects that are smaller or larger than the specified sizes will be ignored. Make sure that the range between the minimum and maximum size is not too small, to avoid that relevant objects are unintentionally eliminated from alarm generation. Note: The values are graphically displayed in the camera image by two yellow-framed squares. Drag one of the blue nodes to adjust the values. The yellow squares can be moved in the camera image to cover objects being used for size comparison. 2. Select the Face detection check box, if you want to store faces for recognition. 3. Select the Idle object detection check box, to detect objects that does not move for a specified time span. 4. In the Debounce time [s] box, enter the time span in seconds for which an object must remain idle in order to be classed as such. 5. Select the Removed object detection check box, if you want to detect objects that are removed. Note: An object is assumed to have been removed if changes are detected in the background following motion within an image. 6. Select the Enhanced noise suppression check box, to improve the suppression of undesired alarms. For example, alarms that are caused by: 7. – Bushes or trees that are moving in the wind. – Any stationary object that moves slightly in camera's line of sight. – Low contrast shadows, reflections and illumination changes. Click Apply to apply all settings. See also – 7.2.5 Global settings, page 18 Configuring the sensitive area in Configuration Manager: VCA tab > Profile #1 or Profile #2 and IVA > Metadata Generation tab > Sensitive Area tab in Web browser: Alarm > VCA > Profile #1 or Profile #2 and IVA > Configuration tab > Metadata Generation tab > Sensitive Area tab This page allows you to define insensitive areas. To define insensitive areas: 1. On the Insensitive Area Settings page, click Add. An insensitive area is added to the camera image. Note: You can also define an insensitive area directly in the camera image. To do this, click into the camera image. Each click creates a new corner of the insensitive area. A double-click closes the insensitive area. 2. Adjust the position and size of the insensitive area. To remove insensitive areas: 4 On the Insensitive Area Settings page or in the camera image, select an insensitive area, then click Remove. See also – Bosch Security Systems Sensitive Area, page 19 Software manual 2014.11 | V4 | DOC 54 en | Configuring IVA 7.2.6 IVA 6.0 Configuring the tracking types in Configuration Manager: VCA tab > Profile #1 or Profile #2 and IVA > Metadata Generation tab > Tracking tab in Web browser: Alarm > VCA > Profile #1 or Profile #2 and IVA > Configuration tab > Metadata Generation tab > Tracking tab This page allows you to define the tracking types. 1. Select the tracking type. – Standard tracking: Standard tracking of moving regions in the image plane. A calibration is not required. Can be used if the scene consists of multiple floors, a staircase, for example. Objects are separated if possible and shapes are automatically smoothed. – Enhanced tracking: 3D tracking of objects on the ground plane. Objects are separated if possible. Object shapes are automatically smoothed and for upright persons a 3D shape model is fitted. This improves detection and tracking in scenes with one main ground plane. A scene that consists of multiple floors or a staircase, for example, is not suitable for enhanced tracking. – BEV people counting: All objects are interpreted as persons and separated accordingly. 3D person shapes are fitted onto the persons. This feature is optimized for detecting and tracking people from above and in closed areas. This tracking mode is used for the BEV people counting task. – Museum mode: Tracking that is optimized to detect any motion close to a museum exhibit, for example, to detect a person touching a painting. No separation of objects is available. 2. Click Apply. Note: – Enhanced tracking and BEV people counting only take effect after calibrating the camera. Calibration is required to detect and track objects on the ground plane and to classify objects by their real size. – Do not use Enhanced tracking if camera height is below 2,50 m (recommended for optimal results: above 3 m). 7.2.7 Configuring the crowd fields in Configuration Manager: VCA tab > Profile #1 or Profile #2 and IVA > Metadata Generation tab > Crowd Fields tab in Web browser: Alarm > VCA > Profile #1 or Profile #2 and IVA > Configuration tab > Metadata Generation tab > Crowd Fields tab This page allows you to define crowd fields. To define crowd fields: 1. On the Crowd Field Settings page, click Add. A crowd field is added to the camera image. 2. Adjust the position and size of the crowd field. Notice! You can also define a crowd field directly in the camera image. To do this, click into the camera image. Each click creates a new corner of the crowd field. A double-click closes the crowd field. 2014.11 | V4 | DOC Software manual Bosch Security Systems IVA 6.0 Configuring IVA | en 55 To remove crowd fields: 4 On the Crowd Field Settings page or in the camera image, select a crowd field, then click Remove. See also – 7.3 Crowd fields, page 19 Metadata inspection - statistics The values that are displayed allow you to estimate which minimum and maximum values you must enter for the creation of a task to ensure the desired objects are detected. Furthermore, the values help you to check and refine an existing calibration. Implausible values indicate faulty calibration. To display the statistics: 4 Click an object in the camera image. The object is marked with a yellow flag and the object properties are displayed. The lines indicate the percentage of objects for which the respective value was detected. The higher the line, the more objects matched the particular criterion. The x-axis of the histograms (for example, area and speed) automatically adapts. The histograms distinguish between objects that trigger an alarm (red line) and those that do not (green line). Green: Set of objects with no alarm Red: Set of objects with alarm Note: – If a marked object leaves the sensitive area, the properties can no longer be monitored. This also applies to objects that do not move for a longer period of time. The value display no longer changes if this is the case. If necessary, click another object. – The progression graph displays the change in values of each property during the previous 30 seconds. – The properties of a moving object are always changing. An automobile does not always drive at a constant speed; a person sits down and stands up or changes direction. – Colors cannot be detected for very small objects. – The color of an object depends on the lighting of the image, for example. Different colors are detected under a floodlight than in the shade. – The color properties of the marked object are displayed using color columns that are arranged according to their weighting. The further to the left a column is, the higher its proportion of the object's color property. – The color columns are also updated once every second. It changes when the color property of the marked object changes. – Colors that appear as less than 5% are not displayed. – Pause the pointer on a color columns, to display a ToolTip with values for hue, saturation and value (HSV), as well as the weighting of the color. Bosch Security Systems Software manual 2014.11 | V4 | DOC 56 en | Configuring IVA IVA 6.0 To restart the statistics: 4 Click Reset. See also – 2014.11 | V4 | DOC Metadata inspection - statistics, page 19 Software manual Bosch Security Systems IVA 6.0 8 Configuring IVA Flow | en 57 Configuring IVA Flow This chapter describes the configuration and different settings for IVA Flow. 8.1 Tasks in Configuration Manager: VCA tab > Profile #1 or Profile #2 and IVA Flow > Tasks tab in Web browser: Alarm > VCA > Profile #1 or Profile #2 and IVA Flow > Configuration tab > Tasks tab A task is always created or edited using a wizard. When you use the wizard to create or edit a task, you have access to the camera image and the commands, for example to create, edit or delete fields. You can immediately recognize from the color of object outlines whether an object will trigger an alarm with the given settings. Notice! Before defining tasks, specify the sensitive area and the motion detection parameters. 8.1.1 Configuring the Tampering task in Configuration Manager: VCA tab > Profile #1 or Profile #2 and IVA Flow > Tasks tab in Web browser: Alarm > VCA > Profile #1 or Profile #2 and IVA Flow > Configuration tab > Tasks tab This task generates an alarm event if it must be assumed that the video source (camera) has been tampered with. Here, you can only activate the filter for the relevant events. You cannot alter the settings for tamper detection. Only the settings selected on the VCA start page can be activated here. To select the task: 1. On the Surveillance Tasks page, click New. 2. On the Create a Task page, select Tampering, then click OK. Define the Trigger page One of the activated events must occur to trigger an alarm event. 4 Select the corresponding event. Scene too bright Tampering associated with exposure to extreme light (for instance, shining a flashlight directly on the lens) should trigger an alarm. The average brightness of the scene provides a basis for recognition. Scene too dark Tampering associated with covering the lens should trigger an alarm. The average brightness of the scene provides a basis for recognition. Signal loss An interruption of the video signal should trigger an alarm. Reference check A deviation from the reference image on the VCA start page should trigger an alarm. 8.1.2 Configuring the Flow in field task in Configuration Manager: VCA tab > Profile #1 or Profile #2 and IVA Flow > Tasks tab in Web browser: Alarm > VCA > Profile #1 or Profile #2 and IVA Flow > Configuration tab > Tasks tab Bosch Security Systems Software manual 2014.11 | V4 | DOC 58 en | Configuring IVA Flow IVA 6.0 This task generates an alarm event if a flow (overall movement) is detected within a certain area. The area is defined by a field in the camera image. To select the task: 1. On the Surveillance Tasks page, click New. 4 On the Create a Task page, select Flow in field, then click OK. Define the Field page 1. From the list, select one of the fields that have already been created or click a field in the camera image or create a new field. To create a new field, click into the camera image. Each click creates a new node of the field. A double-click finishes the action. Note: You can also edit an existing one or select Whole screen. 2. In the Debounce time [s] box, enter the minimum time a flow must be detected within the field before an alarm event will be triggered. Define the Flow page Limit the properties of a flow that triggers an alarm event. Flows that do not correspond to the properties specified here do not trigger an alarm event. 1. Select the Direction 1 [°] / Direction 2 [°] check boxes. 2. In the Direction 1 [°] / Direction 2 [°] boxes, enter a minimum and a maximum value (angle) to define the directions. Only flows moving in these directions will trigger an alarm event. The directions are displayed as yellow circle segments in the camera image. You can also define the direction as follows: – Place the pointer in the yellow circle segment, press and hold the mouse button, – Place the pointer over one of the edges of the yellow circle segment, press and hold then turn the segment. the mouse button, then move the edge. 3. Select the Activity [%] check box if you wish to filter flows that should trigger an alarm event based on their activity. In this context, an activity is the percentage of the monitored area in which a flow is detected. 4. In the Activity [%] boxes, enter a minimum and a maximum value for the activity. The selected values are displayed on the camera image during input by a respectively high number of yellow dots. The number of arrows indicating the detected flow is directly proportional to the activity in the area. 5. Select the Speed check box, if you wish to filter flows that should trigger an alarm event based on their speed. 6. Select the lowest and highest speed. The selected speeds are indicated by two moving dots on the camera image. Note: You can move or rotate this field using the pointer. Place it over an area with a flow. This will enable you to align the flow speed with the selected settings. See also – 8.1.3 Fields, page 21 Configuring the Crowd detection task in Configuration Manager: VCA tab > Profile #1 or Profile #2 and IVA Flow > Tasks tab in Web browser: Alarm > VCA > Profile #1 or Profile #2 and IVA > Configuration tab > Tasks tab This task generates an alarm event if a number of objects are located within a certain area. The area is defined by a crowd field in the camera image. 2014.11 | V4 | DOC Software manual Bosch Security Systems IVA 6.0 Configuring IVA Flow | en 59 To use the Crowd detection functionality, first create a reference image of the background without people present on the standard VCA configuration page. The reference image must depict the current background captured by the camera. Create a new reference picture if the background has changed. To select the task: 1. On the Surveillance Tasks page, click New. 2. On the Create a Task page, select Crowd detection, then click OK. Define the Crowd Field page 1. In the Select a crowd field: list, select one of the crowd fields that have already been created. Note: You cannot create or edit a crowd field here. 2. Move the Crowd density slider to define how dense a crowd must be to be detected as a crowd. The equivalent on the scale is different according to the settings and conditions of each system. Determine a meaningful threshold value for triggering an alarm for your setup by testing. 3. In the Debounce time [s] box, enter the minimum time that a crowd must be detected within the field before it triggers an alarm 4. In the Smoothing time [s] box, enter the minimum time after which an alarm is triggered if the average crowd density over this period exceeds the value set by the Crowd density slider. 8.1.4 Configuring the Counterflow in field task in Configuration Manager: VCA tab > Profile #1 or Profile #2 and IVA Flow > Tasks tab in Web browser: Alarm > VCA > Profile #1 or Profile #2 and IVA Flow > Configuration tab > Tasks tab This task generates an alarm event if a flow moving against a main flow is detected within a certain area. To select the task: 1. On the Surveillance Tasks page, click New. 4 On the Create a Task page, select Counterflow in field, then click OK. Define the Field page 1. From the list, select one of the fields that have already been created or click a field in the camera image or create a new field. To create a new field, click into the camera image. Each click creates a new node of the field. A double-click finishes the action. Note: You can also edit an existing one or select Whole screen. 2. In the Debounce time [s] box, enter the minimum time a flow must be detected within the field before an alarm event will be triggered. Define the Counterflow page 1. In the Angle of tolerance for counterflow [°]: box, enter the value for the maximum deviation of the counterflow against the main flow. Angles between 0° and 180° are valid. Note: The general direction of motion is automatically recognized as the main flow. Only flows moving in the opposite direction – taking into account the deviation -will trigger an alarm event By selecting 0°, the direction of motion is restricted in such a way that any counterflow will not be detected, while selecting 180° will ensure that every movement is detected. Bosch Security Systems Software manual 2014.11 | V4 | DOC 60 en | Configuring IVA Flow 2. IVA 6.0 In the Adaption time window [s]: box, enter the period during which there must be activity for a main flow to be detected. As soon as a main flow is detected as such, the counterflow will also be detected. 3. Select the Activity [%] check box if you wish to filter flows that should trigger an alarm event based on their activity. In this context, an activity is the percentage of the monitored area in which a flow is detected. 4. In the Activity [%] boxes, enter a minimum and a maximum value for the activity. The selected values are displayed on the camera image during input by a respectively high number of yellow dots. The number of arrows indicating the detected flow is directly proportional to the activity in the area. 5. Select the Speed check box, if you wish to filter flows that should trigger an alarm event based on their speed. 6. Select the lowest and highest speed. The selected speeds are indicated by two moving dots on the camera image. Note: You can move or rotate this field using the pointer. Place it over an area with a flow. This will enable you to align the flow speed with the selected settings. See also – 8.2 Fields, page 21 Metadata generation Notice! This tab provides access to basic settings that you should specify before defining the individual tasks. The settings and values defined here are valid for all tasks. 8.2.1 Configuring the sensitive area in Configuration Manager: VCA tab > Profile #1 or Profile #2 and IVA Flow > Metadata Generation tab > Sensitive Area tab in Web browser: Alarm > VCA > Profile #1 or Profile #2 and IVA Flow > Configuration tab > Metadata Generation tab > Sensitive Area tab This page allows you to define insensitive areas. To define insensitive areas: 1. On the Insensitive Area Settings page, click Add. An insensitive area is added to the camera image. Note: You can also define an insensitive area directly in the camera image. To do this, click into the camera image. Each click creates a new corner of the insensitive area. A double-click closes the insensitive area. 2. 3. Adjust the position and size of the insensitive area. Move the Tracking sensitivity slider and set the sensitivity: Min.: Even minor activities are detected. This setting is useful if the camera has a small tilt angle and in environments in which objects are often hidden. However, this setting may mean that camera noises (especially in low-visibility conditions) are also detected as motion. Max.: This setting is useful in simple environments in which objects move in a straight line and are not hidden during their motion through the area concerned. 4. Select the Min. tracking duration [s] check box and enter the period for an object to be detected. Select the check box to detect slow objects. 2014.11 | V4 | DOC Software manual Bosch Security Systems IVA 6.0 Configuring IVA Flow | en 5. 61 Select the Min. tracking distance check box and enter the distance an object must cover to be detected. Select the check box to detect quick objects. To remove insensitive areas: 4 On the Insensitive Area Settings page or in the camera image, select an insensitive area, then click Remove. 8.2.2 Configuring the crowd fields in Configuration Manager: VCA tab > Profile #1 or Profile #2 and IVA Flow > Metadata Generation tab > Crowd Fields tab in Web browser: Alarm > VCA > Profile #1 or Profile #2 and IVA Flow > Configuration tab > Metadata Generation tab > Crowd Fields tab This page allows you to define crowd fields. To define crowd fields: 1. On the Crowd Field Settings page, click Add. A crowd field is added to the camera image. 2. Adjust the position and size of the crowd field. Notice! You can also define a crowd field directly in the camera image. To do this, click into the camera image. Each click creates a new corner of the crowd field. A double-click closes the crowd field. To remove crowd fields: 4 On the Crowd Field Settings page or in the camera image, select a crowd field, then click Remove. 8.3 Metadata inspection – statistics The values that are displayed allows you to estimate which minimum and maximum values you must enter for the creation of a task to ensure the desired flow is detected. Furthermore, the values help you to check and refine the filter criteria for flows To display the statistics: 4 Click an object in the camera image. The lines indicate the percentage of flows for which the respective value was detected. The higher the line, the more flows matched the particular criterion. The histograms distinguish between flows that trigger an alarm (red line) and those that do not (green line). The histograms distinguish between flows that trigger an alarm (red line) and those that do not (green line). Green: Set of flows with no alarm Red: Set of flows with alarm To restart the statistics: 4 Bosch Security Systems Click Reset. Software manual 2014.11 | V4 | DOC 62 en | Configuring IVA Flow IVA 6.0 See also – 2014.11 | V4 | DOC Metadata inspection - statistics, page 22 Software manual Bosch Security Systems IVA 6.0 9 IVA and AUTODOME cameras | en 63 IVA and AUTODOME cameras If you implement IVA or IVA Flow with AUTODOME cameras, please note the following: – There are ten different profiles available for configuring IVA. Each profile can be assigned to a different preset. Each preset can have its own IVA configuration. Define the camera positions for the individual presets before starting to configure IVA. – Once you have assigned IVA profile to a preset, the AUTODOME camera is blocked to other users for approximately ten minutes. – An IVA image data analysis is launched approximately two seconds after the AUTODOME camera has recalled a preset. It is irrelevant whether this is part of a tour or whether it is completed manually. When presets are recalled as part of a tour, the minimum dwell period for a preset should not be below ten seconds; it should be at least one minute. – As soon as the AUTODOME camera is moved to a new position or the zoom, iris or focus settings are changed IVA is no longer active for this scene. – As soon as a message from the AUTODOME camera is displayed on the camera image, IVA is no longer active for this preset. Recall this preset to reactivate IVA for this scene. – Use the Inactivity function to ensure that the camera automatically recalls a preset when it becomes inactive. This is particularly important for AUTODOME cameras where the images are not viewed immediately. For more information, refer to the camera documentation. – Some of the AUTODOME cameras will enable you to reuse an alarm event triggered by IVA as an alarm input. Thus, for example, an event detected on preset 1 can cause the recall of another preset. See also – Bosch Security Systems Starting IVA and IVA Flow, page 24 Software manual 2014.11 | V4 | DOC 64 en | Index IVA 6.0 Index A M Activation key, 9 Meta data, 25 Activity, 58 Motion Arrows (Flow), 23 along a path, 33 AUTODOME, 63 in an area, 27 VCA configuration, 24 over a line, 29 C O Calibration, 11 Object Calibration plane, 47 changed, 32 Color explanation, 11 object property, 28, 30, 32, 34, 36, 37, 39, 40 idle, 36 the basics, 17 loitering, 30 Counterflow, 59 marked, 20 Crowd fields, 19 removed, 35 Object outlines, 20 F Field Outline green line, 20 editing, 13, 22 orange, 20 explanation, 12, 21 Filter red, 20 aspect ratio, 16 P object direction, 17, 58 Precision, 28, 30, 31, 34, 36, 37, 38, 39, 41 object movement, 16 Profile object size, 16 speed, 16 Flow, 58 Focal length, 12 H AUTODOME, 63 R Reflected light, 7 Roll angle, 11 Route Height of camera position, 12 editing, 15 Help explanation, 14 Finding information in the Help, 5 Printing the Help, 5 I S Statistics, 19, 22, 61 Symbols, 6 Insensitive area, 19 Installation code, 9 L License, 9 Line direction, 29, 42, 44 editing, 14 explanation, 13 2014.11 | V4 | DOC Software manual Bosch Security Systems IVA 6.0 Index | en T 65 name, 16, 21 new task, 16, 21 Tamper detection task, 35, 57 Task activate, 16, 21 alarm, 16, 21 creating, 27, 57 default, 27 similarity search, 40 Tilt angle, 11 U Using a property, 16 V delete, 16, 21 Video errors, 35, 57 edit, 16, 21 Y editing, 27, 57 entering objects, 38 Yellow flag, 20 leaving area, 39 Bosch Security Systems Software manual 2014.11 | V4 | DOC Bosch Sicherheitssysteme GmbH Robert-Bosch-Ring 5 85630 Grasbrunn Germany www.boschsecurity.com © Bosch Sicherheitssysteme GmbH, 2014
Download