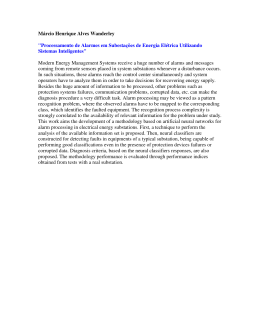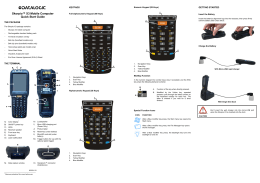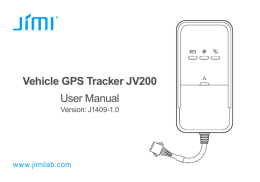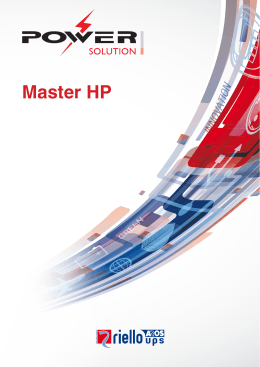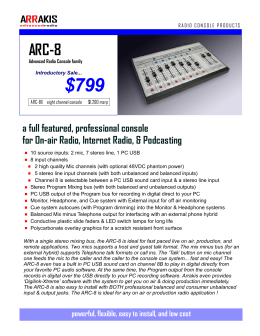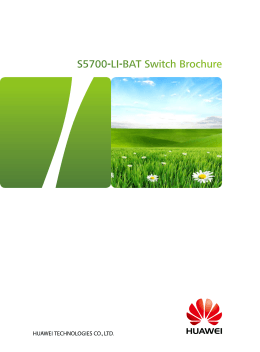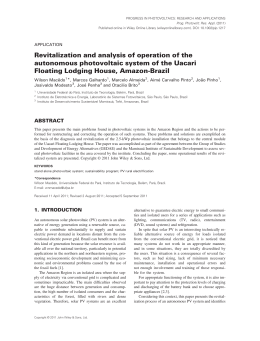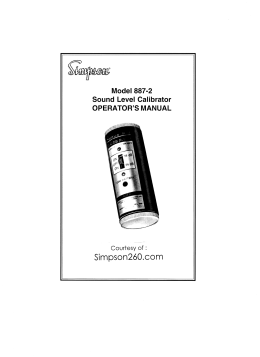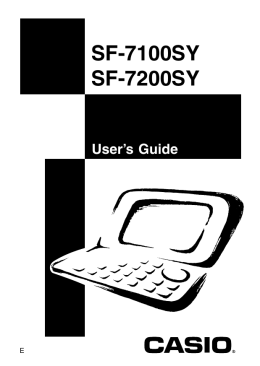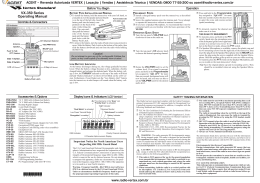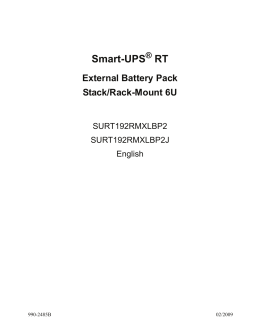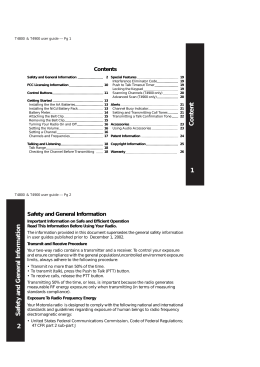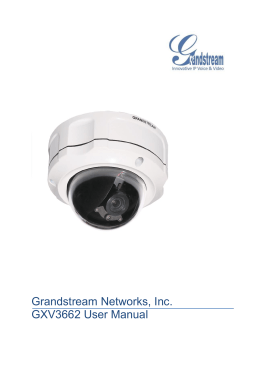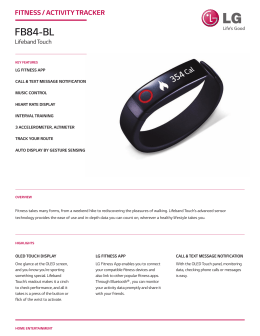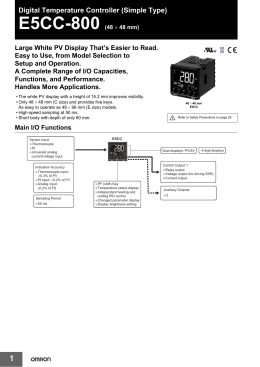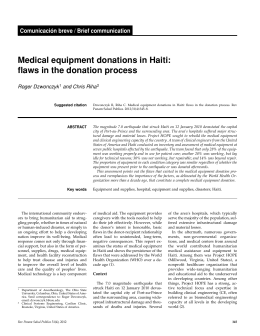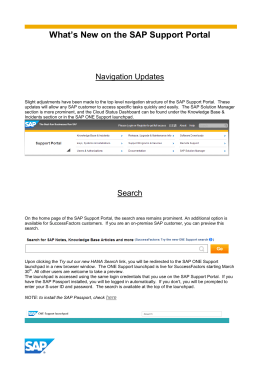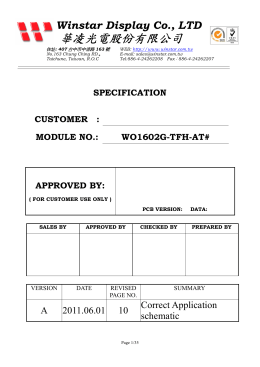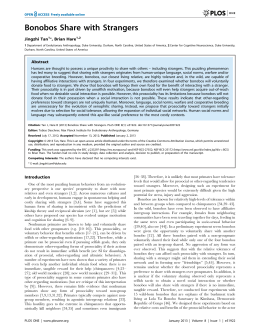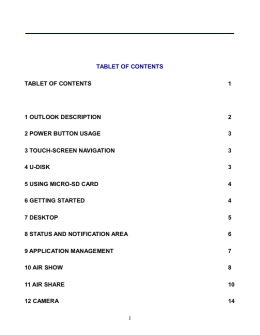Upgrading to Naída CI Q70 for a Bilateral Recipient ¨ Connect the recipients equipment and open SoundWave™ (Version 2.2 or later) ¨ Open the recipient’s file ¨ Select the recipient’s previously preferred programs and select Open • Select the Mic Source for both with Naída CI Q70 (Naída CI) sound processors - Mic Source is found next to the Naída CI icon in the ribbon bar - T-Mic™ is recommended for everyday use Note: The Mic Source setting in the ribbon bar is not saved to the program. • Consider using the HiRes™ Optima sound processing* strategy for improved battery life - Select HiRes Optima-P or HiRes Optima-S based on the type of sound processing strategy the recipient was previously using Note: APW I is not available for use with HiRes Optima sound processing. APW II will automatically optimize for use with HiRes Optima sound processing. If Manual PW is selected, an indication may advise to widen the pulse width for use with HiRes Optima sound processing. Note: PoEM is not available for use with HiRes Optima sound processing. The RF Lock setting changes to AutoVoltage. If Manual RF is selected, this setting will remain unchanged. Note: Check Interval is set to 20 ms and cannot be edited. • Change Audio Mixing to Mic Only to create everyday programs • Optimize the programs based on recipient feedback • Save the programs ¨ Consider creating an UltraZoom program • Copy the programs created for everyday use with Naída CI sound processors • Change Mic Mode to UltraZoom • Save the programs Note: UltraZoom is designed to focus on sound in front of the listener for improved speech understanding in noise. ClearVoice™* is still recommended for everyday listening in dynamic environments and can be used in conjunction with UltraZoom. ¨ Create a telecoil program, if desired • Copy the programs created for everyday use with Naída CI sound processors • Change Audio Mixing to a setting that includes an Aux input, for example 50/50 – Mic/Aux 1 • Change Internal Telecoil to On • Optimize the programs based on recipient feedback • Save and Close the programs ¨ Initialize Naída CI sound processor(s) • Go to the Programs Tab • Initialize Naída CI for Left, Right, or Bilateral use Note: When initialized as a bilateral processor, Naída CI can hold up to five programs for each side and can be used for either the Right or Left side. ¨ Place the desired programs into the program slots • Up to five programs for one side can be downloaded if Naída CI is initialized as a unilateral processor Two sound processors • Up to five programs for each side can be downloaded if Naída CI is initialized as a bilateral processor One sound processor • A recipient does not have to have all five program slots filled. The number of programs in Naída CI will be based on the number of programs downloaded to the processor. There will be no empty program slots on Naída CI • UltraZoom and telecoil programs are not recommended for everyday use; therefore, it is not recommended that either type of program is placed in Program 1 2 ¨ Manage internal alarms for Naída CI • Demo internal alarms, if desired - Turn on stimulation from the program slot drop-down menu - Demo Internal Alarm is found in the drop-down menu to the left of the internal alarm icon • Enable internal alarms, if desired - Internal alarms are disabled by default - Click on the internal alarm icon to enable - The icon will turn orange to indicate that internal alarms are enabled. When internal alarms are enabled, the recipient will hear unique alarms to indicate a volume change, program change, and low battery alert. Each alarm setting can be enabled/disabled individually - The internal alarm setting applies to all programs in Naída CI • Edit internal alarm settings, if desired - Internal alarm settings are found in the drop-down menu to the left of the internal alarm icon - Intensity and Frequency options are available • Select from Soft, Medium, and Loud for internal alarm intensity. Medium is the default setting • Select from Low, Medium, and High for internal alarm frequency. Medium is the default setting ¨ Manage QuickSync for Naída CI • QuickSync is disabled by default • Click on the QuickSync icon to enable, if desired 3 • The icon will turn orange to indicate that QuickSync is enabled - When QuickSync is enabled, it is enabled for both volume and program changes - Edit the QuickSync options in the drop-down menu to left of the internal alarm icon - Select Program Change or Volume Change and QuickSync will be active for the selected setting only ¨ Manage program slot-specific settings in the processor pane • Disable/enable the processor LED, as desired - The Naída CI LED is enabled in each program slot by default - Click on the LED icon to disable • Consider activating the ComPilot in all program slots if the recipient has a ComPilot - Click on the ComPilot icon in each program slot to enable • Consider activating DuoPhone - DuoPhone is recommended for use in program slot 2 in order to provide easy access when the phone rings. DuoPhone is not recommended for everyday use and is, therefore, not recommended for use in program slot 1 - Click on the DuoPhone icon in the desired program slot to enable - The ComPilot icon will be enabled also - DuoPhone and ZoomControl cannot be enabled in the same program - DuoPhone Left is the default. Click on the DuoPhone icon again to change to DuoPhone Right. An additional click deactivates DuoPhone • Consider creating a ZoomControl program - ZoomControl is not recommended for everyday use; therefore, ZoomControl is not recommended for use in program slot 1 - Click on the ZoomControl icon in the desired program slot to enable - The ComPilot icon will be enabled also - ZoomControl and DuoPhone cannot be enabled in the same program - ZoomControl Left to Right is the default. Click on the ZoomControl icon again to change to ZoomControl Right to Left. An additional click deactivates ZoomControl - When ZoomControl is activated, recipients can override this setting using AB myPilot or DirectTouch • Consider enabling DirectTouch from the program slot drop-down menu in order to provide access to DuoPhone/ZoomControl Right and Left in a given program 4 Click to enable • DirectTouch can only be enabled when QuickSync is enabled ¨ Manage program slot-specific settings in the drop-down for each program • Select the Mic Source for each program in the program slot drop-down menu - T-Mic™ is recommended for everyday use - Mic Source cannot be selected for an UltraZoom program as it is automatically set to Processor Mic • Select the ComPilot Mix for each program in which ComPilot is enabled - 50% is the default ComPilot mix setting ¨ Estimate battery capability if desired • Battery estimation is found in the drop-down menu to the left of the internal alarm icon • Click on Estimate Battery Capability and a chart will be generated that estimates battery life for all battery options available with Naída CI sound processors. To estimate battery life, confirm that the headpiece is on the recipient and turn stimulation off • If running Estimate Battery Capability for a bilaterally initialized Naida CI, battery information will be generated for the side to which the headpiece is connected Note: Naída CI must be locked to the implant in order to estimate battery capability ¨ Select Download to load all programs and settings into Naída CI *Not approved for pediatric use in the United States. 028-M339-03 ©2013 Advanced Bionics AG and affiliates. All rights reserved. 5
Download