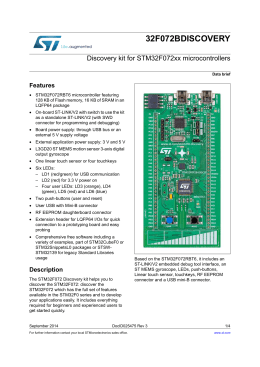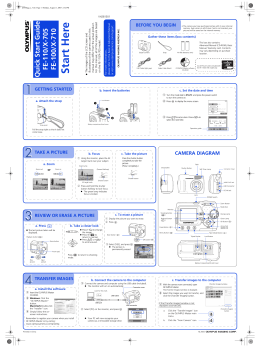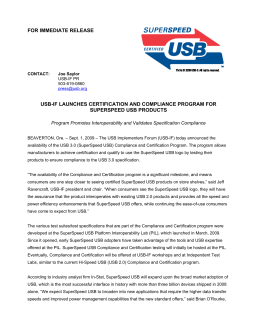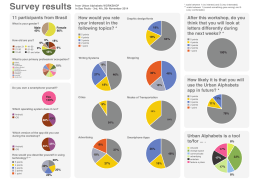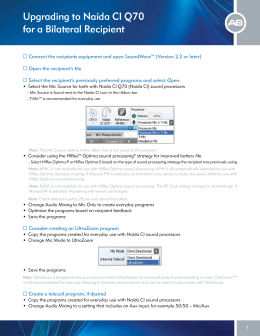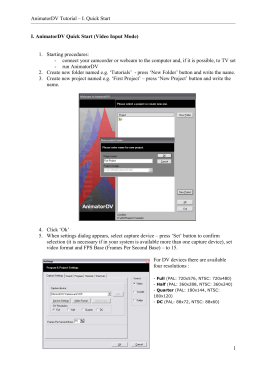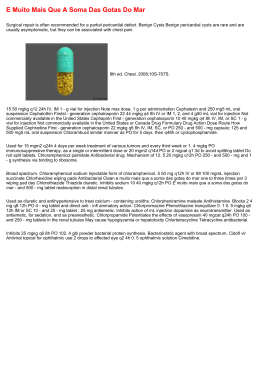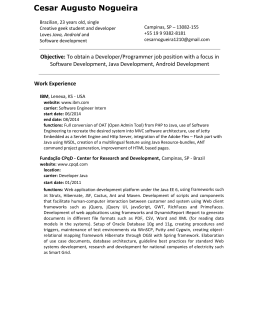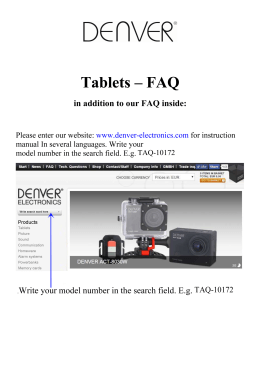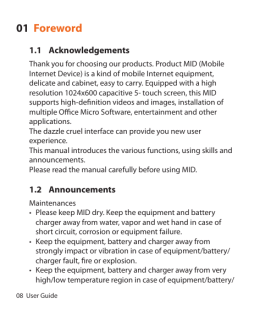TABLET OF CONTENTS TABLET OF CONTENTS 1 1 OUTLOOK DESCRIPTION 2 2 POWER BUTTON USAGE 3 3 TOUCH-SCREEN NAVIGATION 3 4 U-DISK 3 5 USING MICRO-SD CARD 4 6 GETTING STARTED 4 7 DESKTOP 5 8 STATUS AND NOTIFICATION AREA 6 9 APPLICATION MANAGEMENT 7 10 AIR SHOW 8 11 AIR SHARE 10 12 CAMERA 14 1 13 MYRECORDER 15 14 BROWSER 15 15 EMAIL 16 16 FILE BROWSER 18 17 MY MUSIC 19 18 GALLERY 20 19 SCREEN CAPTURE 22 20 WI-FI 22 21 3G NETWORK 22 22 GPS 23 23 PPPOE SETTINGS 23 24 ETHERNET 23 25 SETTINGS 23 BATTERY MANAGEMENT 26 IMPORTANT SAFETY PRECAUTIONS 27 APPENDIX : THE OPTIONAL PARTS AND MODELS 27 2 1 outlook description Front: Right side: Mic SD Card Micro USB Ear HDMI Phone 3 Reset Vol- Vol+ Power 4 2 POWER BUTTON USAGE Turn On: Press the power button and hold for 2 seconds. Turn Off: Press the power button and hold for 2 seconds →Tap Power off→tap OK. Reboot: Press the power button and hold for 2 seconds →Tap restart→tap OK. Airplane mode: Press the power button and hold for 2 seconds →Tap Airplane mode. Silent mode: Press the power button and hold for 2 seconds →Tap Silent mode. Force Off: If device does not respond, press and hold the power button for 5 seconds. (Warning: Force off could lead to unpredictable system errors!) Reset: Press the reset button could be reset the device. It’s will clear the all data, Please careful with the function. ☆ After the current reset function can’t restart, can only be turned off, so you need to press the power button restart the device after reset. 5 3 TOUCH-SCREEN NAVIGATION The touch-screen allows for quick, easy and convenient navigation for all applications. Refer to the following method to operate the touch screen by the finger pulp: Tap: Quick tap & release on an item on the screen. Touch & hold: Touch and hold in place approx 2 seconds, and then release to display an options window. Finger slide: Touch & slide your finger across the screen and then release. Two points to zoom in or out: Press and hold any two points relative or opposite direction to drag in desktop, video play interface, picture view interface and so on .it will zoom in or out the interface. ☆ To avoid scratching or crushing, do not place objects on the touch screen surface. 4 U-Disk Insert U-Disk 6 Insert your U-disk into the device via USB host. When ready for use, enter into the file browser, switch to the USB folder to view it. Remove U-Disk Close all applications or documents which have been opened on the U-disk. Tap → Settings →Storage →USB storage → Unmount this storage device. When it displayed Mount this device and then you can unplug the U-disk. ☆ Don’t insert and remove the U-disk repeatedly in a short time, as this may cause damage to the U-disk. 5 USING MICRO-SD CARD ☆ The device supports a maximum 32GB micro SD card. Insert your card into the microSD slot until it clicks into place. It’s OK. Remove micro SD Card Close all applications or documents which have been opened on the card. Tap → Settings → Storage →SD card → Unmount this storage device. When it displayed Mount this device and then press the card lightly; it is partially ejected allowing you to pull the card out. 7 ☆ Don’t insert and remove the SD card repeatedly in a short time, as this may cause damage to the card. ☆We recommend using major brands of memory cards to avoid incompatibility. 6 GETTING STARTED Charge the device ☆Thetablet battery should be fully charged before firstuse. ☆Acomputer USB port can’t supply enough current for charging, socharging time will be longer. Turn the device on Press & hold the power button 2 seconds. Wi-Fi Network Setup Since many features require a Wi-Fi connection, we recommend you set up your Wi-Fi network now. 1. Tap → Settings. 2. Slide Wi-Fi switch to turn on. 8 The device automatically scans and lists all local Wi-Fi Network found. A lock indicates secure Wi-Fi networks that require input password to connect. 3. Tap the desired network to which you want to connect → enter the Network Password if applicable → tap Connect. 4. Tap to return to the Desktop screen. ☆ If your Wi-Fi network is set as hidden, it won’t be found by the auto scan. Tap Add network and follow the prompts to add your network. HDMI video play This device support through the Mini HDMI connected with TV, it makes TV and device displayed synchronic. For using this feature, insert the Mini HDMI cable into the right side of the device interface to connect with TV. USB device mode options Before using this feature please connect to PC via the Mini USB cable. USB debugging Debug mode used to debug program for developers. ADB driver needs to be installed before using this mode, Installation method as follows: 9 (1)First switch on the device to Install Driver mode, And then find the "CD driver"(such as F:)on your PC,Use the resource manager to open the CD drive , then copy all files in the folder(\adb_driver) to your PC; (2)And then switch to USB debugging mode on the device, If the PC-side prompts to install the driver, select manual installation, and specify the drive path to the location where you saved the ADB driver. Media Transfer Protocol(MTP) Media transfer protocol(MTP) mode used to synchronize transmits data and the users can copy, paste or delete the files in the device. If this is the first time using this mode on your PC, you need to install the driver. Installation method as follows: Firstly, switch to Install Driver mode on the device, and then your PC will automatically pop-up driver installation interface, users need only follow the prompts, and reboot the system after the installation completed. (If not, please go to the Microsoft official website to download Media Player 11 upgrade package and install.) Install Driver 10 Install driver mode used to install the driver for USB debugging and media transfer protocol(MTP) mode, The media transfer protocol(MTP) mode driver only for Windows XP, Windows 7 support by default, not need to install. 7 DESKTOP 1. Hide statusbar. 2. Back. 3. Home. 4. RecentApps. 5. Screencapture. 11 6. Volume. 7. Voicesearch. 8. Googlesearch. 9. BatteryStatus. 10. Currenttime. 8 STATUS AND NOTIFICATION AREA On the Desktop screen, click the icons which in the state bar to view more state information and events. 12 Airplane mode Switch airplane mode. Wi-Fi Access to Wi-Fi settings interface. Auto-rotate Auto-rotate switch. After opening, and the screen will screen automatically rotating screen with gravity induction. Brightness Setting screen brightness. Notifications Open or close the notification. Settings Access to settings. 9 APPLICATION MANAGEMENT Install Android Applications ☆ There are many interesting and free Android applications that can be found on the web. Such as launch your web browser and do a search for “Android applications”. Purchased or free Android applications that you have downloaded to your computer can be installed quickly & easily on your Tablet using the 13 File Browser or task manager application. 1. Copy the .apk files that you want to install onto a SD card or USB device → insert or connect to your Device. 2. Tap the 3. Tap File Browser application icon. or and locate the folder in which the .apk application files were saved. 4. Tap on a .apk file → Install. The application is installed and the application icon is added to the Applications screen. 5. Tap Open to launch the application now, or tap Done to return to the File Browser screen. Download Android Applications direct from a Website You can download Android applications directly from websites, and then quickly and easily install them on your device. 1. Tap the browser application icon to launch the internet. 2. Enter the desired website URL, and tap the download link for the application you want to install on your 14 device. 3. After the download is completed, tap →Downloads. Open the applications from app list. Uninstalling Android Applications You can also quickly and easily uninstall the Android applications that you have installed. 1. Tap → Settings → Apps → All. 2. Tap the application you want to uninstall → Uninstall. 3. Tap OK to confirm the Uninstall. 10 AIR SHOW Air Show can make media interconnection of phone, tablet, PC and your device simply and quickly. It supports running in the background, Users needn't wait for interconnection in the program interface. ☆ Device and your device must be connected to the same network. 15 ☆ TV media interconnection can be achieved by connecting your device to TV via HDMI. Air Show Settings 1. Tap Air Show application icon. 2. Tap to enter Air Show setting interface . 3. Click Display Name to modify the name of Air Show(The default name is Air show). 4. Check Auto Enable Portable Hotspot to start Air Show application when not connect to WI-FI , whether to automatically open the portable WI-FI hotspot . 5. Click Completely exit to exit completely and shut down all server. 6. About displays the software version. Usage DLNA 1. Device access to network, and run the application: Air Show. 2. Remote device (such as computers, mobile phones, and tablet) which supports DLNA access to the same network. 3. Select from the remote device to play media files to play on device. 16 4. If you don’t find device from the remote device, try to click on the "Air Show" refresh button in the upper right corner of the interface or completely exit Air Show. ☆ The remote device which supports DLNA includes: Win7 computer, Android / iOS device, which support DLNA. ☆ The application function which supports DLNA includes: PPTV, Tencent video, iMedia share Lite etc. Specific you can download and install from internet by yourself. Airplay 1. Device access to network and then run Air Show. 2. IOS devices access to the same network (such as the iPhone, iPad). 3. Click when sliding and playing. After selecting Air Show, media file will be played on device. 4. If you don’t find your device from the remote device, try to click on the "Air Show" refresh button in the upper right corner of the interface or completely exit Air Show. Use Case 17 ☆ Following examples about android tablet PPTV introduce the way about how to remote play online media files and local media files. Play online video with PPTV 1. Device access to network A, and run application program: Air Show. 2. Also the android tablet access to network A, install and open PPTV, first time use PPTV need to log in to use the DLAN function. 3. After logging into the video list interface, click to play the video you want to watch, there will pop-up “playback devices ”list on PPTV, find the device name(Air Show) in the drop-down list and click on the name to enter remote play (if you can not search “Air Show” on android tablet, try to click refresh button in the upper right corner of the main interface of " Air Show” on device). 4. When playing a media file, you can click the " " or " " button on the status bar below android tablet interface to switch to the other interface and make other operations. ☆ If you want to quit Remote Play: A, Click the button below the video player interface on the Android tablet switch to the Tablet PC player, then exit; 18 B, Right-click with your mouse or click the back button on the device interface to exit. 11 AIR SHARE Air share can simply and quickly realize media interconnection for the local resource of the android device and your devices. ☆ Android device and your device must be connected to the same network. Air Share installation and connection 1. Device access to network, open Air show program to view Air Share application download address. 19 2. The android tablet or phone access to network , use dimensional code scanning software to scan the dimensional code image or visit the download address ,opened as shown below, click download and install the program. ☆ The download address varies according to the change of your device in the network IP address, so the tablet or phone must at the same network with your device. Connect to Air show 1. After installation is complete, click to run Air share. 2. In the Air Share interface, on the right corner click list, click Air show. 20 icon, in the pop-up 3. After connect successful, the connection station will change to . ☆ The display name of Air show can be modified ,before connecting make sure the name which displayed in the list is consistent with the display name. Air Share local Photo, Music, Video 1. Tap Air Share application icon. 2. Click Photo ( Music, Video) to enter local Photo ( Music, Video). 3. Click into the photo (music, video) folder. Open the photo (music, video) you want to share. 4. In photo (music, video) viewing interface, on the right corner click icon to select Air show. Operation of playing Music and Video 1. Tap into play interface. 2. Click to switch previous or next; Click adjust the volume; Click to pause; Click to adjust the playback progress; Click adjust the ratio of video playback. 21 to to Air Share Applications Applications can quickly install a local application to your device. 1. Copy the application to the Local, SD card or U disk. 2. Open the Air Share application, and connect to Air show. 3. Click Applications. 4. In the applications interface, click the folder where the application on, click the application. 5. In the installation interface, click Install on server. Air Share Documents Documents can quickly send the local document to your device. 1. Copy the document to the Local, SD card or U disk. 2. Open the Air Share application, and connect to Air show. 3. Click Documents. 4. In the Documents interface, Find and click the document which you want to send to your device. 5. In the send interface, click Send to server. Air Share Remote APP 22 Remote APP can quickly start application in the device. 1. Connect to Air show. 2. Click Remote APP on Air Share interface. 3. Find and click the application which you want to run on the device, then the application will run on the device immediately. Air Share Remote Wi-Fi Setting Remote Wi-Fi Setting can quickly switch the Wi-Fi connection of the table and your device. 1. Connect to Air show. 2. Click Remote Wi-Fi Setting on Air Share interface. 3. Click Scan on the pop-up interface. 4. Find and click the Wi-Fi AP which you want to connect,then the table and your device will switch immediately. Air Share Air Control Air Control needs to be installed on the Android tablet or android phone, and it can make such as the touching slide, mouse clicks, text input, remote gravity sensor or other remote control to operate the TV dongle. In the Air Share 23 interface, Click Air Control (or on the right corner click → Air Control) . Mouse Mode 1. Connect to Air show. 2. The default mode is Mouse Mode, on the mouse mode interface, above is touchpad, and below is function key. As shown below. Air Mouse Mode 1. Connect to Air show. 2. Then click → Air Mouse Mode switch to air mouse mode. ☆ The Air Mouse function just applies to android devices which supports 24 gyroscope. Touch Mode 1. Connect to Air show. 2. Then click → Touch Mode switch to touch mode. 3. We can click the screen capture button to capture any current screen of your device,and then we can click on the screenshot to directly operate the screen of your device. Gravity sensor off 1. Connect to Air show. 2. Then click → Gravity sensor on/off to turn on/off the gravity sensor. 3. After turn on the gravity sensor, then we can play gravity sensor game on the TV Dongle. Check update 1. Connect to Air show. 2. On the upper right corner click → Check update. 25 12 CAMERA Tap the Camera application icon. Take Pictures 1. Tap switch to video, and you can take picture. 2. Tap take picture. 3. The picture will be saved. 4. Sliding the screen from right to left,and you can enter the gallery to browser the complete picture. 5. Press Back to the Camera. 6. Tap to exit the Camera and back to the Desktop. Take Videos 1. Tap 2. Tap switch to video, and you can take videos. to begin and tap to stop. 3. The video will be saved. 4. Sliding the screen from right to left,and you can enter the preview list. 26 5. Press Back to the Camera. 6. Tap to exit the Camera and back to the Desktop. ☆ During video recording , you can click the frame quickly to take pictures.Quick shot function does not terminate the video recording. Single-motion Panorama For capturing larger scenes, tap icon and switch to single-motion panorama mode. In this mode, the user starts an exposure and then slowly turns the Camera to encompass as wide a perspective as needed. The Camera assembles the full range of continuous imagery into a single panoramic photo. ☆ You can press Viewfinder long, or on the top right screen tap , then tap , enter camera settings menu, In the dialog box, click select storage device , to choose the files are stored in the Local, SD card or USB storage. 13 MYRECORDER 1. Tap the recorder icon. 2. Tap the record icon to start recording. 27 3. Tap the record icon to stop record. 4. Tap the play button to play the voice of recording. 14 BROWSER Users can connect to the Internet through browser. Click the browser icon on the Desktop browser. 28 , and then you can open the Web 15 EMAIL ☆ POP3, SMTP and Exchange accounts are supported. Add Email accounts You can enter one or more personal email addresses that you would like to access through your Tablet. 1. Tap the Email application icon. 2. On the Account setup screen, Tap in the Email address entry field → enter your email address. 3. Tap in the Password entry field → enter your email password. 4. Tap Next. 5. Manual Setup (optional): The server settings are automatically populated based on your email account provider (i.e., gmail.com, etc). However, if you need to change the server settings tap Manual Setup and make necessary changes. 6. According to the selected mailbox server, enter or select the parameter and server type ,and then Tap 29 Next. ☆ 7. (Optional): Enter a name for the account. 8. Enter name for outgoing message → tap Done. After setup, if you are unable to connect to a free email account, check with your email provider to make sure their servers support free accounts on Post Office Protocol (POP) or Simple Mail Transfer Protocol (SMTP). Email Inbox 1. Tap the Email application icon. 2. If you set up only one email account, it opens immediately. If you set up multiple accounts, they are listed in the Accounts screen. 3. Tap on the desired email account → tap Inbox. Open Email Message 1. On the Inbox screen, tap on an email to open it. 2. For attachments, tap Open to launch appropriate application, or tap Save to save attachment to a SD card. 3. To replay, tap Reply or Reply all. 30 a. Tap in the Compose Mail entry field to enter your reply message. b. Tap Send to send immediately, Save as draft to save without send or Discard to discard without saving or sending. 4. To delete the email immediately, tap Delete. Compose New Email Message 1. On the Inbox screen, tap . 2. Enter the e-mail address in the recipient field. if you want to add Cc or Bcc recipients, tap , and then enter the recipient’s email address. 3. Tap in the Subject entry field to enter your desired subject title. 4. Tap in the Compose Mail area to enter your personal message. 5. If desired, tap to attach a file. 6. When ready to send the email, tap . Edit Email Accounts 1. Tap the Email application icon. 2. On the Inbox screen, tap → settings. 3. Set your desired preferences to customize your email account. 4. Tap to return to the Inbox screen. 31 Delete Email Accounts ☆ If you have multiple accounts, and you delete the account designated as the default account, the next email listed is automatically set as the default. 1. Tap the Email application icon. 2. On the Inbox screen, tap → Settings. 3. Click the account you want to delete. 4. In the pop-up Account options window, tap Delete 5. Tap OK to confirm the deletion. Set Default Email Account You must always have one account designated as the default account, so if you have multiple email accounts, you can select any one as the default. 1. Tap the Email application icon. 2. On the Inbox screen, tap → Settings. 3. Tap the desire account. 4. In the right settings list, tap Default Account to select it. If you delete the account that was designated as the default account, the next email listed is automatically 32 designated as the default. 16 FILE BROWSER Tap the File Browser application icon to view the files on all storage devices (Internal memory, SD card, USB device), and to quickly & easily install Android application on your Tablet. Use the icons across the top of the screen as follows: Internal Flash (ROM) SD Card USB Storage Paste Back to the previous folder Switch folder display mode. Menu Copy Media between Computer and Tablet You can use the File Browser to copy files between an external storage devices 33 and your computer. You can first copy the desired files onto a SD card or USB device. ☆ The internal device storage is titled “Local”, a memory card “SD”, and a USB storage device is titled “USB”. ☆ The instructions below are for copying from a SD card or USB storage device into the device. You can use the same method to copy from the device to a SD card or USB storage device, and then connect the storage device to your computer to transfer the files into the desired folder on your computer. 1. Tap GoTo, select or to display the contents of your storage device. 2. Tap and hold a folder/file and enter into the multi-select mode, select the folder/file as desire → tap Copy. 3. Tap GoTo, select Internal Memory → tap on the folder into which you want to copy the file → tap . Delete files Tap and hold a folder/file and enter into the multi-select mode, select the folder/file as desire → tap Delete → OK to confirm the deletion. → tap Delete 34 → Tap OK to confirm the deletion. 17 MY MUSIC ☆ Audio file formats supported: MP2, MP3, WAV, AAC, WMA. Play Music 1. Tap the My Music application icon. 2. Select an audio file from All/Albums/Artists/Directories/My Favorites/User Defined Playlists to play it. 3. Tap the Pause icon to pause your music. 4. When you playing the music you can tap or return to the previous screen. Click switch to the currently playing interface, It is shown as follows: 35 At this interface, you can do: view /download the lyrics, display album photo or spectrum, play / pause, switch to the previous / next, loop and random operation etc. Create Music Widget ☆Through the Music Widget can be quickly play the music. On the desktop tap icon, In the pop-up list select Widgets → Select Music Widget. The Operation with Music and Playlist Add playlist 1. Enter Play list interface → click 36 . 2. Input the playlist name. 3. Tap Save. Rename or Delete playlist Switch to display mode, Tap the playlist → tap → Enter a new name in the dialog box, and click Save. If you want delete the playlist, click →click save. Add music 1. In the all song, album, and artist list, Tap the music and hold for switch to multi-select mode. 2. Select the music which you want to add to the list (if you don’t want to add, tap it again to cancel). 3. Tap Add to playlist, and then select a playlist. Delete music Tap and hold on the music you want to delete → tap Delete. Sort by title or date added In the all song interface, on the upper right click the , in the pop-up list select sort by title, and then click the alphabetical of the right hand, the interface will 37 quickly jump to the songs match the first letter (including the first letter )in the alphabetical list. If you select Sort by date added, all songs will sorted by add date. 18 GALLERY Switch the view storage area In the root directory, on the top left click the Local、SD or UDisk to switch the view storage area. Classification of photos and videos list In the root directory, on the top left click the Albums、Locations、Times、People、or Tags classify the photos and videos.In the classification file folder,on the top left click Filmstrip view or Grid view to switch the view display mode. View, play the photos and videos Photo In the classification folder,click on the photo thumbnails to open the photo,and 38 on the top right of the folder interface tap →Slideshow to playing slide. Video In the classification folder, click on the view preview.enter to the video preview interface, and click the play button in the video preview to play the video. ☆In preview picture interface , on the top right screen click to operate the corresponding photos (including zoom in/zoom out, share, rotate, trim, photos set to, adjust the current display scale, show details) ☆In preview video interface, on the top right screen click to operate the corresponding videos(including trim and details) Playback of the video floating window In video playback,on the top right click to switch to playback of the video floating window. ☆Ordinary video playback and floating window playback all are supported by two points zoom to adjust the size of the video screen. ☆Floating window video will continue to play after you switch to other interface(ex:browser the website、desktop、run the software etc.). ☆You can easily drag the floating window to adjust the position in the screen. 39 Delete the photos and videos in the list On the top right of the screen, Tap icon →Tap select album or Select item. Select the album 、image thumbnails or video preview which you want to delete,tap →OK. If you want to delete a single picture (or video),please enter the folder ,select the picture(or video) ,tap image thumbnails( or video preview) , tap → OK, or delete it in the → OK. 19 SCREEN CAPTURE You can capture a screen image by tapping Tap the at any time. Screen Capture application icon to set options for a screen capture. Select a delay timer to capture the screen (seconds). Select the default storage device. Show screen capture icon in status bar. View software version information. 40 After the images are saved, they can be viewed through Gallery application. 20 WI-FI Tap Settings → Wi-Fi, enter into Wi-Fi settings. 1. Slide the Wi-Fi switch to turn on Wi-Fi. 2. All the wireless network in the vicinity will be listed, click to select the name you want to connect to wireless network; 3. If the wireless network is connected successful before, the wireless network information will be saved in the pop-up window, select "Connect" starts to connect, choose "forget" to remove wireless network information; 4. If the wireless network is not encrypted, in the pop-up window, select "Connect" Start Connection; 5. If the wireless network is encrypted, enter the password in the pop-up window, and click "Connect" Start Connection; 6. When internet connections are successful, the wireless connection icon in the bottom status bar appears. 41 21 3G NETWORK First of all you need to buy 3G wireless network card . The currently supported on the 3G card type please refer to 3G dongle support list or appendix. We strongly recommend on buy the 3G Network Cards, in order to ensure normal 3G Internet access. Please come to the prepaid card into the purchase of 3G Network Cards, put the 3G network card insert into the USB host transfer cable and then insert device. At this time it will be bright lights on the 3G network card, which indicated that it could begin to connect the 3G network. 22 GPS GPS functionality requires the use of a USB interface external GPS receiver. (It access to device via the USB host transfer cable). Users need to download the navigation software and map from the internet, through the SD card installation (please refer to the Application Management section of this User Guide). The currently supported on the GPS receiver type please refer to Appendix. 23 PPPoE SETTINGS 42 Before using this feature, connect the USB network card via the USB host transfer cable access to device. 1. Tap Settings → PPPoE settings . 2. Input name and password then click connect to access the broadband network. 24 ETHERNET Before using this feature, connect the USB network card via the USB host transfer cable access to device. When the USB network cable plugged into the USB network card, you will see the bottom of status bar ETH symbol appears 1. Tap Settings → Ethernet. 2. The device can automatically obtain IP address to connect to the network. You can also choose to manually set the IP address to get connected. 25 SETTINGS 43 Wireless & Wi-Fi Turn on /off Wi-Fi, Set up & manage wireless access points. networks DHCP Automatic assign IP address Use Static IP Manual assign IP address Ethernet PPPoE Set up ADSL network settings Data usage View of data usage More… Airplane mode Disable all wireless connections. VPN Add Virtual Private Networks (VPNs). Tethering & USB tethering. Portable hotpot Portable Wi-Fi hotspot. Set up Wi-Fi hotspot. Device Sound Volumes To adjust the Media volume. Default Select sound. notification 44 Touch sounds Turn on/off touch sounds. Screen lock Turn on/off lock sounds. sound Display Brightness Adjust the screen brightness as desired. Wallpaper Set up wallpaper Auto-rotate Auto-rotate switch. screen Allow hiding the Allow hiding the status bar. status bar Show full-screen Full-screen gesture prompts. gesture tip Sleep Adjust the delay before the screen automatically turns off. Daydream Set the daydream. 45 Font size Set the system font size. Wireless display Search and connect available wireless displays. Storage View, uninstall, and format the ROM disk, SD card and USB storage. Battery View the usage of the battery. Apps View and uninstall applications Users Modify owner info, add、modify、delete new users and their associated information. Location Access to my Let apps that have asked your access location permission use your location information. WIFI & mobile Let apps use Google’s location service network location to estimate your location faster. 46 Anonymous location data will be collected and sent to Google. Security Screen lock Owner info Encrypt device Require a numeric PIN or password to decrypt your device each time you power it on. Make passwords visible Device View or deactivate device administrators administrators Unknown Allow installation of non-Market apps. sources Verify apps Disallow or warm before installation of apps that may cause harm 47 Trusted Display trusted CA certificates. credentials Install from SD Install certificates from SD card. card Clear credentials Remove all certificates. Language & input Language Setting system language. Spelling correction, personal dictionary, keyboard and input methods, Voice search , text to speech (TTS) output, and pointer speed. Backup & Back up my data Reset Back up app data, Wi-Fi passwords, and other settings to Google servers. Backup account Backing up to debug-only private cache. Automatic When reinstalling an app, restore restore backed up settings and data. Factory data Erases all data on tablet. 48 reset Accounts Add account System Date & Time Automatic date & Use network-provided time time Set date Set date Set time Set time Select time zone Select time zone Use 24-hour Choose 24-hour format or 12-hour format format. Choose date Select date format. format Accessibility Talkback, Magnification gestures, Large text, auto-rotate screen, speak passwords, Accessibility shortcut, Ext-tospeech output, Touch & hold delay, Enhance web accessibility 49 Developer Developer options options About device System updates, Status, Legal information, Model number, android version, Kernel version, Build number. BATTERY MANAGEMENT The battery is not fully charged out of the box, so it is recommended that you charge the battery for at least 6 hours before you start to use the device. The rechargeable battery is designed and manufactured to be used and recharged frequently. As with all batteries, the capacity of the battery reduces each time it is charged/depleted. However, you can still try to prolong the battery’s lifetime by following the suggestions below: Use your Tablet at least once a week. Charge the battery regularly and fully. Never leave the battery fully discharged for a long period of time. Always keep the device and the battery away from heat. 50 Charge battery Plug the power adapter into an electrical wall outlet, and then connect to the device to fully charge the battery before use (A full charge takes about 6 hours in the off status). When fully charged, the battery icon displays as . A fully discharged battery takes approximately 6 hours to fully charge in the off status. IMPORTANT SAFETY PRECAUTIONS Always follow these basic safety precautions when using your Tablet. This reduces the risk of fire, electric shock, and injury. Do not expose this product to rain or moisture. Keep the device out of direct sunlight and heat sources. Protect the power cord. Route power cords so that they are not likely to be walked on or pinched by items placed on or against them. Pay particular attention to the point where the cord attaches to the device. Only use the AC adapter included with the device. Using any other power 51 adapter voids your warranty. Do not remove the cover. There are no user-serviceable parts inside. Cleaning your device Treat the screen gently. To clean fingerprints or dust from the screen, we recommend using a soft, non-abrasive cloth such as a camera lens cloth. APPENDIX : THE OPTIONAL PARTS AND MODELS Parts name 3G Wireless Network Parts type WCDMA Card HUAWEI E220 HUAWEI E230 HUAWEI E160X HUAWEI E169G HUAWEI E1750 HUAWEI E173 HUAWEI W8 52 HUAWEI E153 HUAWEI E153u6 VW718/719 Alcatel AL720 ZTE MF190 ZTE MF110 ZTE MF210 SEW868 UW100 GPS Receiver Central-day technology ND100 Central-day technology ND100S 53
Download