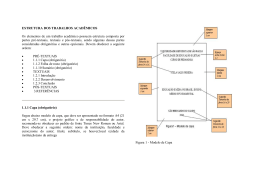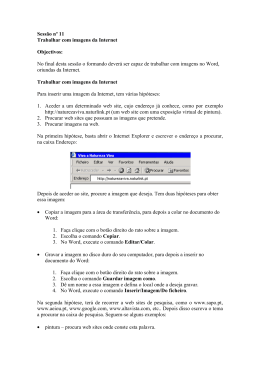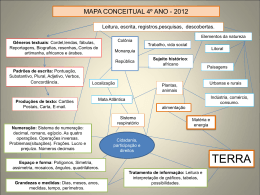Como fazer o seu livro em Word para ser impresso na Beebook.pt Este manual resume o essencial que precisa saber para paginar um livro, quer faça a encomenda online ou através de um parceiro local da Beebook.pt. Com estas indicações aproveitará melhor as potencialidades que o Microsoft Word possui para fazer este tipo de documentos. Se preferir, pode solicitar um orçamento para que sejamos nós a fazer a paginação. Antes de começar, o texto terá que estar em caracteres, quer transcrevendo os originais à mão quer utilizando um scanner e um programa de reconhecimento óptico de caracteres (OCR). É necessário fazer uma ou mais revisões ortográficas para não passarem erros gramaticais. Observe um ou dois livros que tenha em casa e veja como está feito o interior. Quando estiver a paginar siga sempre a regra da simplicidade: um visual limpo e arejado, com um tamanho de letra e uma distância entre as linhas que permita uma boa leitura. Desta forma, o seu livro será semelhante aos que todos os dias vemos à venda nas livrarias. 1 Configurações do Microsoft Word 2 Estes procedimentos são simples e não requerem um conhecimento aprofundado do programa. Em caso de dificuldade faça uma busca na internet acerca do que pretende fazer ou peça ajuda a um familiar ou amigo. Existem também inúmeros videos demonstrativos no Youtube. A localização dos menus e dos items nas imagens apresentadas podem variar em função da versão do Microsoft Word, neste caso a de 2010. Primeiro: definir o formato de página e as margens Após criar um novo documento, vá ao menu “Page Layout/Esquema de Página” e clique em “Size/Tamanho”. Escolha o formato A5 (14,8x21cm) ou A4 (21x29,7cm). A seguir, selecione “Margins/Margens” e defina-as como “Mirror/Espelhada” (isto é importante para ficarem com a orientação direita e esquerda necessárias para livros) e coloque as respectivas medidas (deverá ser 2,5 a 3 cm no interior, 1,5 a 2 cm no lado exterior, em baixo e no topo). Se o seu livro tiver mais de 120 páginas coloque 3,5 cm de margem no interior. Insira uma nova página em branco em “Insert/Inserir” e altere a visualização no menu “View/Ver” para duas páginas lado a lado. 1 3 4 2 3 4 2 5 Segundo: inserir os cabeçalhos e a numeração automática de páginas Para os cabeçalhos coloque o cursor numa das páginas, vá ao menu Insert/Inserir, opção Header/ Cabeçalho e escolha um dos layouts disponíveis. Active a opção Different Odd & Even Pages/Páginas Pares e Ímpares Diferentes e insira também o cabeçalho na outra página. Um dos cabeçalhos pode ficar com o nome do livro e o outro com o nome do autor, formatando o texto ao seu gosto. Para a numeração automática coloque o cursor na página esquerda e insira a numeração automática de página no menu Insert/Inserir, opção Page Number/Número de Página → Bottom of Page/ Fim da Página; ainda no mesmo menu, clique em Format Page Number/Formatar Números de Página e insira no campo Start at/Iniciar em, o valor 0. Insira também a numeração automática na página da direita. Deverá ver as duas páginas lado a lado com a numeração 0 à esquerda e 1 à direita. A página 1 vai ser a primeira do livro; a página 0 é apenas para acerto de numeração e não deve conter qualquer texto. As páginas que inserir posteriormente irão ter a numeração em sequência. A distância dos cabeçalhos e da numeração automática ao texto principal pode ser alterada: active no menu View/Ver as opções Ruler/Régua e Gridlines/Linhas de Grelha; coloque o cursor na zona do cabeçalho e do rodapé e arraste a marca na régua à esquerda para cima ou para baixo até à distância que preferir. Nota importante: deixe no mínimo 1 cm de distância até à margem da folha. Estas são as definições iniciais necessárias para que o seu livro possa ser impresso na Beebook.pt. 6 5 6 7 9 8 7 8 10 9 10 A seguir damos alguns conselhos práticos sobre alguns aspetos a ter em conta quando estiver a paginar o interior . 3 Sugestões para uma paginação profissional Olhe para o texto como um todo e decida se faz sentido haver uma divisão em capítulos ou partes e dentro dessas, se haverá subdivisões. Tudo depende do que considerar a melhor forma de apresentar o texto e interessar o leitor pelo conteúdo. Faça a paginação tendo em atenção a fluidez de leitura. Pode inserir imagens, uma dedicatória, ficha técnica, índice, um prólogo, epílogo ou colocar separadores entre capítulos. O seu entusiasmo e a atenção que der aos pormenores é que vai fazer a diferença. Lembre-se que está a dar a forma de livro a textos ou imagens que transmitem sentimentos e emoções a quem os lê. quebram a fluidez, etc). Um livro bem feito deve proporcionar uma experiência de leitura agradável, com ênfase no conteúdo e não na forma: esta deve sempre realçar o conteúdo e não o contrário. Quando estiver a paginar faça um teste com uma ou duas páginas na sua impressora para ter a certeza de que está no caminho certo. A formatação de texto Após ter terminado a paginação do interior verifique novamente se há erros gramaticais, textos fora do sítio ou quaisquer outras imprecisões. Confirme novamente se a numeração das páginas está correcta (página par à esquerda e ímpar à direita, sequencialmente). Espaçamento de linha/Line spacing: um espaço duplo entre linhas é excessivo; um espaço simples/single-space ou espaço e meio confere uma melhor uniformidade de mancha e também poupa no número de páginas. Imprima uma ou duas páginas para avaliar a formatação ideal; No menu Home/Base tem várias opções de formatação que poderá configurar: Parágrafos recolhidos ou Indenting: pode definir a respectiva medida na secção Home/Base nas várias opções disponíveis; 11 11 Não esqueça que a sequência de numeração do interior deverá ser: páginas com números pares à esquerda e páginas ímpares à direita (tenha sempre a visualização de página dupla activa), sendo que a primeira página do livro é ímpar e o número total de páginas do interior deverá terminar em múltiplos de 4 (36, 40, 44, 48, 52, 56 …). Manter um design simples e consistente é essencial para conseguir um bom livro. Por vezes, um conteúdo rico pode ser prejudicado por uma leitura difícil ou dificultada por demasiado ruído visual (muitas cores, títulos ou subtítulos exageradamente grandes ou colocados em zonas da página onde 4 Espaço entre parágrafos/Paragraph spacing: pode também definir, se o desejar, um espaço maior entre parágrafos, mais utilizado em livros de carácter técnico e não tanto em romances. Lembre-se que isso poderá aumentar o número de páginas em documentos muito longos; Também pode definir o alinhamento do texto na página. As opções são: centrado, alinhado à esquerda ou direita e justificado. Para textos em prosa esta última é a opção recomendada; para poesia deverá escolher alinhamento à esquerda. Quebras de página Aconselhamos a não utilizar a tecla Return/Enter para forçar o texto a começar numa nova página; poderá ficar tudo desacertado se tiver que inserir mais texto antes dessa página. Em vez disso, vá a Insert/Inserir, opção Page Break/Quebra de Pá- 13 gina. No menu Page Layout/Esquema de Página → Breaks/Limites de Página tem várias opções disponíveis. 12 Para iniciar um novo parágrafo pode utilizar a tecla Return/Enter. Evite usar a tecla de Avanço/ Para poupar tempo pode aplicar todas estas forBackspace para forçar o texto a começar numa matações apenas com um clique, definindo-as 12 nova linha. primeiro nos Styles/Estilos em vez de formatar cada bloco de texto um a um. Duplos espaços entre palavras ou letras Uso de negrito ou bold Não se aconselha o uso de texto em negrito ou bold no texto principal do livro. Esteticamente fica deslocado e quebra a fluidez de leitura. Se quiser destacar uma palavra ou parte de um texto utilize itálico, aspas ou um parágrafo mais recolhido. Se quiser utilizar bold, faça-o em títulos e/ou subtítulos. Evite a utilização de duplos espaços em branco. Não fica bem e é interpretado como desleixo ou amadorismo. 13 Cópia de segurança Faça sempre uma cópia de segurança do seu ficheiro Word. À medida que for paginando o seu livro deverá gravar uma cópia a intervalos regulares. Capitulares Se gostar de capitulares (uma letra maior a ocupar várias linhas no início do texto) tem essa opção em Insert/inserir → Drop Cap/Capitulares. Nota importante: deverá já ter um parágrafo selecionado para poder usar esta opção. 5 As imagens 100% Se usar imagens no seu livro terá que ter em atenção a resolução e a qualidade da imagem. Evite imagens desfocadas ou com contornos defeituosos, muito escuras ou demasiado claras. Peça ajuda a alguém ou tente melhorá-las com um dos vários programas gratuitos existentes. O mais importante é a resolução; imagens com pequenos quadrados visíveis significam uma resolução insuficiente. Para a impressão de livros são necessários cerca de 300 dpi/ppi (dots per inch ou pontos por polegada). O ideal é que as imagens antes de serem inseridas no Word já tenham essa resolução. Se estiver à vontade com um editor de imagens faça antecipadamente a conversão para 300 dpi. 14 24% 72 dpi Imagem com resolução insuficiente. 300 dpi 100% 60% Caso contrário, faça o seguinte: 15 Verifique qual a resolução da imagem; clique na 180 dpi 300 dpi imagem com o botão direito do rato, selecione a última opção Properties/Propriedades/e no 14 reito do rato sobre a imagem, menu Size Position/ separador Details/Detalhes pode ver a resolução Tamanho e Posição, opção Scale/Escala). horizontal e vertical da imagem (valores em dpi). Outro exemplo: se a resolução original da imaPode também abrir a imagem num editor e verifigem for 180 dpi, a conta é a mesma: 180 a dividir car qual a resolução. por 300 dpi dá 0,60; tem que reduzir a imagem no Vamos supor que a resolução é de 72 dpi: Word, pelo menos, para 60%. Simples, não é? Se dividir a resolução original da imagem (72 Aplicando a fórmula “resolução original a dividir dpi) pelos 300 dpi necessários, obtém o valor de por 300” terá a percentagem de redução mínima 0,24; terá então que reduzir a imagem, depois de 15 necessária. Esta fórmula é válida apenas quando colocada no Word, no mínimo para 24% do seu o ficheiro é gravado em PDF através do utilitário tamanho para que fique com os 300 dpi (botão diDoPDF referido mais à frente. 6 As cores Se compararmos uma foto no monitor e a mesma foto impressa em papel as mesmas cores podem ter algumas diferenças. O sistema de reprodução das cores não é o mesmo e por essa razão as cores que escolher no monitor para o seu livro podem não corresponder exactamente às que serão impressas. Para minimizar esta situação escolha cores predominantemente claras e luminosas. As cores mais escuras são as que podem variar mais, embora isso só se note em grandes manchas de cor. Como fazer a capa e a contracapa A capa e a contracapa são da mesma dimensão das páginas. Só tem que criar um novo documento Word no mesmo tamanho de página do interior do livro e fazer o design da capa e contracapa. Muito importante: não junte o documento da capa e a contracapa no mesmo documento Word do interior, para que a sequência de numeração de páginas fique correcta. Deverão estar sempre em dois documentos separados. Se a encadernação do seu livro for com lombada colada, a Beebook.pt fará a preparação do ficheiro da capa que enviar por forma garantir o correto acabamento do livro. Simulação de uma imagem vista no monitor (sistema RGB – Red/Green/Blue) Simulação da mesma imagem impressa em papel (sistema CMYK – Cyan/Magenta/Yellow/K preto) Gravar os ficheiros finais em pdf A etapa final para poder imprimir o seu livro na Beebook.pt é gravar o documento do interior e da capa em PDF. Há essa opção no próprio Word mas não serve para a impressão de alta qualidade. Tem que instalar uma impressora virtual PDF e imprimir os ficheiros Word para esta impressora, a qual vai criar ficheiros PDF do seus documentos. Aconselhamos o DoPDF, que é gratuito, inofensivo para o seu computador e fácil de configurar. Pode descarregá-lo directamente no site da Beebook.pt ou em www.dopdf.com (versão em português em www.dopdf.com/pt). 7 1. Descarregue e instale o DoPDF. 2. Após a instalação, certifique-se nas Preferências de impressão/Print properties da impressora 16 recém criada, que a resolução é de 300dpi; 3. Abra o seu documento no Word e imprima para a impressora virtual DoPDF; 4. Na caixa seguinte, escolha o local onde quer gravar o ficheiro e insira o nome do livro seguido de “-interior” ou “-capa”; seleccione de seguida 17 as opções Incorporar tipos de letra e Imagens de alta qualidade. Depois basta clicar em OK e o PDF será criado no local escolhido. Se tudo tiver corrido normalmente, este PDF será em tudo igual ao seu documento Word original. Confira se assim é e, se necessário, imprima o documento em papel para uma última verificação. Não esqueça que uma vez o livro em produção não será possível substituir o ficheiro se entretanto detectar alguma imprecisão. Deve imprimir para PDF os documentos Word do miolo e da capa em separado. São estes ficheiros PDF que deve enviar durante o processo de encomenda online ou gravar numa pen e entregar num parceiro local da Beebook.pt. Depois é só acompanhar a evolução do seu livro na sua área de cliente e aguardar pela entrega. 17 16 8 Após a leitura deste manual será fácil paginar o seu livro e converter os ficheiros para PDF. Execute no Word as indicações descritas passo a passo e se ainda tiver dúvidas, peça ajuda a um familiar ou amigo. Também pode fazer uma busca na internet ou ver um dos inúmeros tutoriais disponíveis no Youtube. Se preferir, aproveite as templates nos formatos A5 e A4 que a Beebook.pt disponibiliza já com as configurações iniciais. Só tem que definir o texto dos cabeçalhos e começar a paginar o seu livro. Fazer um livro é uma experiência única e gratificante, especialmente quando receber os seus exemplares impressos em casa e vir o fruto do seu trabalho. MANUAL CONCEBIDO PARA UTILIZAÇÃO EXCLUSIVA DOS CLIENTES DA BEEBOOK.PT. PROIBIDA A CÓPIA PARCIAL OU INTEGRAL
Download